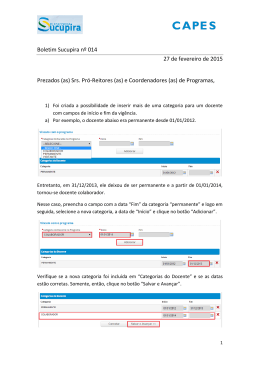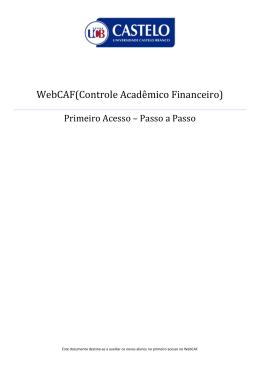PONTIFÍCIA UNIVERSIDADE CATÓLICA DO RIO GRANDE DO SUL FACULDADE DE INFORMÁTICA CURSO DE BACHARELADO EM SISTEMAS DE INFORMAÇÃO = MANUAL DE UTILIZAÇÃO = Gelson Gentil Ferreira Abrão Ricardo Francisco Luckei Orientadora Profa. Milene Selbach Silveira Porto Alegre 2008 CONTEÚDO CONTEÚDO..........................................................................................................2 1 CARACTERISTICAS GERAIS........................................................................3 2 INSTALAÇÃO....................................................................................................4 2.1 Publicando a aplicação....................................................................................4 3 UTILIZANDO O SISTEMA..............................................................................6 3.1 Realizando o cadastro no sistema..................................................................6 3.2 Acessando o sistema.........................................................................................7 3.3 Criando um Projeto.........................................................................................8 3.4 Abrindo um Projeto.........................................................................................8 3.5 Criar Telas.......................................................................................................9 3.6 Editando as Telas...........................................................................................10 3.6.1 Inserindo Elementos na Tela.........................................................................10 3.6.2 Excluindo Elementos na Tela.......................................................................12 3.6.3 Determinar a posição e tamanho do elemento..............................................12 3.6.4 Trazer para frente..........................................................................................13 3.7 Propriedade do Elemento..............................................................................14 3.8 Simular Navegação........................................................................................16 3.9 Salvar Telas....................................................................................................16 3.10 Salvar Projetos.............................................................................................17 3.11 Fechar Tela...................................................................................................17 3.12 Exportar XML..............................................................................................18 3.13 Sair do Sistema.............................................................................................18 3.14 Utilizar o Help do Sistema...........................................................................19 3 1 CARACTERISTICAS GERAIS O sistema Protótipo Online permite a criação de protótipos do tipo mockup podendo ser estes tanto de baixa fidelidade como também de alta fidelidade. Esta ferramenta está disponível de forma online, podendo o usuário acessá-la de qualquer lugar, usufruindo de um sistema free. E, um diferencial que o sistema possui é a possibilidade de exportar a navegabilidade do protótipo criado para o formato XML, a fim de possibilitar que o usuário possa utilizar estes dados para fins distintos, como, por exemplo, a análise automática da navegação a ser realizada pelo usuário no sistema. A interface do sistema é baseada em outras ferramentas de desenvolvimento de software como o Jude e o Visual Studio, funcionando de forma similar a estes tipos de aplicações. 4 2 INSTALAÇÃO A aplicação está disponível no CD que acompanha este trabalho e pronta para ser publicada. Antes disto, para instalar o sistema serão necessários os seguintes recursos: • Software • Sistema operacional Linux ou Windows; • Banco de dados HSQLDB; • Servidor de aplicações Apache Tomcat 6.0; • Ambiente de desenvolvimento Eclipse; • JDK 1.5. • Hardware • A configuração mínima recomendável é um computador com velocidade de 500Mhz, 512Mb de memória RAM e disco rígido de 2Gb, resolução mínima de 1024x768. No CD a aplicação está localizada em “\PrototipoOnline\deploy” e identificada como “prototipoonline.war”. 2.1 Publicando a aplicação Considere o seguinte cenário antes de seguir os passos que serão indicados: • A máquina já deve possuir instalado o Java SE Development Kit (JDK) 1.5, ou superior; • O servidor de aplicação deve estar instalado; • O diretório na qual o servidor de aplicação está instalado deverá ser representado por “TOMCAT_HOME”. Os passos a seguir servem tanto para ambiente Windows como para Linux: • Passo 1 • Copie o arquivo “prototipoonline.war” para dentro da pasta “webapps” que está localizada dentro da pasta “TOMCAT_ HOME”. • Passo 2 5 • Copie o arquivo “hsqldb.jar” para dentro da pasta “lib” que está localizada dentro da pasta “TOMCAT_ HOME”. • Passo 3 • Abra o arquivo “context.xml”, localizado dentro da pasta “TOMCAT_ HOME\conf”, e adicione a seguinte entrada dentro da tag “Context”, como demonstrado abaixo. <Context> <Resource name="jdbc/PrototipoOnlineDS" auth="Container" type="javax.sql.DataSource" driverClassName="org.hsqldb.jdbcDriver" url="jdbc:hsqldb:hsql://localhost/prototipoonline db" maxActive="20" maxIdle="4"/> </Context> • Passo 4 • Copie o conteúdo da pasta “\PrototipoOnline\database” para uma pasta de seu computador, e execute o arquivo “abre_banco.bat”. • Passo 5 • Inicie o servidor de aplicação. Finalizando estes passos, teste o acesso a aplicação abrindo o browser e entrando com o endereço “http://localhost:8080/prototipoonline/login.do”: após este passo a tela de login do sistema deverá ser exibida. 6 3 UTILIZANDO O SISTEMA Para ter acesso ao sistema é necessário apenas acessar a url “http://localhost:8080/prototipoonline/login.do” e realizar o seu cadastro. Caso já possua cadastro no sistema, basta acessar a mesma url e realizar o login com seu nome de usuário e senha. 3.1 Realizando o cadastro no sistema Ao realizar o cadastro, você estará apto a acessar e utilizar o sistema para construir seus protótipos de interface. Para realizar o cadastro, ao acessar a url “http://localhost:8080/prototipoonline/login.do” clique no botão “Novo Cadastro”. A tela de cadastro será apresentada (Figura 3.1) e, então, indique seu nome e e-mail e insira um nome de usuário e uma senha. Clique no botão “Cadastrar” para finalizar o processo. Figura 3.1: Cadastro. Seu cadastro será realizado, clique em “OK” (Figura 3.2) e a tela de Login do sistema será apresentada. 7 Figura 3.2: Botão OK. 3.2 Acessando o sistema Ao acessar o sistema você pode criar seus protótipos de interface e salvar seus projetos de forma a poder recuperá-los estando em qualquer outra máquina remota. Para acessar o sistema, é necessário previamente estar cadastrado (Ver 3.1 Realizando o cadastro no sistema). Estando cadastrado, acesse a url principal, insira seu nome de usuário, sua senha e clique no botão “Login” (Figura 3.3). Inserindo os dados corretos, o sistema irá permitir o seu acesso, e a tela principal será apresentada. Figura 3.3: Tela Login. 8 3.3 Criando um Projeto Para criar um novo projeto clique no botão “Novo Projeto” (Figura 3.4). Figura 3.4: Botão novo projeto. 3.4 Abrindo um Projeto Tendo algum projeto já salvo no sistema (Ver 3.10 Salvar Projetos). Para abri-lo clique no botão “Abrir Projeto” (Figura 3.5). Figura 3.5: Botão abrir projeto. O sistema irá apresentar a lista de projetos existentes (Figura 3.6). Clique no projeto que deseja abrir para utilizá-lo. 9 Figura 3.6: Lista de projetos. 3.5 Criar Telas Uma tela é o espaço onde será possível inserir elementos de interface simulando uma interface de software, ou seja, este é o espaço onde será construído o seu protótipo de interface. Para criar uma nova tela, clique no botão “Nova Tela” (Figura 3.7). Figura 3.7: Botão nova tela. O sistema irá apresentar a caixa de entrada para definição do nome que identificará a sua tela (Figura 3.8). É importante indicar nomes significativos para as telas, pois os mesmos serão utilizados para identificá-las durante seus relacionamentos com outras telas. 10 Figura 3.8: Caixa de entrada dados da nova tela. Insira um nome para a tela e clique no botão “Criar Tela”. Sua tela está pronta para ser utilizada. 3.6 Editando as Telas Em cada tela criada (Ver 3.5 Criar Telas), será possível realizar diversas ações, modificando o conteúdo da tela com a inserção, remoção e alteração dos aspectos dos elementos que estão sendo utilizados. Para cada elemento existem determinadas características que podem ser modificadas (Ver 3.7 Propriedades do Elemento). 3.6.1 Inserindo Elementos na Tela Para inserir um elemento na tela, clique no elemento desejado (Figura 3.9). 11 Figura 3.9: Elementos disponíveis. A tabela 3.1 relaciona e indica a utilidade dos elementos disponíveis. Tabela 3.1: Elementos disponíveis. ELEMENTO IMAGEM TEXTO HYPERLINK TEXTBOX TEXTAREA CHECKBOX COMBOBOX MULTI SELECT UTILIDADE Utilizado para representar a localização de uma imagem no layout da interface. Utilizado para inserir textos diversos em determinado local da interface. Utilizado para representar um apontador para outro local da interface ou outra tela. Utilizado para representar o local de inserção de dados pelo usuário. Utilizado para determinar uma área de texto diferenciada, ou representar área de inserção de dados. Utilizado para representar escolha múltipla para determinadas opções existentes. Utilizado para representar escolha única para determinada opção. Utilizado para representar escolha múltipla para determinadas opções existentes. 12 ELEMENTO ELEMENTO RADIO BUTTON BOTÃO COMENTÁRIO BOX SEPARADOR ABA DE TAB TABELA UTILIDADE UTILIDADE Utilizado para representar escolha única para determinada opção. Utilizado para representar uma ação a ser tomada pelo sistema. Utilizado para inserir textos explicativos referentes às idéias relativas aos aspectos da interface criada, ou criar lembretes. Utilizado para determinar uma região da interface com cor diferenciada, ou com um objeto diferenciado. Utilizado para dividir regiões da interface. Utilizado para identificação de tabelas. Utilizado para representar dados na forma de tabela. 3.6.2 Excluindo Elementos na Tela Para excluir um elemento da tela, clique no elemento desejado para selecioná-lo e, após, clique no botão “Remover Elemento” (Figura 3.10). Figura 3.10: Selecionando e Removendo Elementos. 3.6.3 Determinar a posição e tamanho do elemento Ao inserir um elemento (Ver 3.6.1 Inserindo elementos na tela), o elemento irá conter uma posição e tamanho default. Para posicionar o elemento em determinada região da tela, selecione o elemento desejado e o arraste até o ponto desejado. Para modificar o tamanho de um elemento, clique no local indicado, vide exemplo da (Figura 3.11), e movimente o mouse para diminuir ou aumentar o tamanho do elemento. 13 Figura 3.11: Redimensionando elementos. 3.6.4 Trazer para frente Utilizando o botão “Trazer para Frente”, o elemento da tela que estiver selecionado irá ficar visível sobre os demais elementos que estiverem inseridos. Selecione o elemento (Figura 3.12) e clique no botão “Trazer para frente”. Figura 3.12: Elemento selecionado. O elemento fica visível sobre os demais elementos da tela (Figura 3.13). 14 Figura 3.13: Elemento sobreposto aos demais. 3.7 Propriedade do Elemento Dependendo do elemento selecionado, existem características diferentes que poderão ser modificadas. Para modificar as características do elemento selecionado clique no botão “Propriedades do Elemento” (Figura 3.14). Figura 3.14: Botão propriedades do elemento. Altere as características que deseja e clique no botão “Salvar”. O elemento passará a possuir as características indicadas (Figura 3.15). 15 Figura 3.15: Botão salvar. Na tabela 3.2 estão as opções de alteração para cada elemento. Tabela 3.2: Opções de alteração dos elementos. PROPRIEDADES DO ELEMENTO ELEMENTO IMAGEM TEXTO HYPERLINK TEXTBOX TEXTAREA CHECKBOX COMBOBOX MULTI SELECT RADIO BUTTON BOTÃO COMENTÁRIO BOX SEPARADOR ABA DE TAB TABELA LINK X X TEXTO X X X X X CARACTERISTICA CUSTOMIZÁVEL ADICIONAR/REMOVE COR FUNDO R ITENS X X COR DA BORDA X X X X X X X X X X X X X X X X X X X X X 16 3.8 Simular Navegação Após completar o layout do protótipo da interface, será possível simular a utilização do protótipo criado. Com a(s) tela(s) de protótipo aberta(s), clique no botão “Simular Navegação” (Figura 3.16). Para sair do simulador feche a aba ou a tela do browser. Figura 3.16: Botão simular navegação. 3.9 Salvar Telas Para salvar a tela que está sendo utilizada, clique no botão “Salvar Tela” (Figura 3.17) e no botão “OK” para retornar ao sistema. Figura 3.17: Botão salvar tela. 17 3.10 Salvar Projetos Para salvar o projeto, clique no botão “Salvar Projeto” (Figura 3.18) e no botão “OK” para retornar ao sistema. Figura 3.18: Botão salvar projeto. 3.11 Fechar Tela Para fechar a tela, clique no botão “Fechar Tela” referente à tela que você deseja fechar (Figura 3.19). Figura 3.19: Botão fechar tela. 18 3.12 Exportar XML XML é um padrão recomendado pela W3C (http://www.w3c.br) que suporta internacionalização, extensibilidade, composição e persistência (porque o formato é aberto e também pode ser lido por qualquer um), e permite que os dados de seu protótipo possam ser utilizados para outros fins. Para gerar o arquivo XML do seu projeto, clique no botão “Exportar XML” (Figura 3.21). Figura 3.21: Botão exportar XML. O sistema irá disponibilizar o arquivo com a navegabilidade do protótipo para download. Agora falta apenas salvar o arquivo em seu computador. 3.13 Sair do Sistema Ao sair do sistema, caso queira acessá-lo novamente, será necessário realizar o login (Ver 3.2 Acessando o sistema). Para sair clique no botão “Sair” (Figura 3.20). Figura 3.20: Botão sair. 19 3.14 Utilizar o Help do Sistema O help do sistema irá ajudar nos casos de dúvidas em relação à ação a ser tomada para executar alguma funcionalidade. Para abrir o help clique no botão “Ajuda” (Figura 3.22). Figura 3.22: Botão Ajuda.
Download