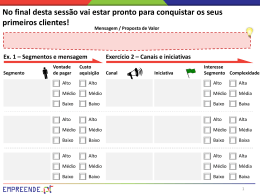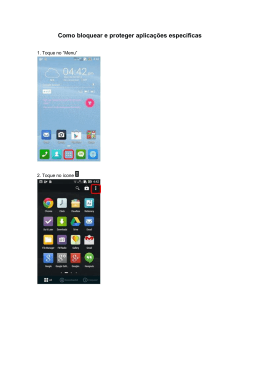Manual do BlueBoard 2.0 Palm™ Copyright © 2002 Palm, Inc. Todos os direitos reservados. Graffiti, HotSync e Palm OS são marcas registradas da Palm, Inc. O logotipo do HotSync, Palm e o logotipo da Palm são marcas comerciais da Palm, Inc. A Palm, Inc. usa as marcas comerciais Bluetooth sob licença expressa da Bluetooth SIG, Inc. EUA. Todas as outras marcas são marcas comerciais ou marcas registradas de seus respectivos proprietários. Isenção e limitação de responsabilidade A Palm, Inc. não se responsabiliza por quaisquer danos ou perdas resultantes do uso deste manual. A Palm, Inc. não se responsabiliza por quaisquer danos ou reivindicações de terceiros resultantes do uso deste software. A Palm, Inc. não se responsabiliza por quaisquer danos ou perdas causados pela exclusão de dados como resultado de mau funcionamento, bateria fraca ou reparos. Faça cópias backup de todos os dados importantes em outra mídia para evitar perda de dados. IMPORTANTE Leia o Contrato de licença de software de usuário final fornecido com este produto antes de usar o(s) software(s) que o acompanha(m). O uso de qualquer parte do software indica que se está de acordo com os termos do Contrato de licença de software de usuário final. PN: 406-4559A-BP Sumário BlueBoard 2.0 Palm ™. . . . . . . . . . . . . . . . . . . . . . . . . . . . . . . . . . . . . . . . . . . . 1 Como ele funciona . . . . . . . . . . . . . . . . . . . . . . . . . . . . . . . . . . . . . . . . . . . . . . . . . . . 1 Requisitos de sistema . . . . . . . . . . . . . . . . . . . . . . . . . . . . . . . . . . . . . . . . . . . . . . . . 1 Instalação do BlueBoard . . . . . . . . . . . . . . . . . . . . . . . . . . . . . . . . . . . . . . . . . . . . . . 2 Inicialização do BlueBoard . . . . . . . . . . . . . . . . . . . . . . . . . . . . . . . . . . . . . . . . . . . . 3 Obtenção de ajuda . . . . . . . . . . . . . . . . . . . . . . . . . . . . . . . . . . . . . . . . . . . . . . . . . . . 3 Início de uma sessão do BlueBoard . . . . . . . . . . . . . . . . . . . . . . . . . . . . . . . . . . . . 3 Desenho . . . . . . . . . . . . . . . . . . . . . . . . . . . . . . . . . . . . . . . . . . . . . . . . . . . . . . . . . . . 7 Encerramento de uma sessão de desenho . . . . . . . . . . . . . . . . . . . . . . . . . . . . . . . 8 Configuração do BlueBoard . . . . . . . . . . . . . . . . . . . . . . . . . . . . . . . . . . . . . . . . . . . 8 Bloqueio de solicitações de desenho . . . . . . . . . . . . . . . . . . . . . . . . . . . . . . . . . 8 Atribuição de um novo nome de dispositivo Bluetooth ao computador de mão . . . . . . . . . . . . . . . . . . . . . . . . . . . . . . . . . . . . . . . . . . . . . . . 9 Solução de problemas . . . . . . . . . . . . . . . . . . . . . . . . . . . . . . . . . . . . . . . . . . . . . . . 10 Índice . . . . . . . . . . . . . . . . . . . . . . . . . . . . . . . . . . . . . . . . . . . . . . . . . . . . . . . . 11 iii Sumário iv BlueBoard 2.0 Palm™ O BlueBoard 2.0 Palm™ permite criar e compartilhar desenhos, através de comunicações sem fio, com outros usuários do BlueBoard 2.0. Como ele funciona O BlueBoard usa a tecnologia Bluetooth™ para que se possa trabalhar em desenhos com outros usuários do BlueBoard. O usuário pode se conectar através de comunicações sem fio a computadores de mão equipados de forma semelhante e que estejam localizados a até 10 metros de distância. E, diferentemente da transferência, não é necessário apontar o computador de mão para outros computadores de mão a fim de estabelecer e manter uma conexão. O BlueBoard usa o processo de descoberta padrão do Bluetooth para localizar automaticamente todos os outros usuários dentro do raio de alcance. Além disso, ele armazena os nomes dos dispositivos e os endereços dos dez últimos usuários do BlueBoard com o qual se colaborou, tornando desnecessário usar o processo de descoberta para localizá-los novamente. O usuário pode se conectar a até três outros usuários do BlueBoard para trabalhar em colaboração em um desenho. Requisitos de sistema Para instalar o BlueBoard, o computador de mão deve ter pelo menos 200 quilobytes (KB) de RAM (Random Access Memory, memória de acesso randômico) livre disponível. Para saber a quantidade de RAM disponível: 1. Toque no ícone Local . 2. Toque no ícone Menu . 3. Toque em Informações no menu Aplicativo. 4. Toque em Tamanho. Na linha que inicia com “Espaço livre”, há dois números. O segundo número é a quantidade total de RAM disponível no computador de mão. O primeiro é a quantidade de RAM livre disponível. Se o primeiro número puder ser arredondado para 200KB ou mais, o computador de mão terá RAM suficiente para aceitar o BlueBoard. Por exemplo, se o primeiro número for 1MB (1 megabyte), o computador de mão terá RAM suficiente. 1 BlueBoard 2.0 Palm™ Instalação do BlueBoard Para usar o BlueBoard, instale os arquivos do software localizados no CD-ROM Software Essentials. Para instalar o BlueBoard (Windows): 1. Insira o CD-ROM Software Essentials na unidade de CD-ROM do computador. 2. Nas categorias listadas do lado esquerdo da tela Instalar, clique na guia Comunicações, clique em BlueBoard e siga as instruções na tela. 3. Conecte o computador de mão à base/cabo e pressione o botão de HotSync® ™. Para instalar o BlueBoard (computador Mac): 2 1. Insira o CD-ROM Software Essentials na unidade de CD-ROM do computador. 2. Abra a pasta Software Essentials, abra a pasta Communications, clique duas vezes no ícone BlueBoard Installer e siga as instruções na tela. 3. Conecte o computador de mão à base/cabo e pressione o botão de HotSync . Inicialização do BlueBoard Inicialização do BlueBoard Antes de começar a compartilhar os desenhos, inicialize o BlueBoard. Para inicializar o BlueBoard: 1. Toque no ícone Local . 2. Toque no ícone BlueBoard . Obtenção de ajuda Se precisar de auxílio ao usar o BlueBoard, abra a ajuda do BlueBoard. Para acessar a Ajuda do BlueBoard: 1. Toque no ícone Menu . 2. Toque em Ajuda no menu Opções. Início de uma sessão do BlueBoard Para usar o BlueBoard, comece a desenhar e conecte-se a outros usuários ou conecte-se a outros usuários e, depois, comece a desenhar. O usuário que convida outros usuários a colaborar em um desenho é o host. Os usuários convidados a colaborar são os parceiros. Tanto o host como os parceiros podem editar o desenho durante uma sessão do BlueBoard. A única diferença entre o host e os parceiros é que o primeiro seleciona os participantes da sessão e, se ele sair de uma sessão do BlueBoard, ela será encerrada. Se um parceiro sair de uma sessão, o host e os outros parceiros poderão continuar a colaborar. 3 BlueBoard 2.0 Palm™ Para se conectar a outros usuários, os computadores de mão dos parceiros devem atender aos seguintes critérios: ■ Cada computador de mão deve incluir a tecnologia Bluetooth e estar a 10 m de distância do outro. ■ As preferências do Bluetooth em cada computador de mão devem estar definidas para que a comunicação do Bluetooth esteja ativada e o computador de mão possa ser descoberto. ■ Cada computador de mão deve ter o BlueBoard instalado. ■ Cada computador de mão não pode executar um aplicativo Bluetooth diferente. Para se conectar a parceiros como host: 1. Toque em Compartilhar. Se o usuário estiver usando o BlueBoard pela primeira vez, o BlueBoard descobrirá todos os possíveis parceiros dentro do raio de alcance e exibirá seus nomes na tela Iniciar sessão. Se ele já tiver colaborado usando o BlueBoard, será exibida uma lista de parceiros recentes de sessões anteriores do BlueBoard na tela Iniciar sessão. O BlueBoard armazena os nomes dos dez parceiros mais recentes com os quais o usuário colaborou. 4 Início de uma sessão do BlueBoard 2. Selecione o(s) parceiro(s) com o(s) qual(is) deseja colaborar marcando a caixa de seleção ao lado do(s) nome(s) do(s) dispositivo(s) na tela Iniciar sessão. Pode-se selecionar até três parceiros. Se os parceiros com os quais deseja colaborar não forem exibidos, toque em Localizar outros para atualizar a lista com todos os possíveis parceiros do BlueBoard dentro do raio de alcance. 3. Toque em OK. OBSERVAÇÃO Para interromper uma tentativa de conexão, toque em Cancelar. O BlueBoard tentará se conectar ao próximo parceiro selecionado. Se cancelar todas as tentativas de conexão, toque em Compartilhar para exibir uma lista de parceiros recentes ou para iniciar o processo de descoberta novamente. 4. A solicitação de colaboração feita a cada parceiro é resolvida de uma das seguintes maneiras. Toque em OK para confirmar o recebimento de cada mensagem quando adequado: – Se um parceiro não tiver o BlueBoard instalado, tiver um aplicativo Bluetooth diferente do BlueBoard em execução ou se não for possível estabelecer uma conexão por algum outro motivo, a seguinte mensagem será exibida: 5 BlueBoard 2.0 Palm™ – Se um parceiro tiver bloqueado todas as solicitações de conexões do BlueBoard, a seguinte mensagem será exibida: – Se um parceiro recusar o convite, a seguinte mensagem será exibida: – Se um parceiro aceitar o convite, seu nome aparecerá na lista de seleção Parceiros, no canto superior direito da tela principal, quando todas as tentativas de conexão tiverem sido resolvidas. Toque em Parceiros para ver com quem o compartilhamento está ocorrendo. Se o usuário tiver começado a desenhar antes de estabelecer uma conexão, o desenho aparecerá em todos os computadores de mão do grupo. Para se conectar a um host como parceiro: 1. Quando um host o convida a colaborar, a seguinte mensagem é exibida: 2. Toque em Sim para aceitar o convite e começar a desenhar ou toque em Não para recusar o convite. Se o host já tiver começado a desenhar, o desenho aparecerá no seu computador de mão depois que o convite for aceito. DICA Caso não se deseje ser interrompido por solicitações de colaboração, pode-se bloqueá-las. Toque no ícone Menu , toque em Opções e em Bloquear solicitações. 6 Desenho Desenho Uma vez iniciada uma sessão do BlueBoard, use a tela principal para desenhar e fazer edições. Desenhe diretamente na área de entrada como faria no aplicativo Anotações. Independentemente de o usuário ser um host ou um parceiro, o seu desenho aparecerá em todos os computadores de mão do grupo. Toque em Apagar para apagar o desenho inteiro em todos os computadores de mão. Pode-se alterar a largura das linhas desenhadas clicando-se na paleta de canetas e selecionando-se uma nova largura de linha. Nos computadores de mão em cores, o desenho é mostrado em uma cor exclusiva. Toque em Parceiros para ver as atribuições de cores. Por padrão, as cores são atribuídas da seguinte maneira: ■ Host: preto ■ Parceiro 1: vermelho ■ Parceiro 2: azul ■ Parceiro 3: verde Pode-se alterar a cor atribuída ao usuário tocando-se na roda de cores e selecionando-se uma nova cor. Lembre-se de que, se alguém já estiver usando a cor selecionada, isso poderá ocasionar confusão. 7 BlueBoard 2.0 Palm™ Encerramento de uma sessão de desenho Quando terminar de colaborar, encerre sua participação em uma sessão de desenho. Para encerrar sua participação: ■ Toque em Fim na tela principal do BlueBoard. Os resultados do encerramento da participação em uma sessão de desenho variam da seguinte maneira: ■ Se o usuário for o host, a sessão inteira será encerrada, e uma mensagem de aviso aparecerá nos computadores de mão de todos os parceiros. Todos os computadores de mão retornarão à tela de conexão do BlueBoard. ■ Se o usuário for um parceiro, ele retornará à tela de conexão, e o seu nome será removido da lista de seleção Parceiros nos computadores de mão dos outros colaboradores. A sessão continuará para os outros colaboradores, e o desenho criado pelo usuário na sessão será mantido. OBSERVAÇÃO Também se pode sair de uma sessão de desenho para encerrar a participação nela; no entanto, isso fará com que um alerta de conexão encerrada apareça nos computadores de mão dos parceiros. Configuração do BlueBoard Pode-se alterar o BlueBoard para bloquear as solicitações de desenho ou para nomear o computador de mão. Bloqueio de solicitações de desenho Caso não se deseje ser incomodado por solicitações de desenho, pode-se bloqueá-las. Para bloquear todas as solicitações de desenho: 1. 8 Toque no ícone Menu . Configuração do BlueBoard 2. Toque em Bloquear solicitações no menu Opções. Para interromper o bloqueio das solicitações de desenho: 1. Toque no ícone Menu . 2. Toque em Permitir solicitações no menu Opções. Atribuição de um novo nome de dispositivo Bluetooth ao computador de mão Pode-se alterar o nome que identifica o computador de mão para outros usuários do BlueBoard alterando-se o nome pelo qual o computador de mão é conhecido em todos os aplicativos Bluetooth. Observe que esse procedimento não alterará o nome do computador de mão no HotSync, mas apenas como ele é identificado e descoberto no BlueBoard e em outros aplicativos Bluetooth. Para nomear o computador de mão: 1. Toque no ícone Local . 2. Toque no ícone Preferências 3. Toque em Comunicação e em Bluetooth. . 9 BlueBoard 2.0 Palm™ 4. Toque no campo Nome do dispositivo, digite um novo nome para o computador de mão e toque em OK. Solução de problemas Problema Solução Recebo uma mensagem informando que perdi a conexão com meu parceiro. A distância entre o seu parceiro e você aumentou muito ou algum obstáculo entre vocês interrompeu a conexão. Inicie o processo de conexão novamente. Os objetos entre os usuários do Bluetooth podem impedir as Não consigo descobrir nem me conectar a outros parceiros conexões. Tente mudar de lugar para que não haja nenhum mesmo que eles estejam dentro obstáculo no caminho entre você e seus parceiros de desenho. do raio de alcance. Além disso, verifique se todos os parceiros definiram suas preferências do Bluetooth para que a tecnologia Bluetooth esteja ativada e seus computadores de mão possam ser descobertos. 10 Índice A P Ajuda do BlueBoard 3 Paleta de canetas 7 Parceiros cor das edições 7 definição 3 lista de parceiros recentes 4 lista de seleção 6 Pré-requisitos do BlueChat 1 B Bloqueio de solicitações de desenho 8 C Conexão com parceiros 4 com um host 6 problemas 10 requisitos 4 Configuração 8 Cor das edições alteração 7 atribuições padrão 7 E Encerramento de uma sessão de desenho 8 H Host 3 I Inicialização 3 Início do BlueBoard 3 Instalação 2 R Raio de alcance da conexão do BlueBoard 1 Requisitos de sistema 1 Requisitos para o estabelecimento de uma conexão 4 S Sair de uma sessão de desenho 8 Seletor de cores 7 Sessão de desenho encerramento 8 início 3 sair 8 Solicitações de desenho aceitação 6 bloqueio 8 criação 4 Solução de problemas 10 T Tamanho da RAM 1 L Largura da linha 7 N Nome do computador de mão no Bluetooth 9 Nome do dispositivo 9 11 Índice 12
Download