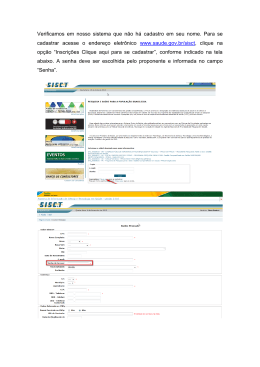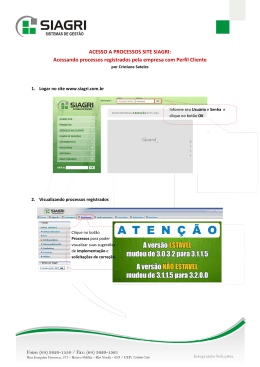Página 1 Roteiro de Cadastros - GESTOR Roteiro de Cadastros - GESTOR INDICE 1. MODULO EMPRESA 1.1. CADASTRO DE USUARIO --------------------------------------------------------------------- 4 1.2. CADASTRO DA EMPRESA -------------------------------------------------------------------- 6 2. MODULO CADASTRO 2.1. CADASTRO DE CLIENTES --------------------------------------------------------------------- 8 2.2. CADASTRO DE FORNECEDORES ---------------------------------------------------------- 9 2.3. CADASTRO DE TRANSPORTADORAS ---------------------------------------------------- 9 2.4. CADASTRO DE VENDEDORES -------------------------------------------------------------- 9 2.5. CADASTRO DE PRODUTOS ------------------------------------------------------------------ 10 2.6. CADASTRO DE GRUPO ------------------------------------------------------------------------ 13 2.7. CADASTRO DE GRADE ------------------------------------------------------------------------ 14 2.8. CADASTRO DE SERVIÇOS ------------------------------------------------------------------- 14 2.9. CADASTRO DE ACESSÓRIOS --------------------------------------------------------------- 14 2.10. CADASTRO DE STATUS --------------------------------------------------------------------- 15 2.11. CADASTRO DE OPERADORAS DE CARTÕES --------------------------------------- 16 3 . MODULO FATURAMENTO 3.1. CADASTRO DE PRAZO DE PAGAMENTO ----------------------------------------------- 17 3.2. CADASTRO DE CFOs - CODIGOS DE OPERAÇÕES FISCAIS -------------------- 21 4 . MODULO FINANCEIRO Página 2 4.1. CADASTRO DE CATEGORIA ----------------------------------------------------------------- 23 4.2. CADASTRO DE BANCO ------------------------------------------------------------------------ 25 Roteiro de Cadastros - GESTOR Introdução MÓDULOS: São as partições criadas no sistema visando facilitar o controle de cada informação. A seleção de modulo pode ser realizada na tela inicial ou através do menu OUTROS MODULOS disponível em cada módulo do sistema. BOTAO NOVO: Este botão esta disponível em todas as telas de cadastro do sistema e deve ser acionado sempre antes de iniciar um cadastro. Página 3 BOTAO SALVAR: Este botão esta disponível em várias telas do sistema e deve ser acionado sempre que concluindo um novo cadastro, uma nova nota ou até mesmo após uma alteração de algo já cadastrado. Roteiro de Cadastros - GESTOR 1.MODULO EMPRESA 1.1.CADASTRO DE USUARIO Ao Acessar o sistema Gestor é apresentado uma tela de LOGON com alguns cadastros padronizados, como um exemplo o Usuário MASTER. Sendo assim recomendamos que cadastre no sistema todos os usuários (Funcionários) que vão ter acesso ao sistema Gestor. Com isso o sistema irá permitir um controle de acesso limitado para os usuários e um controle maior dos registros efetuador dentro do sistema Gestor. A Seguir, veja Instruções para efetuar o cadastro dos usuários do sistema: 4 Acesse o Modulo Empresa Clique sobre a opção Arquivo / Usuário Clique sobre a Botão Novo Registro Informe o Código desejado Preencha os campos Nome e Resumido que são campos obrigatórios Preencha no Rodapé da Pagina a SENHA que será utilizada no acesso do usuário Página - Roteiro de Cadastros - GESTOR - Separar Casa Decimal por: Define qual a tecla a ser utilizada no momento de lançar centavos. - Bloquear Troca de Vendedor para Orçamentos: Para bloquear e para fixar o vendedor quando salva um Orçamento dentro do sistema. - Bloquear OS quando fechada e aprovada: Para Bloquear uma Ordem de Serviço quando Aprovada e Fechada, ou seja, após salvar como APROVADA não será possível fazer nenhuma alteração neste lançamento - Permissão para Alterar os Lançamentos no Financeiro: Para liberar ou bloquear este usuário de movimentar ou alterar os lançamentos de Contas a Pagar e Receber do Módulo Financeiro. - Alterar limite do cliente (Cadastro do Cliente): Define se o usuário vai ter acesso ao campo limite no cadastro dos clientes. Página - Habilitar aba Produtos (Cadastro do Cliente): Define se o usuário vai ter acesso na Aba Produtos no cadastro dos clientes. 5 - Habilitar aba Cobrança (Cadastro do Cliente): Define se o usuário vai ter acesso na aba Cobrança no cadastro dos clientes. Roteiro de Cadastros - GESTOR - Preenchidos os Dados gerais do cadastro do usuário, clique na aba CONFIGURAÇÕES DE ACESSO - Nesta janela será possível definir quais opções o usuário vai ter acesso no sistema, ou seja, podendo limitar o acesso do usuário - Opções Disponíveis são opções que o usuário NÃO terá Acesso - Opções Selecionadas são as opções que o usuário terá Acesso - Adicione para o quadro SELECIONADAS apenas as opções e módulos que o usuário vai ter acesso - Após concluída as configurações clique no disquete para salvar o cadastro. - Feche o sistema, acesse novamente, selecione o usuário desejado e confira o cadastro realizado 1.2.CADASTRO DA EMPRESA Página - Acesse o Modulo Empresa - Clique sobre a opção Cadastro / Empresa - Clique sobre o botão NOVO - Informe o Código desejado (Ex: Código Nº 1) - Preencha a razão, fantasia, endereço, bairro, cidade, estado, CEP, fone, fax, CNPJ, Inscrição Estadual, Código do Município e dados do Responsável pela empresa. 6 Para iniciar os trabalhos dentro do sistema o primeiro passo é cadastrar sua empresa, veja abaixo como realizar este processo: Roteiro de Cadastros - GESTOR - No Campo SITUAÇÃO selecione a opção ATIVO. - Para Conclusão do Cadastro de sua empresa, clique sobre a aba Dados Adicionais e informe todos os dados contábeis da empresa (Recomendamos que consulte o próprio escritório contábil para o preenchimento destes dados) Página Esta tela de cadastro de empresa, possibilita adicionar uma logo marca de sua empresa para a impressão de alguns relatórios do sistema e também para a nota fiscal eletrônica. Veja abaixo como realizar esse processo. 7 1.2.1.ABA DADOS ADICIONAIS Roteiro de Cadastros - GESTOR - Dentro da aba Dados Adicionais do cadastro da empresa, clique sobre a lupa abaixo do campo Logo Marca. - Localize a imagem e confirme o registro (Segue Exemplo) - Salve o Registro 2.MODULO CADASTRO 2.1. CADASTRO DE CLIENTES - Acesse o módulo Cadastro - Selecione a opção Cadastro / Clientes - Clique no botão NOVO, informe o nome e as demais informações solicitadas >> Caso Alguns Campos do Cadastro fique com a cor AZUL, isso quer dizer que o cadastro da sua empresa esta como SIM para emitir NFE! Página >> Outras Informações e controles podem ser realizados pelo cadastro do cliente, verifique todos os campos e abas disponíveis. 8 >> O Código do Cliente será Preenchido AUTOMATICAMENTE pelo sistema assim que SALVAR o cadastro do mesmo. Roteiro de Cadastros - GESTOR 2.2. CADASTRO DE FORNECEDORES O Cadastro de Fornecedores é quase a mesmo do cadastro de clientes, siga as instruções abaixo: - Acesse o Módulo Cadastro - Selecione a Opção Cadastro / Fornecedores - Clique no botão Novo, informe o nome e preencha as demais informações solicitadas. >> Caso Alguns Campos do Cadastro fique com a cor AZUL, isso quer dizer que o cadastro da sua empresa esta como SIM para emitir NFE! >> O Código do Fornecedor será Preenchido AUTOMATICAMENTE pelo sistema assim que SALVAR o cadastro do mesmo. >> Outras Informações e controles podem ser realizados pelo cadastro do Fornecedor, verifique todos os campos e abas disponíveis. 2.3. CADASTRO DE TRANSPORTADORAS - Acesse o módulo Cadastro - Selecione a opção Cadastro / Transportadora - Clique no botão NOVO, Informe o nome e preencha as demais informações solicitadas. >> Caso Alguns Campos do Cadastro fique com a cor AZUL , isso quer dizer que o cadastro da sua empresa esta como SIM para emitir NFE ! >> O Código da Transportadora será Preenchido AUTOMATICAMENTE pelo sistema assim que SALVAR o cadastro do mesmo. >> Outras Informações e controles podem ser realizados pelo cadastro da Transportadora, verifique todos os campos e abas disponíveis. 2.4. CADASTRO DE VENDEDORES - Complemente o cadastro com os documentos e dados de endereço Página 9 - Acesse o módulo Cadastro - Clique sobre a opção Cadastro / Vendedores - Clique sobre o botão Novo, informe o código (Pois neste caso o sistema não gera o código dos vendedores automaticamente) - Preencha o Nome e Apelido do vendedor - Informe como ATIVO Roteiro de Cadastros - GESTOR - O campo Fator Multiplicador para comissão somente deve ser preenchido caso o vendedor receba comissão sobre os produtos vendidos. Em caso de comissão sobre o total das Vendas, preencher o campo Comissão Sobre Faturamento; - Para liberar o vendedor a dar desconto das vendas marque o quadro Permitir dar Desconto - Caso Deseje limitar o Maximo de desconto, informe o percentual desejado no campo de Desconto Maximo Permitido; - Caso a comissão seja paga sobre o FATURAMENTO GERAL (Considerando – se o faturamento mensal) da empresa, informe o percentual do campo COMISSÃO SOBRE O FATURAMENTO 2.5. CADASTRO DE PRODUTOS Todas as movimentações de saída e entrada de mercadorias realizadas no sistema necessitam do cadastro de produto, ou seja, não é possível realizar uma venda sem cadastrar primeiramente o produto. A Seguir instruções para realizar este cadastro: - Acesse o módulo Cadastro - Clique sobre a opção Cadastro / Produtos - Clique Sobre o Botão Novo Registro 2.5.1. ABA CADASTRO Campo Código Descrição Deve ser Informado Manualmente, podendo ser utilizado numero ou caracteres, ou seja, é um campo alfanumérico. DICA 1: Cadastre o Produto com o Código inicial 1001, pois assim do produto 1001 até 9999 você terá uma sequencia numérica exata. Campo para simplificar o acesso aos produtos com códigos extensos, ou seja, seria apenas para criar uma referencia da mercadoria. Página Cód. Auxiliar 10 DICA 2: Pode –se utilizar o próprio Código de barras do produto. Roteiro de Cadastros - GESTOR Nome Informe apenas o nome do produto, esse nome é o que será impresso nos pedidos de vendas e na Nota Fiscal. Situação Informe se o produto esta ativo ou inativo em seu estoque, ou seja, se ainda trabalha ou não trabalha com esta mercadoria. Exemplo: Caso a mercadoria saiu de linha informe como INATIVO O nome do produto aceita apenas 60 caracteres, sendo assim, outras informações devem ser preenchidas dentro desse campo descrição. Você poderá descrever brevemente o produto, como por exemplo, dimensões do produto, largura, altura, espessuras, etc. Destinado ao preenchimento de prateleira ou local de armazenamento do produto em sua empresa. Campo destinado ao preenchimento da forma de uso do produto. Descrição Localização Aplicação Fabricante Quadro Grupo Venda Estoque Informe apenas a marca do produto, fabricante deste produto Selecione o Grupo, Sub Grupo, Unidade e setor relativos a essa mercadoria com Aonde deverá ser informado se o produto só poderá ter a venda concluída se houver em seu estoque a quantidade mínima caso seja efetuado o controle de estoque recomendamos que informe SIM neste campo. Caso não for efetuar um controle rígido de estoque, informe este campo como NÃO. Quadro Valores de Ao Cadastrar um produto informe o valor de compra do mesmo para Aquisição posterior controle esses valores serão alterados posteriormente ao realizar uma entrada de estoque, ou seja, ao registrar uma nota fiscal de entrada. Neste campo, informe qual é a forma que irá vender o produto. Ex: Um, MT, PCTE, CX Quantidade Este campo não esta liberado no cadastro do produto, ou seja, só é alterado automaticamente a partir da movimentação de estoque pelo modulo Faturamento (Entrada, Ajuste de estoque, Vendas, Etc.), Caso deseje informar o estoque do seu produto, acesse o modulo Faturamento e realize uma Movimentação de Estoque. Minima Neste campo poderá ser informada uma quantidade mínima em estoque desse produto. Ex: Estoque mínimo 5 Unidades. Comissão Neste Campo informe um percentual de comissão. Campo destinado para os VENDEDORES que utilizam o “Fator Multiplicador para o Página Medida 11 Quadro Valores de Informe a Margem de lucro desejada para que o sistema a partir do Venda valor de compra possa calcular um valor recomendado para venda, ou seja, o sistema irá estipular um valor de venda (Venda Sugerida) Roteiro de Cadastros - GESTOR Preço Atacado Preço Varejo Calculo de Comissão”. Informe neste campo o valor para venda em atacado. Campo utilizado para empresas que trabalham com venda atacadista e venda varejista. Informe neste campo o valor de Venda da mercadoria. 2.5.2. ABA TRIBUTAÇÕES Finalizado o cadastro das informações da aba CADASTRO, existe ainda o cadastro das TRIBUTAÇÕES da mercadoria. Os Campos dessa janela devem ser preenchidos para que as vendas e outras movimentações possam ser efetuadas com sucesso. Este campo cabe à configuração principal para os cálculos dos IMPOSTOS na nota fiscal. Clique no botão logo a frente desse campo [?], e selecione o código CST correspondente a sua empresa. Tabela de ICMS É a partir dessa tabela que o ICMS será calculado na Nota Fiscal, Sendo assim, Será necessário cadastrar a tabela de ICMS para determinar os percentuais dentro de cada estado. Para cadastrar essa TABELA. Confira o item 2.5.3 deste manual e saiba como cadastrar uma nova tabela de ICMS Substituição Tributaria Esses campos são destinados para o calculo da Substituição Tributária da mercadoria caso a mercadoria calcule Subs. Tributaria informe o percentual da margem Interna e Margem Externa. Obrigatório o preenchimento da CST de PIS para emissão de NFE. Clique no [?] para consultar a tabela de Código. Consulte o Esc. De Contabilidade para preenchimento destes campos. Obrigatório o preenchimento da CST de COFINS para emissão de NFE. Clique no [?] para consultar a tabela de Código. Consulte o Esc. De Contabilidade para preenchimento destes campos. Código de Nomenclatura Comum do Mercosul do Produto. Elaboramos uma janela de pesquisa resumida para vários códigos NCM. Clique na Lupa Logo a frente desse campo e localize o Código correspondente a mercadoria sendo cadastrada. Quadro PIS Quadro COFINS NCM Página CST CÓDIGO DA SITUAÇÃO TRIBUTARIA 12 IMPORTANTE: Para preenchimento dessa janela de Tributações recomendamos que consulte o escritório de contabilidade, pois é o próprio escritório que é responsável por todas as tributações e Regime Tributário de sua empresa. Roteiro de Cadastros - GESTOR 2.5.3 CADASTRO DA TABELA DE ICMS - Clique no Botão à frente do campo Tabela ICMS, acesse a tabela já cadastrada e confira a tributação informada para cada estado, após confirmar a tabela cadastrada, apenas informe o código correspondente no campo. 2.6. CADASTRO DE GRUPO Esse cadastro é utilizado para o controle do cadastro de produto, visando facilitar a impressão de relatórios e controle de estoque. Para efetuar o cadastro de grupos, siga os passos abaixo: - Acesse o Módulo Cadastro - Clique na opção Cadastro / Grupo - Clique sobre o botão Novo - Informe o Código e o Nome desejado para o Grupo, Logo em seguida SALVE O REGISTRO. - Após Salvar o Cadastro do grupo principal no quadro abaixo clique no botão Novo(1) e informe o nome(2) dos Subgrupos desejados, e salve o cadastro novamente(3). - Em seguida clique no primeiro Sub – Grupo (1) já cadastrado e no campo Unidade (2) Clique sobre o botão Novo (3) e Cadastre as Unidades para esse Sub – Grupo. E assim Sucessivamente para cadastrar Também o Setor (4). Página - Ideal para organizar os produtos para no futuro imprimir relatórios específicos. 13 - O Cadastro de Grupo Serve para organizar o cadastramento de todas as mercadorias na empresa, podendo separar todas por GRUPO – SUBGRUPO – UNIDADE – SETOR Roteiro de Cadastros - GESTOR 2.7. CADASTRO DE GRADE O Cadastro de grade assim como o cadastro de grupo será utilizado no cadastro de produto, porem a grade é utilizada para controle de estoque e recomendada que empresas que trabalham com roupas ou calçados, ou seja, que precise separar um único produto em vários tamanhos e cores. Para mais informações sobre como utilizar a grade, acesse o modulo Cadastro, clique no menu AJUDA / ROTEIROS, selecione o Roteiro para controle de estoque por grade e siga as instruções. Acesse http://www.londrisoft.com.br/help/gestor/ajuda/roteiros/guia_grade.pps alguns exemplos de grade. e confira 2.8. CADASTRO DE SERVIÇOS O Cadastro de Serviço é utilizado somente no registro das Ordens de Serviço, confira a seguir como realizar este cadastro e os principais campos desta tela: - Acesse o Modulo Cadastro - Clique sobre a opção Cadastro / Serviço - Clique no botão NOVO, informe o código e nome desejado para o serviço. - Preencha as informações de quantidade, valor e apuração de impostos (caso tenha retenções – ISS – INSS – IRRF – CSLL) - Campos Obrigatórios para Cadastro do Serviço: Código, Nome, Qt. Horas, Valor, CST PIS, CST COFINS e o campo Código do serviço na Lei 116/03 – Lista 116/03. (Favor consultar o contador da empresa para preenchimento dessa LEI.) Caso não utilize Prestação de serviço, esse cadastro não precisa ser realizado. 2.9. CADASTRO DE BENS E EQUIPAMENTOS / ACESSÓRIOS Página - Acesse o Modulo Cadastro - Clique sobre a opção Cadastro / Bens e Equipamentos ou Acessórios - Recomendamos primeiro Acessar o cadastro de Bens Equipamentos, pois dentro dele possui um atalho do cadastro de Acessórios. - Clique no Botão NOVO REGISTRO, Informe o Cliente, um CODIGO para o Equipamento, MODELO, MARCA, SERIE, NUMERO DO PATRIMONIO e ANO DE FABRICAÇÃO do Equipamento, informe as DATAS de Instalação e de Validade caso seja necessário e uma Descrição do Equipamento. 14 O Cadastro de Bens e Equipamentos como o cadastro de Acessórios serve para cadastrar um Bem do cliente, e o acessório para complementar o cadastro do Bem desse cliente, os mesmos são fundamentais para empresas que prestam serviços de manutenção como por exemplo assistência técnica de computadores e etc Roteiro de Cadastros - GESTOR - Logo após para inserir um acessório do equipamento (Cabo, Fonte, Teclado, etc.), clique no botão ao lado da lupa no cadastro do acessório dentro da própria tela do Cadastro de Bens e Equipamentos. - Na tela de cadastro de Acessórios, informe o código, o nome do acessório (Podendo ser um nome do Bem Equipamento) e na lista abaixo informe todos os acessórios instalados no Bem Equipamento. - Posteriormente Salve o Registro. 2.10. CADASTRO DE STATUS Este Cadastro possibilita o controle de Status da Ordem de serviço, ou da venda, podendo ser cadastradas varias situações tais como APROVADA, EM ANALISE, AGUARDANDO PEÇAS, etc. - Acesse o modulo CADASTRO. - Clique sobre a opção CADASTRO / STATUS DA VENDA E ORDEM DE SERVIÇO - Clique no botão Novo Registro, informe o Código e o Nome do Status. Página 15 - Posteriormente Utilize este cadastro no campo Status das Vendas e O.S. Roteiro de Cadastros - GESTOR 2.11. CADASTRO DE OPERADORAS DE CARTÕES Este cadastro serve para vincular o cartão à um prazo de pagamento que nas próximas paginas iremos verificar como cadastrar o mesmo, com o cadastro de todas as operadoras, há possibilidade de vincula – las ao prazo de pagamento e posteriormente conferir todas as informações. Exemplos de cadastro: Visa Débito, Visa Crédito, Master Débito , Master Crédito , AURA , Rede Shop , American Express , Etc. Página 16 - Acesse o modulo Cadastro - Clique sobre a opção Cadastro / Operadora de Cartões - Clique sobre o botão NOVO REGISTRO - Informe o código para essa operadora de cartão - Preencha o nome da operadora - No campo Situação informe como ATIVO - No Campo TIPO selecione qual é o tipo de cartão que esta cadastrado ( Débito ou Credito ou senão Outros) - E no Campo Taxa informe o percentual que a operadora cobra pela taxa de serviços. Roteiro de Cadastros - GESTOR 3. MODULO FATURAMENTO 3.1. CADASTRO DE PRAZO DE PAGAMENTO O Cadastro de Prazo de Pagamentos representa todas as condições de pagamento que a empresa oferece para o cliente. Exemplos: A Vista, Prazo 30 dias, Prazo 30/60 dias, Compra com Cartão Visa Débito, Compra com Cartão Master Credito, Etc. Para Cadastrar essas Formas de Pagamentos, Siga as Instruções Abaixo: Página - No Quadro Prazos, Clique sobre o botão INSERIR, Informe o Número da Parcela , a Quantidade de dias de prazos para os pagamentos e a porcentagem a ser paga nessa parcela 17 - Acesse o módulo Faturamento - Clique sobre a opção Faturamento / Prazo Pagto - Clique no botão Novo, Informe o Código e nome desejado - A Situação do Prazo, Informe como ATIVO - No Campo Preço Informe como Varejo e o índice deixe informado como 1.0000000 (Índice Padrão) Roteiro de Cadastros - GESTOR - Veja Abaixo um exemplo Diferente do citado acima: Parcela Dias Porcentagem % 1 0 Dias 50.000 2 30 Dias 50.000 - Este é um exemplo de uma venda a prazo 2x (1 Entrada + 1 Parcela para 30 Dias) LEMBRANDO QUE A PORCENTAGEM DEVE SEMPRE ATINGIR O VALOR DE 100% SOMANDO TODAS AS PARCELAS. Página 18 O CAMPO INDICE PARA COMIÇÃO DEIXE SEMPRE 1.000000 ( PADRÃO ) Roteiro de Cadastros - GESTOR Página 19 - Preenchidas as parcelas , Clique sobre a aba INTEGRAÇÃO FINANCEIRA Roteiro de Cadastros - GESTOR Página 20 - Informe uma Categoria para o prazo de pagamento - Informe um Banco (Como cadastrar no Final desta apostila) - Salve o Registro Roteiro de Cadastros - GESTOR - O Prazo de Pagamento será utilizado nas Vendas, Ordem de Serviços, e Cadastro de Moedas, poderá ser utilizado em lançamentos de contas a receber também, dentre outras opções do sistema. (Verifique Apostila do Modulo Faturamento) 3.2. CADASTRO DE CFOs - CODIGOS DE OPERAÇÕES FISCAIS - Essa opção de cadastro é feita automaticamente assim que o cadastro de sua empresa é registrado no sistema Gestor, sendo assim, o sistema irá trazer uma lista com vários códigos de operações fiscais para sua empresa. - Acesse o modulo Faturamento - Clique no menu Faturamento / CFOP Página - Informe no quadro descrição alguma observação importante do CFOp para que seja impresso na nota e no campo Imprime descrição informe como SIM 21 - Clique no botão novo, informe o código e o nome desejado (Verifique o Código correto com o Escritório de contabilidade) Roteiro de Cadastros - GESTOR - No campo Operação selecione ENTRADA ou SAIDA conforme o cfop cadastrado. - Verifique com seu contador se este cfop vai calcular imposto e informe a opção desejado no campo CALCULA IMPOSTO? - Os campos CST e CSOSN so devem ser preenchido caso este cfop possua uma CST diferente da informada no cadastro do produto. - O campo Gera financeiro na entrada permite que este cfop não gere contas a pagar. Recomendado o preenchimento como NAO em casos como entrada de brinde, consignação. Página 22 - Confira os demais campos e salve o cadastro. Roteiro de Cadastros - GESTOR 4 . MODULO FINANCEIRO 4.1. CADASTRO DE CATEGORIA Instruções Referente ao CADASTRO DE CATEGORIAS do MODULO FINANCEIRO: 1º - Verifique em PESQUISA DE CATEGORIAS, se a sua categoria já não está cadastrada. 2º - Para não apresentar o erro de CATEGORIA INVALIDA no contas a PAGAR/RECEBER , você deve inserir uma CATEGORIA ANALITICA , segue Exemplo abaixo : - EXEMPLO DE CATEGORIA ANALITICA : 2.04.06.001 - EXEMPLO DE CATEGORIA SINTETICA : 2.04.06.000 <> caso você tente inserir uma dessas categorias o erro CATEGORIA INVALIDA vai ser apresentado ! 3º - Caso não tenha sua Categoria CADASTRADA você pode cadastra – lá da seguinte maneira: Página 23 - Exemplo de um caso seu mesmo, DESPESA DE CONTABILIDADE: Roteiro de Cadastros - GESTOR Lembrando que para uma categoria não ser invalida, é necessário tanto a categoria SINTETICA, como a categoria ANALITICA: Exemplo: Página 24 DESPESAS <> SINTETICA DESPESAS ADMINISTRATIVAS <> SINTETICA SERVIÇOS TERCERIZADOS <> SINTETICA CONTABILIDADE <> ANALITICA Roteiro de Cadastros - GESTOR 4.2. CADASTRO DE BANCO Acesse o módulo Financeiro - Clique no menu FINANCEIRO / BANCOS Página - Preencha os dados do banco (Agencia, CC, Limite) 25 - Clique no botão novo, informe o código e o nome desejado (EX: 1 - Caixa Econômica Federal) Roteiro de Cadastros - GESTOR Página 26 - As informações da aba Cobrança bancaria conforme imagem a baixo serão utilizadas posteriormente para impressão de boletos e geração da remessa bancaria. Recomendamos que entre em contato com o Gerente da conta para obter estas informações.
Download