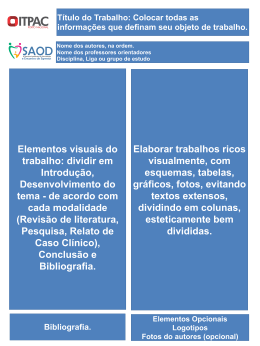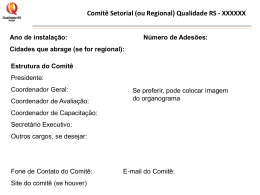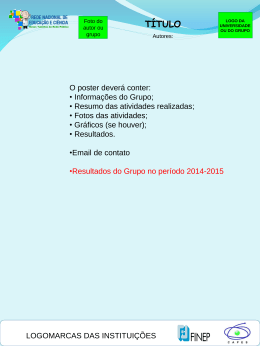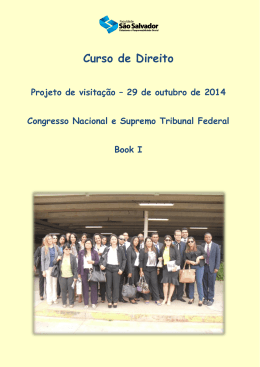Prof. MSc Wagner Siqueira Cavalcante Redimensionar várias imagens no IrfanView: 01. File | Batch conversion/Rename, ou, simplesmente digite a letra "B" 02. Examinar: Encontre a pasta onde estão as fotos 03. Escolha as fotos (em "Nome:", digite o nome da foto sendo buscada, ou parte dos nomes das buscadas...) 03.1. Se quiser todas, então escolha o botão "Add all", à esquerda, ou “Add”, para as escolhidas. 03.2. Se quiser algumas, então marque uma após outra, com <CTRL>, ou, em sequência, com <SHIFT> 04. Escolha o tipo de foto a ser redimensionada (JPG, PNG, TIF, BMP, GIF, etc.). Normalmente, JPG. 05. Se desejar incluir as fotos situadas em subpastas, a partir da escolhida, então escolha "Include subdirectories", senão, não. 06. Caso queira preservar as fotos originais após redimensioná-las, então é bom NÃO escolher "Use this directory as output", e, sim, procurar outra, ou até criá-la (com o botão "Browse"), ou digitar o seu nome, em "Output Directory". 06.1. Apenas escolha "Use this directory as output", caso deseje que as fotos resultantes permaneçam nesta pasta, ou se desejar criar uma subpasta dentro desta (neste caso, acrescentando o nome da subpasta ao da pasta selecionada). 07. Após isto, escolha o modo de operação, entre Conversion (apenas para converter), Rename (apenas para renomear) ou ambos (além de converter, renomear). 08. Escolha o tipo de foto resultante, em “Output format:” (após a conversão/redimensionamento). 08.1. Como em JPG, há alguns tipos que permite certas opções, qualidade do arquivo resultante (normalmente não é bom reduzir muito; manter qualidade entre 80% e 100% é bom). 09. "Set advanced options" é IMPORTANTE! Marque-o para habilitar o botão, e clique nele, depois. 09.1. CROP: corte de parte da foto (não muito utilizado) 09.2. RESIZE: (muito utilizado): 09.2.1. Set new size: Lembre-se de escolher a unidade de medida (pixels, cm, inches). Pixels... 09.2.1.1. Set both sizes to: Width: Largura fixa Height: Altura fixa: (Neste caso, cuidado, pois é muito possível distorcer a imagem!) 09.2.1.2. Set long size to: Escolhe-se a maior das dimensões = um dos melhores modos (640=640x480; 800=800x600; 1024=1024x768...) 09.2.1.3. Set short size to: Escolhe-se a menor da dimensões = idem ao 09.2.1.2. 09.3. “Preserve aspect ratio (proportional)” = manter a proporção da imagem = Marque! 09.4. “Use Resample funcion (better quality)” = redimensiona, ao invés de apenas diminuir = Marque! 09.5. “Don't enlarge smaller images” = não amplia as imagens com dimensões inferiores às dimensões escolhidas (em qualquer subitem de 09.2.). É uma questão de preferência... 09.6. “CHANGE DEPTH COLOR:” Muda o padrão de cor (não use, se não souber). 09.7. “OTHER OPTIONS:” Altera em todas as fotos escolhidas! 09.8. Boa para rotacionar todas, tornar negativas, modificar o brilho, contraste, correção de gamma, saturação, balanço de cor RGB, mas só para quem sabe o que está fazendo, ainda mais se sobrepuserem-se às fotos originais (se a opção de "overwrite existing files" for escolhida). 09.9. “MISCELLANEOUS”: 09.9.1. Canvas size: escolha de cor e dimensões de bordas às fotos (raramente usar). 09.9.2. Add overlay text: bom para publicar fotos na Internet e não serem furtadas (aquele texto sobre a foto, como o nome do produtor, por exemplo). É uma boa experimentar em algum momento! 09.9.3. PERIGO! "Overwrite existing files": Sobrepõe às fotos originais = nem sempre é bom, pois detona as originais! A opção é descrita no item 6... 09.9.4. MAIS PERIGO, AINDA! "Delete original files after conversion": É bom não usar! Mesmo que não sobreponha às fotos originais, detona as originais após a conversão. 09.9.5. "Create subdirectories in destination folder" pode ser uma boa opção para criar as novas fotos, redimensionadas. 09.9.6. "Save files with original date/time" também pode ser uma boa escolha, pois preserva as datas e horas originais das fotos. 09.10. "Save settings" pode ser uma boa opção para se criar padrões de conversão muito utilizados, e permite que sejam dados nomes pelo usuário. 09.11. "Load settings" também é boa opção, quando há padrões de conversão já armazenados. 10. Boa idéia é mudar os nomes (para diferentes dos originais)! Neste caso, escolha os seus inícios em "Name pattern:", ou no botão "Set rename options" (particularmente, prefiro nomeá-las com ano, mês, dia, hora e sequência, por exemplo, "1006301123 001.jpg"). Neste caso, digita-se "1006301123 ###" (sendo que ### é digitado exatamente assim, para que o IrfanView enumere automaticamente, de 001 até 999; caso se deseje ter quatro dígitos, então ####, and so on).
Download