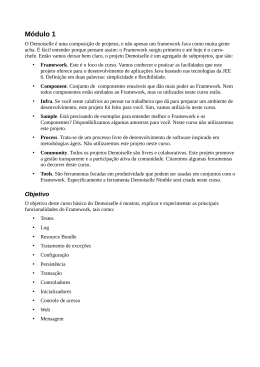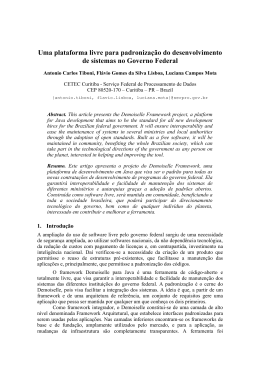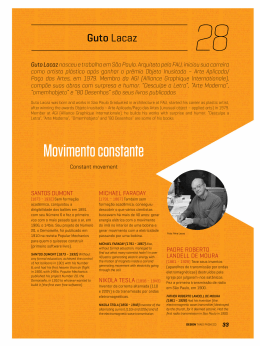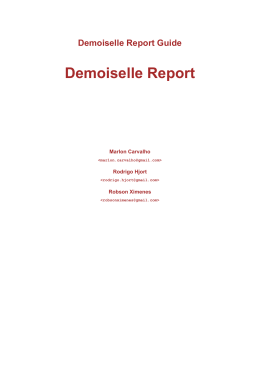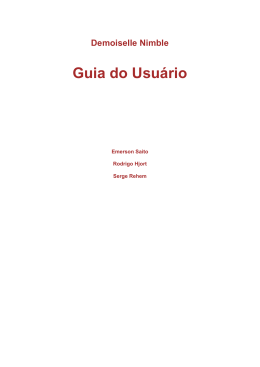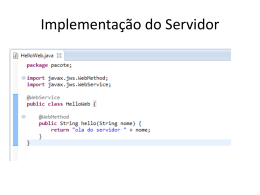Demoiselle Nimble
Guia do Usuário
Emerson Saito
Rodrigo Hjort
Serge Rehem
Guia do usuário ..................................................................................................................... v
1. Sobre Demoiselle Nimble .................................................................................................... 1
1.1. O que é ................................................................................................................. 1
1.2. Templates Disponíveis ............................................................................................... 1
2. Instalação ........................................................................................................................ 3
2.1. Via pacotes Debian GNU/Linux .................................................................................... 3
2.2. Instalação a partir do download .................................................................................... 3
3. Guia Rápido .....................................................................................................................
3.1. Interface Gráfica .......................................................................................................
3.1.1. Templates de Criação de Aplicações ...................................................................
3.1.2. Templates de Geração de CRUD para JSF e VAADIN com Demoiselle v2.x ....................
5
5
6
6
3.1.3. Template de Geração de CRUD para JSF com Demoiselle v1.x .................................. 7
3.2. Linhas de comando ................................................................................................... 8
3.2.1. Executando em ambiente LINUX ........................................................................ 8
3.2.2. Executando em ambiente MS-Windows ................................................................ 9
4. Plugin para Eclipse IDE .................................................................................................... 11
4.1. Instalação ............................................................................................................. 11
4.1.1. Instalação no Eclipse Indigo ou superior .............................................................. 11
4.1.2. Instalação em versões antigas. ......................................................................... 15
4.2. Instruções de Uso ................................................................................................... 17
5. Plugin para NetBeans IDE ................................................................................................. 19
5.1. Instalação ............................................................................................................. 19
5.2. Instruções de Uso ................................................................................................... 22
6. Exemplo usando Eclipse IDE ............................................................................................. 25
6.1. Prepararação ......................................................................................................... 25
6.2. Gerando uma aplicação Web Tradicional ....................................................................... 30
6.3. Gerando uma aplicação Web Mobile ............................................................................ 33
iii
iv
Guia do usuário
Apresentamos o guia do usuário do Demoiselle Nimble, que é uma ferramenta de apoio ao Desenvolvimento do
Demoiselle Framework a partir da versão 2.0.
Importante
O Demoiselle Nimble está disponível para o usuário final nas seguintes opções:
• Desktop
• Eclipse Plugin
• NetBeans Plugin
v
vi
Sobre Demoiselle Nimble
Informações básicas sobre a ferramenta
1.1. O que é
1
O Demoiselle Nimble é um processador automatizado de templates , sendo estes genéricos e podendo inclusive
ser criados pelo próprio utilizador.
Podemos considerá-lo como uma evolução da ferramenta atual o Demoiselle Wizard Eclipse Plugin [http://
demoiselle.sourceforge.net/wizard/] que como o próprio nome já diz é um especificamente um plugin para a IDE
Eclipse
Nota
Um processador de templates (i.e., template processor, também conhecido como template engine
ou template parser) é um software ou um componente de software projetado para combinar um ou
mais templates com um modelo de dados a fim de produzir um ou mais documentos resultantes,
podendo estes serem páginas web, arquivos de texto ou códigos fontes.
No caso específico do Demoiselle Nimble, no template são definidas estruturas de arquivos e scripts de
transformação utilizando linguagens como Velocity e Groovy. Uma vez iniciado o processamento, este faz uso de
variáveis cujos valores foram definidos pelo usuário e que permitem com que os diretórios e arquivos resultantes
possam ser dinamicamente criados e ou modificados.
1.2. Templates Disponíveis
São disponibilizados com o Demoiselle Nimble os seguintes templates voltados para a geração automática de
código para o Framework Demoiselle:
• Demoiselle v1 Create JSF Application: cria a estrutura básica de uma aplicação baseada no Demoiselle
Framework Versão 1.x
• Demoiselle v1 Generate CRUD: cria os artefatos para as funcionalidades de CRUD (Create, Read, Update and
Delete) de uma entidade no Demoiselle Framework Versão 1.x
• Demoiselle V2 Create JSF Application:
cria uma aplicação completa e funcional baseada no Demoiselle
Framework versão 2.x com JSF e JPA (usa internamente um arquétipo Maven da versão mais recente do
Demoiselle)
• Demoiselle v2 Create VAADIN Application: cria uma aplicação baseada na extensão Demoiselle Vaadin (com
Demoiselle Framework versão 2.x)
• Demoiselle v2 Generate JSF-PrimeFaces2 CRUD: cria todos os artefatos necessários para as funcionalidades
CRUD (Create, Read, Update and Delete) de uma dada entidade baseando-se no Demoiselle Framework versão
2.x, e utilizando a biblioteca JSF2 PrimeFaces versão 2.x
• Demoiselle v2 Generate JSF2 (PrimeFaces3 Mobile) CRUD: cria todos os artefatos necessários para o CRUD
(Create, Read, Update and Delete) de uma dada entidade baseando-se no Demoiselle Framework versão 2.x, e
utilizando a biblioteca JSF2, especializada para WEB Mobile, PrimeFaces-Mobile versão 3.x
1
Para informações gerais sobre utilitários processadores de template, acesse o site http://en.wikipedia.org/wiki/
Template_processor
1
Capítulo 1. Sobre Demoiselle ...
• Demoiselle v2 Generate JSF2 (PrimeFaces 3) CRUD: cria todos os artefatos necessários para o CRUD (Create,
Read, Update and Delete) de uma dada entidade baseando-se no Demoiselle Framework versão 2.x, e utilizando
a biblioteca JSF2 PrimeFaces versão 3.x
• Demoiselle v2 Generate Vaadin CRUD: cria os artefatos para o CRUD de uma entidade na extensão Demoiselle
Vaadin (com Demoiselle Framework versão 2.x)
2
Instalação
Orientações de instalação e configuração para o modo Desktop
Atualmente há dois modos para fazer a instalação do Demoiselle Nimble, que são:
2.1. Via pacotes Debian GNU/Linux
Foi disponibilizado um pacote Debian chamado demoiselle-nimble para o Demoiselle Nimble no repositório do
projeto Demoiselle Infra. Para instalá-lo nesta plataforma, basta executar o comando a seguir em um terminal do
Linux:
# apt-get install demoiselle-nimble
Para maiores informações sobre a configuração e o modo de utilização dos pacotes de software do projeto
Demoiselle Infra para Linux, acesse o site http://demoiselle.sourceforge.net/infra/
Nota
Recomendamos utilizar a solução Demoiselle Infra, que irá resolver as outras questões de
ambiente de desenvolvimento para o Demoiselle
2.2. Instalação a partir do download
• Pré-requisitos
Antes de começar a usar o Demoiselle Nimble, você precisa ter instalado ou instalar uma JDK - Java Development
Kit. Nos sistemas operacionais linux recomendamos a OpenJDK
Nos sistemas operacionais proprietários normalmente está disponível a implementação da Oracle: Site de
Download da SUN-JDK [http://www.oracle.com/technetwork/java/javase/downloads/index.html]
Veja que não basta ter simplesmente uma JRE - Java Runtime Environment, é necessária uma JDK pois o Nimble
executa operações que necessitam de bibliotecas que não estão disponíveis numa JRE. Além disso, é preciso
definir a variável de ambiente JAVA_HOME apontando para o caminho onde se localiza a JDK (ex: /usr/lib/jvm/
java-6-openjdk/).
Exemplo SO LINUX.
export JAVA_HOME=/usr/lib/jvm/java-6-openjdk/
No LINUX, é preciso incluir no arquivo /etc/profile
Exemplo SO ms-windows.
set JAVA_HOME=C:\Arquivos de programas\Java\jdk1.6.0_17\
3
Capítulo 2. Instalação
Para ms-windows, o indicado é abrir as configurações de ambiente (Icone Meu Computador) e incluir uma nova
variável de ambiente.
Nota
Recomenda-se utilizar a versão 1.5 ou superior da JDK. Porém se seu objetivo é utilizar a
versão 2.0 do Demoiselle a versão mínima recomendada é a 1.6
Para utilizar alguns dos templates de criação de aplicações (create-app-*), também é preciso ter instalado e
configurado o APACHE MAVEN [http://maven.apache.org]
No ambiente LINUX Ubuntu/Debian o pacote Demoiselle Infra também já fornece um pacote para esta ferramenta:
# apt-get install demoiselle-maven2
Na página de Download [http://maven.apache.org/download.html] há uma seção chamada Installation Instructions
que orienta a instalação e configuração desta ferramenta.
• Passo a passo
• Faça o Download [http://sourceforge.net/projects/demoiselle/files/tools/nimble] da última release do Demoiselle
Nimble (disponível nos formatos ZIP e TGZ)
• Extraia os arquivos em uma localização conveniente (ex: C:\Demoiselle no Windows ou ~/demoiselle no Linux)
• Crie uma variável chamada DEMOISELLE_HOME que aponte para o caminho definido no passo anterior
Exemplo SO LINUX.
export DEMOISELLE_HOME=~/demoiselle
export PATH=$PATH:$DEMOISELLE_HOME/bin
No LINUX, é preciso incluir no arquivo /etc/profile Altere os direitos dos arquivos em "/bin" para permissão de
execução chmod +x $DEMOISELLE_HOME/bin/demoiselle
Exemplo SO ms-windows.
set DEMOISELLE_HOME=C:\Demoiselle
set DEMOISELLE=%DEMOISELLE_HOME%\bin
set PATH=%PATH%;%DEMOISELLE%
Para ms-windows, o indicado é abrir as configurações de ambiente (Icone Meu Computador) e incluir novas
variáveis de ambiente.
• Abra um prompt de comando (no Windows) ou um terminal (no Linux) e digite o comando "demoiselle" a fim
de verificar o sucesso da instalação
4
Guia Rápido
Guia de uso para o modo Desktop
Após a instalação e configuração do Demoiselle Nimble no ambiente Desktop (Linux ou ms-windows) a ferramenta
estará pronta para execução. As formas de execução estão dividas em 2(dois) modos:
3.1. Interface Gráfica
O Demoiselle Nimble apresenta uma opção de interface gráfica do tipo JAVA-SE SWING [http://java.sun.com/docs/
books/tutorial/uiswing/] e seu acionamento é simples, basta abrir um prompt de comando (no Windows) ou um
terminal (no Linux) e digite o comando:
demoiselle -g
Para usuários do ms-windows acostumados a usar o windows Explorer para encontrar os arquivos instalados
no computador, basta também procurar o arquivo demoiselle.bat localizado na pasta /bin do diretório onde foi
"instalado" o Demoiselle Nimble. Ao acionar este arquivo desta maneira o "defaul" é a interface gráfica.
Interface Gráfica do Demoiselle Nimble. Tela Principal
Nesta tela Inicial há o botão Browse... que permite que seja selecionado o diretório onde estão os Templates
a serem executados. Com a instalação do Demoiselle Nimble o diretório /templates é criado com os "defaults"
disponibilizados pelo Demoiselle. Lembrando que também é possível serem criados novos.
Nesta tela, além da possibilidade de escolha dos diretórios de templates, deve ser selecionado o Template que
deseja executar. E clicar no botão Next > para prossegir a execução.
As funções dos demais botões, na parte inferior da tela, são:
• <Back: Retorna à tela anterior (Desabilitado na primeira tela)
5
Capítulo 3. Guia Rápido
• Next >: Segue para a ação seguinte (próxima tela)
• Cancel: Cancela a operação e fecha a interface gráfica.
• Finish Aciona a execução do Template. Só é habilitado quando todas as variáveis (informações) necessárias
foram completadas
Para os Templates fornecidos pelo Demoiselle, conforme forem escolhidos na tela principal, serão apresentadas
as seguintes telas:
3.1.1. Templates de Criação de Aplicações
Tela dos Templates de Criação de Aplicação
As informações solicitadas nas telas são as mesmas para criação de aplicações JSF com Demoiselle v1, JSF com
Demoiselle v2 e Vaadin com Demoiselle v2, pois o Template faz somente a chamada ao Maven e aciona o arquétipo
Demoiselle já disponível no repositório no SourceForge
Sendo elas:
• 1.Output Folder: Informar ou selecionar (usando botão "Browse...") em qual diretório deseja que o projeto seja
criado. A dica aqui é usar o diretório do workspace, se deseja usar o Eclipse como IDE de Desenvolvimento
• 2.Package Name: Informar o nome do pacote JAVA padrão da sua aplicação (ex: br.org.frameworkdemoiselle.)
• 3.Project Name: O nome da aplicação/Projeto a ser criada.
• 4.Version O número da versão inicial.
3.1.2. Templates de Geração de CRUD para JSF e VAADIN com
Demoiselle v2.x
Um CRUD acrônimo de Create, Retrieve, Update e Delete em língua Inglesa, são as operações básicas relacionadas
ao uso de bancos de dados em aplicações, assim nestes Templates, os produtos gerados são as classes para
implementação destas operações, e também todos os artefatos de configuração e interface (páginas XHTML).
6
Template de Geração de CRUD para JSF com Demoiselle v1.x
Tela dos Templates de Geração de CRUD para Aplicações JSF e VAADIN com Demoiselle v2.x
São estas as informações necessárias para o processamento destes templates
• 1.Output Folder: Informar ou selecionar (usando botão "Browse...") em qual diretório deseja que o projeto seja
criado. A dica aqui é usar o diretório do workspace, se deseja usar o Eclipse como IDE de Desenvolvimento
• 2.Package Name: Informar o nome do pacote JAVA padrão da sua aplicação (ex: br.org.frameworkdemoiselle.)
• 3.Entity Name: O nome da Entidade para qual será gerado o CRUD
3.1.3. Template de Geração de CRUD para JSF com Demoiselle
v1.x
Para versão 1.x do Demoiselle Framework a apresentação da tela apresenta uma pequena diferença
7
Capítulo 3. Guia Rápido
Tela do Templates de Geração de CRUD para Aplicações JSF com Demoiselle v1.x
São estas as informações necessárias para o processamento deste template
• 1.Output Folder: Informar ou selecionar (usando botão "Browse...") em qual diretório deseja que o projeto seja
criado. A dica aqui é usar o diretório do workspace, se deseja usar o Eclipse como IDE de Desenvolvimento
• 2.Package Name: Informar o nome do pacote JAVA padrão da sua aplicação (ex: br.org.frameworkdemoiselle.)
• 3.Entity Name: O nome da Entidade para qual será gerado o CRUD
• 4.Use CRUD component: Esta opção deve ser marcada quando a aplicação alvo utiliza o componente DemoiselleCRUD.
3.2. Linhas de comando
A outra opção para uso do Demoiselle Nimble para Desktop é através de linhas de comando. E neste caso haverão
algumas diferença conforme o Sistema Operacional que estiver sendo utilizado. Assim neste guia dividermos os
exemplos seções para cada um.
Um dos motivos para se usar linha de comando é a possibilidade passagem de parâmetros para o aplicativo, os
parâmetros do Demoiselle Nimble são estes:
• -h: apresenta um texto de ajuda.
• -g: aciona a inteface gráfica.
• -i: informa o diretório de templates
• -o: especifica o diretório de saida, onde serão gerados os artefatos
• <<Nome do Template>>: Nome do template a ser processado
• -v []lista de variáveis=valor: lista com variáveis que serão usadas pelo template
3.2.1. Executando em ambiente LINUX
Boa parte dos usuários LINUX estão habituados a utilizar os terminais de linhas de comando para executar
operações com aplicativos, assim o Demoiselle Nimble também oferece esta opção.
Tendo sido configuradas corretamente as variáveis de ambiente, as seguintes operações podem ser executadas:
• demoiselle <<Nome do Template>>
Exemplo
demoiselle create-app-jsf
• demoiselle <<Nome do Template>> <<Parâmetros>>
Exemplo
demoiselle create-app-jsf -i /templates/ -o /temp/
8
Executando em ambiente MS-Windows
demoiselle
create-app-jsf
-i
/templates/
br.gov.frameworkdemoiselle.sample myApp 1.0.0
-o
/temp/
• Também é possível passar parâmetros para a interface Gráfica
Exemplo
demoiselle create-app-jsf -g -i ../templates/ -o /temp/
demoiselle
create-app-jsf
-g
-i
../templates/
br.gov.frameworkdemoiselle.sample myApp 1.0.0
3.2.2. Executando em ambiente MS-Windows
-o
/temp/
1
Embora os usuário de sistemas operacionais MS-windows não costumem utilizar terminais de linhas de comandos,
o Demoiselle-Nimble também oferece este opção. Atualmente com algumas diferenças no uso, por ser a primeira
versão do script (.bat)
Novamente, é preciso que tenham sido configuradas corretamente as variáveis de ambiente, e abrir um "Prompt
de Comando" para que as seguintes operações possam ser executadas:
• demoiselle <<Parâmetros>>
Exemplo
demoiselle -i c:\temp\templates\create-app-jsf -o c:\temp\
demoiselle
-i
c:\temp\templates\crate-app-jsf
projectName=ProjetoNovo
-o
c:\temp
-v
• Também é possível passar parâmetros para a interface Gráfica
Exemplo
demoiselle -g -i c:\temp\templates\create-app-jsf -o c:\temp
1
MS-Windos é marca registrada da Microsoft
9
10
Plugin para Eclipse IDE
Guia de uso para o Puglin para Eclipse
Uma das opções de uso do Demoiselle Nimble é a sua integração à IDE Eclipse [http://www.eclipse.org/downloads/]
através de um plugin.
A vantagem no uso deste plugin é que com a sua integração com a IDE, alguns parâmetros como diretórios de
Templates, diretório de saída, nome do projeto, podem ser fornecidos automaticamente pela própria IDE.
Como o Demoiselle-Nimble foi concebido para ser independente de Plataforma, o Eclipse faz apenas a chamada
à interface gráfica do Demoiselle-Nimble passando os parâmetros necessários e as atulizações no ambiente
(workspace).
Assim, as instruções de uso dos templates são as mesmas contidas no Guia - Interface Gráfica
Neste capítulo vamos nos ater apenas os detalhes referentes à intalação e uso no Eclipse
4.1. Instalação
Aqui,
lembramos
novamente
que
para
usuários
LINUX/DEBIAN
existe
o
projeto
Infra
http://
demoiselle.sourceforge.net/infra/ que facilita a instalação das ferramentas que o Demoiselle recomenda para uso
em seu desenvolvimento. Usando o pacote mais atual não é necessário fazer a instalação. Neste caso é só seguir
para o item: Seção 4.2, “Instruções de Uso”
4.1.1. Instalação no Eclipse Indigo ou superior
Nas versões mais atuais existe um serviço chamado Eclipse MarketPlace, que facilita bastante o processo de
instalação de plugins.
O primeiro passo é encontrar esse item no Eclipse.
Acione o menu: Help -> Eclipse Marketplace, como mostra a figura abaixo:
11
Capítulo 4. Plugin para Eclip...
Eclipse Marketplace
No próximo passo, digete a palavra Demoiselle no campo de busca e clique no botão GO
Após carregado o resultado da pesquisa localize o item Demoiselle Nimble Eclipse Plugin e clique no botão Install
12
Instalação no Eclipse Indigo ou superior
Localizando Demoiselle Nimble no Eclipse Marketplace
Na tela seguinte, verifique se os itens estão selecionados e clique no botão Next >
Selecionando o plugin
Na tela seguinte, é preciso aceitar a licença, clicar no botão Finish
13
Capítulo 4. Plugin para Eclip...
Aceitando a licença
Durante este processo, a tela abaixo pode ser apresentada, é apenas um aviso sobre a assinatura da bibliteca ,
basta clicar no botão OK
Aviso sobre assinatura da biblioteca
Depois aguarde o processo de instalação terminar
Aceitando a licença
Ao final o Eclipse precisará ser reiniciado.
14
Instalação em versões antigas.
Aceitando a licença
Depois de reiniciado, veja Seção 4.2, “Instruções de Uso”
4.1.2. Instalação em versões antigas.
Os pré-requisitos para o uso da Plugin são os mesmos para o Modo Desktop além é claro da IDE Eclipse instalada
No Eclipse 3.6 (Helios) ou superior acione o menu Help → Install New Software
No Eclipse 3.5 (Helios) ou anterior acione o menu Help → Software Updates
A tela seguinte deverá ser apresentada
Imagem da Tela de instalação de Plugins para Eclipse
Clique no botão Add... para incluir um novo repositório, conforme a figura abaixo
Tela para inclusão de novo repositório de plugin
15
Capítulo 4. Plugin para Eclip...
Nesta tela preecha as seguintes informações:
• Name:Demoiselle Nimble
• Location:http://demoiselle.sourceforge.net/nimble/updatesite
Voltando à tela anterior, que deverá ser atualizada assim:
Imagem da Tela de instalação de Plugins para Eclipse, com novo repositório
No quadro onde aparecem as opções Name e Version Procure e marque a versão mais atual.Em seguida clique
no botão Next >
16
Instruções de Uso
Imagem da Tela de detalhes da instalação do Plugin
Se não houver erros ou avisos, clique no botão Next >
Na última tela marque a opção de aceite da licença e clique no botão Finish
Imagem da Tela de aceite da licença
Aguarde a instalação e reinicie o Eclipse, conforme será sugerido pelo próprio
4.2. Instruções de Uso
Feita a instalação conforme as opções anteriores, já é possivel executar o Demoiselle Nimble, os acionadores estão
em:
• Um ícone na barra de ferramentas:
Icone do Demoiselle Nimble na barra de ferramentas
• Em um Menu Próprio
Icone do Demoiselle Nimble na barra de ferramentas
Para saber mais sobre o uso com eclipse veja Capítulo 6, Exemplo usando Eclipse IDE
17
18
Plugin para NetBeans IDE
Guia de uso para o Puglin para NetBeansIDE
Assim como no Eclipse o Demoiselle Nimble também tem a sua integração à IDE NetBeans [http://netbeans.org/
downloads/] através de um plugin.
Como o Demoiselle-Nimble foi concebido para ser independente de Plataforma, o Netbeans faz apenas uma a
chamada à interface gráfica do Demoiselle-Nimble.
Assim, as instruções de uso dos templates são as mesmas contidas no Guia - Interface Gráfica
Neste capítulo vamos nos ater apenas os detalhes referentes à intalação e uso no NetBeans
5.1. Instalação
Os pré-requisitos para o uso da Plugin são os mesmos para o Modo Desktop além é claro da IDE NetBeans instalada
(Testada com v 7.0)
Baixe o arquivo de instalação do pluguin do endereço: http://demoiselle.sourceforge.net/nimble/netbeans/br-govframeworkdemoiselle-tools-nimble-netbeans.nbm
No ambiente de desenvolvimento do NetBeans acione o menu Ferramentas → Plugins
A tela seguinte deverá ser apresentada
Tela de instalação de Plugins para NetBeans
Selecione a aba Baixados e clique no botão
Adicionar Plug-ins...
para incluir um novo repositório, conforme a figura abaixo
Na tela abaixo selecione o arquivobr-gov-frameworkdemoiselle-tools-nimble-netbeans.nbm no diretório onde foi
baixado o Plugin
19
Capítulo 5. Plugin para NetBe...
Tela para inclusão de novo repositório de plugin
Voltando à tela anterior, que deverá ser atualizada assim:
Tela de instalação de Plugins para NetBeans, com novo plugin
No quadro onde aparecem as colunas Instalar e Nome Marque a coluna Instalar.Em seguida clique no botão com
o mesmo nome
Instalar
no canto inferior esquerdo da tela
20
Instalação
Imagem da Tela de detalhes da instalação do Plugin
Se não houver erros ou avisos, clique no botão
Próximo >
Na próxima tela marque a opção de aceite da licença e clique no botão
Instalar
Imagem da Tela de aceite da licença
21
Capítulo 5. Plugin para NetBe...
Na tela seguinte clique no botão
Continuar
Tela de sequência de instalação
Aguarde a instalação
5.2. Instruções de Uso
Feita a instalação conforme as opções anteriores, já é possivel executar o Demoiselle Nimble
Nesta versão do plugin é preciso que seja criado um projeto para que o plugin seja habilitado
Recomendamos usar o arquétipo Maven do Demoiselle http://demoiselle.sourceforge.net/repository/archetypecatalog.xml
Depois de criado, selecione o projeto e veja onde estão os acionadores do Plugin Demoiselle Nimble
• Um ícone na barra de ferramentas:
Icone do Demoiselle Nimble na barra de ferramentas
• Sub-item no Menu Ferramentas
22
Instruções de Uso
Sub-item Demoiselle Nimble
23
24
Exemplo usando Eclipse IDE
Exemplo prático usando o ambiente de Desenvolvimento Eclipse IDE
O Demoiselle Nimble possui um plugin para Eclipse que já conta com uma boa integração. Então neste capítulo
faremos uma desmonstração com o uso desta ferramenta.
Vamos considerar que a instalação e configuração já esteja de acordo com as intruções contidas no capítulo
Seção 4.1, “Instalação”
6.1. Prepararação
Antes de iniciar o uso do Demoiselle-Nimble, vamos criar um projeto usando um arquétipo do Demoiselle.
Selecione o projeto e veja onde estão os acionadores do Plugin Demoiselle Nimble
• Um ícone na barra de ferramentas:
Icone do Demoiselle Nimble na barra de ferramentas
• Sub-item no Menu Ferramentas
Sub-item Demoiselle Nimble
Acione o Demoiselle-Nimble através dos atalhos acima, após alguns segundos a tela seguinte deverá ser
apresentada:
25
Capítulo 6. Exemplo usando Ec...
Criando uma aplicação Maven com Demoiselle Nimble
Selecione a opção: Demoiselle V2 Create JSF Application, e clique no botão Next >
Criando uma aplicação JSF com Demoiselle Nimble
Nesta tela, na opção: 1. Output Folder, no Eclipse estará selecionado o Workspace atual, caso contrário utilize o
botão Browse... para encontrar o diretório correto
Informe as seguintes informações nos campos seguintes:
2. Package Name: br.org.frameworkdemoiselle
3. Project Name: testeV2
4. Version: 1.0.0
Em seguinda clique no botão Finish e aguarde que o processo seja concluído pelo Eclipse.
Verifique o arquivo /src/main/resources/persistence.xml e remova os comentários para escolher a estratégia de
transação. Conforme mostrado abaixo:
<?xml version="1.0" encoding="UTF-8"?>
<persistence version="2.0" xmlns="http://java.sun.com/xml/ns/persistence" xmlns:xsi="http://
www.w3.org/2001/XMLSchema-instance"
xsi:schemaLocation="http://java.sun.com/xml/ns/persistence http://java.sun.com/xml/ns/
persistence/persistence_2_0.xsd">
<!-- If you are using JBoss AS7 with non JTA transaction then use this persistence-unit -->
<!--->
<persistence-unit name="testeV2-ds" transaction-type="RESOURCE_LOCAL">
<non-jta-data-source>java:jboss/datasources/ExampleDS</non-jta-data-source>
<properties>
<property name="hibernate.show_sql" value="true" />
<property name="hibernate.format_sql" value="false" />
<property name="hibernate.hbm2ddl.auto" value="create-drop" />
</properties>
</persistence-unit>
</persistence>
26
Prepararação
No arquivo /src/main/resources/messages.properties, encontre e muda a propriedade:
main.app.title=TesteV2
O passo seguinte é identificar o Projeto no Eclipse como um projeto Maven, para isso selecione o projeto recémcriado e clique com o botão direito do mouse para acionar o menu e selecione as opções Configure -> Convert
to Maven Project
Configurando aplicação Maven no Eclipse
Após criado o projeto, vamos localizar o pacote Domian conforme a figura abaixo:
27
Capítulo 6. Exemplo usando Ec...
Localizando o pacote das classes de domínio
Crie neste pacote uma classe chamada Pessoa, conforme o código abaixo
import
import
import
import
import
import
import
java.util.Date;
javax.persistence.Column;
javax.persistence.GeneratedValue;
javax.persistence.Id;
javax.persistence.MappedSuperclass;
javax.persistence.Temporal;
javax.persistence.TemporalType;
@MappedSuperclass
public abstract class Pessoa {
@Id
@GeneratedValue
private Long id;
@Column
private Long cpf;
@Column(nullable=false,
private String nome;
length=255)
@Column(nullable=false)
@Temporal(value=TemporalType.DATE)
private Date dataNascimento;
28
Prepararação
public void setId(Long id) {
this.id = id;
}
public Long getId() {
return id;
}
public void setNome(String nome) {
this.nome = nome;
}
public String getNome() {
return nome;
}
public void setCpf(Long cpf) {
this.cpf = cpf;
}
public Long getCpf() {
return cpf;
}
public void setDataNascimento(Date dataNascimento) {
this.dataNascimento = dataNascimento;
}
public Date getDataNascimento() {
return dataNascimento;
}
}
Depois criaremos a classe Estudante, de acordo com o código abaixo :
import java.io.Serializable;
import java.util.Date;
import javax.persistence.Column;
import
import
import
import
javax.persistence.Entity;
javax.persistence.Table;
javax.persistence.Temporal;
javax.persistence.TemporalType;
@Entity
@Table(name="Estudante")
public class Estudante extends Pessoa implements Serializable {
/**
*
*/
private static final long serialVersionUID = 1L;
@Column(nullable=false)
@Temporal(value=TemporalType.DATE)
private Date dataMatricula;
@Column
private int numeroMatricula;
public Date getDataMatricula() {
return dataMatricula;
}
29
Capítulo 6. Exemplo usando Ec...
public void setDataMatricula(Date dataMatricula) {
this.dataMatricula = dataMatricula;
}
public int getNumeroMatricula() {
return numeroMatricula;
}
public void setNumeroMatricula(int numeroMatricula) {
this.numeroMatricula = numeroMatricula;
}
}
Isso é tudo que precisamos criar manualmente para começar o uso do Demoiselle-Nimble.
6.2. Gerando uma aplicação Web Tradicional
Neste primeiro exemplo, vamos utilizar a ferramenta para gerar os artefatos de uma aplicação WEB tradicional.
Selecione o projeto e veja onde estão os acionadores do Plugin Demoiselle Nimble
• Um ícone na barra de ferramentas:
Icone do Demoiselle Nimble na barra de ferramentas
• Sub-item no Menu Ferramentas
Sub-item Demoiselle Nimble
Com o projeto selecionado, use uma das opções acima para acionar a interface do Demoiselle Nimble, onde
selecionaremos o Template para geração de um CRUD (Create, Read, Update e Delete) que são as operações
básicas de criar, ler, atualizar e apagar
Selecione o Template adequado ao arquétipo que foi criado, neste exemplo optamos pelo Primefaces 3, que é
compatível com a versão 2.2.2 (ou superior) do Demoiselle conforme a figura abaixo:
30
Gerando uma aplicação Web Tradicional
Escolhendo o template de CRUD
Na tela seguinte, deverão ser informados os parâmetros para geração dos artefatos
1. Output Folder*: Use o botão Browse... para selecionar o projeto dentro do diretório de Workspace do Eclipse
2. Entity Name*: Use o botão Click to select an entity class file... e procure no diretório (/src/main/java/br/org/
frameworkdemoiselle/domain/) a classe Estudante
3. Package Name*: Será preenchido automáticamente com br.org.frameworkdemoiselle
Informando os parâmetros para criação dos artefatos
Aguarde o processamento até que a tela de confirmação apareceça
31
Capítulo 6. Exemplo usando Ec...
Processamento do Template OK
Confira os artefatos que foram gerados nos pacotes de negócio(business), persistência (persistence) e de visão
(view)
Na pasta /src/main/webapp também deverão ser geradas as páginas XHTML de edição e listagem
Listagem dos artefatos criados
Veja também nos arquivos: persistence.xml, messages.properties e menu.xhml, que novas informações foram
incluídas.
Para testar as funcionalidade criadas, adicione o projeto no servidor JBoss e inicie o mesmo.
No exemplo a aplicação estará em http://localhost:8080/testeV2
32
Gerando uma aplicação Web Mobile
Resultado na aplicação em funcionamento
6.3. Gerando uma aplicação Web Mobile
Atualmente muitos dos dispositivos de comunicação móveis (celulares, tablets, etc..) possuem acesso à internet, e
é possível acessar através de um navegador (browser) qualquer aplicação ou site. Porém, na maioria dos casos a
tela não fica bem apresentável pois não foi desenhada para um dispositivo móvel. Mas já existe soluções para isso,
que são a bibliotecas para criar sites que se adaptam melhor neste tipo de dispositivo. Com base nisto o DemoiselleNimble possui um template (modelo) para geração deste tipo de interface.
Os procedimentos iniciais, que é iniciar a ferramenta, são os mesmos do item anterior: Seção 6.2, “ Gerando uma
aplicação Web Tradicional ” mudando a partir da escolha do template. Conforme apresentado na tela abaixo:
Escolhendo o template de CRUD para Mobile
Na tela seguinte, deverão ser informados os parâmetros para geração dos artefatos
1. Output Folder*: Use o botão Browse... para selecionar o projeto dentro do diretório de Workspace do Eclipse
2. Entity Name*: Use o botão Click to select an entity class file... e procure no diretório (/src/main/java/br/org/
frameworkdemoiselle/domain/) a classe Estudante
33
Capítulo 6. Exemplo usando Ec...
3. Package Name*: Será preenchido automáticamente com br.org.frameworkdemoiselle
Informando os parâmetros para criação dos artefatos
Cuidado
Os procedimentos seguintes devem ser observados atentamente
Ao clicar no botão Finish da tela anterior, algumas mensagens serão apresentadadas
A primeira será perguntando sobre o arquivo index.html, como estamos gerando uma aplicação Mobile o template
poderá sobrepor esse arquivo para implementar uma forma bem simplificada de identificar qual tipo de dispositivo
está acessando a aplicação. Neste caso é só uma forma de gerar um exemplo, mas caso sua aplicação possua uma
forma mais elaborada, basta responder negativamente (clique no botão:No ) ao pedido de sobrescrição mostrado
na página abaixo, no caso deste exemplo vamos permitir que sobrescreva clicando no botão: Yes
Sobrescrevendo o arquivo index.html
Neste exemplo, a sequência mostrará uma tela que pergunta para sobrescrever as classes java de Persistência
(DAO), Negócio (BC) e Visão(MB). Pois já havíamos criado essas classes no item anterior, caso esteja gerando
apenas para mobile essa pergunta não aparecerá e as classes serão criadas. Note que são exatamente as mesmas
pois a única diferença é justamente a parte de visão que são as páginas.
No nosso caso, vamos ignorar isso clicando no botão No to All
34
Gerando uma aplicação Web Mobile
Sobrescrevendo as classes java
Ao final será apresentada a tela informando que o processamento foi executado
Processamento do Template OK
Com isso poderemos conferir no diretório /src/main/webapp/ os artefatos que foram criados:
Artefatos para web-mobile criados.
Além o novo arquivo index.html, também podemos verificar que foi criado o arquivo mobile.html. E um novo diretório
(/mobile) também foi incluído e conterá todas páginas para a interface mobile.
Antes de testarmos a aplicação vamos vericar o arquivo POM.XML para certificarmos se está correto.
Clique no arquivo e selecione a aba Dependecy Hierachy
Veja se há a dependência para o Primefaces-Mobile
É importante verificar também a versão do Primefaces que deve ser no mínimo a 3.4
35
Capítulo 6. Exemplo usando Ec...
Visão de Dependency Hierarchy no POM.XML
Com isso a aplicação já está pronta para ser testada.
Republique novamente no servidor de aplicações e inicie o servidor.
Obviamente não haverá nenhuma diferença ao acessar do navegador (browser) web do seu computador, o ideal
é publicar na internet e para isso há alguns serviços em nuvem que fornecem ambiente gratuíto e compatível com
o Demoiselle como o Openshift [http://openshift.redhat.com/] da RedHat. E depois testar em um tablet ou celular
com navegador web.
Uma estratégia que adotamos foi usar o software VirtualBox [https://www.virtualbox.org/] e criar uma máquina virtual
com Android [https://www.buildroid.org/]
Acessando de um navegador em dispositivo móvel a intefaces será assim:
36
Gerando uma aplicação Web Mobile
Tela de navegação - Mobile
Tela de listagem
37
Capítulo 6. Exemplo usando Ec...
Tela de Edição
38
Download