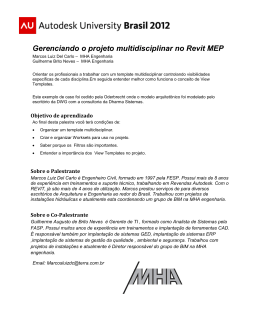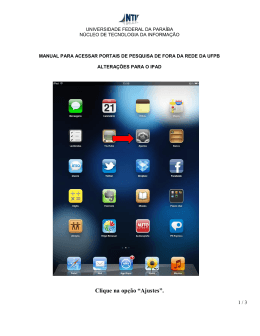Criar Templates , filtros e configurações visuais específicas no Revit MEP Marcos Luiz Del Carlo – MHA Engengaria (Guilherme Brito Neves) Criar um arquivo template entendendo o conceito de famílias de sistemas (Tubos) e aprendendo a adicionar filtros (Filter) e classificá-los. Em seguida vamos entender como funciona o conceito de View Templates e como os mesmos podem ser associados as vistas do projeto. Objetivo de aprendizado Ao final desta palestra você terá condições de: • Criar um novo arquivo template. • Criar novas configurações dos tubos e novas dimensões (Sizes). • Criar uma nova família de sistema para Água Fria em PVC Soldável Marrom. • Criando Filtros para tubos. • Criar um novo View Template e aplicá-lo a uma vista específica do projeto. Sobre o Palestrante Marcos Luiz Del Carlo é Engenheiro Civil, formado em 1997 pela FESP. Possui mais de 8 anos de experiência em treinamentos e suporte técnico, trabalhando em Revendas Autodesk. Com o REVIT, já são mais de 4 anos de utilização. Marcos prestou serviços de para diversos escritórios de Arquitetura e Engenharia ao redor do Brasil. Trabalhou com projetos de instalações hidráulicas e atualmente esta coordenando um grupo de BIM na MHA engenharia. Email: [email protected] Criar Templates , filtros e configurações visuais específicas no Revit MEP 1.1) Criar um novo arquivo template Abra um arquivo template (extensão *.Rte) no Revit MEP e salve com outro nome. a) Clique no canto superior esquerdo em b) Clique em Open e abra o arquivo Mechanical-Default_Metric. Se a caixa de diálogo mostrada não for igual a figura acima localize o arquivo template em: C:\ProgramData\Autodesk\RME 2012\Templates\US Metric MHA Engenharia 2 Criar Templates , filtros e configurações visuais específicas no Revit MEP c) Clique no canto superior esquerdo em d) Em Save As ( Salvar Como ) clique em Template e salve em C:\ProgramData\Autodesk\RME 2012\Templates\US Metric. e) Digite para o nome do arquivo template AU2011-MEP e Salve. f) Vamos abrir o arquivo Template. MHA Engenharia 3 Criar Templates , filtros e configurações visuais específicas no Revit MEP Observação Importante: O usuário pode personalizar o Revit MEP para abrir o arquivo template criado ao utilizar a opção New > Project. g) Clique no canto superior esquerdo em h) Em seguida vá no botão Options e ao abrir a caixa de diálogo Options selecione a aba File Locations. i) Clique no botão Browse... e selecione o arquivo template AU2011-MEP e abra o arquivo. j) Veja que o local do arquivo template fica registrado no campo Default template file. MHA Engenharia 4 Criar Templates , filtros e configurações visuais específicas no Revit MEP 1.2) Criar novas configurações dos tubos e novas dimensões (Sizes). a) No arquivo AU2011-MEP no menu superior Ribon abra as configurações dos tubos clicando na seta indicada na figura abaixo. Vamos criar um novo material e suas informações. b) No campo Roughness ( Rugosidade ) digite o valor 0,0015 e modifique os valores nos campos Nominal , ID e OD como mostrado na figura abaixo. MHA Engenharia 5 Criar Templates , filtros e configurações visuais específicas no Revit MEP Observação Importante: Podemos utilizar os mesmos procedimentos para criar outros materiais, conexão ou schedule / tipo como mostrado na figura abaixo. Outro exemplo pode ser visualizado na figura abaixo. 1.3) Criar uma nova família de sistema para Água Fria em PVC Soldável Soldável Marrom. a) No menu superior Ribon clique em Pipe. MHA Engenharia 6 Criar Templates , filtros e configurações visuais específicas no Revit MEP b) Vá na caixa de diálogo Properties e clique no botão Edit Type. Em seguida clique em Duplicate..., no campo Name: digite AFR que vai representar a linha Água Fria no desenho e clique no botão OK. c) Em seguida selecione: • Material: PVC • Connection Type: Soldável • Class: Marrom MHA Engenharia e clique no botão OK. 7 Criar Templates , filtros e configurações visuais específicas no Revit MEP Observação Importante: Ao criar a família de sistema AFR referente a tubulação de Água Fria , não esqueça de modificar no campo System Type (Tipo de Sistema ) para Domestic Cold Water (Água Fria Doméstica ). Se este procedimento de determinação do sistema não for seguido, o projetista pode ter problemas para visualizar o tubo na vista 1 – Plumbing. d) No Project Browser, abra a vista 1 – Plumbing. Clique na aba Home e no painel Plumbing & Pipe.use o comando Pipe. Use o seletor de tipos da caixa Properties , escolher a linha AFR. Na barra de opções no campo diameter selecione 32 mm e para offset digite o valor 2750 e aperte a tecla ENTER. e) Agora clique em 2 pontos da área gráfica para desenhar um tubo. MHA Engenharia 8 Criar Templates , filtros e configurações visuais específicas no Revit MEP 1.4) Criando Filtros para tubos. a) Para criar um filtro que será utilizado pela família do tubo AFR, vá à aba View e no painel Graphics, clique em Filters. Crie um filtro com o nome Água Fria Potável – PVC. b) No campo Categories marque a opção Pipes e no campo Filter By selecione as opções mostradas na figura abaixo. Clique em ok para finalizar. MHA Engenharia 9 Criar Templates , filtros e configurações visuais específicas no Revit MEP c) Na aba View, no painel Graphics, clique em Visibility / Graphics. Crie na aba filtro e vá no botão Add. d) Selecione o filtro Água Fria Potável – PVC, em Lines clique no botão Override... e configure as opções Weight e Color como mostrado na figura abaixo. MHA Engenharia 10 Criar Templates , filtros e configurações visuais específicas no Revit MEP Observação Importante: No campo Projection / Surface em Patterns, clique em Override para configurar um preenchimento no tubo de água fria potável. e) Configure as opções Color e Pattern como mostrado na figura abaixo e finalize clicando em OK. 1.5) Criar um novo View Template e aplicáaplicá-lo a uma vista específica do projeto a) Para criar um Template específico para controlar de uma vista em planta vá à aba View e no painel Graphics clique em View Template > View Template Settings. b) Selecione no campo Names: a opção Plumbing Plan e clique no botão Duplicate. Na caixa de diálogo New View Template em Name digite 2D-Planta-Tub_Bif e clique em OK. MHA Engenharia 11 Criar Templates , filtros e configurações visuais específicas no Revit MEP c) No campo V/G Overrides Filters , clique no botão Edit.... d) Na figura abaixo clique em Add, selecione Água Fria Potável - PVC, clique no botão OK. MHA Engenharia 12 Criar Templates , filtros e configurações visuais específicas no Revit MEP e) Selecione o filtro Água Fria Potável – PVC e na coluna Lines clique em Override... e sigas as configurações para Weight e Color como mostrado na caixa Line Graphics. f) Siga o passo anterior para coluna Patterns e clique em Override... para as modificar as configurações Color e Pattern como mostrado na caixa Fill Pattern Graphics. g) Clique em OK para confirmar a criação do filtro e em seguida clique em OK mais uma vez para fechar a caixa de diálogo View Template. MHA Engenharia 13 Criar Templates , filtros e configurações visuais específicas no Revit MEP Observação Importante: Ainda temos que configurar alguns parâmetros de visibilidade no template da vista 2D-PlantaTub_Bif. h) Para editar o template da vista específica para controle de uma vista em planta vá na aba View e no painel Graphics clique em View Template > View Template Settings. Modifique os campos de escala , nível de detalhamento , disciplina e sub-disciplina como mostrado na figura abaixo e clique em OK. i) Para aplicar as propriedades configuradas no template da vista 2D-Planta-Tub_Bif vá na aba View > View Template > Apply Template to Current View. Marque a opção 2D-Planta-Tub_Bif e clique em OK. MHA Engenharia 14 Criar Templates , filtros e configurações visuais específicas no Revit MEP Veja que foi criada uma tubo de Água Fria Potável – PVC , bifilar , em planta e com preenchimento conforme configuração de cor do padrão RGB ( 0,76,0 ) como mostra a figura abaixo. MHA Engenharia 15 Criar Templates , filtros e configurações visuais específicas no Revit MEP Case - MHA ( Pavimento Tipo ) Hotel - Long Stay ( Santos – SP ) MHA Engenharia 16
Download