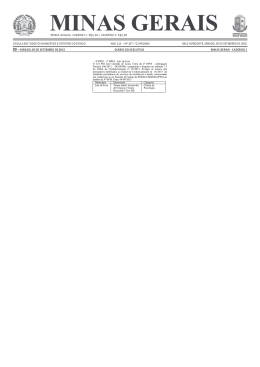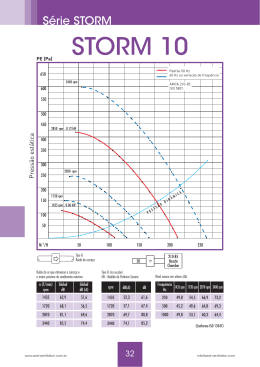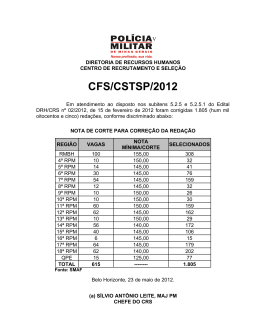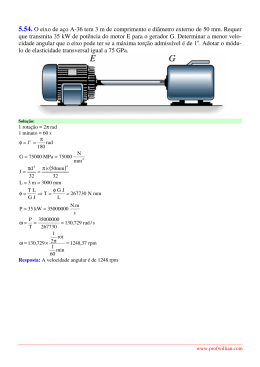Instalação e Configuração RPM Remote Print Manager® para Windows 2000 Antes de iniciar a instalação do RPM Remote Print Manager parar Windows 2000, você necessita ter privilégios de "administrador" devido ao RPM se instalar como um serviço. Nota: Caso esteja instalando o RPM sobre o Windows NT, será necessário que tenham sido instalados os serviços COM. Sugerimos também, a instalação a partir do service pack 5. Para instalar o RPM Select ou Elite, efetue os seguintes passos : 1. Execute o programa de instalação, efetuando um duplo-clique sobre o mesmo, ou selecione no menu do Windows a pasta Iniciar\Executar, entrando com o caminho "x:\ rpm45elite.exe" ou "x:\ rpm45select.exe", onde x é o nome do drive do disco. NOTA: Caso você esteja instalando o RPM Select, vá para o passo 3. 2. A tela seguinte exibe uma nova e importante característica contemplada apenas no RPM Elite: A administração remota de sua interface (RPA) via web. Contudo, esta tela somente será exibida, caso o Microsoft Internet Information Services (IIS) esteja previamente instalado em sua máquina. Você também poderá optar por efetuar a instalação desta versão sem o RPA. Selecione o tipo de instalação e, em seguida, clique "Next". Clique aqui para acessar os procedimentos de instalação do IIS antes de instalar o RPM Elite 3. 4. Clique "Next" na tela de apresentação para prosseguir com a instalação. Por favor, leia os Termos de Licenciamento do Software e, em concordância, clique "Yes". 5. Clique no botão "Browse" caso deseje alterar o local de instalação do RPM. Recomendamos que se mantenha a pasta default. Em seguida clique "Next". 6. Neste passo, entre com o nome da Pasta de Programa (Program Folders) para instalar o atalho do RPM. Recomendamos que se mantenha a pasta default. Clique "Next". 7. Agora, os arquivos de programa do RPM serão copiados para a pasta de destino. 8. Quando a cópia dos arquivos estiver concluída, clique "Finish". O RPM Remote Print Manager estará instalado em seu PC. Quando o Windows for novamente inicializado, o serviço RPM iniciará automaticamente. Não é necessário colocar o RPM na pasta "iniciar". Configurando o RPM Elite ou Select Para Executar Sob uma Conta de Usuário Por default, o serviço RPM é configurado para ser executado sob uma conta local de SISTEMA. Caso existam requisitos de políticas de segurança ou necessidades de acessar recursos compartilhados, é necessário configurar o serviço RPM para executar sob um domínio de conta de usuário que tenha permissões de acesso a recursos compartilhados. Neste caso, será necessário que sejam executados os seguintes passos : 1. 2. Selecione a pasta "Start\Settings\Control Panel". Aplique um duplo-clique sobre "Administrative Tools". A seguir, aplique também um duplo-clique em "Services". Marque o serviço "RPM Remote Print Manager". Através do menu "Action", selecione "Properties". 3. Na tab "General", pressione o botão "Stop" e aguarde o serviço RPM finalizar. Acesse a tab "Log On", selecione "This Account" e pressione o botão "Browse". 4. Na caixa de diálogo "Select User", localize a conta de serviço do RPM e pressione "OK". Retorne a tab "Log On" (exibida no passo 3), entre com a password do usuário nos campos "Password" e "Confirm Password". 5. Pressione OK para que as alterações sejam aceitas, e finalize a janela. A mensagem abaixo poderá ser exibida. Basta pressionar OK para continuar. Feche a janela "Services" e, em seguida, “Control Panel”. Pode ser que esta conta não possua as permissões do tipo “full access" para as chaves de registro. Será necessário que se efetue os passos seguintes antes de iniciar o RPM. Permissão para a Conta do Serviço RPM Acessar o Registro O passo seguinte é fornecer a esta conta os privilégios necessários para acessar o registro. Este procedimento é efetuado a partir do Editor de Registro - Registry Editor. Nota: O uso inadequado do editor de registro pode danificar seu sistema ou não permitir que o mesmo seja re-inicializado. 1. Selecione as janelas “Start\Run” e digite "regedt32", sem as aspas. Pressione OK. 2. 3. 4. Abra a janela "HKey_Local_Machine on local machine". Aplique um duplo-clique na pasta "Software" e selecione a chave "Brooks Internet Software". Através do menu "Security", selecione a opção "Permissions". 5. Adicione a conta de serviço RPM, e selecione no campo “Permissões” as caixas "Read" e "Full Control". Certifique-se que a opção "Allow inheritable permissions from parent to propagate to this object" esteja marcada. Pressione OK. Configurando o RPM Elite ou Select Agora que o serviço RPM Remote Print Manager® está instalado e configurado, você deverá configurar suas filas. Para acessar a Interface de Usuário - User Interface (UI) - do RPM, selecione "Start\Programs\RPM Professional\RPM". 1. Primeiramente, você necessitará criar uma fila. Para isto, selecione a opção "New Queue" do menu "Queues" no RPM. Utilize um nome descritivo para a identificação da fila. 2. Efetuado o passo anterior, a caixa de diálogo "Edit Queues" será aberta. Existem 3 tipos de fila que podem ser utilizadas de acordo com as suas necessidades. Os 3 tipos são: Texto: Utilize este tipo de fila caso necessite que o RPM leia seu texto e o formate através das características utilizadas pelo Windows. Raw (Pass-through): Envie seus arquivos de impressão que já contenham códigos de impressão ou outros controles especiais. Filtro: Salve os arquivos de impressão para o disco ou execute um outro programa em seu computador, ao invés de imprimi-lo. Nota: Para obter ajuda durante a configuração da fila, pressione a tecla F1 sobre esta caixa de diálogo. 3. Agora, configure a fila para formatar a entrada dos arquivos de impressão. Pressione o botão"Queue Setup", que acessará uma das caixas de diálogo a seguir: "Texto, Raw ou Filtro". Selecione a opção desejada e pressione OK. 4. Finalmente, será necessário selecionar a impressora Windows que efetivamente imprimirá os jobs recebidos por cada fila em particular. Para isto, pressione o botão "Printer Setup". Será exibida a caixa de diálogo "Printer Setup", onde poderá ser selecionada a impressora da fila. Pressione o botão "Properties" caso deseje efetuar alguma alteração na configuração da impressora utilizada. Nota: Este passo será ignorado caso você tenha selecionado o tipo de fila “Filtro”.
Download