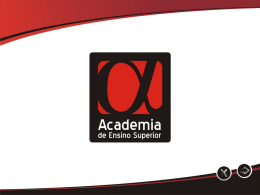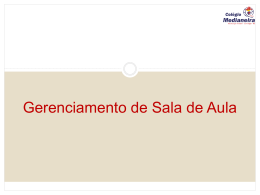Certificação Digital Gerenciador eToken Aladdin Guia de Instalação Guia CD-02 Público Guia de Instalação Gerenciador eToken Aladdin 1. Pré-requisitos para a instalação do dispositivo de certificação digital: Gerenciador eToken Aladdin Para que o processo de instalação tenha sucesso, é necessário obedecer aos seguintes critérios: 1.1. Possuir direitos de administrador ou pertencer ao grupo administradores. Contate a equipe de suporte de sua empresa ou alguém de sua confiança para efetuar essa verificação. 1.2. Sistemas operacionais: Windows 2000, XP, Vista e Windows 7 com as atualizações determinadas pelo fabricante. Para sistemas baseados em Linux ou Macintosh, consulte suporte especializado ou alguém de sua confiança. 1.3. Caso existam outros drivers de tokens instalados que não sejam utilizados, é recomendável a desinstalação desses drivers antes de prosseguir. 1.4. É necessária uma interface USB em seu computador. 1.5. Seguir atentamente o passo a passo do manual. A sequência correta de instalação é fundamental. 2. Introdução 2.1. O que é token? O token é um dispositivo eletrônico que se conecta à porta USB do computador e contém um chip responsável pelo armazenamento dos certificados digitais. Protege a chave particular por senha e não permite sua exportação. 2.2. Para que serve o gerenciador do token? O gerenciador do token é responsável pela identificação e manutenção dos certificados disponíveis em seu hardware criptográfico (token). É através do gerenciador do token que o sistema operacional visualiza e identifica que existem certificados eletrônicos presentes. Também é através dele que o usuário identifica se existe espaço disponível em seu hardware para renovar seus certificados, adicionar outros certificados, gerenciar as senhas de acesso, verificar os certificados presentes no hardware e excluir ou travar o certificado. Obs.: Recomendamos extrema cautela na utilização do gerenciador do token. Guia CD-02 – Página 2 Guia de Instalação Gerenciador eToken Aladdin 3. Passo a passo para instalação do gerenciador eToken Aladdin: Obs.: É extremamente importante que o token não seja conectado ao computador antes da instalação aplicativo. 1º. Entrar no site da Imprensa Oficial (http://www.imprensaoficial.rj.gov.br/portal/) e clicar em “Certificação Digital” (em destaque na figura abaixo). 2º. Na tela abaixo, clique em “Suporte e Downloads” -> “Assistente de Instalação”. Guia CD-02 – Página 3 Guia de Instalação Gerenciador eToken Aladdin 3º. Clique no link “Inicie aqui o Assistente de Instalação”, como mostra a figura abaixo. 4º. Em seguida, será pedido que seja selecionado em qual tipo de dispositivo o certificado digital será instalado. Escolha a opção “Em token” / “Token Criptográfica USB”, como mostra a figura abaixo. Guia CD-02 – Página 4 Guia de Instalação Gerenciador eToken Aladdin 5º. Selecione o modelo “eToken Aladdin” (em destaque na figura abaixo). 6º. Em seguida, selecione o sistema operacional do computador onde será instalado o gerenciador do token, entre as possíveis opções. Guia CD-02 – Página 5 Guia de Instalação Gerenciador eToken Aladdin 7º. Clique no link indicado na figura abaixo para iniciar a instalação do gerenciador do token. 8º. Aparecerá uma nova janela, como mostra a figura abaixo. Clique no botão “Executar”. Obs.: A janela acima pode aparecer de outra forma, como mostra a figura abaixo, somente com o botão “Salvar” ou “Download”. Nesse caso, clique em uma dessas opções. Salve o arquivo em algum local do seu computador, localize-o e dê um duplo clique sobre ele. Guia CD-02 – Página 6 Guia de Instalação Gerenciador eToken Aladdin 9º. Aparecerá uma nova janela, como mostra a figura abaixo. Clique no botão “Executar”. 10º. Aguarde. Guia CD-02 – Página 7 Guia de Instalação Gerenciador eToken Aladdin 11º. Em seguida, clique no botão “Next”. 12º. Escolha em que linguagem deseja instalar o programa e, em seguida, clique no botão “Next”. Guia CD-02 – Página 8 Guia de Instalação Gerenciador eToken Aladdin 13º. Leia os termos de uso, selecione a opção “I accept the licence agreement” e, em seguida, clique em “Next ”. 14º. Selecione o local onde deseja instalar o programa clicando no botão “Browse” e, em seguida, clique em “Next”. Guia CD-02 – Página 9 Guia de Instalação Gerenciador eToken Aladdin 15º. Aguarde. 16º. Clique no botão “Finish” para finalizar a instalação. Guia CD-02 – Página 10 Guia de Instalação Gerenciador eToken Aladdin 17º. Para abrir o programa vá em “Iniciar” -> “Todos os Programas” -> “eToken” -> “eToken PC Client” -> “eToken Properties”. Aparecerá uma tela, como mostra a figura abaixo. Qualquer dúvida entre em contato com o nosso Serviço de Atendimento ao Cliente (SAC): SAC: 0800-284-4675 Email: [email protected] Horário de atendimento: 2ª a 6ª das 9h às 17h. www.imprensaoficial.rj.gov.br Guia CD-02 – Página 11
Download