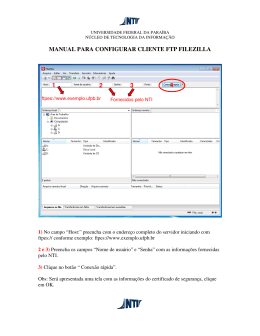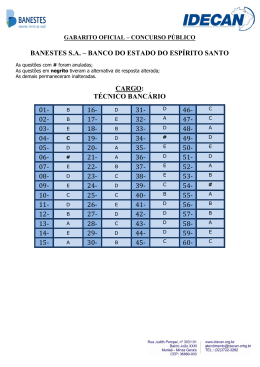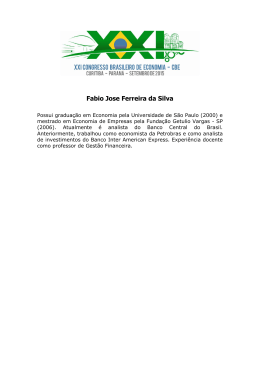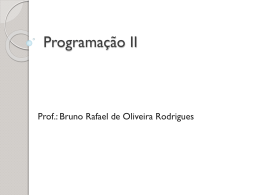UNIVERSIDADE CEUMA Ambientação JAVA Versão 0.1 08/01/2014 Este é um modelo de configuração para desenvolvimento no ambiente Java. MICHEL CORDEIRO – ANALISTA DE NEGÓCIO (NTI 2014) 1 Sumário Sumário ............................................................................................................................................... 2 1 2 3 Ambientação ................................................................................................................................ 3 1.1 Instalação do JDK ................................................................................................................. 3 1.2 Configurando variável de ambiente ...................................................................................... 3 1.3 Testando versão do Java ........................................................................................................ 6 Ambientando o Eclipse ................................................................................................................ 7 2.1 Usando Eclipse Padrão .......................................................................................................... 7 2.2 Ambientando Eclipse ............................................................................................................ 7 Boas Práticas de Configuração .................................................................................................. 10 3.1 Configurando Save .............................................................................................................. 10 3.2 Configurando Encoding ...................................................................................................... 11 3.3 Configurando Text ............................................................................................................... 12 3.4 Configurando Perspective ................................................................................................... 13 3.5 Configurando Apresentação de Pacote ................................................................................ 14 3.6 Suspendendo Validações ..................................................................................................... 15 3.7 Plugin do GIT ...................................................................................................................... 16 MICHEL CORDEIRO – ANALISTA DE NEGÓCIO (NTI 2014) 2 Ambiente Java - Procedimento de Configuração 1 Ambientação 1.1 Instalação do JDK Inicialmente você deverá instalar o jdk (Kit de Desenvolvimento Java). Por padrão utiliza-se a versão 1.6-atualização 45. Este .jar encontra-se no diretório: \\selene\GRUPO\NTI\SISTEMAS\JAVA\WINDOWS\JDK Escolha a versão conforme o seu sistema operacional. 1.2 Configurando variável de ambiente Após instalado o Kit é necessário ambientarmos a máquina. Siga os passos abaixo referente as imagens: Passo 1 No Passo 1 você irá em “Computador” e selecionará a opção “Propriedades”. MICHEL CORDEIRO – ANALISTA DE NEGÓCIO (NTI 2014) 3 Passo 2 No Passo 2 irá selecionar a opção “Configurações avançadas do sistema”. Passo 3 No Passo 3 selecione “Variáveis de Ambiente”. MICHEL CORDEIRO – ANALISTA DE NEGÓCIO (NTI 2014) 4 Passo 4 No Passo 4 iremos criar uma nova variável de ambiente, clique em “Novo”, aparecerá uma nova janela solicitando a nova variável do usuário. Informe os seguintes pontos: Nome da Variável: “JAVA_HOME” Valor da Variável: “caminho_da_instalação_do_seu_jdk_conforme_mostra_o_exemplo” MICHEL CORDEIRO – ANALISTA DE NEGÓCIO (NTI 2014) 5 Passo 5 No Passo 5 você irá “Editar” a variável de Sistema “Path” adicionando a nova variável criada. Passo 6 No Passo 6 você deverá fazer o link entre a nova variável adicionando-a no caminho Path, para fazer isso verifique se a última variável possui ao final “\bin”, caso não tenha, acrescente. Registre o seguinte caminho: “;%JAVA_HOME%\bin” Atenção!! Instale a jdk conforme o seu sistema operacional, sendo 32 ou 64 bit. 1.3 Testando versão do Java Após as devidas configurações vamos testar se o nosso sistema operacional já reconheceu a nossa variável. Para isso vamos abrir o “cmd” digitando o comando: “java –version” MICHEL CORDEIRO – ANALISTA DE NEGÓCIO (NTI 2014) 6 Passo 7 Você deverá visualizar a informação conforme a imagem. Caso não apareça, lembre-se que estamos falando do Windows, tente reiniciar seu computar e realize o comando novamente. Se o erro persistir chame alguém da equipe que trabalhe com o Java a mais tempo. 2 Ambientando o Eclipse 2.1 Usando Eclipse Padrão Para o Desenvolvimento Web, escolha um eclipse Java EE. Você poderá baixar diretamente do site do eclipse e configurar ou pegar um já configurado em: “\\selene\GRUPO\NTI\SISTEMAS\JAVA\WINDOWS\ECLIPSE” É recomendável escolher o arquivo “eclipseIndigo.rar”. Na descompactação podem aparecer alguns erros, mas prossiga até o final para testar se estes afetaram o IDE. 2.2 Ambientando Eclipse Após a descompactação você deverá fazer alguns procedimentos de ambientação para o desenvolvimento. Os passos são simples. Inicialmente, por questões de boas práticas vamos organizar nossos diretórios para o desenvolvimento. Caso você possua duas partições deixe aquela onde não são instalados seus programas para esta boa prática. 1. Na raiz deste diretório crie um novo de Nome “Java” 2. Dentro do diretório “Java” crie dois novos de nomes “workspace” e “ferramentas” MICHEL CORDEIRO – ANALISTA DE NEGÓCIO (NTI 2014) 7 Em ferramentas você colocará, como o nome já sugere, ferramentas de auxílio ao seu desenvolvimento. São estas: Tomcat; AquaDataStudio (caso não use o Server Management Studio); Maven; iReport; Jboss; Agora siga os passos abaixo para as boas práticas de configuração da IDE: 1. Abra seu eclipse e defina o diretório criado como o seu workspace de trabalho; 2. Vá no menu do eclipse “Window” -> “Preferences”. Abrirá para você uma nova janela. Digite nela a palavra “Maven”; 3. Após o filtro da pesquisa aplicado, vá em “Installations” -> “Add”. Você irá adicionar o maven contigo no diretório: \\selene\GRUPO\NTI\SISTEMAS\JAVA\WINDOWS\ Pegue o arquivo “apache-maven-3.0.4” e descompacte no diretório criado ferramentas. Aponte para este caminho no eclipse; MICHEL CORDEIRO – ANALISTA DE NEGÓCIO (NTI 2014) 8 4. Ainda com o filtro de pesquisa ativado vá em “User Settings” -> “Browse...”. Você irá selecionar o arquivo settings.xml contido no diretório maven que você colocou em ferramentas. Para encontrar o arquivo navegue em “\apache-maven3.0.4\conf\settings.xml”; 5. Você poderá importar então um projeto. Vá em “File” -> “Import”, uma nova janela será aberta. Selecione “General” -> “Existing Project into Workspace” e clique em “Next”. Em “Browse...” escolha o projeto que deverá estar no seu workspace. Por fim clique em “Finish” e aguardo o eclipse dar build no projeto. MICHEL CORDEIRO – ANALISTA DE NEGÓCIO (NTI 2014) 9 3 Boas Práticas de Configuração Embora sua IDE já esteja pronta para o desenvolvimento, existem otimizações da ferramenta que podem proporcionar uma melhor experiência durante o processo de desenvolvimento, aumentando ainda mais a produtividade. 3.1 Configurando Save Para que ao salvar o eclipse já organize seu código e faça os imports de pacote de forma automática, siga as configurações abaixo: Vá em “Window” -> “Preferences”, digite a palavra save e selecione em Java -> Editor -> Save Actions. Selecione as opções conforme a imagem. MICHEL CORDEIRO – ANALISTA DE NEGÓCIO (NTI 2014) 10 3.2 Configurando Encoding Para evitar incompatibilidades de codificação ao subir para o servidor você poderá ajustar o encoding do eclipse para o padrão UTF-8. Vá em “Window” -> “Preferences”, digite a palavra encoding e selecione em General -> Workspace. Selecione as opções conforme a imagem. MICHEL CORDEIRO – ANALISTA DE NEGÓCIO (NTI 2014) 11 3.3 Configurando Text Com o objetivo de aumentar a produtividade de desenvolvimento, você poderá configurar seu eclipse para tabulação e endentação do código se ajustar em um padrão. Vá em “Window” -> “Preferences”, digite a palavra text e selecione em General -> Editors -> Text Editors. Selecione as opções conforme a imagem. MICHEL CORDEIRO – ANALISTA DE NEGÓCIO (NTI 2014) 12 3.4 Configurando Perspective Existem diversas perspectivas oferecidas pela IDE, para o desenvolvimento web é recomendável a utilização da “Web Development”. Vá em “Window” -> “Open Perspective” -> “Other”. Uma nova janela será aberta, nela escolha a opção Web Development. MICHEL CORDEIRO – ANALISTA DE NEGÓCIO (NTI 2014) 13 3.5 Configurando Apresentação de Pacote Ainda por priorizar uma visão mais amigável dos muitos pacotes existentes, recomenda-se a visão hierárquica dos mesmos. Esta pode ser feita da seguinte forma: Selecione um projeto já importado. Próximo a opção de minimizar selecione uma ‘seta para baixo’ que corresponde ao “View Menu” (fique atento pois não é fácil de visualizar). Após esta etapa vá em “Package Presentation” e escolha o modo “Hierarchical”. MICHEL CORDEIRO – ANALISTA DE NEGÓCIO (NTI 2014) 14 3.6 Suspendendo Validações Para manter uma melhor performance no seu eclipse, é recomendável suspender que ele faça sempre várias validações que muitas vezes são desnecessárias. Este procedimento pode ser feito da seguinte forma: Vá em “Window” -> “Preferences”, digite a palavra validation e selecione em Validation. Selecione as opções conforme a imagem. MICHEL CORDEIRO – ANALISTA DE NEGÓCIO (NTI 2014) 15 3.7 Plugin do GIT Uma das ferramentas essenciais no processo de desenvolvimento interno é o controlador de versão GIT, nesta recomendação de boas práticas utilizaremos o plugin já contigo no eclipse disponibilizado para termos o controle em nosso eclipse também. Este procedimento pode ser feito da seguinte forma: Selecione um projeto e clique com o botão direito do mouse nele. Vá em “Team” -> “Share Project”. MICHEL CORDEIRO – ANALISTA DE NEGÓCIO (NTI 2014) 16 Selecione a Opção do GIT . Iremos utilizar um repositório já existente. Selecione o campo destacado em preto. MICHEL CORDEIRO – ANALISTA DE NEGÓCIO (NTI 2014) 17 O eclipse irá localizar o diretório “.git” do seu projeto, selecione e finalize a operação. Quando você clicar ir novamente em Team no seu projeto poderá observar os recursos do git, assim como o eclipse irá lhe mostrar a versão em que está trabalhando bem ao lado do nome do mesmo. MICHEL CORDEIRO – ANALISTA DE NEGÓCIO (NTI 2014) 18
Download