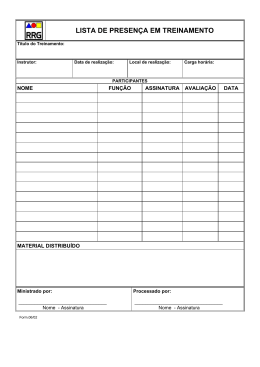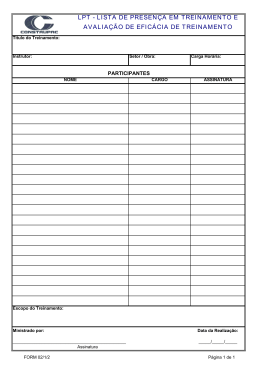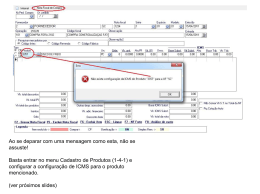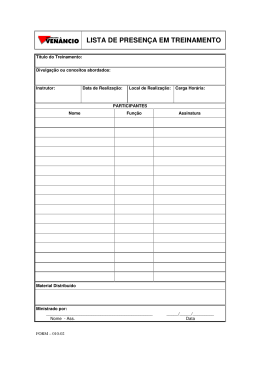InforBRás - Informática Brasileira Ltda. Capitulo 5 Utilizando Forms Ao final deste capítulo, você estará apto a : · Adicionar um form do template ao projeto · Gravar um form como um template · Definir a ordem de tab · Adicionar um menu ao form Utilizando Forms Overview No Delphi forms são pontos focais da aplicação que você está desenvolvendo.Um form em branco é bem parecido com uma tela de pintura onde você pode adicionar componente, desenvolvendo a interface de usuário. Este capítulo cobre tópicos como a utilização de templates de forms, quadros de dialogo e menus. Utilizando um Template de Form Introdução Quando estiver construindo a interface de usuário de sua aplicação, você pode acelerar o desenvolvimento através da seleção de diversos templates de forms fornecidos com o Delphi. Um template é um form predefinido. Os templates incluídos com o Delphi fornecem um modelo para forms utilizados com maior freqüência, por exemplo, um quadro de dialogo padrão o um quadro Sobre que fornece informações sobre uma aplicação. Os templates de form disponíveis são exibidos na Forms Gallery. Adicionando um Template de Form a um Projeto Para utilizar os templates na Forms Gallery, habilite a opção Gallery no quadro de dialogo Environment Options. Para acessar este quadro, no menu Options, selecione Environment e depois a página Preferência. Quando a opção Use on New Project estiver habilitada, o quadro de dialogo Forms Gallery aparece quando você selecionar New Form no menu File. O quadro de dialogo Forms Gallery aparece, como segue: 19 Introdução ao Delphi Passos para Adicionar um Template a um Projeto Para adicionar um template de form ao projeto, primeiro você deve ter um projeto aberto. Uma vez aberto o projeto, execute os passos a seguir para adicionar um template ao projeto: Passo 1 2 3 Ação No menu File, selecione New Form. O quadro de dialogo Browse Gallery aparece. Na página Template, selecione o template apropriado. De um clique em OK. Uma cópia do form e arquivos unit associados são adicionados ao seu project. Tutorial: Adicionando um Quadro Sobre... Introdução Neste Tutoria, você utilizará a Forms Gallery para adicionar um template de form ao seu projeto. A Forms Gallery contém diversos templates de form para os tipos mais comuns. Um template utilizado na maioria das aplicações é o quadro Sobre... O quadro Sobre... é uma característica padrão que os desenvolvedores adicionam a maioria dos programas Windows. Estágios do Tutorial Este tutorial envolve os seguintes estágios: Estágio 1 2 3 Processo Adicione um form Sobre...utilizando o template About. Modificar o design do form. Exibir o form Sobre... Os templates de form efetuam o primeiro estágio e parte do segundo por você. Passos para o Estágio 1 Execute os passos a seguir para adicionar um quadro Sobre utilizando o template de form AboutBox. Passo 1 2 3 Ação Abra um novo projeto e grave o arquivo de unit como UABOUT.PAS é o arquivo de projeto como PABOUT.DPR. No menu File, selecione New Form. O quadro de dialogo Browse Gallery aparece. Se a Browse Gallery não aparecer, você seleciona no menu Options, Environment. Localize a página Preference, e no grupo Gallery, habilite Use on New Form. Selecione o template About Box na Gallery, e de clique em OK. Uma nova unit é um novo form são adicionados ao projeto. Passos para o Estágio 2 Execute os passos a seguir para modificar o design do form AboutBox: Passo 1 Utilize os valores a seguir para a propriedade Caption dos componentes Label no Object Inspector. Componente 20 Propriedade Valor InforBRás - Informática Brasileira Ltda. ProductName Version CopyRight Comments Caption Caption Caption Caption Exemplo de Quadro Sobre a Aplicação Versão 1.0 Copyright 1996 Tutorial de Quadro Sobre Aplicação Passos para o Estágio 3 Para exibir o form, o primeiro passo é adicionar o identificador da unit do quadro Sobre... à cláusula uses da unit que irá exibir o quadro. Depois, utilize o método ShowModal ou Show em um event handler para exibir o form. Passo 1 Ação Adicione o identificador da Unit, Unit2, a cláusula uses da unit about, como mostrado na figura a seguir: Passo 2 Ação Adicione um botão ao form principal (Form1). Rotule este botão, como Sobre como na figura a seguir. Passo Ação 21 Introdução ao Delphi 3 4 Passo 3 4 Crie um event handler para o evento OnClick do botão Sobre. No event handler, digite a seguinte instrução: AboutBox.ShowModal; O event handler parecera com o seguinte: Ação Compile e grave sua aplicação Execute e teste a aplicação Gravando um Form como Template Introdução Você pode gravar um form feito por você como um template. Estes templates estão disponíveis para serem utilizados em outros projetos. Gravar um form como um template insere o form no quadro de dialogo Browse Gallery. Para gravar um form como template, utilize o SpeedMenu do form e selecione Save As template. De um nome, descrição e icone ao novo template. Se você quiser especificar um icone para o template, você pode selecionar um bitmap existente ou criar um próprio. Passos para Gravar um Form como um Template Execute os passos a seguir para gravar um form como um template: Passo 1 2 3 4 5 6 7 22 Ação Dê um clique com o botão direito do mouse sobre o form para acessar o SpeedMenu. Selecione Save As Template. O quadro de dialogo Save Form Template aparece, como segue: No campo Title, digite um nome para o novo template. No campo Description, digite uma descrição significativa do template. Para associar um icone ao template, de um clique no botão Browse. Localize e selecione o bitmap para associa-lo ao template, e de um clique no OK. No quadro de dialogo Save As Form Template, de um clique em OK para gravar a informação e saia. InforBRás - Informática Brasileira Ltda. Criando Quadros de Dialogo Introdução O Delphi permite criar um número ilimitado de quadros de dialogo, do mais simples ao mais complexo. Este tópico cobre a criação de quadros de dialogo simples, tais como quadros de mensagem e de entrada de dados, bem como criar um quadro de dialogo com um form em branco. Quadro de Mensagem Um quadro de mensagem é uma janela que exibe text. Você pode utilizá-la para: · Exibir informação · Exibir uma mensagem de erro ou aviso · Solicitar a confirmação de uma ação Por exemplo, se o usuário tentar a aplicação antes de gravá-la, um quadro de mensagem deveria aparecer solicitando informando o usuário que os dados devem ser gravados antes de fechar. Para que a aplicação continue, o usuário deve remover o quadro de mensagem da tela manualmente, geralmente com o clique de um botão. Para exibir um quadro de mensagem simples, utilize a função MessageDlg. O exemplo a seguir mostra a sintaxe da função: Function MessageDlg (const Msg: String; AType: TMsgDlgType; AButtons: TMsgDlgButtons; HelpCtx: LongInt ): Word; Explicação dos Parâmetros de MesageDlg A tabela a seguir explica os parâmetros utilizados na sintaxe da função MessageDlg: Parâmetro Explicação 23 Introdução ao Delphi Msg AType AButtons HelpCtx A mensagem que você quer exibir (uma constante string) Determina o tipo de quadro de mensagem que ira aparecer. Os valores possíveis são: · mtWarning Exibe um quadro de mensagem com um ponto de exclamação em amarelo(!) · mtError Exibe um quadro de mensagem com uma não vermelha · mtInformation Exibe um quadro de mensagem com um símbolo de informação em azul (i) · mtConfirmation Exibe um quadro de dialogo com um ponto de interrogação em verde (?) Determina quais botões aparecerão no quadro de mensagem. AButtons é do tipo TMsgDlgBtns que é um tipo set. Você pode incluir diversos botões dentro do set. O set pode incluir os seguintes valores: · mbYes Exibe um botão com um check mark em verde e o caption Yes · mbNo Exibe um botão com um circulo e uma barra por dentro, em vermelho e o caption No · mbOK Exibe um botão com um check mark em verde e o caption OK · mbCancel Exibe um botão com um X em vermelho e o caption Cancel · mbHelp Exibe um botão com um ponto de interrogação e o caption Help · mbYesNoCancel Exibe um conjunto que inclui os botões Yes,No, Cancel · mbOKCancel Exibe um conjunto que inclui os botões OK e Cancel Determina qual tela de Help está disponível para o quadro de mensagem. Um número de contexto para um Help sensível ao contexto. Valores de Retorno de MessageDlg Os valores de retorno para a função MessageDlg indicam o tipo de botões clicados pelo usuário. O valor de retorno pode ser um dos seguintes: · mrNone · mrOK · mrCancel · mrAbort · mrRetry · mrIgnore · mrYes · mrNo · mrAll Exemplos de Código Utilizando MessageDlg O código de exemplo a seguir ilustra o uso da função MessageDlg: Res := MessageDlg( ‘ Sair da Aplicação ??’ , mtConfirmation, [ mbOk, mbCancel ], 0 ); If Res = mbOk Then Close; Quadros Simples de Entrada de Dados Um quadro simples de entrada de dados requer uma linha de informação do usuário. Um exemplo de um destes quadros é um que solicite uma senha. Para exibir um quadro de entrada de dados, utilize as funções InputBox ou InputQuery. A sintaxe para cada função aparece, como segue: 24 InforBRás - Informática Brasileira Ltda. function InputBox(const ACaption, APrompt,ADfault: string): string; function InputQuery(const Acaption, Aprompt: string; var Value: string): Boolean; Explicação dos Parâmetros de InputBox e InputQuery A tabela a seguir explica os parâmetros das funções InputBox e InputQuery: Parâmetros ACaption APrompt ADefault Value Explicação Determina o caption do quadro de diálogo Deternima o texto de solicitação ao usuário Determina a string exibida quando o quadro aparecer Determina a string exibida quando o quadro aparecer, contém a string digitada pelo usuário quando OK for clicado. Utilizado por InputQuery. Valores de Retorno de InputBox A função InputBox exibe um quadro de entrada e aguarda que o usuário digite um valor. O valor de retorno de InputBox é uma string. Utilize a função InputBox quando não importa se o usuário escolher entre o botão OK ou Cancelar para deixar o quadro de dialogo. A função InputQuery exibe um quadro de entrada e aguarda que o usuário digite um valor. InputQuery retorna True se o usuário escolher OK e False se escolher Cancelar. Forms MDI e SDI Uma aplicação Multiple Document Interface (MDI) é uma aplicação com uma interface de janela principal, ou janela pai, que permite a abertura de diversos documentos, ou janelas filhas. Uma aplicação Single Document Interface (SDI) pode processar mais de um documento dentro de uma janela pai. Você pode implementar qualquer um de seus forms como MDI ou SDI. Embora você possa criar um form MDI ou SDI alterando a propriedade FormStyle de um form existente, é mais provável que você crie um form MDI ou SDI utilizando a Gallery. Propriedades dos Quadros de Diálogo Quando você cria um form no Delphi, ele possui as seguintes características: · Botões de Maximizar e Minimizar · Menu de Controle · Borda de Reajuste Estas características são úteis para quadros de dialogo não-modais, mas desnecessárias para quadros modais. Um quadro de dialogo não-modal é um quadro de onde o usuário pode remover o foco sem fecha-lo. Um quadro de dialogo modal requer que o usuário feche o quadro antes de continuar o trabalho na aplicação. Você pode definir a propriedade BorderStyle para bsDialog. Esta definição possui as seguintes características: · Remover os botões de Maximizar e Minimizar · Fornecer um menu Controle com as opções Mover e Fechar · Tornar a borda do form não-reajustavel com aparência tridimensiaonal Adicionando Botões de Comando Se seu quadro de diálogo será utilizado em estado modal, você deve oferecer botões de comando dentro do quadro. Por exemplo, você deve oferecer um botão Sair que permite que o usuário saia do quadro de dialogo. Os botões de comando mais comuns incluem os seguintes: 25 Introdução ao Delphi · Um botão Cancelar ou Não que saia do quadro de dialogo sem gravar as alterações · Um botão OK ou Sim que grave as alterações e depois saia do quadro de dialogo · Um botão que tenha o foco por default para que o usuário possa pressionar a tecla Enter para aceitar o botão default Você pode utilizar o componente BitBtn da página Additional para criar vários destes botões de comando. O componente BitBtn permite que você utilize os bitmaps padrões da Borland, tais como um check mark em verde () para um botão OK. Você pode selecionar o bitmap e caption padrão que aparecem no botão definindo a propriedade Kind. Definindo a Ordem de Tab Em uma aplicação sendo executada, a ordem de Tab é a seqüencia no qual o usuário pode mover-se entre os componentes pressionando a tecla Tab. Para permitir que os usuários utilizem a tecla Tab para mover-se pelos componentes, você deve definir a propriedade TabStop de cada componente para True. Por default, a ordem de Tab é definida de acordo com a ordem na qual você inseriu os componentes no form. Você pode alterar a ordem de Tab default alterando a propriedade TabOrder do componente no Object Inspector ou utilizar o quadro de dialogo Edit Tab Order. Passos para Definir a Ordem de Tab Execute os passos a seguir para definir a ordem de Tab utilizando o quadro de dialogo Tab Order: Passo 1 2 3 4 5 Ação Selecione o form contendo os componentes cuja ordem de tab você queira definir. No menu Edit, selecione Tab Order. O quadro de dialogo Edit Tab Order aparece, listando os componentes na ordem atual, como no exemplo a seguir: No campo Controls listed in tab order, selecione o controle (componente). Utilize os botões com as setas para cima e para baixo para reordenar a ordem dos componentes. Você também pode arrastar os componentes. Quando tiver terminado, de um clique em OK. Definindo o Foco em Quadro de Diálogo Durante o Design Em um quadro de dialogo, somente um componente por vez pode ter o foco. O foco pode ser definido durante o design ou durante a execução. Durante o design, você pode definir a propriedade ActiveControl do quadro de dialogo abrir. Se você não especificar a propriedade ActiveControl, o primeiro componente da ordem de Tab receberá o foco. Entretanto, isto não se aplica nas seguintes situações: · O componente está desabilitado 26 InforBRás - Informática Brasileira Ltda. · O componente não é visível durante a execução · A propriedade TabStop do componente está definida para False. Definindo o Foco em um Quadro de Diálogo Durante a Execução Durante a execução, o usuário pode alterar o foco dos componentes automaticamente, utilizando a tecla Tab. Entretanto, você pode querer especificar que o foco seja alterado de campo para campo utilizando as teclas de seta. Você pode utilizar o método SetFocus para especificar quais componentes recebem o foco. Para alterar o componente ativo durante a execução, digite o seguinte código no event handler apropriado: <componente>.SetFocus; Por exemplo, a instrução a seguir especifica que Button2 é o componente ativo durante a execução: Button2.SetFocus; Criando Menus Introdução Em uma aplicação, os menus oferecem uma maneira dos usuários executarem comandos. O Delphi fornece dois tipos de componentes menu: MainMenu e PopupMenu. Durante o processo de especificação de um menu, você utiliza um recurso dos componentes TMainMenu e TPopupMenu chamado Menu Designer. O Menu Designer permite criar um menu ou adicionar um menu já pronto ao seu form. Você também pode utilizar o Menu Designer para deletar, editar ou reordenar itens do menu. Quando utilizar o Menu Designer para criar um menu, você pode visualizar seu menu como ele aparecera na execução sem ter que realmente executá-la. Adicionando um Menu Para adicionar um menu a um form, utilize o Menu Designer. O Menu Designer permite definir um menu ou adicionar um menu personalizado ao seu form. Passos para Adicionar um Menu Execute os passos a seguir para adicionar um menu ao seu form durante o design: Passo 1 2 Ação Na página Standard da Component Palette, de um duplo-Clique no componente MainMenu ou PopupMenu. O componente é adicionado ao seu form. Dê um duplo-clique no componente menu para abrir o Menu Designer. O Menu Designer e o Object Inspector aparecem, como segue. A propriedade Name no Object Inspector e selecionada. 27 Introdução ao Delphi Passo 3 4 5 6 7 8 9 Ação Digite o texto para o primeiro item da barra de menus na propriedade Caption do Object Inspector. Pressione Enter. O primeiro item da barra de menu aparece na barra do form. Para adicionar itens ao menu, digite o primeiro item na propriedade Caption. Pressione Enter . O nome do item de menu aparece endentado abaixo do item da barra de menus. Repita os passos 5 e 6 ate que você tenha adicionado todos os itens de menu que você queira para seu primeiro menu. Para inserir o próximo item da barra de menus, de um clique na barra de menus e repita os passos 3 e 4. Adicione qualquer item ao segundo menu repetindo os passos 5 e 6. Adicionando Barras Separadoras Adicionar uma barra separadora insere uma linha entre itens de menu ou grupos de itens. Você pode utilizar arras separadoras para agrupar os itens logicamente ou criar uma quebra visual na lista de itens. Para criar uma barra separadora, digite um hifen (-) como propriedade Caption para este item. Barras separadoras aparecem como segue: 28 InforBRás - Informática Brasileira Ltda. Habilitando Acesso aos Menus pelo Teclado Você pode permitir que os usuários acessem menus e comandos de menu através do teclado, como segue: · Teclas de atalho · Teclas aceleradora A figura anterior também mostra um exemplo de um menu com teclas aceleradoras e teclas de atalho. Adicionando Teclas Aceleradoras Teclas aceleradoras permitem que o usuário acesse menus e comandos do menu utilizando a tecla Alt juntamente com a letra apropriada. Por exemplo, para acessar o menu File, o usuário pressionaria Alt+F. Você pode adicionar teclas aceleradoras ao seu menu precedendo a letra selecionada com o símbolo &, quando estiver digitando o caption do item. Por exemplo, para adicionar um menu Arquivo com a letra A como tecla aceleradora, digite &Arquivo como caption do item de menu. Adicionando Teclas de Atalho Teclas de atalho permitem que o usuário acesse comandos do menu utilizando o teclado para ignorar os menus. Por exemplo, você pode designar F1 como tecla para o comando Help. Você pode especificar atalhos digitando um valor na propriedade ShortCut ou selecionando na lista da propriedade ShortCut. O Delphi não faz a checagem para assegurar que teclas aceleradoras ou atalhos não estão duplicados em sua aplicação. Isto é responsabilidade do desenvolvedor. Propriedades Adicionais de Menu Você pode definir as seguintes propriedades de menu para alterar a aparência dos menus em sua aplicação. · Checked Definindo esta propriedade para True, um check aparece próximo ao item. · Enabled Definindo esta propriedade para False, o item torna-se desabilitado, ou acinzentado, e o usuário não poderá acessa-lo ou a qualquer um de seus submenus. Criando Menus Aninhados Muitos menus contém menus aninhados, ou submenus, que fornecem ao usuário comandos adicionais para serem selecionados. Menus aninhados são indicados por uma seta próxima ao item na lista de itens. Você pode querer utilizar menus aninhados para economizar espaço vertical em sua aplicação. No Delphi, você pode criar tantos menus aninhados quantos forem necessários. Utilizando o SpeeMenu do Menu Designer O SpeedMenu do Menu Designer oferece acesso rápido aos comandos mais utilizados e opções de template de menu. Você pode exibir o SpeedMenu dando um clique com o botão direito do mouse na janela do Menu Designer ou pressionando Alt+F10 enquanto o cursor estiver na janela do Menu Designer. O SpeedMenu aparece, como segue: 29 Introdução ao Delphi Descrição das Opções do SpeedMenu A tabela a seguir descreve as opções no SpeedMenu do Menu Designer: Opção Insert Delete Create Menu Descrição Adiciona uma localização de item de menu antes do cursor Remove o item de menu selecionado Insere um item de menu a direita do item selecionado, adiciona uma ponta de seta para indicar um nível de alinhamento de menu Permite selecionar um menu existente Select Menu Permite gravar um menu para utilização posterior Save As Template Insert From Template Permite adicionar um template de menu previamente criado ao menu atual Permite remover menus criados previamente Delete Template Insert From Resource Permite importar um menu de um arquivo de resource (.RC) do Windows Associando Eventos de Menu com Código Introdução Uma vez criado um menu, você precisa associar ao evento OnClick de cada item. Manipulando Eventos de itens de Menu O evento OnClick é o único evento para itens de menu. O código associado com o evento OnClick dos itens dos menus serão executados quando o usuário selecionar o item. Você pode criar um event handler para qualquer item de menu dando um duplo-clique no item, na janela do Menu Designer e adicionando o código dentro da instrução begin...end. Associando um Item de Menu a um Manipulador de Manu Existente Se você quiser reutilizar código, você pode associar um item de menu com um event handler já existente. Para isto, vá para a página Events do Object Inspector e abra a lista dos event handlers para o evento OnClick. Você pode selecionar qualquer um dos event handlers que aparecem na lista, e o código para aquele event handler estar associado com o item de menu selecionado. Lab: Adicionando um Template de Form a sua Aplicação Objetivo: Este lab reforça sua habilidade em: · Utilizar um Template de Form para adicionar um form · Digitar código para exibir um form · atribuir teclas de atalho aos menus Cenário Neste lab você utilizará a aplicação desenvolvida no lab Adicionando Componentes Standard a uma Aplicação para adicionar um quadro de dialogo Sobre... utilizando um template de form. Processo Utilize o processo a seguir para aplicar o que você aprendeu: 30 InforBRás - Informática Brasileira Ltda. Estágio 1 2 3 4 5 6 7 Processo Abra o projeto chamado PLAB5.DPR. Grave o arquivo unit como ULAB8.PAS e o projeto como PLAB8.DPR. Importante: Certifique-se de utilizar o comando Save File As, bem como Save Project As no menu File. Abra o Menu Designer para MainMenu1. Adicione um separador e a palavra Sobre no final do menu File. Utilize um template de form para adicionar um quadro Sobre a aplicação. Certifique-se de gravar este form com o nome UNIT2.PAS. Adicione uma tecla de atalho ao menu para que o usuário possa pressionar F2 para exibir o quadro Sobre. Adicione aceleradores para os itens Abrir e Gravar. Adicione um event handler que exiba o from AboutBox. Após compilar sua aplicação, grave-a. Execute e teste sua aplicação. Resumo do capítulo Pontos Chave Após completar este capítulo,você aprendeu que: · Templates fornecem uma “planta” para os forms mais utilizados, e eles compõem a Form Gallery. · Você pode gravar uma cópia de um form por você como um template para ser utilizado posteriomente em outro projeto. Gravar um form como um template insere o form na lista de templates que você pode selecionar quando cria um novo form. · Quando você cria um form, ele possui as seguintes características: Botões de Maximizar e Minimizar Menu Controle Borda Reajustável · Ordem de Tab é a seqüencia na qual o usuário pode se mover de componente a componente pressionando a tecla Tab. · Menus fornecem uma maneira de agrupar comandos. Você pode utilizar o Menu Designer para criar ou adicionar um menu predeterminado ao form. Termos e Definições A tabela a seguir é uma referência rápida aos termos explicados neste capítulo: MDI Termo Ordem de Tab Quadro de DiálogoModal Quadro de Diálogo Não-Modal SDI Definição Multiple Document Interface, uma aplicação feita de uma janela principal, ou janela pai, que permite abrir diversos documentos ou janelas A seqüencia na qual um usuário pode se mover de componente a componente pressionando a tecla Tab Um quadro de dialogo onde o usuário deve fechar antes de continuar a utilizar a aplicação Um quadro de dialogo que o usuário pode manter aberto enquanto continua a trabalhar na aplicação Single Document Interface, uma aplicação que pode processar mais que um documento. Mas os documentos estão contidos de uma janela pai. 31
Download