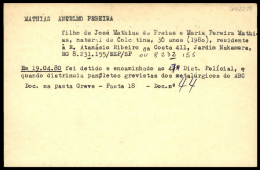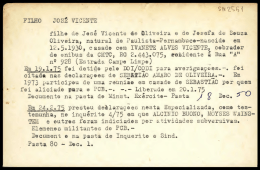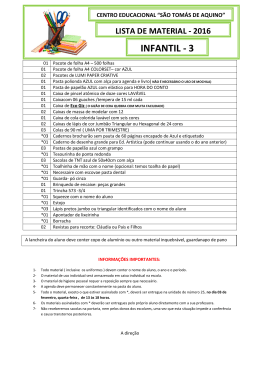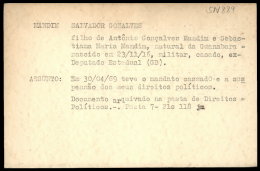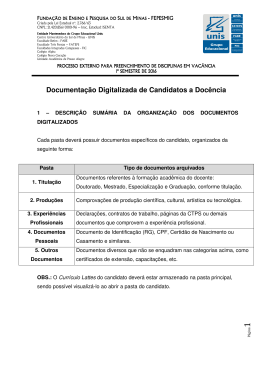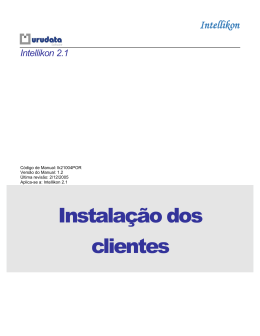:: Active Delphi
Page 1 of 9
Criando Instaladores Com Inno Setup e ISTool
Data: Monday, November 27 @ 17:30:54
Tópico Artigos
A maioria dos programadores gosta de ter uma aplicação bonita e fácil de instalar, ao invés de se ficar copiando arquivo
por arquivo para o computador do usuário. Os usuários também gostam de ter uma instalação fácil e sem complicação.
A finalidade deste tutorial é de desvendar os segredos básicos de como se criar instaladores com o programa Inno Setup,
juntamente com o ISTool, ambos free. E também criar com o Winrar.
Primeiramente baixe o Inno Setup e depois o ISTool, o Inno Setup deverá ser instalado primeiro do que o ISTool.
Inno Setup: http://www.jrsoftware.org/isdl.php
ISTool: http://www.istool.org/default.aspx/downloads
O Inno Setup é um gerador de scripts e gera o instalador, ele trabalha somente com scripts, por isso existe o ISTool, que
funciona junto com o Inno Setup e tem uma IDE de criação, que facilita muito a criação dos scripts para o Inno Setup.
Primeiramente criaremos um instalador simples e exploraremos os recursos do ISTool.
Configurar o ISTool
Ao abrir o ISTool, vá nome menu Arquivo>Preferências e clique no botão "Associar o ISTool com os scripts do Inno Setup".
Criando o primeiro instalador com o ISTool
Obs.: os campos em negrito no wizard são obrigatórios.
1º- Vá ao menu Arquivo>Novo ou pressione Ctrl+N para iniciar um novo projeto.Seremos apresentados ao wizard de
criação do instalador. Na primeira tela como a da imagem abaixo pressione "Next", caso você selecione o Checkbox que diz
"Create a new empty script file", você irá iniciar um projeto no modo de script, mas não é isso o que queremos.
http://www.activedelphi.com.br/print.php?sid=439
26/10/2007
:: Active Delphi
Page 2 of 9
2º- Na segunda tela, somos apresentados a Application Information, ou seja, as informações do aplicativo:
No campo Application Name de texto deve-se informar o nome do software;
No campo Application name including version de texto informaremos o nome do software e a sua atual versão;
No campo Application publisher contem o nome de quem criou ou está publicando o application;
No campo Application website será inserido o website do criador do software.
3º- Na terceira tela (Application Directory), configuramos o diretório padrão do software:
Em Application destination base directory, informará o diretório do programa, caso ele esteja como Program Files
directory ele irá instalar na pasta Arquivos de Programas. Caso seja configurado como (Custom), você devera informar a
pasta padrão. Como o padrão é sempre Program Files directory é bom deixar desse modo;
Em Application directory name é aonde você informará o nome da pasta do arquivo, por exemplo, na nossa criação
está "SoftwareXYZ" e deixamos configuramos o Program Files directory como diretório padrão, ele ira instalar na pasta C:
\Arquivos de Programas\SoftwareXYZ;
Na checkbox Allow usuário to change the directory você irá definir se o usuário pode ou não mudar o diretório aonde
será instalado o software;
Na checkbox Other você irá definir se o aplicativo não precisa de uma pasta de instalação.
http://www.activedelphi.com.br/print.php?sid=439
26/10/2007
:: Active Delphi
Page 3 of 9
4º- Nesta quarta tela (Application Files) informaremos os arquivos que virão no instalador:
No campo Application main executable file é aonde definiremos o executável principal do instalador, clicando no botão
"Browse" abrirá uma caixa de busca e por ela iremos localizar o aplicativo que desejamos.
Na checkbox Allow usuário to start the application after Setup has finished é aonde você permite ou não se o
usuário pode iniciar o aplicativo instalado após a instalação;
Na checkbox The application doesn't have a main executable file caso ela esteja checada o instalador não irá ter um
executável principal, e não vai permitir usar as opções Application main executable file e Allow usuário to start the
application after Setup has finished.
Na tela Other application files nos podemos adicionar diretórios e outros arquivos na pasta do software. Clicando no
botão "Add files
" irá aparecer uma janela para podermos inserir arquivos e clicando no botão "Add directory" irá
aparecer uma janela para inserirmos pastas dentro da pasta padrão do arquivo. Para editar uma pasta você deve clicar no
botão "Edit" e para remover deve-se clicar no botão "Remove". Uma coisa que deve ser observada nesse recurso e que
nem sempre necessitamos adicionar pasta ali dentro e sim em outro diretório do computador, logo adiante veremos como
fazer isso.
http://www.activedelphi.com.br/print.php?sid=439
26/10/2007
:: Active Delphi
Page 4 of 9
5º- Na quinta tela (Application Icons) informaremos configurar os dados no menu Iniciar e o Quick Launch:
No campo Allow usuário to change the Start Menu folder - Permitir se o usuário pode mudar o diretório do software
no Iniciar;
No campo Allow usuário to disable Start Menu folder creation - Permitir se o usuário pode ou não desabilitar a
criação de um diretório do software no Iniciar;
No campo Create an Internet shortcut in the Start Menu folder - Verifica se a instalação irá criar um atalho dentro
da pasta do software no Iniciar para o website, configurado anteriormente no Application website;
No campo Create an Unninstall icon the Start Menu folder - Verifica se a instalação irá criar um atalho dentro da
pasta do software no Iniciar que servirá para desinstalar o software;
No campo Allow usuário to create a desktop icon - Permitira que o usuário escolha se quer ou não criar um atalho do
software no desktop;
No campo Allow usuário to create a Quick Launch icon - Permitira que o usuário escolha se quer ou não criar um
atalho do software no desktop.
http://www.activedelphi.com.br/print.php?sid=439
26/10/2007
:: Active Delphi
Page 5 of 9
6º- Na sexta tela (Application Documentation) escolheremos os documentos do software como licença, informações
antes e depois da instalação;
No primeiro campo License file informaremos o arquivo de licença, para adicionar ele deve-se clicar no botão "Browse" que
fica ao lado do campo;
No segundo campo Information file shown before installation e aonde informaremos um arquivo de informação para ser
exibido antes da instalação, esse documento pode servir como instruções para a instalação, para adicionar ele deve-se
clicar no botão "Browse" que fica ao lado do campo;
No terceiro campo Information file shown after installation e aonde informaremos um arquivo de informação depois da
instalação, esse documento e muito usado para mostrar um agradecimento por usar o software, mostrar o histórico de
versões do software, etc... Para adicionar ele deve-se clicar no botão "Browse" que fica ao lado do campo;
http://www.activedelphi.com.br/print.php?sid=439
26/10/2007
:: Active Delphi
Page 6 of 9
7º- Na sétima tela (Setup Languages) especificaremos o idioma do instalador.
8º- Na oitava tela (Compiler Settings) iremos configurar o instalador na hora de compilar, ícones, nome do instalador e
senha;
No primeiro campo Custom compiler output compiler informamos o diretório em que o instalador gerado ira ficar, para
selecionar o diretório clique no botão "Browse", iremos testar aqui colocando como diretório de saída o C:\ . Caso esse
campo esteja em branco ele vai ser criado dentro da pasta Output do diretório onde o projeto foi salvo.
No segundo campo Compiler output base file name informamos o nome do instalador, no nosso caso iremos chamá-lo
tutorial_instalador. Uma dica importante e de sempre colocar um nome no instalador que faça
referencia ao programa, pois usuários desavisados podem excluir o setup.exe pensando
que trata de outro programa;
No terceiro campo Custom Setup icon file iremos escolher o ícone que ira no instalador, caso você deixe esse campo em
branco ele irá usar o ícone padrão;
No quarto campo iremos definir uma senha para o instalador poder rodar, mas no nosso caso não iremos configurar senha
nenhuma e deixaremos o campo em branco.
http://www.activedelphi.com.br/print.php?sid=439
26/10/2007
:: Active Delphi
Page 7 of 9
Após isso pressione "Next" e depois "Finish", pronto foi gerado o instalador, para compilá-lo salve o projeto em
Arquivo>Salvar, após salvá-lo pressione a teclas Ctrl+F9 ou vá ao menu Projeto>Compilar Instalação ou use o
antepenúltimo botão na tela do ISTool. Obs.: Quando utilizamos arquivos que estão na pasta
C:\Windows\System32 ou dll's que estejam e uso pelo sistema o projeto pode não
compilar, por isso deve-se copiar o arquivo para outra pasta e usar esse arquivo copiado.
Recursos Interessantes
Após termos utilizado o wizard pode haver mudanças no projeto, tendo a necessidade de adicionar ou remover arquivos,
ou deixar o instalador mais turbinado.
Nada como poder criar chaves no registro ou arquivos.ini com base nas informações pegas pelo instalador. Criar opções de
instalação também estão presentes no Inno Setup.
Arquivos e Diretórios
Na guia lateral clicando em "Arquivos e Diretórios" irá aparecer uma tela no canto direito listando todos os arquivos que
virão a ser instalados, nela podemos adicionar e remover arquivos e diretórios.
Para adicionar um arquivo, clique com o botão direito nessa grid e selecione "Inserir Arquivos", será aberta uma janela
para escolher o arquivo. Você pode adicionar vários arquivos ao mesmo tempo.
Para adicionar um diretório, clique com o botão direito nessa grid e selecione "Criar Diretório", será aberta uma janela para
escolher o nome do arquivo e outros recursos deles.
Caso desejamos adicionar um arquivo ou vários arquivos num diretório criado, e só clicar como botão direto em cima da
pasta e selecionar os arquivos normalmente.
Como foi dito anteriormente podemos querer adicionar arquivos ou diretórios em pastas diferentes da pasta donde o
programa foi instalado, por isso ao clicar com o botão direito em cima de um arquivo ou diretório e indo na opção
Propriedades podemos mudar o local de destino. Para os arquivos ha uma combobox que permite escolher o diretório
destino, sendo nas pastas deve-se modificar o local modificando uma parte do nome, exemplo {app}\Teste, à parte
sublinhada e o diretório destino.
{sys}
Os principais locais de instalação são:
{app} - Pasta padrão da instalação;
{win}
- Pasta de instalação do windows, geralmente a C:\WINDOWS
- Pasta do sistema, a que contem a maioria dos arquivos do Windows, sendo que ela no XP geralmente é
{pf}
C:\WINDOWS\System32
- Program Files ou Arquivos de Programas
{tmp} - Pasta Temp
http://www.activedelphi.com.br/print.php?sid=439
26/10/2007
:: Active Delphi
Page 8 of 9
{fonts} - Pasta das fontes
{userdesktop} - Desktop, geralmente usado para ícones
{group} - Pasta no Iniciar
Para instalar, por exemplo, uma pasta dentro de outra você usa {nome do diretório}\nome da pasta aonde vai ser
armazenada\nome da pasta filho, ficaria, por exemplo, assim: {pf}\Companhia XYZ\Software XYZ.
Arquivos INI’s
Nada como o sistema gerar o próprio arquivo.ini, do que você ter que adicionar um já pronto, o que pode acarretar e uma
serie de problemas se o usuário resolver não instalar o software na pasta padrão.
Clique na opção "INI" do lado esquerdo da tela, somos apresentados a outro grid. Vamos criar um exemplo de um
arquivo.ini. Clique com o botão direito no grid e selecione "Novo Item".
No campo Arquivo informamos o nome do arquivo de configuração, e tem que se colocar a extensão do arquivo.
Exemplo: ARQUIVO_CONFIGURAÇÃO.INI;
No campo Seção devemos informar a seção a que pertence a configuração. Exemplo SEÇÃO1;
No campo Chave colocamos o nome da chave. Exemplo: LOCAL BANCO DE DADOS;
No campo Seqüência informamos o valor daquela chave. Exemplo: {app}\BANCO DE DADOS\BANCO.GDB. Note que
usamos a palavra {app}, sim é possível usar esses recursos, ele vai pegar o local da instalação e gerar o
valor corretamente.
Registros
Agora clique na opção "Registro", mais uma vez outro grid, clique com o botão direito em cima dele e selecione "Novo
Item":
No campo Raiz se informa o local raiz do registro aonde a chave vai ser salva;
No campo Sub-chave informaremos a sub-chave do dado. Exemplo: Software\Microsoft;
No campo Valor>Tipo marcamos o tipo de informação, se ela será uma string, integer, data, etc...;
No campo Valor>Nome informamos o nome da chave;
No campo Valor>Dados informamos os valores dessa chave.
Tarefas
Agora na opção "Tarefas", na grid clique com o botão direito e selecione "Novo Item". Você precisa geralmente marca
somente o Nome dela sem espaços e a sua descrição que pode conter espaços e coloque uma descrição dentro de
parênteses. Exemplo: Instalação Completa (Full).
As tarefas são geralmente utilizadas para instalar um arquivo ou não, dependo do que o usuário escolheu. Para adicionar
uma tarefa a um arquivo, clique com o botão direito no arquivo ou pasta, vá na guia "Tarefas" e selecione a tarefa, caso
não consiga clicar, somente digite o nome da tarefa dentro campo de texto. Seguindo como o do exemplo acima em que a
descrição da tarefa é Instalação Completa (Full) você só necessita digitar Full.
http://www.activedelphi.com.br/print.php?sid=439
26/10/2007
:: Active Delphi
Page 9 of 9
Ícones
Para adicionar ou remover ícones do desktop ou do iniciar você deve clicar e na opção "Ícones" e trabalhar do mesmo
modo de um arquivo, somente tendo que apontar o arquivo e nome que ele ficará no atalho.
O ISTool e cheio de recursos, funções, flags e muito mais, que variam de tipo de arquivos, e podem ser facilmente usadas,
pois são muito intuitivas. Para modificar opções da instalação ou instalar fontes você deve ir no menu Projeto
Criando Instaladores Com WinRar
Em algumas ocasiões não necessitamos de tantos recursos, para gerar um arquivo fácil de instalação com o WinRar
somente o abrimos e nas opções de compressão selecionamos a opção Criar arquivo SFX.
Com esse artigo tentei ajudar algumas pessoas a criarem um instalador turbinado e simples e com duas ferramentas grátis
e bem interessantes e outra muito popular.
Tutorial Criado por Flávio Tomazio
Contato: [email protected]
Digitado por :: Active Delphi
http://www.activedelphi.com.br/
A URL para esta notícia é:
http://www.activedelphi.com.br/modules.php?op=modload&name=News&file=article&sid=439
http://www.activedelphi.com.br/print.php?sid=439
26/10/2007
Download