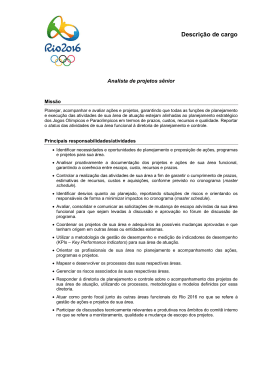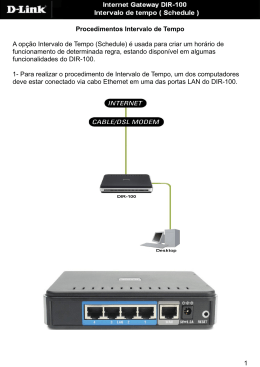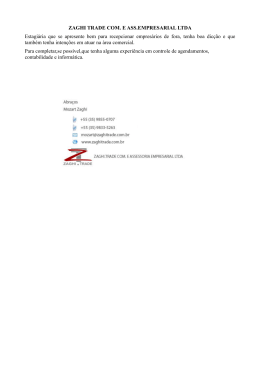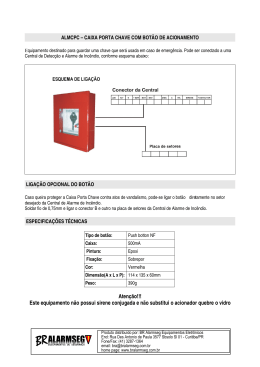Schedule Produto Data da criação : Microsiga Protheus - Configurador V10 Chamado 13/02/09 País(es) : Todos FNC : 000000079122008 Data da revisão Banco de Dados : SAP569 29/03/10 : Todos O novo Schedule introduz alguns conceitos de arquitetura e funcionamento diferentes dos utilizados atualmente. Esta nova ferramenta é formada por três componentes principais: • Manager: componente responsável por fazer o gerenciamento das tarefas, bem como o controle de geração das tarefas e das filas de execuções (Task e Queue). • Agent: este componente gerencia as execuções e distribuí as tarefas para as Executes configuradas que estão disponíveis para utilização. Os agents podem estar localizados em diferentes servidores, possibilitando a distribuição da carga de execuções. • Execute: são os componentes responsáveis por fazer a execução das tarefas. É a única entidade que consome licença. Esse consumo de licença se dá apenas durante a execução de uma tarefa. O Novo Schedule atende a todas as funcionalidades do Schedule antigo mais algumas implementações. Dentre as novidades estão: • Nova interface; • Distribuição de Agents em servidores distintos; • Monitoramento das execuções; • Possibilidade do aumento das Executes disponíveis em cada Agent, de acordo com a demanda. • Facilidade no agendamento de tarefas multi-empresa/filial; • Facilidade na disponibilização de novas rotinas para agendamento; • Monitoramento em tempo real da execução de tarefas. • Log de execuções. • Importação dos agendamentos do Schedule anterior. • Monitor de integração com ERPs. SIGACFG – Schedule – 1 • Limpeza das tabelas utilizadas Este boletim técnico está dividido em seções, que detalham todas as atividades do Schedule que podem ser desempenhadas pelo administrador e usuários do Microsiga Protheus, sendo apresentados os seguintes tópicos: • Seção 1 – Procedimentos para utilização do Schedule. • Seção 2 – Configuração de agents. • Seção 3 – Cadastro de agendamentos. • Seção 4 – Monitor de serviços. • Seção 5 – Monitor de agents. • Seção 6 – Monitor de agendamento. • Seção 7 – Importação dos registros do Schedule antigo. • Seção 8 – Monitor de integração com ERPs. • Seção 9 – Limpeza das tabelas utilizadas Seção 1 - Procedimentos para Utilização Para utilizar a rotina do Schedule, o menu deve ser alterado. Para realizar esse procedimento: 1.Acesse o módulo Configurador. 2.Desmarque todos os menus, selecione Configurador e clique em OK. 3.Adicione todos os itens do menu atual para o novo menu. Clicando no item Configurador da árvore à esquerda e logo após em adicionar. 4.Dentro do Novo Menu, procure por Schedule dentro de Ambiente. 5.Clique sobre a opção Schedule, e, em seguida em Detalhes localizado na Barra de Botões central. 6.Altere o nome do programa de MSSCHEDULE para CFGA010 e confirme a alteração clicando em OK. 7.Depois clique na opção Monitor, e, depois, no botão Remover que se encontra na Barra de Botões central. 8.Realize a geração do menu clicando no botão Gerar, localizado na Barra de Botões central. Salve o arquivo com nome SIGACFG e feche o módulo Configurador. Para iniciar a utilização do Schedule: 1. Acesse o módulo Configurador > Ambientes > Schedule > Schedule: 2. Na visão inicial, selecione Schedule. 2 – SIGACFG – Schedule 3.Selecione a opção “Iniciar todos os serviços”. 4.O processo de monitoramento das tarefas do Schedule será iniciado. Automaticamente, o arquivo de configuração do Microsiga Protheus® é alterado. As chaves incluídas no arquivo “.INI” são: [ONSTART] RefreshRate=180 jobs=_SCHDMANAG,_SCHDQUEUE [_SCHDMANAG] Main=_SCHDMANAG Environment=”Ambiente Protheus” [_SCHDQUEUE] Main=_SCHDQUEUE Environment=”Ambiente Protheus” Seção 2 – Configuração de agents Para que as tarefas possam ser executadas, é necessário que exista um agent cadastrado com a empresa equivalente. Para configurar os agents: 1. Acesse Schedule > Agent > Cadastro. O novo Schedule permite que agents sejam adicionados automaticamente. Na Barra Superior, o botão Adicionar Agent (+) adiciona um agent para cada empresa existente no cadastro de empresas. Cada agent cadastrado já vem configurado com duas threads. É possível verificar os status dos agents clicando na Legenda. É possível incluir agents manualmente. Para isso, clique no ícone (+) localizado na janela inferior. Além disso, nesta mesma barra, também é possível solicitar alteração e exclusão (x) de um agent. SIGACFG – Schedule – 3 Obs.: É recomendável que seja utilizado sempre o endereço IP e não o alias de rede. Ex.: Correto: 172.16.75.160, Não recomendável: maquina_01. Seção 3 – Cadastro de Agendamentos 1. Para cadastrar agendamentos, acesse “Agendamentos”, “Cadastro”. 2. No cadastro de agendamentos é possível importar os registros do Schedule antigo para o novo Schedule. Clique no primeiro botão da tela "Importar agendamentos antigos". Obs.: A importação é realizada apenas uma vez. Para isso as tabelas do Schedule antigo, SX4 e SXM, são alteradas. É incluído um campo chamado X4_IMPORT ou XM_IMPORT respectivamente, que sinaliza se o registro foi ou não importado. 3. Na Barra Superior da pasta Detalhes é possível adicionar (+), alterar (lápis) e excluir (x) um agendamento. 4. Para selecionar uma rotina, posicione o cursor sobre o campo “Rotina” e, em seguida, clique no botão de interrogação (?). 5. Após informar a rotina, se ela estiver dentro dos padrões determinados para agendamento, será necessário informar os parâmetros. Se a tela de parâmetros não se abrir automaticamente basta clicar no botão Parâmetros. 6. Para agendar um processo especial (que não esteja dentro dos padrões de Schedule), basta informar a rotina e informar os parâmetros entre parênteses para que sejam lidos. Ex.: u_teste( par01, par02 ). 7. O novo Schedule possibilita a seleção de mais de uma empresa e filial para a execução de tarefas durante o cadastramento de um agendamento. 8. O campo Empresa/Filial possui recurso de pesquisa de opções para facilitar o preenchimento. Este campo permite selecionar múltiplas Empresas/Filiais para preenchimento. 9. Para agendar uma rotina, é preciso informar o módulo que será utilizado para a execução. Esse módulo pode ser informado diretamente (se o usuário souber o código relacionado), ou pode ser feita uma pesquisa ativando-se o F3 do campo. 10. Para informar uma recorrência para um agendamento, clique em Recorrência, localizado na janela inferior dessa visão. 11. Para recorrência existem cinco tipos: • Diária: informe o período de dias a ser considerado, assim como o número de execuções por período, o intervalo e a data de término, se houver. • Semanal: informe os dias da semana a serem considerados, assim como o número de execuções por período, o intervalo e a data de término, se houver. 4 – SIGACFG – Schedule • Mensal: informe o mês a ser considerado, assim como o número de execuções por período, o intervalo e a data de término, se houver. • Anual: informe o ano a ser considerado, assim como o número de execuções por período, o intervalo e a data de término, se houver. • Sempre ativo: Esta opção mantém a rotina agendada em funcionamento contínuo até a data de término, se houver. Para informar a quantidade de execuções em um mesmo dia, existe os campos: • Número de Execuções no mesmo dia; • Intervalo e • Execuções. Além de informar a quantidade de execuções é preciso indicar o intervalo entre elas. O mínimo permitido é de 15 minutos. O recurso Execuções, exibe em uma lista a hora de cada execução. Para essa recorrência pode ser informado que existe uma data de término ou não. Para realizar filtros no browse onde os agendamentos são exibidos, utilize o botão de filtro, localizado na parte superior do browse. É possível realizar buscas no browse a partir da opção Buscar localizada acima do browse de agents. Esse mesmo cadastro pode ser realizado através das próprias rotinas. Mas, para isso o usuário deve possuir permissão de agendamento e geração de arquivo no servidor. O cadastro segue o mesmo princípio. Seção 4 – Monitor de Serviços 1. Existem dois serviços que já configurados no Schedule. O Serviço de Verificação de Agendamentos: este serviço é responsável por monitorar os agendamentos e gerar as tarefas para execução. O Serviço de Gerenciamento de Filas: este serviço é responsável por fazer a distribuição das tarefas entre os agents configurados. Estes serviços podem ser visualizados na visão inicial, no browse localizado na parte superior da tela. Para realizar o gerenciamento dos serviços existe uma barra de botões localizada acima do browse de serviços: O primeiro botão permite iniciar todos os serviços de uma só vez. O segundo inicia serviços específicos. SIGACFG – Schedule – 5 O terceiro botão interrompe todos os serviços de uma vez. O quarto botão interrompe um serviço por vez. Devido à complexidade de manipulação dos agents, é bem possível que seja necessário solicitar a atualização de status. Para isso, clique em Atualizar. Seção 5 – Monitor de Agents Na primeira visão de agent, são exibidas as informações sobre o status do agent e sobre os eventos de cada um. No browse localizado na parte superior da tela, são exibidos todos os agents configurados, seu status e a data e hora da ultima utilização. Para realizar o gerenciamento dos agents existe uma Barra de Botões acima do browse de serviços, O primeiro botão permite iniciar todos os serviços de uma só vez. O segundo inicia serviços específicos. O terceiro botão interrompe todos os serviços de uma vez. O quarto botão interrompe um serviço por vez. Devido à complexidade de manipulação dos agents, é bem possível que seja necessário solicitar a atualização de status. Para isso clicar no último botão, Atualizar. No browse localizado na parte inferior da tela são exibidas as informações sobre os eventos de cada agent. As informações sobre os eventos podem ser atualizadas através pelo botão Atualizar. Para fazer o controle do funcionamento de cada thread acesse Schedule > Agent > Monitor. O browse superior exibe as mesmas informações contidas na visão inicial. Os agents configurados, status e data e hora da ultima utilização. Para realizar o gerenciamento dos agents existe uma Barra de Botões localizada acima do browse de serviços, com as mesmas funcionalidades daS existentes na visão inicial. No browse localizado na parte inferior dessa visão é possível visualizar todas as threads configuradas para cada agent com seu status, e o que esta sendo processado em tempo real. A Barra de Botões localizadas acima do browse possibilita o aumento das threads, utilizando o botão Aumentar Número de Threads (+), ou a diminuição das threads, utilizando o botão Diminuir Número de Threads (-). Para atualizar as informações das threads utilizar o botão Atualizar. Seção 6 – Monitor de Agendamentos 6 – SIGACFG – Schedule Na visão inicial do Schedule é possível visualizar todas as tarefas que estão na fila de execução. Essas tarefas estão em um browse localizado na parte inferior da tela. Para realizar filtros no browse onde as tarefas são exibidas, utilize o botão de Filtro, localizado na parte superior do browse. É possível realizar buscas no browse a partir da opção Buscar localizada acima do browse de tarefas. Os detalhes de cada status podem ser visualizados clicando duas vezes no browse. Na visão inicial de Agendamentos são exibidos todos os agendamentos configurados, que também consta com as opções Filtro e Buscar. Os detalhes de cada status podem ser visualizado clicando duas vezes no browse para a exibição da Legenda. Um agendamento pode ser executado a qualquer momento, utilizando o botão Executar Agora (>). Para visualizar as informações dos agendamentos, acesse Schedule > Agendamentos > Monitor . Na primeira janela localizada na parte superior da tela, são listados todos os agendamentos e seus status, que também conta com as opções de Filtro e Buscar e Legenda, assim como as demais janelas. Na janela central, são exibidas as tarefas geradas por cada agendamento: No painel inferior são visualizados os eventos da tarefa selecionada. Seção 7 – Importação de Registros do Schedule Antigo Para importar os agendamentos do Schedule basta utilizar a opção Importar Agendamentos Antigos. 1. Acesse: Schedule > Agendamentos > Cadastros e clique no primeiro botão. Seção 8 – Monitor de Integração com ERPs 1. Para realizar o monitoramento das transações entre o Protheus e os demais ERPs, basta ir até a visão EAI. Na parte superior da tela são visualizadas todas as transações. Caso uma transação falhe, é possível recolocá-la na fila clicando no botão Tentar Novamente. Para realizar filtros no browse onde as transações são exibidas, utilizar o botão de Filtro, localizado na parte superior do browse. Os detalhes de cada status podem ser visualizado clicando-se duas vezes no browse. No painel inferior são visualizados os eventos da transação selecionada. É possível atualizar os eventos utilizando o botão Atualizar. SIGACFG – Schedule – 7 Seção 9 – Limpeza das Tabelas Utilizadas 1.Para fazer a limpeza das tabelas utilizadas pelo Schedule, acesse Schedule> Limpeza de Tabelas. 2. Selecione a Tabela. 3.Para limpar registros é necessário realizar um filtro anteriormente, utilizando o botão Filtro. 4.Após a verificação dos dados filtrados utilizar o botão Excluir registros (x). 5.Atenção após a exclusão com o Schedule, os registros ainda não foram deletados fisicamente. Para que isso aconteça é necessário que todos os usuários e serviços do Microsiga Protheus® sejam finalizados; ou seja, é preciso ter acesso exclusivo às tabelas para efetuar a deleção física dos registros. Informações Técnicas Tabelas Utilizadas XX0 – Agents XX1 – Agendamentos XX2 – Agendamentos X Empresa-Filial XX3 – EAI XX4 – Configuração EAI/ _SCHDTSK – Tarefas geradas pelo agendamento SXH Event Viewer/ SXI - RSS Rotinas Envolvidas cfga010.prw Sistemas Operacionais Windows/Linux Número do Plano 000000775522008 8 – SIGACFG – Schedule
Download