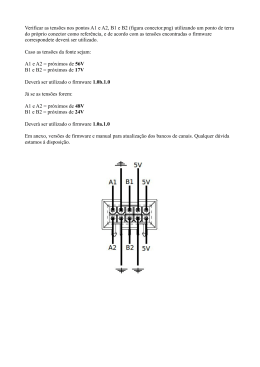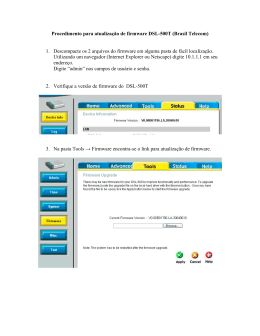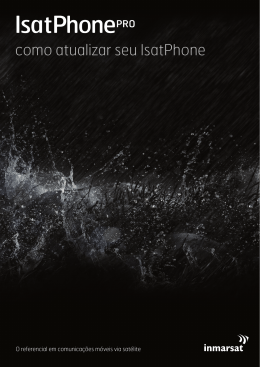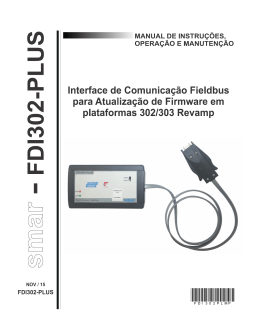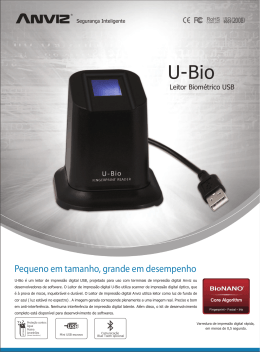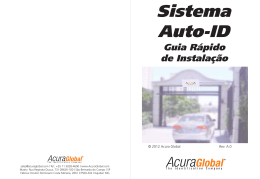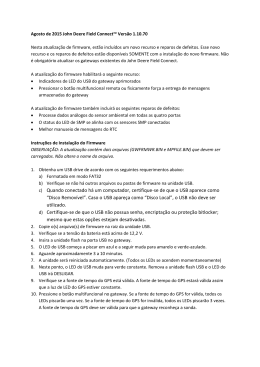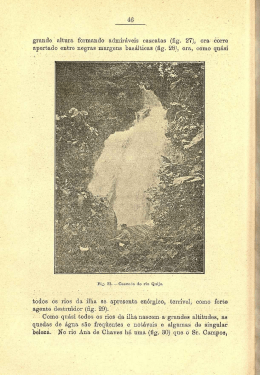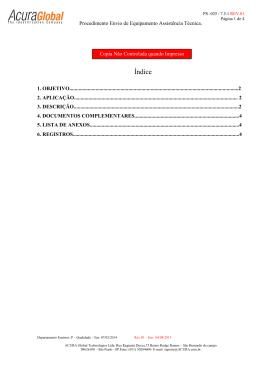Guia para Atualização do Firmware AM-310 © 2011 Acura Global [email protected] | Tel.: +55 11 3028-4600 | www.AcuraGlobal.com Matriz: Rua Reginata Ducca, 73 | 09626-100 | São Bernardo do Campo | SP Fábrica: Doutor Domiciano Costa Moreira, 266 | 37500-202 | Itajubá | MG Rev. A.1 Guia de Atualização de Firmware AM-310 Guia de Atualização de Firmware AM-310 Guia para Atualização do Firmware do Leitor AM-310 para utilização do SoftwareAcuraTech V2.3 Objetivo Este documento visa mostrar o passo a passo para carregar o firmware do leitor AM-10 dentro do leitor AM-310 a fim de utilizar o leitor AM-310 conectado na USB emulando uma porta de teclado, em outras palavras, fazer com que o leitor envie o ID do cartão Mifare lido diretamente para qualquer caixa de texto selecionada. Motivo O firmware original do leitor AM-310 não envia o id do cartão quando um cartão é simplesmente aproximado do leitor, neste evento de aproximar o cartão o leitor AM-310 sempre envia uma informação fixa independente do cartão. Daí para se obter o id do cartão, é necessário que sejam trocados 3 comandos entre o host (no caso um PC com o software AcuraTech) e o leitor AM-310. O software AcuraTech já faz isso, porém como é necessário essa troca de informações, percebe-se que demora cerca de 1 segundo entre a leitura do cartão com a visualização do Id em uma caixa de texto selecionada no PC onde estiver rodando o AcuraTech. Figura 1 Passo 2 Será aberto um assistente para adicionar novo hardware conforme Fig 2 abaixo. Clique em cancelar, iremos instalar o driver direto no executável do CD. No momento em que você clicar em Cancelar, poderá aparecer alguma mensagem como “Problemas durante a instalação. Seu hardware pode não funcionar corretamente”. Não se preocupe, pois a instalação ainda será feita. Passo 1 Conecte o cabo USB do Leitor AM-310 na USB de um PC. Se for a primeira vez que você estiver utilizando algum dispositivo USB que gere uma porta COM virtual, o sistema operacional pedirá que você instale os drivers e aparecerá a Fig1 abaixo. Se não for a primeira vez, não aparecerá nenhuma mensagem quando o leitor for conectado na USB e você já pode pular para o passo n° 5. Figura 2 01 www.AcuraGlobal.com © 2011 Acura Global © 2011 Acura Global www.AcuraGlobal.com 02 Guia de Atualização de Firmware AM-310 Guia de Atualização de Firmware AM-310 Passo 3 Passo 4 Coloque o CD que veio junto com o leitor AM-310 (um azul pequeno) no seu computador. Se você não possui o CD, pode baixar o conteúdo do mesmo nesse link: Para as próximas imagens (Fig 4, 5, 6 e 7) siga os passos que aparecem destacados em vermelho. http://www.ACURA.com.br/leitores/AM-310/CD_AM-310.zip Quando ele executar automaticamente, irá aparecer a Fig. 3 abaixo. Selecione a linha que está destacada abaixo em vermelho (no exemplo é Windows XP, se for o Vista selecione a de baixo) e clique em Next. Caso essa tela abaixo não apareça automaticamente, execute este arquivo explorando o cd ou o conteúdo que você baixou do link: “D:\Driver\USB_PDR00000\XP2KME98_Driver_Setup.exe” Figura 4 Figura 3 03 www.AcuraGlobal.com © 2011 Acura Global © 2011 Acura Global www.AcuraGlobal.com 04 Guia de Atualização de Firmware AM-310 Guia de Atualização de Firmware AM-310 Figura 5 Figura 7 Passo 5 O driver está instalado! Agora toda vez que o cabo USB do leitor AM-310 for conectado à porta USB do PC, ele gerará uma COM virtual que poderá ser vista no “Gerenciador de Dispositivos do Windows”, para acessá-lo pode-se usar a tecla de atalho: Windows + Pause / Brake Ou seguindo este caminho Iniciar > Painel de Controle > Sistema > Hardware > Gerenciador de Dispositivos Se caso não aparecer uma COM virtual, retire e recoloque o cabo USB, ou reinstale o driver. Note que no exemplo (Fig.8), foi gerada uma COM4, e sempre que eu usar a mesma porta USB gerará a COM4, se mudar de porta USB, muda o número da COM também, por isso fique atento. Figura 6 05 www.AcuraGlobal.com © 2011 Acura Global © 2011 Acura Global www.AcuraGlobal.com 06 Guia de Atualização de Firmware AM-310 Guia de Atualização de Firmware AM-310 Figura 9 Passo 7 Figura 8 Passo 6 Instale agora o software “WinISP51 V1.5 R5” (este software será usado apenas uma única vez, depois de usá-lo você poderá desinstalá-lo se desejar). Faça como a Fig.9 ou execute o arquivo nesse caminho abaixo: Durante a instalação vá clicando em Next (4 vezes), e na última tela, deixe selecionada a opção “Launch the program file” e clique em Finish. Se o software não executar automaticamente após a instalação, execute-o pelo caminho: Iniciar > Todos os Programas > GIGA-TMS > WinISP51 D:\WinISP51 V1.5 R5\WinISP51Setup_PSW00031.exe A seguinte tela deverá aparecer (Fig.10): 07 www.AcuraGlobal.com © 2011 Acura Global © 2011 Acura Global www.AcuraGlobal.com 08 Guia de Atualização de Firmware AM-310 Guia de Atualização de Firmware AM-310 Figura 11 4- Clique no botão “Erase” 5- Abrirá uma janela perguntando se deseja realmente apagar a ROM, clique em Sim. Figura 10 Passo 8 Execute os seguintes passos nessa ordem: 1- Selecione a COM certa – no exemplo a COM4; 2- Deixe o BaudRate como 19200; 3- Clique no botão “GoTo ISP” A seguinte mensagem deverá aparecer (Fig11): Figura 12 09 www.AcuraGlobal.com © 2011 Acura Global © 2011 Acura Global www.AcuraGlobal.com 10 Guia de Atualização de Firmware AM-310 Guia de Atualização de Firmware AM-310 6- Agora clique no botão “Program” 7- Abrirá uma janela (Fig.13). Aponte para o arquivo do firmware do leitor AM-10 localizado no caminho abaixo dentro do conteúdo do CD conforme Fig.13. Selecione-o e clique em Abrir. D:\Firmware AM-10\19200 Novo V1.3R1 (090505)\PGM0499_FOR_MF500.HEX Figura 14 Figura 13 8- Aguarde a barrinha azul ficar totalmente carregada (Fig.14) 9- Clique no botão “Reset” 10- O leitor emitirá um beep longo. Obs. Se por algum motivo a barrinha não carregar até o final, ou o leitor for desconectado da USB no meio da operação, não entre em pânico! Faça o seguinte: Tire e coloque o leitor da USB, feche e abra o software WinISP e NÃO clique no botão “GoTo ISP”, ao invés, aperte uma vez a tecla apóstrofo (‘) do seu teclado, normalmente é a tecla embaixo da “Esc”. Provavelmente a mensagem “Program by Jason Liao” (Fig.11) aparecerá, daí só continuar os passos Erase... etc. Passo 9 Feche o programa “WinISP51 V1.5 R5” Passo 10 Instale o Software “AcuraTech V2.3” que está no CD no caminho abaixo ou pela Fig15.: D:\Software AcuraTech V2.3\AcuraTechv2.3Installer.msi 11 www.AcuraGlobal.com © 2011 Acura Global © 2011 Acura Global www.AcuraGlobal.com 12 Guia de Atualização de Firmware AM-310 Guia de Atualização de Firmware AM-310 Figura 15 Passo 11 Durante a instalação do AcuraTech, siga os passos abaixo: Next > Next > Install > Finish Depois da instalação, não se esqueça de ler o manual do software AcuraTech que ficará localizado em: Iniciar >Todos os Programas >AcuraTech V2.3 >Guia de Usuário_AcuraTechv2.1_A0.pdf Passo 12 Se o software não executar diretamente, execute-o pelo caminho: Iniciar >Todos os Programas >AcuraTech V2.3 > AcuraTech v2.3.exe A seguinte janela deverá abrir (Fig.16), selecione a COM e o Baud Rate certos de acordo com o verificado na Fig.8. 13 www.AcuraGlobal.com © 2011 Acura Global Figura 16 © 2011 Acura Global www.AcuraGlobal.com 14 Guia de Atualização de Firmware AM-310 Passo 13 Guia de Atualização de Firmware AM-310 Será aberta uma janela do Windows Explorer com este caminho (Fig.20): C:\Documents and Settings\All Users\Menu Iniciar\Programas\Inicializar Minimize a janela, abra uma caixa de texto qualquer (ex. Bloco de notas) e passe um cartão no leitor AM-310. Deverá aparecer o ID do cartão conforme Fig.17. Figura 17 O Software AcuraTech V2.3 quando minimizado, não ficará como uma janela ativa, ele virará apenas um ícone do lado do relógio Fig.18. Figura 20 Passo 15 Crie agora um atalho do Software AcuraTech. Para isso clique com o botão direito do mouse no arquivo “AcuraTech v2.3.exe” no caminho abaixo e selecione “Criar atalho”: Iniciar >Todos os Programas >AcuraTech V2.3 > AcuraTech v2.3.exe Figura 18 Passo 14 Para que o software AcuraTech seja inicializado sempre que o computador for ligado (imaginando por exemplo o computador de uma recepcionista que cadastra todos os dias crachás dos visitantes), coloque o atalho do AcuraTech dentro do Inicializar do Windows. Para isso, faça o seguinte: Clique com o botão direito do mouse no menu “Inicializar” no caminho Iniciar >Todos os Programas> Inicializar e selecione “Abrir a pasta All Users” Figura 21 Figura 19 15 www.AcuraGlobal.com © 2011 Acura Global © 2011 Acura Global www.AcuraGlobal.com 16 Guia de Atualização de Firmware AM-310 Passo 16 Guia de Atualização de Firmware AM-310 Seu dispositivo está pronto para ser utilizado. Segure e arraste com o mouse o atalho criado para a pasta “Inicializar” Para download de manuais, softwares e suporte técnico acesse: www.AcuraGlobal.com Figura 22 17 www.AcuraGlobal.com © 2011 Acura Global © 2011 Acura Global www.AcuraGlobal.com 18
Download