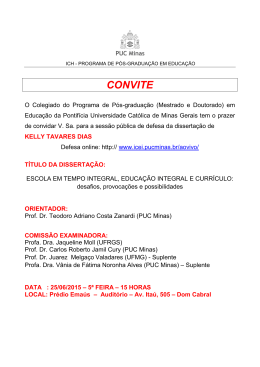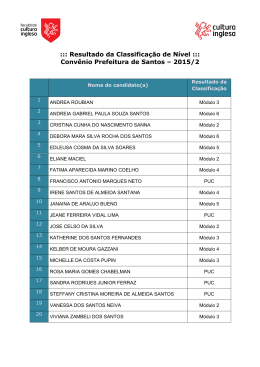Manual do Aluno Orientações Técnicas PONTIFÍCIA UNIVERSIDADE CATÓLICA DE MINAS GERAIS Grão Chanceler Reitor Vice-reitora Pró-reitor de Extensão Pró-reitor de Gestão Financeira Pró-reitora de Graduação Dom Walmor Oliveira de Azevedo Prof. Dom Joaquim Giovani Mol Guimarães Profa. Patrícia Bernardes Prof. Wanderley Chieppe Felippe Prof. Paulo Sérgio Gontijo do Carmo Profª. Maria Inês Martins Pró-reitor de Logística e Infra-estrutura Prof. Rômulo Albertini Rigueira Pró-reitor de Pesquisa e Pós-Graduação Prof. João Francisco de Abreu Pró-reitor de Recursos Humanos Prof. Alexandre Rezende Guimarães PUC MINAS VIRTUAL Diretora de Ensino a Distância Autoria e Revisão © PUCMINAS, 2010 Reprodução proibida. Art. 184 do Código Penal e Lei 9.610 de 19 de fevereiro de 1998. Todos os direitos reservados PONTIFÍCIA UNIVERSIDADE CATÓLICA DE MINAS GERAIS DIRETORIA DE ENSINO A DISTÂNCIA ATENDIMENTO E INFORMAÇÕES: Telefone: (31) 3238-5656 www.virtual.pucminas.br/faleconosco Design e Diagramação Profª. Maria Beatriz Ribeiro de Oliveira Gonçalves Equipes Pedagógica e Tecnológica Equipe de Design Sumário 1. Acesso ao curso....................................................... 05 2. Capacitação Tecnológica - Introdução ao ambiente virtual de aprendizagem........................ 08 2.1. Cursos...................................................................................................... 09 2.2. Quadro de Avisos................................................................................... 09 2.3. Orientação e Conteúdo....................................................................... 10 2.4. Comunicação e Atividades................................................................... 11 2.5. Participantes............................................................................................ 27 2.6. Serviços Acadêmicos............................................................................. 29 2.7. Ajuda......................................................................................................... 29 3. Atendimento ao(à) aluno(a)................................... 30 4. Requisitos tecnológicos para o bom andamento do curso....................................... 31 Boas-vindas Prezado(a) aluno(a), Seja bem-vindo(a) à PUC Minas Virtual! Como aluno(a) dessa modalidade de estudos, você não terá a obrigação de estar fisicamente presente, todos os dias, num mesmo espaço, com colegas e professores(as). Para ajudá-lo(a) em seu trabalho, apresentamos para você, neste manual, orientações básicas que podem contribuir para sua maior autonomia na realização das atividades propostas ao longo do curso. Um curso a distância apresenta características próprias – mais uma vez ressaltamos, não está subordinado às noções tradicionais de tempo e espaço – e pode ser ajustado ao ritmo de trabalho de cada indivíduo, permitindo, portanto, maior flexibilidade em sua realização. Como exemplo dessa flexibilidade, apontamos a escolha do local e do horário de estudo e da entrega de atividades propostas, dentro de um cronograma pré-estabelecido. Em contrapartida, estudar a distância exigirá de você um planejamento cuidadoso de suas ações, tais como a utilização plena dos recursos tecnológicos disponíveis, a leitura freqüente e atenta das orientações indicadas pelo(a) professor(a), o estabelecimento de um programa semanal de estudos, a participação nos espaços de interação previstos para o curso e o respeito ao cronograma elaborado, com datas limites para início e término das atividades previstas para cada um dos componentes curriculares do curso. Mas você não está sozinho(a) nessa caminhada. No curso, você contará com o apoio de professores(as) e tutores(as). Eles(as) acompanharão o seu desenvolvimento e o de seu grupo, esclarecendo questões de conteúdo e auxiliando na organização de uma estrutura cooperativa de aprendizagem, em nosso ambiente de ensino-aprendizagem na Internet. Esperamos que a leitura atenta deste documento permita que você tenha uma visão geral de seu curso e das ferramentas disponíveis à realização do trabalho que está à sua frente. Desejamos a você sucesso profissional e grandes conquistas na área de conhecimento em que está investindo. Coordenação da PUC Minas Virtual 1. Acesso ao curso Para acessar o curso, é necessário que você tenha sempre, à mão, seu nome de usuário (login) e sua senha. Siga os passos indicados: 1. Dirija-se ao portal da PUC Minas Virtual, cujo endereço eletrônico é: www.virtual.pucminas.br 2. Clique sobre o link aluno na área Acesso Restrito, como indicado na figura abaixo. Link aluno na área Acesso Restrito Figura 1 – Portal da PUC Minas Virtual e o link de acesso restrito do(a) aluno(a). 5 3. Na página de Acesso Restrito do Aluno, clique sobre o botão Ambiente Virtual de Aprendizagem (acesso aos cursos), conforme indicado na figura a seguir. Botão Ambiente Virtual de Aprendizagem (acesso aos cursos) Figura 2 – Tela de acesso do(a) aluno(a) ao(s) curso(s) em que está matriculado(a). 4. Preencha seu nome de usuário (login) e sua senha nos campos correspondentes, como mostra a figura seguinte, e clique sobre o botão Login. Você será conduzido ao ambiente virtual de ensino-aprendizagem da PUC Minas Virtual. Se tiver problemas de acesso, entre em contato com a nossa Central de Atendimento. Digite, nesse campo, o seu nome de usuário Digite, aqui, sua senha para acesso ao ambiente da PUC Minas Virtual Botão que permite o acesso ao seu curso Figura 3 – Identificação do(a) aluno(a) e liberação do acesso ao seu curso. 6 PUC Minas Virtual 5. Na nova tela (a seguir) serão listados os nomes do(s) curso(s) e das disciplinas (componentes curriculares) em que você estiver matriculado(a), além do link para a Capacitação Tecnológica – um treinamento para o uso de todas as ferramentas que serão utilizadas ao longo de seu curso, em nosso ambiente virtual. Nome do Curso em que o aluno está matriculado Nome das disciplinas que o aluno está cursando Link para dar início à Capacitação Tecnológica Figura 4 – Tela que apresenta o(s) curso(s) em que o(a) aluno(a) está matriculado(a). 7 2. Capacitação Tecnológica - Introdução ao ambiente virtual de aprendizagem O objetivo dessa etapa é familiarizá-lo(a) com nosso ambiente virtual de aprendizagem, mostrando-lhe como navegar nesse espaço, para executar as atividades propostas e interagir com seus colegas e com toda a equipe da PUC Minas Virtual. Ao clicar sobre o link Capacitação Tecnológica, você entrará, pela primeira vez, no ambiente virtual, que integra todos os recursos necessários para nossa comunicação e para o acesso ao conteúdo do curso, constituindo o que se poderia chamar de uma sala de aula virtual. Esse ambiente está dividido em quatro áreas, como indicado na figura abaixo. Área 2: Menu principal Área 1: Cabeçalho Área 3: Área reservada para os submenus Aviso do Quadro de Avisos Área 4: Área de apresentação do conteúdo Figura 5 – Tela de entrada no ambiente virtual de aprendizagem. O Cabeçalho é a barra horizontal, no alto da tela, onde aparece o nome do usuário, o nome do curso (ou da disciplina) e o botão Sair. Sempre que você for sair do ambiente virtual, clique sobre o botão Sair para desconectar-se. O menu principal e seus submenus dão acesso ao conteúdo do curso, às atividades que deverão ser realizadas, às ferramentas de comunicação e de interação entre professores, tutores e alunos, bem como a alguns serviços acadêmicos. Finalmente, a área de apresentação do conteúdo, como o próprio nome já diz, é a área onde serão apresentados o quadro de avisos, as orientações, o cronograma, os textos, etc. Cada um dos itens do menu, com seus respectivos submenus, será visitado ao longo da Capacitação Tecnológica. Vamos conhecê-los. 8 PUC Minas Virtual 2.1. Cursos O primeiro item, Cursos, dá acesso à tela anterior (figura 4), onde são listados os nomes do(s) curso(s) e das disciplinas (componentes curriculares) em que você está matriculado(a). 2.2. Quadro de Avisos Esse item é apresentado automaticamente sempre que entramos em um curso. Nele serão disponibilizadas, ao longo do seu curso, informações complementares, dicas e comunicados oficiais. Eventuais paradas programadas para manutenção do sistema também serão informadas aqui. Clicando sobre o texto de um aviso (figura 5), você terá acesso ao seu conteúdo (figura 6). Também é possível realizar uma pesquisa no conteúdo de todos os avisos do quadro, inclusive naqueles que foram publicados anteriormente e já não estão mais visíveis no quadro atual. O primeiro passo da Capacitação Tecnológica é a leitura do aviso que se encontra no quadro (figura 6). Nos textos que se encontram em cada item visitado, você encontrará as indicações para o próximo passo. Atenção: você deve visitar o Quadro de Avisos com freqüência - pelo menos uma vez a cada três dias! Indicação para o próximo passo da Capacitação Tecnológica Figura 6 – Primeiro passo da Capacitação Tecnológica: leitura do aviso. 9 2.3. Orientação e Conteúdo Figura 7 – Menu Orientação e Conteúdo. Detalhe: submenu para seleção da unidade desejada. Essa seção destina-se à orientação de seus estudos e à exposição do conteúdo do curso. Veja, a seguir, uma descrição de seus itens. 2.3.1. Apresentação e Organização Nesse espaço, encontram-se informações sobre a estrutura básica do curso, seu programa, seus objetivos, sua dinâmica, os tipos de interação previstos, seus critérios de avaliação e sua bibliografia. O texto disponível nessa seção, na Capacitação, lhe dará uma visão geral do caminho a percorrer e das atividades propostas. 2.3.2. Cronograma No Cronograma, estão indicados todos os eventos importantes, tais como provas, encontros virtuais ou presenciais, bem como as datas de entrega de atividades. Consulte-o freqüentemente. 2.3.3. Conteúdo Nessa área, você encontrará o material didático das unidades. São textos, notas de aula, apostilas etc. Para visualizar o material referente a cada unidade, selecione, no submenu, aquela desejada (veja detalhe da figura 7). No “Conteúdo” da Capacitação Tecnológica, estão disponíveis duas unidades. A primeira delas trata da preparação do seu computador para a navegação e para a realização de todas as atividades do seu curso. Verifique cada um dos passos indicados. A segunda unidade traz orientações para estudar (e trabalhar) melhor. Não deixe de lê-las; a observação de algumas dicas pode lhe poupar muitas horas de retrabalho. 2.3.4. Centro de Recursos O Centro de Recursos funciona como uma espécie de biblioteca multimídia, um grande índice, por meio do qual você tem acesso a todos os documentos que estão disponíveis no ambiente do curso, no CD-ROM (se houver) ou na web (inclusive links externos), tais como textos, gráficos, vídeos, etc. Ao navegar pelas unidades, você terá acesso aos documentos referentes a cada uma delas. No Centro de Recursos, os documentos de todas as unidades estarão agrupados, de forma a facilitar o seu acesso. 10 PUC Minas Virtual 2.4. Comunicação e Atividades Figura 8 – Menu Comunicação e Atividades. Essa área congrega todos os mecanismos de comunicação e de interação entre você e a equipe da PUC Minas Virtual. Durante a Capacitação Tecnológica, você vai conhecer cada um deles, realizando algumas atividades interativas equivalentes àquelas que serão propostas ao longo do seu curso. São atividades avaliativas, de aprendizagem e de comunicação com seu professor ou tutor, com seus colegas e com outros setores da PUC Minas Virtual. Atenção! Todos os itens desse menu serão abertos em novas janelas. Se tiver problemas para acessá-los, desabilite seu bloqueador de pop-ups ou pressione a tecla CTRL ao clicar sobre eles. Se, em algum momento, uma dessas janelas for oculta por outra, você pode trazê-la à frente clicando novamente sobre o item do menu. 2.4.1. Correio Acadêmico É uma ferramenta de comunicação individual entre você e a equipe da PUC Minas Virtual. É muito semelhante a um correio eletrônico acessível pela web (web mail). Ao abrir o Correio Acadêmico, você encontrará, no topo da tela, um menu com quatro itens: nova questão, respondidas, não respondidas e comunicados enviados. Figura 9 – Menu do Correio Acadêmico. 11 Para enviar uma nova mensagem, clique sobre nova questão. Em seguida, selecione o Tipo de questão (veja a figura 10), isto é, a natureza de sua pergunta, de acordo com a informação que pretende obter. Veja a tabela abaixo: Atendimento (informações gerais) Atualização de cadastro (inclusive e-mail), informações sobre datas e de caráter geral. Prazo máximo de resposta: 24 h*. Questões sobre o uso do ambiente de ensino-aprendizagem, tais como: Atendimento a) navegação e utilização dos programas que integram o ambiente virtual; (suporte tecnológico) b) configuração de seu computador; c) problemas de acesso. Prazo máximo de resposta: 24 h*. Questões relativas ao curso, tais como: a) conteúdo; Professor(a)/ tutor(a) (conteúdo) b) atividades, avaliações e notas; c) metodologia de EAD; d) organização e funcionamento do curso; e) impossibilidade de comparecimento a eventos obrigatórios; f) falta de acesso a bibliografia. Prazo máximo de resposta: 72 h*. Coordenação Secretaria Simulação Questões e esclarecimentos relativos ao funcionamento acadêmico do curso. Prazo máximo de resposta: 120 h*. Questões relativas ao envio de material do curso. Prazo máximo de resposta: 24 h*. Esse tipo somente será utilizado durante a Capacitação Tecnológica, para as atividades simuladas. Prazo máximo de resposta: 24 h*. * Não são computados, para isso, sábados, domingos e feriados em Belo Horizonte – MG. Figura 10 – Envio de uma “nova questão” por meio do Correio Acadêmico. 12 PUC Minas Virtual Após selecionar o tipo de questão, digite seu texto no campo Mensagem. Terminada a elaboração de sua mensagem, clique sobre o botão Enviar Questão. Suas perguntas serão registradas no sistema e estarão visíveis, imediatamente, na área identificada como não respondidas, com a indicação de que estão pendentes (veja a figura 11). Assim que suas perguntas forem respondidas, estarão disponíveis na área de questões respondidas, juntamente com as respectivas respostas. Quando isso acontecer, você receberá uma notificação em sua caixa postal particular (e-mail pessoal que foi registrado durante sua inscrição/matrícula). LEMBRE-SE: é importante que você a mantenha sempre com espaço suficiente para receber novas mensagens. Figura 11 – Exemplo de questão não respondida, no Correio Acadêmico. Ao clicar sobre a área de comunicados enviados, você terá acesso a todas as mensagens encaminhadas para a sua caixa postal pessoal pela PUC Minas Virtual. Atenção: você deve verificar os comunicados enviados com freqüência - pelo menos uma vez a cada três dias! Agora é a sua vez! Faça a seguinte simulação no Correio Acadêmico: Acesse a ferramenta Correio Acadêmico e envie uma mensagem do tipo “Simulação”. A mensagem deve conter o seguinte texto: Capacitação Tecnológica Simulação de Correio Acadêmico Aguarde uma resposta à sua mensagem, que será dada pela equipe da PUC Minas Virtual, e comente essa resposta, inserindo o seguinte texto: Capacitação Tecnológica Simulação de comentário de Correio Acadêmico 13 2.4.2. Discussões (Fórum de Discussão) Esse é um espaço aberto para o debate de questões relativas ao conteúdo do curso entre você, seus colegas e seus professores e/ou tutores. A participação no Fórum de Discussões poderá ter ou não acompanhamento por parte do professor e/ou do tutor, de acordo com a finalidade a que se destina. 2.4.2.1. A interface do Fórum Ao navegar dentro do Fórum (figura 12), podemos identificar algumas áreas desse ambiente: no topo, encontra-se o cabeçalho, que identifica o fórum e o participante conectado. Logo abaixo, vem o menu principal, que oferece a possibilidade de visualizar os documentos do fórum Por categoria, Por autor ou Por data, bem como visualizar os Grupos de alunos, se existirem. A lista de documentos é apresentada no quadro da esquerda, de acordo com a opção feita no menu. Já no quadro da direita, é apresentado o conteúdo de cada um deles, bastando, para isso, um clique sobre o título desejado na lista de documentos. Menu principal Cabeçalho Lista de Documentos Conteúdo dos Documentos Figura 12 – Tela do Fórum de Discussão. 2.4.2.2. Visões Por categoria Na visão Por categoria, os documentos são agrupados, como o próprio nome já diz, por categoria. Para ver o conteúdo de uma delas, clique sobre o sinal mais, à esquerda do nome da categoria. Ao fazer isso, a categoria se expande e o sinal mais se transforma em menos. Clicando sobre ele, a categoria se contrai novamente. Sempre que expandimos uma categoria, as outras são contraídas. Com a categoria expandida, pode-se ver os vários tópicos que ela contém. Esses tópicos são também chamados de fios de discussão. Categorias diferentes são utilizadas para agrupar tópicos por temas ou por algum outro critério, como tipos de atividades, por exemplo. 14 PUC Minas Virtual Repare que os tópicos encontram-se ligeiramente recuados à direita em relação ao nome da categoria. Por sua vez, uma resposta a um tópico é posicionada abaixo dele e recuada também à sua direita. 1º Tópico 2º Tópico 3º Tópico Figura 13 – Navegação nos documentos na visualização Por categoria. Por autor Na opção Por autor os nomes dos autores aparecem em ordem alfabética. A lista mostra todos os documentos criados por esse participante, ordenados cronologicamente, do mais novo para o mais antigo. Figura 14 – Navegação nos documentos na visualização Por autor. 15 Por data Na opção Por data são apresentados todos os documentos do fórum, independentemente da categoria ou do autor, e, como o próprio nome diz, ordenados por data, também do mais novo para o mais antigo. A ordenação pode ser invertida clicando sobre a setinha ao lado da palavra Data. Essa visão permite acompanhar mais facilmente a inclusão de novos documentos. Figura 15 – Navegação nos documentos na visualização Por data. Grupos Seu professor ou seu tutor podem propor discussões ou atividades em grupo. Os grupos são montados pelo professor ou tutor de tal forma que apenas os membros do grupo tenham acesso aos documentos ali criados. Clicando sobre o nome de um grupo, você pode ver seus participantes no documento apresentado no quadro à direita. Grupos Participantes do Grupo 1 Figura 16 – Navegação Grupos (esquerda) e um documento típico dos grupos (direita). 16 PUC Minas Virtual Você terá acesso a todos os documentos criados pelos membros do seu grupo. Embora existam documentos criados por outros grupos, você não conseguirá abri-los, pois não tem acesso a eles. Os procedimentos para criação de respostas de comentários nos tópicos ou grupos serão apresentados no item Interação (página 18). 2.4.2.3. Visualizando um documento do Fórum Você pode ter várias respostas ou comentários para um mesmo documento. Para ver o conteúdo de um documento, clique sobre ele. O documento será exibido no quadro à direita. 1 3 2 4 9 5 6 8 Figura 17 – Documento típico do Fórum e as informações disponíveis. 7 Observe as informações disponíveis. O tipo do documento (1) indica se é um tópico, ou seja, a proposição da discussão, ou uma resposta a um tópico ou a outra resposta. Além disso, podemos ver o autor do documento (2), a data e a hora de sua criação (3), seu assunto (4), o documento ao qual é dirigida essa resposta (5), sua categoria (6) e o seu conteúdo (7), isto é, o texto que compõe o corpo desse documento. Ele pode, eventualmente, conter um anexo (8), como é o caso desse exemplo. Repare que o ícone (9) existente à esquerda do documento ao qual é dirigida a resposta é um link para o mesmo. Clicando sobre esse ícone, é possível ver seu conteúdo. 17 2.4.2.4. Interação Inserir resposta ou comentário Para comentar um documento, você deve clicar sobre nova resposta e preencher os campos disponíveis na tela de resposta à direita. Veja indicação na figura 18, como apresentado na seqüência abaixo: 1. Preencha o campo Assunto com o título do comentário. 2. Se sua resposta for um texto mais longo, você pode anexar um arquivo, se assim o desejar, no campo Anexar um arquivo. 3. Digite o seu comentário sobre o tema em discussão no campo Conteúdo. 4. Clique sobre o botão salvar e fechar para encerrar a operação. Uma vez salvo, o novo documento aparecerá no quadro da esquerda, logo abaixo do documento que foi comentado. A partir desse momento, os seus colegas, seus professores e seus tutores poderão ler o que você registrou no Fórum de Discussão. 4 1 2 3 Figura 18 – Novo comentário de resposta do Fórum de Discussão. 18 PUC Minas Virtual Pesquisar Um recurso interessante é a possibilidade de pesquisar a ocorrência de uma ou mais palavras nos documentos do fórum. Para isso, clique sobre o botão Pesquisar. Figura 19 – Formulário de Pesquisa. Insira as palavras desejadas no campo Pesquisar as seguintes palavras e, se desejar, altere o número máximo de resultados que poderão ser apresentados. Os resultados são classificados, normalmente, por relevância, isto é, os documentos em que as palavras pesquisadas aparecem mais vezes são apresentados primeiro. Também é possível classificá-los por data, selecionando-se as opções Mais antigo primeiro ou Mais recente primeiro. Para concluir a pesquisa, clique sobre Pesquisar. Agora é a sua vez! Faça a seguinte simulação no Fórum de Discussão: • Acesse a ferramenta Discussões e abra a categoria Simulações. • Abra o tópico Simulação - Capacitação Tecnológica • Clique sobre o botão Nova Resposta para inserir um comentário. • Preencha o campo Assunto com o texto Simulação - Nova resposta • No campo Conteúdo, insira o texto Capacitação Tecnológica - Nova resposta • Salve sua resposta. • Em seguida, localize o documento que você acabou de criar e abra-o, para ver como é apresentado. 19 2.4.3. Reuniões Nessa área são disponibilizadas reuniões virtuais (geralmente chamadas de Encontros on line), realizadas por meio de um programa de bate-papo (chat), de forma síncrona, isto é, em tempo real. Essas reuniões podem se limitar à simples troca de mensagens de texto entre os participantes ou podem incluir apresentações de slides em quadro-branco, compartilhamento de telas de computador e até mesmo áudio e vídeo. Ao clicar sobre o item Reuniões (figura 8), serão apresentadas todas as reuniões ativas para o seu curso (figura 20). Basta clicar sobre uma delas para entrar. Na primeira vez em que você entrar em uma reunião virtual, dependendo da velocidade com que estiver conectado(a) à Internet, o carregamento da Sala de Reuniões pode ser demorado, pois será necessária a instalação on line de alguns componentes do programa Lotus Sametime. Também será feita, automaticamente, uma verificação do seu computador, de forma a garantir o correto funcionamento do programa. Para participar de uma reunião virtual, é necessário ter instalada, em seu computador, a Máquina Virtual Java da Sun (ou JRE – Java Runtime Environment). Por último, você deverá selecionar o idioma que será utilizado pelo programa durante a reunião. Figura 20 – Tela com a lista de reuniões em andamento. Além dos encontros que são marcados com os professores e os tutores para discussão ou esclarecimento de dúvidas relativas ao conteúdo do curso, temos duas reuniões permanentes: Atendimento on line - É o atendimento feito por nossa equipe de monitores e está disponível de segunda a sexta-feira, das 8h às 22h, e sábado, das 8h às 12h (aos domingos e feriados não há atendimento), para suporte técnico relativo ao ambiente virtual de aprendizagem da PUC Minas Virtual, bem como para a prestação de informações sobre os cursos em geral. Bate-papo (livre) – É um bate-papo livre, aberto para todos os alunos, tutores e professores de todos os cursos a distância da PUC Minas Virtual. Está disponível 24h por dia. 20 PUC Minas Virtual Ao clicar sobre o nome de uma reunião (aqui, nesse exemplo, escolhemos a reunião Atendimento on line), você será levado(a) a uma sala de reuniões como a apresentada na figura 21. Você verá que seu nome, bem como o nome de todos os outros presentes naquele instante, está incluído na lista de Participantes, à esquerda. Para comunicar-se com todos os presentes na sala, clique sobre o campo apresentado no canto inferior esquerdo, digite sua mensagem e clique em Enviar (ou pressione a tecla Enter, no teclado). Seu texto aparecerá, para todos os participantes, no campo imediatamente acima. Lista de participantes Área de visualização da conversa coletiva Campo para digitação de sua mensagem Figura 21 – Tela de uma reunião virtual (Encontro on line). Para comunicar-se exclusivamente com um(a) dos(as) participantes, você deverá clicar duas vezes sobre o nome dele(a). Uma pequena janela será aberta para a comunicação entre vocês (figura 22). Digite o texto desejado e clique em Enviar (ou pressione a tecla Enter, no teclado). Figura 22 – Exemplo de janela de comunicação particular. 21 Atenção! Para participar de aulas virtuais, chats ou bate-papos no seu curso, é necessário permitir pop-ups do site da PUC Minas Virtual. Caso você tenha um bloqueador de pop-ups instalado em seu computador, configure-o para permitir pop-ups de *.virtual.pucminas.br. Se isso não for possível ou se você não souber como fazê-lo, uma alternativa que funciona na maioria das vezes é abrir essas páginas clicando sobre os links bloqueados com a tecla CTRL pressionada. Se, mesmo assim, você ainda tiver algum problema, entre em contato com nossa Central de Atendimento. Agora é a sua vez! Faça a seguinte simulação em Reuniões: Clique sobre o botão de acesso às Reuniões. Em seguida, clique sobre a reunião Atendimento on line. Uma vez dentro da reunião, faça contato com o(a) atendente de plantão. Ao ser atendido(a), comunique-lhe que está realizando a Capacitação Tecnológica. Lembre-se do nosso horário de atendimento: de segunda a sexta-feira, das 8h às 22h, e sábado, das 8h às 12h (aos domingos e feriados não há atendimento) 2.4.4. Atividades Abertas As atividades abertas são, geralmente, questões que exigem que o aluno escreva textos ou comentários, a partir de um conteúdo discutido. Podem ter caráter avaliativo – isto é, serão corrigidas e as notas obtidas serão computadas para o resultado final do curso – ou não avaliativo – nesse caso, mesmo que as atividades sejam corrigidas, as notas obtidas não serão consideradas, sendo aproveitadas apenas como indicadores do processo de aprendizagem do aluno. De acordo com os critérios adotados pelo professor, as atividades abertas deverão ser entregues diretamente para correção ou poderão ser submetidas a uma revisão, antes da entrega final. Nesse caso, o professor/tutor comentará a atividade recebida e a devolverá ao aluno, que poderá fazer as alterações necessárias e enviá-la para correção final. Para realizar uma atividade, clique sobre o item Atividades Abertas (figura 8). Será aberta uma nova janela, como indicado na figura 23. Observe as informações disponíveis para cada atividade: a unidade do conteúdo a que se refere, seu valor, a nota obtida (caso já tenha sido corrigida), o tipo de atividade e o seu status (p. ex.: não iniciada, corrigida, etc.). Clique sobre a atividade que deseja fazer. Figura 23 – Atividades abertas. 22 PUC Minas Virtual A atividade proposta será então apresentada (figura 24), com seu enunciado e outras informações importantes. Observe as datas indicadas: a data de Entrada é o dia em que ela foi disponibilizada para os alunos; a data de Revisão (se permitida) é a data limite para que você solicite uma revisão de seu trabalho ao seu professor/tutor; finalmente, a data de Entrega é o prazo final para o envio de sua atividade para correção. Leia o enunciado e clique sobre o botão Iniciar atividade, para inserir sua resposta. Atenção! A expiração dos prazos de entrega se dá sempre às 24h, horário de Brasília. Dependendo de sua cidade estar ou não em horário de verão, esses prazos podem expirar uma hora mais cedo do que você espera. Figura 24 – Atividade proposta. Será aberta, no formulário, a seção Resposta de Atividade (figura 25), onde é possível inserir sua resposta diretamente no campo de texto ou anexá-la como arquivo. Se houver previsão de revisão para essa atividade e seu prazo não estiver expirado, você poderá clicar sobre o botão Solicitar revisão para submeter seu pedido de revisão. Caso contrário, somente os botões Entregar atividade e Cancelar estarão visíveis. Nesse caso, você só poderá submeter sua resposta para correção final. Dica: como perdas de conexão à Internet são imprevisíveis, é possível que, durante a edição de uma resposta muito longa, diretamente no campo de texto, seu trabalho seja perdido. Para evitar problemas como esse, sugerimos que você elabore sua resposta num programa de edição de textos, de maneira que possa ser salva ao longo do trabalho. Depois de completar sua resposta, poderá copiála para o campo de Resposta de Atividade ou anexá-la como um arquivo. 23 Figura 25 – Resposta de Atividade. Uma vez feita a revisão pelo professor/tutor, ao abrir a atividade, você encontrará seus comentários na seção Revisão de Atividade (figura 26). Observe que todas as etapas anteriores (Atividade Proposta e Resposta de Atividade, nesse exemplo) permanecem acessíveis na seção Histórico. Para enviar sua resposta final para correção, clique em Responder e siga os mesmos procedimentos utilizados para enviar a primeira resposta. Figura 26 – Revisão de Atividade. 24 PUC Minas Virtual Agora é a sua vez! Faça a seguinte simulação em Atividades Abertas: • Acesse o item Atividades Abertas e veja a questão proposta. Você deve realizá-la e enviá-la, solicitando a sua revisão. • Depois que ela for revisada, verifique os comentários feitos pela nossa equipe e faça a sua entrega final, para correção. • Após a avaliação pela equipe da PUC Minas Virtual, verifique sua nota "simulada". 2.4.5. Atividades Objetivas Os tipos de atividades objetivas que você poderá encontrar são: • Verdadeiro/Falso • Sim/Não • Múltipla escolha • Preenchimento de lacunas • Associativa Assim como as atividades abertas, elas podem ter caráter avaliativo ou não. Para responder questões objetivas, clique sobre o item Atividades Objetivas (figura 8) e, uma vez aberta a nova janela, selecione a opção Geral, no navegador à esquerda (figura 27). Em seguida, clique sobre um dos grupos de atividades (texto em azul escuro) para abri-lo – nesse exemplo, escolhemos a Unidade 02. Depois clique sobre a atividade escolhida (texto em azul claro), para visualizar seu conteúdo – nesse exemplo, escolhemos a Atividade 30. Status (situação) das atividades Selecione o item Geral no navegador apresentado, à esquerda. Figura 27 – Seleção de uma atividade objetiva. Abra a atividade proposta, conforme as indicações, leia as instruções e inicie a atividade (figura 28). 25 Clique aqui para iniciar sua atividade Figura 28 – Início de uma atividade objetiva. Uma vez iniciada a atividade, leia os enunciados e escolha as respostas (figura 29). Você pode navegar seqüencialmente entre as várias perguntas de uma atividade, por meio dos botões Anterior e Próxima. Se for permitida a interrupção e o posterior reinício da atividade (nesse caso, o botão Interromper estará disponível), você poderá parar, salvando as questões já respondidas. Posteriormente, ao retornar à atividade, clique sobre o botão Continuar avaliação, para terminá-la. Ao concluir, pressione o botão Finalizar para que sua atividade seja corrigida. O botão Cancelar interrompe a atividade sem salvar nenhuma das questões já respondidas, ou seja, todo o seu trabalho realizado até então será perdido. Portanto, muita atenção! Atenção! A expiração dos prazos de entrega se dá sempre às 24h, horário de Brasília. Dependendo de sua cidade estar ou não em horário de verão, esses prazos podem expirar uma hora mais cedo do que você espera. Figura 29 – Questão de múltipla escolha em uma atividade objetiva. 26 PUC Minas Virtual Agora é a sua vez! Faça a seguinte simulação em Atividades Objetivas: Acesse o item Atividades Objetivas e responda as questões propostas. Lembre-se de que a correção desse tipo de atividade é feita automaticamente. Com o Manual do aluno em mãos, oriente-se sobre os botões de navegação na atividade, caso tenha qualquer dúvida. 2.5. Participantes Ao clicar sobre o item Participantes (figura 8), você poderá identificar os participantes de seu curso. Clicando sobre os itens Alunos, Tutores e Professores, você terá acesso, respectivamente, às listas com os nomes de seus colegas, de seus tutores e de seus professores. Figura 30 – Lista de Participantes - Alunos. Ao clicar sobre qualquer nome de uma das três listas, será apresentado, em nova janela, o perfil desse participante (figura 31). Nesse exemplo, apenas o nome e o sexo do participante estão visíveis. Para tornar visíveis outras informações, é necessário que cada participante edite o seu perfil e preencha os outros campos (figura 32). 27 Figura 31 – Perfil de um participante. Os perfis são um recurso interessante para possibilitar a integração e a socialização de alunos, tutores e professores. Para editar seu perfil, abra-o e clique sobre o botão editar. A figura 32 mostra um perfil sendo editado. Para inserir uma foto sua, clique sobre o botão Procurar e selecione o arquivo desejado. Alguns campos serão visíveis para todos, se forem preenchidos. Alguns outros, como o seu e-mail (utilizado no curso), mesmo estando preenchidos, somente serão visíveis para todos se você autorizar. Do lado direito do formulário de edição, você pode verificar para quem os campos são visíveis e, em alguns casos, controlar sua a visibilidade. Atenção: a PUC Minas Virtual não se responsabiliza pela divulgação de seu e-mail por terceiros! Para salvar as alterações realizadas, clique sobre salvar e fechar. Figura 32 – Parte da tela de edição de um perfil de participantes. 28 PUC Minas Virtual 2.6. Serviços Acadêmicos Figura 33 – Menu Serviços Acadêmicos. Atenção! Alguns itens desse menu serão abertos em novas janelas. Se tiver problemas para acessá-los, desabilite seu bloqueador de pop-ups ou pressione a tecla CTRL ao clicar sobre eles. Se, em algum momento, uma dessas janelas for oculta por outra, você pode trazê-la à frente clicando novamente sobre o item do menu. Nessa área, o aluno tem acesso aos serviços acadêmicos listados a seguir. 2.6.1. Resumo de Notas É um resumo detalhado de todas as notas obtidas no curso ou no componente curricular (disciplina). 2.6.2. Alteração de Cadastro Para receber comunicados e notificações em sua caixa postal, você deve comunicar qualquer alteração no seu endereço de e-mail pessoal (correio eletrônico) à nossa Central de Atendimento. Mantenha também atualizados seus outros dados de cadastro (telefone, endereço etc.). 2.6.3. Download Nessa área, estão disponíveis, para download (descarregamento), alguns programas (software) para auxiliá-lo em seu trabalho. 2.6.4. Biblioteca Acesso ao web site da Biblioteca da PUC Minas. 2.6.5. SGA Acesso ao Sistema de Gestão Acadêmica da PUC Minas – SGA, para consultar informações acadêmicas (alunos de graduação) ou para a emissão de 2ª via de boleta (alunos de extensão e de especialização). 2.7. Ajuda Nessa área o(a) aluno(a) tem acesso a informações sobre a configuração de seu computador, orientações de estudo e dicas para trabalhar melhor no computador. Também estão disponíveis tutoriais animados sobre o nosso ambiente virtual de aprendizagem. 29 3. Atendimento ao(à) aluno(a) No decorrer do curso ou do componente curricular (disciplina), o(a) aluno(a) conta com o apoio de toda a equipe da PUC Minas Virtual. A comunicação com essa equipe pode ser feita pela Internet ou, em alguns casos, por telefone. Pela Internet, o(a) aluno(a) “conversa” com a coordenação da PUC Minas Virtual, com os professores, os tutores, os monitores e com a secretaria. O instrumento prioritariamente utilizado para viabilizar essa comunicação é o Correio Acadêmico, que faz parte do am biente virtual onde está inserido o curso. O(A) aluno(a) pode também recorrer ao programa Lotus Sametime (chat), para encaminhar, à Central de Atendimento, dúvidas relativas às tecnologias usadas. Esse atendimento está disponível de segunda a sexta-feira, das 8h às 22h, e sábado, das 8h às 12h. Aos domingos e feriados não há atendimento. O atendimento telefônico é oferecido ao aluno através do número (0xx31) 3238-5656, nos mesmos dias e horários especificados acima. Esse atendimento destina-se ao esclarecimento de dúvidas tecnológicas ou à disponibilização de informações de caráter mais geral. 30 PUC Minas Virtual 6. Requisitos tecnológicos para o bom andamento do curso Para fazer o curso, o aluno deverá possuir ou ter acesso a computador com a seguinte configuração mínima: • Processador Pentium III – 500 MHz (recomenda-se Pentium 4 – 2 GHz), 256 MB de memória RAM (recomenda-se 1 GB); • Drive de CD-ROM 8X; • Placa de vídeo configurada para 800 x 600 pixels e 256 cores (recomenda-se 1024 x 768 pixels e 65536 cores/16 bits); • Placa de som com caixas acústicas (ou fones de ouvido) e microfone; • Windows 2000 (SP4), XP (SP2 ou SP3) ou Windows Vista (SP1); • Microsoft Internet Explorer (versão 6.0x ou superior); • Máquina Virtual Java (Java Runtime Environment) da Sun Microsystems (versão 1.4.2 ou superior); • Acesso à Internet, com velocidade mínima de conexão de 56 kbps; • Correio eletrônico pessoal (e-mail). Observações: • O portador de necessidades especiais no campo da visão deverá possuir ou ter acesso a um programa (software) de leitura de tela, compatível com Windows 2000 (SP4), XP (SP2 ou SP3) ou Windows Vista (SP1), que deverá estar instalado no computador que será utilizado para acompanhar o curso. • A PUC Minas não se compromete a disponibilizar computadores para os alunos dos cursos a distância. Caso haja disponibilidade de horário, os equipamentos de seus laboratórios de informática poderão ser utilizados pelos alunos mediante agendamento. 31 Atenção! Se você tem dificuldade de compreender o significado dessas infor mações, recomendamos que peça ajuda a um técnico ou a uma pessoa mais experiente na área de informática, pois a falta desses requisitos tecnológicos pode comprometer a sua navegação em nosso ambiente virtual de ensinoaprendizagem, assim como impedir que você cumpra o cronograma de suas atividades virtuais. Faça uso constante deste Manual do Aluno e do material disponível no CD-ROM do curso (se houver), economizando seu tempo e garantindo maior autonomia de ação dentro de nosso ambiente virtual de aprendizagem. Esperamos que tenha muito sucesso em todo seu percurso de formação acadêmica. Lembre-se de que a equipe da PUC Minas Virtual o(a) acompanhará em todas as etapas, auxiliando-o(a) no que estiver ao nosso alcance. 32 PUC Minas Virtual Belo Horizonte, fevereiro de 2010 PONTIFÍCIA UNIVERSIDADE CATÓLICA DE MINAS GERAIS DIRETORIA DE ENSINO A DISTÂNCIA Rua Espírito Santo, 1059 - 12º andar - Centro 30160-922 - Belo Horizonte - MG Telefone: (0xx31) 3238-5600 - Fax: (0xx31) 3238-5605 http://www.virtual.pucminas.br ATENDIMENTO E INFORMAÇÕES: Telefone: (0xx31) 3238-5656 www.virtual.pucminas.br/faleconosco
Download