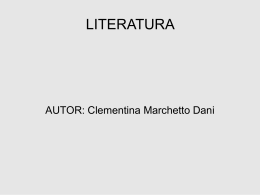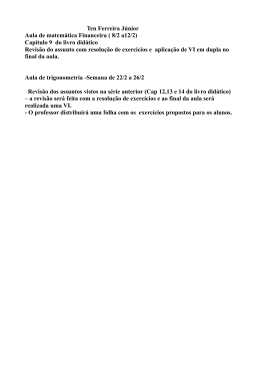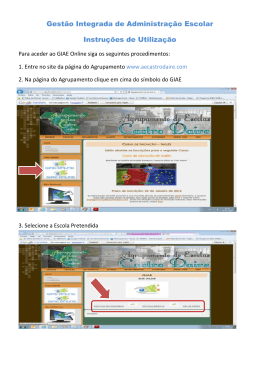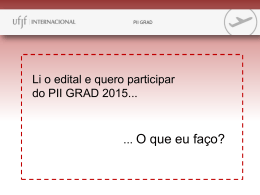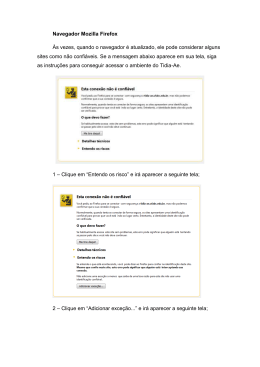Sistema Integrado de Gestão Administrativo-Acadêmico (SIGA). Para o utilizar do SIGA 2 é preciso acessar o site pelo Internet Explorer 8 ou outra versão superior. O endereço de acesso é http://www.fgv.br/siga2. A senha de acesso permanece a mesma do SIGA. Ela é enviada por e-mail assim que seu cadastro é liberado pela CQ. Atenção! O perfil S2 fornece a visualização dos dados das turmas iniciadas a partir do segundo semestre de 2011 em diante. a) Nova grade de itens O menu de opções foi colocado à esquerda. Os itens estão agrupados a facilitar a pesquisa do usuário que não tem a familiaridade com o SIGA. A mesma agora pode ser minimizada, no caso da necessidade de ter maior visualização da tela. b) Consulta de Documentos A procura dos documentos que regem o IDE e os MBAs foram reorganizados. Estão agrupados de forma mais clara e fácil de se localizar. Para minimizar o item, basta clicar na palavra Selecione. c) Avisos e Notícias Os avisos emitidos pelo IDE serão agrupados neste item. d) Link para Selecionar o Perfil (item para coordenador) Os professores poderão alterar o seu perfil através da opção Perfil, encontrada no topo direito da tela. Para minimizar o item, basta clicar na palavra Perfil. Novas Funcionalidades a) Mais visitados O SIGA 2 memoriza os itens mais visitados, facilitando o acesso do usuário aos itens de uso diário. Para acessar o item, basta clicá‐lo. b) Meus Favoritos O sistema oferece uma opção para favoritar um acesso à tela. Com isso, o acesso à mesma fica destacada na página inicial do SIGA 2. c) Item de Procura O campo Pesquisar localizado no topo direito do sistema, auxilia o professor que deseja encontrar de forma rápida uma opção que está no Menu. O usuário deve escrever uma palavra relacionada a opção desejada, para que o SIGA 2 o encontre. No nosso exemplo, ao digitar Nota e clicar na lupa, o sistema localiza duas opções existentes. Para acessála, basta clicá-la. d) Acesso direto ao SGP, Sala Virtual Foram criadas duas opções para realizar um acesso rápido às páginas de entrada da Sala Virtual e do Sistema de Gestão de Provas (SGP). Um fica localizado à direita da tela, e outro no menu Outros Sistemas. Material Didático Para orientá-lo no processo de gestão do material didático no SIGA, separamos algumas perguntas-chave sobre material didático: 1. Como indicar o material didático no SIGA? Passo 1: Perfil Professor: acessar o menu Material Didático > Cadastro. Ele mostra a relação das disciplinas disponíveis para indicação do material didático. Observação Após esta tela, siga os mesmos passos para inserir material do perfil S2 - Professor. Perfil S‐2 Professor: acessar o menu Material Didático > Indicação. Além de mostrar a relação de disciplinas, ele permite filtrar o material por local, status e prazo de entrega. Passo 2: Clique no nome da disciplina para que seja possível iniciar o upload do material. Em seguida, clique na opção Deseja incluir um novo material Clique Aqui. Localize o arquivo no computador, indique o tipo de componente, e clique em Incluir Componente. Para finalizar, clique em Indicar. Isso fará com que o material fique com os status indicado e seja liberado para análise da coordenação acadêmica. 2. Como acompanhar o trâmite de material didático? Os arquivos de instrução para formatação do material didático estão disponíveis dentro da Consulta à Documentos. 3. Como formatar o material didático? As tabulação das disciplinas estão disponíveis no SGP. Para que seja possível acessá‐las clique no link de acesso ao SGP encontrado no SIGA. Em seguida, efetue o login e a senha, com os mesmos exigidos para entrar no SIGA 2. Acesse o menu Consulta > Tabulação de Formulário. Por fim, insira os dados da turma, escolha a opção Avaliação da Disciplina e do Professor e clique em Pesquisar.
Download