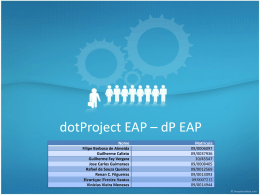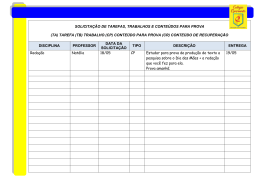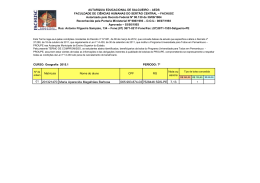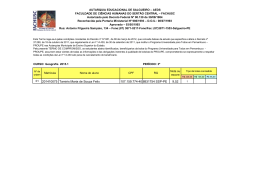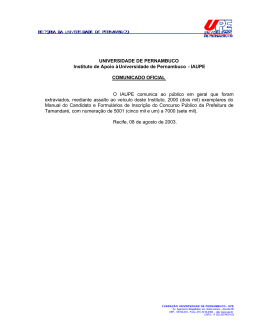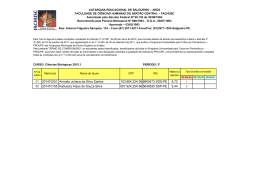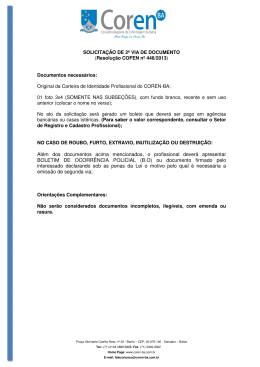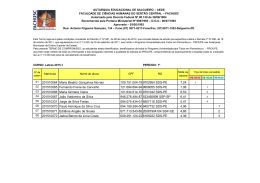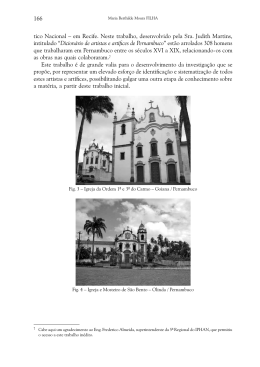Universidade Federal de Pernambuco Núcleo de Tecnologia da Informação Manual para Utilização do Redmine 1. Visão geral O Redmine é uma ferramenta de gerenciamento de projetos que visa manter o registro de todas as tarefas1 relacionadas aos serviços do NTI. Para os nossos clientes, a ferramenta será a principal forma de comunicação com as equipes do NTI na solicitação de serviços. O presente manual aborda os seguintes pontos: ● Como abrir uma nova tarefa; ● Como visualizar as tarefas e acompanhá-las; ● Como realizar uma anotação em uma tarefa e mudar o seu estado, por exemplo, reabrindo uma tarefa concluída. No caso de dúvidas sobre a utilização da ferramenta, o cliente poderá entrar em contato através do telefone 2126-8692. 2. Manual de Operações 2.1. Acessando o Redmine O Redmine está disponível através do endereço http://chamadosnti.ufpe.br/ login . Para acessá-lo, o usuário precisa digitar o nome do usuário e a senha na página inicial, conforme ilustrado na Figura 1. Uma tarefa é equivalente a um chamado na ferramenta usada anteriormente, o SIG@tende. 1 Data do documento: 10/05/2013 1 Universidade Federal de Pernambuco Núcleo de Tecnologia da Informação Figura 1: Tela de acesso ao Redmine Ao entrar no sistema, o usuário é redirecionado para a página inicial do Redmine. Ela exibe a lista das últimas tarefas e projetos cadastrados no sistema (Figura 2). Figura 2: Página inicial do Redmine 2.2. Minha Página Através do menu localizado na parte superior esquerda da tela, é possível acessar a página do usuário, denominada “ Minha Página ”, onde o mesmo poderá visualizar a lista das tarefas que foram relatadas/solicitadas pelo usuário e aquelas que estão atribuídas a ele, conforme ilustrado na Figura 3. Data do documento: 10/05/2013 2 Universidade Federal de Pernambuco Núcleo de Tecnologia da Informação Figura 3: “ Minha Página” com tarefas registradas pelo usuário e atribuídas a ele A página do usuário pode ser personalizada, exibindo apenas os blocos de informação que o usuário possui interesse em visualizar. Para personalizar a “ Minha Página ” o usuário deve clicar no link “ Personalizar esta página ” (indicado pelo número 1 na Figura 3). Em seguida, deve-se selecionar qual “ Bloco de Página” será adicionado à “ Minha Página ” e, por fim, clicar em “ Adicionar ” (indicado pelo número 1 na Figura 4). Figura 4: Personalizando a “Minha Página” O Redmine permite adicionar os seguintes blocos à página do usuário: ● Tarefas Observadas ● Últimas notícias ● Calendário Data do documento: 10/05/2013 3 Universidade Federal de Pernambuco Núcleo de Tecnologia da Informação ● Documentos ● Tempo Gasto ● Projetos Favoritos Quando todos os blocos desejados forem adicionados à “Minha Página” ,o usuário deve clicar em “ Voltar ” (indicado pelo número 2 na Figura 4) para concluir a personalização da página. Para excluir qualquer um dos blocos, deve-se clicar no ícone “ Excluir” (indicado pelo número 3 na Figura 4), exibido no lado superior direito do bloco. 2.3. Projetos Para visualizar as atividades do projeto, assim como registrar ou acompanhar suas tarefas é necessário indicar o projeto que se deseja acessar. Existem três formas de acessar um projeto: 1. Clicando no nome do projeto, exibido na parte superior da tela (Figura 5); Figura 5: Acessando um projeto 2. Selecionando o projeto no campo “ Ir Para... ” (Figura 6); Figura 6: Acesso rápido ao projeto 3. Clicando no nome do projeto, contido na lista de projetos que é exibida na página “Projetos” do Redmine (Figura 7). Data do documento: 10/05/2013 4 Universidade Federal de Pernambuco Núcleo de Tecnologia da Informação Figura 7: A página de projetos exibe a lista de todos os projetos cadastrados no Redmine Na página “ Projetos ”, o Redmine exibe a lista de todos os projetos cadastrados no sistema. Os projetos aos quais o usuário possui acesso é marcado com uma estrela no início de seu nome, como é exibido na Figura 8. Figura 8: Os projetos aos quais o usuário possui acesso são marcados com uma estrela 2.3.1. Visão Geral de um Projeto Esta aba fornece uma visão geral sobre o projeto, informando o resumo das tarefas que estão em andamento e quem são os seus membros (Figura 9). Data do documento: 10/05/2013 5 Universidade Federal de Pernambuco Núcleo de Tecnologia da Informação Figura 9: Visão Geral de um projeto - Informa quem são os membros do projeto e quantas tarefas estão em andamento, separadas por tipo 2.3.2 Atividades Apresenta um breve resumo das ações realizadas no projeto nos últimos 30 dias (Figura 10). Figura 10: A aba “Atividades” exibe um resumo das últimas ações realizadas no projeto 2.3.3. Tarefas O usuário pode listar as tarefas do projeto através da aba “ Tarefas ”. Nela, também é possível efetuar uma busca por determinada tarefa (Figura 11). Data do documento: 10/05/2013 6 Universidade Federal de Pernambuco Núcleo de Tecnologia da Informação Figura 11: Listagem de tarefas e mecanismo de busca por filtros Com o Redmine, é possível utilizar filtros para refinar o mecanismo de busca, conforme indicado pelo número 1 da Figura 11. 2.3.4. Nova Tarefa Para registrar uma nova tarefa, obrigatoriamente, os seguintes campos: o usuário deve preencher, ● Tipo: Informa o tipo de tarefa que será realizada. A lista de tipos de tarefas existentes no Redmine pode ser conferida no Glossário, presente ao final deste Manual; ● Título: Utilizado para descrever, de maneira resumida, o problema/questão que deu origem a tarefa; ● Situação: Informa a situação2 atual da tarefa. Inicialmente, só pode assumir os valores: Registrada e Concluída. ● Prioridade: Define a prioridade3 de execução da tarefa. Pode assumir os valores: Baixa, Normal, Alta, Urgente e Imediata. A Figura 12 exibe a tela de cadastro de novas tarefas. 2 3 A descrição dos tipos de situações pode ser encontrada no Glossário deste documento. A descrição dos tipos de prioridades pode ser encontrada no Glossário deste documento. Data do documento: 10/05/2013 7 Universidade Federal de Pernambuco Núcleo de Tecnologia da Informação Figura 12: Incluindo uma nova tarefa no Redmine Adicionalmente, o usuário deve descrever em detalhes o problema/questão do qual se trata a tarefa no campo Descrição. Se necessário, o usuário pode anexar arquivos à tarefa, complementando a informação que já foi descrita anteriormente (Figura 13). Quanto mais detalhada uma solicitação, mais fácil será para o analista entender a solicitação. Caso o analista não receba as informações necessárias, a tarefa precisará ficar como aguardando resposta, o que poderá atrasar o atendimento da solicitação. As seguintes informações podem ajudar: CPF do usuário ou de um aluno; tipo do perfil funcional; órgão do usuário; identificador de disciplina e de turma, caminho da transação. É importante que o usuário, ao criar uma nova tarefa, não efetue a atribuição da mesma para nenhum outro membro da equipe. O gerente do projeto será o responsável pela atribuição. Caso a atribuição seja realizada pelo próprio usuário, a execução da tarefa poderá sofrer atrasos. Data do documento: 10/05/2013 8 Universidade Federal de Pernambuco Núcleo de Tecnologia da Informação Figura 13: Adicionando anexos a uma tarefa Quando o usuário informa os dados da tarefa e clica no botão criar, a tarefa é registrada no sistema e o usuário é redirecionado para a página da tarefa, conforme ilustrado na Figura 14. Figura 14: Imagem de uma tarefa recém-criada 2.4 Acompanhando tarefas A situação da solicitação registrada pelo usuário é indicada pela cor da tarefa, assim como pelo campo “Situação”. O acompanhamento poderá ser feito das seguintes formas: Data do documento: 10/05/2013 9 Universidade Federal de Pernambuco Núcleo de Tecnologia da Informação ● Através da “Página Inicial” , caso o usuário possua o Bloco “Tarefas Reportadas” em sua página personalizada; ● Através da seção “Tarefas” do projeto. Uma tarefa pode estar em uma das seguintes situações: Cor Estado Significado ___ Registrada Tarefa nova. ___ Reaberta A tarefa foi reaberta após seu cancelamento ou conclusão. ___ Recebida O usuário ao qual a tarefa foi atribuída está ciente da solicitação. ___ Analisando O analista está analisando a solicitação. ___ Desenvolvendo O desenvolvimento da solicitação foi iniciado e está em andamento. ___ Encaminhada A tarefa foi atribuída a um usuário para seguir em sua resolução. ___ Corrigida O desenvolvimento foi concluído e a solução está pronta para ser testada. ___ Testando A solução desenvolvida está em fase de testes para detecção de falhas. ___ Validada Testes executados com sucesso e a tarefa está pronta para ir para produção. ___ Concluída A solicitação foi atendida e a solução já está disponível para o usuário. ___ Cancelada A tarefa foi cancelada e a solicitação não será mais atendida. ___ Pendente A tarefa não está sendo executada no momento. ___ Aguardando Resposta O usuário ao qual a tarefa está atribuída está aguardando a resposta de alguma dúvida que surgiu durante a análise da mesma. Tabela 1: Tipos de situação da tarefa 2.5. Adicionando anotações a uma tarefa Para adicionar uma anotação, também chamada de notas no Redmine, o usuário precisa clicar no ícone “Atualizar” (Figura 15) e digitar as suas anotações no campo “Notas” (Figura 16) . Data do documento: 10/05/2013 10 Universidade Federal de Pernambuco Núcleo de Tecnologia da Informação Figura 15: Atualizar tarefa Figura 16: Adicionando um comentário a uma tarefa Data do documento: 10/05/2013 11 Universidade Federal de Pernambuco Núcleo de Tecnologia da Informação Depois que um comentário é adicionado, ele é exibido no histórico da tarefa, na aba Comentários, conforme ilustrado a seguir: Figura 17: Histórico de uma tarefa 2.6. Alterando a situação de uma tarefa Após a conclusão de uma tarefa, ela pode ser reaberta pelo usuário caso seja necessário. Para alterar a situação da tarefa, o usuário deverá atualizar a tarefa e mudar o valor do campo “ Situação ” para “Reaberto”. 3. Configurações 3.1. Alterando dados e configurações pessoais O usuário poderá alterar seus dados e configuração padrão de sua conta por meio do link “Minha Conta”, exibido na parte superior direita da tela . Nesta página, é possível alterar o nome, o sobrenome e o email do usuário, além de configurar o idioma da ferramenta e o recebimento de notificações por e-mail (Figura 18). Data do documento: 10/05/2013 12 Universidade Federal de Pernambuco Núcleo de Tecnologia da Informação Figura 18: Através da “Minha Conta” é possível alterar dados da conta do usuário. Para alterar a senha do usuário, é necessário clicar no link “Alterar Senha”, indicar a senha atual e digitar a nova senha. Figura 19: Alteração de senha Data do documento: 10/05/2013 13 Universidade Federal de Pernambuco Núcleo de Tecnologia da Informação 4. Glossário 4.1. Tipos de Tarefas ● ● ● ● Nova Função: Indica a criação de uma funcionalidade (transação) nova no sistema; Corretiva: Indica que um erro foi encontrado no sistema e precisa ser corrigido; Adaptativa: Indica uma modificação numa funcionalidade que já existe; Serviço: Indica que é necessário realizar uma tarefa que não é provida pelo SIG@. Exemplos: geração de um relatório alternativo e análise de um dado no sistema. As demais categorias, como Preventiva, Perfectiva, Não-Conformidade e Estudo, são utilizadas na execução de tarefas internas pela equipe do NTI. 4.2. Prioridades ● ● ● ● ● Baixa: Tarefa de baixa importância, mas que faz parte da rotina de trabalho; Normal: Tarefa importante, mas que não é urgente; Alta: Tarefa muito importante e cuja realização impacta em outros trabalhos; Urgente: Tarefa que não pode ser adiada e que precisa ser resolvida o mais rápido possível, pois se houver demora, outros trabalhos não poderão ser executados; Imediata: Situação crítica, onde o problema deve ser resolvido imediatamente. Causa travamento de todo o sistema ou do processo. 4.3. Situações ● ● ● ● ● ● ● ● ● ● ● ● ● Registrada: Tarefa nova; Reaberta: A tarefa foi reaberta após seu cancelamento ou conclusão; Recebida: O usuário ao qual a tarefa está atribuída está ciente da solicitação; Analisando: O analista está analisando a solicitação; Desenvolvendo: O desenvolvimento da solução para a solicitação foi iniciado e está em andamento; Encaminhada: A tarefa foi atribuída a um usuário para seguir em sua resolução; Corrigida: O desenvolvimento foi concluído e a solução está pronta para ser testada; Testando: A solução desenvolvida está em fase de testes para detecção de falhas; Validada: Os testes foram executados com sucesso e a tarefa está pronta para ser colocada em produção; Concluída: A solicitação foi atendida e a solução já está disponível para o usuário; Cancelada: A tarefa foi cancelada e a solicitação não será mais atendida; Pendente: A tarefa não está sendo executada no momento; Aguardando Resposta: O usuário ao qual a tarefa está atribuída está aguardando a resposta de alguma dúvida que surgiu durante a execução da mesma. Data do documento: 10/05/2013 14
Download