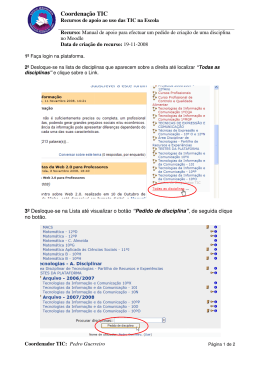Núcleo de Tecnologias Interativas de Aprendizagem. TUTORIAL MOODLE Titulo: Primeiro Acesso a Plataforma MOODLE. Autor: NUTEIA Data de Criação: 03 / 02 / 2008. Atualizado em: 16 / 03 / 2012. 1ª Etapa 01 - Acesse a página inicial do site do IESAM, em seguida realize seu acesso no ambiente “GEOL” (imagem abaixo), informando seu número de mátricula (login) e senha: Imagem 01 – Acessando a plataforma GEOL. 02 - Ao fazer seu acesso na plataforma, será exibido um menu a esquerda, onde o aluno deve escolher o Moodle referente ao seu curso “Moodle - Graduação” ou “Moodle - Pós-Graduação”. A imagem abaixo ilustra o procedimento: Imagem 02 - Escolhendo o ambiente Moodle referente ao curso. 2ª Etapa Após escolher uma das categorias, o sistema vai exibir a interface (tela), inicial do ambiente Moodle. 02 - Neste ambiente vá ate a caixa “Acesso”, e informe as seguintes informações de usuário: - Login = Número de Matricula. - Senha = Número fornecido pela Secretaria Geral. Obs: As informações ‘Login’ e ‘Senha’, são os mesmo utilizados na área do GEOL, localizado na página inicial do site do IESAM. Imagem 03 - Interface inicial da plataforma Moodle. 3ª Etapa Ao realizar o seu primeiro acesso na plataforma Moodle, o sistema automaticamente vai apresentar a seguinte interface: Imagem 04 - Criando seu usuário no Moodle. Os campos marcados na imagem 03 representam as seguintes informações que o aluno deve informar: 1.1 = Preencher este campo com seu Nome. 1.2 = Preencher este campo com seu Sobrenome. 1.3 = Automaticamente este campo terá seu email institucional, o qual foi criado no ambiente GEOL. Caso o campo esteja em branco, preencha com seu email institucional. Obs: Neste primeiro acesso não adicione o seu email pessoal no lugar do email institucional (a troca pode ser realizada posteriormente). 1.4 = Informe neste campo sua Cidade ou Estado. 1.5 = Neste campo informe o seu país de origem. Obs 2: Não faça alterações nos outros campos do formulário, deixe os com a configuração padrão do sistema. Com os devidos campos da imagem acima (Imagem 04) preenchidos, vamos para a parte inferior da página, onde temos: 1.6 = Neste campo você pode carregar uma foto, assim como nas redes sociais. 1.7 = Após preencher todos os campos necessários, clique no botão “Atualizar Perfil”, para criar seu usuário aluno no Moodle. Imagem 05 - Finalizando a criação de usuário no Moodle. 02 - Agora que criamos o nosso perfil de aluno na plataforma Moodle, vamos começar a navegar. Primeiramente clique no link “Início-Moodle-Pós-Graduação”, para voltarmos ate a página inicial do Moodle. A imagem abaixo ilustra o procedimento: Imagem 06 - Perfil do usuário (aluno) no Moodle. Obs: Caso o perfil da imagem acima (imagem 06), não for exibido, quer dizer que você se esqueceu de preencher algum campo no formulário de criação de usuário. 3ª Etapa De volta à página inicial do Moodle podemos observar as seguintes informações: 1.1 = O seu nome é exibido na parte superior da página ao lado do link “Sair”. 1.2 = O seu nome também é exibido na caixa dos “Usuários Online”. 1.3 = Ao clicar neste ícone (Um Envelope), o sistema permite a você enviar mensagens para outros usuários na plataforma. 1.4 = Se você precisar procurar um amigo dentro do ambiente do Moodle basta você clicar no link “Mensagens”, onde uma pequena interface de busca é exibido pelo sistema. Imagem 07 - De volta a página inicial do Moodle. 4ª Etapa Para enviar uma mensagem a outro usuário no Moodle, basta realizar os seguintes procedimentos: 1.1 = Clicar no ícone do “Envelope”, em seguida aguarde a caixa de dialogo ser exibida na tela. 1.2 = Escreva na caixa de dialogo a sua mensagem. 1.3 = Por fim clique no botão “Enviar mensagem”. Imagem 07 - Enviando mensagens no Moodle. 5ª Etapa Para encontrar outro usuário dentro da plataforma Moodle é simples, apenas siga os comandos abaixo: 1.1 = Vá ate a caixa Mensagens e clicar na frase “Mensagens”, em seguida aguarde a caixa de contatos ser exibida na tela. 1.2 = Neste ambiente podemos visualizar todos os contatos adicionados e se estes estão online ou offline. 1.3 = Por fim, podemos ver a opção “Buscar” bem acima da lista de contatos. Imagem 07 - Localizando usuários na plataforma. 6ª Etapa Agora vamos aprender a como enviar e a baixar os materiais disponibilizados pelos professores em suas disciplinas dentro do Moodle. 1.1 = Primeiramente acesse o seu respectivo Curso. Imagem 08 - Acessando um determinado Curso. 1.2 = Agora escolha uma das disciplinas do seu curso e clique no nome. Veja o exemplo abaixo: Imagem 09 - Escolhendo uma Disciplina. Ao acessar a disciplina, teremos as seguintes informações: 1.3 = Apostila para leitura ou exercícios disponibilizada pelo professor responsável pela área. Para baixar o material, basta clicar no mesmo e aguardar a interface de download surgir. 1.4 = Esta é a interface de download que deve ser exibida ao clicar no material disponível (1.3). 1.5 = Na interface de download selecione a opção “Download”, e em seguida clique no botão “OK” para baixar o material. Imagem 10 - Baixando o material disponível na Disciplina. Obs: A seguir aprenderemos a como enviar um exercício através do moodle para que o professore responsável pela disciplina corrija. 7ª Etapa Após aprender a como baixar apostilas e slides, vamos aprender a enviar os exercício ou pesquisas para o professor através da plataforma. Realize os seguintes passos: - Acesse o seu Curso e escolha uma Disciplina. - Dentro da área da Disciplina escolhida faça os seguintes passos: 1.1 = Clique na frase “Envie por aqui a atividade”, para entrar na área de envio de arquivo. Imagem 11 - Entrando na área para enviar atividade. Obs: Os campos para envio de trabalhos acadêmicos é criado pelo professor, e o mesmo sempre informa sobre como deve ser o envio da atividade. No momento de enviar um trabalho perceba que o professor informa: 1.2 = A data de inicio e fim para a entrega da atividade. 1.3 = Informa o tamanho máximo que o arquivo relativo à atividade tem que ter. 1.4 = Para enviar o trabalho para o professor, clique no botão “Selecionar arquivo”, em seguida aguarde a caixa de seleção do seu computador abrir. Imagem 12 - Área para o envio de atividade pelo Moodle. 1.5 = Com a caixa de seleção aberta escolha o arquivo da atividade em seu computador. 1.6 = Para selecionar o arquivo clique no botão “Abrir”. Imagem 13 - Selecionando o arquivo da atividade. 1.7 = Com o arquivo do exercício selecionado, basta clicar no botão “Enviar arquivo selecionado”, para que o mesmo seja postado. Imagem 14 - Finalizando o envio da atividade. 1.8 = Podemos visualizar o documento postado. Caso você queira baixar a atividade para revisar e melhorar seu conteúdo, basta clicar no arquivo enviado. Imagem 15 - Atividade enviada com sucesso. Obs: Outros alunos não podem visualizar os seus trabalhos, apenas o professore responsável pela disciplina tem essa função. Obs 2: Você pode reenviar a sua atividade varias vezes enquanto a data limite para entrega não expirar. “O MOODLE ENSINA A VIVER”
Download