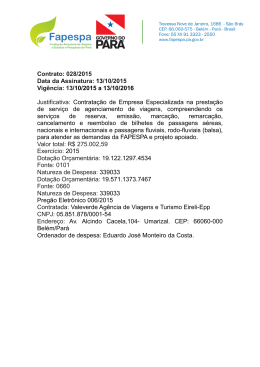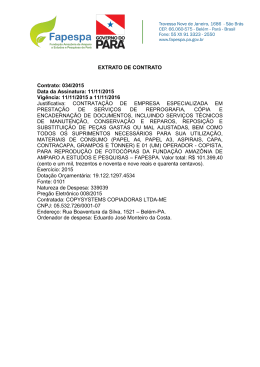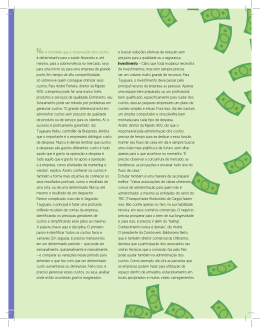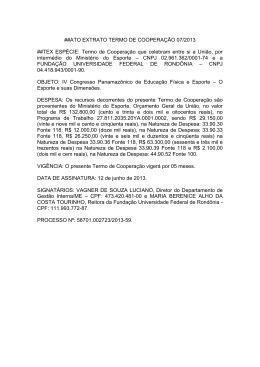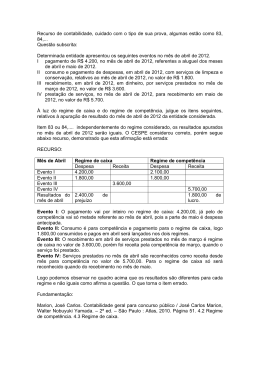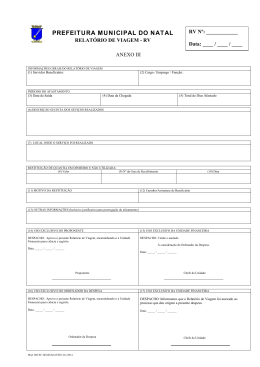Guia para a declaração de despesas no Programa SUDOE CAPÍTULO 1: INTRODUÇÃO............................................................................ 2 CAPÍTULO 2: ACESSO AO MÓDULO DE “GESTÃO DE DESPESAS PAGAS”............................................................................................................. 3 CAPÍTULO 3: GESTÃO DAS DESPESAS PAGAS .......................................... 4 3.1 Incorporação de despesas no sistema (criar nova despesa) ....................... 5 3.2 Pesquisa de despesas pagas..................................................................... 10 3.3 Lista de despesas pagas............................................................................ 12 CAPÍTULOS EM DESENVOLVIMENTO: CAPÍTULO 4: ASSOCIAÇÃO DE DESPESAS A UMA DECLARAÇÃO E REALIZAÇÃO DA DECLARAÇÃO DE DESPESAS (beneficiário) CAPÍTULO 5: VERIFICAÇÃO DA DESPESA (Controlador de primeiro nível) CAPÍTULO 6: VALIDAÇÃO DA DESPESA (Controlador de primeiro nível (FR) ou Correspondente Nacional (ES, PT, RU) CAPÍTULO 7: DECLARAÇÃO DA DESPESA VALIDADA (Beneficiário principal) CAPÍTULO 8: GLOSSÁRIO 1/13 CAPÍTULO 1: INTRODUÇÃO O presente guia trata as várias etapas de uma despesa desde que é incorporada no sistema até ao momento em que o beneficiário principal a declara ao STC – Autoridade de Gestão. O guia pretende esclarecer: - que operações deverão fazer-se através da Aplicação Informática (AI) do Programa e como realizá-las. - que documentos são gerados a partir da introdução dos dados necessários na AI. - que documentos, de entre os gerados, deverão ser impressos e enviados em suporte papel. De modo resumido, a despesa deverá passar pelas seguintes etapas principais: 1. INCORPORAÇÃO DE DESPESAS NO SISTEMA 2. DECLARAÇÃO DE DESPESAS (do beneficiário ao seu controlador de primeiro nível). (MODELO A1) 3. VERIFICAÇÃO DE DESPESAS (do controlador de primeiro nível ao Correspondente Nacional (MODELO A2 1 ) 4. VALIDAÇÃO DE DESPESAS (do Correspondente Nacional ao Beneficiário Principal) 5. DECLARAÇÃO DE DESPESAS VALIDADAS (do beneficiário principal ao STC - Autoridade de Gestão). Este guia será completado gradualmente conforme a fase do circuito financeiro a que se refira esteja disponível na Aplicação Informática. ESTADO Etapa ES 1 FR RU Incorporação de despesas no sistema 2 1 PT Declaração de despesas Verificação e validação de despesas 3 Verificação de despesas Verificação de despesas 4 Validação de despesas 5 DECLARAÇÃO DE DESPESAS VALIDADAS Validação de despesas Verificação e validação de despesas Actor que realiza a tarea Modelos gerados beneficiário beneficiário A1 Controlador 1º nível (FR) A2 Correspondente nacional A3 Beneficiário principal B1 Só para os beneficiários espanhóis e portugueses 2/13 CAPÍTULO 2: ACESSO AO MÓDULO DE “GESTÃO DE DESPESAS PAGAS” Para ter acesso à introdução das despesas pagas na Aplicaço Informática, um projecto deve ter assinado o Acordo de Concessão. Em fases anteriores, não será possível aceder à gestão das despesas pagas. Quando o beneficiário principal e os outros beneficiários acedam ao projecto uma vez assinado o Acordo de Concessão, visualizarão no menú da esquerda uma opção denominada “despesas pagas”. Se o usuário é outro beneficiario do projecto (que não o beneficiário principal), clicando em “despesas pagas” acederá directamente ao módulo de despesas pagas, cujas características se desenvolvem no ponto 2.2 deste guia. Se o usuário é o beneficiário principal do projecto visualizará, ao clicar no ícone “despesas pagas” um ecrã onde terá acesso à informação relativa a todos os beneficiários do projecto. 3/13 CAPÍTULO 3: GESTÃO DAS DESPESAS PAGAS Uma vez que um qualquer beneficiário tenha acedido à secção “despesas pagas” visualizará o seguinte ecrã: Nesta secção, o beneficiário terá à sua disposição, de forma muito resumida, três opções distintas: 1. Incorporação de despesas no sistema (criar nova despesa) 2. Pesquisador de despesas pagas 3. Lista de despesas pagas 4/13 3.1 Incorporação de despesas no sistema (criar nova despesa) Para inscrever uma nova despesa, o beneficiário deverá clicar no campo (“criar nova despesa”). Visualizará o seguinte ecrã, que inclui os campos que é necessário preencher para incorporar uma despesa no sistema. Os campos previstos para a introdução das despesas no sistema são os seguintes: Número de ordem: atribuído de acordo com a ordem de “inscrição no sistema” das despesas. Este número é gerado automaticamente. Se por algum motivo uma despesa for eliminada, o sistema atribuirá de forma automática uma nova ordem às despesas introduzidas. Tipologia de despesa: o beneficiário deverá seleccionar a tipologia a que pertence a despesa a introduzir no sistema. Número de factura / documento: neste campo deverá ser introduzido o número da factura emitida pelo prestador do bem ou serviço. Nos casos de ausência de factura, deverá ser indicado o número identificativo do documento de valor probatório equivalente. Um exemplo comum são as despesas com recursos humanos, cujo elemento justificativo principal será o recibo de vencimento da pessoa em causa. Neste caso, trata-se do número ou identificação contabilística do referido recibo de vencimento. Data factura / documento (dd/mm/aaaa): trata-se da data de emissão da factura ou documento probatório da realização da despesa. 5/13 Data de pagamento (dd/mm/aaaa): Deverá introduzir-se o dia, mês e ano de pagamento da despesa a introduzir no sistema. Trata-se da data na qual o beneficiário realiza, de facto, o pagamento da obra, bem ou serviço. Fornecedor: deverá introduzir-se a identificação clara do fornecedor da obra, bem ou serviço. No caso de uma despesa de pessoal, a incluir em “recursos humanos”, em “fornecedor” constará normalmente o nome e apelidos do trabalhador do qual o beneficiário imputa despesa ao Programa. NIF / CIF Fornecedor: deverá introduzir-se o Número de Identificação Fiscal (NIF ou CIF) do fornecedor da obra, bem ou serviço. No caso dos recursos humanos, este campo pode ser preenchido com um “-“ Valor sem IVA: é o valor total da despesa que se queira declarar, excluindo a parte correspondente ao IVA (quando as despesas a declarar estejam sujeitas a IVA). Há despesas, como os vencimentos das pessoas imputadas ao projecto, que pela sua natureza estão isentas de IVA. Nestes casos, deverá introduzir-se a despesa a declarar e deverá deixar-se sem preencher o campo correspondente ao IVA. Para lá do valor sem IVA, o sistema inclui uma série de campos destinados à inclusão do IVA, quando isso seja possível. Os beneficiários dividem-se em três categorias em função do tratamento do IVA no Programa. Cada beneficiário terá identificado o seu regime de IVA no formulário de candidatura; são três as possibilidades: a) Beneficiários que não possam recuperar IVA. Para estes beneficiários, o IVA é uma despesa elegível na totalidade. Terão habilitado o campo “montante IVA” e no referido campo deverão indicar o total de IVA que apareça na factura que imputarão ao Programa. b) Beneficiários que podem recuperar IVA. Para estes beneficiários, o IVA não é em caso algum uma despesa elegível. Nestes casos, os campos relativos ao IVA não estarão habilitados. c) Beneficiários que tenham um regime de “pro rata de IVA”. Para estes beneficiários, o IVA é elegível na percentagem que indique o pro rata. Montante total: este valor é gerado automaticamente como soma dos campos “valor sem IVA” + “montante IVA”. % de imputação da despesa: neste campo, o beneficiário deverá assinalar a % do montante total da despesa que vai imputar ao Programa. Como exemplo habitual de uso deste campo pode pensar-se na percentagem de imputação de um salário de uma pessoa afecta ao projecto com base na sua folha de horas mensal. Montante a declarar: este campo será preenchido automaticamente como resultado da multiplicação do “montante total” pela “% de imputação da despesa”. Forma de pagamento: neste campo, o beneficiário deverá optar por uma das opções da lista: 6/13 - numerário cheque cartão de crédito transferência Referência: neste campo o beneficiário deverá introduzir o código identificativo da operação de pagamento. Objecto da despesa: neste campo o beneficiário deverá indicar que obra, bem ou serviço é imputado com esta despesa ao programa. Grupo de tarefas: o beneficiário deverá introduzir o grupo de tarefas associado à despesa a declarar. Este processo difere ligeiramente conforme esteja associado a um ou mais grupos de tarefas: 1) despesa associada a um só grupo de tarefas: a. Neste caso, o beneficiário pode seleccionar o grupo de tarefas de entre os que figuram no menú destacável “grupo de tarefas”. Neste menú encontrará os Grupos de Tarefas previstos no Formulário de Candidatura. b. Uma vez efectuado o passo anterior, deverá clicar no ícone “Grupo de tarefas associado à despesa”. Acederá a um novo ecrã no qual o beneficiário poderá seleccionar as acções vinculadas a esta despesa. 2) Despesa associada a mais de um grupo de tarefas: Neste caso, o beneficiário pode entrar directamente no ecrã a que se acede através do ícone “Grupo de Tarefas Associadas à Despesa” e ir imputando a mesma nos distintos grupos de tarefas que deseje. Por defeito, o sistema mostrará um Grupo de tarefas. Para imputar despesa a mais Grupos, o beneficiário deverá clicar em “Adicionar Grupo de Tarefas”. 7/13 Para cada Grupo de tarefas seleccionado, o beneficiário deverá assinalar que acções tiveram relação com a despesa que se está a declarar. No caso de imputar uma despesa a mais de um Grupo de tarefas, se a distribuição da despesa entre os distintos grupos de tarefas não for exactamente igual ao montante que figura no campo “montante a declarar” o sistema assinalará um erro e não permitirá guardar a despesa. Procedente de uma despesa recusada? O beneficiário terá duas opções: sim ou não. A opção “não” estará definida por defeito. 8/13 Se se habilita a opção “sim”, o beneficiário deverá seleccionar, através de um pesquisador, o número de certificação de despesas e o número de ordem da despesa recusada anteriormente. Quando o beneficiário tenha preenchido todos os campos relativos a uma despesa, poderá seleccionar “guardar”, clicando no respectivo ícone, passando a mesma a estar “incorporada no sistema”. Ao guardar uma despesa, o sistema dará informação e avisos sobre a mesma. Alguns exemplos: Neste caso, informando que a despesa foi criada e incorporada no sistema. Neste segundo exemplo, a mensagem de erro informa que se está a tentar guardar uma despesa para qual não se indica a data de pagamento. 9/13 O terceiro exemplo mostra um aviso de que se está a superar um limite do plano financeiro por tipologias. Por se tratar de um aviso e não de um erro, não impede que, pelo menos nesta fase, a despesa seja guardada. Na etapa de criação de uma despesa paga não é possível incorporar documentação justificativa da mesma. Esta tarefa, fundamental para a elegibilidade da mesma, realiza-se através de “lista de despesas pagas”, que se desenvolve no ponto 2.3 deste guia. 3.2 Pesquisa de despesas pagas No bloco de cor alaranjada no ecrã, o beneficiário tem à sua disposição uma ferramenta de “pesquisador de despesas”, baseada nos campos que figuram no mesmo (pesquisa por data de factura, de pagamento, de fornecedor, de tipologia de despesa, de montante sem IVA ou do estado da despesa). Clicando no campo “buscar”, o beneficiário poderá visualizar as despesas que tenha declarado previamente em função dos critérios seleccionados. 10/13 De entre as categorias a partir das quais pode ser feita uma pesquisa, é importante mencionar a denominada “estado da despesa paga”. Esta categoria distribui as despesas em função da parte do circuito financeiro do Programa em que se encontrem. Inscrição no sistema: significa que a despesa foi introduzida no sistema, mas que ainda não forma parte de qualquer certificação Associada a certificação: a despesa foi incorporada numa certificação, mas ainda não foi declarada. Declarada: A despesa, previamente incorporada numa certificação, foi declarada por parte do beneficiário Verificada: A despesa foi verificada pelo Controlador de Primeiro Nível autorizado Validada: A despesa foi validada pelo Correspondente Nacional Declarada validada: A despesa foi declarada por parte do beneficiário principal ao Secretariado Técnico Conjunto - Autoridade de Gestão Certificada: A despesa foi certificada pela Autoridade de Gestão à Autoridade de Certificação Aberta para rectificar: Neste estado encontram-se as despesas que ainda podem ser modificadas, dado que o responsável da realização de uma etapa do circuito financeiro abriu a despesa para alguma rectificação a realizar pelo responsável pela etapa anterior. Após a abertura da despesa e rectificação pertinente, o estado da despesa volta a ser o anterior a essa abertura. O resultado da pesquisa é visualizado na “lista de despesas pagas”, que é explicada com mais profundidade no ponto 3.3 deste guia. 11/13 3.3 Lista de despesas pagas Para habilitar a lista de despesas pagas, o beneficiário deve clicar no botão “pesquisar” que figura com fundo cinzento no bloco sombreado a laranja “pesquisador de despesas”, apresentado no ponto 3.2. deste guia. Previamente, o beneficiário deve delimitar o carácter da sua pesquisa. Uma vez habilitada a lista de despesas pagas, o beneficiário visualizará as despesas que cumprem com os referidos requisitos. No exemplo acima, o usuário efectuou uma pesquisa de todas as despesas que se encontram no estado “inscrição no sistema”, isto é, despesas guardadas anteriormente que ainda não tenham sido associadas a qualquer declaração de despesas. Uma vez tenha acedido a esta listagem, o beneficiário poderá: - editar: modificar algum ou alguns dos campos da despesa anteriormente guardada - eliminar: eliminar a despesa guardada anteriormente - ou incorporar documentos anexos: associar documentos anexos às despesas, em particular todos os elementos justificativos das mesmas. Estas três tarefas poderão realizar-se para todas as despesas que se encontrem em algum dos seguintes estados: - inscrição no sistema associada a certificação aberta para rectificação 12/13 Neste momento, é importante realçar que cada despesa incorporada no sistema terá forçosamente que estar associada a uma documentação justificativa da mesma (ler, a este respeito, o guia de gestão de projectos para informação mais detalhada). Portanto, o beneficiário deverá entrar em cada uma das despesas guardadas (introduzidas no sistema) e ir incorporando a referida informação através da opção “incorporar documentos anexos” deste menú. Pelo contrário, a partir de que as despesas criadas tenham sido declaradas, o beneficiário não poderá nem editar, nem eliminar nem incorporar novos documentos anexos. Neste caso, a única solução possível para poder editar ou eliminar uma despesa é fazê-lo através da abertura da declaração de despesas de tal forma que as despesas incluídas estejam em estado de “aberto para rectificação”. Esta abertura deverá ser realizada pelo agente responsável pelo patamar superior em cada momento do circuito financeiro del Programa. Neste caso, por exemplo, a abertura para rectificar despesas declaradas por parte dos beneficiários do Programa será efectuada pelo seu Controlador de primeiro nível autorizado. Em resumo, o beneficiário poderá, em princípio, editar, eliminar ou incorporar documentação anexa antes de incorporar a despesa numa declaração, isto é, enquanto a despesa está em estado de “incorporada no sistema” ou “associada a uma certificação”. Uma vez declarada, não poderá realizar alterações à despesa e, em caso de necessidade, só o poderá fazer se o seu controlador de primeiro nível autorizado “abre para rectificar” a certificação em que se encontre declarada a despesa em causa. 13/13
Download