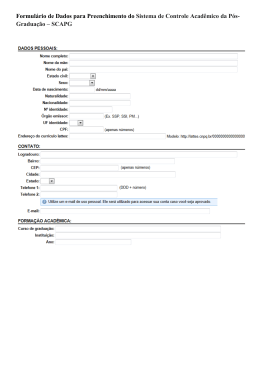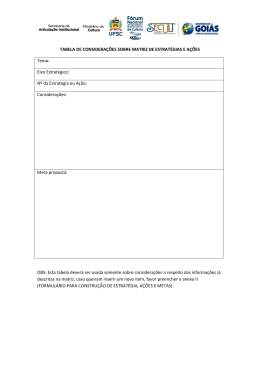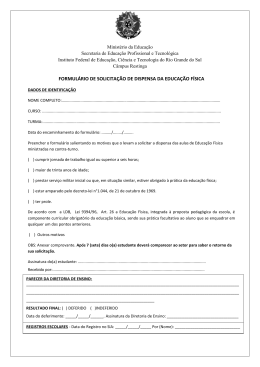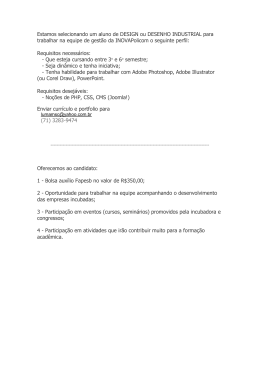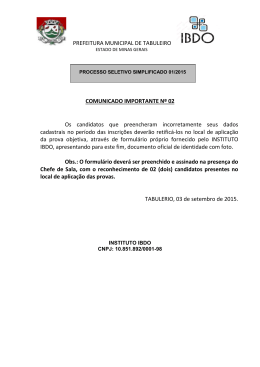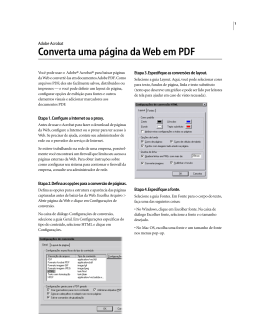1 Adobe Acrobat Prepare um formulário PDF que pensa sozinho Com o Adobe® Acrobat®, você pode entregar instantaneamente formulários a todos os locais aonde chega a Internet. Pode até mesmo criar formulários PDF para automatizar a entrada de dados. Vá em frente e lhe mostraremos como preparar um campo de formulário que valida entradas numéricas, formata o modo de exibição dos números e executa cálculos matemáticos. Você pode escolher opções que pontuem corretamente e exibam números, datas, horas, números telefônicos e outros tipos de dados. Neste campo, formatamos o campo para exibir os números com duas casas decimais. Etapa 1. Defina um campo de formulário. Abra um documento PDF no Acrobat. Selecione a ferramenta Formulário na barra de ferramentas e arraste o cursor para criar um campo de formulário. Isto abre a caixa de diálogo Propriedades do campo. Preencha o nome do campo e selecione Texto no menu pop-up Tipo. Etapa 3. Valide as entradas numéricas. Clique na guia Validar. Aqui, você pode optar por restringir as entradas numéricas a uma faixa específica ou usar JavaScripts personalizados para definir outros tipos de validação de dados. Etapa 2. Selecione o formato. Selecione a guia Formato na caixa de diálogo Propriedades do campo e especifique um formato para os dados do campo. ADOBE ACROBAT 2 Prepare um formulário PDF que pensa sozinho Neste exemplo, restringimos a entrada do campo a um valor maior que ou igual a 0 e menor que ou igual a 999999. Para um cálculo simples, selecione a opção O valor é e escolha uma operação no menu pop-up. Clique no botão Selecionar para abrir a caixa de diálogo Selecionar um campo. Selecione cada campo que deseja adicionar à lista de cálculo e, em seguida, clique no botão Adicionar no Windows® ou no botão Selecionar no Mac OS. O campo calculará agora os dados automaticamente. Etapa 4. Configure o cálculo automtico. Selecione a guia Calcular. Aqui, você pode definir um campo que executa operações matemáticas simples ou complexas. Etapa 5. Ative e teste os campos do formulário. Antes de salvar o formulário, selecione a ferramenta Mão na barra de ferramentas para ativar todos os campos do formulário e prepará-los para a entrada de informações. Teste o formulário inserindo números e verificando o cálculo. Para criar um formulário que lide automaticamente com dados matemáticos, abra a caixa de diálogo Propriedades do campo e explore as opções das guias Formato, Validar e Cálculo — mas essas guias só estão disponíveis para os tipos de campos Texto e Combinação. ADOBE ACROBAT 3 Prepare um formulário PDF que pensa sozinho Com o PDF, você pode entregar instantaneamente formulários a todos os locais aonde chega a Internet. Você pode até mesmo fazer essses formulários acrescentarem despesas, rastrearem o tempo ou executarem outros cálculos. Adobe, o logotipo Adobe e Acrobat são marcas registradas ou marcas comerciais da Adobe Systems Incorporated nos Estados Unidos e/ou em outros países. Windows é uma marca registrada ou uma marca comercial da Microsoft Corporation nos Estados Unidos e/ou em outros países. Macintosh é uma marca comercial da Apple Computer, Inc., registrada nos Estados Unidos e em outros países. Flash é uma marca registrada da Macromedia, Inc. ©2001 Adobe Systems Incorporated. Todos os direitos reservados.
Download