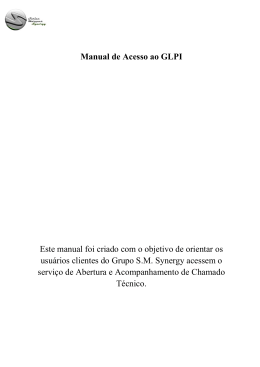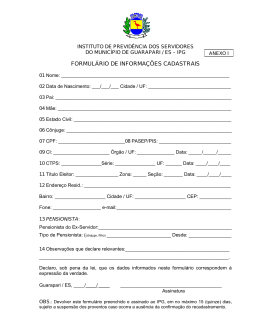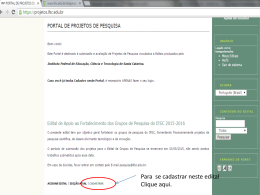SUMÁRIO 1. INTRODUÇÃO ........................................................................................................................... 1 1.1 APRESENTAÇÃO .......................................................................................................................... 1 1.2 ORGANIZAÇÃO E USO DO MANUAL ................................................................................................ 1 1.3 DÚVIDAS E CANAIS DE ATENDIMENTO............................................................................................. 1 1.4 VISÃO GERAL DO SISTEMA DE RECADASTRAMENTO DE PESSOAL DA POLÍCIA MILITAR DO ESTADO DO PIAUÍ . 1 USOS DO SISTEMA DE RECADASTRAMENTO .......................................................................................... 1 ESCOPO DO SISTEMA DE RECADASTRAMENTO DE PESSOAL DA PM-PI ........................................................ 1 2. MANUAL DO PENSIONISTA DO SISTEMA DE RECADASTRAMENTO DE PESSOAL DA PM-PI ....... 2 2.1 CONFIRMAÇÃO DE DADOS ............................................................................................................ 3 3. FORMULÁRIO DE RECADASTRAMENTO DE PENSIONISTA......................................................... 4 3.2 PENSÕES................................................................................................................................... 5 PENSÃO JUDICIÁRIA ........................................................................................................................ 5 PENSÃO PREVIDENCIÁRIA (POR MORTE) OU MONTEPIO ......................................................................... 6 3.3 ENDEREÇOS ............................................................................................................................... 8 3.4 CONTATOS................................................................................................................................10 3.5 CONFIRMAÇÃO .........................................................................................................................12 3.6 UNIDADE HOMOLOGADORA ........................................................................................................13 3.7 DOWNLOAD DO FORMULÁRIO......................................................................................................14 4. CANCELAR E SAIR ....................................................................................................................16 1. INTRODUÇÃO 1.1 Apresentação O presente manual visa apresentar o Sistema de Recadastramento de Pessoal da Polícia Militar do Estado do Piauí. Este instrumento serve como fonte de consulta para os pensionistas que irão utilizar o sistema que visa o seu recadastramento, auxiliando-os nos procedimentos operacionais do sistema. 1.2 Organização e Uso do Manual Este manual esta organizado em itens com títulos numerados. Possui itens gerais, como esta introdução, Requisitos para uso do Sistema, Visão Geral do Sistema, Entradas e Saídas do Sistema e como ter Acesso ao Sistema. Há ainda, os itens que correspondem às funções do Sistema e Anexo. Os itens correspondentes às funções do Sistema são apresentados no Manual na ordem em que aparecem visualmente nas telas do Sistema. 1.3 Dúvidas e Canais de Atendimento As dúvidas e sugestões sobre o presente Manual e sobre o Sistema de Recadastramento de Pessoal da Polícia Militar do Estado do Piauí podem ser direcionadas para os seguintes canais de atendimento: 1.4 Visão Geral do Sistema de Recadastramento de Pessoal da Polícia Militar do Estado do Piauí Usos do Sistema de Recadastramento O Recadastramento de Pessoal da Polícia Militar do Estado do Piauí é um instrumento para dar suporte ao recadastramento dos policiais militares e facilitar a coleta de informações cadastrais necessárias bem como a disponibilização e uso dessas informações dentro do modelo de gestão desejado. Escopo do Sistema de Recadastramento de Pessoal da PM-PI 1 2. MANUAL DO PENSIONISTA DO SISTEMA DE RECADASTRAMENTO DE PESSOAL DA PM-PI Acessar a área Publica do Sistema, digite o endereço do site e ao aparecer à tela abaixo clique em Formulário Eletrônico que o redirecionará a tela de autenticação. Na tela de autenticação digite nos campos: Matrícula, CPF e Nascimento, respectivamente, sua matrícula, seu CPF e a data de seu nascimento. Digite as letras da imagem no espaço indicado, e clique no botão Continuar. 2 2.1 Confirmação de Dados Aqui serão exibidos os dados referentes à matrícula, CPF e Data de Nascimento informada na tela anterior. Se os dados não conferem clique em Não e será redirecionado à tela informativa com os telefones e endereço da DITEL, que fornecerá as informações necessárias para solucionar seu problema. Caso haja algum equivoco na digitação dos dados e queira tentar informar os dados novamente clique em Tentar Novamente. Você será redirecionado para tela de autenticação. Caso contrário clique em Sim e será redirecionado ao formulário de recadastramento de pensionista. 3 3. Formulário de Recadastramento de Pensionista O formulário é composto por cinco abas que são: Dados do Pensionista, Pensões, Endereços, Contatos e Confirmação. Será necessário o preenchimento do formulário por completo, ou seja, aba a aba lembrando sempre que todas as informações fornecidas deverão ser comprovadas no momento da homologação. 3.1 Dados do Pensionista Informar os dados solicitados na aba Dados do Pensionista e em seguida clicar em Próximo para ser redirecionado a aba seguinte. Importante ressaltar que todos os campos com asterisco (*) deverão ser informados obrigatoriamente, pois o seu não preenchimento impossibilita o prosseguimento para aba seguinte. 4 3.2 Pensões Na aba Pensões clique em Adicionar e informe os dados solicitados para adicionar sua pensão e em seguida clicar em Próximo para ser redirecionado à aba seguinte. Quando clicar em Adicionar irá aparecer o seguinte formulário que dependendo do Tipo de Pensão irá mudar os Dados do Instituidor que serão informados. Pensão Judiciária Se a pensão for do tipo Judiciária então o CPF do Instituidor será obrigatório e o nome do Instituidor será preenchido automaticamente após uma consulta à base de dados. Como mostra a figura abaixo. 5 Pensão Previdenciária (Por Morte) ou Montepio Se a pensão for Previdenciária (Por Morte) ou Montepio, o CPF e o Nome do Instituidor serão obrigatórios. Aparecerão mais dois campos de preenchimento opcional que são: Matrícula do Instituidor e o Cargo do Instituidor. Como mostra as figuras abaixo. Caso tente prosseguir para aba seguinte sem adicionar nenhuma Pensão irá aparecer uma mensagem informando a necessidade de adicionar pelo menos 1(uma) Pensão. Clique em OK, e após ser redirecionado para tela de Pensões informe pelo menos 1(uma) Pensão e clique em Próximo que irá lhe redirecionar para aba seguinte. 6 Nesta aba existe também a opção de Editar e Excluir que fazem exatamente o que os seus nomes sugerem, respectivamente, Editar a Pensão ao qual o botão estar vinculado e Excluir a Pensão ao qual o botão estar vinculado. 7 3.3 Endereços Na aba Endereços clique em Adicionar e informe os dados solicitados para adicionar um endereço e em seguida clique em Próximo para ser redirecionado à aba seguinte. Quando clicar em Adicionar irá aparecer o formulário abaixo, que deverá ser preenchido para que seja adicionado um endereço. Após preenchimento do formulário, clique em Salvar e o endereço será adicionado. Caso tente prosseguir para aba seguinte sem adicionar nenhum Endereço irá aparecer uma mensagem informando a necessidade de adicionar pelo menos 1(um) Endereço. 8 Clique em OK, e após ser redirecionado para tela de Endereços informe pelo menos 1(um) Endereço e clique em Próximo que irá lhe redirecionar para aba seguinte. Nesta aba existe também a opção de Editar e Excluir que fazem exatamente o que os seus nomes sugerem, respectivamente, Editar o Endereço ao qual o botão estar vinculado e Excluir o Endereço ao qual o botão estar vinculado. 9 3.4 Contatos Na aba Contatos clique em Adicionar e informe os dados solicitados para adicionar um contato e em seguida clique em Próximo para ser redirecionado à aba seguinte. Quando clicar em Adicionar irá aparecer o formulário abaixo. Escolha no campo Tipo de Contato o tipo de contato que deseja informar e preencha o campo posterior que será relacionado ao tipo escolhido. Após o preenchimento do formulário clique em Salvar e o endereço será adicionado. Caso tente prosseguir para aba seguinte sem adicionar nenhum Contato irá aparecer uma mensagem informando a necessidade de adicionar pelo menos 1(um) Contato. 10 Clique em OK, e após ser redirecionado para tela de Contatos informe pelo menos 1(um) Contato e clique em Próximo que irá lhe redirecionar para aba seguinte. Nesta aba existe também a opção de Editar e Excluir que fazem exatamente o que os seus nomes sugerem, respectivamente, Editar o contato ao qual o botão estar vinculado e Excluir o contato ao qual o botão estar vinculado. 11 3.5 Confirmação Verificar os dados na aba Confirmação e em seguida clicar em Confirmar. Caso os dados estejam corretos. Caso algum dado não esteja correto clique em Anterior e volte até a aba na qual o erro se encontra. 12 3.6 Unidade Homologadora Depois de clicar em Confirmar na aba Confirmação, o sistema lhe redirecionará para uma página que possibilitará a escolha da Unidade Homologadora aonde terá que entregar o Formulário impresso e assinado. Escolha uma das Unidades Homologadoras e clique em Avançar. Ao clicar em Voltar você será redirecionado ao início do Formulário de Recadastramento. 13 3.7 Download do Formulário Depois de clicar em Avançar, após a escolha da Unidade Homologadora, você será redirecionado para uma página com as informações dos procedimentos necessários para o recadastramento e logo abaixo a opção de fazer o download do formulário para que possa ser feita a impressão do mesmo. Clique em Sim para fazer o download do Formulário, logo em seguida aparecerá um popup com a opção para Abrir ou fazer o Download do Formulário, no formato PDF, que foi gerado pelo sistema. Após fazer o download, abra o Arquivo PDF e posteriormente imprima. Após imprimir, assine o formulário e entregue na Unidade Homologadora a qual escolheu. 14 Caso não queira imprimir o Formulário clique em Voltar para ser redirecionado ao início do Formulário de Recadastramento. 15 4. Cancelar e Sair Vale lembrar que a qualquer momento durante o preenchimento do Formulário de Recadastramento você terá a opção de Sair ou Cancelar o seu recadastramento. Que estará disponível na parte superior direita de todas as páginas. Para cancelar o formulário coloque o mouse em cima do botão Cancelar e logo em seguida clique em Sim. Para sair do formulário coloque o mouse em cima do botão Sair e logo em seguida clique em Sim. 16
Download