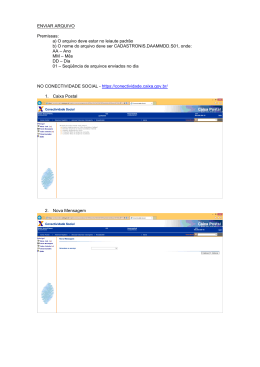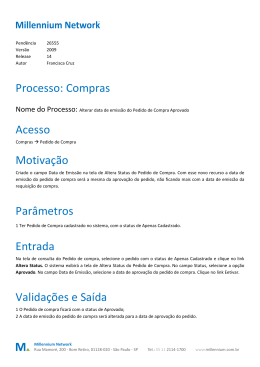Orientação para uso do CRM Serviços Equipamentos Standard e CNC Índice Ícones__________________________________________ 3 Pré-requisitos___________________________________ 4 Gerenciamento de Ordens de Serviços______________ 6 Gerenciamento de Reclamações_ _________________29 2 Ícones Ícone Significado Cuidado Exemplo Nota Recomendação Sintaxe 3 Pré-requisitos Dados mestre e organizacionais Os dados mestre e organizacionais essenciais devem ter sido criados e/ou replicados para o sistema CRM na fase de implementação, como os dados que refletem a estrutura organizacional da ESAB e os dados mestre que atendem ao foco operacional. Exemplo: dados mestre de materiais e clientes. Utilize seus próprios dados mestre para percorrer o procedimento do processo empresarial: Dados mestre/ organizacionais Valor Emissor da ordem 100256 (exemplo) Instalação Componente Produto Contrato Organização de vendas Canal YBP_IB<nºgrupo> <Nº do componente básico instalado para <produto>> 402357 (exemplo) <número de contratos de serviços recémcriados> OVPA (exemplo) RE (exemplo) Detalhes de dados mestre/organizacionais Best Practices IBase <nºgrupo> Comentários Base instalada criada no cenário de ordens de serviço Nome do componente do tipo produto da base acima Contrato atribuído a <componente> BP garantia de 1 ano Etapas preliminares Efetuar logon na IU WebClient CRM. Utilização O objetivo desta atividade é descrever como o prestador de serviços obtém o primeiro acesso à IU WebClient do SAP CRM. Pré-requisitos A função adequada WebClient do SAP CRM do prestador de serviços deve ter sido atribuída ao usuário do prestador de serviços (SERV_EMPL) no sistema CRM. 4 Procedimento 1. Feche todas as janelas do navegador de Internet. 2. Acesse a IU WebClient do SAP CRM. Acesso por URL: A IU WebClient CRM também pode ser acessada por meio de um Uniform Resource Locator (URL). O URL da IU WebClient CRM tem a seguinte estrutura (configuração padrão): http://<Nome do host>.<Nome do domínio>.<Extensão>:<Número da porta>/sap/crm_logon?sapclient=<Número do Cliente> http://crmdev.sa.esab.org:8010/sap/bc/bsp/sap/crm_ui_start/default.htm?sap-client=100&sapsessioncmd=open Resultado Você entrou na interface de usuário WebClient do SAP CRM como prestador de serviços BP com o usuário SERV_EMPL. 5 Gerenciamento de ordens de serviço 1 Etapas do processo 1.1 Registrar a base instalada do cliente Situação Manter atualizado no sistema um cadastro dos equipamentos que o cliente possui, com informações de garantias válidas e níveis de qualificação necessários para a execução dos serviços sobre esse equipamento. 6 Procedimento 1. Acesse a transação, selecionando a seguinte opção de navegação: Menu WebClient do SAP CRM Contas & Produtos Criar: Instalação 2. Selecione a categoria 01 – Instalação e clique em OK. 7 3. Nos Dados gerais, atualizar a seguinte informação: Field name ID Externo Descrição User action and values YBP_IB<nºgrupo> SAP Best Practices IBase <nºgrupo> Nome do Cliente e/ou Nome Cliente e planta ex.:ESAB – Unidade 1 ID Externo: Nº da conta do cliente no SAP 4. Clique em Enter. 5. Em Componentes de produto, selecione Novo e insira o código de produto de uma máquina da ESAB: Item 10 ID Produto Exemplo: 402357 Qte 1 Unidade UN Para criar mais do que um componente na mesma base instalada, é necessário no assignment block do component pretendido clicar no botão Novo. Código SAP Quantidade existente no cliente 6. Clique em Enter. 7. Na estrutura em árvore do lado esquerdo, clique sobre o componente de produto que acabou de criar. 8 8. No campo de Componentes de objeto, clique em Criar objeto novo para indicar o nº série do produto. insira as seguintes informações: Família de objetos Eq.Standard/CNC ID Categoria Eq.Standard/CNC ID de objeto Código para o objeto (são aceites apenas numéricos e _) Denominação < nº série do seu produto > Tipo de equipamento: Transformador, Inversor, etc. Código SAP Número de Série 9. Clique em Criar Objeto. 10.Grave a sua base instalada. Agora você vai atribuir os parceiros relevantes à sua base instalada e à cada componente de produto da mesma. 11.Na estrutura em árvore do lado esquerdo, clique sobre a raiz da base instalada. Possibilidade de visualizar ações realizadas no cliente: chamados, reclamações, visitas, reparos em cada um dos itens da base instalada 9 12.Selecione Processar para voltar ao modo de modificação da base instalada. 13.Expanda o campo Pessoas/Organizações envolvidas (se necessário) e clique em Inserir. 14.Atribua a seguinte função de parceiro à sua base instalada: Função Emissor da ordem (exemplo) ID 100256 Nome Parceiro principal <Nome do cliente> Para definir o ID, clique em “Abrir entradas possíveis”, pesquise e clique no cliente procurado. 10 15.Na estrutura em árvore do lado esquerdo, clique sobre o respectivo componente de produto adicionado no passo anterior. 16.Associe o parceiro relevante a esse componente de base instalada. Atualize pelo menos o parceiro emissor da ordem para cada componente criado: Funç. Parceiro Emissor da ordem Pessoa de contato Nº 100256 (exempo) <ID> Nome Observação <Nome do cliente> <Pessoa de contato do emissor da ordem selecionado > 17.Grave as informações. Tenha a certeza de ter inserido o parceiro a nível dos components de produtos e não na raíz da base instalada. Caso contrário, não conseguirá posteriormente pesquisar componentes de uma base instalada por nº parceiro. Agora você vai atribuir uma garantia à base instalada. 18.Na estrutura em árvore do lado esquerdo, clique sobre o respectivo componente de produto. Possibilidade de anexar arquivos. Ex: manual de instrução e servico, desenho, troubleshooting 19.Selecione Processar para voltar ao modo de modificação da base instalada. 11 20.No campo Garantias, clique em Inserir. Insira a garantia BP_WTY e a data de compra do produto no campo Início da garantia. Cadastrar Tipos de Garantia: 1) Garantia de 1 ano. 2) Garantia de 3 anos É possível pesquisar ao invés de digitar o código Espaco para acrescentar notas: no caso de garantia comercial. Inputs: 1) Cadastro feito pelo Cliente no Site, validando a garantia. 21.Grave as informações. Agora você vai atribuir as qualificações necessárias para um funcionário poder prestar serviço sobre este produto. 22.Na estrutura em árvore do lado esquerdo, clique sobre o respectivo componente de produto. 23.Selecione Processar para voltar ao modo de modificação da base instalada. 24.Clicar em personalizar e inserir o campo Solicitação de qualificações. Clique em gravar. 12 25.No campo Solicitação de qualificações clique em Inserir. Insira a seguinte qualificação: Qualificação Inglês Habilidades de Hardware Mod. ideal Conhecimento por estudos Conhecimento avançado Mod. Mín. Mod. Máx. Conhecimento básico Fluente Conhecimento básico Expert Incluir nomes dos equipamentos. Como mapa de habilidades dos técnicos em anexo. Níveis de conhecimento: Básico, Intermediário, Avançado e Especialista 26.Grave as informações. Resultado Uma base instalada foi criada no sistema CRM para um determinado cliente, com uma determinada garantia válida e com qualificações necessárias para o seu manuseio por um técnico. 13 1.2 Criar contrato de serviços Situação O contrato de serviços representa um acordo efetuado pela empresa prestadora de serviços e pelo cliente. Com contratos de serviços os clientes garantem, por um determinado período de tempo, um atendimento com determinado perfil de disponibilidade e por um determinado preço. Os serviços cobertos pelo contrato são representados por produtos do tipo Serviço (serviço de manutenção, serviço de instalação, etc) e constam dos itens do contrato. As características dos serviços são definidas de acordo com determinado SLA (Service Level Agreement). Desta forma, um determinado serviço possui parâmetros como tempo de resposta e perfil de disponibilidade que caracterizam as condições em que o serviço deverá ser prestado. O contrato de serviços criado aqui será atribuído a um determinado componente de uma base instalada. Procedimento 1. Acesse a transação, selecionando a seguinte opção de navegação: Menu WebClient do SAP CRM Contratos de serviços Criar: Contrato de prestação de serviços 2. No campo Contrato de prestação de services: detalhes actualize a seguinte informação: Campo Ação e/ou valores Dados gerais Descrição Emissor da ordem Empregado responsável BP Contrato de serviço <nºgrupo> Exemplo: 100256 <empregado associado ao usuário logado automaticamente determinado> Dados de processamento Referência externa <referência ao nº contrato no cliente> (exemplo: contrato 100256/2010) 14 3. Clique em Enter. 4. No pop up de seleção de unidade organizacional de services, selecionar o seguinte: Campo Org. Serviços Ação e/ou valores BP Back Office de Serviços 5. No pop up de Seleção de parceiros selecione a pessoa de contato do cliente. Se necessário adicione os dados org de venda do cliente. Para o cliente no exemplo: 6.No campo Datas verifique se as datas seguintes precisam de ser atualizadas: Campo Ação e/ou valores Início do contrato Data <hoje> Fim do contrato Data <hoje + 1 ano> Periodo de validade do contrato Duração Unid tempo 12 Meses Botão Processar para editar quais máquinas e equipamentos que estaram cobertos pelo contrato Selecione ID do produto para inserir o contrato de serviço. 15 7. No campo Items clique em Processar e actualize os seguintes produtos Campo IDProduto Quantidade : Ação e/ou valores <o service relevante para este contrato, no exemplo use o service SLA_ SERV_01 – “Premium SLA (7x24)”> 1 8. Clique em Enter. 9. Verifique o valor líquido do serviço na linha do item. 10.Clique no botão de Processar ( ) na linha do item que acabou de inserir. Informar o equipamento que estará coberta pelo plano do contrato 11.No campo Lista de Objetos selecione a base instalada e o componente da base instalada para o qual contrato sera válido.: Campo ID Base instalada ID Componente Ação e/ou valores SAP Best Practices IBase SM<nºgrupo> <ID do componente de produto da base instalada acima> 16 12.No campo List de Produtos, selecione os respetivos produtos do tipo serviço e peças de reposição: Para que não ocorram erros no uso das peças de reposição, é necessário que o sistema ERP esteja preparado para utilização de ordens de serviço com os processamentos logísticos e financeiros totalmente integrados no ERP (MM,SD, CO/FI). Para os passos seguintes funcionarem é necessário que o R/3 possua materiais do tipo serviço e peças de reposição criadas e que estes sejam replicados para o CRM. Caso contrário, não será possível faturar o serviço nem as peças de reposição. Campo ID Produto (serviço) ID peças de reposição Ação e/ou valores <produto de serviços existente no ERP – exemplo: 1100000> <produto de peças de reposição existente no ERP – exemplo: 1400090, 1401010, 1400299, 1405315, 1404467> 13.No campo Acordos sobre preços selecione Novo e insira os seguintes valores: Campo Tipo Preço ID Produto Amount Moeda Unidade de prç Unidade produto Ação e/ou valores 0PR0 (Preço) <produto de serviços existente no ERP – exemplo: 1100000> <preço por unidade> BRL 1 Automaticamente preenchido 14.Clique em Enter. 15.Selecione Voltar. 16.No campo Itens do Contrato de services: detalhes seleciona o status Liberado para o item em questão. Campo Ação e/ou valores Dados gerais Status Liberado 17.Selecione Voltar. 18.Grave o contrato. No caso do esquema de preços não ter sido automaticamente determinado, chame o consultor e exiba a mensagem detalhada do erro. Resultado Um contrato de serviços foi criado no sistema CRM para um deterrminado componente de uma base instalada de um cliente. 17 1.3 Criar cotação Situação Uma cotação de serviço é criada diretamente no sistema CRM por um prestador de serviços. Pré-requisitos Você deve estar conectado à IU WebClient CRM como um prestador de serviços com o usuário serv_empl (consulte o capítulo anterior, Efetuar logon na IU WebClient CRM). Procedimento 1. Acesse a transação, selecionando a seguinte opção de navegação: Menu WebClient do SAP CRM Ordens de serviço Criar: Oferta orderm serviço 2. No diálogo da página da Web, Selecionar tipo de operação, selecione o tipo de transação BP cotação de serviço (YSOQ), se necessário. 3. No bloco de atribuição Oferta:detalhes, atualize os seguintes dados: Nome do campo Ação do usuário e valores Dados gerais Descrição Emissor da ordem Defeito do produto <Emissor da ordem> no exemplo 100256 Preenchimento padrão: Nome do Cliente – Máquina em questão 4. Pressione Enter. 18 5. No diálogo da página da Web Selecionar dados organizacionais, selecione uma ou ambas as seguintes unidades organizacionais responsáveis, se necessário: Cenário Serviço Venda Organização de serviços BP Back Office de serviços Para o cliente do exemplo: 6. No diálogo da página da Web Selecionar parceiro, selecione a <Pessoa de Contato> relevante, se necessário. 7. No bloco de atribuição Oferta: detalhes, atualize os seguintes dados (usando as entradas possíveis): Nome do campo Ação do usuário e valores Dados gerais Pessoa de contato Dados de processamento Prioridade Objetos de referência Componente <Pessoa de contato> (se não estiver selecionado através do diálogo da página da Web anterior) elevado Abra o matchcode do campo Componente faça procura por Componentes por dados de parceiro e pesquise o componente da base instalada do seu cliente. Insira a componente de produto da sua base instalada. Número de Série da Máquina Deixar o status aberto. Digite o código da máquina para buscar Descrever brevemente o problema que esta ocorrendo com a máquina. 19 8. Pressione Enter. 9. Na aba Itens, insira as peças de reposição e serviços necessários para realizar o atendimento. Insira o código da peça de reposição (ou serviço) na coluna “ID do produto” e as outras colunas serão preenchidas automaticamente. 10.Insira a quantidade de peças necessárias (quantidade de horas gastas para serviços). 11. No bloco de atribuição Pessoas/Organizações envolvidas (efetue a rolagem), se o cliente tiver cadastro na ESAB (clientes de venda direta), inserir o mesmo com função de “Recebedor Mercadoria/Serviço”. Selecione os seguintes dados (usando as entradas possíveis): Função do parceiro Recebedor Mercadoria/Serviço Nome Utilizar o MATCHCODE para selecionar o cliente. Use o botão Personalizar, na barra de ferramentas da aplicação, para adaptar a tela. No diálogo da página da Web Personalização você pode marcar e desmarcar todos os blocos de atribuição disponíveis para a tela de síntese (por exemplo, Pessoas/Organizações envolvidas). 12.Verifique que nas mensagens de sistema, foram encontradas garantias válidas para a base instalada e um contrato de serviços (assignment block: Oferta: detalhes – Contrato de prestação de serviços e garantia). 13.Selecione o botão Processar do item relevante. 14.Expanda o bloco de atribuição Detalhes do preço e selecione Processar lista. 15.Selecione Novo para adicionar outros dados de preço. 20 16.Insira os seguintes dados: Nome do campo Elemento de preço Preço Moeda Por quantidade Unidade 17.Selecione Voltar três vezes para retornar ao nível de cabeçalho da cotação. 18.Grave suas entradas. 19.Anote o número da oferta de ordem de serviço para referência futura Se você atualizou uma garantia relacionada ao produto, que é parte de uma instalação como componente, receberá a mensagem informativa: “Foram determinadas garantias válidas”. O diálogo da Web para a atribuição de contrato não será exibido se o produto do serviço <serviço> não for explicitamente atribuído na lista de produtos de um contrato ao parceiro de negócios <emissor da ordem>. Resultado Um cabeçalho da oferta de ordem de serviço foi criado no sistema CRM. 1.4 Verificar itens da cotação Procedimento No bloco de atribuição Itens, selecione o botão Processar para verificar os detalhes de cada item. 1. No bloco de atribuição Itens do serviço: detalhes, verifique os dados determinados referentes ao contrato e à garantia do serviço (perfil de disponibilidade, perfil de resposta, critério para cálculo): A <garantia> foi atribuída à instalação selecionada <componente> para influenciar os critérios para cálculo e as condições. 2. No bloco de atribuição Detalhes do preço, é possível verificar a influência da garantia sobre as condições. A garantia dá um desconto de 50%. Resultado Os itens da oferta de ordem de serviço foram verificados. 1.5 Enviar cotação ao cliente Situação Agora você pode imprimir a cotação do serviço e enviá-la ao cliente em forma de carta. O cliente, então, poderá decidir se aceita a sua oferta de serviço. Procedimento 1. Na barra de ferramentas da aplicação, selecione Visualização para obter uma visualização do documento de impressão da oferta de ordem de serviço. 2. No diálogo da página da Web Visualização, selecione o botão Impressora para selecionar a impressora apropriada e imprimir o arquivo de PDF gerado. 21 Resultado Um documento de oferta de ordem de serviço foi impresso e pode agora ser enviado ao cliente como carta. 1.6 Converter cotação em ordem de serviço Situação Nesta etapa, uma ordem de serviço é gerada como documento subsequente de uma oferta de ordem de serviço pelo prestador de serviços. Procedimento 1. Para criar uma ordem de serviço como documento subsequente, selecione Criar documento subsequente na barra de ferramentas da aplicação. 2. Como categoria, selecione Operação de serviço com o tipo de transação BP OS consumíveis ou BP OS Eq Stand / CNC, conforme área em questão. 3. No diálogo da página da Web, selecione o item de serviço e, em seguida, Selecionar. 4. No diálogo da página da Web, selecione a <Pessoa de Contacto> relevante, se necessário. 5. No bloco de atribuição Pessoas/organizações envolvidas, atualize os seguintes dados: Nome do campo Função Ação do usuário e valores Filial – com o respetivo valor da filial Serv.Aut.Espec. – com o respetivo SAE Revenda – com a respetiva Revenda 6. Libere a ordem de serviço, alterando o status para Liberado. 7. Agora, no bloco de atribuição Itens, você pode atualizar ou adicionar itens de serviço ou peças de reposição. É necessário que o ERP esteja preparado para efetuar a venda das peças de reposição. 8. Libere o(s) item(ns), alterando o status de cada linha de item para Liberado. 9. Grave suas entradas. 10.Anote o número da ordem de serviço para referência futura. 11.Agora você pode efetuar logoff na IU WebClient CRM como prestador de serviços e efetuar logon novamente como gerente de serviços serv_man para executar as próximas etapas. Resultado Uma ordem de serviço foi criada para referência futura. 22 1.7 Atribuir itens de serviços aos prestadores de serviços Situação A ordem de serviço recém-criada é escalonada para um técnico de serviço da unidade organizacional responsável, Prestadores de Serviços Técnicos BP pelo gerente de serviços ou escalonador. Pré-requisitos Os recursos e as disponibilidades devem ter sido criados para o período atual. Procedimento 1. Efetue logon na IU WebClient CRM como gerente de serviço com o usuário serv_man e a senha welcome. 2. Acesse a transação, selecionando a seguinte opção de navegação: Menu WebClient do SAP CRM Planejamento de alocações Pesquisa: Planejamento de alocações 3. Na barra de ferramentas da aplicação, selecione primeiro Opções. 4. No diálogo da página da Web Configurações do planejamento, atualize as seguintes entradas e selecione Gravar: Nome do campo Ação do usuário e valores Visualização Visão Recurso Modo de exibição Diagrama de Gantt Semanalmente Hora Fuso horário Dias por semana BRAZIL 7 Dias Valores standard Visão de recurso Visão para alocações Estratégia de planejamento Diagrama Gantt Lista Standard 5. No bloco de atribuição Recurso, selecione Visualizar campos de pesquisa para acessar os critérios de pesquisa. 6. Selecione um período (por exemplo, Este mês) e selecione Procurar. Você obterá uma lista de todos os técnicos disponíveis durante o período selecionado. 7. Opcionalmente, você pode gravar o resultado da pesquisa: no campo Gravar pesq. como, insira <seu título> e selecione Gravar. 8. Selecione Ocultar campo de pesquisa novamente. 9. No bloco de atribuição Necessidades de serviço, selecione Visualizar campos de pesquisa para acessar os critérios de pesquisa. 10.Selecione um período (por exemplo, Este mês) e selecione Procurar. Você obterá uma lista de todas as demandas de serviço que precisam ser processadas durante o período selecionado. Aqui encontrará a sua ordem de serviço. 11.Opcionalmente, você pode gravar o resultado da pesquisa: no campo Gravar pesq. como, insira <seu título> e selecione Gravar. 23 12.Selecione Ocultar campos de pesquisa novamente. 13.Na lista de resultados Recursos, selecione o recurso para atribuí-lo à demanda de serviço planejada . 14.Na lista de resultados Necessidades de serviço, destaque um item de serviço não planejado a ser atribuído ao técnico selecionado. 15.No bloco de atribuição Operações, selecione Criar. 16.Atualize os seguintes dados referentes à demanda de serviço atribuída: Campo Data de Início Data Fim Status Ação do usuário e valores <próxima segunda-feira> <próxima segunda-feira> Liberados 07:00 10:00 17.Selecione Aceitar. A demanda do serviço obtém automaticamente o nível da ocupação correspondente. 18.Agora você pode efetuar logoff do WebClient CRM correspondente e efetuar logon novamente como técnico do serviço serv_tech. Resultado Uma demanda de serviço foi atribuída a um técnico disponível. A atribuição também pode ser vista na ordem de serviço criada anteriormente. No bloco de atribuição Itens, selecione o botão Processar para inserir os detalhes do item de serviço. No bloco de atribuição Alocações, você encontrará o técnico do serviço atribuído que atenderá à demanda. 1.8 Criar confirmação de serviço Situação O item do serviço foi processado pelo técnico do serviço atribuído no local. Depois disso, o técnico insere os dados de confirmação. Nesse caso, os dados de confirmação são inseridos diretamente no sistema CRM depois que o técnico retorna da visita ao cliente. Procedimento 1. Efetue logon na IU WebClient CRM como técnico do serviço com o usuário serv_tech e senha welcome. 2. Acesse a transação, selecionando a seguinte opção de navegação: Menu WebClient do SAP CRM Planejamento de Alocações Pesquisa: Atribuições 3. Como Critérios de Pesquisa, selecione o Período que seja relevante (por exemplo, Próxima Semana) e Selecione. 24 4. Destaque o recurso para o serviço técnico Matthew Carter e selecione Alocações. Selecione Alocações 5. A fim de abrir a ordem do serviço relevante do item do serviço atribuído, clique no correspondente ID de Ordem de Serviço que necessita. Modificar para aceito e para no cliente quando for inicializada a visita quando já tiver a confirmação da data de inicio. Concluído quando terminar a visita. 6. Na barra de ferramentas da aplicação, selecione Criar documento subsequente. 25 7. No diálogo da página da Web, selecione a categoria Confirmação do serviço com o tipo de transação BP Confirmação. Selecione a OS para concluir 8. No bloco de atribuição Questionários o usuário pode selecionar o formulário que necessita preencher com as informações da visita técnica clicando sobre o ID do formulário. Para gravar as informações técnicas recolhidas é necessário clicar sobre o botão Gravar no final do questionário. Pressione voltar para regressar á tela de confirmação de serviço. 9. Na página da Web Selecionar Itens, destaque os itens de serviço que você deseja confirmar e pressione o botão Selecionar. Botão processar para abrir a edição do item 26 10.Opcional: agora você pode adicionar outras informações como, por exemplo: • Para um item de serviço, atualize a duração exata da operação de serviço (pressione Processar Lista próximo ao número do item). 11.Insira a duração exata do processo do serviço e selecione o status Concluído: Nome do campo Duração atual Status Ação do usuário e valores 2,00 Concluído Horas 12.Para os itens como hospedagem, aluguel de carro, passagens aéreas etc, devemos entrar com os valores. 13.Em Detalhes do Preço selecionar a opção Inserir 27 Será aberto um novo item. Click na seta para abrir o Menu Informe o valor no campo preço Selecione a opção Preço 14.Selecione Voltar 15.No bloco de atribuição Confirmação do serviço: Detalhes, mude o status de confirmação para Concluído, se necessário: Nome do campo Dados de processamento Status Ação do usuário e valores Concluído 16.Selecione Gravar. 17.Anote o número de confirmação exibido como mensagem do sistema na barra de status para referência futura. 18.Agora você pode efetuar logoff da IU Web Cliente CRM como técnico do serviço. 28 Gerenciamento de reclamações e devoluções 1. Etapas do processo 1.1 Criar reclamação Situação Você pode exibir todo o processo de reclamação em sua empresa, desde o recebimento das reclamações, a realização de análises técnicas, como processos subsequentes de tarefas e atividades contínuas, até a preparação da análise estatística. Pré-requisitos Todas as etapas de configuração necessárias devem ter sido efetuadas. Um <contrato> deve ter sido criado em ambas as Instalações de um <componente> para um <produto> e pelo menos um produto de serviços deve ter sido assinado na criação de um contrato. Procedimento 1. Acesse a transação, selecionando uma das seguintes opções de navegação: Menu WebClient do SAP CRM Reclamações e devoluções Criar: Reclamação 2. Na caixa de diálogo da Web exibida, selecione o tipo de transação BP Reclamação, se necessário. 29 3. No bloco de atribuição Reclamação: Detalhes, insira estes dados: Nome do campo Descrição Emissor da ordem Ação do usuário e valores Dados gerais Produto com defeito 100256 Comentário Qualquer descrição da ordem Nome do cliente Pop up com proposta de pessoas de contato se existir mais de uma. Pessoa de contato <Pessoa de contato do emissor da ordem> Empregado responsável <Empregado associado ao usuário automaticamente deter- Automaticamente determinado minado> Criar lista de opções 1- Chamada telefone; 2- Fale conosco; 3- E-mail. Clique neste botão para procurar pelo nº do cliente. Criar opção Cliente de Revenda Descrição breve da reclamação Ex.: Função pulsada não funciona Estabelecer prioridade Nome do cliente em caso de uso da opção “Cliente de Revenda” Preencher a instalação: Cliente Componente: Equipamento cadastrado nas instalações. Estabelecer prioridade Clique para confirmar Escolher a pessoa 30 4. Na caixa de diálogo da Web exibida, selecione o Back Office de Serciço BP, se necessário inserir org. de servs responsável. Use o botão Personalizar, na barra de ferramentas da aplicação, para adaptar a tela. Na pagina de diálogo Web de Personalização, você pode marcar e desmarcar todos os blocos de atribuição disponíveis para a tela de síntese (por exemplo,Dados Organizacionais). Também é possível atualizar diretamente todas as unidades organizacionais necessárias às Vendas e Serviços no bloco de atribuição Dados Organizacionais. 5. No bloco de atribuição Itens, insira estes dados: Nome do campo ID do Produto Quantidade Ação do usuário e valores Comentário 402357 (exemplo) 1 Digitar Informar Status Digitar número de série Inserir código da máquina que apresentou problema Selecionar Para CNC, criar máquina padrão sem disponibilidade, somente para o preenchimento do item. Preencher somente com a máquina principal EX. Shadow 2, Sabre SXE ou Máquina EUA, quando for o caso de máquinas importadas. Esses dados são inseridos automaticamente quando se preenche os dados de instalação e componentes. Os detalhes poderão ser vistos nos itens das Instalações. 6. Pressione Enter. 7. Na linha do novo item, selecione Processar. 8. No bloco de Atribuição Detalhes do preço, clique na opção Inserir: 31 9. Selecione o elemento de preço: Preço 10.Insira o preço a ser ressarcido ao cliente 11.Clique em Voltar. 12.No bloco de atribuição Análise clique eM Processar hierarquia.(se não estiver disponível, vá ao passo seguinte) 13.Clique em Inserir. 14.Selecione um nível para classificar o problema referente a esta reclamação. O sistema possui 6 níveis de informação (de acordo com o já existente nas notas de QM no R/3): Inserir causa Inserir tipo de defeito 15.Navegue pela lista dos vários códigos possíveis para um nível e selecione o desejado. Exemplo: 16.Insira os vários níveis de informação desejados. 17.Clique no ícone de personalização na parte superior direita da tela para adicionar o campo notas. 32 Selecione a opção Notas, clique na seta mostrada na figura abaixo e depois salve a alteração. Clique em Novo para adicionar uma nota. Selecione o tipo de nota que você deseja inserir dentre as opções da lista, digite a nota de forma clara e clique em voltar para salvar a nota. CNC e Standard - Utilizar o campo de nota para inserir os testes solicitados ao cliente criando um histórico dos testes deste atendimento. 18. Grave sua reclamação. Resultado A reclamação agora está preparada para a criação de uma nota de crédito e um pedido de devolução. 33 1.2 Concluir a reclamação Procedimento 1. No bloco de atribuição Ítens, mude o status do item de reclamação para Concluído. O status dos outros itens muda para Concluído automaticamente. 2. Selecione Gravar e anote o número do documento de reclamação 3. Agora você pode efetuar logoff da IU Web Client CRM como prestador de serviços. Resultado Você criou um documento de reclamação. Verifique se o documento está sem erros para passar às próximas etapas. 1.3 Direcionar a reclamação para outro departamento 1- Com a reclamação gravada, Criar documento Subsequente Criar documento subsequente para abrir a tela de opções Selecione tarefa para encaminhar para outra pessoa. Ou operação de serviço para criar uma OS para atendimento externo. Criar documento subsequente para abrir a tela de opções Colocar uma nota com um resumo da solicitação 34 2- Grave a tarefa. 3- Todas as ações devem ser registradas. 4- Abra a tarefa. 5- Na barra detalhes selecione processar e no campo nota adicione as ações. Processar para abrir a edição da tarefa Numero da reclamação. É possível abrir a reclamação através deste link Colocar uma nota com um resumo da solicitação 6- Quando a tarefa estiver concluída selecione Mais e depois a opção Def. como concluído. 7- Quando a reclamação for finalizada por telefone, Podemos concluir a reclamação modificando os Status para concluído 8- Selecione Processar e modifique os Status. 9- Grave a reclamação assim que fizer as modificações. Para gravar a solicitação Processar para abrir a edição da reclamação Modifique o Status para Concluido Se uma reclamação não for finalizada, através do telefone é possível abrir uma OS para atendimento Externo. 35 1.4 Abertura de OS através de Reclamação 1- Abra a reclamação e selecione Criar documentos subsequentes e selecione a opção Operação de serviço BP OS Eq Stand/CNC. Selecionar Operação de serviço BP OS Eq. Stand/CNC Selecione o numero da reclamação 2- Na categoria de Itens selecionar os itens referentes a serviço como hospedagem, mão de obra, passagem etc. Inserir os itens referentes a Serviços como mão de obra , passagens, peças de reposição utilizadas no serviço, etc. 36 3- Preencher no campo Pessoas/organizações envolvidas a filial. Esse campo é obrigatório. Selecione o campo filial Selecione a filial no campo Nome 4- Após o preenchimento dos itens selecionar no Status a opção liberado. 5- Selecione Gravar 37
Download