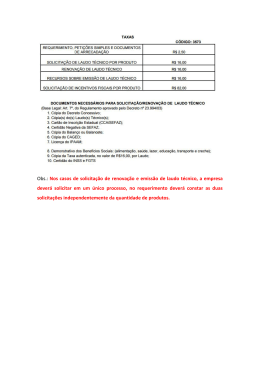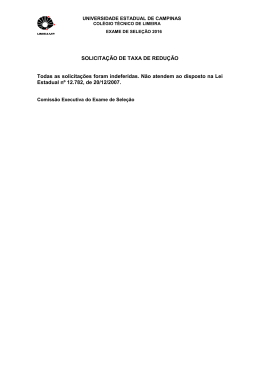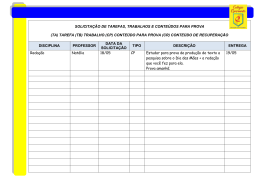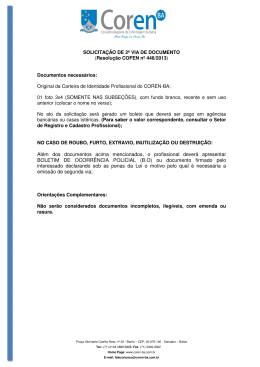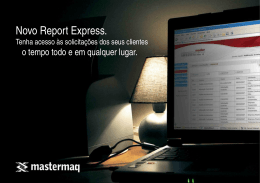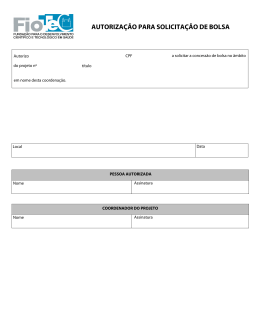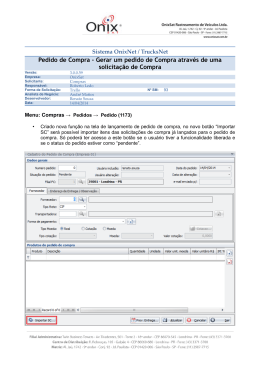1 Controle de Revisão Revisão Resumo de alterações 0 Emissão inicial 1 Atualização para adequar o Manual à versão do Portal do Cliente lançada em 24/05/2013 | 2 | Manual de Utilização – Portal do Cliente 2 Índice 1 Controle de Revisão ...............................................................................................................2 2 Índice .....................................................................................................................................3 3 Introdução .............................................................................................................................5 4 Página Inicial do Portal ...........................................................................................................6 5 Como obter acesso: ................................................................................................................7 5.1 Quem pode se cadastrar no Portal do Cliente: ................................................................7 5.2 Envio do Termo de Compromisso: ..................................................................................7 5.3 Cadastro das Funções no Portal ......................................................................................8 5.3.1 Dirigente da Instituição Convenente: ......................................................................8 5.3.2 Ordenador de Despesas: .........................................................................................8 5.3.3 Coordenador Geral: ................................................................................................9 5.3.4 Delegatários ............................................................................................................9 5.3.5 Assistentes Administrativos ....................................................................................9 5.4 6 Novos Projetos: ............................................................................................................ 10 Conceitos básicos do Portal do Cliente: ................................................................................ 10 6.1 Fluxo para envio de solicitações .................................................................................... 10 6.1.1 7 8 Status das Solicitações .......................................................................................... 12 6.2 Fluxo na FINEP .............................................................................................................. 12 6.3 Questões gerais ............................................................................................................ 12 Conhecendo o Sistema: ........................................................................................................ 13 7.1 Pela Principal ................................................................................................................ 13 7.2 Área de Verificação de solicitações pendentes .............................................................. 14 7.3 Área de verificação de mensagens ................................................................................ 15 7.4 Acompanhar solicitações .............................................................................................. 15 7.5 Acessar projetos ........................................................................................................... 16 Atividades do Portal: ............................................................................................................ 17 8.1 Atualização de Dados Cadastrais ................................................................................... 17 8.2 Alteração de senha do usuário ...................................................................................... 18 8.3 Alterar dados Institucionais: ......................................................................................... 18 8.4 Vincular Delegatário ou Assistente Administrativo: ....................................................... 20 8.4.1 Vinculação por Instituição ..................................................................................... 20 | 3 | Manual de Utilização – Portal do Cliente 8.4.2 9 Solicitações No Portal ........................................................................................................... 23 9.1 Alteração de Equipe Executora: .................................................................................... 23 9.2 Criando uma solicitação de alteração de equipe executora ........................................... 24 9.2.1 Excluir Integrante ..................................................................................................25 9.2.2 Incluir Integrante ..................................................................................................26 9.2.3 Alterar Integrante .................................................................................................27 9.2.4 Justificativa para solicitação de alteração .............................................................. 28 9.2.5 Interrompendo uma solicitação para continuar mais tarde ...................................30 9.2.6 Autorizando uma solicitação de alteração de equipe executora ............................ 30 9.3 Remanejamento Financeiro: ......................................................................................... 30 9.3.1 O que você deve saber antes de começar o remanejamento .................................30 9.3.2 Criando uma solicitação de remanejamento financeiro ......................................... 31 9.3.3 Exclusão de um item ............................................................................................. 33 9.3.4 Alteração de um item............................................................................................ 33 9.3.5 Inclusão de Itens ...................................................................................................34 9.3.6 Ajuste do Cronograma Financeiro ......................................................................... 41 9.3.7 Preenchimento da Justificativa Geral da Solicitação .............................................. 43 9.3.8 Autorizando uma solicitação de alteração de equipe executora ............................ 44 9.4 Autorizando uma solicitação para envio à FINEP ........................................................... 44 9.4.1 10 Vinculação por Projeto .......................................................................................... 21 Verificação das solicitações pendentes ..................................................................45 Alteração do Ordenador de Despesas ............................................................................... 47 | 4 | Manual de Utilização – Portal do Cliente 3 Introdução O Portal do Cliente é o canal de comunicação, via internet, que a FINEP desenvolveu para melhorar e agilizar o relacionamento com seus clientes. O principal objetivo é oferecer informações e serviços que facilitem o acompanhamento técnico e financeiro de projetos - convênios e termos de cooperação. Num primeiro momento, apenas os processos de alteração de equipe executora e remanejamento financeiro estarão disponíveis para os clientes. Mas também estão previstos os processos de prestação de contas financeira, acompanhamento técnico, solicitação de liberação, prorrogação de prazo, devolução de saldo. Somente instituições convenentes/acordantes cadastradas poderão enviar solicitações à FINEP por meio do Portal do Cliente. O cadastro das instituições será realizado após o encaminhamento à FINEP do documento “Termo de Compromisso de Uso do Portal do Cliente” e a sua aprovação pela área jurídica desta Financiadora. Após a aprovação do cadastro, o Dirigente da instituição convenente, Coordenadores Gerais e Ordenadores de Despesas dos projetos receberão por e-mail as respectivas senhas de acesso ao Portal do Cliente. IMPORTANTE: Para efeito de envio de senha e utilização do Portal do Cliente, será considerado coordenador de cada projeto apenas aquele que estiver cadastrado na equipe executora do projeto com a função específica de “COORDENADOR GERAL”. Ver seção 3.3.3 . Além desses perfis/papéis, também podem ser cadastrados, via Portal, (1) os Delegatários, designados pelos Dirigentes e (2) os Assistentes Administrativos, indicados pelos Coordenadores Gerais, Ordenadores de Despesas e Dirigentes. A pagina inicial do Portal do Cliente pode ser acessada a partir do link específico no site da FINEP ou pelo endereço direto: http://portaldocliente.finep.gov.br. | 5 | Manual de Utilização – Portal do Cliente 4 Página Inicial do Portal Ao entrar no Portal do Cliente, será a exibida a tela a seguir: Nesta tela você poderá acessar obter o Termo de Compromisso, o Termo de Substituição do Ordenador de Despesas e o a versão digital do Manual do Portal do Cliente. As dúvidas, sugestões e reclamações deverão encaminhadas por e-mail para [email protected]. IMPORTANTE: O Portal do Cliente não é compatível com o browser Internet Explorer, entretanto, poderá ser acessado por meio dos demais browsers disponíveis: Chrome, Firefox, etc | 6 | Manual de Utilização – Portal do Cliente 5 Como obter acesso: Para obter o primeiro acesso da instituição no Sistema Portal do Cliente ou para substituição do dirigente máximo da instituição, deverá ser encaminhado à FINEP o documento TERMO DE COMPROMISSO DE USO DO PORTAL DO CLIENTE, disponível na página inicial do Sistema. 5.1 Quem pode se cadastrar no Portal do Cliente: Estão habilitadas a se cadastrar no Portal do Cliente as instituições públicas e as instituições privadas sem fins lucrativos que sejam participantes de convênios ou acordo cooperação com a FINEP na qualidade de convenentes ou acordantes. As demais instituições partícipes (executoras e intervenientes) não estão habilitadas a se cadastrar no Portal, entretanto seus integrantes poderão ter acesso às informações de seus respectivos convênios. Ver seção 3.3.5 . IMPORTANTE: O acesso ao Portal do Cliente não está disponível para empresas participantes de contratos de subvenção. 5.2 Envio do Termo de Compromisso: A minuta do TERMO DE COMPROMISSO DE USO DO PORTAL DO CLIENTE deve ser obtida no link disponível na página inicial do Portal do Cliente, que pode ser acessada a partir do site da FINEP. O documento deverá ser preenchido e encaminhado pelo dirigente máximo da instituição convenente para a FINEP, endereçado para: FINEP – Financiadora de Estudos e Projetos Praia do Flamengo 200, 9º andar, CEP: 22210-030, Flamengo, Rio de Janeiro - RJ Aos cuidados do DCCJ - Departamento de Convênios e de Consultoria Jurídica. O documento deverá estar acompanhado de cópia do ato de nomeação do(s) representante(s) legal(is) signatário(s) e de cópia dos atos constitutivos atualizados da instituição (estatuto, regimento, regulamento). | 7 | Manual de Utilização – Portal do Cliente 5.3 Cadastro das Funções no Portal 5.3.1 Dirigente da Instituição Convenente: A partir da aprovação do TERMO DE COMPROMISSO DE USO DO PORTAL DO CLIENTE pela FINEP o dirigente máximo da instituição que tenha convênios com a FINEP, na condição de convenente, receberá por e-mail o login e a senha para acesso ao Portal. Juntamente com o Dirigente da convenente, todos os Ordenadores De Despesa e Coordenadores Gerais de convênios para os quais a instituição recém-cadastrada seja convenente receberão seus respectivos dados de acesso (login e senha). IMPORTANTE: Os e-mails dos Dirigentes, Ordenadores de Despesas e Coordenadores Gerais deverão estar atualizados na FINEP para recebimento de mensagens do Portal, inclusive os dados de acesso. O Dirigente poderá a qualquer momento solicitar que o Portal do Cliente automaticamente crie a senha de acesso de um determinado usuário e a envie por email. Esta funcionalidade fica disponível na área de alteração de e-mails e envio de senhas. 5.3.2 Ordenador de Despesas: O Ordenador de Despesas receberá por e-mail seus dados de acesso ao Portal do Cliente no mesmo momento da liberação dos dados do Dirigente. Para alterar o Ordenador de Despesas ”. Ver seção 8 . IMPORTANTE: Os e-mails dos Dirigentes, Ordenadores de Despesas e Coordenadores Gerais deverão ser mantidos atualizados na FINEP para recebimento de mensagens do Portal, inclusive os dados de acesso . Ver seção 6.1 . Recomenda-se que os Ordenadores de Despesas sejam integrantes da instituição convenente esta participe efetivamente da aprovação das solicitações no Portal. | 8 | Manual de Utilização – Portal do Cliente 5.3.3 Coordenador Geral: O Coordenador Geral receberá por e-mail seus dados de acesso ao Portal do Cliente no mesmo momento da liberação dos dados do Dirigente. IMPORTANTE: O nome do Coordenador da instituição executora do convênio ou Termo de Cooperação deve constar obrigatoriamente na relação da Equipe Executora do projeto na função Coordenador Geral. Caso contrário o Coordenador estará impossibilitado de aprovar solicitações no Portal do Cliente. Apenas o Dirigente da Instituição Convenente poderá alterar a função ou propor a substituição do Coordenador Geral do projeto. Para alterar dados do Coordenador Geral Ver seção 7.1 .. IMPORTANTE: Os e-mails dos Dirigentes, Ordenadores de Despesas e Coordenadores Gerais deverão ser mantidos atualizados na FINEP para recebimento de mensagens do Portal, inclusive os dados de acesso. Ver seção 6.1.. . 5.3.4 Delegatários O Dirigente poderá cadastrar um Delegatário para, na sua ausência e/ou impossibilidade, exercer as atividades que são de sua competência. O Delegatário tem autorização para realizar as mesmas ações que o Dirigente da Instituição Convenente. O Dirigente será diretamente responsável pelas decisões tomadas pelo Delegatário indicado. Para cadastro do Delegatário vide procedimentos. Ver seção 6.4 ./. Após o cadastramento, os dados de acesso são enviados automaticamente para o Delegatário por e-mail. 5.3.5 Assistentes Administrativos Dirigentes, Ordenadores de Despesas e Coordenadores Gerais poderão vincular Assistentes Administrativos para auxiliarem no preenchimento de formulários de solicitações à FINEP. Para cadastro dos Assistentes Administrativos vide procedimentos. Ver seção 6.4 .. | 9 | Manual de Utilização – Portal do Cliente Após o cadastramento, os dados de acesso são enviados automaticamente para o Assistente Administrativo por e-mail. As solicitações preparadas pelos Assistentes Administrativos, uma vez salvas, ficarão com status de “em edição”. A autorização e o envio das solicitações serão feitos exclusivamente pelo Coordenador Geral, pelo Ordenador de Despesas e pelo Dirigente, respeitadas as competências estabelecidas para cada atividade. IMPORTANTE: A função de Assistente Administrativo poderá ser utilizada para vincular demais partícipes (integrantes das instituições executoras e intervenientes) do convênio/acordo de cooperação que necessitarem consultar informações do projeto. 5.4 Novos Projetos: O acesso a um novo convênio/ termo de cooperação é liberado automaticamente, após a sua contratação, para as instituições já cadastradas no sistema Portal do Cliente e ficam disponíveis para Dirigentes, Ordenadores de Despesas e Coordenadores Gerais. IMPORTANTE: No caso de o Ordenador de Despesas ou o Coordenador Geral do novo projeto não ter recebido a senha automática, basta acessar a página do Portal do Cliente e clicar em “esqueci minha senha”. Não esqueça: o e-mail do participante deverá estar atualizado. 6 Conceitos básicos do Portal do Cliente: 6.1 Fluxo para envio de solicitações Para que as solicitações sejam encaminhadas à FINEP através do Portal do Cliente, é necessário que passem por dois polos de aprovação: Autor e Autorizador. Conforme a atividade, os papeis de Dirigente, Ordenador de Despesas e Coordenador Geral são polos de aprovação. Assim, um destes usuários deverá iniciar a solicitação, e o outro autorizar o seu envio à FINEP. A única exceção para esta lógica é a solicitação de alteração de Coordenador Geral, que somente poderá ser requerida pelo Dirigente da instituição convenente. Ver seção 7.1 ./. O Fluxo de Aprovação de solicitações pode ser sintetizado conforme Esquema abaixo: | 10 | Manual de Utilização – Portal do Cliente FIGURA 1: Fluxo para Aprovação para Alteração de Equipe Executora e Remanejamento Alteração de Equipe Executora e Remanejamento Opção 1: Opção 2: Substituição do Coordenador do Projeto Durante o preenchimento de uma solicitação à FINEP, esta poderá ser salva e permanecerá com status “Em Edição”, até que um dos polos de autorização (Dirigente, Ordenador de Despesas e Coordenador Geral – conforme o caso) acesse o formulário e clique no botão [Enviar]. Concluída esta etapa a solicitação seguirá para o outro polo de autorização. Este revisará a solicitação e, concordando, conclui o pedido, clicando também no botão [Enviar]. A solicitação seguirá então para análise na FINEP. Enquanto a solicitação estiver no status “Em edição” tanto o Coordenador Geral quanto o Ordenador de Despesas poderão dar início ao processo de envio. Quem iniciar o processo será considerado como Autor e aquele que concluir será o Autorizador. O Autorizador poderá concordar com a solicitação e enviá-la à FINEP, devolvê-la ao Autor, cancelá-la ou retorná-la para edição. A solicitação que estiver sido enviada à FINEP permanecerá com o status de “Em Análise” e receberá um número de protocolo, que poderá ser utilizado para rastreamento do andamento da mesma. | 11 | Manual de Utilização – Portal do Cliente IMPORTANTE: Nos casos de pessoas que acumulem as funções de Ordenador de Despesas e Coordenador Geral, a solicitação, após aprovada uma vez, será encaminhada diretamente à FINEP. 6.1.1 Status das Solicitações Toda solicitação a ser encaminhada a FINEP deverá passar obrigatoriamente pelo Coordenador Geral, pelo Ordenador de Despesas ou pelo Dirigente, respeitado o disposto na Figura 01. Os status das solicitações são descritos a seguir: Em Edição: momento em que está sendo concebida a solicitação. Este status também é evidenciado quando o segundo polo de aprovação não concorda com algum ponto da solicitação e a retorna para correção. Autorização: momento em que a solicitação que aguarda a anuência do segundo polo de aprovação; Análise: solicitação encontra-se em análise na FINEP Aprovada: status da solicitação acatada pela FINEP Não Aprovada: status da solicitação negada pela FINEP Devolvida para Ajustes: solicitação mais informações; Cancelada: cliente desiste da solicitação; 6.2 Fluxo na FINEP Recebida a solicitação, a FINEP poderá sugerir aprovação, aprovação parcial (apenas para equipe executora), reprovação ou, ainda, solicitar maiores informações. Em todas as hipóteses a instituição solicitante receberá um ofício eletrônico, com o teor da decisão de aprovação ou não aprovação. Nos casos em que forem solicitados ajustes ou mais esclarecimentos, o pedido retornará aos solicitantes e permanecerá com o status “Em Ajuste”. Tanto o Ordenador de Despesas quanto o Coordenador Geral poderão reiniciar o processo esclarecendo ou fazendo os ajustes solicitados. Após o atendimento das questões apontadas, o fluxo de aprovação deverá ser refeito para que o pedido possa retornar à FINEP. Um novo número de protocolo será gerado. Ver seção 4.1 ../ 6.3 Questões gerais a) A alteração do Ordenador de Despesas ainda não pode ser realizada através do Portal do Cliente e, portanto, a solicitação deverá ser encaminhada fisicamente à FINEP para análise e providências. Ver seção 8 ../ | 12 | Manual de Utilização – Portal do Cliente b) O Coordenador Geral é o responsável técnico pela execução do projeto, por isso é fundamental que este papel esteja cadastrado no portal. É importante destacar que para efeitos do Portal do Cliente apenas a pessoa cadastrada na Equipe Executora do projeto como Coordenador Geral poderá atuar neste papel. Pessoas identificadas na equipe executora como “Coordenador”, “Coord. Geral (Exec. Principal)”, ”Coordenador de Projeto” e outras denominações afins, não estarão inicialmente habilitadas como Coordenador Geral. c) Nos projetos em que o Coordenador Geral não esteja na Equipe Executora, a inclusão deverá ser feita obrigatoriamente pelo Dirigente, conforme descrito. Ver seção 7.1 /. Até que esta providência seja tomada, nenhum outro processo poderá ser encaminhado à FINEP. 7 Conhecendo o Sistema: 7.1 Pela Principal Ao digitar o login e senha o sistema você acessará a tela principal. Aqui você terá disponíveis as seguintes áreas: Caixa de atividade: local onde você vai visualizar as solicitações que estão aguardando a sua autorização. Meu Cadastro: área onde está disponibilizada seus dados cadastrais. Aqui você pode alterar seus dados ou alterar a sua senha de acesso ao Portal do Cliente. | 13 | Manual de Utilização – Portal do Cliente Alteração de e-mail de usuários: área para atualização do e-mail dos participantes do projeto. Somente o dirigente poderá fazer este tipo de operação. Instituições: Aqui estão listadas as instituições nas quais você tem alguma função no Portal do Cliente (Dirigente, Coordenador Geral ou Ordenador de Despesas). Caso tenha função em mais de uma instituição você poderá selecionar nesta área aquela em que deseja acessar. Vinculação de Perfil: Esta área estará disponível para: o Dirigente (da Instituição Convenente) que poderá vincular Delegatário e Assistentes Administrativos; o Coordenadores Gerais e Ordenadores de Despesas que poderão vincular apenas Assistentes Administrativos. Mensagens: nesta área estão disponíveis as mensagens encaminhadas ao usuário pelo Sistema. Acompanhamento de Solicitações: mensagens enviadas pelo portal, para notificar o caminhamento das solicitações. Consulta Projetos: lista todos os projetos por número de convênio ou de referência. 7.2 Área de Verificação de solicitações pendentes Nesta área você terá a acesso às atividades que aguardam sua aprovação para continuidade do fluxo de solicitação Na Caixa de atividades, os usuários que têm perfil para autorizar e enviar solicitações à FINEP podem fazê-lo para acessar a solicitação correspondente selecionando-a pelo número. Caso necessite conhecer mais detalhes das solicitações disponíveis, basta clicar no botão [Ver todas as atividades]. Em seguida será exibida uma tela contendo as informações das solicitações pendentes de autorização e/ou envio. | 14 | Manual de Utilização – Portal do Cliente Para selecionar uma solicitação, basta clicar no número correspondente a ela. 7.3 Área de verificação de mensagens Para consultar os dados sobre as mensagens enviadas pelo sistema para seu correio eletrônico, você deve clicar no botão [Visualizar] na área de mensagens. Desta forma, você pode controlar se, de fato, recebeu em seu correio eletrônico todas as mensagens enviadas pelo Portal. 7.4 Acompanhar solicitações Na área de Acompanhamento de solicitações, é exibido o status atual das solicitações encaminhadas à FINEP. Para consultar, basta clicar no botão [Visualizar]. | 15 | Manual de Utilização – Portal do Cliente Note que as solicitações podem ser de remanejamento financeiro e de alteração de equipe executora. Nesta tela, é possível verificar o status da solicitação: análise, aprovada etc. Para acessar as informações das solicitações, deve-se selecionar o botão de opção, situado na primeira coluna. Após selecioná-lo, deve-se clicar no botão [Exibir Solicitação]. IMPORTANTE: Apenas usuários vinculados à instituição convenente/acordante podem enviar solicitações para análise da FINEP, desde que as suas permissões o autorizem. 7.5 Acessar projetos Na área Consultar projetos, são exibidos os 10 primeiros projetos, em ordem crescente do número do convênio/termo de cooperação, de que o usuário ou a instituição a que está vinculado participa. | 16 | Manual de Utilização – Portal do Cliente Se houver mais projetos a serem exibidos, o usuário pode navegar por eles por meio dos botões de navegação desta área ou, então, pode clicar no botão [Ver todos os projetos]. Os quadros em branco abaixo dos títulos são destinados a filtros das informações de cada coluna. 8 Atividades do Portal: 8.1 Atualização de Dados Cadastrais Na área Meu cadastro, você poderá verificar se seus dados cadastrais estão atualizados. | 17 | Manual de Utilização – Portal do Cliente Caso não estejam, você pode atualizá-los clicando no botão [Editar]. 8.2 Alteração de senha do usuário Na área Meu Cadastro você também pode mudar sua senha ao clicar no botão [Alterar senha]. Basta então digitar a senha atual e em seguida digitar duas vezes a nova senha. 8.3 Alterar dados Institucionais: Na área Instituições, o Dirigente - ou seu Delegatário - pode verificar se o cadastro da instituição está atualizado ao clicar no link com a sigla da instituição. | 18 | Manual de Utilização – Portal do Cliente Na tela exibida, também é possível alterar os dados da instituição. | 19 | Manual de Utilização – Portal do Cliente 8.4 Vincular Delegatário ou Assistente Administrativo: É possível vincular um Assistente Administrativo ou um Delegatário a um projeto ou a um conjunto de projetos de uma mesma instituição. Para cadastrar estas funções no Portal, é preciso clicar no botão [Vincular] na área de Vinculação de Perfil. Em seguida surge a tela Autorização na qual estão disponíveis os tipos de participação – Assistente administrativo ou Delegatário – e os tipos de permissão – Por projeto ou Por instituição – existentes no Portal. 8.4.1 Vinculação por Instituição Na tela Autorização, insira o CPF da pessoa que deseje vincular a um determinado projeto. Depois selecione o tipo de permissão ”Por Instituição” e clique no botão [Avançar]. Surge uma tela com as permissões que serão disponibilizadas ao novo participante. Escolha as permissões cabíveis e clique em [Avançar]. | 20 | Manual de Utilização – Portal do Cliente Uma mensagem surgirá informando que as permissões foram salvas. Neste momento o novo participante estará vinculado aos projetos da instituição e estará apto a atuar no limite das permissões selecionadas. 8.4.2 Vinculação por Projeto Na tela Autorização, insira o CPF da pessoa que deseje vincular a um determinado projeto. Depois selecione o tipo de permissão ”Por Projeto” e clique no botão [Avançar]. Surge uma tela com todos os projetos da instituição. | 21 | Manual de Utilização – Portal do Cliente Selecione o(s) projeto(s) desejado(s) e clique em [Avançar]. Selecione na tela seguinte as permissões que serão disponibilizadas para a pessoa vinculada. Após selecionar as permissões, clique em [Avançar]. | 22 | Manual de Utilização – Portal do Cliente A Tela seguinte apresentará o resumo das permissões selecionadas. Ao clicar no botão [Concluir] a autorização estará salva e o Assistente Administrativo ou o Delegatário aptos a utilizar o Portal de acordo com as respectivas permissões. IMPORTANTE: Somente o Dirigente poderá vincular Delegatários. O Dirigente, o Coordenador Geral e o Ordenador de Despesas poderão cadastrar Assistentes Administrativos. 9 Solicitações No Portal 9.1 Alteração de Equipe Executora: A solicitação de substituição do Coordenador Geral será feita exclusivamente pelo Dirigente (ou seu Delegatário) dentro do Sistema Portal do Cliente, na atividade “Alteração de Equipe Executora”. Ver o fluxo da Figura 1 (pág. 7). | 23 | Manual de Utilização – Portal do Cliente IMPORTANTE: Na solicitação de substituição do Coordenador Geral feita pelo Dirigente nenhum outro membro da equipe executora poderá ser alterado, incluído ou excluído. Para os demais membros da equipe executora, a solicitação de alteração será criada pelo Coordenador Geral e autorizada pelo Ordenador de Despesas (ou vice-versa), conforme disposto na Figura 1 (pág.7). As alterações de equipe executora podem ser constituídas de até três tipos de operação: exclusão de integrante; inclusão de integrante; e alteração de integrante. 9.2 Criando uma solicitação de alteração de equipe executora Para iniciar uma solicitação de alteração acesse o projeto desejado. Ver seção 6.1 . . Em seguida clique na aba Equipe Executora e, depois, clique no link Solicitar alteração de equipe. Neste momento, é aberta a tela com a equipe atual do projeto, e você pode iniciar as alterações necessárias. | 24 | Manual de Utilização – Portal do Cliente IMPORTANTE: É importante lembrar que todas as mudanças propostas somente terão validade após a aprovação da FINEP, quando a equipe do projeto será atualizada. 9.2.1 Excluir Integrante Para remover um integrante da equipe, é preciso clicar no ícone consta o nome deste participante e confirmar a operação. Após esta ação o sistema solicitará a confirmação da operação. | 25 | Manual de Utilização – Portal do Cliente diante da linha onde Note que o integrante removido da equipe fica destacado em vermelho. 9.2.2 Incluir Integrante Para incluir um novo integrante na equipe, clique no botão [Adicionar mais um], que está localizado no início da relação de integrantes da equipe. Em seguida, é exibida uma tela com 5 seções: Dados Pessoais, Informações Acadêmicas, Alocação no Projeto, Metas e Atividades e Confirmação. Se você já souber os dados pessoais do novo integrante, basta preenchê-los e clicar no botão [Avançar] para seguir para a próxima seção. Observe os campos obrigatórios, identificados por um “(*)”, nas seções Informações Acadêmicas e Alocação no Projeto. | 26 | Manual de Utilização – Portal do Cliente Também não se esqueça de selecionar, ao menos, uma atividade de uma das metas do projeto na seção Metas e Atividades. Se precisar retornar para alguma seção já percorrida, basta clicar no botão [Voltar] até chegar à seção desejada. Se ainda não souber quem será o novo integrante, marque a opção a Indicar na seção Dados Pessoais e preencha os dados das demais seções. Neste caso, os campos CPF e Nome não podem ser preenchidos na seção Dados Pessoais. Além disso, os campos Titulação e Área de Especialização são obrigatórios na seção Informações acadêmicas. Por fim, ao clicar na seção Confirmação, é exibida a mensagem de que a operação foi realizada com sucesso. Se desejar cancelar a inclusão efetuada antes de confirmá-la, apenas clique no botão [Fechar]. Para visualizar o novo integrante da equipe, vá para o final da relação da equipe executora. O novo integrante estará destacado em verde 9.2.3 Alterar Integrante Para alterar um ou mais dados de um integrante da equipe, basta clicar no ícone diante do nome do integrante que se deseja atualizar. | 27 | Manual de Utilização – Portal do Cliente Em seguida, é exibida uma tela com 5 seções: Dados Pessoais, Informações Acadêmicas, Alocação no Projeto, Metas e Atividades e Confirmação. Identifique o(s) campo(s) que deseja alterar e depois entre nas respectivas seções e vá navegando nelas até realizar todas as alterações necessárias. Se precisar retornar para alguma seção já percorrida, basta clicar no botão [Voltar] até chegar à seção desejada. Ao concluir as alterações, clique na seção Confirmação, que exibe mensagem de que a operação foi realizada com sucesso. O integrante que teve os dados alterados fica destacado em azul. Se desejar cancelar qualquer alteração efetuada antes de confirmá-la, apenas clique no botão [Fechar]. Vale ressaltar, que você pode fazer as operações necessárias de inclusão, exclusão e alteração de integrantes da equipe executora na ordem que desejar. 9.2.4 Justificativa para solicitação de alteração Depois de realizar todas as alterações na equipe do projeto, deve-se preencher o campo Justificativa para solicitação de alteração. | 28 | Manual de Utilização – Portal do Cliente O preenchimento deste campo deve abordar os seguintes aspectos: a motivação que levou à alteração da equipe executora; informações resumidas para cada novo integrante: a sua capacitação, a relação com a instituição participante do projeto (se há vínculo empregatício e a carga horária para qual está contratado: horas /semana), a experiência no contexto dos trabalhos a serem desenvolvidos no projeto e qual a contribuição esperada para as metas e atividades do projeto. Informar, nos casos de inclusão, se o novo participante substitui algum integrante original da equipe executora e qual a equivalência entre os eles. IMPORTANTE: Se resolver cancelar o preenchimento da solicitação de alteração de equipe executora em andamento, basta clicar no botão [Restaurar]. Todas as alterações ainda não gravadas serão eliminadas e a equipe voltará a apresentar os dados originais. Quando a solicitação de alteração de equipe executora estiver totalmente concluída, basta clicar no botão [Enviar] que ela será encaminhada eletronicamente ao responsável por sua aprovação. | 29 | Manual de Utilização – Portal do Cliente 9.2.5 Interrompendo uma solicitação para continuar mais tarde Caso deseje interromper as alterações no projeto para retomá-las mais tarde, basta clicar no botão [Salvar] no final da tela, a fim de não perder as alterações já realizadas. Para essa operação ser bem sucedida, é preciso que alguma justificativa tenha sido preenchida. Depois que for exibida a mensagem de que as alterações foram salvas, você pode clicar no botão [Home] para ir para a página principal do Portal do Cliente ou pode sair do sistema, clicando no botão [Logout]. Procedendo deste modo, quando se clicar novamente na aba Equipe Executora e, em seguida, no botão Solicitar alteração de equipe, a alteração anteriormente iniciada será exibida para que possa ser continuada. Além disso, depois de salva, o usuário pode visualizar a proposta de alteração e/ou imprimi-la ao clicar no botão Relatório. Desta forma, é possível arquivar as solicitações enviadas à FINEP. 9.2.6 Autorizando uma solicitação de alteração de equipe executora Ver seção 7.4 ./. 9.3 Remanejamento Financeiro: 9.3.1 O que você deve saber antes de começar o remanejamento O Ordenador de Despesas é o responsável pela gestão financeira dos projetos, assim como pelo cadastramento de seus Assistentes Administrativos no Portal do Cliente e, portanto, é fundamental na condução das solicitações de remanejamento. Para solicitar um remanejamento financeiro, a instituição convenente deverá estar previamente cadastrada no Portal. A proposta de remanejamento financeiro deverá ser encaminhada previamente à execução da despesa, em tempo hábil para a sua análise e aprovação pela FINEP, no mínimo, 60 (sessenta) dias antes do término de vigência do instrumento contratual. (conforme Manual do Convênio FINEP seção 2.5.2, item, b.2) ). Não poderão ser alterados ou excluídos itens de despesa que já tenham sido comprovadamente adquiridos ou contratados em processo de prestação de contas. É importante lembrar que, uma vez concluídas as alterações na relação de itens, não poderão sofrer alterações: O valor total do convênio; O valor de cada parcela no Cronograma de Desembolso. | 30 | Manual de Utilização – Portal do Cliente Somente será permitido o remanejamento de recursos entre categorias econômicas (despesas correntes e de capital) do plano de aplicação, se atendidos os seguintes requisitos, cumulativamente: Haver recursos ainda por liberar; Haver recursos suficientes na categoria econômica da qual os recursos serão subtraídos, considerando-se o saldo a ser liberado. Não é possível iniciar um remanejamento quando estiverem em andamento processos de: Liberação de recursos; Emissão de termo aditivo ao instrumento contratual; Análise de outro remanejamento, até que o processo anterior seja concluído. Vale saber que tanto remanejamento de contrapartida, quanto o remanejamento de outros aportes não são tratados neste módulo. 9.3.2 Criando uma solicitação de remanejamento financeiro Após selecionar o projeto desejado Ver seção 5.5 Remanejamento]. clique na aba [Solicitação de e, depois selecione Remanejamento de Itens | 31 | Manual de Utilização – Portal do Cliente Neste momento, é exibida a tela de relação de itens atual do projeto, organizada por categorias econômicas (despesas correntes e despesas de capital) e subdividida entre as rubricas que compõem cada categoria. Para visualizar a relação de itens por subprojeto, basta selecionar o subprojeto desejado na lista de seleção Projeto/subprojeto exibida na tela Extrato da solicitação. As rubricas aparecem ordenadas de acordo com o número de sua classificação de despesa e seus respectivos itens estão dispostos em ordem alfabética. É importante lembrar que todas as mudanças propostas somente terão validade após a aprovação da FINEP, quando a relação de itens e o cronograma financeiro serão finalmente atualizados. Também vale destacar que o saldo remanejável que aparece no Extrato da solicitação se refere ao somatório de saldos provenientes das alterações efetuadas em cada rubrica. | 32 | Manual de Utilização – Portal do Cliente 9.3.3 Exclusão de um item Para excluir um item você deve clicar no ícone e confirmar a exclusão. ao lado do item que se deseja excluir Este item fica automaticamente destacado em vermelho e o valor correspondente ao seu total é lançado no campo Saldo remanejável no Extrato da solicitação. 9.3.4 Alteração de um item Quando o usuário desejar modificar algum campo de um item existente, tais como: Finalidade, Quantidade, Valor Unitário, Destinação, etc., ele deve clicar no ícone ao lado do item desejado. | 33 | Manual de Utilização – Portal do Cliente Na mesma tela em que são exibidos os dados do item que vão ser alterados e o usuário pode preencher o campo Justificativa para esta operação. O preenchimento deste campo de justificativa é opcional, mas deve ser utilizado sempre que for necessário explicitar o pedido com maior clareza ou detalhe. Não esqueça, a Justificativa geral para a solicitação é obrigatória, para abrir o campo acione o botão [Justificativa], conforme abaixo. Depois de realizar as alterações necessárias neste item e clicar no botão [Salvar], ele fica automaticamente destacado em azul e o saldo correspondente ao seu total é lançado no campo Saldo remanejável no Extrato da solicitação. Mas, você pode desistir de realizar a operação de alteração, bastando para isso clicar no botão [Cancelar] para retornar para a tela da relação de itens. 9.3.5 Inclusão de Itens Para incluir um item, você deve clicar no botão [Adicionar novo item] no Extrato da solicitação. | 34 | Manual de Utilização – Portal do Cliente Em seguida, deve informar se o item a ser criado será custeado com rendimento de aplicação financeira: Se clicar o botão [Sim], será adicionado um item custeado com rendimento de aplicação financeira. Neste caso você deverá verificar com atenção se há saldo de rendimentos na conta bancária do convênio. Se a sua opção for [Não], então um novo item será adicionado à relação de itens do convênio. Lembre-se, o somatório da relação de itens do convênio nunca poderá exceder o valor originalmente estabelecido no instrumento contratual. 9.3.5.1 Inclusão de item da Relação de Itens do Convênio Neste caso, é exibida uma tela com os seguintes campos: Projeto/subprojeto, Rubrica, Descrição, Valor Unitário, Quantidade, Destinação, Finalidade, Justificativa. Mas, observe que os campos de Valor Unitário e Quantidade somente aparecem depois que o usuário seleciona os campos Projeto/subprojeto e Rubrica. | 35 | Manual de Utilização – Portal do Cliente Na mesma tela em que são exibidos os dados do item a ser incluído, o usuário pode preencher o campo Justificativa para esta operação. O preenchimento deste campo de Justificativa é opcional mas deve ser utilizado sempre que for necessário explicitar o pedido com maior clareza ou detalhe. Não esqueça, o preenchimento do campo Justificativa geral para a solicitação é obrigatório, para abrir o campo acione o botão [Justificativa], conforme abaixo. Após preencher todas as informações sobre o novo item e clicar no botão [Salvar]. | 36 | Manual de Utilização – Portal do Cliente O novo item será exibido em ordem alfabética, dentro da rubrica correspondente, destacado em verde. Além disso, o valor do item aparece lançado no campo Saldo remanejável no Extrato da solicitação. Caso você desista de realizar a operação de inclusão, basta clicar no botão [Cancelar] para retornar à tela da relação de itens. É importante observar que os novos itens podem ser inseridos em qualquer rubrica, mesmo aquelas que não estavam originalmente na relação de itens, desde que apoiadas no edital de chamada pública ou no termo de referência a que está vinculado o projeto em remanejamento. 9.3.5.2 Inclusão de Item com rendimentos de aplicação financeira No caso de inclusão de item de rendimento de aplicação financeira, é exibida uma tela que disponibiliza os campos Rubrica e Número de item. | 37 | Manual de Utilização – Portal do Cliente Caso você queira acrescer valores para algum item já existente na relação de itens, utilizando rendimentos de aplicação financeira, basta escolher a rubrica e n° do item que deseja acrescer valores. Em seguida clique no botão [Ok]. A partir de então, é exibida uma tela com os seguintes campos: Projeto/subprojeto, Rubrica, Descrição, Destinação, Finalidade já preenchidos. Apenas os campos Valor unitário e Quantidade aparecem zerados, aguardando preenchimento. Lembre-se: neste caso você está apenas complementando o valor de um determinado item já existente com o uso de rendimentos de aplicação financeira. Na relação de itens dois valores serão discriminados separadamente, embora se refiram a um mesmo item. Ou seja, parte do valor estará destacado em um item apoiado na relação de itens e parte do valor destacado em um item de rendimentos de aplicação financeira. Além disso, o valor do item é exibido em Total de rendimentos no Extrato da solicitação. Lembre-se, os itens inseridos com uso de rendimento de aplicação financeira não são somados ao total do projeto e são listados ao final da rubrica no qual foram inseridos. Atenção! Se você escolher um código de item inválido (não existente) para a rubrica selecionada, será exibida a tela com os campos abertos para preenchimento, como se tivesse deixado o código de item zerado. | 38 | Manual de Utilização – Portal do Cliente 9.3.5.3 Item novo de rendimento Caso você queira inserir um item novo com uso rendimentos de aplicação financeira, deixe o campo Número do item com valor igual a 0 e clicar no botão [Ok]. Em seguida, é exibida uma tela com os seguintes campos: Projeto/subprojeto, Rubrica, Descrição, Valor unitário, Quantidade, Destinação, Finalidade. Veja bem: os campos de Valor unitário e Quantidade somente aparecem depois que for selecionado o Projeto/subprojeto e a Rubrica. Independente da opção escolhida, você também pode preencher a justificativa para a operação de inclusão. O preenchimento deste campo de Justificativa é opcional, mas deve ser utilizado sempre que for necessário explicitar o pedido com maior clareza ou detalhe. Não esqueça, o preenchimento do campo Justificativa geral para a solicitação é obrigatório, para abrir o campo acione o botão [Justificativa], conforme abaixo. | 39 | Manual de Utilização – Portal do Cliente IMPORTANTE: Nos itens incluídos é obrigatória a apresentação da justificativa específica para o item, detalhando em que meta e atividade do projeto o mesmo será considerado. Após preencher todas as informações sobre o item a ser adicionado e clique no botão [Salvar]. O novo item é exibido, destacado em verde, negrito e itálico, no final da relação de itens da rubrica selecionada. Além disso, o valor do item é exibido no campo Total de rendimentos no Extrato da solicitação. Mas, se desistir de realizar a operação de inclusão, basta clicar no botão [Cancelar] para retornar para a tela da relação de itens. É importante observar que os novos itens podem ser inseridos em qualquer rubrica, mesmo aquelas que não estavam originalmente na relação de itens, desde que apoiadas no edital de chamada pública ou no termo de referência a que está vinculado o projeto em remanejamento. Lembre-se, os itens inseridos com uso de rendimento de aplicação financeira não são somados ao total do projeto e são listados ao final da rubrica no qual foram inseridos. Vale ressaltar que você pode fazer as operações necessárias de inclusão, exclusão e alteração de itens na ordem que desejar. É importante lembrar que, uma vez concluídas as alterações na relação de itens, não poderão sofrer alterações: O valor total do convênio e; O valor de cada parcela no Cronograma De Desembolso. Na relação de itens alterada você poderá identificar: Itens incluídos, destacados na cor verde; Itens alterados, destacados na cor azul; Itens Excluídos, destacados na cor vermelha. | 40 | Manual de Utilização – Portal do Cliente Ao final o Extrato do remanejamento o Extrato da solicitação deverá obrigatoriamente estar com Saldo Remanejável = R$ 0,00 9.3.6 Ajuste do Cronograma Financeiro O Cronograma Financeiro não deverá ser alterado se houve somente: inclusão de itens com rendimento de aplicação financeira; alteração de itens dentro das rubricas sem alteração do valor das mesmas. O Cronograma Financeiro deverá ser obrigatoriamente ajustado quando houver alteração do valor de rubricas. Este procedimento é necessário para compatibilizar os novos totais das rubricas nas parcelas de desembolso programadas. Para iniciar a atualização do cronograma, basta clicar no botão [Cronograma financeiro] | 41 | Manual de Utilização – Portal do Cliente Em seguida, é exibido o cronograma financeiro dividido nas seguintes colunas: Rubricas, Parcelas e Total (Soma dos Itens). Atenção: Se as linhas da coluna Total (Soma dos Itens) apresentarem valores grifados na cor vermelha, significa que as rubricas correspondentes foram alteradas e o cronograma precisa ser ajustado naquelas linhas. Para poder editar o cronograma financeiro, você deve clicar no botão [Editar valores] na parcela de desembolso que deseja alterar. Em seguida, é exibida uma tela com as rubricas e os valores correspondentes à parcela selecionada. Na coluna Data de pagamento estarão indicadas as datas em que os recursos forma liberados. | 42 | Manual de Utilização – Portal do Cliente Preencha os valores referentes às rubricas alteradas, tomando cuidado para não modificar o valor total da parcela, nem o valor das categorias econômicas já desembolsadas na parcela. Para cancelar qualquer alteração efetuada em uma parcela antes de salvá-la, apenas clique no botão [Cancelar] e para salvar, clique no botão [Salvar alterações]. Este procedimento deve ser realizado até que todas as parcelas envolvidas no remanejamento sejam ajustadas. 9.3.7 Preenchimento da Justificativa Geral da Solicitação Após ajuste do cronograma financeiro, não se esqueça de inserir a justificativa para a solicitação. Este procedimento é obrigatório, e para fazê-lo acione o botão [Justificativa], conforme abaixo. | 43 | Manual de Utilização – Portal do Cliente O preenchimento deste campo deve abordar os seguintes aspectos: Contextualização em caráter geral da motivação que levou à alteração de itens e do cronograma financeiro; Resumo de cada operação de inclusão, exclusão e alteração efetuada. (quando for necessária maior clareza das informações, você deve utilizar a justificativa específica para o item, conforme já orientado anteriormente) Quando a solicitação de remanejamento estiver totalmente concluída, basta clicar no botão [Enviar] que ela é encaminhada eletronicamente ao responsável por sua aprovação. IMPORTANTE: Caso deseje interromper as alterações no projeto para retomá-las depois, basta clicar no botão [Salvar] no final da tela para não perder as alterações já realizadas e em seguida, será exibida a mensagem de que as alterações foram salvas. 9.3.8 Autorizando uma solicitação de alteração de equipe executora Ver seção 9.4 ../. 9.4 Autorizando uma solicitação para envio à FINEP A autorização é o último passo para envio da solicitação à FINEP. | 44 | Manual de Utilização – Portal do Cliente IMPORTANTE: Para entender melhor o fluxo de aprovação Ver seção 2.5 / Sempre que for necessário, todos os envolvidos na autorização de uma solicitação são notificados, por e-mail, de que precisam realizar alguma operação no Portal do Cliente. IMPORTANTE: Como mensagens eletrônicas podem nem sempre chegar ao seu destino, é importante que Coordenadores Gerais e Ordenadores de Despesas dos convênios criem o hábito de consultar rotineiramente a suas respectivas Caixas de Atividades para saber se há novas solicitações a serem autorizadas. 9.4.1 Verificação das solicitações pendentes As solicitações pendentes de autorização receberão cada qual um número identificador que será exibido na Caixa de atividades. Ao selecionar o número identificador da solicitação desejado, será exibida tela para Autorização da Solicitação. Para conferir as alterações propostas, clique no botão . Surgirá assim a solicitação pendente de autorização conforme exemplo da tela abaixo: | 45 | Manual de Utilização – Portal do Cliente Após concluir a conferência, clique no botão [Voltar] e o Sistema retornará para a tela Autorização da Solicitação. Ao acessar esta tela, o responsável pela autorização e envio a FINEP terá quatro opções de procedimento: Autoriza – aprova e envia a solicitação para a FINEP; Não autoriza – devolve a solicitação ao autor da mesma; Editar solicitação – abre a solicitação para alteração por parte do próprio autorizador. Ao concluir a alteração, a mesma será enviada ao outro polo de aprovação; Cancelar a solicitação – finaliza a solicitação, impedindo o envio da mesma para a FINEP. Ao optar pelas opções (a) e (d), o Autorizador deverá obrigatoriamente justificar a sua decisão. A justificativa será encaminhada, por e-mail, para todas as partes interessadas no processo. | 46 | Manual de Utilização – Portal do Cliente Se estiver de acordo com a solicitação proposta, clique no botão [Autoriza]. Então, a solicitação será enviada diretamente para a FINEP. Você poderá obter informações da sua solicitação na área Acompanhamento de Solicitações. IMPORTANTE Ao enviar uma solicitação à FINEP, é gerado automaticamente um número de protocolo eletrônico, que passará a ser o identificador da solicitação até o recebimento de uma resposta definitiva da FINEP. O status da solicitação poderá ser consultado com base no número de protocolo na tela Acompanhamento de Solicitações. 10 Alteração do Ordenador de Despesas Para alteração do Ordenador de Despesas, deverá ser encaminhado para FINEP o documento impresso FORMULÁRIO DE ALTERAÇÃO DE DESIGNAÇÃO DO ORDENADOR DE DESPESAS, contendo a relação dos convênios que serão vinculados ao novo Ordenador de Despesas. E o documento. A minuta do FORMULÁRIO DE ALTERAÇÃO DE DESIGNAÇÃO DO ORDENADOR DE DESPESAS deve ser obtida no link disponível na página inicial do Portal do Cliente, que pode ser acessada a partir do site da FINEP. O documento deverá ser preenchido e encaminhado pelo dirigente máximo da instituição convenente para a FINEP, endereçado para: FINEP – Financiadora de Estudos e Projetos Praia do Flamengo 200, 9º andar, | 47 | Manual de Utilização – Portal do Cliente CEP: 22210-030, Flamengo, Rio de Janeiro - RJ Aos cuidados do DCCJ - Departamento de Convênios e de Consultoria Jurídica. O novo Ordenador de Despesas também deverá assinar o referido documento. Após o recebimento do formulário e aceite pela FINEP, o novo Ordenador de Despesas receberá por e-mail a confirmação da alteração, e caso ainda não tenha acesso ao Portal, receberá também os dados de acesso. | 48 | Manual de Utilização – Portal do Cliente
Download