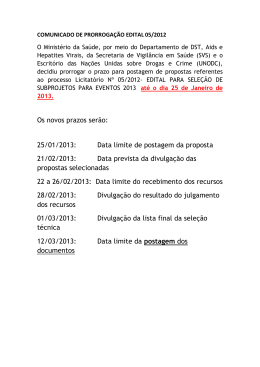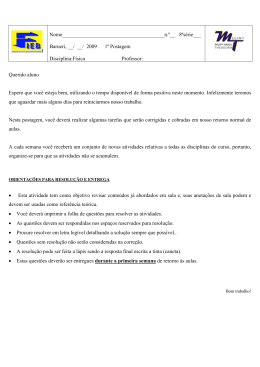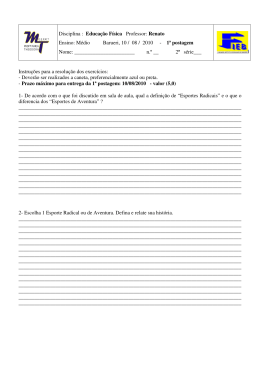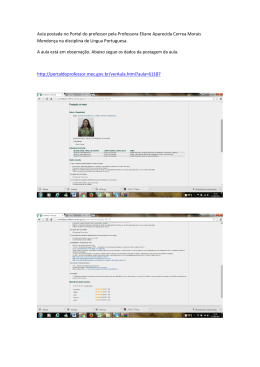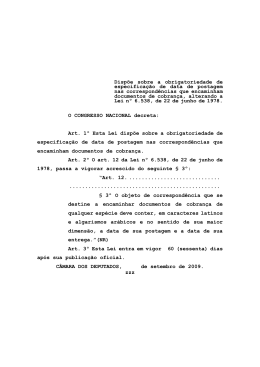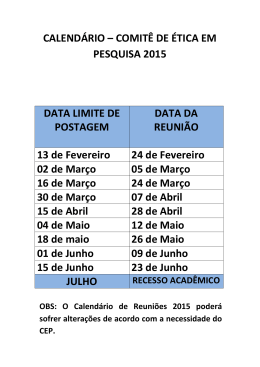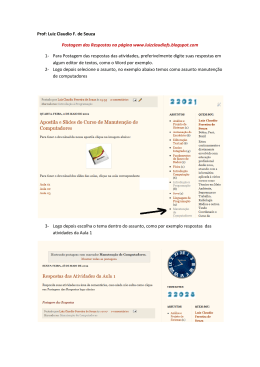Manual de Postagem dos Estudos Disciplinares Manual de Postagem dos Estudos Disciplinares Manual de Postagem dos Estudos Disciplinares Para realizar a entrega do Trabalho em Grupo (TG), digite em seu navegador o seguinte endereço: http://trabalhosacademicos.unip.br/entrega Em seguida, será possível visualizar uma imagem semelhante à Tela 01, a qual solicita o preenchimento dos seguintes campos: ▪▪ Instituto: selecione a opção “UNIP Interativa”; ▪▪ Login: digitar o seu “Registro Acadêmico” (RA), com sete números; ▪▪ Senha: informar o código de acesso utilizado em seu AVA Blackboard. Após a inserção dos dados solicitados, clique em ENTRAR. Imagem 01 – Menu Inicial do Ambiente “Trabalhos Acadêmicos” Em seguida, você terá acesso ao seu ambiente de postagem, conforme a Imagem 02. Nela, aparecerão duas caixas de conteúdo, nomeadas “Para entregar” e “Concluídos”. 2 Manual de Postagem dos Estudos Disciplinares Contudo, por ser seu primeiro acesso ao ambiente, não será possível visualizar arquivos em tal espaço. Isto só será possível após a postagem do seu trabalho. Para realizar o seu envio, clique na disciplina ED – ESTUDOS DISCIPLINARES Imagem 02 – Tela de Acesso (Ambiente “Trabalhos Acadêmicos”) Após ter clicado em ED, você visualizará as informações referentes ao seu curso, bem como seus dados, conforme a Imagem 03. Em seguida, existe o módulo nomeado “INTEGRANTES DO GRUPO”. Aqui tenha cuidado, pois você deverá inserir os números dos Registros Acadêmicos de seus colegas de curso. Caso isto não ocorra, seu amigo não será avaliado e não obterá nota nesta avaliação. Apenas o líder do grupo deverá fazer a postagem dos RAs, não sendo possível a inserção posterior de algum colega em tal avaliação. Portanto, o líder deve estar ATENTO na inserção dos integrantes do grupo. 3 Manual de Postagem dos Estudos Disciplinares Imagem 03 – Tela de Cadastro (Ambiente “Trabalhos Acadêmicos”) Lembrando: O ED permite a participação de até 10 participantes por grupo, desde que os mesmos sejam da mesa turma (ano de ingresso) e curso matriculado. Contudo, os alunos podem ser de diferentes polos. Imagem 04 – Tela de Cadastro (Ambiente “Trabalhos Acadêmicos”) 4 Manual de Postagem dos Estudos Disciplinares Realizado o cadastro dos integrantes, será solicitado registrar um titulo para o seu trabalho. Sugerimos, por exemplo, títulos como: “TG”, “TRABALHO EM GRUPO”, “QUESTÃO DISCURSIVA”, dentre outros. Contudo, não se pode deixar este campo em branco. Imagem 05 – Tela de Cadastro (Ambiente “Trabalhos Acadêmicos”) Para finalizar, será solicitado anexar o arquivo ao ambiente. Ao selecionar o arquivo, você visualizará a tela que localizará seu trabalho em seu computador, ou em pen drive, Hd Externo ou Hd Compartilhado. Lembrando: Os arquivos em extensão doc. docx ou pdf são os recomendados para postagem. Os demais tipos de arquivos (ppt, xls, bat) serão recusados. Além disso, tenha cuidado com o tamanho do documento produzido, o qual poderá ter até 10 MB de memória. Selecione o arquivo e clique em “abrir”. Automaticamente será feito o Up load do seu trabalho, conforme as, imagens 06 e 07. 5 Manual de Postagem dos Estudos Disciplinares Imagem 06 – Tela de Up load (Ambiente “Trabalhos Acadêmicos”) Imagem 07 – Tela de Up load (Ambiente “Trabalhos Acadêmicos”) 6 Manual de Postagem dos Estudos Disciplinares A postagem permite apenas o envio de UM ARQUIVO, não sendo possível o up load de páginas. Ao concluir a postagem clicar em ENVIAR, no canto da direita, no alto. Após o registro do envio do arquivo, você terá que confirmar o envio do trabalho, por meio da seguinte pergunta: CONFIRMA O ENVIO? CLIQUE PARA VISUALIZAR O ARQUIVO POSTADO. (Imagem 08) É interessante verificar o arquivo postado, no intuito de checar o texto selecionado. Contudo, após a confirmação do envio do documento, não será permitida a troca do arquivo, caso tenha sido postado erroneamente. Imagem 08 – Tela de Confirmação (Ambiente “Trabalhos Acadêmicos”) Ao concluir o envio do arquivo, você poderá visualizar o comprovante de entrega do Trabalho em Grupo. Esse momento comprova a conclusão da postagem do trabalho com sucesso. Caso queira, você poderá retornar ao link de entrega do TG e verificar a tela inicial (imagem 09). 7 Manual de Postagem dos Estudos Disciplinares Imagem 09 – Tela de Comprovante de Entrega (Ambiente “Trabalhos Acadêmicos”) Clicando em CONCLUÍDOS será possível verificar a confirmação da sua postagem, bem como a devolutiva da correção do trabalho. Imagem 10 – Tela de Cadastro (Ambiente “Trabalhos Acadêmicos”) 8 Manual de Postagem dos Estudos Disciplinares Para o aluno que não tem a disciplina respectiva – por exemplo Estudos Disciplinares I – , aparecerá a tela que segue abaixo, a qual informa que o estudante deverá aguardar a liberação da disciplina. Portanto alunos que não tem a disciplina solicita na matrícula, não terão a possibilidade de entregar o referido material, até porque o mesmo não será necessário. Imagem 11 – Tela de Comprovante de Entrega (Ambiente “Trabalhos Acadêmicos”) 9
Download