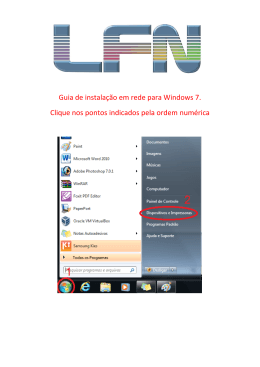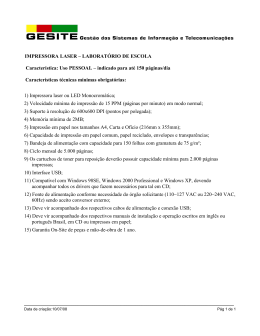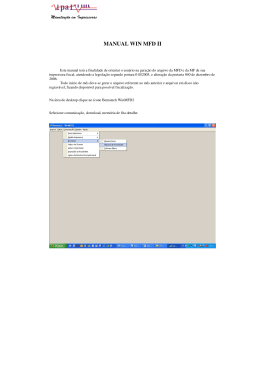TSP100LAN
Manual do software
Rev.1.1
TSP100LAN
Índice
1.
Instalação do controlador (para Windows 2000, XP e Vista)....................................................... 1
1.1. Adicionar e instalar uma impressora (Utilizando a ferramenta de instalação de Ethernet
TSP100LAN) .......................................................................................................................... 4
1.1.1.
Instalar uma impressora................................................................................................ 4
1.1.2.
Criar uma fila da impressora ...................................................................................... 11
1.2. Adicionar uma Impressora (Utilizando o Assistente para adicionar impressoras) ............... 13
1.3. Instalação Manual (apenas funções do controlador)............................................................. 18
1.3.1.
Adicionar o controlador da impressora ...................................................................... 18
1.3.2.
Adicionar uma porta de impressora............................................................................ 24
2. Desinstalação .............................................................................................................................. 29
2.1. Para Windows 2000, XP e Vista 32-bit ................................................................................ 29
2.2. Para Windows Vista 64-bit ................................................................................................... 30
3. Informações gerais acerca do controlador para Windows .......................................................... 33
3.1. Controlador da Impressora para Windows ........................................................................... 33
3.2. Porta TSP100LAN ................................................................................................................ 34
3.3. Controlador OPOS ................................................................................................................ 34
3.4. Controlador JavaPOS............................................................................................................ 34
3.5. Emulador de porta de série virtual da Star............................................................................ 34
3.6. Modo ESC/POS .................................................................................................................... 34
3.7. Emulador de porta TCP/IP virtual da Star ............................................................................ 35
3.8. Ferramenta de instalação de Ethernet ................................................................................... 35
4. Utilização do Controlador da Impressora para Windows (2000/XP/Vista)................................ 36
4.1. Instalar o controlador ............................................................................................................ 36
4.1.1.
Tipo de papel .............................................................................................................. 37
4.1.2.
Tipo de corte de página (apenas TSP143).................................................................. 38
4.1.3.
Tipo de corte de documento ....................................................................................... 39
4.1.4.
Seleccionar o tipo de periférico.................................................................................. 40
4.1.5.
Seleccionar a acção do Periférico 1............................................................................ 41
4.1.6.
Seleccionar a acção do Periférico 2............................................................................ 42
4.1.7.
Gaveta do dinheiro 1 - Largura de impulso................................................................ 43
4.1.8.
Definição do tempo ligado do Aviso #1..................................................................... 44
4.1.9.
Definição do tempo desligado do Aviso #1 ............................................................... 45
4.1.10. Definição do número de repetições do Aviso #1 ....................................................... 46
4.1.11. Definição do tempo ligado do Aviso #2..................................................................... 47
4.1.12. Definição do tempo desligado do Aviso #2 ............................................................... 48
4.1.13. Definição do número de repetições do Aviso #2 ....................................................... 49
4.2. Formatos de papel ................................................................................................................. 50
4.3. Utilização de tipos de letra do sistema.................................................................................. 51
4.4. Utilização do tipo de letra Control........................................................................................ 53
4.4.1.
Lista de tipos de letra Control .................................................................................... 53
4.4.2.
Utilização do tipo de letra Control ............................................................................. 55
4.5. Tipo de letra de códigos de barras ........................................................................................ 56
4.5.1.
Lista de tipos de letra de código de barras ................................................................. 56
TSP100LAN
4.5.2.
Introduzir o tipo de letra de código de barras............................................................. 56
4.5.3.
Utilização do tipo de letra de código de barras .......................................................... 58
4.6. Função de Impressão de Código 2D ..................................................................................... 59
4.6.1.
Introdução da fonte de código 2D .............................................................................. 60
4.6.2.
Fonte de definição de comando do código 2D ........................................................... 61
4.6.3.
Fonte de definição dos dados do código 2D (DATA1, DATA2, DATA3,
ESC_FONT) ............................................................................................................... 62
4.6.4.
Utilização da fonte de código 2D ............................................................................... 65
4.7. Configuração de tipos de papel e cores de impressão........................................................... 67
4.8. Directrizes para formatar o documento................................................................................. 69
4.8.1.
Informação importante sobre o Microsoft Word........................................................ 69
4.8.2.
Restrições e cuidados ................................................................................................. 70
5. Configurar em Windows (Modo de linha Star) .......................................................................... 71
5.1. Visão geral ............................................................................................................................ 71
5.2. Abrir a aplicação de configuração ........................................................................................ 71
5.3. Funções do menu .................................................................................................................. 74
5.3.1.
Ficheiro(F).................................................................................................................. 74
5.3.2.
Ver(V) ........................................................................................................................ 76
5.3.3.
Ajuda(H)..................................................................................................................... 78
5.4. Informações........................................................................................................................... 79
5.5. Definições gerais................................................................................................................... 80
5.5.1.
Definições de texto predefinidas ................................................................................ 81
5.5.2.
Definições de impressora predefinidas....................................................................... 82
5.6. Testes da impressora ............................................................................................................. 84
5.6.1.
Conjunto de caracteres predefinido ............................................................................ 84
5.6.2.
Imprimir códigos de barras......................................................................................... 84
5.6.3.
Teste de cabeça de impressão..................................................................................... 84
5.6.4.
Abrir Caixa 1 .............................................................................................................. 85
5.6.5.
Abrir Caixa 2 .............................................................................................................. 85
5.6.6.
Aviso sonoro 1............................................................................................................ 85
5.6.7.
Aviso sonoro 2............................................................................................................ 85
5.7. Instalação do OPOS .............................................................................................................. 86
5.7.1.
Adicionar uma impressora.......................................................................................... 87
5.7.2.
Adicionar uma gaveta do dinheiro ............................................................................. 90
5.7.3.
Eliminar ...................................................................................................................... 93
5.7.4.
Configurar .................................................................................................................. 93
5.7.5.
Verificar o estado ....................................................................................................... 94
5.7.6.
Sample Application (Exemplo de aplicação) ............................................................. 95
5.8. Instalação do JavaPOS™ ...................................................................................................... 96
5.8.1.
Adicionar um novo periférico da impressora ............................................................. 97
5.8.2.
Configurar um periférico da impressora .................................................................... 97
5.8.3.
Adicionar um novo periférico da caixa ...................................................................... 97
5.8.4.
Configurar um periférico da caixa.............................................................................. 98
5.9. Emulador de porta de série virtual ........................................................................................ 99
5.9.1.
Criar uma porta de série virtual ................................................................................ 100
TSP100LAN
5.9.2.
Configurar o serviço de emulador de porta .............................................................. 101
5.9.3.
Verificar o estado ..................................................................................................... 101
5.9.4.
Remover uma porta de série virtual ......................................................................... 101
5.10. Lista de imagens ................................................................................................................. 102
5.10.1. Adicionar uma imagem ............................................................................................ 102
5.11. Logótipos e recorte ............................................................................................................. 104
5.11.1. Ferramenta de logótipos ........................................................................................... 104
5.11.2. Ferramenta de recorte ............................................................................................... 105
5.12. Processamento de texto....................................................................................................... 105
5.12.1. Accionadores de texto .............................................................................................. 106
5.12.2. Detecção de fim de página ....................................................................................... 108
5.13. Códigos de barras................................................................................................................ 109
5.13.1. Códigos de barra suportando ITF............................................................................. 110
5.13.2. Comprimento da barra de guarda UPC-A ................................................................ 110
5.13.3. Comprimento da barra de guarda JAN/EAN-13 ...................................................... 111
5.13.4. Comprimento de barras de guarda CODE39............................................................ 111
5.14. Pré-visualização de impressão ............................................................................................ 112
5.15. Registo e impressão de cópias múltiplas personalizadas .................................................... 114
5.15.1. Impressão de cópias múltiplas.................................................................................. 114
5.15.2. Registo...................................................................................................................... 116
5.16. Montagem vertical .............................................................................................................. 119
5.17. Fonte da impressora ............................................................................................................ 120
5.18. Portas TCP/IP virtuais......................................................................................................... 122
5.18.1. Criar uma porta TCP/IP virtual ................................................................................ 123
5.18.2. Eliminar uma porta TCP/IP virtual .......................................................................... 124
5.18.3. Verificação do estado ............................................................................................... 124
6. Configurar em Windows (Modo ESC/POS)............................................................................. 125
6.1. Visão geral .......................................................................................................................... 125
6.2. Abrir a aplicação de configuração ...................................................................................... 125
6.3. Definições gerais................................................................................................................. 126
6.3.1.
Definições de texto predefinidas .............................................................................. 126
6.3.2.
Definições de impressora predefinidas..................................................................... 127
6.4. Encaminhamento de trabalhos de impressão ...................................................................... 128
7. Directrizes para utilização num ambiente Ethernet .................................................................. 129
7.1. Adicionar várias impressoras (Utilizando a ferramenta de instalação de Ethernet) ........... 129
7.2. Informações adicionais sobre a definição de portas TSP100LAN ..................................... 130
7.3. Definir manualmente um endereço IP temporário.............................................................. 134
7.4. Definir manualmente um endereço IP temporário (Utilizando o utilitário TSP100LAN
Telnet) ................................................................................................................................. 136
8. Histórico de lançamento ........................................................................................................... 140
TSP100LAN
1.
Instalação do controlador (para Windows 2000, XP e Vista)
Este controlador é utilizado nos sistemas operativos Windows 2000, XP e Vista.
É necessário instalar este controlador antes de utilizar a TSP100LAN futurePRNT em
computadores com o Windows 2000, XP ou Vista.
Para a instalação padrão em máquinas com o Windows 2000, XP e Vista 32-bit, proceda da
seguinte forma.
Nota:
1) São necessários privilégios de administrador para executar a instalação.
2) Caso esteja a instalar em ambiente Windows 64-bit , ou se preferir instalar o
controlador manualmente, consulte a Secção 1.3, "Instalação Manual", em baixo.
Para instalar o controlador, clique em [Instalação] no menu do CD de acção automática ou
execute o ficheiro de instalação localizado no directório do CD (D:\Win2K_XP_Vista\
Setup_for_ Win2K_XP_Vista_x86\Setup_for_Win2K_XP_Vista_x86_02.exe – em que D é a
unidade de CD-ROM)
Quando o programa de instalação começar, aparecerá a janela de cima.
Clique em [Avançar] para continuar.
1
TSP100LAN
Escolha o utilizador e clique em [Avançar] para continuar.
Escolha a opção de instalação Típica para se certificar de que todas as opções da TSP100LAN
futurePRNT são instaladas e, em seguida, clique em [Avançar] para continuar.
Clique em “Instalar” para iniciar o processo de instalação.
Os ficheiros e os programas estão a ser instalados no computador.
2
TSP100LAN
Nesta altura, todos os controladores e programas foram instalados. Clique em “Concluir” para
fechar o assistente de instalação.
Pode agora avançar para adicionar uma impressora de uma das seguintes formas.
Seleccione o método que corresponde às suas necessidades e ao seu ambiente do computador e vá
para a secção correspondente para obter mais instruções.
1. 1 Adicionar e instalar a impressora (Utilizando a ferramenta de instalação de Ethernet
TSP100LAN)
1. 2 Adicionar a impressora (Utilizando o assistente de instalação para adicionar impressoras)
3
TSP100LAN
1.1. Adicionar e instalar uma impressora (Utilizando a ferramenta de
instalação de Ethernet TSP100LAN)
A ferramenta de instalação TSP100LAN Ethernet permite uma instalação rápida e fácil de
impressoras TSP100LAN e de filas da impressora.
Nota: São necessários privilégios de administrador para adicionar uma impressora.
1.1.1.
Instalar uma impressora
1. No menu Iniciar do Windows, seleccione [Programas] Æ [StarMicronics] Æ [Star TSP100LAN] Æ
[Ferramenta de instalação de Ethernet]. (Se estiver a utilizar o Windows Vista 32-bit, clique com o
botão direito do rato em [Ferramenta de instalação de Ethernet] e seleccione [Executar como
administrador].)
Para Windows XP:
2. Quando aparece a seguinte caixa de diálogo, clique em [Procurar na rede local por TSP100LAN].
OBSERVAÇÃO: As definições de rede predefinidas de fábrica para a impressora TSP100LAN são as
seguintes.
Endereço IP:
Não definido (0.0.0.0)
Máscara de sub-rede: Não definida (0.0.0.0)
Gateway predefinido: Não definido (0.0.0.0)
Utilizar DHCP (Dynamic Host Configuration Protocol): Seleccionado
4
TSP100LAN
Nota:
1)
Caso esteja a instalar num sistema Windows Vista 32-bit, deve desactivar as
definições da firewall antes de executar a procura. Note que se o seu ambiente da
rede local não suportar DHCP, a procura não irá encontrar impressoras que não
têm endereços IP atribuídos. Para obter informações sobre como instalar a
impressora, consulte a Secção 7, "Directrizes para utilização num ambiente
Ethernet."
2)
Se aparecer um alerta de segurança do Windows, clique em [Unblock]
(Desbloquear). Em seguida, volte a clicar em [Procurar na rede local por
TSP100LAN].
3)
Se a procura não conseguir encontrar a impressora TSP100LAN e ainda não
desactivou as definições da firewall, desactive-as agora e, em seguida, volte a clicar
em [Procurar na rede local por TSP100LAN].
3. Os passos seguintes dependem se a sua rede se encontra configurada para permitir à impressora
obter um endereço IP a partir do servidor de DHCP. Proceda de acordo com a secção relevante, em
baixo.
■ Se a impressora consegue obter um endereço IP a partir do servidor de DHCP
4. A impressora TSP100LAN aparece na lista de impressoras da rede local.
Se estiverem listadas diversas impressoras TSP100LAN, pode identificar a impressora pretendida
consultando o endereço MAC indicado.
Se pretende utilizar o endereço IP atribuído pelo servidor de DHCP, clique no botão [Adicionar fila
da impressora]. Em seguida, vá para a Secção 1.1.2, "Criar uma fila da impressora", em baixo.
Se pretende atribuir um endereço IP fixo à impressora, clique em [Alterar definição TCP/IP].
Vá para a secção
1.1.2.
Vá para 5.
OBSERVAÇÃO: Pode encontrar o endereço MAC da impressora executando uma auto-impressão.
Para obter mais informações, consulte o manual de hardware da impressora.
5
TSP100LAN
5. Quando aparecer a seguinte caixa de diálogo, introduza a palavra-passe root e clique em [Início de
sessão]. A palavra-passe definida de fábrica é "public".
(Se a palavra-passe já tiver sido alterada, utilize a palavra-passe actual.)
6. Se pretende atribuir um endereço IP fixo à impressora, seleccione Utilize um endereço de IP fixo.
Em seguida, introduza os valores apropriados para o endereço IP, máscara de sub-rede e gateway
predefinido. Em seguida, clique em [Aplicar] Æ [Adicionar fila da impressora].
・Se activar Multisessão porta 9100, será possível aos terminais obter o estado da impressora
mesmo quando estão ligados vários terminais em simultâneo.
・Se seleccionar Execute uma auto-impressão após aplicar as definições, a impressora irá
executar uma auto-impressão após terminar a instalação.
・Se clicar em Inicialização, todas as definições (incluindo a definição de palavra-passe)
regressam às predefinições de fábrica.
・É possível definir um endereço IP fixo a partir de outro segmento. Contudo, se o fizer, a
impressora deixará de poder ser localizada pela procura da rede local da ferramenta de
instalação de Ethernet.
6
TSP100LAN
7. Se a instalação for bem sucedida, a impressora reinicia e aparece a seguinte caixa de diálogo.
Clique em OK.
Nota: Depois da impressora reiniciar, pode demorar algum tempo (talvez 20 segundos) até
a impressora ser encontrada novamente.
Se a impressora não aparecer novamente na lista de impressoras após um tempo
considerável, volte a efectuar a procura clicando novamente no botão [Procurar na
rede local por TSP100LAN].
8. Se activou a auto-impressão, verifique a impressão resultante para confirmar que as definições de
rede foram efectuadas correctamente. Em seguida, vá para a Secção 1.1.2, "Criar uma fila da
impressora."
7
TSP100LAN
■ Se a impressora não consegue obter um endereço IP a partir do servidor de DHCP
4. A impressora TSP100LAN aparece na lista de impressoras da rede local.
Se estiverem listadas diversas impressoras TSP100LAN, pode identificar a impressora pretendida
consultando o endereço MAC indicado.
Se não foi possível obter um endereço IP para a impressora pretendida a partir do servidor de
DHCP, a área de endereço IP irá mostrar "0.0.0.0 (Didn't obtain)". Neste caso, é necessário
atribuir um endereço IP temporário para que possa estabelecer ligação com a impressora. Introduza
um valor de endereço arbitrário e clique em [Emitir].
OBSERVAÇÃO: Pode encontrar o endereço MAC da impressora executando uma auto-impressão.
Para obter mais informações, consulte o manual de hardware da impressora.
Nota: Se estiver a utilizar o Windows Vista 32-bit, não é possível encontrar uma
impressora que não tenha um endereço IP atribuído. Para obter informações sobre
como proceder nesta situação, consulte a Secção 7, "Directrizes para utilização num
ambiente Ethernet."
5. Se o endereço IP temporário for configurado com sucesso, a impressora reinicia e aparece a
seguinte caixa de diálogo. Clique em [OK].
Nota: Depois da impressora reiniciar, pode demorar algum tempo (talvez 20 segundos) até
a impressora ser encontrada novamente.
8
TSP100LAN
6. Na lista de impressoras da rede local, a área do endereço IP da impressora agora indica o endereço
temporário que introduziu, seguido das palavras Ping ARP.
Seleccione a impressora a partir da lista e clique em [Alterar definição TCP/IP].
7. Quando aparece a seguinte caixa de diálogo, introduza a palavra-passe root e clique em [Início de
sessão]. A palavra-passe definida de fábrica é "public". (Se a palavra-passe já tiver sido alterada,
utilize a palavra-passe actual.)
9
TSP100LAN
8. Seleccione [Utilize um endereço de IP fixo] e introduza os valores apropriados para o endereço IP,
máscara de sub-rede e gateway predefinido. Em seguida, clique em [Aplicar] Æ [Adicionar fila da
impressora].
・Se activar Multisessão porta 9100, será possível aos terminais obter o estado da impressora
mesmo quando estão ligados vários terminais em simultâneo.
・Se seleccionar Execute uma auto-impressão após aplicar as definições, a impressora irá
executar uma auto-impressão após terminar a instalação.
・Se clicar em [Inicialização], todas as definições (incluindo a definição de palavra-passe)
regressam às predefinições de fábrica. Se não conseguir obter um endereço IP a partir do
servidor de DHCP, terá de definir primeiro o endereço IP temporário.
・É possível definir um endereço IP fixo a partir de outro segmento. Contudo, se o fizer, a
impressora deixará de poder ser localizada pela procura da rede local da ferramenta de
instalação de Ethernet.
9. Se a instalação for concluída com sucesso, aparece a seguinte caixa de diálogo. Clique em [OK].
Nota: Depois da impressora reiniciar, pode demorar algum tempo (talvez 20 segundos) até
aparecer a caixa de diálogo seguinte.
10. Se activou a auto-impressão, verifique a impressão resultante para confirmar que as definições de
rede foram efectuadas correctamente. Em seguida, vá para a Secção 1.1.2, "Criar uma fila da
impressora."
10
TSP100LAN
1.1.2.
Criar uma fila da impressora
1. Aparece a seguinte caixa de diálogo. A caixa de diálogo mostra o nome da fila da impressora e o
nome da porta para a impressora que está a instalar. Pode deixar os nomes como aparecem, ou pode
alterá-los para o que preferir. Se pretender utilizar esta impressora como a impressora predefinida,
seleccione [Definir como impressora predefinida]. Se quiser executar um teste de impressão após
completar as definições, seleccione [Executar teste de impressão]. Após realizar as definições
necessárias, clique em [Concluído].
OBSERVAÇÃO: Os seguintes caracteres podem ser utilizados nos nomes das filas da impressora e
das portas.
Nome da fila:
letras maiúsculas e minúsculas, algarismos (0 a 9), hífenes, sublinhados,
pontos, espaços e parênteses.
Nome da porta: letras maiúsculas e minúsculas, algarismos (0 a 9), hífenes, sublinhados e
pontos.
O utilitário de instalação copia os ficheiros relevantes.
11
TSP100LAN
2. Se a fila da impressora for criada com sucesso, aparece a seguinte caixa de diálogo.
Clique em [OK].
3. No menu Iniciar do Windows, seleccione Impressoras e faxes e confirme que a impressora Star
TSP100LAN aparece na pasta que é aberta. Se a impressora aparecer na pasta, a instalação está
concluída.
12
TSP100LAN
1.2. Adicionar uma Impressora (Utilizando o Assistente para adicionar
impressoras)
Se já definiu um endereço IP da impressora e o tipo de porta da TSP100LAN, pode adicionar uma
impressora utilizando o Assistente para adicionar impressoras do Windows.
Para obter mais instruções sobre como instalar uma impressora, consulte a Secção 1.1.1, "Instalar uma
impressora."
1. No menu Iniciar do Windows, seleccione [Programas] Æ [StarMicronics] Æ [Star TSP100LAN]
Æ [Utilitário] Æ [Adicionar assistente de impressora (TSP100LAN)]. (Se estiver a utilizar o
Windows Vista 32-bit, clique com o botão direito do rato em [Adicionar assistente de impressora
(TSP100LAN)] e seleccione [Executar como administrador].)
Nota: São necessários privilégios de administrador para adicionar uma impressora.
Para Windows XP:
2. Quando aparecer a janela "Bem-vindo ao...", clique em [Seguinte].
13
TSP100LAN
3. O assistente pergunta se quer instalar uma impressora local ou uma impressora de rede. Seleccione
[Impressora local ligada a este computador], retire o visto de [Detectar e instalar
automaticamente a minha impressora Plug and Play] e clique em [Seguinte].
4. O assistente agora pede que seleccione uma porta de impressora. Seleccione [Utilizar a seguinte
porta] e seleccione da lista pendente uma porta TSP100LAN que já tenha sido criada. Em seguida,
clique em [Seguinte].
Nota: As impressoras TSP100LAN apenas podem utilizar o tipo de porta TSP100LAN.
Como tal deve seleccionar uma porta TSP100LAN que tenha criado previamente.
Para obter mais informações sobre como criar uma porta TSP100LAN, consulte a
Secção 1.3.2, "Adicionar uma porta de impressora", em baixo.
14
TSP100LAN
5. Seleccione a impressora que pretende instalar e clique em [Seguinte].
6. Seleccione [Manter controlador existente] e clique em [Seguinte].
7. Agora introduza o nome da impressora (nome da fila da impressora) que pretende utilizar para a
impressora. Este é o nome que será utilizado pelo Windows.
Seleccione também se deseja utilizar esta impressora como impressora predefinida. Após realizar as
definições necessárias, clique em [Seguinte].
15
TSP100LAN
OBSERVAÇÃO: Os seguintes caracteres podem ser utilizados no nome das impressoras ligadas em
portas TSP100LAN.
Letras maiúsculas e minúsculas, algarismos (0 a 9), hífenes, sublinhados, pontos,
espaços e parênteses.
8. Seleccione se a impressora será partilhada e clique em [Seguinte].
9. Seleccione se pretende imprimir uma página de teste e clique em [Seguinte].
10. Reveja as definições.
Se estiver tudo correcto, clique em [Concluir] para adicionar a impressora.
16
TSP100LAN
Os ficheiros relevantes são copiados.
11. No menu Iniciar do Windows, seleccione [Impressoras e faxes] e confirme que a impressora Star
TSP100LAN aparece na pasta que é aberta. Se a impressora aparecer na pasta, a instalação está
concluída.
17
TSP100LAN
1.3. Instalação Manual (apenas funções do controlador)
No Windows 2000, XP e Vista, pode utilizar o seguinte procedimento para instalar as funções do
controlador TSP100LAN.
Se estiver a utilizar o Windows Vista 64-bit, deve utilizar este procedimento manual para adicionar a
impressora e criar a fila da impressora.
Repare que é possível criar diversas filas de impressora para uma única porta. Para obter mais
informações, consulte a Secção 3.2, "Porta TSP100LAN."
Nota:
1) São necessários privilégios de administrador para adicionar uma impressora.
2) A instalação da impressora deve ser executada em separado. Para obter instruções
para instalação no Windows 2000, XP e Vista 32-bit, consulte a Secção 1.1.1,
"Adicionar e instalar uma impressora". Para instalação em Windows Vista 64-bit e
para obter informações adicionais, consulte a Secção 7, "Directrizes para utilização
num ambiente Ethernet."
1.3.1.
Adicionar o controlador da impressora
1. No Windows 2000 e XP, vá ao menu Iniciar e abra [Impressoras e faxes]. No Windows Vista, vá
ao menu Iniciar e seleccione [Definições] Æ [Impressoras].
2. Na pasta das impressoras, clique com o botão direito do rato numa área em branco. No Windows
2000 ou XP, seleccione [Adicionar Impressora]. No Windows Vista, seleccione [Executar como
administrador] Æ [Adicionar Impressora].
Para Windows Vista:
3. Se estiver a utilizar o Windows Vista, aparece a caixa de diálogo Controlo de conta de utilizador.
Clique em [Continuar].
18
TSP100LAN
4. Clique em [Adicionar uma impressora local].
5. Seleccione [Utilizar uma porta existente] e, em seguida, seleccione [LPT1: (Porta de
impressora)] a partir do menu pendente e clique em [Seguinte]. (A porta que será realmente
utilizada será criada mais tarde.)
6. Clique em [Disco].
19
TSP100LAN
7. Clique em [Procurar].
8. Introduza o CD-ROM que veio com a TSP100LAN futurePRNT no leitor de CD-ROM do
computador. Seleccione CD-ROM_drive\Win2K_XP_Vista\PrinterDriver\smjt100e (.inf) e
clique em [Abrir].
9. Clique em [OK].
20
TSP100LAN
10. Seleccione a impressora que deseja instalar e clique em [Seguinte].
11. Agora introduza o nome da impressora que pretende utilizar para a impressora. Este é o nome que
será utilizado pelo Windows.
Seleccione também se deseja utilizar esta impressora como impressora predefinida. Após realizar as
definições necessárias, clique em [Seguinte].
OBSERVAÇÃO: Os seguintes caracteres podem ser utilizados no nome das impressoras ligadas em
portas TSP100LAN.
Letras maiúsculas e minúsculas, algarismos (0 a 9), hífenes, sublinhados, pontos,
espaços e parênteses.
21
TSP100LAN
12. Seleccione se a impressora será partilhada e clique em [Seguinte].
O computador instala a impressora.
13. Na caixa de diálogo seguinte, clique em [Concluir]. Não é necessário clicar em [Imprimir uma
página de teste].
Nota: Visto que a porta ainda não foi definida correctamente, a página de teste não será
impressa.
22
TSP100LAN
14. Certifique-se de que a impressora Star TSP100LAN já aparece na pasta Impressoras. Se aparecer
na pasta, a impressora foi adicionada com sucesso.
Vá para a Secção 1.3.2, "Adicionar uma porta de impressora", directamente em baixo.
23
TSP100LAN
1.3.2.
Adicionar uma porta de impressora
1. Clique com o botão direito do rato no ícone da impressora TSP100LAN que acabou de instalar (na
Secção 1.3.1, em cima). Se utilizar o Windows 2000 ou XP, seleccione [Propriedades] a partir do
menu pendente. Se tiver o Windows Vista, seleccione [Executar como administrador] Æ
[Propriedades].
Nota: São necessários privilégios de administrador para adicionar uma impressora.
Para Windows Vista:
2. Se estiver a utilizar o Windows Vista, aparece a caixa de diálogo Controlo de conta de utilizador.
Clique em [Continuar].
3. Abra o separador [Portas] e clique em [Adicionar porta].
24
TSP100LAN
4. Clique em [Novo tipo de porta].
Se já aparecer [TSP100LAN Port] na lista de tipos de porta disponíveis, avance directamente para
o Passo 8.
Nota: As impressoras TSP100LAN apenas podem utilizar o tipo de porta TSP100LAN.
Não seleccione mais nenhum tipo de porta.
5. Clique em [Procurar].
6. Introduza o CD-ROM que veio com a TSP100LAN futurePRNT no leitor de CD-ROM do
computador. Seleccione CD-ROM_drive\Win2K_XP_Vista\PortMonitor\smjt1epm (.inf) e
clique em [Abrir].
25
TSP100LAN
7. Clique em [OK].
8. Seleccione [TSP100LAN Port] da lista de tipos de porta e clique em [Nova porta].
Nota: As impressoras TSP100LAN apenas podem utilizar o tipo de porta TSP100LAN.
Não seleccione mais nenhum tipo de porta.
9. Introduza um nome à sua escolha para a nova porta e clique em [OK].
OBSERVAÇÃO: Os seguintes caracteres podem ser utilizados no nome das portas ligadas a portas
TSP100LAN.
Letras maiúsculas e minúsculas, algarismos (0 a 9), hífenes, sublinhados e pontos.
10. Introduza o endereço IP da impressora a ser utilizada por esta porta e clique em [OK].
OBSERVAÇÃO: O tempo de espera define o intervalo máximo em que a operação da impressora
estará em espera no caso da impressora sobreaquecer. Se instalou a impressora
num local onde pode aquecer, defina o valor para pelo menos 600 (10 minutos). Na
maior parte dos casos não há necessidade de alterar esta definição.
26
TSP100LAN
11. Clique em [Fechar].
12. A porta foi criada com sucesso. Clique em [Aplicar].
13. A impressora que instalou agora encontra-se definida para funcionar através da nova porta. Clique
em [OK].
27
TSP100LAN
14. A instalação está concluída. Se pretende executar uma impressão de teste, vá à caixa de diálogo
[Propriedades] da impressora e seleccione [Imprimir uma página de teste].
28
TSP100LAN
2.
Desinstalação
2.1. Para Windows 2000, XP e Vista 32-bit
No Windows 2000, XP e Vista 32-bit, pode desinstalar o controlador da seguinte forma.
1. Desligue o interruptor de alimentação da impressora TSP100LAN futurePRNT.
2. No menu Iniciar do Windows, seleccione [Programas] Æ [StarMicronics] Æ [Star TSP100LAN]
Æ [Desinstalar]. (Se estiver a utilizar o Windows Vista 32-bit, clique com o botão direito do rato
em [Desinstalar] e seleccione [Executar como administrador].)
3. Se estiver a utilizar o Windows Vista 32-bit, aparece a caixa de diálogo [Controlo de conta de
utilizador]. Clique em [Continuar].
4. Na caixa de diálogo seguinte, clique em [Sim].
5. O programa de desinstalação remove todos os componentes do software da TSP100LAN
futurePRNT.
29
TSP100LAN
2.2. Para Windows Vista 64-bit
No Windows Vista 64-bit, desinstale o controlador da seguinte forma.
1. Desligue o interruptor de alimentação da impressora TSP100LAN futurePRNT.
2. No menu Iniciar do Windows, seleccione [Definições]Æ [Impressoras] para abrir a pasta de
[Impressoras]. Dentro da pasta, clique com o botão direito do rato no ícone da impressora Star
TSP100LAN e seleccione [Eliminar] do menu pendente.
3. Na caixa de diálogo seguinte, clique em [Sim].
4. A fila da impressora é eliminada.
30
TSP100LAN
5. Na pasta das [Impressoras], clique com o botão direito do rato numa área em branco. Seleccione
[Executar como administrador] Æ [Propriedades do servidor].
6. Aparece a caixa de diálogo Controlo de conta de utilizador. Clique em [Continuar].
7. Abra o separador [Controladores], seleccione o controlador Star TSP100LAN e clique em
[Remover].
8. Seleccione [Remover controlador e pacote de controladores.] e clique em [OK].
31
TSP100LAN
9. Na caixa de diálogo de confirmação, clique em [Sim] para continuar.
10. A caixa de diálogo seguinte mostra o software que vai ser eliminado. Clique em [Eliminar] para
eliminar o software.
11. Quando estiver terminada a eliminação, aparece a seguinte caixa de diálogo. Clique em [OK].
12. A desinstalação foi concluída com sucesso.
32
TSP100LAN
3.
Informações gerais acerca do controlador para Windows
3.1. Controlador da Impressora para Windows
O Controlador da Impressora para Windows possibilita a compatibilidade com qualquer pacote de
software que suporte imprimir para uma impressora no Windows. Este controlador é também
adequado para aplicações que imprimam principalmente conteúdo gráfico, como, por exemplo,
páginas da Internet ou documentos com grandes quantidades de tipos de letra TrueType e mapas
de bits.
É importante salientar a funcionalidade adicional deste controlador proporcionado pelas funções
avançadas da impressora TSP100LAN futurePRNT e do seu software.
Com o Controlador da Impressora para Windows, pode também utilizar tipos de letra do sistema
para obter a melhor consistência e eficácia ao imprimir um teste em ASCII. Além disso, o
Controlador da Impressora para Windows proporciona o suporte para imprimir códigos de barras
utilizando códigos de barras criados naturalmente em vez de códigos de barras criados
graficamente ou tipos de letra de códigos de barras.
Menos erros ao ler códigos de barras
Para obter mais informações sobre os tipos de letra do sistema suportados por este controlador, consulte
em baixo a Secção 4.3, "Utilização de tipos de letra do sistema". Para obter mais informações sobre
tipos de letra de códigos de barras suportados, consulte a Secção 4.5, "Tipo de letra de códigos de
barras".
De notar que a compatibilidade do controlador com a funcionalidade de sinal sonoro faz com que a
TSP100LAN seja ideal para utilização como impressora de cozinha.
A seguir é apresentado um exemplo de como o sinal sonoro pode ser definido.
Exemplo de definições do controlador:
Tipo de periférico
Aviso
Periférico 1
Fundo do documento
Periférico 2
Sem utilização
Aviso 1: Tempo ligado
500 milisegundos
Aviso 1: Tempo desligado 2000 milisegundos
Aviso 1: Repetir
5
Impressão do documento terminada
Ligado 0,5 segundos Ligado 0,5 segundos
Ligado 0,5 segundos Ligado 0,5 segundos
Ligado 0,5 segundos
Desligado 2 segundos Desligado 2 segundos Desligado 2 segundos Desligado 2 segundos Desligado 2 segundos
Impressão do documento terminada
Ligado 0,5 segundos Ligado 0,5 segundos
Pára
Desligado 2 segundos
Desligado 2 segundos
Botão FEED pressionado
33
TSP100LAN
3.2. Porta TSP100LAN
Uma porta TSP100LAN pode ser associada a várias filas de impressora. As definições de
controlador e de utilitário podem ser definidas em separado para cada fila da impressora,
permitindo que as filas de impressora sejam personalizadas para diferentes tipos de operação.
Para obter mais informações sobre como adicionar várias impressoras, vá para aqui.
3.3. Controlador OPOS
O OLE for Retail Point of Sale (OPOS) (OLE para pontos de venda a retalho) foi criado pelos
líderes da indústria como um periférico padrão para hardware de POS. O OPOS possui uma
arquitectura baseada no Win32 para acesso ao periférico POS. As vantagens desta norma são
patentes na facilidade de acesso ao hardware na transmissão dos dados para os periféricos, assim
como na leitura do estado do periférico.
Este controlador OPOS pode ser utilizado com qualquer aplicação compatível com OPOS. A Star
recomenda também a utilização da norma OPOS a qualquer criador que esteja a desenvolver uma
aplicação de software a retalho com base no Win-32.
O controlador OPOS da Star proporciona compatibilidade total com a versão 1.8 da norma OPOS.
3.4. Controlador JavaPOS
O JavaPOS possui as mesmas vantagens da norma OPOS e acrescenta-lhes ainda a capacidade de
as aplicações serem independentes da plataforma. Além disso, tendo como base a Java Virtual
Machine, os requisitos mínimos do sistema são inferiores, reduzindo também os custos globais do
sistema.
O controlador JavaPOS da Star proporciona compatibilidade total com a versão 1.4 do padrão
JavaPOS. O controlador JavaPOS pode ser utilizado com qualquer aplicação JavaPOS existente e
é também bastante recomendado para criadores que estejam a desenvolver novas aplicações, nas
quais a independência da plataforma e/ou o hardware simples sejam características valiosas.
3.5. Emulador de porta de série virtual da Star
O Emulador de porta da Star permite que a impressora TSP100LAN futurePRNT funcione como
uma impressora de porta de série. Esta característica é especialmente útil em aplicações antigas
que não suportam impressão por USB. O suporte USB é, todavia, necessário no periférico
anfitrião, mas a própria aplicação necessita apenas do suporte para impressão de série (porta
COM).
3.6. Modo ESC/POS
A TSP100LAN futurePRNT permite emulação do modo ESC/POS, que pode ser configurado em
“Utilitário de Configuração TSP100LAN”. Assim, mesmo que o software actual se encontre
concebido para o modo ESC/POS, poderá utilizá-lo tal como está, sem realizar quaisquer
alterações.
As funções (impressão de logótipos, de registo, etc.) da TSP100LAN futurePRNT permanecem
utilizáveis mesmo ao imprimir em modo ESC/POS.
34
TSP100LAN
3.7. Emulador de porta TCP/IP virtual da Star
Pode utilizar o utilitário de instalação TSP100LAN para definir as portas TCP/IP virtuais. Isto
permite que continue a utilizar aplicações que designem directamente as suas próprias entradas
TCP/IP.
Para obter informações detalhadas sobre como definir o emulador de porta TCP/IP, vá para aqui.
3.8. Ferramenta de instalação de Ethernet
A ferramenta de instalação de Ethernet TSP100LAN torna fácil definir as definições de TCP/IP
da impressora e criar filas da impressora.
A ferramenta de instalação funciona em Windows 2000, XP e Vista 32-bit.
Para obter informações detalhadas sobre como utilizar a ferramenta, vá para aqui.
35
TSP100LAN
4.
Utilização do Controlador da Impressora para Windows
(2000/XP/Vista)
Este controlador funciona com os sistemas operativos Windows 2000, XP e Vista.
O controlador apenas funciona com portas Star TSP100LAN. Certifique-se de que define as portas e as
filas da impressora correctamente (consulte o Capítulo 1) antes de utilizar o controlador.
4.1. Instalar o controlador
Utilize a caixa de diálogo Propriedades para definir como o controlador irá controlar a impressora.
Pode aceder à caixa de diálogo Propriedades da seguinte forma.
1. No Windows 2000 e XP, vá ao menu Iniciar e abra [Impressoras e faxes]. No Windows Vista, vá
ao menu Iniciar e seleccione [Definições] Æ [Impressoras].
2. Na pasta que se abre, clique com o botão direito do rato no ícone da impressora Star TSP100LAN.
A partir do menu pendente, seleccione [Propriedades] (no caso do Windows 2000 ou XP) ou
seleccione [Executar como administrador]Æ [Propriedades] (no caso do Windows Vista).
3. Se estiver a utilizar o Windows Vista, aparece a caixa de diálogo Controlo de conta de utilizador.
Clique em [Continuar].
4. Na caixa de diálogo Propriedades, clique no separador [Definições de dispositivo].
36
TSP100LAN
4.1.1.
Tipo de papel
Pode escolher o comprimento de cada página impressa.
As definições disponíveis são as seguintes:
Tipo de papel
Recibo
Bilhete
Predefinição
*
Pormenores
As páginas têm diversos comprimentos (impressas até à
última linha).
Todas as páginas impressas têm o mesmo
comprimento.
Janela para definir o tipo de papel:
37
TSP100LAN
4.1.2.
Tipo de corte de página (apenas TSP143)
Pode escolher o tipo de corte que é efectuado no final de todas as páginas intermédias (todas as
páginas até à última página).
As definições disponíveis são as seguintes:
Tipo de corte
Sem corte
Corte parcial
Predefinição
Pormenores
*
Não são alimentadas páginas intermédias ao cortador.
Todas as páginas são alimentadas ao cortador e
parcialmente cortadas.
Janela para definir o tipo de corte de página:
38
TSP100LAN
4.1.3.
Tipo de corte de documento
Pode escolher a acção de corte para a última página. As definições disponíveis são as seguintes:
< TSP143 >
Tipo de corte
Sem corte
Predefinição
Corte parcial
*
Pormenores
A última página não é alimentada ao cortador.
A última página é alimentada ao cortador e
parcialmente cortada.
< TSP113>
Tipo de corte
Predefinição
Sem corte
Barra de
resistência
*
Pormenores
A última página não é alimentada à barra de
resistência.
A última página é alimentada à barra de
resistência.
Janela para definir o tipo de corte de documento:
39
TSP100LAN
4.1.4.
Seleccionar o tipo de periférico
Utilize esta definição para seleccionar o tipo de periférico que será utilizado com a impressora.
As definições disponíveis são as seguintes.
Valor
Aviso
Gaveta do
dinheiro
Predefinição
Explicação
*
Utiliza avisos como periféricos.
Utiliza gavetas do dinheiro como periféricos.
Selecção de tipo de periférico:
40
TSP100LAN
4.1.5.
Seleccionar a acção do Periférico 1
Esta definição selecciona a temporização da acção do periférico 1.
De notar que as escolhas Topo da página e Fundo da página não ficam disponíveis se tiver
definido o tipo de periférico como Gaveta do dinheiro.
As definições disponíveis são as seguintes.
Valor
Sem utilização
Topo do documento
Topo da página
Fundo da página
Fundo do documento
Predefinição
Explicação
*
Periférico 1 sem utilização.
Activado no topo do documento.
Activado no topo da página.
Activado no fundo da página.
Activado no fundo do documento.
Definição do periférico 1:
41
TSP100LAN
4.1.6.
Seleccionar a acção do Periférico 2
Esta definição selecciona a temporização da acção do periférico 2.
De notar que as escolhas Topo da página e Fundo da página não ficam disponíveis se tiver
definido o tipo de periférico como Gaveta do dinheiro.
As definições disponíveis são as seguintes.
Valor
Sem utilização
Topo do documento
Topo da página
Fundo da página
Fundo do documento
Predefinição
Explicação
*
Periférico 2 sem utilização.
Activado no topo do documento.
Activado no topo da página.
Activado no fundo da página.
Activado no fundo do documento.
Definição do periférico 2:
42
TSP100LAN
4.1.7.
Gaveta do dinheiro 1 - Largura de impulso
Pode escolher a duração do sinal de gaveta aberta que é enviado da impressora para a Gaveta do
dinheiro 1. As definições disponíveis são as seguintes:
Valor
10 milisegundos
Pormenores
A largura de impulso está definida como 0,01
100 milisegundos
A largura de impulso está definida como 0,1 seg.
200 milisegundos
Predefinição
*
A largura de impulso está definida como 0,2 seg.
300 milisegundos
A largura de impulso está definida como 0,3 seg.
400 milisegundos
A largura de impulso está definida como 0,4 seg.
500 milisegundos
A largura de impulso está definida como 0,5 seg.
600 milisegundos
A largura de impulso está definida como 0,6 seg.
700 milisegundos
A largura de impulso está definida como 0,7 seg.
800 milisegundos
A largura de impulso está definida como 0,8 seg.
900 milisegundos
A largura de impulso está definida como 0,9 seg.
1000 milisegundos
A largura de impulso está definida como 1,0 seg.
1100 milisegundos
A largura de impulso está definida como 1,1 seg.
1200 milisegundos
A largura de impulso está definida como 1,2 seg.
Janela para definir a largura de impulso da Gaveta do dinheiro 1:
43
TSP100LAN
4.1.8.
Definição do tempo ligado do Aviso #1
Se o tipo de periférico estiver definido como Aviso, esta definição estabelece o tempo ligado do
aviso que esteja a funcionar como periférico 1.
As definições disponíveis são as seguintes.
Valor
20 milisegundos
40 milisegundos
100 milisegundos
200 milisegundos
500 milisegundos
1000 milisegundos
2000 milisegundos
5000 milisegundos
Predefinição
Explicação
*
Som ligado durante 0,02 seg.
Som ligado durante 0,04 seg.
Som ligado durante 0,1 seg.
Som ligado durante 0,2 seg.
Som ligado durante 0,5 seg.
Som ligado durante 1,0 seg.
Som ligado durante 2,0 seg.
Som ligado durante 5,0 seg.
Definição do tempo ligado do Aviso #1:
44
TSP100LAN
4.1.9.
Definição do tempo desligado do Aviso #1
Se o tipo de periférico estiver definido como Aviso, esta definição estabelece o tempo desligado
do aviso que esteja a funcionar como periférico 1.
As definições disponíveis são as seguintes.
Valor
20 milisegundos
40 milisegundos
100 milisegundos
200 milisegundos
500 milisegundos
1000 milisegundos
2000 milisegundos
5000 milisegundos
Predefinição
Explicação
*
Em silêncio durante 0,02 seg.
Em silêncio durante 0,04 seg.
Em silêncio durante 0,1 seg.
Em silêncio durante 0,2 seg.
Em silêncio durante 0,5 seg.
Em silêncio durante 1,0 seg.
Em silêncio durante 2,0 seg.
Em silêncio durante 5,0 seg.
Definição do tempo ligado do Aviso #1:
45
TSP100LAN
4.1.10. Definição do número de repetições do Aviso #1
Se o tipo de periférico estiver definido como Aviso, esta definição selecciona o número de
repetições produzidas pelo aviso #1 quando este é activado. (Cada repetição irá soar durante o
tempo ligado especificado, seguido de silêncio durante o tempo desligado especificado). De notar
que pode forçar o aviso a desligar em qualquer altura pressionando o botão FEED.
As definições disponíveis são as seguintes.
Valor
1
2
3
5
10
15
20
Predefinição
Explicação
*
1 repetição
2 repetições
3 repetições
5 repetições
10 repetições
15 repetições
20 repetições
Definição do número de repetições do Aviso #1:
46
TSP100LAN
4.1.11. Definição do tempo ligado do Aviso #2
Se o tipo de periférico estiver definido como Aviso, esta definição estabelece o tempo ligado do
aviso que esteja a funcionar como periférico 2.
As definições disponíveis são as seguintes.
Valor
20 milisegundos
40 milisegundos
100 milisegundos
200 milisegundos
500 milisegundos
1000 milisegundos
2000 milisegundos
5000 milisegundos
Predefinição
Explicação
*
Som ligado durante 0,02 seg.
Som ligado durante 0,04 seg.
Som ligado durante 0,1 seg.
Som ligado durante 0,2 seg.
Som ligado durante 0,5 seg.
Som ligado durante 1,0 seg.
Som ligado durante 2,0 seg.
Som ligado durante 5,0 seg.
Definição do tempo ligado do Aviso #2:
47
TSP100LAN
4.1.12. Definição do tempo desligado do Aviso #2
Se o tipo de periférico estiver definido como Aviso, esta definição estabelece o tempo desligado
do aviso que esteja a funcionar como periférico 2.
As definições disponíveis são as seguintes.
Valor
20 milisegundos
40 milisegundos
100 milisegundos
200 milisegundos
500 milisegundos
1000 milisegundos
2000 milisegundos
5000 milisegundos
Predefinição
Explicação
*
Em silêncio durante 0,02 seg.
Em silêncio durante 0,04 seg.
Em silêncio durante 0,1 seg.
Em silêncio durante 0,2 seg.
Em silêncio durante 0,5 seg.
Em silêncio durante 1,0 seg.
Em silêncio durante 2,0 seg.
Em silêncio durante 5,0 seg.
Definição do tempo desligado do Aviso #2:
48
TSP100LAN
4.1.13. Definição do número de repetições do Aviso #2
Se o tipo de periférico estiver definido como Aviso, esta definição selecciona o número de
repetições produzidas pelo aviso #2 quando este é activado. (Cada repetição irá soar durante o
tempo ligado especificado, seguido de silêncio durante o tempo desligado especificado). De notar
que pode forçar o aviso a desligar em qualquer altura pressionando o botão [FEED].
As definições disponíveis são as seguintes.
Valor
1
2
3
5
10
15
20
Predefinição
Explicação
*
1 repetição
2 repetições
3 repetições
5 repetições
10 repetições
15 repetições
20 repetições
Definição do número de repetições do Aviso #2:
49
TSP100LAN
4.2. Formatos de papel
Este conjunto de controladores define dois formatos de papel padrão (formato de papel
incorporado) - A4, Letter, quatro formatos de papel personalizados e suporta também formatos de
papel definidos pelo utilizador.
A tabela seguinte é a lista de formatos de papel personalizados suportados pelo controlador desta
impressora.
Formatos de papel
incorporados
72 mm x 200 mm
72 mm x Recibo
51 mm x 200 mm
51 mm x Recibo
A4
Letter
Largura
72 mm
72 mm
51 mm
51 mm
210 mm (área de impressão é 72 mm)
8,5 pol. (área de impressão é 72 mm)
Altura
200 mm
3,000 mm
200 mm
3,000 mm
297 mm
11 pol.
A largura do papel é definida como área de impressão.
Por exemplo, se utilizar um rolo de papel com largura de 80 mm, defina o formato de papel para
72 mm.
Para imprimir um registo (sem alimentação de papel), defina o formato de papel para ’72 mm x
Recibo’ ou ’51 mm x Recibo’ e defina o tipo de papel para Recibo.
Os formatos de papel definidos pelo utilizador são criados através da pasta Propriedades do
servidor acessível a partir da Pasta da impressora do Windows. O procedimento para criar
formatos de papel definidos pelo utilizador é o seguinte:
1. Abra a Pasta da impressora do Windows.
2. Clique no menu “Ficheiro” e escolha “Propriedades do servidor”.
3. Aceda à Página da folha de propriedades do formato.
4. Seleccione a caixa de verificação “Criar um novo formulário”.
5. Escreva o nome do novo formato no campo “Nome do formulário”.
6. Escolha as unidades de medida para valores específicos (“Métricas” ou “Inglesas”).
7. Introduza a largura no campo “Largura” de “Tamanho do papel”.
8. Introduza a altura no campo “Altura” de “Tamanho do papel”.
9. Introduza 0 em todos os campos de margem da área da impressora.
10. Clique no botão “Guardar” para guardar o novo formulário.
A tabela seguinte é a lista da largura máxima do formato de papel definido pelo utilizador.
Largura
72 mm
Altura
3,276 mm
50
TSP100LAN
4.3. Utilização de tipos de letra do sistema
O controlador da impressora nesta unidade contém tipos de letra do sistema concebidos de acordo
com as características da impressora. Estes tipos de letra irão proporcionar uma impressão mais
nítida que a impressão com os tipos de letra TrueType.
Além disso, dado que os tipos de letra do sistema são compatíveis com as impressoras das séries
TSP650/TSP700Ⅱ/TSP800/TSP1000 da Star, pode obter o mesmo resultado de impressão que
nestas impressoras.
Ao utilizar estes tipos de letra do sistema, certifique-se de que selecciona a altura correcta do tipo
de letra.
Segue-se uma lista dos tipos de letra do sistema suportados.
Nome do tipo de letra
Printer 17cpi
Printer 8.5cpi
Printer 17cpi Tall
Printer 8.5cpi Tall
Printer 16cpi
Printer 8cpi
Printer 16cpi Tall
Printer 8cpi Tall
Printer 14cpi
Printer 7cpi
Printer 14cpi Tall
Printer 7cpi Tall
Printer 17cpi
(VERMELHO)
Printer 8.5cpi
(VERMELHO)
Printer 17cpi Tall
(VERMELHO)
Printer 8.5cpi Tall
(VERMELHO)
Printer 16cpi
(VERMELHO)
Printer 8cpi
(VERMELHO)
Printer 16cpi Tall
(VERMELHO)
Printer 8cpi Tall
(VERMELHO)
Número de
Largura Altura
dígitos 72 mm
(pixels) (pixels)
(576 pontos)
12
24
48
24
24
24
12
48
48
24
48
24
13
24
44
26
24
22
13
48
44
26
48
22
15
24
38
30
24
19
15
48
38
30
48
19
12
24
48
24
24
24
12
48
48
24
48
24
13
24
44
26
24
22
13
48
44
26
48
22
51
Pormenores
Tipo de letra de
impressora térmica
TSP100LAN
Nome do tipo de letra
Printer 14cpi
(VERMELHO)
Printer 7cpi
(VERMELHO)
Printer 14cpi Tall
(VERMELHO)
Printer 7cpi Tall
(VERMELHO)
Número de
Largura Altura
dígitos 72 mm
(pixels) (pixels)
(576 pontos)
15
24
38
30
24
19
15
48
38
30
48
19
Control
12
24
48
ESC-FONT
UPC-E
UPC-A
JAN/EAN -8
JAN/EAN -13
CODE39
ITF
NW-7 (Codabar)
QR_CNTL
DATA1
DATA2
DATA3
1
12
12
12
12
12
12
12
1
1
1
1
24
24
24
24
24
24
24
24
24
24
24
24
576
48
48
48
48
48
48
48
576
576
576
576
52
Pormenores
Tipo de letra do
sistema Control
Tipo de letra do
sistema de código de
barras
Fonte de código 2D
TSP100LAN
4.4. Utilização do tipo de letra Control
O tipo de letra do sistema Control é utilizado para proporcionar controlo dentro de um único
documento.
Este tipo de letra não é utilizado para a impressão de caracteres.
4.4.1.
Lista de tipos de letra Control
A tabela seguinte é a lista dos tipos de letra do sistema Control suportados.
Carácter
A
B
C
D
E
d
6
7
F
P
a
b
c
e
f
g
h
i
j
k
l
m
n
o
Função
Abrir a Gaveta do dinheiro 1 durante 50 mseg
Abrir a Gaveta do dinheiro 1 durante 100 mseg
Abrir a Gaveta do dinheiro 1 durante 150 mseg
Abrir a Gaveta do dinheiro 1 durante 200 mseg
Abrir a Gaveta do dinheiro 1 durante 250mseg
Abrir a Gaveta do dinheiro 2 durante 200 mseg
LF
CR
Corte total
Corte parcial
Definir alinhamento à esquerda
Definir alinhamento ao centro
Definir alinhamento à direita
Definir espaçamento de alimentação entre
linhas de 3 mm (1/8 pol.)
Definir espaçamento de alimentação entre
linhas de 4 mm (1/6 pol.)
Seleccionar conjunto de caracteres internacional
dos EUA
Seleccionar conjunto de caracteres internacional
de França
Seleccionar conjunto de caracteres internacional
da Alemanha
Seleccionar conjunto de caracteres internacional
de Inglaterra
Seleccionar conjunto de caracteres internacional
da Dinamarca I
Seleccionar conjunto de caracteres internacional
da Suécia
Seleccionar conjunto de caracteres internacional
de Itália
Seleccionar conjunto de caracteres internacional
de Espanha I
Seleccionar conjunto de caracteres internacional
do Japão
53
TSP100LAN
Carácter
p
q
r
s
t
u
v
w
x
Função
Seleccionar conjunto de caracteres internacional
da Noruega
Seleccionar conjunto de caracteres internacional
da Dinamarca II
Seleccionar conjunto de caracteres internacional
de Espanha II
Seleccionar conjunto de caracteres internacional
da América Latina
Seleccionar impressão do verso
Cancelar impressão do verso
Seleccionar o visor do cliente
Eliminar a selecção do visor do cliente
Apagar o visor do cliente
54
TSP100LAN
4.4.2.
Utilização do tipo de letra Control
A utilização do tipo de letra Control deve ser efectuada da seguinte forma:
1. Seleccione o tipo de letra Control
1. Escolha o tipo de letra
Control a partir do menu de
tipos de letra do editor.
2. Introduza o tipo de letra Control
2. Introduza os caracteres para as acções da
impressora que pretende utilizar.
A função especificada é efectuada pela
impressão.
Por exemplo:
Introduza ‘A’: Abrir a caixa 1 durante 50 mseg.
Introduza ‘b’: Definir alinhamento ao centro
Utilize um tipo de letra diferente do tipo de letra
Control.
Introduza ‘P’: Corte parcial
OBSERVAÇÃO: Deve definir o tamanho dos caracteres do tipo de letra do controlador para o valor
padrão (8,5 pontos).
55
TSP100LAN
4.5. Tipo de letra de códigos de barras
Após a impressão de código de barras, são impressos pequenos caracteres por baixo do código de
barras. Mas os dados da imagem do código de barras não são visualizados.
Esta acção está apenas disponível quando a opção do modo de impressão está definido para o modo de linha.
No modo de raster, esta definição não está disponível.
4.5.1.
Lista de tipos de letra de código de barras
A tabela seguinte é a lista dos tipos de letra do sistema de códigos de barras suportados e os
caracteres que se podem utilizar.
Tipo de código de barras
UPC-E
UPC-A
JAN/EAN-8
JAN/EAN-13
CODE39
Número de caracteres
12
12
8
13
1 ou mais
ITF
NW-7(Codabar)
1 ou mais (regular)
1 ou mais
Conjunto de caracteres
0-9
0-9
0-9
0-9
0-9
-, ., <SP>, $, /, +, %
A-Z
Iniciar/parar: *
0-9
0-9
-, $, :, /, ., +
A-D
Não é necessário introduzir o código de iniciar e parar, pois estes elementos são introduzidos
automaticamente.
4.5.2.
Introduzir o tipo de letra de código de barras
Introduza o carácter ‘z’ do tipo de letra de código de barras para finalizar o código de barras.
Por exemplo:
Ao utilizar o tipo de letra do sistema CODE39, introduza da seguinte forma:
ap01234ABCz
a
p
01234ABC
z
Dados introduzidos
Finalizar código de barras
Dados do código de barras
Código de altura de uma só letra
Parâmetro de largura de uma só letra
Cada parâmetro refere-se à lista de parâmetros do tipo de letra de código de barras na página seguinte.
56
TSP100LAN
Parâmetro do tipo de letra do sistema de código de barras
Carácter
para
imprimir
código de
barras
Função
UPC-E, UPC-A,
JAN/EAN-8,
JAN/EAN-13
CODE39
NW-7
ITF
2 pontos (6)
2 pontos (5)
3 pontos (9)
4 pontos (10)
4 pontos (12)
6 pontos (15)
2 pontos (5)
2 pontos (4)
3 pontos (8)
4 pontos (8)
4 pontos (10)
6 pontos (12)
2 pontos (4)
2 pontos (6)
3 pontos (6)
3 pontos (9)
4 pontos (8)
4 pontos (12)
a
2 pontos
b
3 pontos
c
4 pontos
d
N/D
e
N/D
f
N/D
g
N/D
h
N/D
i
N/D
o
p
q
r
s
t
u
v
altura: 32 pontos (4 mm)
altura: 64 pontos (8 mm)
altura: 96 pontos (12 mm)
altura: 128 pontos (16 mm)
altura: 160 pontos (20 mm)
altura: 192 pontos (24 mm)
altura: 224 pontos (28 mm)
altura: 255 pontos (31,9 mm)
z
Finalizar código (1Eh)
N/D = não disponível
() o algarismo refere-se a pontos por largura.
57
Pormenores
Largura mínima do
módulo
Largura mínima do
módulo
Largura mínima do
módulo
Largura mínima do
módulo
Largura mínima do
módulo
Largura mínima do
módulo
Largura mínima do
módulo
Largura mínima do
módulo
Largura mínima do
módulo
TSP100LAN
4.5.3.
Utilização do tipo de letra de código de barras
A utilização do tipo de letra de código de barras deve ser efectuada da seguinte forma:
1. Seleccione o tipo de letra de código de barras
1. Escolha o tipo de letra do sistema de
código de barras a partir do menu de
tipos de letra do editor.
2. Introduza o tipo de letra de código de barras
2. Código de entrada.
A função especificada é efectuada pela
impressão.
OBSERVAÇÃO: Deve definir o tamanho dos caracteres do tipo de letra de códigos de barra para o
valor padrão.
58
TSP100LAN
4.6. Função de Impressão de Código 2D
A impressão de código 2D utiliza-se combinando o código 2D (QR_CNTL, DATA1, DATA2 e
DATA3) e a fonte Control (ESC_FONT).
Nota: Esta acção só está disponível quando o modo de impressão está definido para modo
Star Line.
No modo ESC/POS esta opção não está disponível.
Segue-se a função de cada fonte;
Nome da
Fonte
QR_CNTL
DATA1
DATA2
DATA3
ESC_FONT
Função
Pormenores
Definir
comandos QR
Comandos de saída para
impressão QR.
\x20 - \x7F substituir \x00 - \x5F
\x20 - \x7F substituir \x60 - \xBF
\x20 - \x5F substituir \xC0 - \xFF
Definição de
dados do
código 2D
Saída \x20 - \x7F
59
Observação
É possível a
saída \x00 \xFF.
É possível a
saída \x20 \x7F.
TSP100LAN
4.6.1.
Introdução da fonte de código 2D
Introduza a fonte de código 2D no formato que se segue.
Exemplo) Dados introduzidos: Enviar os 10 bytes “1234567890”
A0
*
1234567890
{ Dados do código de barras
Nome da fonte: ESC_FONT
{ Número de dados do código de barras: nh Limite de envio de número
Nome da fonte: DATA1; Espaço → 0h
de dados de código de barras
a partir de agora:
{ Número de dados do código de barras: nl nl + nh × 256 = número de
Nome da fonte: DATA1; *→ 0Ah
dados
{ Dados do código QR; definição automática
Nome da fonte: QR_CNTL
Nota: Para as fontes relacionadas com as definições de comando do código 2D, consulte
“4.6.2. Fonte de definição de comando do código 2D”;
para os tipos de letra especificados pelo número de dados ou pela definição dos
dados do código de barras, consulte “4.6.3. Fonte de definição dos dados do código
2D”.
Para além disso, para obter informações sobre a definição do código 2D, consulte o
manual separado “STAR Line Mode Command Specifications” (Especificações de
comando do modo STAR Line).
60
TSP100LAN
4.6.2.
Fonte de definição de comando do código 2D
A tabela que se segue apresenta a função das fontes do sistema QR_CNTL.
QR_CNTL
0
1
2
3
4
5
6
7
8
9
M
Função das fontes
Definir modelo do código QR
\x00
\x01
\x02
\x03
\x04
\x05
\x06
\x07
\x08
\x09
\x1b\x1dyS0
M1
Definir modelo do código QR: Modelo 1
\x1b\x1dyS0\x01
M2
Definir modelo do código QR: Modelo 2
\x1b\x1dyS0\x02
E
Definir nível de correcção
\x1b\x1dyS1
* El (E0)
Nível L de correcção
(taxa de correcção: 7%)
\x1b\x1dyS1\x00
* Em (E1)
Nível M de correcção de erros
(taxa de correcção: 15%)
\x1b\x1dyS1\x01
* Eq (E2)
Nível Q de correcção de erros
(taxa de correcção: 25%)
\x1b\x1dyS1\x02
* Eh (E3)
Nível H de correcção de erros
(taxa de correcção: 30%)
\x1b\x1dyS1\x03
S1~S8
Utilizar para parâmetro
Utilizar para parâmetro
Utilizar para parâmetro
Utilizar para parâmetro
Utilizar para parâmetro
Utilizar para parâmetro
Utilizar para parâmetro
Utilizar para parâmetro
Utilizar para parâmetro
Utilizar para parâmetro
Código de saída
Definir tamanho do módulo (unidade: pontos) \x1b\x1dyS2
(\x01~08)
A0
Definição dos dados do código QR (análise
de dados automática)
\x1b\x1dyD1\x0
0
B
Definição dos dados do código QR (análise
de dados manual)
\x1b\x1dyD2
P
Imprimir dados do código QR
\x1b\x1dyP
*) O nível de correcção de erros também pode ser definido com a taxa de correcção que se
encontra entre parêntesis ().
61
TSP100LAN
4.6.3.
Fonte de definição dos dados do código 2D (DATA1, DATA2, DATA3,
ESC_FONT)
A tabela que se segue apresenta as fontes do sistema Data1, Data2, Data3 e a função da fonte
ESC_Font.
Dados introduzidos
Caracteres especificados pelo
utilizador em aplicações
(Word, VB, etc.)
Carácter
Código
<SP>
\x20
Dados de saída
Código de saída para impressora
ESC_FONT
DATA1
DATA2
DATA3
\x20
\x00
\x60
\xC0
!
\x21
\x21
\x01
\x61
\xC1
”
\x22
\x22
\x02
\x62
\xC2
#
\x23
\x23
\x03
\x63
\xC3
$
\x24
\x24
\x04
\x64
\xC4
\xC5
%
\x25
\x25
\x05
\x65
&
\x26
\x26
\x06
\x66
\xC6
‘
\x27
\x27
\x07
\x67
\xC7
(
\x28
\x28
\x08
\x68
\xC8
)
\x29
\x29
\x09
\x69
\xC9
*
\x2A
\x2A
\x0A
\x6A
\xCA
+
\x2B
\x2B
\x0B
\x6B
\xCB
,
\x2C
\x2C
\x0C
\x6C
\xCC
-
\x2D
\x2D
\x0D
\x6D
\xCD
.
\x2E
\x2E
\x0E
\x6E
\xCE
/
\x2F
\x2F
\x0F
\x6F
\xCF
0
\x30
\x30
\x10
\x70
\xD0
1
\x31
\x31
\x11
\x71
\xD1
2
\x32
\x32
\x12
\x72
\xD2
3
\x33
\x33
\x13
\x73
\xD3
4
\x34
\x34
\x14
\x74
\xD4
5
\x35
\x35
\x15
\x75
\xD5
6
\x36
\x36
\x16
\x76
\xD6
7
\x37
\x37
\x17
\x77
\xD7
8
\x38
\x38
\x18
\x78
\xD8
9
\x39
\x39
\x19
\x79
\xD9
:
\x3A
\x3A
\x1A
\x7A
\xDA
;
\x3B
\x3B
\x1B
\x7B
\xDB
<
\x3C
\x3C
\x1C
\x7C
\xDC
=
\x3D
\x3D
\x1D
\x7D
\xDD
>
\x3E
\x3E
\x1E
\x7E
\xDE
\xDF
?
\x3F
\x3F
\x1F
\x7F
@
\x40
\x40
\x20
\x80
\xE0
A
\x41
\x41
\x21
\x81
\xE1
B
\x42
\x42
\x22
\x82
\xE2
C
\x43
\x43
\x23
\x83
\xE3
62
TSP100LAN
Dados introduzidos
Caracteres especificados pelo
utilizador em aplicações
(Word, VB, etc.)
Carácter
Código
Dados de saída
Código de saída para impressora
ESC_FONT
DATA1
DATA2
DATA3
D
\x44
\x44
\x24
\x84
\xE4
E
\x45
\x45
\x25
\x85
\xE5
F
\x46
\x46
\x26
\x86
\xE6
G
\x47
\x47
\x27
\x87
\xE7
H
\x48
\x48
\x28
\x88
\xE8
I
\x49
\x49
\x29
\x89
\xE9
J
\x4A
\x4A
\x2A
\x8A
\xEA
K
\x4B
\x4B
\x2B
\x8B
\xEB
L
\x4C
\x4C
\x2C
\x8C
\xEC
M
\x4D
\x4D
\x2D
\x8D
\xED
N
\x4E
\x4E
\x2E
\x8E
\xEE
O
\x4F
\x4F
\x2F
\x8F
\xEF
P
\x50
\x50
\x30
\x90
\xF0
Q
\x51
\x51
\x31
\x91
\xF1
R
\x52
\x52
\x32
\x92
\xF2
S
\x53
\x53
\x33
\x93
\xF3
T
\x54
\x54
\x34
\x94
\xF4
U
\x55
\x55
\x35
\x95
\xF5
V
\x56
\x56
\x36
\x96
\xF6
W
\x57
\x57
\x37
\x97
\xF7
X
\x58
\x58
\x38
\x98
\xF8
Y
\x59
\x59
\x39
\x99
\xF9
Z
\x5A
\x5A
\x3A
\x9A
\xFA
[
\x5B
\x5B
\x3B
\x9B
\xFB
\
\x5C
\x5C
\x3C
\x9C
\xFC
]
\x5D
\x5D
\x3D
\x9D
\xFD
^
\x5E
\x5E
\x3E
\x9E
\xFE
_
\x5F
\x5F
\x3F
\x9F
\xFF
`
\x60
\x60
\x40
\xA0
-
a
\x61
\x61
\x41
\xA1
-
b
\x62
\x62
\x42
\xA2
c
\x63
\x63
\x43
\xA3
-
d
\x64
\x64
\x44
\xA4
-
e
\x65
\x65
\x45
\xA5
-
f
\x66
\x66
\x46
\xA6
-
g
\x67
\x67
\x47
\xA7
-
h
\x68
\x68
\x48
\xA8
-
i
\x69
\x69
\x49
\xA9
-
j
\x6A
\x6A
\x4A
\xAA
-
k
\x6B
\x6B
\x4B
\xAB
-
l
\x6C
\x6C
\x4C
\xAC
-
m
\x6D
\x6D
\x4D
\xAD
-
63
TSP100LAN
Dados introduzidos
Caracteres especificados pelo
utilizador em aplicações
(Word, VB, etc.)
Carácter
Código
Dados de saída
Código de saída para impressora
ESC_FONT
DATA1
DATA2
DATA3
n
\x6E
\x6E
\x4E
\xAE
-
o
\x6F
\x6F
\x4F
\xAF
-
p
\x70
\x70
\x50
\xB0
-
q
\x71
\x71
\x51
\xB1
-
r
\x72
\x72
\x52
\xB2
-
s
\x73
\x73
\x53
\xB3
-
t
\x74
\x74
\x54
\xB4
-
u
\x75
\x75
\x55
\xB5
-
v
\x76
\x76
\x56
\xB6
-
w
\x77
\x77
\x57
\xB7
-
x
\x78
\x78
\x58
\xB8
-
y
\x79
\x79
\x59
\xB9
z
\x7A
\x7A
\x5A
\xBA
-
{
\x7B
\x7B
\x5B
\xBB
-
|
\x7C
\x7C
\x5C
\xBC
-
}
\x7D
\x7D
\x5D
\xBD
-
~
\x7E
\x7E
\x5E
\xBE
-
.
\x7F
\x7F
\x5F
\xBF
-
64
TSP100LAN
4.6.4.
Utilização da fonte de código 2D
Para o código QR pode especificar até 500 bytes. (Inclui os dados introduzidos e sinais de
pontuação em 500 bytes.) Seguem-se exemplos de programação no Visual Basic utilizando
código 2D.
Exemplo 1 de impressão de código QR:
Private Sub Command1_Click()
Printer.Font.Name = “Printer 17cpi Tall”
Printer.Print “QR Code Test Print for VB 6.0”
Printer.Font.Name = “Printer 17cpi”
Printer.Print
Printer.Print “DATA:”
Printer.Print “http://www.star-m.jp/”
Printer.Print
Printer.Print “QR code:”;
Printer.Font.Name = “QR_CNTL”
Printer.Print “M2”;
Printer.Print “Em”;
Printer.Print “S3”
' QR_CNTL font setting
' Bar code model setting
' Error correction level setting (correction rate: 15%)
' Module size setting (size: 3 dot)
Printer.Print “B1”;
Printer.Print “2”;
' Bar code data setting (manual data analysis) + number of blocks
' Alphanumeric characters (data type)
Printer.Font.Name = “DATA1”
Printer.Print Chr(&H35);
Printer.Print Chr(&H20);
' DATA1 = 0x0000 - 0x005F
' Change 0x35 → 0x15, 0x20 → 0x0
' Number of bytes: 21 (0x15) + 0 (0x0) = 21 bytes
Printer.Font.Name = “ESC_FONT”
Printer.Print “http://www.star-m.jp/”;
' ESC_FONT = 0x0020 - 0x007F
' Bar code data (21 bytes)
Printer.Font.Name = “QR_CNTL”
Printer.Print “P”
' QR_CNTL font setting
' Printed characters for bar code data
Printer.EndDoc
End Sub
Nota: Quando a definição dos dados do código QR estiver definida para análise de dados
manual, certifique-se de que define o número de blocos e o tipo de dados
introduzidos.
Para obter informações sobre o método de definição, consulte o manual separado
“STAR Line Mode Command Specifications” (Especificações de comando do modo
STAR Line).
65
TSP100LAN
Exemplo 2 de impressão de código QR:
Private Sub Command2_Click()
Printer.Font.Name = “Printer 17cpi Tall”
Printer.Print “QR Code Test Print for VB 6.0”
Printer.Font.Name = “Printer 17cpi”
Printer.Print
Printer.Print “DATA:”
Printer.Print “http://www.star-m.jp/”
Printer.Print
Printer.Print “QR code:”;
Printer.Font.Name = “QR_CNTL”
Printer.Print “M1”;
Printer.Print “Eq”;
Printer.Print “S7”
' QR_CNTL font setting
' Bar code model setting
' Error correction level setting (correction rate: 25%)
' Module size setting (size: 7 dot)
Printer.Print “A0”;
' Bar code data setting (automatic data analysis)
Printer.Font.Name = “DATA1”
Printer.Print Chr(&H35);
Printer.Print Chr(&H20);
' DATA1 = 0x0000 - 0x005F
' Change 0x35 → 0x15, 0x20 → 0x0
' Number of bytes: 21 (0x15) + 0 (0x0) = 21 bytes
Printer.Font.Name = “ESC_FONT”
Printer.Print “http://www.star-m.jp/”;
' ESC_FONT = 0x0020 - 0x007F
' Bar code data (21 bytes)
Printer.Font.Name = “QR_CNTL”
Printer.Print “P”
' QR_CNTL font setting
' Printed characters for bar code data
Printer.EndDoc
End Sub
66
TSP100LAN
4.7. Configuração de tipos de papel e cores de impressão
Este controlador suporta impressão a cores em dois tons. É necessário seleccionar o tipo de papel
de acordo com a cor de impressão, tal como descrito abaixo.
1. Clique no menu “Iniciar” do Windows, seleccione Definições e clique em [Impressoras e
faxes].
2. Na pasta Impressoras e faxes, clique com o botão direito do rato no ícone “Star TSP100LAN”
e seleccione [Preferências de impressão...].
67
TSP100LAN
3. Quando a janela “Preferências de impressão... ” abrir, clique no separador
“Papel/qualidade”. Em seguida, seleccione o tipo de papel adequado à cor de impressão
especificada.
Janela de configuração do tipo de papel e da cor de impressão
Seleccionar
o tipo de
papel
Especificar
a cor de
impressão
Para impressão em escala de cinzentos normal
Para impressão em escala de cinzentos em papel térmico normal, efectue a seguinte selecção:
Suportes: seleccione “papel normal”
Cor:
seleccione a opção “Preto e branco”
Para impressão a cores
Para impressão a cores em papel térmico de dois tons, efectue a seguinte selecção:
Suportes: seleccione “Papel de 2 cores”
Cor:
seleccione a opção “Cor”
Para imprimir em papel especial
Se precisar de impressões mais escuras do que a impressão em escala de cinzentos normal, ou
utilizar papel especial como o papel de elevada estabilidade para imagens, efectue a seguinte
selecção:
Suportes: seleccione “papel de elevada estabilidade para imagens”
Cor:
seleccione a opção “Preto e branco”
68
TSP100LAN
4.8. Directrizes para formatar o documento
1. Este controlador não necessita de qualquer margem. Defina todas as margens do documento
para 0.
2. Este controlador suporta 4 tipos de papel personalizado e formatos de papel definidos pelo
utilizador. Pode criar estes formatos de papel através da pasta de Propriedades do servidor
disponível no menu Ficheiro da Pasta da impressora do Windows. Consulte o sistema de ajuda do
Windows para informações sobre como efectuar isto. Lembre-se de que não são necessárias
margens.
4.8.1.
Informação importante sobre o Microsoft Word
O Word 97 e versões posteriores não funcionam correctamente com os tipos de letra do sistema.
Para permitir a utilização correcta dos tipos de letra do sistema ao trabalhar com estas versões do
Word, efectue as definições que se seguem.
No Windows 2000 e XP
1. Abra o menu [Ferramentas] e seleccione [Opções].
2. Clique no separador [Compatibilidade], seleccione [Utilizar a métrica da impressora para
formatar o documento] e clique em [OK].
3. No menu [Ficheiro], clique em [Guardar] para gravar o documento.
No Windows Vista
1. No botão do Office (
), clique em [Word Options] (Opções do Word), seleccione
[Advanced,] (Avançadas) e clique em [Layout Options] (Opções de Layout).
2. Seleccione [Utilizar a métrica da impressora para formatar o documento] e clique em [OK].
3. No menu [Ficheiro], clique em [Guardar] para gravar o documento.
OBSERVAÇÃO: De notar que estas definições de opções podem reverter inesperadamente para os
seus valores anteriores se, posteriormente, efectuar alterações às definições de
página.
69
TSP100LAN
4.8.2.
Restrições e cuidados
1. Utilize apenas um tipo de letra do sistema por linha.
2. Não imprima tipos de letra do sistema e gráficos na mesma linha horizontal. Isto provocará
uma diferença entre o documento visualizado e o documento impresso.
3. Quando utilizar tipos de letra do sistema de código de barras, os caracteres aparecerão apenas
no monitor do computador. Pode observar que o resultado impresso será um código de
barras. Devido a esta diferença, o comprimento do documento visualizado e do documento
impresso pode ser ligeiramente diferente.
4. O tipo de letra do sistema Control não é utilizado para a impressão de caracteres.
70
TSP100LAN
5.
Configurar em Windows (Modo de linha Star)
5.1. Visão geral
A aplicação de configuração da TSP100LAN permite-lhe controlar o aspecto e o conteúdo dos recibos
impressos.
Pode definir configurações individuais para o modo de linha Star e para o modo ESC/POS. Este
capítulo explica as definições disponíveis para o modo de linha Star. Para mais informações sobre as
definições específicas para o modo ESC/POS, consulte o capítulo 6.
5.2. Abrir a aplicação de configuração
Abra o utilitário de configuração TSP100LAN da seguinte forma.
No menu Iniciar do Windows , seleccione [Programas] Æ [StarMicronics] Æ [Utilitário de
configuração TSP100LAN.] (Se estiver a utilizar o Windows Vista, clique com o botão direito do rato
em [Utilitário de configuração] e seleccione [Executar como administrador].) Em seguida vá para
o passo 5 em baixo.
Efectue o que se segue para abrir os utilitários de forma alternativa.
1. No Windows 2000 e XP, vá ao menu Iniciar e abra [Impressoras e faxes]. No Windows Vista, vá
ao menu Iniciar e seleccione [Definições] Æ [Impressoras].
2. Clique com o botão direito do rato na fila da impressora que pretende definir. A partir do menu
pendente, seleccione Propriedades (no caso do Windows 2000 ou XP) ou seleccione [Executar
como administrador]Æ[Propriedades] (no caso do Windows Vista 32-bit).
3. Se estiver a utilizar o Windows Vista, aparece a caixa de diálogo [Controlo de conta de
utilizador]. Clique em [Continuar].
4. Na caixa de diálogo [Propriedades], clique no separador [TSP100LAN Config].
5. Clique em [Abrir Aplicação de Configuração].
71
TSP100LAN
Nota: Se estiver a utilizar o Windows Vista 32-bit, certifique-se de que selecciona
[Executar como administrador] ao abrir a caixa de diálogo [Propriedades].
Se se esquecer de o fazer, as definições que escolher podem não funcionar
correctamente.
Se estiverem ligadas diversas impressoras TSP, o programa apresenta a seguinte caixa de diálogo.
Seleccione o periférico apropriado e clique em OK. (Se estiver ligada apenas uma impressora
TSP, o programa salta a caixa de diálogo seguinte e passa directamente para a caixa de diálogo
para seleccionar emulação.)
72
TSP100LAN
O programa agora pergunta-lhe que emulador pretende configurar: o Modo Star Line
(o predefinido) ou o modo ESC/POS. Escolha o modo apropriado e, em seguida, clique em [OK].
Se escolher o modo de linha Star, o programa abre a janela de configuração descrita nas secções
seguintes. Se escolher o modo ESC/POS, o programa abre a janela de configuração descrita no
capítulo 5.
Nota:
1) Quando está a imprimir com o controlador da impressora, apenas as definições de
Densidade de impressão e de Largura de impressão (consulte a Secção 5.5.2 em
baixo) são efectivas; as restantes definições são ignoradas. Contudo, se estiver a
controlar a impressora através de uma porta de série virtual (consulte a Secção 5.9)
ou de uma porta TCP/IP virtual (Secção 5.18), todas as definições ficam activas.
2) Se a porta ainda não foi definida, a Ferramenta de instalação de Ethernet irá abrir.
Efectue as definições de porta necessárias, tal como descrito no Capítulo 1.
3) Se a porta estiver definida incorrectamente, a aplicação de configuração
TSP100LAN não irá abrir. Consulte novamente o Capítulo 1 e defina a porta
correctamente.
73
TSP100LAN
5.3. Funções do menu
A barra de menus da “Configuração da Star Micronics TSP100LAN (Modo Star Line) ”
contém os menus “Ficheiro(F)”, “Ver(V)” e “Ajuda(H)”.
Os menus são explicados individualmente nas páginas que se seguem.
5.3.1.
Ficheiro(F)
1. Exportar
Permite guardar as definições efectuadas através de “Configuração da Star Micronics
TSP100(Modo Star Line) ”. As definições são guardadas num ficheiro com a extensão
“.xml”.
2. Importar
Permite importar as definições guardadas anteriormente através de “Configuração da Star
Micronics TSP100(Modo Star Line)”. Importe o ficheiro com a extensão “.xml” e, em
seguida, clique em “Aplicar”.
Nota:
1. As definições para os modos Star Line e ESC/POS são guardadas separadamente. Para
importar as definições, confirme o modo seleccionado e, em seguida, importe o ficheiro
de configuração.
2. As definições seguintes, efectuadas com “Configuração da Star Micronics TSP100(Modo
Star Line) ”, não podem ser importadas nem exportadas.
• OPOS
• JavaPOS
• Portas de série
• Porta TCP/IP virtual
• Definições em “4. Utilização do controlador da impressora para Windows”
74
TSP100LAN
3. HexDump Mode
Todos os dados transmitidos do computador para a impressora são impressos ou visualizados
como ficheiro através de código hexadecimal.
Os dados transmitidos para a impressora podem ser verificados quanto à correcção e as causas
de erros podem ser investigadas.
Print HexDump Data
Todos os dados transmitidos do computador para a impressora são impressos através de
código hexadecimal.
Output HexDump Data to File
Todos os dados transmitidos do computador para a impressora são visualizados como
dados binários hexadecimais no ficheiro da pasta especificada.
Nota:
1) Para aplicar as definições, clique em [Fechar] e, em seguida, clique no botão [Aplicar as
alterações] na caixa de diálogo principal.
2) Se a opção [Enviar dados de cópia para ficheiro] estiver seleccionada, a impressora irá
enviar tudo, continuamente, para ficheiros.
Ao regressar para a impressão geral, certifique-se de que esta opção não está seleccionada.
3) Utilize apenas caracteres incluídos na página de código Windows-1252. (Consulte a tabela
na Secção 5.17.)
75
TSP100LAN
5.3.2.
Ver(V)
1. Ver como lista/Ver como ícones
Os itens definidos para “Configuração da Star Micronics TSP100(Modo Star Line)”
podem ser visualizados como lista ou como ícones.
2. Seleccionar o idioma
É possível seleccionar o idioma do visor.
PASSO 1:
No menu “Ver(V)”, seleccione “Seleccionar o idioma” para visualizar a lista de idiomas
disponíveis.
76
TSP100LAN
PASSO 2:
Seleccione o idioma e, em seguida, clique em “Seleccionar”.
PASSO 3:
Clique em [Seleccionar] e, em seguida, feche temporariamente [Configuração da Star
Micronics TSP100(Modo Star Line)]. Ao abrir novamente [Configuração da Star Micronics
TSP100(Modo Star Line)], é apresentado o idioma seleccionado.
Nota: Se os caracteres tiverem erros, altere as definições no separador Avançadas das
Opções regionais e de idioma do Painel de controlo do Windows.
77
TSP100LAN
5.3.3.
Ajuda(H)
Através do menu “Ajuda(H)” é possível confirmar a versão do software.
78
TSP100LAN
5.4. Informações
Quando a janela de configuração abre, esta apresenta a página de Informações. Esta página dá o
nome da fila da impressora (o nome da impressora utilizado pelo sistema do Windows) e o nome
da emulação que pretende configurar.
Pode agora abrir outras páginas de configuração ao clicar nos cabeçalhos correspondentes na
coluna à esquerda.
79
TSP100LAN
5.5. Definições gerais
Utilize esta página para definir as predefinições do texto e de impressão. As definições
disponíveis são descritas em baixo.
OBSERVAÇÃO: Após realizar alterações conforme descrito em baixo, não se esqueça de clicar no
botão [Aplicar as alterações]. As alterações não são tornadas efectivas a não ser que
clique neste botão. (De notar que as definições mostradas no separador
Informações [consulte a Secção 5.4] já são efectivas e não necessitam que clique em
[Aplicar as alterações].)
80
TSP100LAN
5.5.1.
Definições de texto predefinidas
Estilo zero
Selecciona se a impressora imprime zeros não riscados ou riscados. Seleccione “Standard” (O)
ou “Riscado” (Ø).
Conjunto de caracteres internacional
Ao alterar o conjunto de caracteres internacional, irá alterar determinados caracteres na tabela de
caracteres para corresponder aos caracteres adequados ao local seleccionado. Normalmente, as
alterações são caracteres com acentos ou símbolos de unidades monetárias.
Página de código
Alterar a página de código proporciona caracteres especiais adicionais específicos de cada idioma
especificado.
Codificação de caracteres
Selecciona a codificação de caracteres utilizada pela impressora. Pode seleccionar codificação de
um byte (normal para todos os idiomas não asiáticos) ou qualquer uma das quatro codificações de
dois bytes disponíveis (para os idiomas asiáticos correspondentes).
81
TSP100LAN
5.5.2.
Definições de impressora predefinidas
Espaço entre Linhas
Se o espaço estiver definido para 4 mm (a definição inicial), a impressora adicionará 1 mm de
espaço entre linhas entre cada linha de caracteres de 3 mm de altura. Se o espaço estiver definido
para 3 mm, o espaço acrescentado é omitido e os recibos ficam consequentemente mais pequenos.
Mas note que os recibos mais pequenos podem ser mais difíceis de ler.
Densidade de impressão
O ajuste da densidade da impressão permite-lhe ajustar o nível de contraste para compensar os
diferentes níveis de sensibilidade dos diversos tipos de papel ou graus do papel térmico. A
definição recomendada é 100%.
Velocidade de Impressão
Consoante a aplicação, pode ser preferível abrandar a velocidade de impressão. Isto é efectuado
normalmente para ajustar a qualidade da impressão com base no grau e tipo de papel utilizado. A
definição recomendada para a maioria dos casos é “Alto”.
82
TSP100LAN
Largura de impressão
A largura de impressão deve ser definida de acordo com o formato do papel utilizado. A largura
padrão de impressão predefinida é de 72 mm, o que possibilita margens de 4 mm em ambos os
lados do papel de 80 mm. A definição da largura de impressão de 51 m é apropriada se estiver a
utilizar papel de 58 mm suportado pela TSP100LAN futurePRNT.
Repetição automática
Quando a Repetição automática está definida para Activar, os dados são retransmitidos desde o
início se ocorrer um erro durante a impressão. Exceptuando a primeira vez que o erro ocorre, a
repetição automática é efectuada até 5 vezes. A predefinição é Activar.
Nota:
1) Activar a definição de Repetição automática permite que as aplicações utilizem o o
comando ETB. Se estiver a utilizar comandos ETB, não se esqueça de enviar um
ETB para o trabalho actual antes de começar a transmissão de novos dados de
impressão. De notar que a correcta operação de ETBs não é garantida se estiver a
enviar dados de impressão em simultâneo de vários PCs.
2) Os comandos ETB não funcionam no modo ESC/POS (independentemente da
definição de Repetição automática).
3) A Repetição automática não funciona quando estiver a utilizar OPOS, JavaPOS,
uma porta de série virtual ou uma porta TCP/IP virtual.
83
TSP100LAN
5.6. Testes da impressora
A página permite-lhe criar diversos exemplos de impressões de recibos. Utilize esta função para
testar ou demonstrar as capacidades de impressão da TSP100LAN futurePRNT.
5.6.1.
Conjunto de caracteres predefinido
Imprime uma tabela com a lista completa predefinida de caracteres de um byte da TSP100LAN
futurePRNT.
5.6.2.
Imprimir códigos de barras
Imprime exemplos de todos os códigos de barras disponíveis da TSP100LAN futurePRNT.
5.6.3.
Teste de cabeça de impressão
Testa a cabeça de impressão, imprimindo em preto intenso durante várias linhas. Se este exemplo
tiver linhas brancas na vertical na área preta, isto pode significar que a cabeça de impressão
necessita de ser limpa ou reparada. Consulte o manual do utilizador da impressora para mais
instruções sobre a manutenção de rotina.
84
TSP100LAN
5.6.4.
Abrir Caixa 1
Testa a caixa 1.
5.6.5.
Abrir Caixa 2
Testa a caixa 2.
5.6.6.
Aviso sonoro 1
Testa o aviso sonoro 1.
5.6.7.
Aviso sonoro 2
Testa o aviso sonoro 2.
Nota: Os botões de teste dos avisos estão disponíveis apenas no modo Star Line e não
aparecem quando estiver a funcionar no modo ESC/POS. Quando estiver a utilizar
o modo ESC/POS, pode fazer soar o aviso ligado clicando no botão da gaveta do
dinheiro correspondente.
85
TSP100LAN
5.7. Instalação do OPOS
O controlador da impressora OPOS está incluído na instalação do controlador do Windows™.
Contudo, antes de poder ser utilizado com uma aplicação OPOS, a impressora tem que ser
registada. Se a caixa estiver ligada à impressora, a caixa tem também de ser registada. O registo
da impressora e da caixa é efectuado através do utilitário de configuração.
Nota: Antes de registar uma impressora ou uma gaveta do dinheiro, verifique o estado de
registo do objecto de controlo. O procedimento de registo é diferente em função do
estado de registo do objecto de controlo.
86
TSP100LAN
5.7.1.
Adicionar uma impressora
Não está registado nenhum objecto de controlo
A caixa de verificação Registo do objecto de controlo não está seleccionada.
1. Seleccione a caixa de verificação Registo do objecto de controlo em Nomes dos periféricos
da impressora de ponto de venda OPOS e clique no botão [Adicionar novo] ao lado da
caixa de texto.
2. Introduza o nome da impressora que pretende adicionar na caixa de diálogo seguinte. Clique
no botão [OK] para adicionar a impressora.
Nota: O nome não pode incluir barras invertidas (código de carácter 5Ch).
Está registado um objecto de controlo da Star
A caixa de verificação Registo do objecto de controlo está seleccionada.
87
TSP100LAN
1. Clique no botão [Adicionar novo].
2. Introduza o nome da impressora que pretende adicionar na caixa de diálogo seguinte. Clique
no botão [OK] para adicionar a impressora.
Nota: O nome não pode incluir barras invertidas (código de carácter 5Ch).
Está registado um objecto de controlo que não é da Star
A caixa de verificação Registo do objecto de controlo está sombreada.
1. Clique no botão [Adicionar novo].
88
TSP100LAN
2. Aparecerá a caixa de diálogo de confirmação seguinte.
Para registar um objecto de controlo da Star, clique no botão [Sim] e avance para o passo 3.
Para registar um objecto de controlo que não é da Star, clique no botão [Não] e avance para o
passo 4.
3. Aparecerá a caixa de diálogo de confirmação de eliminação seguinte.
Clique no botão [Sim] para eliminar o objecto de controlo que está registado actualmente e
continue.
Nota: Depois de eliminar o objecto de controlo, não é possível recuperá-lo.
4. Introduza o nome da impressora que pretende adicionar na caixa de diálogo seguinte. Clique
no botão [OK] para adicionar a impressora.
Nota: A impressora pode não funcionar correctamente quando se utiliza um objecto de
controlo que não é da Star com uma impressora Star. Se isso acontecer, registe um
objecto de controlo da Star.
Nota: O nome não pode incluir barras invertidas (código de carácter 5Ch).
89
TSP100LAN
5.7.2.
Adicionar uma gaveta do dinheiro
Não está registado nenhum objecto de controlo
A caixa de verificação [Registo do objecto de controlo] não está seleccionada.
1. Seleccione a caixa de verificação Registo do objecto de controlo em Caixa OPOS e clique no
botão [Adicionar novo].
2. Introduza o nome da gaveta do dinheiro que pretende adicionar na caixa de diálogo seguinte.
Clique no botão [OK] para adicionar a gaveta do dinheiro.
Nota: O nome não pode incluir barras invertidas (código de carácter 5Ch).
Está registado um objecto de controlo da Star
A caixa de verificação [Registo do objecto de controlo] está seleccionada.
90
TSP100LAN
1. Clique no botão [Adicionar novo].
2. Introduza o nome da gaveta do dinheiro que pretende adicionar na caixa de diálogo seguinte.
Clique no botão [OK] para adicionar a gaveta do dinheiro.
Nota: O nome não pode incluir barras invertidas (código de carácter 5Ch).
Está registado um objecto de controlo que não é da Star
A caixa de verificação Registo do objecto de controlo está sombreada.
1. Clique no botão [Adicionar novo].
91
TSP100LAN
2. Aparecerá a caixa de diálogo de confirmação seguinte.
Para registar um objecto de controlo da Star, clique no botão [Sim] e avance para o passo 3.
Para registar um objecto de controlo que não é da Star, clique no botão [Não] e avance para o
passo 4.
3. Aparecerá a caixa de diálogo de confirmação de eliminação seguinte.
Clique no botão [Sim] para eliminar o objecto de controlo que está registado actualmente e
continue.
Nota: 1) Depois de eliminar o objecto de controlo, não é possível recuperá-lo.
2) Objectos de controlo que não sejam da Star podem não funcionar correctamente
com as impressoras Star. Se tiver algum problema, utilize antes um objecto de
controlo da Star.
4. Introduza o nome da gaveta do dinheiro que pretende adicionar na caixa de diálogo seguinte.
Clique no botão [OK] para adicionar a gaveta do dinheiro.
Nota: A gaveta do dinheiro pode não funcionar correctamente quando se utiliza um
objecto de controlo que não é da Star com uma gaveta do dinheiro Star. Se isso
acontecer, registe um objecto de controlo da Star.
Nota: O nome não pode incluir barras invertidas (código de carácter 5Ch).
92
TSP100LAN
5.7.3.
Eliminar
O botão “Eliminar” permite remover uma impressora POS ou uma caixa. Seleccione,
simplesmente, o periférico pretendido e clique no botão “Eliminar” para o remover do registo
OPOS. Será apresentada uma caixa de diálogo de confirmação da eliminação antes de o periférico
ser realmente eliminado.
5.7.4.
Configurar
O botão [Configurar] permite-lhe criar um nome lógico ou pseudónimo para cada periférico. No
exemplo, o nome lógico da impressora é “FrontCounter TSP100LAN” e este nome seria
utilizado para chamar a impressora a partir da aplicação OPOS.
93
TSP100LAN
5.7.5.
Verificar o estado
O botão [Verificar o estado] executa uma verificação do sistema para se certificar de que a
impressora está ligada e a funcionar correctamente sob o OPOS. Após a verificação inicial, será
impresso um recibo de exemplo para mostrar que a impressora está a imprimir com a sua
capacidade máxima.
94
TSP100LAN
5.7.6.
Sample Application (Exemplo de aplicação)
O exemplo de aplicação executa uma demonstração de impressão, mas serve também para
esclarecer o operador acerca das capacidades da TSP100LAN futurePRNT numa aplicação OPOS.
Nota: A aplicação não irá abrir se não tiver sido registado nenhum objecto de controlo da
Star.
Para iniciar o exemplo de aplicação, seleccione primeiro o
periférico do menu pendente. De seguida, siga os passos em
baixo.
1. Clique em [Open (Abrir)] para abrir o periférico OPOS.
2. Clique em [Claim (Exigir)] para exigir o periférico para o
exemplo de utilização da aplicação.
3. Clique em [DeviceEnabled (True)] (Periférico activado
(verdadeiro)) para activar o periférico para imprimir.
Clique num ou em todos os seguintes botões para imprimir o
respectivo exemplo:
OPOS Properties Print (Imprimir propriedades OPOS) –
imprime uma lista das propriedades OPOS disponíveis e se
pretende ou não que sejam suportadas pela TSP100LAN
futurePRNT.
OPOS CharacterSet Print (Imprimir conjunto de caracteres
OPOS) – imprime tabelas de todos os conjuntos de
caracteres OPOS disponíveis.
OPOS Methods Print (Imprimir métodos OPOS) – imprime
uma lista dos métodos OPOS suportados.
OPOS ESC Sequences Print (Imprimir sequências ESC
OPOS) – imprime uma lista (com exemplos) das sequências
ESC suportadas.
Sample Print (Imprimir exemplo) – imprime um exemplo do
recibo do posto de venda normal.
Para sair do exemplo de aplicação, siga os passos em baixo:
1. Clique em [DeviceEnabled (False)] (Periférico activado
(falso)) para desactivar o periférico na aplicação.
2. Clique em [Release (Soltar)] para disponibilizar o
periférico disponível a outras aplicações OPOS.
3. Clique em [Close (Fechar)] para fechar a ligação entre o
exemplo de aplicação e o OPOS.
Finalmente, clique em [Exit (Sair)] para fechar o exemplo
de aplicação.
95
TSP100LAN
5.8. Instalação do JavaPOS™
O controlador da impressora JavaPOS está incluído na instalação do controlador do Windows™.
Contudo, antes de poder ser utilizado com uma aplicação JavaPOS, a impressora tem que ser
registada. Se a caixa estiver ligada à impressora, a caixa tem também de ser registada. O registo
da impressora e da caixa é efectuado através do utilitário de configuração.
96
TSP100LAN
5.8.1.
Adicionar um novo periférico da impressora
Clique em [Adicionar novo] junto à caixa de texto da impressora POS
Introduza um nome lógico para a sua impressora JavaPOS™ na caixa de diálogo correspondente.
Nota: O nome não pode incluir barras invertidas (código de carácter 5Ch).
Clique em OK para adicionar o novo periférico da impressora.
5.8.2.
Configurar um periférico da impressora
Clique em [Configurar] junto à caixa de texto da impressora POS com o periférico pretendido
realçado.
A opção “Imprimir o bloco seleccionado” permitir-lhe-á verificar o sucesso de qualquer trabalho
impresso no periférico.
5.8.3.
Adicionar um novo periférico da caixa
Clique em [Adicionar novo] junto à caixa de texto da caixa.
Introduza um nome lógico para a sua caixa JavaPOS™ na caixa de diálogo correspondente.
Nota: O nome não pode incluir barras invertidas (código de carácter 5Ch).
Clique em OK para adicionar a caixa.
97
TSP100LAN
5.8.4.
Configurar um periférico da caixa
Clique em [Configurar] junto à caixa de texto da caixa com o periférico pretendido realçado.
Estado
Seleccione a caixa de verificação [Estado] para activar o controlo do interruptor de compulsão,
caso a caixa o suporte.
Activar
Seleccione a caixa de verificação [Activar] para escolher se a definição [aberto] do interruptor
de compulsão é reconhecida como uma caixa aberta ou fechada.
Número da caixa
Escolha se a caixa seleccionada é reconhecida como caixa 1 ou caixa 2.
Duração do impulso de activação
Seleccione durante quanto tempo será enviado o sinal para abrir a caixa.
Pausa após activação
Seleccione a duração da pausa entre os sinais para abrir a caixa.
98
TSP100LAN
5.9. Emulador de porta de série virtual
O Emulador de porta da Star permite que a TSP100LAN futurePRNT seja compatível com
soluções de software antigas sem o suporte de impressoras de Ethernet. Esta funcionalidade é
possível devido ao Emulador de porta da Star que permite que a porta Ethernet funcione como
uma porta de série padrão (COM).
Nota: Será efectuada uma pausa na impressão através do controlador da impressora
quando utilizar a porta de série criada pela manutenção.
Quando é activado o modo Star Line, a porta criada, clicando em “Adicionar porta”,
é registada como a porta do modo Star Line. Quando é activado o modo ESC/POS, a
porta criada, clicando em “Adicionar porta”, é registada como uma porta do modo
ESC/POS.
99
TSP100LAN
5.9.1.
Criar uma porta de série virtual
Clique em “Adicionar porta” para abrir a caixa de diálogo de introdução do nome da porta.
Aparecerá a caixa de diálogo seguinte.
Introduza o nome da porta do destino de saída para a aplicação POS que está a ser utilizada.
(Exemplo: Se o nome da porta do destino de saída for COM3, introduza COM3.)
Depois de introduzir o nome da porta, clique no botão [OK].
Clique no botão [Aplicar as alterações] para terminar a criação da porta de série virtual.
Configure o serviço de emulador de porta de série. O estado predefinido é desactivado.
Para utilizar o emulador de porta de série, tem de definir o Tipo de arranque para Manual ou
Automático.
100
TSP100LAN
5.9.2.
Configurar o serviço de emulador de porta
Se seleccionar Automático, o serviço de emulador de porta de série é iniciado ao mesmo tempo que
o sistema. Se seleccionar Manual, terá de clicar no botão [Início] para poder utilizar o emulador de
porta de série.
5.9.3.
Verificar o estado
Clique em [Verificar o estado] para executar a verificação da porta. Esta função assegura a
abertura e funcionamento da porta especificada.
5.9.4.
Remover uma porta de série virtual
Clique em [Eliminar porta] com a porta específica seleccionada para apagá-la do sistema e, em
seguida, clique em “Aplicar alterações” para finalizar o processo.
101
TSP100LAN
5.10. Lista de imagens
A lista de imagens permite a colocação de imagens de mapas de bits em fila (formato jpg, gif,
bmp) para uma impressão automática posterior. Pode colocar em fila um número infinito de
imagens em qualquer altura, para as recuperar rápida e facilmente durante a impressão.
5.10.1. Adicionar uma imagem
Clique em [Adicionar novo] para procurar uma imagem para a adicionar à lista.
Seleccione a imagem pretendida e clique em “Abrir” para abrir a imagem na importação de
imagens.
102
TSP100LAN
Utilize a importação de imagens para:
• Dar à sua imagem um nome exclusivo com o campo “Nome de ID da imagem”.
• Ajustar a largura da imagem em passos de 1/8 mm com o cursor de largura da imagem.
• Seleccionar o método de sobreposição preferido.
• Ajustar as definições de sobreposição para a qualidade de imagem pretendida
Nota: Cada método de sobreposição oferece opções diferentes de ajuste. Para os melhores
resultados, recomenda-se que experimente as definições para encontrar a definição
que melhor funciona para cada imagem em particular.
Depois de ajustar a imagem à sua vontade, clique em “Utilizar a imagem” para a adicionar à
lista de imagens e torná-la disponível para utilizar com o utilitário de logótipos e recorte da
TSP100LAN futurePRNT.
103
TSP100LAN
5.11. Logótipos e recorte
A página Logótipos e recorte permite-lhe seleccionar as imagens a imprimir na parte superior de
cada recibo (logótipos) e as imagens a imprimir na parte inferior de cada recibo (cupões). A
capacidade de recortar um recibo pelo espaço em branco ou de retirar um logótipo/cupão pode
também ser configurada aqui.
5.11.1. Ferramenta de logótipos
Clique em [Adicionar] junto da caixa de texto [Lista de imagens superiores] para adicionar
imagens superiores da lista de imagens.
Escolha uma imagem da sua lista actual de imagens disponíveis, seleccione o alinhamento preferido
e, em seguida, clique em [Utilizar]. Repita o processo, clicando em [Seleccionar] junto à caixa de
texto [Imagem de fusão] para seleccionar uma imagem de fusão.
104
TSP100LAN
Seleccione [Ciclo] para alterar a imagem seguinte em todos os recibos impressos. Seleccione
[Imprimir todos] para imprimir todas as imagens na respectiva lista com cada recibo.
Quando terminar de seleccionar uma imagem superior, inferior e/ou de fusão, clique apenas em
[Aplicar as alterações] na página de Logótipos e recorte do utilitário de configuração para
guardar as preferências.
Lista de imagens superiores
Indica imagens que vão ser impressas na parte superior de cada recibo.
Lista de imagens inferiores
Indica imagens que vão ser impressas na parte inferior de cada recibo.
Imagem de fusão
Indica uma imagem que aparecerá no fundo de cada recibo.
5.11.2. Ferramenta de recorte
A ferramenta de recorte utiliza uma gestão inteligente de margem para eliminar papel
desperdiçado ao gerir melhor a forma como a impressora alimenta o papel entre a impressão e o
corte.
Introduza a quantidade aproximada de espaço em branco na parte superior do recibo em mm. A
ferramenta de recorte eliminará então essa quantidade de espaço da parte superior de cada recibo,
diminuindo a quantidade de papel utilizado para cada recibo e aumentando o número de recibos
que pode ser impresso a partir de cada rolo de papel.
5.12. Processamento de texto
O painel de configuração de Processamento de texto permite definir opções que activam a
TSP100LAN para detectar determinados “Códigos de texto” e modificar cada recibo com base
neles. Este painel permite também configurar a forma como a TSP100LAN futurePRNT detectará
o final da página, de modo que os recibos possam ser memorizados adequadamente e
completamente modificados.
105
TSP100LAN
5.12.1. Accionadores de texto
De modo a modificar os recibos com base no seu conteúdo, tem que introduzir os Códigos de
texto que funcionarão como accionadores.
Clique no botão [Adicionar código] para introduzir um novo código de texto.
Quando estiver satisfeito com o conteúdo do código de texto, clique em [OK] para o adicionar à
lista de códigos de texto.
106
TSP100LAN
O código de caracteres predefinido é 1252 (Windows Latin 1). Se não for possível realizar uma
procura ou se a cadeia de caracteres substituída apresentar erros, altere o código de caracteres
conforme necessário.
* Consulte a tabela do código Windows 1252 na página 121.
Com o código de texto correcto seleccionado, são activadas as opções de configuração. A
funcionalidade destas opções é explicada em baixo.
Substituir por texto alternativo
Com esta opção activada, é possível substituir o código de texto seleccionado por uma nova
cadeia. Isto é útil se existir um número de telefone ou morada antiga que necessita de ser alterada
numa aplicação antiga que não pode ser alterada programaticamente.
Alterar a definição de fusão
Com esta definição activada, é possível alterar a imagem de fusão seleccionada na secção de
Logótipos e recorte ou desactivar completamente todas as fusões para aquele recibo.
Alterar as definições do cupão
Com esta definição activada, é possível adicionar um cupão na parte inferior do recibo ou
desactivar por completo a impressão de cupões para aquele recibo.
107
TSP100LAN
5.12.2. Detecção de fim de página
É possível alterar a forma como a TSP100LAN futurePRNT detecta o fim do recibo.
Comando cortar ou avançar a barra de recorte
Seleccione esta opção se a TSP100LAN futurePRNT deve tratar o comando “Cortar” como um
sinal que o recibo terminou.
Comando de alimentação de papel
Seleccione esta opção se a TSP100LAN futurePRNT deve tratar o comando de alimentação de
papel como um sinal que o recibo terminou.
Nota: Na função de detecção de fim de página, o comando de “Alimentação de papel” só
está disponível no modo Star Line e não no modo ESC/POS.
Avanços de linha consecutivos
Seleccione esta opção se a TSP100LAN futurePRNT deve tratar um número configurável de
avanços de linha como um sinal que o recibo terminou. Introduza o número de avanços de linha
para o accionador na caixa de texto Avanços de linha cconsecutivos.
Delimitador
Active os comandos <1Bh><1Fh>p para funcionar como sinalizadores de fim de página.
108
TSP100LAN
5.13. Códigos de barras
A impressão de códigos de barras pode ser conseguida através de três métodos. O método
preferível é a impressão de códigos de barras com os códigos de controlo ao programar
directamente na impressora. O segundo método para imprimir códigos de barras é utilizar o tipo
de letra da impressora incorporado. O último método é imprimir códigos de barras com um tipo
de letra de códigos de barras existente no PC anfitrião. A impressão através de códigos de
controlo ou utilizando o tipo de letra de impressora incorporado proporciona um nível de
qualidade e legibilidade melhor e mais consistente. A impressão de códigos de barras utilizando
os tipos de letra de códigos de barras (normalmente os tipos de letra TrueType) pode provocar
resultados de menor qualidade, se a configuração não for correcta.
Quando imprimir códigos de barras, pode aplicar as seguintes definições para modificar o aspecto
do código de barras impresso.
109
TSP100LAN
5.13.1. Códigos de barra suportando ITF
As barras de suporte ajudam a assegurar que o código de barras não é mal lido evitando uma
leitura parcial.
Código de barras ITF sem
barras de suporte
Código de barras ITF com
barras de suporte
5.13.2. Comprimento da barra de guarda UPC-A
As barras de guarda funcionam como pontos de referência para o scanner, para ajudar à leitura
correcta do código de barras.
Código de barras UPC-A sem
barras de guarda compridas
Código de barras UPC-A
com barras de guarda de
2 mm
110
TSP100LAN
5.13.3. Comprimento da barra de guarda JAN/EAN-13
As barras de guarda funcionam como pontos de referência para o scanner, para ajudar à leitura
correcta do código de barras.
Código de barras JAN/EAN-13 Código de barras JAN/EANsem barras de guarda
13 com barras de guarda de
compridas
2 mm
5.13.4. Comprimento de barras de guarda CODE39
As barras de guarda funcionam como pontos de referência para o scanner, para ajudar à leitura
correcta do código de barras.
Código de barras CODE39
sem barras de guarda
compridas
Código de barras CODE39
com barras de guarda de
2 mm
Nota: O conjunto de caracteres CODE39 só pode ser definido no modo Star Line.
Esta definição não está disponível no modo ESC/POS.
111
TSP100LAN
5.14. Pré-visualização de impressão
Utilize esta função para definir a pré-visualização dos resultados da impressão no ecrã antes da
impressão.
Activar a pré-visualização da impressão
Seleccione a caixa de verificação para activar a visualização dos resultados de impressão no ecrã
antes da impressão. Note que as restantes definições nesta página são apenas efectivas se a caixa
estiver seleccionada.
Modo pré-visualização
Com esta definição, é possível pré-visualizar em simultâneo o conteúdo do trabalho de impressão
e enviá-lo para a impressora, assim como apenas pré-visualizá-lo.
Nota: O modo de pré-visualização não está disponível no Windows Vista 32-bit.
112
TSP100LAN
Tipo de papel (no modo a cores)
Consoante o tipo de papel e o modo a cores utilizados, pode ser desejável emular a cor de
determinados tipos de papel na janela de pré-visualização.
113
TSP100LAN
5.15. Registo e impressão de cópias múltiplas personalizadas
Utilize esta página para definir o registo e impressão de cópias múltiplas.
5.15.1. Impressão de cópias múltiplas
Esta função permite-lhe imprimir até quatro cópias personalizadas juntamente com o recibo
original. Pode definir imagens com cabeçalho, rodapé e de fusão individualmente para cada uma
destas cópias e pode activar ou desactivar, de forma independente, a impressão de cada uma
destas cópias.
Cópias múltiplas automáticas
Se não seleccionada: A impressora imprime apenas o recibo original, sem cópias. Todas as
definições na área de configuração com separadores são ignoradas.
Se seleccionada:
A impressora imprime o original, seguido de quatro cópias personalizadas
(até um total de cinco impressões). A impressão de cópias personalizadas
é determinada pelas definições na área de configuração com separadores.
114
TSP100LAN
Área de configuração com separadores
Utilize esta área para definir as imagens para cada cópia personalizada e para decidir quais destas
cópias deseja realmente imprimir.
Nota: A impressora imprime primeiro o original e depois as cópias personalizadas
activadas pela ordem: a “Primeira cópia” primeiro (se activada), depois a “Segunda
cópia”(se activada) e assim sucessivamente. As cópias que não estão activadas são
passadas à frente.
Por exemplo: Se a primeira e terceira cópias estiverem desactivadas e a segunda e quarta cópias
estiverem activadas, a impressora imprime o original, seguido pela cópia definida
no separador da segunda cópia, seguido da cópia definida no separador da quarta
cópia.
Para cada folha com separadores, as definições são as seguintes:
Activar:
Imagem do cabeçalho:
Imagem do rodapé:
Intercalar imagem:
Seleccione esta caixa para activar a impressão da cópia
correspondente. Se a caixa não estiver seleccionada, a cópia
não será impressa.
Selecciona uma imagem a imprimir como cabeçalho da cópia
correspondente.
Selecciona uma imagem a imprimir como rodapé da cópia
correspondente.
Selecciona uma imagem de fundo a imprimir no corpo da cópia
correspondente.
Seleccione as imagens da Lista de imagens. Para seleccionar uma imagem, deve já tê-la
adicionado à lista, tal como explicado na secção 5.10 em cima. Para seleccionar, clique no botão
Seleccionar correspondente:
115
TSP100LAN
Desta forma, abre a caixa de diálogo “Seleccionar uma imagem”. Seleccione a imagem
pretendida da lista de imagens e clique em Utilizar.
O nome da imagem aparece agora na área correspondente da folha com separadores.
Para retirar uma imagem, clique apenas no botão Limpar correspondente para apagar a área.
5.15.2. Registo
Esta função permite-lhe manter cópias computorizadas dos recibos impressos. Utilize esta área de
configuração para activar ou desactivar a gravação do registo e para visualizar as cópias de
recibos guardadas no registo.
116
TSP100LAN
Activar registo
Se esta caixa de verificação estiver seleccionada, o computador guardará cópias dos recibos que
imprimir.
Ver registo
O botão Ver registo abre a janela do registo.
Clique no botão Procurar. Aparece a seguinte caixa de diálogo.
Introduza a data de início de procura e clique em OK.
Introduza a data de fim de procura e clique em OK.
117
TSP100LAN
Na coluna à esquerda, seleccione o registo que pretende visualizar. Aparece a imagem de
impressão correspondente na área de pré-visualização. Se pretender imprimir a imagem, clique
em Print (Imprimir).
Nota: Os dados de impressão do registo são gravados na seguinte pasta.
[%APPDATA%]\Star\TSP100LAN\Journal
Por exemplo: na versão inglesa do Windows
C:\Documents and Settings\user1\Application Data\Star\TSP100LAN\Journal (em que C é a
unidade do seu sistema)
[%APPDATA%]:
Este nome de pasta é diferente, consoante o PC utilizado, a conta acedida e o idioma do
Windows.
Pode verificar esta pasta com o comando “set” da linha de comandos.
C:\>set
:
APPDATA=C:\Documents and Settings\user1\Application Data
:
118
TSP100LAN
5.16. Montagem vertical
Se colocar a impressora na vertical ou se a montar na parede, seleccione esta caixa de verificação
para inverter a impressão. Se o botão estiver seleccionado, os recibos são impressos fundo com
topo, de modo a ser mais fácil apresentá-los correctamente ao cliente.
119
TSP100LAN
5.17. Fonte da impressora
Pode converter as fontes do sistema da impressora numa fonte padrão do Windows para a
impressão. Também pode aumentar a altura padrão de 24 pontos do carácter para 35 pontos, para
a impressão. Clique no separador “Fonte da impressora” do lado esquerdo da janela.
Nota:
1. esta função só está disponível no modo Star Line e não no modo ESC/POS;
2. a conversão só é possível se o texto utilizar fontes do sistema antes da conversão. Não é
possível converter texto com a fonte True Type;
3. mesmo que sejam utilizadas diferentes fontes do sistema antes da conversão, serão todas
convertidas para um só fonte seleccionada;
4. a conversão só é possível para os caracteres suportados pelo código Windows 1252
(consulte a tabela na página seguinte).
5. Os resultados de impressão apenas estarão correctos se o tipo de letra TrueType
seleccionado incluir caracteres para todos os códigos de caracteres utilizados nos dados
de fonte.
120
TSP100LAN
Tabela do Código Windows 1252
Windows-1252 (CP1252)
x0
x1
x2
x3
x4
x5
x6
x7
x8
x9 xA xB xC xD xE xF
BS
TAB
0x
NUL
SOH STX ETX EOT ENQ ACK BEL
VT
FF
CR
SO
SI
1x
DLE
DC1 DC2 DC3 DC4 NAK SYN ETB CAN EM SUB ESC
FS
GS
RS
US
2x
SP
!
"
#
$
%
&
'
(
)
*
+
,
-
.
/
3x
0
1
2
3
4
5
6
7
8
9
:
;
<
=
>
?
4x
@
A
B
C
D
E
F
G
H
I
J
K
L
M
N
O
5x
P
Q
R
S
T
U
V
W
X
Y
Z
[
\
]
^
_
6x
`
a
b
c
d
e
f
g
h
i
j
k
l
m
n
o
7x
p
q
r
s
t
u
v
w
x
y
z
{
|
}
~
DEL
8x
€
‚
ƒ
„
…
†
‡
ˆ
‰
Š
‹
Œ
Ž
ž
Ÿ
LF
9x
‘
’
“
”
•
–
—
˜
™
š
›
œ
Ax NBSP
¡
¢
£
¤
¥
¦
§
¨
©
ª
«
¬
SHY
®
¯
Bx
°
±
²
³
´
µ
¶
·
¸
¹
º
»
¼
½
¾
¿
Cx
À
Á
Â
Ã
Ä
Å
Æ
Ç
È
É
Ê
Ë
Ì
Í
Î
Ï
Dx
Ð
Ñ
Ò
Ó
Ô
Õ
Ö
×
Ø
Ù
Ú
Û
Ü
Ý
Þ
ß
Ex
à
á
â
ã
ä
å
æ
ç
è
é
ê
ë
ì
í
î
ï
Fx
ð
ñ
ò
ó
ô
õ
ö
÷
ø
ù
ú
û
ü
ý
þ
ÿ
Nota: Se for utilizado um carácter para além dos acima listados, será convertido num
espaço e não será visualizado na impressão.
121
TSP100LAN
5.18. Portas TCP/IP virtuais
Ao definir portas TCP/IP virtuais, torna possível as suas aplicações designarem directamente entradas
TCP/IP.
OBSERVAÇÃO: As portas virtuais são registadas no modo de funcionamento em que são geradas.
As portas virtuais criadas no modo Star Line são registadas como portas Star Line;
as que forem criadas no modo ESC/POS são registadas como portas ESC/POS.
De notar que o modo Star Line e o modo ESC/POS não podem utilizar números de
porta idênticos.
Nota: Para direccionar a saída de dados para a porta virtual, a aplicação deve designar
tanto o endereço IP (para o PC em que o software se encontra instalado) como o
número da porta correspondente (como mencionado em cima).
122
TSP100LAN
5.18.1. Criar uma porta TCP/IP virtual
Utilize o seguinte procedimento para criar uma porta TCP/IP virtual.
1. Clique em Adicionar porta.
2. Na caixa de diálogo seguinte, introduza o número da porta utilizado pela aplicação.
(Se, por exemplo, o número da porta for 9100 introduza "9100".)
Em seguida, clique em [OK].
3. Clique no botão [Aplicar] para criar a porta.
4. Seleccione o Tipo de arranque para o serviço de emulador.
Para permitir a utilização do serviço de emulador, defina o Tipo de arranque para Manual ou
Automático.
Se seleccionou Automático, o serviço de emulador de porta começa automaticamente assim que o
sistema arranca. Se seleccionou Manual, o serviço só começa quando clicar no botão [Início].
Nota: Antes de parar o serviço, certifique-se de que fechou todas as aplicações que estão a
utilizar portas TCP/IP virtuais.
Se parar o serviço enquanto houver aplicações em execução, pode deparar-se com
um erro da próxima vez que tentar iniciá-lo.
123
TSP100LAN
5.18.2. Eliminar uma porta TCP/IP virtual
Seleccione a porta que pretende eliminar e, em seguida, clique em Eliminar porta.
Quando aparecer a caixa de diálogo seguinte, clique em Sim.
Em seguida, clique no botão Aplicar para terminar a eliminação da porta.
5.18.3. Verificação do estado
Clique no botão [Verificar o estado] para verificar se a porta seleccionada está a funcionar
correctamente.
124
TSP100LAN
6.
Configurar em Windows (Modo ESC/POS)
6.1. Visão geral
A configuração para o modo ESC/POS é praticamente idêntica à configuração no modo de linha
Star, explicado no capítulo anterior. Este capítulo explica apenas os visores, os procedimentos e
as definições específicas do modo ESC/POS. Para informações sobre todos os outros itens,
consulte o capítulo 5 Configurar Windows (Modo de linha Star).
6.2. Abrir a aplicação de configuração
Abra a aplicação tal como descrito na Secção 5.2Abrir a aplicação de configuração. Quando
aparecer a caixa de diálogo “Seleccionar uma emulação”, seleccione o modo ESC/POS e, em
seguida, clique em OK.
O programa abre a janela de configuração para o modo ESC/POS na página de Informações.
125
TSP100LAN
6.3. Definições gerais
Utilize esta página para definir as predefinições do texto e de impressão. As definições descritas
em baixo são específicas para o modo ESC/POS.
6.3.1.
Definições de texto predefinidas
Tipo de fonte
Standard: (predefinição): Selecciona o tipo de letra padrão.
Grande: Selecciona um tipo de letra mais redonda e com aspecto mais sólido.
Espaço entre caracteres (Direita)
0 (predefinição) até 3 pontos
Utilize esta função para adicionar mais espaço (em unidades de pontos) à direita de cada carácter.
O espaço adicional pode melhorar o aspecto quando utilizar o tipo de letra grande.
126
TSP100LAN
6.3.2.
Definições de impressora predefinidas
Caracteres/Linha (fonte A)
42 car. (padrão): O padrão para o modo ESC/POS.
48 car.: O padrão para o modo de linha Star.
Densidade de resolução
Standard Star: Utiliza a resolução padrão do modo de linha Star. (Os caracteres são mais
pequenos que em impressoras realmente ESC/POS, de modo que o recibo da impressora é mais
pequeno e a margem direita é maior.)
Compatível com ESC/POS (predefinição): As larguras das margens e das linhas são as mesmas
que numa impressora ESC/POS normal. (Os caracteres são do mesmo tamanho que no padrão de
linha Star, mas é adicionado enchimento para que a área da impressora ocupe a mesma área numa
impressora EPSON/POS.)
127
TSP100LAN
6.4. Encaminhamento de trabalhos de impressão
Se pretende utilizar a impressão ESC/POS, tem que seleccionar a caixa de verificação Activar o
encaminhamento ESC/POS como indicado em baixo. Se a caixa não ficar seleccionada, algumas
aplicações podem utilizar a análise da linha Star, resultando numa impressão com erros.
IMPORTANTE: Se pretende utilizar a impressão ESC/POS, certifique-se de que
selecciona esta caixa de verificação.
128
TSP100LAN
7.
Directrizes para utilização num ambiente Ethernet
7.1. Adicionar várias impressoras (Utilizando a ferramenta de instalação de
Ethernet)
A ferramenta de instalação de Ethernet pode ser utilizada para adicionar impressoras à sua rede, mesmo
se os endereços IP da impressora e as filas da impressora já tiverem sido definidos.
A ferramenta de instalação de Ethernet funciona em Windows 2000, XP e Vista 32-bit.
Para adicionar impressoras, proceda da seguinte forma.
1. No menu Iniciar do Windows, seleccione [Programas] Æ [StarMicronics] Æ [Star TSP100LAN]
Æ [Ferramenta de instalação de Ethernet]. (Se estiver a utilizar o Windows Vista 32-bit, clique
com o botão direito do rato em [Ferramenta de instalação de Ethernet] e seleccione [Executar
como administrador].)
2. Clique em [Procurar na rede local por TSP100LAN]. A caixa de diálogo irá mostrar uma lista
das impressoras TSP100LAN na sua rede.
Nota:
1)
Se aparecer um alerta de segurança do Windows, clique em [Unblock]
(Desbloquear). Em seguida, volte a clicar em [Procurar na rede local por
TSP100LAN].
2)
Caso esteja a procurar a partir de um sistema Windows Vista 32-bit, deve
desactivar as definições da firewall antes de executar a procura.
3. Seleccione a impressora para a qual pretende criar uma fila da impressora e clique no botão
[Adicionar fila da impressora].
OBSERVAÇÃO: Se uma impressora já tiver uma fila da impressora no computador local, aparecerá
a palavra [Registado] na coluna [Fila da impressora].
4. Para o resto do procedimento, consulte a Secção 1.1.2, "Criar uma fila da impressora."
129
TSP100LAN
7.2. Informações adicionais sobre a definição de portas TSP100LAN
Pode utilizar este controlador para alterar as definições das suas portas TSP100LAN. As definições das
portas podem ser alteradas independentemente das portas terem sido criadas automaticamente (pelas
ferramentas de instalação ou assistente) ou através de uma instalação manual.
Para alterar as definições das portas, proceda da seguinte forma.
1. No Windows 2000 e XP, vá ao menu Iniciar e abra [Impressoras e faxes]. No Windows Vista, vá
ao menu Iniciar e seleccione [Definições] Æ [Impressoras].
2. Clique com o botão direito do rato no ícone da impressora cujas definições de porta pretende alterar.
Se utilizar o Windows 2000 ou XP, seleccione [Propriedades] a partir do menu pendente. Se
utilizar o Windows Vista, seleccione [Executar como administrador] Æ [Propriedades].
Para Windows Vista:
3. Se estiver a utilizar o Windows Vista, aparece a caixa de diálogo Controlo de conta de utilizador.
Clique em [Continuar].
130
TSP100LAN
4. Clique no separador [Portas].
131
TSP100LAN
■ Para adicionar uma porta
Para obter mais informações, consulte a Secção 1.3.2, "Adicionar uma porta de impressora."
■ Para alterar um endereço IP
1. Seleccione a porta cujo endereço IP pretende alterar e clique em [Configurar porta].
2. Introduza o novo endereço IP e clique em [OK].
Nota: Como procedimento independente, também terá de alterar as definições de endereço
IP da própria impressora. Consulte, por exemplo, a Secção 1.1.1, "Instalar uma
impressora".
132
TSP100LAN
■ Para alterar a porta utilizada na impressão
Seleccione a porta pretendida da lista e clique em [Aplicar].
■ Para alterar o nome da porta
Não é possível alterar o nome de uma porta existente.
Em vez disso, proceda da forma que se segue. Crie uma nova porta com o nome pretendido, seleccione
a nova porta como a porta da impressora e, em seguida, elimine a porta com o nome antigo.
133
TSP100LAN
7.3. Definir manualmente um endereço IP temporário
Pode utilizar o seguinte procedimento para definir um endereço IP temporário para uma impressora
TSP100LAN. A utilização de um endereço temporário permite-lhe estabelecer ligação com uma
impressora que ainda não tem uma definição de endereço IP.
1. No menu Iniciar do Windows, seleccione [Programas] Æ [Acessórios]Æ [Linha de comandos].
(Se estiver a utilizar o Windows Vista, clique com o botão direito do rato em [Linha de comandos]
e seleccione [Executar como administrador].)
Para Windows XP:
2. Na linha de comandos, utilize o comando arp para definir um endereço IP temporário e um
endereço MAC.
Utilize os seguintes comandos para definir o endereço IP temporário para a impressora.
1. arp -d endereço_IP_temporário_da_impressora
2. arp -s endereço_IP_temporário_da_impressora endereço_MAC_da_impressora
3. ping endereço_IP_temporário_da_impressora
4. arp -d endereço_IP_temporário_da_impressora
134
TSP100LAN
Exemplo: para definir um endereço IP temporário de 192.168.32.55
arp -d 192.168.32.55
arp -s 192.168.32.55 00-11-62-00-03-4D
ping 192.168.32.55
arp -d 192.168.32.55
Nota: O endereço IP temporário que definiu será eliminado quando a impressora for
desligada. Logo, deve definir imediatamente um endereço IP normal para a
impressora.
135
TSP100LAN
7.4. Definir manualmente um endereço IP temporário (Utilizando o utilitário
TSP100LAN Telnet)
Pode utilizar o comando telnet para ligar directamente a uma impressora TSP100LAN.
■ Se estiver a utilizar o Windows Vista, comece com os seguintes passos preliminares para
se certificar de que a Telnet está activada.
1. A partir do menu [Iniciar], abra o [Painel de controlo].
2. Seleccione [Programas e Funcionalidades].
3. Em [Tarefas], seleccione [Activar ou desactivar funcionalidades do Windows].
4. Quando aparecer a caixa de diálogo Controlo de conta de utilizador, clique em
[Continuar].
5. Se a opção [Cliente Telnet] ainda não estiver seleccionada, seleccione-a. Em seguida,
clique em [OK].
6. Se teve de seleccionar a caixa no passo anterior (se a opção Cliente Telnet ainda não estava
seleccionada), deve reiniciar o computador agora.
136
TSP100LAN
Para definir o endereço IP manualmente, proceda da seguinte forma.
1. Abra uma janela de Linha de comandos.
No menu Iniciar do Windows, seleccione [Programas] Æ [Acessórios]Æ [Linha de comandos].
(Se estiver a utilizar o Windows Vista, clique com o botão direito do rato em [Linha de comandos]
e seleccione [Executar como administrador].)
Para Windows XP:
2. Utilize o comando telnet para ligar à impressora que pretende definir.
Exemplo: > telnet 192.168.32.55
¶
Endereço IP da impressora que pretende definir.
Nota: Não pode ligar a uma impressora que não tem um endereço IP. Caso seja necessário,
defina um endereço IP temporário para a impressora antes de utilizar telnet.
Para obter mais instruções, consulte a Secção 7.3, "Definir manualmente um
endereço IP temporário".
137
TSP100LAN
3. Aceda à impressora como "root".
A predefinição de fábrica da palavra-passe é "public".
(Se a palavra tiver sido alterada, utilize a palavra-passe actual.)
138
TSP100LAN
4. Aparece o seguinte menu.
1) IP Parameters Configuration
2) System Configuration
3) Change Password
96) Display Status
97) Reset Settings to Defaults
98) Save & Restart
99) Quit
Enter Selection:
Introduza o número correspondente à acção que pretende efectuar.
5. Quando tiver terminado as definições, seleccione 98 (Save and Restart) e, em seguida, seleccione
1 (Save & Restart device and Configuration printing) ou 2 (Save & Restart Device). Assim irá
gravar as definições e reiniciar a impressora.
139
TSP100LAN
8.
Histórico de lançamento
N.º de Rev.
Rev.1.1
Data
(Mês/Ano)
04/2008
Conteúdo
Novo lançamento
140
Download