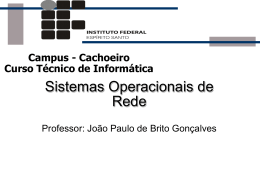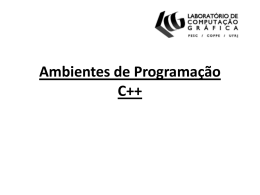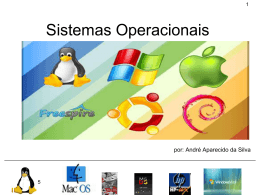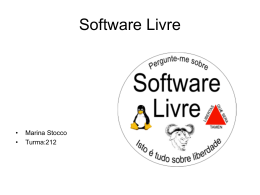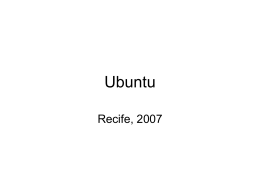Sistemas Operacionais PLATAFORMA LINUX 3ºSINA/07 Jean Morais Utilitários na linha de comandos ls Lista os arquivos de um diretório. ls [opções] [caminho/arquivo] Lista todos os arquivos (inclusive os ocultos) de um diretório. Opções: -a --color -d -h -l -r Exibe todos os arquivos, mesmo os arquivos ocultos. Lista os arqs com padrões de ext./tipo reconhecidos com cores diferentes. Lista o nome do diretório em vez de seu conteúdo. Combinada com -l, mostra os tamanhos de arquivo em bytes. Faz a listagem de arquivos detalhada, um por linha. Mostra os arquivos em ordem reversa. Utilitários na linha de comandos cd Entra em um diretório. Você precisa ter a permissão de execução para entrar no diretório. cd [diretorio] onde: diretório = diretório que deseja entrar. Exemplos: Usando cd sem parâmetros ou cd ~, você retornará ao seu diretório de usuário (diretório home). cd /, retornará ao diretório raíz. cd −, retornará ao diretório anteriormente acessado. cd .., sobe um diretório. Utilitários na linha de comandos pwd Mostra o nome e caminho do diretório atual. Você pode usar o comando pwd para verificar em qual diretório se encontra (caso seu aviso de comandos não mostre isso). Utilitários na linha de comandos mkdir Cria um diretório no sistema. mkdir [opções] [caminho/diretório] onde: caminho = Caminho onde o diretório será criado. Diretório = Nome do diretório que será criado. opções: −−verbose Mostra uma mensagem para cada diretório criado. As mensagens de erro serão mostradas mesmo que esta opção não seja usada. Utilitários na linha de comandos rmdir Remove um diretório do sistema. Este comando faz exatamente o contrário do mkdir. O diretório a ser removido deve estar vazio e você deve ter permissão de gravação para removê−lo. rmdir [caminho/diretório] onde: caminho = Caminho do diretório que será removido Diretório = Nome do diretório que será removido É necessário que esteja um nível acima do diretório(s) que será(ão) removido(s). Para remover diretórios que contenham arquivos, use o comando rm com a opção −r Por exemplo, para remover o diretório /tmp/teste você deve estar no diretório tmp e executar o comando rmdir teste Utilitários na linha de comandos cat Mostra o conteúdo de um arquivo binário ou texto. cat [opções] [diretório/arquivo] Localização do arquivo que deseja visualizar o conteúdo Opções: −n, −−number Mostra o número das linhas enquanto o conteúdo do arquivo é mostrado. −s, −−squeeze−blank Não mostra mais que uma linha em branco entre um parágrafo e outro. − Lê a entrada padrão Utilitários na linha de comandos rm Apaga arquivos. Também pode ser usado para apagar diretórios e sub−diretórios vazios ou que contenham arquivos. rm [opções][caminho onde: caminho= Localização do arquivo que deseja apagar. Se omitido, assume que o arquivo esteja no diretório atual. opções −i, −−interactive −v, −−verbose (Pergunta antes de remover, esta é ativada por padrão). (Mostra os arquivos na medida que são removidos) Utilitários na linha de comandos cp Copia arquivos. cp [opções] [origem] [destino] onde: origem = Arquivo que será copiado. Podem ser especificados mais de um arquivo para ser copiado usando "Curingas" Destino = O caminho ou nome de arquivo onde será copiado. Se o destino for um diretório, os arquivos de origem serão copiados para dentro do diretório. Opções: i, −−interactive Pergunta antes de substituir um arquivo existente. −v, −−verbose Mostra os arquivos enquanto estão sendo copiados. Utilitários na linha de comandos mv Move ou renomeia arquivos e diretórios. O processo é semelhante ao do comando cp mas o arquivo de origem é apagado após o término da cópia. mv [opções] [origem] [destino] Onde: origem = Arquivo/diretório de origem. Destino = Local onde será movido ou novo nome do arquivo/diretório. Opções: −i, −−interactive Pergunta antes de substituir. É o padrão. −v, −−verbose Mostra os arquivos que estão sendo movidos Utilitários na linha de comandos clear Limpa a tela e posiciona o cursor no canto superior esquerdo do vídeo date Permite ver/modificar a Data e Hora do Sistema. Você precisa estar como usuário root para modificar a data e hora. date MesDiaHoraMinuto[AnoSegundos] Onde: MesDiaHoraMinuto[AnoSegundos] São respectivamente os números do mês, dia, hora e minutos sem espaços. Opcionalmente você pode especificar o Ano (com 2 ou 4 digitos) e os Segundos. Utilitários na linha de comandos df Mostra o espaço livre/ocupado de cada partição. df [opções] ln Cria links para arquivos e diretórios no sistema. O link é um mecanismo que faz referência a outro arquivo ou diretório em outra localização do disco. ln [opções] [origem] [link] Onde: origem = Diretório ou arquivo de onde será feito o link. Link = Nome do link que será criado. Opções: −s = Cria um link simbólico. −v = Mostra o nome de cada arquivo antes de fazer o link. -- d = Cria um hard link para diretórios Utilitários na linha de comandos du Mostra o espaço ocupado por arquivos e sub−diretórios do diretório atual. du [opções] Opções −a, −−all = Mostra o espaço ocupado por todos os arquivos. −b, −−bytes = Mostra o espaço ocupado em bytes. −c, −−total = Faz uma totalização de todo espaço listado Utilitários na linha de comandos find Procura por arquivos/diretórios no disco. find pode procurar arquivos através de sua data de modificação, tamanho, etc através do uso de opções. find, ao contrário de outros programas, usa opções longas através de um "−". find [diretório] [opções/expresão] opções/expressão −name [expressão] Procura pelo nome [expressão] nos nomes de arquivos e diretórios processados. Utilitários na linha de comandos grep Procura por um texto dentro de um arquivo(s) ou no dispositivo de entrada padrão. grep [expressão] [arquivo] [opções] Onde: Expressão = palavra ou frase que será procurada no texto. Se tiver mais de 2 palavras você deve identifica−la com aspas "" caso contrário o grep assumirá que a segunda palavra é o arquivo! opções −A [número] Mostra o [número] de linhas após a linha encontrada pelo grep. −B [número] Mostra o [número] de linhas antes da linha encontrada pelo grep. −f [arquivo] Utilitários na linha de comandos more Permite fazer a paginação de arquivos ou da entrada padrão. O comando more pode ser usado como comando para leitura de arquivos que ocupem mais de uma tela. Quando toda a tela é ocupada, o more efetua uma pausa e permite que você pressione Enter para continuar avançando o número de páginas. Para sair do more pressione q. more [arquivo] Tente também: comando | more Utilitários na linha de comandos sort Organiza as linhas de um arquivo texto ou da entrada padrão. sort [opções] [arquivo] opções −b = Ignora linhas em branco. −d = Somente usa letras, digitos e espaços durante a organização. −f = Ignora a diferença entre maiúsculas e minúsculas. −r = Inverte o resultado da comparação. −n = Caso estiver organizando um campo que contém números, os números serão organizados na ordem aritmética. Utilitários na linha de comandos time Mede o tempo gasto para executar um processo (programa). time [comando] Onde: comando é o comando/programa que deseja medir o tempo gasto para ser concluído. Exemplo: time ls touch Muda a data e hora que um arquivo foi criado. Também pode ser usado para criar arquivos vazios. Caso o touch seja usado com arquivos que não existam, por padrão ele criará estes arquivos. touch [opções] [arquivos] opções −t MMDDhhmm[ANO.segundos] Usa Minutos (MM), Dias (DD), Horas (hh), minutos (mm) e opcionalmente o ANO. Utilitários na linha de comandos uptime Mostra o tempo de execução do sistema desde que o computador foi ligado. uptime mesg Permite ou não o recebimentos de requisições de talk de outros usuários. mesg [y/n] Onde: y permite que você receba "talks" de outros usuários. Digite mesg para saber se você pode ou não receber "talks" de outros usuários. Caso a resposta seja "n" você poderá enviar um talk para alguém mas o seu sistema se recusará em receber talks de outras pessoas. Utilitários na linha de comandos echo Mostra mensagens. Este comando é útil na construção de scripts para mostrar mensagens na tela para o usuário acompanhar sua execução. echo [mensagem] A opção −n pode ser usada para que não ocorra o salto de linha após a mensagem ser mostrada. su Permite o usuário mudar sua identidade para outro usuário sem fazer o logout. Útil para executar um programa ou comando como root sem ter que abandonar a seção atual. su [usuário] Onde: usuário é o nome do usuário que deseja usar para acessar o sistema. Se não digitado, é assumido o usuário root. Será pedida a senha do superusuário para autenticação. Digite exit quando desejar retornar a identificação de usuário anterior. Utilitários na linha de comandos uname Retorna o nome e versão do kernel uname 2.4.21-14cl este kernel possui o número maior 2, o menor 4 também e é a vigésima primeira release da série 2.4. Em alguns casos é adicionado também um número que identifica uma compilação feita por uma determinada distribuição (14cl no exemplo, ou seja 14ª compilação da distribuição Conectiva Linux). O número menor é particularmente importante, pois números pares identificam versões de kernel testadas e consideradas estáveis, enquanto que números ímpares identificam versões de desenvolvimento, onde novos recursos estão sendo testados. reboot Reinicia o computador. Utilitários na linha de comandos Para desligar o computador primeiro digite (como root): "shutdown −h now", "halt" ou "poweroff", o GNU/Linux finalizará os programas e gravará os dados em seu disco rígido, quando for mostrada a mensagem "power down", pressione o botão POWER em seu gabinete para desligar a alimentação de energia do computador. NUNCA desligue diretamente o computador sem usar o comando shutdown, halt ou poweroff, pois podem ocorrer perda de dados ou falhas no sistema de arquivos de seu disco rígido devido a programas abertos e dados ainda não gravados no disco. Salve seus trabalhos para não correr o risco de perde−los durante o desligamento do computador. Utilitários na linha de comandos shutdown Desliga/reinicia o computador imediatamente ou após determinado tempo (programável) de forma segura. Todos os usuários do sistema são avisados que o computador será desligado. Este comando somente pode ser executado pelo usuário root ou usuário autorizado no arquivo /etc/shutdown.allow. shutdown [opções] [hora] [mensagem] hora Momento que o computador será desligado. Você pode usar HH:MM para definir a hora e minuto, MM para definir minutos, +SS para definir após quantos segundos, ou now para imediatamente (equivalente a +0). mensagem Mensagem que será mostrada a todos os usuários alertando sobre o reinicio/desligamento do sistema. Utilitários na linha de comandos shutdown opções −h = Inicia o processo para desligamento do computador. −r = Reinicia o sistema "shutdown −h now" − Desligar o computador imediatamente. "shutdown −r now" − Reinicia o computador imediatamente. "shutdown 19:00 A manutenção do servidor será iniciada às 19:00“ Faz o computador entrar em modo monousuário (init 1) às 19:00 enviando a mensagem A manutenção do servidor será iniciada às 19:00 a todos os usuários conectados ao sistema. "shutdown −r 15:00 O sistema será reiniciado às 15:00 horas“ Faz o computador ser reiniciado (init 6) às 15:00 horas enviando a mensagem O sistema será reiniciado às 15:00 horas a todos os usuários conectados ao sistema. shutdown −r 20 − Faz o sistema ser reiniciado após 20 minutos. Utilitários na linha de comandos wc Conta o número de palavras, bytes e linhas em um arquivo ou entrada padrão. Se as opções forem omitidas, o wc mostra a quantidade de linhas, palavras, e bytes. wc [opções] [arquivo] opções −c, −−bytes Mostra os bytes do arquivo. −w, −−words Mostra a quantidade de palavras do arquivo. Utilitários na linha de comandos who Mostra quem está atualmente conectado no computador. Este comando lista os nomes de usuários que estão conectados em seu computador, o terminal e data da conexão. who [opções] opções −T, −w, −−mesg Mostra se o usuário pode receber mensagens via talk (conversação). · + O usuário recebe mensagens via talk · − O usuário não recebe mensagens via talk. whoami Mostra o nome que usou para se conectar ao sistema. É útil quando você usa várias contas e não sabe com qual nome entrou no sistema. whoiam Utilitários na linha de comandos talk Inicia conversa com outro usuário em uma rede local ou Internet. Talk é um programa de conversação em tempo real onde uma pessoa vê o que a outra escreve. talk [usuário] [tty] tty =O nome de terminal Utilitários na linha de comandos adduser Adiciona um usuário no sistema. Por padrão, quando um novo usuário é adicionado, é criado um grupo com o mesmo nome do usuário. adduser [usuário/grupo] addgroup Adiciona um novo grupo de usuários no sistema. As opções usadas são as mesmas do adduser, addgroup [usuário/grupo] Utilitários na linha de comandos passwd Muda a senha do usuário. Um usuário somente pode alterar a senha de sua conta, mas o superusuário (root) pode alterar a senha de qualquer conta de usuário, inclusive a data de validade da conta, etc. passwd [usuário] logname Mostra seu login (username). logname Utilitários na linha de comandos userdel Apaga um usuário do sistema. Quando é usado, este comando apaga todos os dados da conta especificado dos arquivos de contas do sistema. userdel [−r] [usuário] −r = Apaga também o diretório HOME do usuário. groupdel Apaga um grupo do sistema. Quando é usado, este comando apaga todos os dados do grupo especificado dos arquivos de contas do sistema. groupdel [grupo] Utilitários na linha de comandos users Mostra os nomes de usuários usando atualmente o sistema. Os nomes de usuários são mostrados através de espaços sem detalhes adicionais, para ver maiores detalhes sobre os usuários, (parecido com who). users groups Mostra os grupos que o usuário pertence. groups [usuário] Ambiente Gráfico A interação final do usuário com a interface gráfica se dá através de programas gerenciadores de janelas, como o KDE, o WindowMaker e o GNOME, e são eles os responsáveis pela "aparência" do seu Linux. UBUNTU KUBUNTU Ambiente Gráfico GNOME GNOME é acrônimo para GNU Network Object Model Environment ou Ambiente GNU de Modelos de Objeto de Rede. É um sistema compatível com muitos gerenciadores de janelas, muito favorável para os usuários que já se sentem à vontade com interfaces gráficas. O ambiente possui painéis, barra de tarefas e menus que ajudam o usuário a entrar no mundo do Linux. KDE Software de origem alemã, o KDE (sigla inglesa para K Desktop Environment) é, simultaneamente, um ambiente gráfico (que inclui um gerenciador de janelas) e uma plataforma de desenvolvimento livre e de código aberto, desenvolvido com base na biblioteca Qt. Voltado inicialmente aos utilizadores de platafomas Unix, funciona também no Mac OS X utilizando o seu servidor X11 e no Windows através do ambiente Cygwin. Quanto à etimologia do nome, o K não tem função especial, a não ser por ser a letra que vem imediatamente antes de L, de Linux. Também já foi chamado de "Kool Desktop Environment". Ambiente Gráfico O Desktop O ambiente desktop padrão no Ubuntu é o GNOME, um ótimo ambiente desktop e plataforma de desenvolvimento. Outro importante desktop UNIX e Linux é o KDE. O projeto Kubuntu oferece aos usuários do Ubuntu uma escolha alternativa ao ambiente desktop GNOME. Para instalar o Kubuntu em uma instalação Ubuntu, instale o pacote kubuntu-desktop. Uma vez que o kubuntu-desktop é instalado, um pode escolher em usar Gnome ou KDE. Sistema Operacional Linux - UBUNTU Ubuntu Ubuntu é um sistema operacional livre e de código aberto, baseado nos princípios da distribuição Debian. Cada lançamento é suportado com atualizações de segurança durante 18 meses, e 3 anos nas versões de longo tempo de suporte. Ubuntu é uma ideologia ética Sul Africana focada no compromisso e relações entre as pessoas. A palavra vem das línguas Zulu e Xhosa. Ubuntu (pronunciado "u-BUN-tu") é visto como um conceito tradicional Africano, é tratado como um dos princípios fundamentais da nova república Sul Africana e é conectado à idéia de um Renascimento Africano. Uma tradução rápida do princípio de Ubuntu é "humanidade para os outros". Outra tradução poderia ser: "a crença em uma ligação universal de compartilhamento que conecta toda a humanidade" Instalação do S.O. Linux - UBUNTU A instalação do GNU/Linux Ubuntu e feita com bastante facilidade, bastando colocar o CD do sistema no drive, e aguardar a execução do boot. Basta preencher todas as informações necessárias, e num tempo médio de uma hora, torna-se possível usar o sistema em seu Desktop ou Servidor. Instalação do S.O. Linux - UBUNTU Figura 1 – Seleção do Drive de CD-ROM para prioridade no boot. Instalação do S.O. Linux - UBUNTU Figura 2 – Opção F2 e escolhendo a linguagem “Português do Brasil” Instalação do S.O. Linux - UBUNTU Figura 3 – Menu carregado em português Instalação do S.O. Linux - UBUNTU Figura 4 – Sistema carregado via CD, pronto para instalação no Disco Rígido. Instalação do S.O. Linux - UBUNTU Figura 5 - Escolha da linguagem padrão do sistema (Passo 1) Instalação do S.O. Linux - UBUNTU Figura 6 - Escolha da zona de horário do sistema (Passo 2) Instalação do S.O. Linux - UBUNTU Figura 7 - Acessando as configurações de data e hora (Passo 2) Instalação do S.O. Linux - UBUNTU Figura 8 - Escolha do layout do teclado (keymap) e acessando a área de teste (Passo 3) Instalação do S.O. Linux - UBUNTU Figura 9 - Definindo usuário, senha e nome do computador (Passo 4) Instalação do S.O. Linux - UBUNTU Figura 10 - Realizando a configuração do particionamento (Passo 5) Instalação do S.O. Linux - UBUNTU Figura 11 - Configurações finais para a instalação do sistema (Passo 6) Instalação do S.O. Linux - UBUNTU Figura 12 - Finalização da Instalação Instalação do S.O. Linux - UBUNTU Figura 13 - Logando-se no sistema Comparação Linux X Windows A concorrência entre os sistemas operacionais Windows e Unix tem se tornado cada vez mais acirrada e a “guerra” entre os dois sistemas operacionais está longe de acabar. Enquanto os representantes Unix mantêm o argumento de que o Windows fica muito aquém em termos de escalabilidade e confiabilidade, a Microsoft tem concentrado seus esforços no seu sistema operacional, deixando clara sua intenção de invadir o mercado de sistemas distribuídos de grande porte atualmente ocupado pelo Unix. Segundo especialistas em sistemas operacionais, a previsão é de que ambos continuarão ocupando seus espaços no mercado. Na escolha de uma plataforma é importante levar em consideração não somente o valor do hardware e do Sistema Operacional, mas também a segurança, a escalabilidade do sistema, sua robustez e estabilidade. É preciso que essa escolha seja feita de tal maneira que possamos criar e operar esta estrutura. Para tanto, apresentaremos os Sistemas Operacionais Linux (Unix) e Windows, que são sistemas multitarefa e multiusuário, amplamente usados nos dias atuais. Comparação Linux X Windows Linux É um sistema operacional Unix, multiusuário, multitarefa e multiprocessado, de livre distribuição, disponível para equipamentos x86 (Intel e compatíveis), Motorola 68K, Digital Alpha, Sparc, Mips e PowerPC, entre outros. É uma implementação aderente ao POSIX (Portable Operating System Interface), ou seja, segue as indicações do IEEE para sistemas abertos e portáveis. O núcleo do Linux não utiliza código proprietário de qualquer espécie, sendo a maior parte de seu desenvolvimento feito sob o projeto GNU da Free Software Foundation, o que torna obrigatório que binários e fontes sejam distribuídos conjuntamente. Comparação Linux X Windows Windows O Windows é um sistema operacional para estações de trabalho e servidores. Utiliza novas tecnologias, é um sistema multitarefa de 32 bits com alto nível de segurança, capaz de executar uma grande variedade de programas, podendo ser executado em máquinas de diferentes fabricantes. Além de sua adaptabilidade e do seu ambiente robusto, o Windows foi projetado sob o modelo cliente-servidor, tanto interna como externamente. Cliente: um único computador de usuário que executa geralmente um processo e faz conexões de rede para acesso ao servidor. Servidor: um computador multitarefa que executa vários processos simultaneamente. Servidores são projetados para uma função específica de prover informações para vários outros micros, simultaneamente. Suas principais funções são: servir arquivos, impressão, banco de dados e comunicação aos usuários da rede. Comparação Linux X Windows Vantagens na utilização do Linux O Linux é um Sistema Operacional livre e gratuito, pode ser instalado em quantas máquinas e quantas vezes forem necessárias com um único pacote, sem que isso implique em delito ao usuário. Conta com dois ambientes de trabalho: O Shell, que é uma interface de trabalho por linha de comandos, similar ao DOS. O X Window, com dezenas de opções de interface gráfica, inclusive uma similar ao Windows 95® com melhorias. É Multitarefa e Multiusuário O Linux oferece uma extensa lista de hardwares suportados, abrangendo interfaces SCSI, placas multiseriais, motherboards, notebooks, PCMCIA, etc. O Linux oferece diversas opções de interfaces gráficas, com centenas de aplicativos, permitindo que o sistema seja mais flexível e personalizável. Comparação Linux X Windows Vantagens na utilização do Windows O Windows é um Sistema Operacional multitarefa, ou seja, capaz de executar vários programas simultaneamente, e cada programa pode executar vários processos. Por exemplo: você pode copiar arquivos, imprimir um texto e trabalhar em uma planilha simultaneamente, enquanto seu computador recebe uma atualização de antivírus. É um sistema operacional multiplataforma, ou seja, pode ser instalado em computadores com processadores diferentes como Intel ou DECAlpha e pode executar programas escritos para outros Sistemas Operacionais. O Windows é bastante seguro em relação a travamento e “crashs”. Ele separa cada programa em áreas de memória diferentes, sendo que uma aplicação não interfere na execução de outras. Comparação Linux X Windows Segurança do Linux Diversas ferramentas básicas de segurança, como SSL, encriptação RSA, firewalls, alarmes de "tentativa-de-quebra", empacotadores tcp, utilitários para diagnósticos do nível de segurança da rede, como SATAN e COPS, sistemas de arquivos encriptados, túneis IP, S/Key, Kerberos, dentre outros, estão disponíveis para Linux. A compatibilidade, com padrões estabelecidos há mais de duas décadas e em constante evolução faz do Linux um sistema reconhecido pela sua estabilidade e robustez, dando uma maior segurança às redes que utilizam esse produto. Comparação Linux X Windows Segurança do Windows Outra razão para a estabilidade do Windows é sua rígida segurança. De acordo com critérios de segurança do Departamento de Defesa dos Estados Unidos, os endereços de memória devem ser protegidos de tal forma que uma aplicação não deve usar o mesmo endereço de outra. O Windows tem esse nível de segurança e como resultado, aplicações executadas sob ele, são executadas em um espaço único de memória. Isso significa que se uma aplicação travar, somente aquela aplicação será afetada. Em outros sistemas operacionais, a falha em uma aplicação pode afetar todo o sistema, sendo necessário desligar o micro. Com o Windows, basta teclar CTRL + ALT + DEL e finalizar o programa que está travado, mantendo o micro ligado e os outros programas intactos. Comparação Linux X Windows Linux X Windows - Comparação de desempenho Um aluno da UNICAMP, em março/2002, resolveu realizar uma comparação de desempenho entre sistemas Linux e Windows. Foi realizada apenas uma comparação do desempenho da transferência de arquivos com o programa FTP. Ele não pode utilizar equipamentos idênticos, mas optou por uma configuração igualmente polêmica: um ultrapassado 486 contra um Pentium 200 MMX. A máquina rodando Linux é um 486DX/66, com 32 MB de memória, fabricado em 1993. O sistema operacional é o Conectiva Linux, versão do kernel 2.0.38. O MTU da interface ethernet do Linux é de 1500 bytes. A estação do Windows é um Pentium 200/MMX, com 64 MB de memória, fabricado em 1998. O sistema operacional desta máquina é Windows NT server, versão 4.0. Comparação Linux X Windows Foram realizadas cinco transferências, usando FTP, em cada máquina, de um arquivo de 19MB de tamanho. Ambas as máquinas foram conectadas na mesma sub rede, uma ethernet a 10Mbits/s. As transferências foram intercaladas. Primeiro o Linux, depois Windows e assim sucessivamente. Nenhuma das duas máquinas estava rodando processos que pudessem interferir no seu desempenho. Em todas as transferências o Linux superou o Windows. Considerando-se que as duas máquinas são brutalmente diferentes em termos de performance, dá para notar que a implementação TCP/IP do Linux é consideravelmente melhor do que a do Windows no tocante ao aspecto analisado, a saber, transferência de arquivos usando FTP. A média de tempo do Linux foi de 23,4 segundos, e a média da taxa de transferência foi de 816 kbytes/segundo. No Windows, a média de tempo foi de 29,51 segundos e a taxa de transferência foi de 664,60 kbytes/segundo. O Linux obteve um resultado 28% melhor no tempo de transferência em relação ao Windows. Comparação Linux X Windows Conclusão A partir do estudo realizado, concluí-se que não existe uma regra para a escolha de um Sistema Operacional, pois existem vários fatores que, somados, definem o melhor sistema a ser utilizado, tais como a estabilidade, a escalabilidade, a robustez, o custo, os softwares adicionais e suporte. Empresas médias com necessidades computacionais médias podem conseguir alguma redução de custo e beneficiar-se dos recursos adicionais de integração ao optar pelo Windows. Empresas ou aplicações de grande porte, que dependem de escalabilidade e confiabilidade, devem continuar optando pelo Unix, pelo menos por enquanto. As opções gratuitas, podem e devem ser consideradas como possível solução para problemas específicos e novas necessidades que estejam surgindo dentro das corporações, independente do sistema operacional que elas utilizem. Sistemas Operacionais Linux e Windows Jean Morais [email protected]
Download