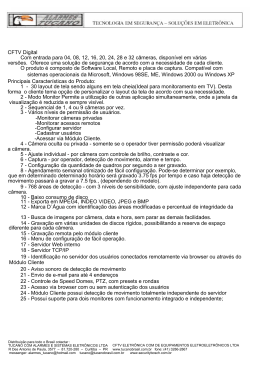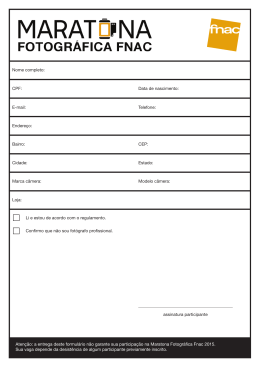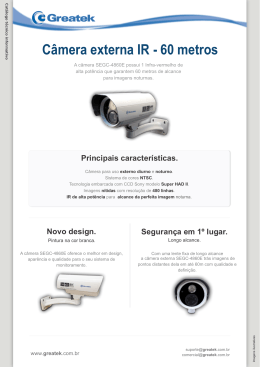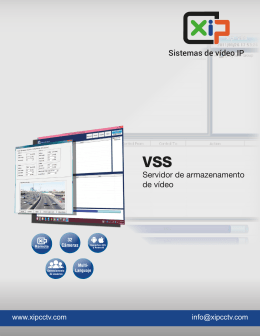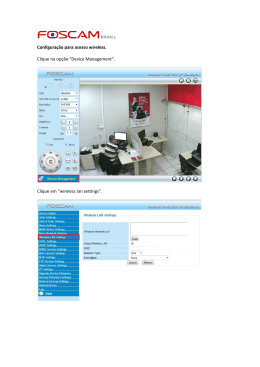BRPT Manual de usuário MxCC The HiRes Video Company Ultrarrápido MxControlCenter PTBR Gerenciamento de Vídeo Profissional Imagem ao vivo aprox. 40 fluxos de vídeo fluentes (CIF) Dual Screen seleção livre da câmera no 2º monitor aprox. 90 câmeras Comprovadas Download gratuito: w w w. m o b o t i x . c o m durante a CM no estádio Kaiserslautern Plantas Editor de layout com fundo var. Hora de alarme ou imagem Alarme lista de eventos por câmera ou horário Pesquisa É possível pesquisar durante a gravação Pesquisa de eventos Monit. temporal em diversas câmeras Pós-processamento Pós-processador Zoom, contraste, correção de lente • Testado milhares de vezes no mundo inteiro em utilizações de vídeo com as mais altas exigências V2.5.1, 05/2012 • Número ilimitado de usuários e câmeras, sem custos associados a licenças • Interface de utilização individual, adaptável a cada usuário individual • Instalação simples e utilização completa em qualquer computador convencional • Editor de layout confortável para integração de plantas de prédios reais • Integração de câmeras de rede e analógicas convencionais • Exportação de gravações em formato AVI e vídeo Quicktime com som Áudio Som bidirecional com sincron. labial via IP analógico e digital PTZ Mouse ou joystick via rede Alerta remoto Remoto com mudança automática de planta Outro fabricante Câmeras www.mobotix.com Integração de domo PTZ analógico e digital Inovações em Vídeo HiRes - Made in Germany A MOBOTIX AG, empresa cotada na bolsa alemã, é reconhecida não só como motor inovador na tecnologia das câmeras em rede, mas também pelo seu conceito descentralizado que é indispensável para a utilização rentável de sistemas de vídeo de alta resolução. Sincronizado reprod. síncrona de várias câmeras MxCC/MxEasy Sem necessidade de licença Software de gerenciamento de vídeo 3/404 1 Introdução 15 Solução de sistema de vídeo MOBOTIX 15 O conceito descentralizado MOBOTIX 16 Para todas as áreas de aplicação 18 Todas as funções em um piscar de olhos 20 Layouts de câmera práticos 22 Solução de parede de monitores econômica 26 Maior segurança em caso de alarme 28 Provas de vídeo rapidamente disponibilizadas 32 Tudo o conteúdo é revelado 36 Acesso mais seguro a dados delicados 38 Fácil instalação do equipamento MOBOTIX 40 Os custos gerais são o ponto central 42 Exemplo prático: Donbass Arena, Ucrânia 44 Visão do desempenho MxControlCenter 46 2 Instalação e funcionamento inicial do sistema 50 2.1 Configuração do MxControlCenter – Visão geral 50 2.2 Alimentação e conexão de rede das câmeras 51 2.2.1 Alimentação de energia com conexão de dados direta ao computador 2.2.2 Alimentação e conexão de rede através de um switch PoE 51 52 2.3 Instalação do MxControlCenter 53 2.3.1 Requisitos do sistema 2.3.2 Instalação automática do MxControlCenter 53 55 2.4 Primeira utilização do MxControlCenter 56 2.4.1 Localização e configuração de fontes de vídeo 2.4.2 Utilização das fontes de vídeo no MxControlCenter 2.4.3 Configuração inicial de câmeras Hemispheric e 180º 2.4.4 Salvar a configuração inicial 57 60 63 64 3 Utilização do MxControlCenter 66 3.1 Elementos da janela do programa 67 3.1.1 Elementos da interface de usuário do MxControlCenter 3.1.2 Botões da barra de ferramentas no MxControlCenter 3.1.3 Painéis da barra lateral do MxControlCenter © MOBOTIX AG • Security-Vision-Systems • Made in Germany www.mobotix.com • [email protected] 68 71 73 4/404 Manual de usuário MxCC 3.2 Monitoramento de vídeo ao vivo 74 3.2.1 Visualização de conteúdos de vídeo em layouts 3.2.2 Comutação de layouts 3.2.3 Visualização de fontes de vídeo em janelas extras 3.2.4 Comutação automática de câmeras ou layouts com sequenciadores 3.2.5 Apresentação de câmeras em uma parede de monitores 3.2.6 Utilização das funções de áudio de uma câmera 3.2.7 Acender a luz e abrir portas 3.2.8 Utilização do pós-processamento de imagem em imagens ao vivo 3.2.9 Utilização das funções PTZ virtuais em imagens ao vivo 3.2.10Utilização da função ”Gravação ao vivo” 74 79 80 80 82 83 84 85 86 95 3.3 Modos de exibição da janela do programa 97 3.3.1 Comandos de ajuste de escala e visualização 3.3.2 Utilização de visualizações salvas 3.3.3 Funções com a janela do programa minimizada 97 99 100 3.4 Funções de alerta 101 3.4.1 Funções de alerta visuais 3.4.2 Funções de alerta acústicas 3.4.3 Reação aos alarmes 103 105 106 3.5 Reprodução e avaliação de gravações 109 3.5.1 Cenários exemplificativos 3.5.2 Pesquisa/reprodução em uma janela de exibição ao vivo 3.5.3 Pesquisa/reprodução em layouts com janelas de exibição no modo player 3.5.4 Pesquisa/reprodução sincronizada de várias câmeras 3.5.5 Reprodução em layouts com janelas do Player de alarmes 3.5.6 Pós-processamento das imagens gravadas 3.5.7 As funções PTZ virtuais na reprodução de gravações 3.5.8 Utilização de pesquisas de eventos 3.5.9 Detecção posterior de movimento de vídeo em gravações 3.5.10Utilização da pesquisa de vídeo 3.5.11 Reprodução de gravações do arquivamento local 3.5.12Verificação da integridade dos dados das gravações 110 113 117 118 119 120 123 124 131 134 136 137 3.6 Salvamento, impressão e exportação 140 3.6.1 Salvamento de instantâneos 3.6.2 Impressão de instantâneos 3.6.3 Exportação de gravações 140 141 142 3.7 152 Funções adicionais do usuário 3.7.1 Trabalhar com o dispositivo de homem morto 3.7.2 Utilização da regra de duas pessoas 4 Configuração do sistema 4.1 Primeiros passos 152 153 154 155 4.1.1 Instalação manual do MxControlCenter 4.1.2 Atualização de uma versão anterior do MxControlCenter 155 155 © MOBOTIX AG • Security-Vision-Systems • Made in Germany www.mobotix.com • [email protected] 5/404 4.1.3 4.1.4 4.1.5 4.1.6 Instalação de idiomas no MxControlCenter Instalação do codec DirectShow MxPEG da MOBOTIX Configuração de um servidor de horário comum MxStatus: Monitoramento do status de vários computadores MxControlCenter 156 157 157 158 4.2 Criação e edição de layouts 161 4.2.1 Criação de layouts 4.2.2 Tipos de elementos utilizados nos layouts 4.2.3 Definição de layouts de grade 4.2.4 Definição de layouts de fundo 4.2.5 Mais opções para a edição de layouts 162 164 170 174 176 4.3 Configuração do sistema de monitoramento de vídeo ao vivo 180 4.3.1 Planejamento de uma estrutura de layout 4.3.2 Configuração da seleção de layouts 4.3.3 Configuração do sequenciador 4.3.4 Configuração da gravação ao vivo e do arquivamento local 4.3.5 Configuração de janelas extras 4.3.6 Configuração do controle remoto do MxControlCenter e de uma parede de monitores 181 183 185 186 187 4.4 Configuração das visualizações do programa e da interface de usuário 194 4.4.1 Configuração das funções de ajuste da escala e exibição 4.4.2 Configuração da barra de ferramentas 4.4.3 Configuração das visualizações do MxControlCenter 4.4.4 Configuração das funções para um MxControlCenter minimizado ou oculto 194 195 196 199 4.5 Configuração de alarmes e gravações 200 4.5.1 Configuração dos alarmes das câmeras 4.5.2 Configuração dos conteúdos de gravação 4.5.3 Configuração das reações do MxControlCenter 4.5.4 Configuração dos locais de armazenamento 202 204 206 212 4.6 Usuários, grupos e direitos de grupo 216 4.6.1 Criação e edição de grupos e usuários 4.6.2 Edição de direitos de grupo 4.6.3 Implementação da regra de duas pessoas 4.6.4 Requerer a indicação de um motivo para uma ação 216 217 218 220 4.7 Considerações de segurança 220 4.7.1 4.7.2 4.7.3 4.7.4 4.7.5 4.7.6 4.7.7 4.7.8 Considerações gerais sobre a segurança na rede Restrição do acesso público às câmeras Proteção da workstation do MxControlCenter Utilização de conexões codificadas para acessar as câmeras Assinatura dos dados de vídeo gravados Configuração e monitoramento do log de ação Monitoramento das conexões da câmera Configuração do dispositivo de homem morto 220 221 222 224 227 230 231 233 © MOBOTIX AG • Security-Vision-Systems • Made in Germany www.mobotix.com • [email protected] 187 6/404 Manual de usuário MxCC 4.8 Trabalhar com as configurações do MxControlCenter 234 4.8.1 Carregamento automático das configurações do programa 4.8.2 Salvamento das configurações do programa e exportação de instalações 4.8.3 Utilização de diferentes configurações do MxControlCenter 4.8.4 Carregamento de uma configuração específica utilizando um nome de arquivo relativo 234 235 236 5 Recursos avançados 5.1 Atualizações de software do assistente de atualização, e muito mais 238 240 240 5.1.1 Elementos da caixa de diálogo ”Assistente de atualização” 5.1.2 Botões na barra de ferramentas do assistente de atualização 5.1.3 Primeiros passos com o assistente de atualização 5.1.4 Verificação do status de conexão das câmeras 5.1.5 Atualização do software das câmeras MOBOTIX 5.1.6 Instalação de software aplicativo MOBOTIX 5.1.7 Salvar e carregar as configurações de uma ou mais câmeras 5.1.8 Salvamento e restauração de todo o sistema 5.1.9 Alteração das configurações de várias câmeras em um só passo 5.1.10 Utilização do assistente de atualização como aplicativo independente 241 242 242 246 247 250 250 253 254 255 5.2 Utilização de sistemas NAS Snap Server 257 5.2.1 Adição de Overland Storage Snap Servers 5.2.2 Definição e edição das configurações de Snap Server 257 258 5.3 Conexão de câmeras remotas através de DynDNS 259 5.4 Cabeçotes de panorâmica/inclinação, câmeras de terceiros e joysticks 265 5.4.1 Utilização de câmeras MOBOTIX com cabeçotes de panorâmica/inclinação 266 5.4.2 Integração de câmeras de domo PTZ IP de outros fabricantes 269 5.4.3 Adição de câmeras PTZ analógicas de outros fabricantes 272 5.5 MxServer – Integração de câmeras de outros fabricantes 277 5.5.1 Introdução sobre MxServer 5.5.2 MxServer – Requisitos do sistema e instalação 5.5.3 Conexão de câmeras PTZ analógicas ao MxServer 5.5.4 Conexão de câmeras IP de outros fabricantes ao MxServer 5.5.5 Configuração da gravação no MxServer 5.5.6 Inicialização automática do MxServer no computador 277 278 281 282 283 284 5.6 Acesso a gravações remotas através do MxRemotePreview 285 5.6.1 MxRemotePreview – Requisitos do sistema e instalação 5.6.2 Instalação do MxRemotePreview com o servidor de internet Apache no Windows 5.6.3 Instalação do MxRemotePreview com o Microsoft Internet Information Server 7 5.6.4 Testar o servidor de internet com o MxRemotePreview 5.6.5 Utilização de servidores MxRemotePreview para acessar fontes de vídeo 287 287 288 290 291 5.7 294 Utilização do MxControlCenter para ler cartões SD © MOBOTIX AG • Security-Vision-Systems • Made in Germany www.mobotix.com • [email protected] 7/404 6 Referência 296 6.1 A caixa de diálogo “Opções” 296 6.1.1 6.1.2 6.1.3 6.1.4 6.1.5 6.1.6 6.1.7 A guia ”Geral” A guia ”Padrões de conexão” A guia “Visualização” A guia ”Administração de alarme” A guia ”Controle remoto” A guia ”Monitoramento” A guia ”Log de ação” 297 300 302 305 308 311 314 6.2 A caixa de diálogo ”Propriedades de” 315 6.2.1 A guia ”Dados de acesso” 6.2.2 A guia ”Informações” 6.2.3 A guia ”Exibição” 6.2.4 A guia ”PTZ/Rotor” 315 316 316 317 6.3 A caixa de diálogo ”Configuração da câmera” 319 6.3.1 A guia ”Visão geral” 6.3.2 A guia ”Configurações de imagem” 6.3.3 A guia ”Exposição” 6.3.4 A guia ”Gravação” 6.3.5 A guia ”Áudio” 6.3.6 A guia ”Eventos” 6.3.7 A guia ”Mensagens de rede” 320 322 324 328 333 334 338 6.4 Parâmetros de início do MxControlCenter 340 A Monitoramento vídeo – Guia para instaladores A.1 Coleta de informações sobre o sistema 342 343 A.2 Instalação dos componentes no laboratório 343 A.2.1 Definição dos grupos de hardware A.2.2 Nomeação e etiquetagem de todos os componentes A.2.3 Conexão e ativação de todos os componentes A.2.4 Instalação do MxControlCenter em uma workstation 343 344 344 345 A.3 Configuração do sistema de armazenamento 345 A.3.1 Definição das configurações dos servidores do sistema de armazenamento A.3.2 Definição das configurações de rede do sistema de armazenamento A.3.3 Conclusão da configuração do sistema de armazenamento 345 346 346 © MOBOTIX AG • Security-Vision-Systems • Made in Germany www.mobotix.com • [email protected] 8/404 Manual de usuário MxCC A.4 Definição das configurações de rede da câmera 346 A.5 Criação e distribuição de uma configuração master das câmeras 348 A.5.1 Visão geral A.5.2 Utilização da instalação rápida A.5.3 Configuração das opções no Admin Menu A.5.4 Configurações adicionais de câmera A.5.5 Armazenamento e teste da configuração master A.5.6 Distribuição da configuração master 349 350 351 356 356 356 A.6 Ajuste de grupos de câmeras 358 A.7 Conclusão da configuração das câmeras no laboratório 361 A.8 Configuração do MxControlCenter 362 A.8.1 Definição das configurações globais A.8.2 Adição de fontes de vídeo à workstation MxControlCenter A.8.3 Criação de uma configuração padrão do MxControlCenter A.8.4 Configuração da administração de alarme A.8.5 Definição de opções adicionais do sistema operacional 362 362 363 364 365 A.9 Teste final de todos os componentes no laboratório 365 A.9.1 Testes e correções A.9.2 Exportação e distribuição do MxControlCenter 365 366 A.10 Montagem e colocação em funcionamento 366 A.11 Configuração de câmeras individuais 367 A.12 Testes finais 368 A.13 Entrega e treinamento dos usuários 369 B Resolução de problemas 372 B.1 Soluções para problemas comuns 372 B.1.1 B.1.2 B.1.3 B.1.4 Problemas de alimentação e de conexão Problemas de servidor de arquivos/NAS Problemas de câmera Problemas do MxControlCenter 372 373 374 374 B.2 Utilização do protocolo de erros do MxControlCenter C Glossário MOBOTIX Índice 376 378 388 © MOBOTIX AG • Security-Vision-Systems • Made in Germany www.mobotix.com • [email protected] 9/404 Sobre este manual Para identificar determinados elementos neste manual, são utilizadas as seguintes formatações: • Elementos da interface de usuário. Clique no botão Ativar gerenciador de layout. • Valores em menus suspensos (listas de seleção). Selecione Ilimitado no menu suspenso Taxa de quadros. • Dados introduzidos pelo usuário. Clique duas vezes no nome da câmera e insira o nome desejado (p. ex., Entrada das traseiras). • Teclas do teclado do computador. Para reverter as definições de zoom, pressione a tecla Cardinal (#). • Nomes dos arquivos: Para instalar, clique duas vezes no arquivo MxControlCenter_ Setup.exe. • Referências cruzadas. Para mais informações, ver seção 3.1, “Elementos da janela do programa”. • Entradas do glossário: Monitor com uma »Resolução mínima de 1280 × 960 pixels. (Em arquivos PDF, clique no termo marcado para acessar a entrada correspondente do glossário.) • Links para sites: Para mais informações, consulte o nosso site www.mobotix.com. • Exemplos: http://192.168.1.182:8001/?fullscreen=1 (minimiza o MxControlCenter na barra de tarefas) Esclarecimento relativo às caixas Instruções de segurança As instruções de segurança neste manual são indicadas nas caixas descritas a seguir. Os títulos das caixas informam sobre a urgência do aviso. Advertência Leia cuidadosamente as informações contidas nesta caixa e siga as instruções fornecidas. Se você ignorar estas instruções, há grande probabilidade de ocorrerem danos. © MOBOTIX AG • Security-Vision-Systems • Made in Germany www.mobotix.com • [email protected] 10/404 Manual de usuário MxCC Atenção Esta caixa contém uma nota que é importante ser observada. Leia cuidadosamente as informações contidas nesta caixa e siga as instruções fornecidas. Se você ignorar estas instruções, podem ocorrer danos. Nota O conteúdo desta caixa oferece informações úteis. Dicas e esclarecimentos Dica O conteúdo desta caixa oferece dicas úteis. Essa caixa contém informações e esclarecimentos que contribuem para uma melhor compreensão do respectivo tema. Por que o MxControlCenter não suporta AVC/H.264 Apesar de termos considerado a hipótese de integrar o formato de vídeo AVC/H.264 no MxControlCenter, optamos por não fazê-lo. Os motivos que nos levaram a tomar essa decisão são os seguintes: • Custos de licenciamento do codec AVC/H.264: Por cada aplicativo que é baixado e instalado gratuitamente, a MOBOTIX tem que pagar taxas associadas a licenças. Isso é válido, mesmo que o codec nunca seja utilizado. Em vez de pagar taxas associadas a licenças que representem pouco ou nenhum valor acrescentado para os nossos clientes, consideramos que estes meios são melhor aplicados na investigação e desenvolvimento de novos produtos. • Aspectos legais: Uma vez que a MPEG LA demonstrou um comportamento, de certa forma, desconcertante, no que diz respeito à utilização das taxas associadas a licenças (conforme documentado no processo judicial anti-monopólio instaurado pela Nero contra a MPEG LA), consideramos que a integração do AVC/H.264 no MxControlCenter não faz sentido. • Exemplos de outras empresas: Para economizar as taxas de licenças de utilização do codec AVC/H.264, a Google desenvolveu o seu próprio padrão WebM e disponibilizou-o sem necessidade de licença para a compressão de dados de áudio/ vídeo na internet com base em um sistema Open Source de grande qualidade. Concordamos com esta posição e acreditamos que o AVC/H.264 não terá grande aplicação no futuro. • Formatos de exportação existentes de fácil reprodução: O MxControlCenter oferece um apoio integrado para a exportação de dados de vídeo AVI/MPEG4 e MOV/ © MOBOTIX AG • Security-Vision-Systems • Made in Germany www.mobotix.com • [email protected] 11/404 MPEG4, utilizando os codecs mais utilizados atualmente. Além disso, a MOBOTIX desenvolveu o MxPEG gratuito, que permite reproduzir as gravações MOBOTIX em formato MxPEG p. ex., diretamente no Windows Media Player (ver seção 4.1.4, “Instalação do codec DirectShow MxPEG da MOBOTIX”. • Disponibilidade de ferramentas de conversão: Se você necessitar de arquivos em formato AVC/H.264, estão disponíveis vários aplicativos de outros fabricantes com os quais você pode converter arquivos AVI/MPEG4 ou MOV/MPEG4 (os dois formatos de exportação do MxControlCenter) para este formato. A tabela seguinte contém alguns exemplos de aplicativos comerciais, Open Source e Freeware que podem ser utilizados para esse fim. Sistema operacional Windows Aplicativo Tipo Site Expression Encoder Comercial www.microsoft.com H.264 Encoder Freeware www.h264encoder.com Handbrake Open Source www.handbrake.fr ffmpegX Freeware www.ffmpegx.com Handbrake Open Source www.handbrake.fr Quicktime Pro Comercial www.apple.com Handbrake Open Source www.handbrake.fr MEncoder Open Source www.mplayerhq.hu VLC Open Source www.videolan.org Mac OS X Linux Esta tabela não é completa, pois há muitos aplicativos que conseguem converter arquivos de vídeo em AVC/H.264. Se você pesquisar na internet por ”Conversor AVI para H.264” ou ”Conversor MOV para H.264”, encontrará centenas de aplicativos apropriados para o sistema operacional do computador (ver também seção 3.6.3, “Exportação de gravações”). Manuais para MOBOTIX Todos os produtos da MOBOTIX possuem manuais disponíveis para download em www.mobotix.com, na área Suporte > Instruções de operação, em arquivos PDF. • Manual da câmera: Este manual é específico para um modelo e descreve os procedimentos de montagem, bem como as características do respectivo modelo de câmera. • Manual do software da câmera: Este manual descreve as características do software da interface de usuário com base no navegador de todas as câmeras MOBOTIX. © MOBOTIX AG • Security-Vision-Systems • Made in Germany www.mobotix.com • [email protected] 12/404 Manual de usuário MxCC Indicações relativas a MOBOTIX • Declaração RoHS: Os produtos da MOBOTIX AG estão em conformidade com os requisitos derivados do §5 da lei alemã ElektroG e da diretiva RoHS 2002/95/CE, contanto que sejam utilizados na área de aplicação desses regulamentos (a declaração RoHS da MOBOTIX pode ser encontrada em http://www.mobotix.com/ por_BR/Suporte/Folhas-de-dados). • Eliminação: Produtos elétricos e eletrônicos contêm diversos materiais valiosos. Por isso, ao fim da vida útil dos produtos da MOBOTIX, elimine –os conforme as disposições e normas legais vigentes (por exemplo, entregando-os em um local de coleta comunitário). Produtos MOBOTIX não podem ser descartados no lixo doméstico! Caso o produto possua baterias, descarte-as separadamente (os manuais do produto contêm instruções correspondentes quando o produto contém baterias). Exclusão de responsabilidade A MOBOTIX AG e as empresas subsidiárias da MOBOTIX AG não se responsabilizam por danos resultantes do manuseio inadequado de seus produtos, da não observância das instruções de operação e das disposições relevantes. Aplicam-se os termos e condições gerais. Você pode encontrar a versão atual dos termos e condições gerais em www.mobotix.com, clicando no link COS no rodapé de cada página. Nota relativa a Copyright Todos os direitos reservados. MOBOTIX ®, MxControlCenter™ e MxEasy™ são marcas registradas da MOBOTIX AG. Microsoft, Windows e Windows Server são marcas registradas da Microsoft Corporation. Apple, o logotipo Apple, Macintosh, OS X, Bonjour, o logotipo Bonjour e o símbolo Bonjour são marcas registradas da Apple Computer, Inc. Linux é uma marca registrada de Linus Torvalds. Todas as outras marcas, marcas de serviços e logotipos utilizados são marcas, marcas de serviços e logotipos dos respectivos proprietários. Copyright © 1999-2012, MOBOTIX AG, Langmeil. Sujeito a erros e modificações! © MOBOTIX AG • Security-Vision-Systems • Made in Germany www.mobotix.com • [email protected] Anotações © MOBOTIX AG • Security-Vision-Systems • Made in Germany www.mobotix.com • [email protected] 13/404 14/404 Manual de usuário MxCC: Manual de usuário MxCC Com o software de gerenciamento de vídeo MxControlCenter, é possível encaminhar todas as câmeras que você desejar, situadas em quantos locais desejar, para um sistema de segurança de vídeo claro e poderoso com operação e avaliação central ou local, a depender do usuário. Este moderno programa, feito sob medida para as câmeras de rede MOBOTIX de alta resolução, convence pela interface de usuário e apresentação das câmeras, adaptadas às necessidades do operador, pela comodidade da pesquisa de vídeos, pela praticidade do uso dos alarmes, pela conexão automática das câmeras, pelo armazenamento dos vídeos em servidores de arquivos e pelos seus úteis assistentes de configuração e atualização. © MOBOTIX AG • Security-Vision-Systems • Made in Germany www.mobotix.com • [email protected] Solução de sistema de vídeo MOBOTIX 15/404 INTERAÇÃO PERFEITA A solução de sistema de vídeo de alta resolução da MOBOTIX O MxControlCenter (MxCC) é o software de gerenciamento de vídeo desenvolvido pela MOBOTIX que possui todas as funções relevantes para um painel de controle de segurança profissional. É especialmente em combinação com as câmeras MOBOTIX descentralizadas de alta resolução que o MxCC atinge seu potencial máximo de desempenho: um sistema de segurança completo, concentrado em uma fonte única e a um custo total imbativelmente baixo. Testado milhares de vezes no mundo inteiro Há anos que o MxCC é utilizado em projetos de todos os tamanhos – até com 1000 câmeras ou mais (por exemplo, na Donbass Arena e na Universidade de Singapura). Sem limite de memória, com um número infinito de usuários O MxCC roda sem software de terceiros, não requer licenças, suporta a quantidade de usuários, câmeras e dispositivos de gravação que você desejar e o seu custo permanece totalmente inalterado. O MxCC suporta memória de massa NAS com preços competitivos Interface de utilização individual Todas as funções podem ser centralmente acessadas pelo administrador, por um grupo ou por um usuário individual no sistema. Instalação e configuração simples O MxCC roda em qualquer PC convencional, encontra câmeras e memórias na rede de forma automática e configura todas as câmeras pressionando um botão. Editor de layout para plantas reais de edifícios Todas as funções do MxCC foram desenvolvidas observando-se as exigências práticas concretas de diversos projetos. Integração de diferentes tipos de câmeras Com o MxCC, é possível conectar câmeras analógicas e controladas por motor ao lado de câmeras de rede e estações de porta MOBOTIX. MxControlCenter – Download gratuito em www.mobotix.com © MOBOTIX AG • Security-Vision-Systems • Made in Germany www.mobotix.com • [email protected] 16/404 Manual de usuário MxCC: O conceito descentralizado MOBOTIX Líder em tecnologia e inovação 3 Mega 1536 linhas Com ações negociadas na bolsa, a MOBOTIX AG é reconhecida desde sua fundação em 1999 na Alemanha como promotora de tecnologias inovadoras na área de câmeras em rede, possibilitando pela primeira vez, através de seu conceito descentralizado, a utilização prática rentável de sistemas de vídeo de alta resolução. Já há alguns anos que a MOBOTIX produz exclusivamente câmeras megapixel, sendo considerada como líder mundial de mercado na área de sistemas de vídeo de alta resolução. Mega 960 linhas TV-Pal 576 linhas CIF Por que usar sistemas de alta resolução? 288 linhas Imagem original da câmera MOBOTIX: comparação de tamanhos entre CIF convencional e HiRes da MOBOTIX Quanto maior a resolução, maior o nível de detalhamento da imagem. Com a tecnologia analógica, uma imagem registrada possui, em média, 0,1 megapixel (CIF). Já uma câmera MOBOTIX, com 3,1 megapixels, é capaz de registrar cerca de 30 vezes mais detalhes. Isso possibilita áreas de imagem maiores, de até 360º, reduzindo de forma expressiva a quantidade de câmeras e, consequentemente, os custos. É possível, por exemplo, cobrir quatro pistas em um posto de gasolina com apenas uma câmera MOBOTIX, ao invés de quatro câmeras convencionais. A desvantagem da solução centralizada convencional Normalmente, as câmeras registram apenas imagens e o processamento e a gravação acontecem de modo secundário, através de um computador central, através de um software de gerenciamento de vídeo caro. Essa estrutura centralizada clássica não é adequada para sistemas de vídeo de alta resolução, pois, além de exigir uma alta largura de banda de rede, a capacidade de processamento do PC não é suficiente para diversas câmeras de alta resolução. Se apenas um filme MPEG4 HDTV já sobrecarrega excessivamente um PC, como seria possível a esse computador processar diversas câmeras ao vivo de alta resolução? Assim, devido ao grande número de PCs necessários, os sistemas centrais tradicionais são inadequados e economicamente inviáveis para sistemas de alta resolução. O sistema padrão necessita de um PC extra incl. software para avaliação e armazenamento Sistema padrão Software de registro Gargalo de memória pré-programado PC como memória © MOBOTIX AG • Security-Vision-Systems • Made in Germany www.mobotix.com • [email protected] 17/404 O conceito descentralizado MOBOTIX No conceito descentralizado MOBOTIX, por outro lado, cada câmera possui um processador de alto desempenho e, se necessário, uma memória flash digital de longo prazo (cartão MicroSD) integrados para registro ao longo de vários dias. O PC ou painel de controle de vídeo servem apenas para a visualização e para comandar as câmeras (PTZ), não sendo utilizados para análise ou registro. Isso elimina a necessidade de programas caros para gerenciamento de vídeo, uma vez que as funções fundamentais já estão integradas nas câmeras MOBOTIX. Sistema MOBOTIX Software de registro descentralizado e seguro MicroSD integrado PC como memória Os sistemas MOBOTX trabalham de forma descentralizada e segura, mesmo sem PC de registro O armazenamento nos cartões SD reduz custos de registro A gravação de eventos é possível tanto para a própria câmera até 64 Gbytes, como também pode realizar-se externamente através da rede, de forma ilimitada, para um PC, servidor ou para uma unidade NAS econômica. Graças à alta capacidade de armazenamento e à possibilidade de registrar apenas as sequências nas quais ocorre algum evento, memórias externas, como discos rígidos, raramente são utilizadas. Isso resulta em economia com dispositivos de registro, infraestrutura de rede e manutenção de componentes mecânicos em discos rígidos e ventiladores. A memória interna, ao contrário, é digital e não possui componentes mecânicos, dispensando manutenção. Proteção contra falha Cópia de segurança Memória padrão (ex: disco rígido) Interrupção de conexão Mesmo quando se deseja uma gravação externa em posições de câmera de risco, a memória interna assegura um armazenamento intermédio dos vídeos em caso de oscilações da largura de banda ou de quebra total da rede. O sistema descentralizado alivia também a gravação, de tal maneira que é possível armazenar simultaneamente 10 vezes mais câmeras do que o normal em um PC ou servidor. Obviamente, não em formato miniaturizado nem em imagens individuais, mas sob a forma de vídeo HDTV com som. © MOBOTIX AG • Security-Vision-Systems • Made in Germany www.mobotix.com • [email protected] 64 GB: gravação contínua durante 2 semanas proveniente de quatro pistas de posto de gasolina, 4 dias de vídeo de qualidade televisiva, 200.000 clipes de 10 s com alta resolução ou 2 milhões de imagens individuais Em caso de perda de ligação ou avaria da memória padrão são automaticamente gravados na câmera (até à resolução do problema). *Esta função ficará disponível em versões futuras do software da câmera. Menos dispositivos de gravação, custos menores Manual de usuário MxCC: Para todas as áreas de aplicação Infoscreen entrada MOBOTIX – MxCC 180º visualização fullscreen 18/404 Para sistemas de todos os tamanhos O MxCC é versátil e não se adapta só a aplicações de segurança Como software de gerenciamento de vídeo, o MxCC não conhece limitações. Sejam técnicas ou relacionadas com o tamanho do sistema. Não importa que você seja dono de uma loja e deseje utilizar apenas uma câmera no canto, ou que necessite de várias centenas para aplicar em um estádio de futebol internacional. Para todos os tipos de aplicação As possibilidades do MxCC – sobretudo em associação com as câmeras de rede de alta resolução da MOBOTIX – ultrapassam amplamente o padrão dos sistemas de gerenciamento de vídeo convencionais. O layout e as funções do programa podem ser adaptados para praticamente todos os tipos de aplicação e de usuário. MxCC em uso (da esquerda para a direita): monitoramento de tráfego em Gent, central elétrica de Lohbrügge e Commerzbank © MOBOTIX AG • Security-Vision-Systems • Made in Germany www.mobotix.com • [email protected] 19/404 O MxCC adapta-se perfeitamente ao controle de sistemas de CCTV para segurança, mas é também o software de operação adequado, por exemplo, para o controle de vídeo para processos de produção, para a criação de vídeos em intervalo de tempo para documentar o progresso de uma construção ou para o controle de monitores informativos com vídeo ao vivo em sistemas de lavagem de automóveis ou durante eventos. Para sistemas de câmeras diferentes (solução híbrida) A MOBOTIX facilita a decisão por um sistema de vídeo de alta resolução descentralizado. O MxCC não só funciona perfeitamente com câmeras MOBOTIX, como também o uso de câmeras de vídeo já existentes de outros fabricantes (solução híbrida). As câmeras IP, bem como câmeras PTZ analógicas controladas por motor, podem ser conectadas, exibidas ao vivo e controladas remotamente por via virtual ou com um joystick real. Além disso, os vídeos gravados por estas câmeras remotas podem ser avaliados e exportados com MxCC no monitor. Câmeras MOBOTIX Câmeras analógicas PTZ (Pan/Tilt/Zoom) quer dizer girar, inclinar e ampliar Também é possível integrar os sistemas de câmeras de outros fabricantes Câmeras PTZ Requisitos mínimos de hardware Mais uma vez verificamos a importância da tecnologia de câmeras descentralizadas como vantagem decisiva do sistema. Visto que o trabalho de computação é realizado pelas câmeras MOBOTIX e não pelo software de gerenciamento de vídeo (por exemplo, detecção de movimento, gravação, armazenamento, etc.), a única plataforma de hardware de que o MxCC necessita é um PC convencional com monitor. Graças à moderna configuração do sistema com base no protocolo de internet (IP), é possível construir e gerenciar de forma extremamente econômica projetos de segurança do tamanho que se desejar com apenas componentes de rede e conexões convencionais, na sua maioria já existentes. © MOBOTIX AG • Security-Vision-Systems • Made in Germany www.mobotix.com • [email protected] Velocidade de clock > 1 GHz Mín. Windows XP SP3 Resolução mín.da tela 1280 × 960 20/404 Manual de usuário MxCC: Todas as funções em um piscar de olhos Navegador 1 Layouts: Um layout que inclui várias câmeras em janelas do tamanho desejado, ou sob a forma de ícones onde você pode clicar Fontes de vídeo: Todas as câmeras que estejam conectadas no sistema de segurança Pesquisa de eventos: Consultas de pesquisa individuais para determinadas câmeras, eventos e intervalos de tempo (por exemplo, todos os alarmes do detector de movimentos do parque de estacionamento na última noite) 1 Arquivamento local: Aqui ficam registradas, por exemplo, fotos de todos os assaltantes ou pessoas com acesso proibido Video Player 2 2 Reprodução de vídeos ou imagens individuais gravados: também mostra, simultaneamente, os vídeos de todas as câmeras que foram registrados em um determinado momento ou imediatamente antes/depois desse momento Controles PTZ 3 Controle das funções de girar/inclinar e de ampliação de seções de imagem de uma câmera (PTZ = Pan/Tilt/Zoom) através de um joystick virtual Botões soft da câmera 3 9 4 4 Contêm todas as funções individualmente programadas da câmera selecionada (por exemplo, configuração de imagem especial, iniciar aspersão de água através da câmera, etc.) © MOBOTIX AG • Security-Vision-Systems • Made in Germany www.mobotix.com • [email protected] 21/404 Barra de título 5 Para orientação rápida, especialmente quando várias janelas de programa estão abertas ou distribuídas por diversos monitores 5 7 6 Barra de menu 6 Áreas funcionais com os itens de submenu correspondentes, como alternar entre visualizações, abrir arquivos, etc. Barra de ferramentas 7 Botões para as funções mais importantes, tais como anúncios ao vivo através de uma câmera ou impressão Área de exibição 8 8 Todas as câmeras do layout atualmente selecionado (por exemplo, todas as câmeras da filial de S. Paulo); exibição em grade ou incorporada sob a forma de ícone/janela de vídeo em uma imagem de fundo (por exemplo, a planta real de um edifício). Lista de alarmes 9 Exibição cronológica das imagens de alarme de todas as câmeras; clicando duas vezes você abre a pesquisa através da qual se pode visualizar e exportar cada gravação de alarme © MOBOTIX AG • Security-Vision-Systems • Made in Germany www.mobotix.com • [email protected] 22/404 Manual de usuário MxCC: Layouts de câmera práticos O maior objetivo dos programadores do software MOBOTIX é tornar o trabalho cotidiano dos colaboradores do setor de segurança, com o sistema de gerenciamento de vídeo e com as câmeras, tão simples e eficaz quanto possível. Isto passa, sobretudo, pela rapidez e segurança da identificação de situações indesejadas e pela aplicação imediata de todas as medidas necessárias para evitar o perigo. Para tal, o MxCC oferece diversas possibilidades de exibição de câmeras individuais e respectivas imagens e vídeos de maneira visível e adequada ao objetivo da aplicação. Estas possibilidades de exibição são simples e rápidas de criar no MxCC com o gerenciador de layout. Layouts de fundo: plantas de edifícios com câmeras integradas O mapa da localidade é aqui diretamente conectado com quatro janelas de vídeo ao vivo No gerenciador de layout do MxCC, é possível adicionar à área de exibição imagens de plantas reais de edifícios (andares individuais do edifício, plantas de garagens subterrâneas, mapas de ruas ou de zonas com os locais das câmeras, espaços de vendas, filiais, etc.). Depois, na lista de fontes de vídeo, as câmeras correspondentes são posicionadas na planta do edifício sob a forma de janelas de vídeo ou ícones de câmeras. A pesquisa difícil e demorada de câmeras em longas listas é eliminada e, realizando-se de maneira muito mais fácil e rápida a partir da planta do edifício. © MOBOTIX AG • Security-Vision-Systems • Made in Germany www.mobotix.com • [email protected] 23/404 Ao lado das imagens ao vivo, podem também ser exibidos na planta os últimos alarmes ou gravações. Símbolos de câmeras especiais no MxCC contêm informações sobre cada tipo de câmera e alinhamento da lente. Pode aplicar-se no MxCC a quantidade desejada destas plantas de edifícios. Cada layout pode também conter botões para ligar dispositivos conectados em rede (por exemplo luz, abridores de porta, estores) Várias plantas de edifícios podem também ser diretamente ligadas umas às outras, o que permite, por exemplo, a pesquisa rápida da câmera do parque de estacionamento dos clientes da filial XY em mapas verdadeiros: o mapa do Brasil contém atalhos para todas as divisões > cada divisão com todas as filiais > cada filial com as suas plantas de edifícios > a planta do edifício XY com a câmera do parque de estacionamento e cinco outras câmeras. © MOBOTIX AG • Security-Vision-Systems • Made in Germany www.mobotix.com • [email protected] 24/404 Manual de usuário MxCC: Layouts de câmera práticos Layouts de grade individuais Além do layout de fundo com mapas e plantas de edifícios, é possível exibir simultaneamente as janelas de imagens (vídeo ao vivo ou apenas imagem de pré-visualização) de dezenas de câmeras em uma grade definida pelo usuário com tamanhos de janelas diferentes. Em um layout de grade, as janelas de imagens podem ter diversos tamanhos (por exemplo para imagens de panorama) Os layouts de grade podem mostrar imagens reais, ao vivo de câmeras selecionadas, mas também podem exibir, por exemplo, imagens de pré-visualização do último alarme (disparado por exemplo por movimento na imagem), fazer variar automaticamente na área de exibição imagens ao vivo de determinadas câmeras (sequenciador), antes de videoclipes gravados anteriormente em repetição infinita, e muito mais. Podem ser atribuídos determinados layouts às câmeras, de preferência em caso de alarme (layout do local) © MOBOTIX AG • Security-Vision-Systems • Made in Germany www.mobotix.com • [email protected] 25/404 A autograde é um layout de grade onde a área de exibição é dividida automaticamente pelo MxCC nas fontes de vídeo nela contidas. Assim, o usuário não precisa se preocupar com a sua distribuição. Na prática, os layouts de grade são sempre solicitados quando a pura exibição das fontes de vídeo é o mais importante. Tal como no caso das plantas de edifícios, o MxCC permite criar e salvar o número de layouts de grade que se queira, contendo um número de câmeras igualmente ilimitado. A exibição ao vivo na tela pode ser ajustada à largura de banda disponível da via de transmissão para a câmera. Por exemplo, a cada 10 s surge uma imagem de câmera, mas em caso de alarme, isso pode ser alterado automaticamente para uma taxa de quadros mais elevada. Desta forma, a rede é habilmente aliviada e os custos de transmissão que dependem da largura de banda diminuem nitidamente. Com o MxCC, é possível criar grades individuais com elementos de grade de tamanhos diferentes – de 80 × 80 até mais de 320 × 240, com um máximo de 2560 × 960 pixel – com pouca despesa. O espaço disponível é, assim, dividido com base na largura da área de exibição. © MOBOTIX AG • Security-Vision-Systems • Made in Germany www.mobotix.com • [email protected] Redução de custos devido a exigências menores de largura de banda 26/404 Manual de usuário MxCC: Solução de parede de monitores econômica Planejar painéis de monitor de forma eficiente e barata Podemos encontrar paredes de monitores em diversos painéis profissionais de controle de vídeo. Geralmente, são constituídos por um grande número de telas, nas quais, em cada monitor, são apresentadas simultaneamente as imagens ao vivo de uma ou mais câmeras. A visualização e a distribuição das câmeras em cada um dos monitores é assim controlada centralmente a partir de um computador. No entanto, conforme o tamanho da parede de monitores e o número de câmeras conectadas, isto exige uma capacidade de processamento muito elevada que já não é possível obter-se com o hardware convencional. Assim, a MOBOTIX oferece com o MxCC e com o conceito de cliente da MOBOTIX, com patente pendente, um controle remoto da parede de monitores eficiente, econômico e operado a partir de um único local de trabalho. Para tal, um PC convencional com o MxCC, que funciona como computador central, é conectado através da rede de vídeo às câmeras e a qualquer quantidade de mini-PC econômicos, com MxCC instalado, que funcionam como clientes. Mais uma vez, cada cliente tem um monitor onde podem ser exibidas as imagens de uma ou de mais câmeras. A maior capacidade de processamento (captação e exibição das imagens das câmeras através da rede) é, dessa maneira, transmitida pelo computador central a cada cliente descentralizado. Contudo, através do computador central, é possível modificar livremente as imagens exibidas no monitor de cada cliente com cliques no mouse e o MxCC. Tecnicamente, a partir do computador central , é ativada uma porta do endereço IP do cliente e transmitida através da rede a visualização do monitor previamente configurada (”mudar agora para a exibição no MxCC x com as câmeras y e z”). Parede de monitores descentralizada – reduz os custos, aumenta a fiabilidade • Conceito descentralizado facilmente realizável para paredes de monitores de qualquer tamanho • Sem custos associados a licenças e sem necessidade de software além do MxCC • Utilização de mini PCs econômicos como clientes (sem teclado, sem unidades) • Em caso de avaria de um cliente, as suas visualizações podem ser simplesmente desviadas para outro monitor • O layout das paredes de monitores altera-se por comando através da rede; este comando pode também ser desencadeado automaticamente por eventos ou a determinadas horas a partir de uma câmera MOBOTIX • É possível definir cenários (por exemplo, todos os parques de estacionamento, todas as saídas) e, pressionando-se um botão, alternar entre monitores individuais ou mudar para toda a parede de monitores. © MOBOTIX AG • Security-Vision-Systems • Made in Germany www.mobotix.com • [email protected] 27/404 Computador central Rede O software MxCC que é executado no computador de cada cliente é o mesmo que no computador central, mas em modo de operação remoto Cliente 1 Cliente 2 Cliente 3 Cliente 4 Os layouts dos clientes são modificados no computador central (por exemplo, exibição do parque de estacionamento 1 ou 2 no monitor 4) Monitor 1 Monitor 2 Monitor 3 Monitor 4 O layout exibido em cada monitor do cliente pode ser alterado através do computador principal (função de controle remoto do MxCC). © MOBOTIX AG • Security-Vision-Systems • Made in Germany www.mobotix.com • [email protected] 28/404 Manual de usuário MxCC: Maior segurança em caso de alarme Quem acha que o monitoramento de vídeo se resume à observação feita por uma pessoa, de forma permanente e altamente concentrada,das imagens de vídeo de todas as câmeras apresentadas na tela para alertar a polícia em caso de incidentes, ainda não conhece as possibilidades de uma solução de segurança de vídeo moderna, em rede, à maneira da MOBOTIX. O MxCC e as câmeras de rede inteligentes com sistema de sensores integrado podem detectar, de forma independente, eventos perturbadores e reagir rapidamente, tomando todas as medidas necessárias. Totalmente sem contribuição humana e sem nunca abrandar, funciona 24 horas por dia. Gerenciamento de eventos As câmeras MOBOTIX podem também gravar de forma orientada por eventos sem um PC a elas conectado e salvar digitalmente vídeos com som de forma duradoura Email Alto-falante Mensagem de alarme Microfone Armazenamento Eventos que uma câmera MOBOTIX pode registrar Além de um processador de alto desempenho integrado através de um sensor de imagem de qualidade para imagens de prova de alta resolução, uma câmera MOBOTIX moderna disponibiliza um sistema de áudio duplo total com microfone e alto-falante para registro de áudio de forma sincronizada com os lábios dos locutores, um sensor de infravermelhos passivo (PIR) e um sensor de temperatura, permitindo ainda a ligação através de diversas conexões com, por exemplo, sensores de fumo externos e uma instalação de fecho de porta. Conforme a aplicação, é possível programar uma câmera no MxCC para que automaticamente • registre movimentos e pessoas na zona ou parte da zona abrangida pela câmera através de análise digital da imagem ou de PIR, • alerte para alterações de temperatura e ruídos, • processe entradas de sinal externas. © MOBOTIX AG • Security-Vision-Systems • Made in Germany www.mobotix.com • [email protected] 29/404 O que ocorre então: gravação, mensagem de alarme, etc. Se a câmera estiver programada para registrar todos os movimentos/pessoas no armazém de uma sapataria fora do horário de abertura, é apresentada ao usuário do MxCC uma variedade de reações que podem ser iniciadas automaticamente – em conjunto ou individualmente – através da câmera e/ou do software de gerenciamento de vídeo: • O incidente é gravado como vídeo com som e definido na lista de alarmes do MxCC. • A câmera emite um alarme acústico ou reproduz um arquivo de áudio. • A câmera envia emails ou SMS (através de um provedor) com a imagem de alarme ou faz uma chamada para um número de telefone definido anteriormente. • São ligados dispositivos integrados no sistema, como luz ou tranca de porta. • É dado o alerta a locais de trabalho no PC com MxCC selecionados, nos quais, por exemplo, é exibida automaticamente a planta do edifício com uma imagem ao vivo da câmera em estado de alerta (layout do local em caso de alerta). • Exibição de indicações e informações de fundo importantes no layout do local (por exemplo, números de telefone, interlocutor, etc.). • Ocorre uma conjugação remota do alarme com uma central de controle de alarmes ou com a polícia (por exemplo através de uma chamada telefônica ou email). As câmeras MOBOTIX utilizam VoIP/SIP e H.264 – ou seja, os mais recentes padrões telefônicos internacionais baseados em telefonia ISDN e analógica Nova York Mensagem de alarme Dubai Central de alarmes WWW Tóquio © MOBOTIX AG • Security-Vision-Systems • Made in Germany www.mobotix.com • [email protected] 30/404 Manual de usuário MxCC: Maior segurança em caso de alarme Confirmação de alarmes Após o alarme ser disparado, o assunto tem de ser tratado por um responsável. A função de confirmação do MxCC permite garantir que todos os alarmes foram detectados e verificados. Quando todos os alarmes forem confirmados, a indicação de status da lista de alarmes passa de vermelho a verde. Só após clicar-se em todos os alarmes da lista é que a indicação de status passa de vermelho para verde (em cima) É mostrado o momento em que cada alarme ocorreu. Exemplo de aplicação Se por exemplo uma câmera do espaço de vendas de uma filial de varejo registrar durante a noite o movimento de um ladrão na sua área de cobertura (Video Motion Detection), é imediata e automaticamente disparado um alarme acústico – diretamente através da câmera por saída de sinal e conexão de rede – que contacta o serviço de segurança por email, anexando inclusive a imagem de alarme, e envia um SMS de alarme através de um provedor para o celular do vigilante de serviço. No monitor do MxCC do painel de controle de segurança central da sede, abre-se automaticamente a planta do edifício do espaço de venda da filial em questão, onde é também exibida a imagem ao vivo da câmera em alarme. O pessoal de segurança do painel de controle do MxCC visualiza também, simultaneamente, as câmeras no seu ambiente direto, podendo acessar diretamente as imagens ao vivo e as gravações dessa câmera. Além disso, graças à inovadora tecnologia VoIP/SIP das câmeras MOBOTIX, é também possível ouvir o ladrão através da câmera e do MxCC ou de um smartphone, estando-se em qualquer parte. É possível também enviar um anúncio. © MOBOTIX AG • Security-Vision-Systems • Made in Germany www.mobotix.com • [email protected] 31/404 Alarme acústico Email com anexo da imagem de alarme A câmera MOBOTIX registra o ladrão e faz disparar o alarme SMS de alarme (através de um provedor) Alarme no interior da filial A planta da filial, incluindo a câmera em alarme e outras câmeras, surge automaticamente no monitor O layout do local pode ser definido individualmente por alarme de câmera Planta do edifício da filial correspondente incl imagens de pré-visualização da câmera O iPhone do vigilante emite um alarme e mostra as imagens ao vivo da câmera Tecnologia VoIP/SIP © MOBOTIX AG • Security-Vision-Systems • Made in Germany www.mobotix.com • [email protected] 32/404 Manual de usuário MxCC: Provas de vídeo rapidamente disponibilizadas No dia a dia, as gravações de eventos importantes não ocorrem apenas em situações de criminalidade. Às vezes, um porteiro deseja apenas saber se alguém tocou à porta durante o seu turno. Ou se um cliente agitado deixou realmente o seu cartão bancário na caixa 3 há uma hora atrás. Agora, é uma questão de filtrar as provas de vídeo decisivas, tão simples e rapidamente quanto possível, a partir dos dados gravados, exportá-las de forma utilizável e, eventualmente, imprimi-las. Com o MxCC, aqui também a MOBOTIX apresenta as melhores soluções. Pesquisa de eventos em função do horário A pesquisa de um evento (por exemplo, de um assalto a uma loja) ocorrido em um local conhecido é extremamente simples com a exibição cronológica de todas as gravações de eventos de uma câmera. Os resultados da pesquisa são exibidos em um cronograma e um evento selecionado em uma janela maior. Neste local, é possível também otimizar as configurações de imagem e exportar diretamente o evento. Com o clique do mouse, é fácil mudar para a gravação de outras câmeras no mesmo momento Pré-visualização de eventos individuais Player Pós-processamento © MOBOTIX AG • Security-Vision-Systems • Made in Germany www.mobotix.com • [email protected] 33/404 Pesquisa temporal em diversas câmeras Graças à função de sincronização através do servidor de horário, todas as câmeras integradas no MxCC gravam no mesmo horário de sistema. Esta é uma condição importante para que os dados sejam legalmente válidos; além disso, também é importante para a função especial do MxCC que todos os eventos gravados por várias câmeras em um determinado espaço de tempo sejam diretamente localizados e exibidos em conjunto no monitor. Desta forma, por exemplo, é possível conhecer o percurso de um ladrão desde o parque de estacionamento até a tentativa de entrada forçada na sala dos servidores. O filme compilado revela o processo completo até ao carregamento dos aparelhos furtados para a bagageira de uma viatura com matrícula reconhecível e presta um serviço inestimável como prova legal. 1 2 3 4 5 6 7 8 9 É particularmente útil: quando pesquisa por eventos, digamos que descobre o homem com a pasta no parque de estacionamento. Para a gravação e informa o horário de sistema exato. Então, basta pressionar um botão para, a partir deste momento , mostrar no monitor as gravações de eventos de todas as câmeras dessa zona. © MOBOTIX AG • Security-Vision-Systems • Made in Germany www.mobotix.com • [email protected] Esta sequência de eventos gravada por várias câmeras (1 a 9) pode ser armazenada no MxCC como um filme completo 34/404 Manual de usuário MxCC: Provas de vídeo rapidamente disponibilizadas Pesquisa de alta velocidade pressionando-se um botão (específico de cada cliente) É fácil salvar critérios de pesquisa variáveis com o MxCC e consultá-los pressionando-se um botão A utilização da função de memória integrada das câmeras MOBOTIX diminui a sobrecarga de rede permanente, o que acelera a pesquisa de eventos. E se o usuário pré-definir e salvar a pesquisa de determinadas câmeras em um espaço de tempo definido no MxCC, é garantido obter-se resultados de forma ainda mais rápida. O MxCC tem a grande vantagem de não requerer sempre a reintrodução dos critérios de pesquisa a cada nova busca. Desta forma, por exemplo, o chefe de vigilância pode visualizar imediatamente os vídeos de eventos gravados na última hora apenas nas câmeras de entrada e de saída, apenas pressionando um botão. Esta função de pesquisa pré-definida (na última hora, todas as câmeras x a y) permite que, após as suas rondas de controle, ele fique imediatamente informado de quem entrou e saiu das instalações através da identificação das matrículas gravadas. Configurações de pesquisa Lista de pesquisas de eventos pré-definidas Resultados da pesquisa Video Player Vídeo selecionado © MOBOTIX AG • Security-Vision-Systems • Made in Germany www.mobotix.com • [email protected] 35/404 Filtração de eventos As gravações podem ser filtradas especificamente segundo determinados tipos de eventos (por exemplo, contatos de comutação, detector de movimentos IR, campainha). Por exemplo, é possível filtrar-se apenas imagens gravadas após o toque na campainha nas estações de porta. Funções de reprodução cômodas O Video Player integrado do MxCC é ativado diretamente clicando-se na janela de pré-visualização de um evento salvado. É possível avançar ou retroceder os videoclipes selecionados de forma rápida ou imagem a imagem e, nas imagens paradas, os detalhes podem ser ampliados utilizando-se a função de zoom. As imagens cuja perspectiva é deformada por lentes de câmera de ângulo muito amplo, podem ser digitalmente corrigidas para simplificar a sua avaliação. Impressão do MxCC com imagem original (em cima) e imagem ampliada (em baixo) Impressão de imagens de eventos No caso de uma imagem de evento ter sido deformada ou ampliada por ação das funções de pós-processamento do programa, a imagem original não editada é sempre impressa também. Para facilitar o envio e o arquivamento da impressão, pode ser criado um arquivo de impressão em PDF. Simplificação da exportação de vídeos O MxCC torna a edição e a exportação dos videoclipes gravados com som extremamente simples. Com o mouse, é possível selecionar e exportar um ou mais clipes de uma só vez. Sejam clipes originais não editados ou arquivos editados posteriormente; da mesma forma, também podem ser exportadas apenas as sequências temporais relevantes ou as seções de imagem alteradas por PTZ. Com o MxPEG, a MOBOTIX desenvolveu o seu próprio procedimento de compressão, que exige menos carga de rede e desempenho do processador e, assim, é extremamente eficiente. Para terceiros, estes vídeos MxPEG podem ser exportados em conjunto com uma simples versão de visualizador do MxCC que é utilizada apenas para efeitos de reprodução e visualização. Além disso, o MxCC possibilita exportá-los diretamente em formatos de dados padrão, como AVI ou M-JPEG. Endereço IP da câmera: 10.8.0.118 Tempo de gravação: 15.09.2010, 15:52 • Horário de impressão: 15.09.2010, 15:52 www.mobotix.com © MOBOTIX AG • Security-Vision-Systems • Made in Germany www.mobotix.com • [email protected] 36/404 Manual de usuário MxCC: Tudo o conteúdo é revelado Detecção posterior de movimento de vídeo Cada gravação de vídeo de uma câmera MOBOTIX pode também ser posteriormente pesquisada no MxCC com as chamadas janelas VM, após alterações da imagem (VM = Video Motion). Desta forma, por exemplo, pode colocar-se com o mouse uma janela VM sobre uma porta e são imediatamente exibidas as sequências de gravação que algo desencadeou à porta e num período de tempo definido. Graças ao processador de elevado desempenho situado no interior da câmera, esta pós-avaliação VM ocorre com extrema rapidez. Ajustes finos para imagens mais expressivas Para uma avaliação ideal ou para a exportação dos dados, o MxCC permite efetuar ajustes finos não só de seções de imagem e ampliações, mas também do contraste da imagem, da saturação de cor e da claridade, tanto em imagens/vídeos ao vivo como gravados. Os dados de imagem não editados da gravação original da câmera são mantidos e sempre gravados em conjunto com as versões editadas. Apesar do ajuste fino ou de alterações do tamanho da imagem posteriores, a imagem original também é sempre mantida © MOBOTIX AG • Security-Vision-Systems • Made in Germany www.mobotix.com • [email protected] 37/404 Correção automática da imagem – ao vivo e na gravação A correção de lentes de grande angular até às Fisheye de 180º, seja nas exibições ao vivo ou na reprodução de imagens gravadas vêm habitualmente integrada. A rede e o desempenho do processador quase não são sobrecarregados com a correção da imagem na câmera, pois é transmitida uma imagem corrigida já pronta. As gravações não corrigidas ainda podem ser corrigidas com o MxCC posteriormente. Imagem original Fisheye Panorama duplo corrigido PTZ (Pan/Tilt/Zoom) – ao vivo e na gravação É possível movimentar as câmeras e ampliar as imagens por controle remoto utilizando o joystick integrado no software ou um joystick real conectado ao sistema. Nas câmeras MOBOTIX, isto ocorre sempre por via digital e sem componentes móveis, o que diminui as necessidades de manutenção do sistema. As imagens de alta resolução podem ser ampliadas digitalmente (totalmente sem motor) O PTZ permite também pesquisar posteriormente sequências de vídeo gravadas. O MxCC contém um joystick virtual e de utilização intuitiva para girar/inclinar/ampliar. © MOBOTIX AG • Security-Vision-Systems • Made in Germany www.mobotix.com • [email protected] 38/404 Manual de usuário MxCC: Acesso mais seguro a dados delicados Quem pretender usar uma solução de monitoramento de vídeo vantajosa e em conformidade os requisitos legais, deverá ter muita cautela na utilização dos dados gravados. Assim, a MOBOTIX integrou no MxCC algumas funções de segurança importantes que facilitam o trabalho cotidiano de todos os usuários e evitam de antemão a utilização indevida dos dados. Atribuição de direitos dependentes do usuário e de grupos Não é desejável nem sensato que todos os colaboradores devam e possam utilizar todas as funções do sistema de vídeo e do software de gerenciamento. Para tal, o administrador do sistema dispõe no MxCC da ferramenta ”Usuários e grupos”, que é extremamente potente e versátil para a atribuição de direitos. Para muitos usuários, basta uma exibição reduzida do MxCC: imagens maiores e menos elementos de controle De acordo com o perfil do administrador do sistema - um usuário ou um grupo de usuários, responsável pela proteção de dados, um serviço de vigilância, pessoal das caixas, detetive da instituição, diretor, representante dos funcionários, polícia ou privado, a interface de utilização do programa pode ter um aspecto diferente. As possibilidades vão da visualização da imagem ao vivo de uma única câmera à superfície de trabalho profissional com todas as funções e elementos da interface de usuário do MxCC ativos. © MOBOTIX AG • Security-Vision-Systems • Made in Germany www.mobotix.com • [email protected] 39/404 Os direitos de acesso são atribuídos simples e rapidamente com poucos cliques do mouse Limitação temporal dos direitos As funções básicas ativadas para um usuário podem, também, ser individualizadas. Assim, por exemplo, a pesquisa de eventos pode ser limitada aos últimos 30 minutos e apenas em determinadas câmeras. A regra de duas pessoas impede a reprodução não controlada de dados Com a possibilidade de integração de um supervisor, o MxCC evita a reprodução de dados não verificada por terceiros. Assim, é necessário que um supervisor (por exemplo, o responsável da firma pela proteção de dados) libere primeiro a função de exportação de dados introduzindo diretamente a senha no PC do detetive da instituição. Protocolos de usuários contra a utilização indevida de dados Para ver quem,quando e que funções do MxCC foram utilizadas, uma pessoa autorizada pode obter os protocolos de ação completos de todos os usuários registrados. Assim, é possível detectar rapidamente quem, por exemplo, exportou dados de vídeo armazenados do sistema. As eventuais tentativas de utilização indevida podem ser detectadas previamente. Proteção pessoal graças ao dispositivo de homem morto (na barra de ferramentas do MxCC) Para saber se um centro de controle de segurança está ocupado e se o pessoal não está em perigo – como um maquinista de um comboio – é possível enviar, se solicitado, um alarme por email ou chamada telefônica no caso de o dispositivo de homem morto não ser utilizado por um período prolongado. © MOBOTIX AG • Security-Vision-Systems • Made in Germany www.mobotix.com • [email protected] 40/404 Manual de usuário MxCC: Fácil instalação do equipamento MOBOTIX Instalação automática Não é necessário ser um especialista em software para instalar o MxCC. Um assistente de instalação orienta-o passo a passo. Todas as câmeras instaladas na rede, recentemente adicionadas ou remotas, são automaticamente encontradas pelo MxCC, mesmo que estejam em operação, e podem ser configuradas e operadas remotamente conforme desejado. Configuração rápida no MxCC Com o MxCC, basta pressionar um botão para obter-se uma visão geral de todas as câmeras disponíveis e configurações de base, como o status da armação, a forma de gravação ou o local de armazenamento. É possível alterar de uma só vez as preferências de configuração para uma, várias ou todas as câmeras MOBOTIX. Controle de exposição: Para configurar a exposição ideal, você pode utilizar a janela de exposição da câmera predefinida ou definir uma janela de exposição própria que se adeque às condições existentes no local (grandes áreas de janelas). Configurações de eventos: Aqui – além de outros eventos – é possível definir áreas de imagem de uma ou mais câmeras nas quais os movimentos na imagem fazem disparar um alarme automático. Parâmetros de gravação: Os eventos detectados pela câmera ativam uma gravação com uma determinada taxa de quadros, resolução e gravação pré e pós-alarme. Além da gravação no cartão SD interno, a câmera também pode gravar em um PC ou NAS (por exemplo, Snap Server). A tecnologia de vídeo digital inteligente da MOBOTIX proporciona múltiplas funções úteis que até há pouco pareciam impensáveis © MOBOTIX AG • Security-Vision-Systems • Made in Germany www.mobotix.com • [email protected] 41/404 Instalação de câmeras MOBOTIX Com a MOBOTIX o software e o hardware são igualmente fáceis de instalar. Basta desembalar a câmera, aparafusar ao teto, parede ou poste, conectar o cabo de rede e está feito! Provavelmente nenhuma outra câmera pode ser conectada de forma tãorápida e simples. Integração das estações de porta de vídeo MOBOTIX O MxCC integra também a nova estação de porta de vídeo T24 IP da MOBOTIX – você pode comodamente abrir a porta, ligar a luz e comunicar-se através do interfone com imagem ao vivo, a partir de qualquer local de trabalho do MxCC. A câmera de porta Hemispheric capta toda a área da entrada – de parede a parede, do chão ao teto, sem pontos mortos T24 Estação de porta MxCC Estação de porta integrada Funções Porta, luz, interfone Grátis: cômodo assistente de atualização Uma grande parte das funções de todo o sistema de segurança de vídeo baseia-se no software que está instalado em cada câmera MOBOTIX – sem custos adicionais e diretamente da fábrica. A atualização é gratuita e confortavelmente realizada através do MxCC, sendo sincronizada para todas as câmeras na rede. Assim, é possível usufruir das mais recentes funções da câmera desenvolvidas pela MOBOTIX, sem ter de mudar para um novo hardware. E é possível obter gratuitamente todas as atualizações do MxCC apenas pressionando um botão. Exemplo de aplicação Através do painel de controle do MxCC, todas as 270 câmeras Hemispheric da MOBOTIX das lojas da cadeia de varejo recebem de uma só vez o software mais recente, que possui agora também ferramentas para análise de vídeo do comportamento dos clientes (disponível em 2011). © MOBOTIX AG • Security-Vision-Systems • Made in Germany www.mobotix.com • [email protected] A análise de vídeo ”segue” cada pessoa e mostra que áreas são particularmente frequentadas 42/404 Manual de usuário MxCC: Os custos gerais são o ponto central O MxCC é gratuito, mas... ... o sistema completo com o hardware e o software necessários não é ainda assim muito caro? A resposta é clara: não! Porque os sistemas MOBOTIX de alta resolução, com menos câmeras, menor instalação e menos dispositivos de gravação (servidor) são imbativelmente econômicos. Apesar de muitos pensarem ainda que as câmeras IP não se tornam mais rentáveis do que um sistema analógico até que se adquira um número de câmeras elevado, a MOBOTIX prova que até instalações pequenas com um sistema de alta resolução podem ser montadas de forma extremamente econômica. Menos câmeras graças a uma maior nitidez de detalhes Devido à maior exatidão dos detalhes da tecnologia megapixel, são necessárias menos câmeras do que nas soluções convencionais. Uma câmera MOBOTIX apresenta até 30 vezes mais detalhes do que os sistemas analógicos e substitui até seis câmeras convencionais Menos custos com cabos Visto que as câmeras MOBOTIX são simplesmente conectadas através do cabo de rede e este fornece simultaneamente a energia, a sua instalação é significativamente mais simples, rápida e econômica do que em todos os outros sistemas de câmeras. Menor sobrecarga da rede e do armazenamento As câmeras MOBOTIX gravam em dispositivos de armazenamento flash (por exemplo, cartões MicroSD) para ajudar a reduzir a sobrecarga da rede. Através do eficiente software interno da câmera, a MOBOTIX proporciona um meio de armazenamento em rede convencional com capacidade para gravar 10 vezes mais câmeras do que o normal. © MOBOTIX AG • Security-Vision-Systems • Made in Germany www.mobotix.com • [email protected] 43/404 Sistema de vídeo convencional Solução HiRes total MOBOTIX Câmeras 3 × câmera de domo 2.700 1 × Q24M (loja/caixa) 798 4 × câmeras c/ proteção climática 4.000 1 × D24M (4 bombas de combustível) 748 2 × câmeras c/ proteção climática 2.000 2 × D24M (lavagem automóvel) 1 × câmera de domo control. mecanicamente 2.300 1 × M24M-Sec (oficina) 2 × câmera diurna/noturna 2.200 1 × M12DNight (stand automóvel) 13.200 798 1.398 5.238 Infraestrutura de rede 500 m cabo coaxial 1.000 300 m cabo CAT 5 600 500 m alimentação de energia 1.000 1 × 8 switch-porta 500 Custos 2.000 1.100 1.000 0 Software das câmeras/licenças Custos Gravação central Sistema DVR mais software Custos totais Gravação interna 4.900 6 × cartão SD 4 GB incl. 21.100 0 6.338 Todos os valores indicados em Euro, excluindo impostos • Custos do material sem instalação Custos 1.496 Este exemplo prefigura um posto de gasolina médio com quatro vias de Poupança 70% abastecimento, loja, lavagem automóvel e oficina. Segurança de uma vez com um sistema de vídeo convencional de armazenamento central e segurança de uma vez com MOBOTIX. Os cálculos neste exemplo revelam uma poupança de 70% com MOBOTIX – os motivos são simples: menos câmeras graças a um maior detalhe, custos com software nulos, sem necessidade de um dispositivo de armazenamento adicional ou de uma carcaça de proteção climática com aquecimento, e menos cabos. © MOBOTIX AG • Security-Vision-Systems • Made in Germany www.mobotix.com • [email protected] 44/404 Manual de usuário MxCC: Exemplo prático: Donbass Arena, Ucrânia Estádio de futebol de campeões No dia 29 de Agosto de 2009, foi inaugurada a Donbass Arena, um estádio cuja construção na cidade industrial ucraniana Donezk chegou a 400 milhões de dólares americanos. O moderníssimo estádio de futebol possui 51.504 lugares (93% dos quais cobertos) e é o estádio oficial do clube FK Schachtar Donezk, várias vezes campeão da Ucrânia, e um dos locais mais importantes de realização do Campeonato Europeu de Futebol de 2012. O estádio possui mais de 1000 lugares de estacionamento, mais de 60 restaurantes, bares e cafés, inúmeras lojas, zonas VIP, um centro de fitness e ainda um museu do futebol. Além de eventos desportivos, o estádio também é usado para grandes eventos empresariais, concertos internacionais e espetáculos. A UEFA atribuiu à Donbass Arena a sua classificação mais elevada, de 5 estrelas, transformando-a no primeiro estádio de elite da Europa de Leste. A mais moderna infraestrutura de rede No total, foram instalados na Donbass Arena cerca de 1.200 quilômetros de cabos de eletricidade e de dados Com 6.000 portas, a arena possui uma das maiores redes de computador já instaladas na Ucrânia. Durante a sua construção, só de cabos de fibra de vidro foram instalados 60 km, e foram ainda utilizados mais de 400 km de cabos de cobre revestidos de Cat. 6. Esta rede constitui também a base perfeita para uma solução de monitoramento de vídeo de alta resolução à base de IP. Para que o estádio cumpra os requisitos do seu status de estádio de elite, a UEFA exige que haja um sistema de monitoramento de vídeo permanente tanto dentro como fora do estádio. As câmeras têm de possuir uma função de imagem parada e estar conectadas a monitores a cores alojados na sala de controle. Grandes exigências ao sistema de vídeo As câmeras MOBOTIX e o MxCC cumprem os requisitos mais rigorosos da UEFA sem qualquer problema As especificações para o parceiro ucraniano da MOBOTIX, a UNITOP, que foi responsável pelo planejamento e pela instalação do sistema de vídeo, continham os seguintes requisitos mínimos: • Material de vídeo gravado que possibilite a identificação de cada visitante. • Gravação de imagens de grande detalhes, ou seja, de imagens de alta resolução, que possam servir como prova em caso de incidentes indesejados nas áreas sujeitas a vigilância. • Cobertura por câmeras de todas as entradas/saídas, bancadas de espectadores, acessos e áreas de espera, elevadores, restaurantes, lojas, parques de estacionamento, escritórios, o museu e as salas do servidor e zonas técnicas. © MOBOTIX AG • Security-Vision-Systems • Made in Germany www.mobotix.com • [email protected] 45/404 Solução completa constituída por 528 câmeras MOBOTIX e pelo MxCC Após a comparação intensiva com outros provedores, foi tomada uma clara decisão a favor do sistema MOBOTIX completo com câmeras com alta resolução, descentralizado e resistente a intempéries, dotado do software gratuito de monitoramento de vídeo MxCC, pois apresenta software, unidade de memória e processador de alta performance integrados, uma incorporação simples na rede informática existente e um número baixo de câmeras e componentes de rede. Centro de controle com locais de trabalho MxCC e monitores de imagens ao vivo de 42'' Interface de utilização em russo No total, foram instaladas 528 câmeras MOBOTIX, que gravam em quatro servidores SAN (no total, 210 Terabyte). O centro de controle de vídeo tira todas as vantagens do MxCC e inclui quatro workstations com diversos monitores de 42'' para o monitoramento ao vivo pelo pessoal de segurança, além de dois locais de trabalho com monitores para a administração e o arquivamento de dados. Pouco depois da instalação, o sistema foi posto à prova e conseguiu demonstrar a sua capacidade de desempenho ao identificar alguns fãs arruaceiros. «Os policiais ficaram extremamente surpreendidos com o detalhe das imagens das nossas câmeras MOBOTIX, que foram utilizadas como prova», comentou satisfeito o chefe de segurança da Donbass Arena. © MOBOTIX AG • Security-Vision-Systems • Made in Germany www.mobotix.com • [email protected] 46/404 Manual de usuário MxCC: Visão do desempenho MxControlCenter Funções do MxControlCenter Geral Número de câmeras gerenciáveis Sim Integração de câmeras analógicas/digitais de outros fabricantes Transmissão de áudio sim, incl. controles As câmeras analógicas podem ser integradas através do MxServer e várias PTZ câmeras IP (de outros fabricantes) podem ser integradas diretamente. Sim Gravação descentralizada diretamente nas câmeras, com detecção de eventos e ações de alarme configuráveis flexivelmente. Sim Gerenciamento e monitoramento central de vários locais do MxCC a partir de um local de MxCC central (”operação de filiais”). Sim Suporta totalmente os joysticks existentes, incluindo armazenamento/movimentação de posições (”Presets”). Sim, bidirecional Se o modelo da câmera suportar. Taxas de licenças Não Versões localizadas do programa Sim Conceito de sistema descentralizado Instalações em cascata Suporta joystick Número de câmeras praticamente ilimitado (isentas de licença). Sem taxas associadas a licenças, sem custos escondidos – o MxControlCenter é gratuito e está disponível em www.mobotix.com. Disponível em nove idiomas: alemão, inglês, francês, chinês (PRC), italiano, japonês, neerlandês, russo e espanhol. Visualizações do programa Visualização do programa padrão Sim, configurável individualmente Visualização completa do programa com todas as funções. Visualização reduzida do programa Sim, configurável individualmente Visualização mínima, mostrando apenas as funções utilizáveis. Imagem inteira Sim, configurável individualmente Utilização completa de toda a área do monitor para exibição de plantas de edifícios/layouts de grade. Áreas de trabalho Sim, configuráveis Armazenamento/carregamento da visuaindividualmente lização do programa atual como área de trabalho; podem ser conectadas a grupos de usuários. Sim Diretamente através de uma instância de MxCC ou por controle remoto a partir de um computador do cliente MxCC individual. Paredes de monitores Layouts Layouts estruturados Sim, praticamente Agrupamento rápido através de mudança ilimitado dos layouts (estrutura em árvore). Layouts ligados Sim, praticamente Navegação simples de planos de visão ilimitado geral para planos detalhados para a operação de filiais. Sim Localização rápida de layouts (por exemplo locais) através da introdução de critérios de pesquisa/filtro na caixa de texto. Funções de pesquisa/filtro Navegação processada dos layouts Sim Exibe os layouts utilizados por último, tal como no navegador (botões ”Avançar” e ”Voltar” com listas de seleção). Plantas de edifícios Sim, praticamente Exibição de ícones com janelas ao vivo/ ilimitado player/alarme/foco com ativação automática do alarme. Layouts de grade Sim, praticamente Grade automática, predefinida e individuilimitado almente configurável. Sequenciador de layout Sim Mostra sucessivamente todos os layouts relativos à duração definida. © MOBOTIX AG • Security-Vision-Systems • Made in Germany www.mobotix.com • [email protected] 47/404 Funções do MxControlCenter Exibição Janela de imagem ao vivo Janela do player Janela de alarme Janela do sequenciador Janela de foco Janela de pré-visualização Videoclipes/Imagens Sequenciador de câmeras (por exemplo, imagem inteira) Exibição de ícones Sim, praticamente ilimitada Sim, praticamente ilimitada Sim Exibição com ajuste de escala das imagens ao vivo de uma câmera. Para um acesso rápido às gravações de uma câmera. Exibição automática ao vivo das câmeras em alarme. Sim Não há uma ordenação fixa das câmeras; mostra sucessivamente todas as câmeras no layout para a duração definida. Sim Não há uma ordenação fixa das câmeras; mostra sempre a transmissão ao vivo da câmera onde se clicou pela última vez. Sim, praticamente Exibe a transmissão de vídeo optimizada ilimitada para a largura de banda de uma câmera que está integrada através de banda estreita (GSM, UMTS, etc.). Sim, praticamente Os clipes de MxPEG e os arquivos JPEG ilimitados podem ser exibidos em janelas próprias no layout, por exemplo, para mostrar os números de emergência. Sim Mostra sucessivamente todas as câmeras de um layout para uma duração definida. Sim, praticamente Especialmente útil em imagens de visão ilimitada geral; clicando em um ícone, a transmissão de vídeo da janela de foco exibe automaticamente o último alarme na janela de alarmes. Processamento de imagens Controles vPTZ Controles PTZ Otimização da imagem Sim, em imagens ao vivo e em gravações Sim, em imagens ao vivo e em gravações Sim Sim, em imagens ao vivo e em gravações O salvamento das imagens originais assegura que os dados são admissíveis em tribunal. O software PTZ permite fazer zoom/girar/ inclinar digitalmente. Suportam diversos cabeçotes, incluindo o protocolo Pelco D e câmeras de outros fabricantes (por exemplo, Bosch, Siemens). Correção da claridade, saturação de cor, contraste e nitidez; é sempre preservada a imagem original (utilizável em tribunal). Detecção de eventos Análise de imagens Sim, descentralizada Análise de movimentos Sim Utilização de sensores de câmeras internos Sim Combinação lógica de eventos Sim Filtro de eventos Sim Ativação de sistemas/sensores externos Sim Detecção de movimento em áreas definíveis diretamente nas câmeras; podem ser definidas áreas de exclusão devido a influências interferentes. Análise dos fluxos de visitantes, incl. detecção da direção de movimento, mudanças de direção e ainda abandono dos caminhos previstos. Todos os sensores de câmeras podem desencadear eventos (número/função depende do modelo da câmera). Pode -se determinar a detecção de eventos como pré-requisito. A frequência de eventos por período de tempo pode levar a alarmes ou evitar alarmes (alarme apenas quando um determinado número é ultrapassado). É possível integrar, por exemplo, sistemas de mensagens de alarmes, detectores de fumo e barreiras luminosas. © MOBOTIX AG • Security-Vision-Systems • Made in Germany www.mobotix.com • [email protected] © MOBOTIX AG • Sujeito a erros ou modificações técnicas. Correção automática (lentes grande angular) 48/404 Manual de usuário MxCC: Visão do desempenho MxControlCenter Funções do MxControlCenter Notificação de alarme Alarme visual Sim Inserção em lista de alarmes, acesso imediato à gravação, alarmes priorizáveis. Alarme acústico Sim Pode usar-se o som do sistema ou quaisquer arquivos de som (formato WAV), incl. reprodução automática até a confirmação do alarme. Conjugação remota Sim Confirmação do alarme Sim Por exemplo, com uma central de alarmes/polícia com ativação direta por mensagem através da rede, email com imagem de alarme, chamada telefônica. Inclui a exibição do momento e exibição contínua do tempo decorrido desde a notificação do alarme. Ativação automática dos layouts Sim Autoativação da câmera em alarme, incluindo seleção do layout especificado. Acesso imediato a planos de emergência, etc. Sim Notificação de alarme para locais externos Sim Definível para cada câmera e pode ser consultado sob a forma de arquivo de informação (por exemplo texto, HTML, PDF, som). Através de email, chamada telefônica, mensagem de rede. Gravação Gravação descentralizada com sincronização com servidor de dados Sim, cartão SD interno ou NAS A gravação em memória flash no interior da câmera garante uma elevada fiabilidade; sincronização com o servidor de arquivos ou com sistemas NAS para mais armazenamento e utilização de funções de backup. A gravação em função de eventos só é iniciada quando a câmera reconhece determinados eventos; sensores internos poderosos e a possibilidade de ligação de sensores externos. Gravação de eventos com canal de áudio Sim Gravação contínua com canal de áudio Sim Gravação da imagem completa Sim, praticamente Gravação da imagem total do sensor da ilimitada câmera, independente da exibição ao vivo atual (por exemplo, PTZ). Arquivamento local Sim Gravação ao vivo Sim Gravação contínua opcional com taxa de quadros fixa ou reduzida (mín. 0,2 Q/s) com ajuste automático da taxa de quadros em caso de detecção de eventos; gravação contínua do canal de áudio. Salvamento na unidade do computador local. Salvamento direto das imagens ao vivo em um arquivo local (gravações de eventos suspeitos). Avaliação das gravações Pesquisa de eventos Sim Utilização de um perfil de pesquisa configurável individualmente (por exemplo, por tempo, câmeras, eventos). Detecção de movimentos posterior Sim Análise de dados de vídeo gravados para verificar os movimentos na área desejada. Reprodução paralela e sincronizada no tempo de diversas câmeras Sim Reprodução das gravações correspondentes à sequência de tempo real. Avaliação baseada no tempo de referência Sim Com o clique do mouse, é fácil mudar para a gravação de outras câmeras no mesmo momento (tempo de referência). © MOBOTIX AG • Security-Vision-Systems • Made in Germany www.mobotix.com • [email protected] 49/404 Funções do MxControlCenter Exportação Lista de exportação Sim Diversos formatos de exportação Exportação com opção de com/ sem correção/otimização da imagem Sim Sim Mesclagem de videoclipes selecionados de diversas câmeras para fins de exportação. AVI e Quicktime em vídeo com som. Exportação dos dados originais para utilização em tribunal, exportação de dados preparados para uma visualização ideal. Segurança Gerenciamento de usuários com direitos de grupos Sim Detecção de avaria em câmeras individuais/sistemas de armazenamento Dispositivo de homem morto Sim Segurança contra falsificação Sim Protocolo de atividade Sim Sincronização de horário Sim Regra de duas pessoas Sim Modo de privacidade Sim Sim Gerenciamento de grupos/usuários incluindo a limitação de determinadas áreas de trabalho e comentários de ação obrigatória. Incluindo notificação através de email, chamada telefônica, mensagem de rede. Incluindo notificação por email. Através da assinatura de dados gravados; a integridade dos dados pode ser verificada no momento da exportação. Todas as atividades do usuário são gravadas e podem ser rastreadas; funções de filtro para o rápido acesso às informações desejadas. Horário do sistema uniforme através do suporte de um servidor de horário interno/ externo. Aprovação de funções só depois da autenticação por um terceiro (supervisor, responsável pela proteção de dados). Para salvaguardar a privacidade, incluindo a desativação da geração de imagens, do microfone, etc. nas câmeras e remoção de todos os direitos de usuário prévios. Instalação/atualizações Sim Através da simples exportação direta a partir do MxCC (configuração rápida de vários locais de trabalho). Assistente de atualização para programa e câmeras Sim, praticamente Atualização cômoda do MxCC e do ilimitado software da câmera, incluindo backup e recuperação da totalidade dos dados da câmera. Configuração Dados de configuração globais Sim Controle centralizado das configurações do programa Sim Por acesso de todos os sistemas a um diretório com proteção de escrita, que contém todos os dados de configuração relevantes (incluindo plantas de edifícios, arquivos de informação, etc.). Importação/exportação e edição de dados de configuração relevantes das filiais pela sede. Funções especiais Tradução da interface de usuário para o próprio idioma Sim Integração em outros programas Sim Pacote de tradução (”Translation Package”) disponível em www.mobotix.com para parceiros da MOBOTIX de todo o mundo. Através de HTTP-API para o controle remoto das funções mais importantes (exibição de imagens ao vivo, reprodução de gravações, ativação de layouts, etc.). © MOBOTIX AG • Security-Vision-Systems • Made in Germany www.mobotix.com • [email protected] © MOBOTIX AG • Sujeito a erros ou modificações técnicas. Cópia de ambientes de trabalho integrais 50/404 Manual de usuário MxCC: Instalação e funcionamento inicial do sistema 2 Instalação e funcionamento inicial do sistema Neste capítulo serão apresentados os requisitos do sistema para a execução do MxControlCenter. Além disso, você ficará sabendo como conectar e iniciar as câmeras e como instalar o MxControlCenter. Você encontrará as instruções para configurar um sistema de monitoramento de vídeo completo a partir do MxControlCenter na anexo A, “Monitoramento vídeo – Guia para instaladores”. 2.1 Configuração do MxControlCenter – Visão geral Esta seção descreve os passos mais importantes da instalação de base. Estes passos são iguais para todos os cenários. Você encontra indicações abrangentes sobre a montagem das câmeras na seção relativa à instalação de cada “manual da câmera”. Você encontra ainda informações mais detalhadas sobre a alimentação e sobre a conexão das câmeras à rede na seção relativa a conexão de rede e energia de cada ”manual da câmera”. Montagem e conexão das câmeras • Montagem das câmeras: Selecione os locais onde você deseja montar as câmeras. Encaminhe o cabo de ethernet para a posição de montagem da câmera. Monte as câmaras e conecte o cabo de ethernet à câmera correspondente. • Configuração da alimentação: Especifique os métodos para a alimentação da câmera. Utilize fontes de alimentação MOBOTIXcom adaptadores de energia de rede ou um switch PoE comercial (ver seção 2.2, “Alimentação e conexão de rede das câmeras”). • Conexão das câmeras: Conecte o cabo de ethernet que vem das câmeras ao switch PoE (ou ao Power-Rack de rede ou ao adaptador de energia de rede). O switch PoE é normalmente conectado à rede local (LAN) com um outro cabo de ethernet. • Teste as câmeras: Controle os LEDs das câmeras em operação para se certificar de que eles sinalizam um estado operacional normal. As câmeras MOBOTIX estão agora prontas a operar e disponíveis na rede local. E já podem ser integradas no MxControlCenter. Integração das câmeras no MxControlCenter • Instalação do MxControlCenter: Insira o DVD de demonstração do MOBOTIX (se disponível) ou faça o download do MxControlCenter para o sistema operacional do computador. Instale o aplicativo (ver seção 2.3, “Instalação do MxControlCenter”). • Busca automática por câmeras: Inicie o MxControlCenter. O aplicativo encontra automaticamente todas as câmeras MOBOTIX disponíveis na rede local e exibe uma imagem de pré-visualização para cada câmera diretamente acessível. As câmeras que se encontram fora da rede local (por exemplo, na casa de férias) podem ser © MOBOTIX AG • Security-Vision-Systems • Made in Germany www.mobotix.com • [email protected] Alimentação e conexão de rede das câmeras 51/404 adicionadas posteriormente. Neste momento, você pode introduzir diversos dados de acesso (usuário e senha, ver seção 2.4.1, “Localização e configuração de fontes de vídeo” e seção 5.3, “Conexão de câmeras remotas através de DynDNS”). • Definição das configurações de rede das câmeras: O MxControlCenter solicita-lhe que introduza os novos endereços IP das câmeras na rede (ou você pode utilizar DHCP para configurar automaticamente os endereços IP). Se estiver disponível um servidor DHCP (por exemplo, um roteador DSL) na rede, o MxControlCenter seleciona automaticamente a opção DHCP (ver seção 2.4.2, “Utilização das fontes de vídeo no MxControlCenter”). • Geração do layout: Decida se você quer que o MxControlCenter gere automaticamente para você um layout que contenha todas as câmeras selecionadas. Na conclusão destes passos, as câmeras selecionadas são mostradas no MxControlCenter. 2.2 Alimentação e conexão de rede das câmeras A alimentação das câmeras MOBOTIX pode ser estabelecida com a ajuda de um adaptador de energia de rede MOBOTIX (MX-NPA-PoE) ou um switch que suporte o PoE de acordo com a norma IEEE 802.3af. Ambos os métodos serão sucintamente descritos nas seções a seguir. Você pode encontrar informações sobre outras opções de alimentação e detalhes mais precisos na seção relativa a conexão de rede e energia de cada ”manual da câmera”. 2.2.1 Alimentação de energia com conexão de dados direta ao computador 1. Conecte o cabo da câmera instalado de fábrica com a entrada Câmera do adaptador de energia de rede. Para as câmeras Q24M, M24M, D24M e T24M, é necessário utilizar o novo Conjunto MX-NPA-PoE azul. O atual equipamento de energia de rede atual da MOBOTIX, conjunto NPA, Power-Box e Power-Rack (conjunto MX-NPA, MX-NPR-4 e MX-NPR8/20), não é adequado para a utilização com estes modelos de câmeras 2. Conecte o cabo de ethernet do computador com a entrada PC/Power do adaptador de energia de rede. 3. Insira o conector RJ45 da fonte de alimentação externa na entrada LAN/Power do adaptador de energia de rede. Os endereços IP nas figuras são apenas exemplificativos! © MOBOTIX AG • Security-Vision-Systems • Made in Germany www.mobotix.com • [email protected] 52/404 Manual de usuário MxCC: Instalação e funcionamento inicial do sistema Quando tudo estiver corretamente conectado, os LEDs da câmera piscarão no lado da frente e a câmera será iniciada (isso demora cerca de um minuto). PoE-Adapter PC/Power RJ45 LAN/Power RJ45 (MX-NPA-PoE) Alimentação Câmera RJ45 PC (10.8.0.11/255.0.0.0) Câmera (10.8.0.99) 2.2.2 Alimentação e conexão de rede através de um switch PoE 1. Conecte o cabo da câmera instalado de fábrica com uma das conexões de PoE do switch PoE/roteador. O switch/roteador deve suportar a norma PoE IEEE 802.3af. 2. Conecte o cabo de ethernet do computador com uma porta normal do switch/ roteador. LAN/www PoE/PoE+ Switch/roteador Os endereços IP nas figuras são apenas exemplificativos! PC (10.8.0.11/255.0.0.0) Câmera (10.8.0.99) Quando tudo estiver corretamente conectado, os LEDs da câmera piscarão no lado da frente e a câmera será iniciada (isso demora cerca de um minuto). © MOBOTIX AG • Security-Vision-Systems • Made in Germany www.mobotix.com • [email protected] 53/404 Instalação do MxControlCenter Nota Você pode testar uma câmera por conexão direta a um computador (ver seção 2.2.1, “Alimentação de energia com conexão de dados direta ao computador”), para que um sistema seja produtivo, recomendamos contudo a utilização de um switch. 2.3 Instalação do MxControlCenter A versão atual do MxControlCenter está disponível para download no site da MOBOTIX (www.mobotix.com, área Suporte > Downloads de software > MxControlCenter). Notas O download de software MOBOTIX do site só é permitido a usuários registrados. Se você ainda não é usuário registrado do MOBOTIX, registre-se agora. Os usuários registrados têm as seguintes vantagens: • Acesso a todo o pacote de software MOBOTIX de acesso livre. • Recepção automática do boletim informativo (se desejar) com informações sobre os produtos mais recentes da MOBOTIX. Se você instalar o MxControlCenter em um computador que já contenha uma versão mais antiga do aplicativo, observe as indicações da seção 4.1.2, “Atualização de uma versão anterior do MxControlCenter”. 2.3.1 Requisitos do sistema Os requisitos do sistema para o hardware necessários para o MxControlCenter variam conforme o objetivo: Mini PC PC de médio porte PC top de linha Parede de monitores (cliente) Parede de monitores (cliente) Sistema de monitoramento MxCC, computador principal da parede de monitores Sistema de monitoramento MxCC, computador principal da parede de monitores Número máx. de monitores por computador 1 1 2 4 Resolução máx. monitor 1280 × 1024 1920 × 1200 2560 × 1600 2560 × 1600 Cliente fino Descrição do campo de aplicação Objetivo É menor se o computador associado ao MxControlCenter tiver de realizar outras tarefas (por exemplo correção de imagem, ajuste de escala)! 1 © MOBOTIX AG • Security-Vision-Systems • Made in Germany www.mobotix.com • [email protected] 54/404 Manual de usuário MxCC: Instalação e funcionamento inicial do sistema Cliente fino Mini PC PC de médio porte PC top de linha N.º máx. de câmeras ao vivo exibidas simultaneamente por computador 41 121 401 601 Resolução máx. por câmera QXGA (2048 × 1536) QXGA (2048 × 1536) QXGA (2048 × 1536) QXGA (2048 × 1536) Taxa de quadros por câmera 30 Q/s MEGA1, 20 Q/s QXGA1 30 Q/s MEGA1, 20 Q/s QXGA1 30 Q/s MEGA1, 20 Q/s QXGA1 30 Q/s MEGA1, 20 Q/s QXGA1 Requisitos de hardware CPU Intel Atom Intel Core i3 Intel Core i5 Intel Xeon Velocidade de clock 1,6 GHz 2 GHz 3,2 GHz 3,2 GHz Memória (RAM) 1 GB 2 GB 4 GB 16 GB On-Board Placa gráfica com 1 GB RAM Placa gráfica com 2 GB RAM Placa gráfica On-Board Saídas do monitor 1 × VGA/DVI 1 × DVI 2 × DVI 4 × DVI Interface ethernet 100 MBit/s 100 MBit/s 1000 MBit/s 1000 MBit/s Windows 7 64 Bit ou superior Windows 7 64 Bit ou superior Windows 7 64 Bit ou superior Requisitos do sistema operacional Sistema operacional Windows XP SP3 ou superior É menor se o computador associado ao MxControlCenter tiver de realizar outras tarefas (por exemplo correção de imagem, ajuste de escala)! 1 Notas O número máximo de câmeras que podem ser exibidas simultaneamente é menor se o computador associado ao MxControlCenter tiver de realizar outras tarefas (correção de imagem, ajuste de escala, etc.). Na anexo A, “Monitoramento vídeo – Guia para instaladores” você encontra mais informações e notas sobre a montagem de sistemas de monitoramento de vídeo com base em componentes MOBOTIX. Rede Em sistemas com muitas câmeras, a infraestrutura de rede deve também ter à sua disposição uma largura de banda suficiente. Atente-se para o fato de que os switches devem suportar 100 MBit/s e 1000 MBit/s. Contas de usuário Para testar o MxControlCenter, você deve possuir direitos de administrador no computador que utiliza. Em caso de instalação do MxControlCenter em um ambiente com vários usuários, e para um desempenho mais eficiente, recomendamos que você crie pelo menos um usuário dedicado com direitos restringidos. © MOBOTIX AG • Security-Vision-Systems • Made in Germany www.mobotix.com • [email protected] 55/404 Instalação do MxControlCenter Sincronização de horário Certifique-se de que a sincronização automática de horário está estabelecida para o local de trabalho do MxControlCenter. Por norma, os sistemas Windows utilizam o time. windows.com e efetuam a sincronização uma vez por semana. Consulte o site da Microsoft e busque o Windows Time Service para encontrar mais informações sobre a utilização do »NTP (Network Time Protocol) em computadores com sistema Windows. Encontra uma lista de servidores de horário de acesso público em www.pool.ntp.org. Nota Todo o sistema (ou seja, o computador associado ao MxControlCenter e todas as câmeras) devem utilizar um servidor de horário comum. Assim, fica assegurado que todas as gravações decorrem com base no mesmo horário (ver seção 4.1.5, “Configuração de um servidor de horário comum”). 2.3.2 Instalação automática do MxControlCenter • Como obter o arquivo de instalação MxControlCenter_V2-5-1_Setup.exe: – Faça o download do arquivo de instalação no site da MOBOTIX e salve-o no seu computador (por exemplo, no desktop). – Se você possuir um meio de instalação (CD, DVD, pendrive USB), você encontrará a pasta com o arquivo de instalação no suporte de dados. • Execute o arquivo de instalação MxControlCenter_V2-5-1_Setup.exe. • Siga as indicações do assistente de instalação. Notas Certifique-se de instalar o serviço Bonjour da Apple quando o assistente de instalação o solicitar, caso contrário o aplicativo não conseguirá encontrar automaticamente as câmeras MOBOTIX. O MxControlCenter pode pesquisar automaticamente novas versões do programa no site da MOBOTIX. Se estiver disponível novo software, você pode iniciar o Assistente de atualização para fazer o download e instalar o software da forma descrita na seção 5.1, “Atualizações de software do assistente de atualização, e muito mais”. Atenção Os modernos programas antivírus verificam normalmente todas as transmissões que entram no computador, incluindo as transmissões de imagem por HTTP das câmeras MOBOTIX. Desta forma, recomendamos que você adicione o MxCC.exe à lista de exceções do programa antivírus. Consulte a documentação do programa antivírus ou dirija-se ao administrador do sistema quando necessitar de ajuda. © MOBOTIX AG • Security-Vision-Systems • Made in Germany www.mobotix.com • [email protected] 56/404 Manual de usuário MxCC: Instalação e funcionamento inicial do sistema 2.4 Primeira utilização do MxControlCenter Depois de ter instalado o MxControlCenter (ver seção 2.3, “Instalação do MxControlCenter”), você pode iniciar o aplicativo. Clique duas vezes sobre o atalho no desktop, em Iniciar > Programas, ou no arquivo MxCC.exe da pasta de programas. Notas Quando você inicia o MxControlCenter pela primeira vez, o firewall do Windows exibe uma mensagem onde pergunta se o aplicativo deve ser bloqueado. Clique em Desbloquear para que o MxControlCenter possa funcionar de forma apropriada. Habitualmente, o MxControlCenter é um aplicativo por usuário no qual o usuário que iniciou o aplicativo possui o controle absoluto sobre a totalidade do sistema. Contudo, através da adição de grupos e usuários, você pode configurar o aplicativo como sistema de múltiplos usuários (ver seção 4.6, “Usuários, grupos e direitos de grupo”). O MxControlCenter suporta diversos idiomas. Para selecionar outro idioma, abra Ferramentas > Idioma no menu, clique no idioma desejado, e reinicie o MxControlCenter. Você encontra informações sobre a instalação de mais idiomas na seção 4.1.3, “Instalação de idiomas no MxControlCenter”. © MOBOTIX AG • Security-Vision-Systems • Made in Germany www.mobotix.com • [email protected] 57/404 Primeira utilização do MxControlCenter 2.4.1 Localização e configuração de fontes de vídeo Quando o MxControlCenter é iniciado pela primeira vez, abre-se a caixa de diálogo Adicionar fontes de vídeo: Fontes de vídeo Pesquisa automática Inserir manualmente Imagem de prévisualização Legenda Uma fonte de vídeo é qualquer fonte com dados de vídeo que possa ser exibida no MxControlCenter. O termo não se refere apenas a câmeras MOBOTIX, mas também a câmeras IP de outros fabricantes, gravações salvas em servidores de arquivos (“caminhos para servidores de arquivos“) e outros dispositivos (por exemplo, sistemas »NAS »Snap Server) clipes MxPEG e câmeras analógicas conectadas por meio do MxServer (por exemplo, »câmeras de domo analógicas). O aplicativo encontra automaticamente todas as câmeras MOBOTIX e outros dispositivos disponíveis (por exemplo Snap Server) na mesma rede física (ver abaixo). Uma »rede física designa um sistema de computadores e outros dispositivos com conexão de rede ligados por cabo de instalação de rede, »switches, dispositivos sem fios ou outro hardware adequado. As redes físicas podem conter uma ou mais »redes lógicas (também designadas por sub-redes) ou ser elas próprias parte de uma rede lógica. © MOBOTIX AG • Security-Vision-Systems • Made in Germany www.mobotix.com • [email protected] 58/404 Manual de usuário MxCC: Instalação e funcionamento inicial do sistema Exemplo: Quando você conecta uma câmera MOBOTIX com configurações de fábrica ao mesmo switch que o computador, ambos os dispositivos de rede operam na mesma rede física. No entanto, é muito provável que os dois dispositivos utilizem redes lógicas (ou sub-redes) diferentes. • Endereço IP do computador: 192.168.1.31 • Endereço IP da câmera: 10.9.123.45 Isto significa que eles não podem comunicar-se entre si diretamente. Assim, o MxControlCenter pode localizar as câmeras e reconfigurá-las para a mesma rede lógica que o computador (ver seção 2.4.2, “Utilização das fontes de vídeo no MxControlCenter”). Quando as câmeras MOBOTIX são conectadas corretamente (ver seção 2.2, “Alimentação e conexão de rede das câmeras”), deverão ser exibidas em conjunto com as fontes de vídeo existentes na caixa de diálogo Adicionar fontes de vídeo. Notas Se o MxControlCenter não encontrar qualquer câmera (ou seja, se a lista de fontes de vídeo permanecer vazia), você deve verificar as configurações do firewall do Windows no computador. Se o firewall estiver bloqueando o MxControlCenter, você tem que autorizar as conexões de e para o aplicativo. Caso você não tenha permissão para alterar estas configurações no computador, contacte o administrador do sistema. Assegure-se de que as câmeras estão configuradas da forma indicada no manual da câmera e operando corretamente. O MxControlCenter localiza automaticamente câmeras MOBOTIX e Snap Server. Outras fontes de vídeo terão de ser conectadas manualmente através do botão Adicionar. Status das fontes de vídeo obtidas O MxControlCenter monitoriza automaticamente o estado operacional de todas as fontes de vídeo e exibe-as. O status é apresentado à esquerda do nome da fonte de vídeo sob a forma de um ponto colorido: – Status desconhecido: (Cinzento) o MxControlCenter ainda não tem o status configurado (mas trabalha nesse sentido). – OK: (Verde) a câmera está pronta para funcionar, reage, e pode assim, ser imediatamente integrada. – Acesso negado: (Verde com fechadura azul) a câmera pode ser integrada, mas está protegida por uma senha que o MxControlCenter ainda desconhece. Clique na câmera com o botão direito do mouse, selecione Autenticar e insira o nome de usuário e a senha correspondentes. Ao inserir um nome de usuário e senha válidos, o símbolo se transforma em um símbolo verde sem fechadura. © MOBOTIX AG • Security-Vision-Systems • Made in Germany www.mobotix.com • [email protected] Primeira utilização do MxControlCenter – Erro desconhecido: (Vermelho) a câmera foi encontrada, mas não responde. Este status surge quando uma câmera é reiniciada, mas pode também ser originado durante o funcionamento normal devido a uma perturbação da ligação HTTP (falha da rede, firewall). – Snap Server: (Azul) estes dispositivos são sistemas »NAS »Snap Server que foram obtidos através da rede. Clique com o botão direito do mouse em um Snap Server para o configurar diretamente a partir do MxControlCenter. Você pode renomear o Snap Server, adicionar, editar ou excluir usuários, etc. (ver seção 5.2.2, “Definição e edição das configurações de Snap Server”). – Sub-rede diferente: (Amarelo) Além das câmeras que já foram adicionadas à mesma rede lógica (sub-rede) de seu computador, o MxControlCenter também encontra, por meio do »Bonjour, novas câmeras MOBOTIX com endereço de IP de fábrica (ver exemplo acima). Imagem de pré-visualização Neste campo, o MxControlCenter exibe as imagens ao vivo da câmera selecionada, desde que esta câmera esteja disponível. Caso você selecione várias câmeras clicando em cada uma e mantendo pressionada a tecla Ctrl, a janela de pré-visualização mostra as imagens da câmera onde você clicou pela última vez. Desta forma, você pode encontrar rapidamente as câmeras que deseja utilizar no MxControlCenter. Adição manual de fontes de vídeo à lista Além das câmeras MOBOTIX localizadas automaticamente, você pode adicionar manualmente fontes de vídeo à respectiva lista no MxControlCenter. • Câmera: Insira o endereço IP ou o nome DNS de uma câmera MOBOTIX ou o endereço IP de uma câmera de outro fabricante (ver seção 5.4, “Cabeçotes de panorâmica/inclinação, câmeras de terceiros e joysticks” e seção 5.5, “MxServer – Integração de câmeras de outros fabricantes”). Isso também se aplica a câmeras que devem ser integradas através de DynDNS (ver seção 5.3, “Conexão de câmeras remotas através de DynDNS”). • MxPEG-Clip: Adiciona como fonte de vídeo um videoclipe MxPEG gravado anteriormente por uma câmera MOBOTIX. • Caminho de gravação: Insere o caminho de um servidor de arquivos externo no qual uma câmera MOBOTIX salvou as suas gravações. Os vídeos ou imagens individuais salvos aí podem ser reproduzidos no MxControlCenter por meio do Player, da pesquisa de vídeo ou da pesquisa de eventos. Dica O caminho de gravação é útil para a avaliação de gravações que, por exemplo, foram salvas em um dispositivo de armazenamento externo. © MOBOTIX AG • Security-Vision-Systems • Made in Germany www.mobotix.com • [email protected] 59/404 60/404 Manual de usuário MxCC: Instalação e funcionamento inicial do sistema Edição da lista de fontes de vídeo Para editar elementos da caixa de diálogo Adicionar fontes de vídeo, clique com o botão direito do mouse em um elemento da lista e selecione uma das seguintes opções: • Selecionar tudo: seleciona todas as fontes de vídeo. • Anular a seleção de tudo: anula a seleção de todas as fontes de vídeo. • Remover: remove as fontes de vídeo selecionadas da lista. • Remover tudo: remove todas as fontes de vídeo da lista. • Configurar rede: Abra a caixa de diálogo Configurar câmeras selecionadas para configurar a conexão à rede da câmera de forma que esta opere corretamente na rede do computador. • Usuário e senha: possibilita a definição de outro usuário e senha no MxControlCenter, quando você acessa a câmera. Isto é normalmente necessário quando a câmera utiliza outra senha que não a senha padrão (usuário admin, senha meinsm). 2.4.2 Utilização das fontes de vídeo no MxControlCenter Neste momento, você pode adicionar câmeras MOBOTIX ao MxControlCenter. Selecione as câmeras que deseja utilizar na caixa de diálogo Adicionar fontes de vídeo: • Pressione Ctrl+A para selecionar todas as câmeras. • Mantendo pressionada a tecla Ctrl, clique em cada uma das câmeras para as selecionar ou para anular a seleção. • Para selecionar um grupo de câmeras, clique nas câmeras mantendo pressionada a tecla Shift. Nota Quando uma ou mais câmeras selecionadas não estiverem acessíveis (ou seja, quando estiverem em outra rede lógica), o MxControlCenter automaticamente lhe oferece a possibilidade de reconfigurá-las (ver “Reconfiguração de câmeras em redes lógicas diferentes” abaixo). Reconfiguração de câmeras em redes lógicas diferentes Caso uma ou mais câmeras MOBOTIX selecionadas possuam o status Sub-rede diferente, (por exemplo, câmeras com endereço de IP de fábrica), o MxControlCenter oferece automaticamente a possibilidade de ajustar as configurações de rede dessas câmeras. Neste caso, o aplicativo exibe a caixa de diálogo que se encontra à direita. Clique em Sim para reconfigurar as câmeras para a sub-rede de seu computador. © MOBOTIX AG • Security-Vision-Systems • Made in Germany www.mobotix.com • [email protected] Primeira utilização do MxControlCenter Na maioria das redes, os endereços IP dos dispositivos em rede são automaticamente atribuídos por um servidor DHCP, de forma que eles possam utilizar as configurações padrão na caixa de diálogo Configurar câmeras selecionadas (Obter endereço IP automaticamente). Se os endereços IP para os dispositivos na rede forem atribuídos manualmente, contacte o administrador da rede para obter um intervalo de endereços IP (endereço inicial e final), uma máscara de sub-rede e um gateway padrão. Quando você possuir estas informações, faça da seguinte forma: • Ative a opção Utilizar o seguinte endereço IP (faixa). • Endereço IP (início): Insira o primeiro endereço do intervalo. • Endereço IP (fim): Insira o último endereço do intervalo (este campo só está ativo se você tiver selecionado mais de uma câmera na caixa de diálogo Adicionar fontes de vídeo). • Máscara de sub-rede: Insira a máscara de sub-rede. • Gateway padrão: Insira o endereço IP do gateway padrão. A caixa de seleção Salvar configurações de imagem alteradas na câmera tem de estar ativa. Desta forma, garante-se que a câmera também possa ser localizada pelo endereço IP atribuído após ser reiniciada. Clique em OK para fechar a caixa de diálogo. Aguarde até que o MxControlCenter tenha alterado as configurações de rede das câmeras e as tenha reinicializado. O status das câmeras reconfiguradas passa de Sub-rede diferente (ponto amarelo) para OK (ponto verde). Nota Em caso de necessidade, você pode reabrir posteriormente a caixa de diálogo Configurar câmeras selecionadas. Na caixa de diálogo Adicionar fontes de vídeo, basta clicar com o botão direito do mouse na fonte de vídeo que deseja configurar e selecionar depois Configurar rede no menu de contexto. Geração de um layout O MxControlCenter exibe agora a caixa de diálogo Criar novo layout, onde você pode criar automaticamente um »layout de grade com as câmeras selecionadas ou adicionar câmeras sem criar um novo layout. © MOBOTIX AG • Security-Vision-Systems • Made in Germany www.mobotix.com • [email protected] 61/404 62/404 Manual de usuário MxCC: Instalação e funcionamento inicial do sistema Se você optar por criar um novo layout (altamente recomendado), deve atribuir-lhe um nome adequado (por exemplo, Entrada leste) antes de clicar em OK. Um layout pode exibir transmissões de vídeo de diversas fontes de vídeo em um »layout de grade, em um »layout de fundo ou em um layout de »parede de monitores. No caso do layout de fundo, você pode apresentar as fontes de vídeo na forma de janelas de vídeo ou de ícones. Os layouts agrupados permitem uma visualização estruturada (visualização em árvore). Geração automática de um layout no MxControlCenter Nota Se você não definir nenhum layout novo neste passo e se até aqui não tiverem sido definidos quaisquer layouts no MxControlCenter, as câmeras selecionadas só são exibidas na subseção FONTES DE VÍDEO do painel Navegador da barra lateral. Neste caso, você tem de criar manualmente um layout da forma descrita na seção 4.2, “Criação e edição de layouts” e adicionar em seguida as câmeras desejadas.  © MOBOTIX AG • Security-Vision-Systems • Made in Germany www.mobotix.com • [email protected] Primeira utilização do MxControlCenter 2.4.3 Configuração inicial de câmeras Hemispheric e 180º Se entre as câmeras adicionadas houver modelos Hemispheric ou câmeras duais de 180º com visualização de panorama (por exemplo, D14D-180°), configure-as agora. Nesta configuração inicial, você define tanto a posição de montagem (parede, teto, chão) como a direção de visualização preferida das câmeras Hemispheric. No caso das câmeras duais de 180º, as imagens de ambos os sensores de imagem de 90º deverão ser orientadas de forma a que não se note no meio a transição entre elas. Após uma configuração inicial bem-sucedida, estas configurações normalmente não voltam a ser alteradas. Realizar a configuração inicial • Marque a câmera a ser configurada. • Abra o painel Controles PTZ da barra lateral (no caso de esta não ser exibida, ative Exibir > Barra lateral > Mostrar no menu). • Aumente o painel Controles PTZ até surgir uma área adicional (Instalação hemisférica, Configuração da vista de panorama) sob a seção Modo de visualização PTZ. • Em seguida, prossiga da forma descrita nas seções relativas a câmeras Hemispheric e a câmeras duais de 180º. Configuração inicial de câmeras Hemispheric • Especifique a posição de montagem da câmera (montada na parede, montada no teto, montada no chão). • Para cada posição de montagem, especifique as outras opções: – Montada na parede: No menu suspenso Modo de exibição da câmera do painel Controles PTZ do modo de exibição desejado. – Montada no teto/montada no chão: Clicando na câmera e mantendo pressionada a tecla Alt, rode-a na direção desejada e clique depois em Definir norte para determinar a direção de visualização preferida da câmera. Você encontra mais informações sobre as posições de montagem e dos modos de visualização disponíveis para cada uma nos respectivos manuais das câmeras. Configuração inicial de câmeras duais de 180º • No painel Controles PTZ, na seção Configuração da vista de panorama, clique no botão Ativar para iniciar a configuração. • Ajuste a imagem dupla da câmera com a ajuda dos controles OnScreen, tal como é descrito em cada manual da câmera. • No painel Controles PTZ, na seção Configuração da vista de panorama, clique no botão Desativar para terminar a configuração e salvar o resultado. Você encontra mais informações sobre o ajuste dos sensores de imagem e de outras opções nos respectivos manuais das câmeras. © MOBOTIX AG • Security-Vision-Systems • Made in Germany www.mobotix.com • [email protected] 63/404 64/404 Manual de usuário MxCC: Instalação e funcionamento inicial do sistema 2.4.4 Salvar a configuração inicial Assegure-se de salvar a configuração inicial clicando no botão Salvar configuração. Caso você não tenha salvo a configuração manualmente, o MxControlCenter pede-lhe para o fazer ao encerrar o aplicativo. Nota O MxControlCenter salva automaticamente o arquivo de configuração MxCC.ini na pasta de usuário do Windows: • Windows Vista/7: C:\Users\<nomedeusuário>\AppData\Roaming\ MOBOTIX\MxControlCenter\ • Windows XP: C:\Documents and Settings\<nomedeusuário>\ AppData\Roaming\MOBOTIX\MxControlCenter\. Os arquivos de configuração do MxControlCenter não devem ser editados manualmente! Da próxima vez que o MxControlCenter for iniciado, o aplicativo carregará automaticamente o último arquivo de configuração salvo. Para mais informações sobre os arquivos de configuração do MxControlCenter, consulte a seção 4.8, “Trabalhar com as configurações do MxControlCenter”. © MOBOTIX AG • Security-Vision-Systems • Made in Germany www.mobotix.com • [email protected] 65/404 Anotações © MOBOTIX AG • Security-Vision-Systems • Made in Germany www.mobotix.com • [email protected] 66/404 Manual de usuário MxCC: Utilização do MxControlCenter 3 Utilização do MxControlCenter No capítulo anterior foi descrita a instalação e a configuração do MxControlCenter. Neste capítulo você irá aprender a utilizar o MxControlCenter no trabalho cotidiano. Você ficará conhecendo a interface de usuário do aplicativo e também aprenderá a utilizar as câmeras ao vivo, o modo de funcionamento dos alarmes, a pesquisa de eventos e alarmes, o armazenamento, a impressão e a exportação de dados de vídeo gravados e de imagens paradas, bem como utilizar o MxControlCenter em diversos ambientes de rede. Requisitos • As câmeras foram instaladas corretamente por você ou por um administrador e integradas no MxControlCenter (ver seção 2.4 “Primeira utilização do MxControlCenter”). • Caso você utilize um sistema de monitoramento de vídeo MxControlCenter profissional, você necessita de acesso à documentação do sistema. Esta documentação deve ser disponibilizada pelo administrador ou instalador do sistema. Leia o presente capítulo para se familiarizar com o MxControlCenter. Para mais informações sobre a configuração do MxControlCenter, consulte capítulo 4, “Configuração do sistema”. Inicialização do MxControlCenter Depois de ter instalado o MxControlCenter (ver seção 2.3 “Instalação do MxControlCenter”), você pode iniciar o aplicativo. Clique duas vezes no atalho que se encontra no desktop, ou clique em Iniciar > Programas e em seguida no atalho do MxControlCenter, ou clique duas vezes no arquivo MxCC.exe na pasta de programas. Login Habitualmente, o MxControlCenter é um aplicativo por usuário no qual o usuário que iniciou o aplicativo possui o controle total sobre todo o sistema. Contudo, através da adição de grupos e usuários, você pode configurar o aplicativo como sistema de múltiplos usuários (ver seção 4.6 “Usuários, grupos e direitos de grupo”). Se esta instalação MxControlCenter tiver sido configurada como sistema de múltiplos usuários é exibida uma caixa de diálogo como a da figura. Selecione o nome de usuário e indique a senha correspondente para iniciar o MxControlCenter. © MOBOTIX AG • Security-Vision-Systems • Made in Germany www.mobotix.com • [email protected] 67/404 Elementos da janela do programa 3.1 Elementos da janela do programa Depois de iniciar o MxControlCenter é exibida uma janela do programa com os seguintes elementos: Barra de título Barra de menu Barra de ferramentas Lista de alarmes Barra lateral com painéis Área de exibição (exibe layouts com fontes de vídeo e pesquisas de eventos) Barra de status O que são layouts e fontes de vídeo? Um layout mostra na área de exibição do MxControlCenter as transmissões de vídeo de uma ou mais fontes de vídeo. Estão disponíveis os seguintes layouts: • Em um »Layout de grade as fontes de vídeo são exibidas em uma grade com tamanhos fixos ou em um layout de grade automático. • Em um »Layout de fundo as fontes de vídeo são apresentadas à frente de uma imagem de fundo (p. ex., um plano do edifício) sob a forma de janelas de vídeo ou ícones. Os layouts podem ser agrupados para se obter uma visualização geral e estruturada (em forma de árvore) no painel Navegador da barra lateral. © MOBOTIX AG • Security-Vision-Systems • Made in Germany www.mobotix.com • [email protected] 68/404 Manual de usuário MxCC: Utilização do MxControlCenter Uma fonte de vídeo é qualquer fonte com dados de vídeo que possa ser exibida no MxControlCenter. O termo não se refere apenas a câmeras MOBOTIX, mas também a câmeras IP de outros fabricantes, gravações salvas em servidores de arquivos (”caminhos para servidores de arquivos”) e outros dispositivos (por exemplo, sistemas »NAS »Snap Server) clipes MxPEG e câmeras analógicas conectadas por meio do MxServer (por exemplo, »câmeras de domo analógicas). 3.1.1 Elementos da interface de usuário do MxControlCenter • A barra de título mostra o nome do layout atual e a fonte de vídeo selecionada. • Através da barra de menu é possível comutar visualizações, abrir caixas de diálogo adicionais e também executar todas as funções dos botões da barra de ferramentas abaixo descritos. • A barra de ferramentas contém botões para executar as funções mais importantes. As funções dos diversos botões são mostradas em textos de ajuda imediata (”dicas de ferramentas”) quando o cursor do mouse é posicionado sobre o botão. A barra de ferramentas pode também ser exibida na parte inferior da janela principal. Para mais informações sobre este assunto, ver seção 3.1.2 “Botões da barra de ferramentas no MxControlCenter” e seção 4.4.2 “Configuração da barra de ferramentas”. • A barra de status mostra informações sobre todas as fontes de vídeo no layout (sem seleção, p. ex., taxa de quadros combinada e largura de banda necessária) ou sobre a fonte de vídeo selecionada (p. ex., taxa de quadros individual e largura de banda necessária). • Na área de exibição da janela do programa é mostrado o layout atual ou uma pesquisa de eventos (ver abaixo). Em um layout de grade, a fonte de vídeo selecionada no momento (p. ex., uma câmera) é exibida com um quadro amarelo e constitui a ”fonte de vídeo ativa”. A hora e a data da fonte de vídeo são exibidas no canto inferior direito da barra de status. Além das janelas de exibição normais contidas pelas imagens ao vivo de cada câmera, outros elementos de exibição em um layout também podem ser definidos (p. ex. janelas do player, para exibir as imagens gravadas de uma ou mais câmeras). • Na lista de alarmes são exibidas as imagens de alarme de todas as câmeras MOBOTIX que enviem alarmes para o MxControlCenter. Com a ajuda desta lista também é possível confirmar novos alarmes. Para mais informações sobre este assunto, ver seção 3.4.1 “Funções de alerta visuais” e seção 4.5.3 “Configuração das reações do MxControlCenter”. • O painel Navegador da barra lateral contém diversas áreas que podem ser exibidas ou ocultadas clicando nos elementos de controle da estrutura em árvore. – LAYOUTS: Esta área mostra os layouts disponíveis de uma instalação MxControlCenter em uma lista hierárquica. Clique em um layout para ver o respectivo conteúdo (isto é, fontes de vídeo, ver abaixo) na área de exibição do MxControlCenter. A estrutura em árvore permite agrupar os layouts de maneira visível. © MOBOTIX AG • Security-Vision-Systems • Made in Germany www.mobotix.com • [email protected] Elementos da janela do programa Para mais informações sobre este assunto, ver seção 3.2.2 “Comutação de layouts” e seção 4.2 “Criação e edição de layouts”. – FONTES DE VÍDEO: Esta área mostra todas as fontes de vídeo (câmeras, videoclipes e dispositivos de armazenamento) reconhecidos por esta instalação MxControlCenter. Clique duas vezes sobre uma câmera para abrir uma janela extra (janela flutuante). Ao configurar os layouts é possível arrastar fontes de vídeo diretamente para os layouts. Para mais informações sobre este assunto, ver seção 2.4.1 “Localização e configuração de fontes de vídeo”, seção 3.2.3 “Visualização de fontes de vídeo em janelas extras” e seção 4.3.5 “Configuração de janelas extras”. – PESQUISAS DE EVENTO: Esta área contém todas as pesquisas de evento prédefinidas (na configuração padrão, esta área contém apenas uma Pesquisa). Clique numa pesquisa, selecione a fonte de vídeo e indique o intervalo de tempo para a pesquisa de eventos. As pesquisas de evento podem também ser definidas como Pós-VM, que permitem pesquisar por movimentos nas gravações armazenadas provenientes das fontes de vídeo. Para mais informações sobre este assunto, ver seção 3.5.8 “Utilização de pesquisas de eventos” e seção 3.5.9 “Detecção posterior de movimento de vídeo em gravações”. – ARQUIVAMENTO LOCAL: Esta área executa duas tarefas. Por um lado, é possível arrastar e soltar os resultados das pesquisas de eventos (ver acima) para uma estrutura de pastas definida pelo usuário dentro do arquivamento local. Por outro lado, a transmissão de vídeo é armazenada em arquivamento local ao utilizar a gravação ao vivo da câmera atual. Em ambos os casos, o MxControlCenter salva as gravações em uma pasta local (isto é, não em um local de armazenamento controlado pela câmera). Isto evita que a câmera apague dados da gravação. Para mais informações sobre este assunto, consulte “Salvamento de eventos completos no arquivamento local” em seção 3.5.8 “Utilização de pesquisas de eventos”, em seção 3.2.10 “Utilização da função ”Gravação ao vivo”” e em seção 4.3.4 “Configuração da gravação ao vivo e do arquivamento local”. • O painel Player da barra lateral permite controlar a reprodução de gravações armazenadas. Se o layout possuir mais de uma câmera, é possível mostrar as gravações em modo sincronizado (dependendo do momento da gravação). Além dos comandos de reprodução, este painel permite exportar videoclipes quando estes são adicionados à lista de exportação. Para mais informações sobre este assunto, ver seção 3.5 “Reprodução e avaliação de gravações” e seção “Configuração do acesso do MxControlCenter às gravações” em seção 4.5.4 “Configuração dos locais de armazenamento”. © MOBOTIX AG • Security-Vision-Systems • Made in Germany www.mobotix.com • [email protected] 69/404 70/404 Manual de usuário MxCC: Utilização do MxControlCenter • O painel Controles PTZ da barra lateral permite controlar as funções PTZ (Pan/Tilt/ Zoom, isto é, giro/inclinação/zoom) de uma câmera. Conforme o tipo de câmera, elas podem ser funções PTZ virtuais ou funções de uma câmera montada em um cabeçote de panorâmica/inclinação. Este painel pode conter elementos de controle adicionais, dependendo da câmera e da lente utilizada. Se a câmera atual dispuser de funções Hemispheric (p. ex., uma MOBOTIX Q24M), este painel é expandido de forma correspondente. Para mais informações sobre este assunto, ver seção 3.2.9 “Utilização das funções PTZ virtuais em imagens ao vivo” e seção 3.5.7 “As funções PTZ virtuais na reprodução de gravações”. • O painel Botões soft da barra lateral contém os mesmos botões que a interface de usuário da câmera MOBOTIX selecionada. Estes ”botões soft” permitem executar funções especiais da câmera diretamente do MxControlCenter. Nota O MxControlCenter oferece diversas possibilidades de ajuste da interface de usuário. Se você não conseguir encontrar algum dos elementos da interface de usuário descritos em seguida, leia seção 4.4 “Configuração das visualizações do programa e da interface de usuário” ou consulte o administrador do sistema. © MOBOTIX AG • Security-Vision-Systems • Made in Germany www.mobotix.com • [email protected] 71/404 Elementos da janela do programa 3.1.2 Botões da barra de ferramentas no MxControlCenter Tal como a visão geral na janela principal do MxControlCenter mostra (seção 3.1 “Elementos da janela do programa”), a barra de ferramentas permite um acesso rápido às funções mais importantes do aplicativo. Na tabela seguinte são descritos todos os botões. Dependendo dos direitos de usuário, o aplicativo pode não exibir todos os botões (ver seção 4.6 “Usuários, grupos e direitos de grupo”). Botão da barra de ferramentas Nome Nota Ver Salvar configuração MxCC O botão só está ativo se a configuração tiver sido alterada. ➔4.8.2 Ativar gerenciador de layout Altera também os elementos da barra lateral. ➔4.2 Ativar sequenciador de layout ou de câmera2 O MxControlCenter salva a última ➔3.2.4 seleção da lista de seleção. ➔4.3.3 Ativar modo Player1 Disponível, se a fonte de vídeo da janela de exibição selecionada ➔3.5.2 tiver gravado pelo menos um evento. Abrir pesquisa de vídeo Permite o acesso a todas as gravações de todas as câmeras, para exportar as gravações através da lista de exportação. ➔3.5.10 Exibir lista de alarmes Disponível, se a lista de alarmes tiver sido ativada. ➔3.4.1 Exibir como layout de grade (Autograde) Útil em layouts de fundo, para exibir todas as fontes de vídeo. ➔3.2.1 Abrir janela extra1 Ajustável a todos os tamanhos (a proporção é automaticamente mantida). ➔3.2.3 Alterar escala das janelas de exibição2 Válido para todas as janelas de exibição de um layout. ➔3.3.1 Ativar visualização ao vivo de imagem inteira1 Exibe a imagem do sensor da câmera. — Ativar pós-processamento de imagem1 2 Esta função pode ser configurada através do comando de configu- ➔3.2.8 ração da lista de seleção. Salvar a imagem atual no desktop1 2 O MxControlCenter salva a última ➔3.6.1 seleção da lista de seleção. Gravar em arquivamento local1 As transmissões de vídeo ao vivo são salvas permanentemente no computador MxCC. ➔3.2.10 ➔4.3.4 Copiar imagem atual para a lista de alarmes1 As imagens interessantes da janela de exibição selecionada podem ser adicionadas manualmente. — Disponível apenas se uma câmera estiver selecionada, 2 Botão suspenso 1 © MOBOTIX AG • Security-Vision-Systems • Made in Germany www.mobotix.com • [email protected] 72/404 Manual de usuário MxCC: Utilização do MxControlCenter Botão da barra de ferramentas Nome Nota Ver Imprimir imagem atual1 Exibe duas imagens quando é utilizado o pós-processamento de imagem ou as funções PTZ virtuais. ➔3.6.2 Exibir instruções de alarme da câmera1 Disponível, caso o arquivo de instruções tenha sido definido nas propriedades. ➔3.4.3 Exibir layout preferido da câmera1 Disponível, caso o layout preferido tenha sido definido nas Propriedades. ➔3.4.3 Exibir imagem de referência da câmera1 Disponível, caso a imagem de referência tenha sido definida nas Propriedades. ➔3.4.3 Tocar áudio da câmera1 Disponível, caso o microfone tenha sido ativado na Configuração da câmera. ➔3.2.6 Ativar anúncio à câmera1 Disponível, caso o altofalante tenha sido ativado na Configuração da câmera. ➔3.2.6 Acender a luz por meio da câmera1 Liga a fonte de luz (se disponível) da fonte de vídeo selecionada. ➔3.2.7 Abrir porta por meio da câmera1 Aciona o abridor de porta (se dis- ➔3.2.7 ponível) da câmera selecionada. Ativar conexões de câmera2 Válido para todas as fontes de vídeo de um layout, utilizar o menu suspenso apenas para ativar/desativar a fonte de vídeo selecionada. — Abrir configuração da câmera Permite a configuração de uma ou mais câmeras na Configuração da câmera. ➔4.5 Abrir câmera no navegador1 Mostra a interface de usuário da câmera em um navegador. — Exibir informações da câmera no navegador1 Exibe informações abrangentes sobre o status da câmera. — Logout (é necessário reiniciar) Utilize este botão para fazer login com outra conta de usuário (é ➔4.6 necessário reiniciar o MxCC). Disponível apenas se uma câmera estiver selecionada, 2 Botão suspenso 1 © MOBOTIX AG • Security-Vision-Systems • Made in Germany www.mobotix.com • [email protected] 73/404 Elementos da janela do programa 3.1.3 Painéis da barra lateral do MxControlCenter A barra lateral do MxControlCenter contém vários painéis que podem ser exibidos ou ocultados clicando no título correspondente (seção 3.1 “Elementos da janela do programa”). Barra lateral Esclarecimento Navegador Contém as seguintes seções: Ver LAYOUTS Visualização em árvore, utilizada para alternar/configurar layouts. ➔3.2.2 ➔4.2 FONTES DE VÍDEO Visualização agrupada em árvore para acessar diretamente a câmeras, videoclipes e dispositivos de armazenamento, bem como para adicionar estes elementos aos layouts. ➔2.4.1 ➔3.2.3 ➔4.2 PESQUISAS DE EVENTOS Salva a pesquisa de evento/pós-VM pré-definida e permite criar novas pesquisas. ➔3.5.8 ARQUIVAMENTO LOCAL Permite criar gravações ad hoc no computador local. ➔3.2.10 ➔3.5.11 ➔4.3.4 Player Contém elementos de controle para a reprodução de gravações em uma ou em todas as janelas do player. ➔3.5.2 e segs. ➔4.2.2 Controles PTZ Contém elementos de controle vPTZ para imagens e gravações ao vivo. ➔3.2.9 ➔3.5.7 Botões soft Mostra os botões soft da câmera selecionada. — Grade1 Mostra os layouts de grade disponíveis e permite a criação de novos. ➔3.2.1 e segs. ➔4.2.3 Imagens de fundo2 Mostra as imagens de fundo disponíveis e permite a criação de novas. ➔3.2.1 e segs. ➔4.2.4 1 2 Apenas no gerenciador de layout, visualização de um layout de grade Apenas no gerenciador de layout, visualização de um layout de fundo © MOBOTIX AG • Security-Vision-Systems • Made in Germany www.mobotix.com • [email protected] 74/404 Manual de usuário MxCC: Utilização do MxControlCenter 3.2 Monitoramento de vídeo ao vivo Em instalações pequenas com poucas câmeras, bastam algumas câmeras em apenas uma janela para cumprir as exigências. Para tarefas de monitoramento mais complexas, uma janela só não basta. Por este motivo, o MxControlCenter utiliza Layouts, para exibir fontes de vídeo, informações adicionais e elementos de navegação. 3.2.1 Visualização de conteúdos de vídeo em layouts No MxControlCenter estão disponíveis dois tipos de layout básicos: • Grades: As janelas de exibição para as câmeras e outras fontes de vídeo são colocadas em retângulos de tamanho igual ou diferente. Imagine um estacionamento de três pisos e os funcionários de vigilância que monitoram esses três pisos : Os funcionários de vigilância monitoram continuamente as câmeras integradas no MxControlCenter, se alternarem entre os três layouts de grade Piso 1, Piso 2 e Piso 3. Com os botões de layout correspondentes, os funcionários de vigilância podem selecionar manualmente um dos três layouts. • Fundo: Normalmente, estes layouts são utilizados para exibir imagens de câmera e ícones de câmera sobre uma planta ou plano de localização. Os botões e outras ligações permitem comutar para o layout seguinte ou anterior. © MOBOTIX AG • Security-Vision-Systems • Made in Germany www.mobotix.com • [email protected] Monitoramento de vídeo ao vivo Imagine um estádio de futebol e seus arredores (estacionamento, ruas, etc.): • Na sala de controle, três funcionários de vigilância observam as imagens ao vivo em diferentes computadores, cada um com dois monitores, conforme a imagem mostrada acima (neste caso, há duas instâncias do MxControlCenter funcionando simultaneamente em um computador). • No monitor esquerdo do computador é mostrado um mapa geral, que mostra apenas uma parte do estádio de futebol. Através dos Botões de comando no monitor esquerdo é possível comutar as janelas das câmeras na zona inferior do monitor. • O monitor direito permite alternar entre diferentes layouts, para mostrar um determinado grupo de câmeras em um layout de grade. • O computador do chefe da equipe de monitoramento está configurado de maneira semelhante. O monitor esquerdo exibe um mapa de todo o estádio e todas as câmeras sob a forma de Ícones de status (ver “Tipos de elementos utilizados nos layouts”). Este funcionário de vigilância verifica continuamente se todas as câmeras estão sendo monitoradas. © MOBOTIX AG • Security-Vision-Systems • Made in Germany www.mobotix.com • [email protected] 75/404 76/404 Manual de usuário MxCC: Utilização do MxControlCenter Tipos de elementos utilizados nos layouts Apresentamos os fundamentos dos diferentes tipos de layout e iremos citar agora os diferentes tipos de elementos que podem ser utilizados nos layouts: • As janelas de exibição são utilizadas para mostrar as transmissões de vídeo ao vivo ou gravadas, provenientes de diferentes fontes de vídeo. As janelas de exibição são utilizadas em layouts de grade (ver figura à direita), em layouts de fundo e em janelas extra (janelas flutuantes). Ícone de status Ícone ”Ao vivo“ • Os ícones são utilizados para os seguintes fins: para monitorar o status das câmeras (para fins de visão geral e de segurança), para exibir transmissões de vídeo a pedido (clicando duas vezes em um elemento abre-se uma janela extra) ou para exibir automaticamente a imagem de uma câmera em caso de alarme. Os ícones estão disponíveis apenas para layouts de fundo. • Os botões são utilizados para executar comandos específicos (p. ex., fechar todas as janelas extras), para alternar para outros layouts ou para enviar comandos de controle remoto a outros computadores MxControlCenter. Os botões estão disponíveis apenas para layouts de fundo. Na tabela seguinte são mostrados os diversos elementos de layout, agrupados por tipo de fonte de vídeo mostrada e por disponibilidade nos layouts de grade/fundo: Elemento Tipo Esclarecimento Elementos atribuídos de forma fixa a uma fonte de vídeo Disponibilidade Grades LF Ao vivo JE Mostra a transmissão de vídeo ao vivo de uma câmera MOBOTIX ou de uma câmera de outro fabricante. X X Ícone ”Ao vivo” IC Este elemento é uma janela ”vídeo a pedido” que normalmente está oculta. Em caso de alarme, o elemento exibe automaticamente a imagem ao vivo. O X Prévisualização JE Mostra a transmissão de vídeo da câmera com taxa de quadros reduzida e resolução otimizada, para reduzir a largura de banda. Estas janelas são normalmente utilizadas para fontes de vídeo ligadas a conexões com largura de banda reduzida. X X Videoclipe JE Mostra um videoclipe MxPEG gravado (arquivo *.mxg). X X Player JE Com este elemento, as gravações de uma fonte de vídeo são reproduzidas através dos botões no painel Player da barra lateral. X X JE Com este elemento, as gravações exportadas por uma câmera MOBOTIX/um servidor MxServer ou pelo MxControlCenter são reproduzidas por uma determinada estrutura de arquivos. X X Caminho do servidor de arquivo Config. ➔4.2.3 ➔4.2.2 JE = Janela de exibição, IC = Ícone, BT = Botão, LF = Layout de fundo, X = Vários elementos por layout, 1 = Um elemento por layout, O = Não disponível © MOBOTIX AG • Security-Vision-Systems • Made in Germany www.mobotix.com • [email protected] 77/404 Monitoramento de vídeo ao vivo Elemento Ícone de status Tipo IC Esclarecimento Mostra a localização e a direção de visualização e indica se a câmera MOBOTIX está sendo exibida no momento em um monitor. Clicando no ícone, a transmissão ao vivo de uma câmera pode, p. ex., ser exibida em uma janela diferente. O X Grades LF JE Mostra os alarmes armazenados da câmera que foi selecionada na lista de alarmes. Os alarmes armazenados não são exibidos em uma lista, mas em uma espécie de gravador. Assim, é possível fazer avançar ou retroceder o alarme, mas também as sequências de imagens gravadas para cada alarme. 1 1 JE Mostra automaticamente as imagens ao vivo da câmera ou da fonte de vídeo que disparou o alarme mais recente. Se várias janelas de alarme (ao vivo) em um layout estiverem disponíveis , a primeira janela de alarme mostra sempre a transmissão ao vivo da câmera que disparou o último (mais recente) alarme e a janela de alarme inserida mais recentemente mostra a transmissão ao vivo da câmera com o alarme n. Em caso de um novo alarme, as transmissões ao vivo das câmeras vão sendo deslocadas para trás. X X JE Este elemento não está atribuído de forma fixa a nenhuma câmera MOBOTIX - pelo contrário, a câmera apresentada muda a intervalos definidos previamente. As janelas do sequenciador são mais úteis em conexão com os ícones de status, principalmente nos layouts de fundo. X X JE Este elemento também não está atribuído a nenhuma câmera fixa, mas mostra a transmissão de vídeo ao vivo da câmera ou do ícone de status que foi, p. ex., clicado anteriormente. Em um sistema de computadores com dois monitores, a janela de foco pode ser exibida no segundo monitor para mostrar imagens detalhadas da câmera selecionada. X X Grades LF Elementos com fonte de vídeo variável Janela do Player de alarmes Janela de alarme (ao vivo) Janela do sequenciador Janela de foco Disponibilidade Outros elementos ➔4.2.4 ➔4.2.2 Botão ”Fechar janelas” BT Fecha todas as janelas extras (janelas deslocáveis). O 1 Botão ”Configurar sequenciador” BT Abre uma caixa de diálogo para ativar neste layout as câmeras exibidas com o botão sequenciador de câmeras. O 1 Botão ”Layout” BT Comuta para outro layout desta instalação MxControlCenter. O X Botão ”Comando” BT Executa um comando HTTP, p. ex., para controle remoto de uma parede de monitores. O X JE = Janela de exibição, IC = Ícone, BT = Botão, LF = Layout de fundo, X = Vários elementos por layout, 1 = Um elemento por layout, O = Não disponível © MOBOTIX AG • Security-Vision-Systems • Made in Germany www.mobotix.com • [email protected] Config. ➔3.2.4 78/404 Manual de usuário MxCC: Utilização do MxControlCenter Janelas de exibição em layouts de fundo Ao contrário das janelas de exibição nos layouts de grade, as janelas de exibição nos layouts de fundo possuem uma barra de título. Se os ícones da barra de título estiverem marcados em amarelo, você pode executar comandos adicionais para esta fonte de vídeo (p. ex., abrir um arquivo de instruções, o layout preferido ou uma imagem de referência). Para mais informações sobre as funções disponíveis, consulte seção 3.4.3 “Reação aos alarmes”. Botão ”Exibir como layout de grade (Autograde)” Clicando neste botão, o MxControlCenter mostra todas as fontes de vídeo do layout atual em um layout de grade criado automaticamente. Isto torna-se particularmente útil caso você utilize um layout de fundo com ícones de câmeras e deseje obter uma visão geral de todas as transmissões ao vivo. Layout de início Este layout é carregado automaticamente após a inicialização do MxControlCenter. Em caso de necessidade, outro layout de início pode ser definido, desde que você possua os direitos exigidos (clique com o botão direito do mouse sobre um layout no painel Navegador e selecione a opção Usar como layout de início no menu de contexto). Caso você não possua os direitos exigidos, dirija-se ao administrador do sistema para definir um novo layout de início. © MOBOTIX AG • Security-Vision-Systems • Made in Germany www.mobotix.com • [email protected] 79/404 Monitoramento de vídeo ao vivo 3.2.2 Comutação de layouts Caso sejam utilizadas muitas câmeras, a comutação entre os diversos layouts constituise uma das tarefas mais importantes. Há três métodos à disposição para alternar entre os diversos layouts da instalação MxControlCenter: • Navegador: Certifique-se de que a barra lateral está visível (Visualização > Barra lateral > Mostrar) e que o painel Navegador está aberto. Os layouts devem estar agrupados e possuir um nome elucidativo, que descreva a finalidade do layout. Selecione o layout desejado (pode ser necessário abrir um grupo, clicando no ícone antes do nome do grupo). Ver seção “Ajuste/agrupamento de layouts no gerenciador de layout” em seção 4.3.2 “Configuração da seleção de layouts”. • Botões de layout nos layouts de fundo: Estes botões permitem comutar para o layout seguinte ou anterior. Sem abrir o painel Navegador da barra lateral, você pode comutar a visualização p. ex., de um país para uma região, depois para uma cidade e, por fim, para um edifício. Ver seção “Utilização de botões de layout em layouts” em seção 4.3.2 “Configuração da seleção de layouts”. • Botões de layout na barra de ferramentas: Através destes botões (que podem estar acima ou abaixo da área de exibição) é possível, em algumas instalações, comutar rapidamente entre um número limitado de layouts. Ver seção “Utilização de botões de layout em layouts” em seção 4.3.2 “Configuração da seleção de layouts”. Nota Se os botões de layout forem exibidos sobre a barra de ferramentas, não é possível ver outros botões na barra de ferramentas. © MOBOTIX AG • Security-Vision-Systems • Made in Germany www.mobotix.com • [email protected] 80/404 Manual de usuário MxCC: Utilização do MxControlCenter 3.2.3 Visualização de fontes de vídeo em janelas extras Até agora, foram descritas as fontes de vídeo em layouts. Em algumas situações, no entanto, as fontes de vídeo têm de ser exibidas em uma janela adicional. Isto traz vantagens, p. ex., se a janela ativa estiver no modo player, mas a câmera correspondente tiver que transmitir simultaneamente imagens ao vivo. O MxControlCenter abre uma janela extra (janela flutuante) quando uma das seguintes ações é executada: • Duplo clique em uma qualquer janela de exibição ou ícone de uma fonte de vídeo em um layout. • Duplo clique em uma qualquer fonte de vídeo no painel Navegador da barra lateral. • Clique no botão Abrir janela extra. A fonte de vídeo ativa é aberta em um layout (marcado com um quadro amarelo) em uma janela extra. Quando o MxControlCenter exibe a janela, ela pode ser movida para qualquer posição no desktop do computador (ou em um segundo monitor). A escala das imagens da fonte de vídeo é automaticamente ajustada conforme o tamanho da janela, sendo que o tamanho da imagem não é relevante. Para restaurar o tamanho original da fonte de vídeo mostrada, clique com o botão direito na janela extra e selecione a opção Reiniciar tamanho original de imagem no menu de contexto. Para fechar a janela extra, basta clicar no botão Fechar da janela ou pressionar a tecla Esc quando a janela está ativa. Nota Clicando duas vezes na janela de uma câmera, normalmente abre-se uma janela extra ao vivo da fonte de vídeo selecionada. Um duplo clique sobre uma fonte de vídeo também pode apresentar outras opções (ver lista de seleção Opções > Visualização > Mouse > Em clique duplo). Se a instalação MxControlCenter tiver um comportamento diferente, contacte o administrador do sistema. 3.2.4 Comutação automática de câmeras ou layouts com sequenciadores Os sequenciadores do MxControlCenter servem para alternar automaticamente entre as câmeras ou os layouts em intervalos definidos. Os sequenciadores do MxControlCenter trabalham em três níveis: • O Sequenciador de layout comuta entre todos os layouts em intervalos definidos, que podem ser indicados na seção LAYOUTS do painel Navegador da barra lateral. • Nos layouts de grade, o Sequenciador de câmeras comuta entre as câmeras definidas para esse layout e apresenta-as no maior tamanho possível dentro da © MOBOTIX AG • Security-Vision-Systems • Made in Germany www.mobotix.com • [email protected] 81/404 Monitoramento de vídeo ao vivo área de exibição (não disponível nos layouts de fundo). As outras câmeras do layout atual não são visualizadas. • Dentro de um layout, a Janela do sequenciador comuta entre cada uma das câmeras desse layout. Para mais informações sobre como adicionar este tipo de elementos de exibição a um layout e sobre a configuração desses elementos, consulte seção 4.3.3 “Configuração do sequenciador”. Para ativar um sequenciador, clique na seta da lista de seleção do botão Ativar sequenciador de layout ou câmera e selecione o sequenciador desejado. Para finalizar o sequenciador, basta desativar o botão e o MxControlCenter exibe o último layout (Sequenciador de câmeras) ou o layout atual (Sequenciador de layout). Uma vez que o MxControlCenter salva o último sequenciador utilizado, só é necessário ativar de novo o botão para iniciar o mesmo sequenciador. Dica Se os usuários tiverem que configurar pessoalmente as câmeras mostradas em um sequenciador de câmeras, você pode adicionar o botão Configurar sequenciador a um layout de fundo (ver seção “Outros elementos” em seção 4.2.4 “Definição de layouts de fundo”). © MOBOTIX AG • Security-Vision-Systems • Made in Germany www.mobotix.com • [email protected] 82/404 Manual de usuário MxCC: Utilização do MxControlCenter 3.2.5 Apresentação de câmeras em uma parede de monitores As paredes de monitores são ideais para a monitorização simultânea de várias câmeras. Pense, p. ex., em uma unidade de monitoramento de trânsito. Os operadores de uma parede de monitores têm que alternar de uma câmera para a seguinte, sendo que alguns (ou todos) os monitores exibem determinadas câmeras em sequência. Workstation MxCC Rede Cliente 1 192.168.1.201 Monitor 1 Cliente 2 192.168.1.202 Monitor 2 Cliente 3 192.168.1.203 Monitor 3 Cliente 4 192.168.1.204 Monitor 4 Caso sejam utilizadas paredes de monitores (como no cenário acima), na workstation MxControlCenter é mostrado um layout de visão geral com os monitores e vários botões de layout. Selecione um layout clicando no botão por baixo do monitor desejado (para configurar um sistema deste tipo, consulte seção 4.3.6 “Configuração do controle remoto do MxControlCenter e de uma parede de monitores”). © MOBOTIX AG • Security-Vision-Systems • Made in Germany www.mobotix.com • [email protected] 83/404 Monitoramento de vídeo ao vivo 3.2.6 Utilização das funções de áudio de uma câmera Além de transmissões de vídeo, a maioria das câmeras MOBOTIX (exceto modelos Web e Basic), pode também gravar e emitir transmissões de áudio. O requisito para a utilização destas funções é a existência de um computador MxControlCenter com suporte de áudio (isto é, microfone e alto-falante). • Tocar áudio da câmera: Se a transmissão de vídeo dispuser de dados de áudio, este botão permite reproduzir o canal de áudio da câmera ativa (quadro amarelo) no computador. Se o microfone da câmera não estiver disponível, este botão não funciona. • Ativar anúncio à câmera: Através deste botão é possível emitir um anúncio através da câmera ativa. Nesse caso, o computador MxControlCenter envia os dados de áudio do microfone do computador para o alto-falante da câmera: – Quando uma câmera está selecionada, o MxControlCenter emite o anúncio através dessa câmera. – Se um caminho de áudio tiver sido definido para a câmera marcada (ver abaixo), o anúncio é emitido através da câmera definida para esse caminho. Por padrão, o MxControlCenter envia dados de áudio (p. ex., anúncios) para a câmera selecionada, que reproduz o som através de um alto-falante próprio. Caso o caminho de áudio indique uma outra câmera, é utilizada esta em vez da câmera selecionada (ver seção “Definição de um caminho de áudio” em seção 4.2.5 “Mais opções para a edição de layouts”). Um cenário de utilização típico é um layout com várias câmeras e uma câmera com caminho de áudio. Esta câmera está conectada a um módulo MOBOTIX CamIO, que transmite a saída de áudio da câmera a um sistema de alto-falante. Nota Se o caminho de áudio de todas as outras câmeras do layout indicar a mesma câmera com caminho de áudio, é esta câmera que é utilizada sempre para a emissão de anúncios. Aqui, não importa se a câmera está marcada ou não. Se o caminho de áudio tiver sido estabelecido apenas para algumas câmeras de um layout, é necessário que haja pelo menos uma câmera marcada para que o anúncio seja emitido. Se os dois botões estiverem ativados, você pode se comunicar por interfone, pois o computador e a câmera dispõem de comunicação nos dois sentidos. © MOBOTIX AG • Security-Vision-Systems • Made in Germany www.mobotix.com • [email protected] 84/404 Manual de usuário MxCC: Utilização do MxControlCenter Notas As funções de áudio só estão disponíveis em câmeras que suportem áudio e que possuam microfone e alto-falante ativos. Se um ou os dois botões apresentarem a cor cinza, os respectivos comandos não estão ativos. Consulte o administrador do sistema caso necessite destes comandos. Reprodução de som através da câmera Além dos anúncios e da emissão de transmissões de áudio ao vivo, as câmeras MOBOTIX podem também reproduzir arquivos de som através do alto-falante integrado na câmera (ou do caminho de áudio). Para isso, clique no botão Tocar som no painel Botões soft da barra lateral. A câmera reproduz o arquivo de som pré-definido. 3.2.7 Acender a luz e abrir portas Os botões desta seção são utilizados quando a câmera foi configurada para acender/ apagar a luz ou para abrir portas. • Acender a luz por meio da câmera: Este botão ativa a iluminação que é controlada pela câmera selecionada. • Abrir porta por meio da câmera: Este botão ativa o abridor de porta que é controlado pela câmera selecionada. Notas Se um ou os dois botões apresentarem a cor cinza, os respectivos comandos não estão ativos. Consulte o administrador do sistema caso necessite destes comandos. Para acender a luz e abrir portas são necessários módulos adicionais. Para mais informações sobre este assunto, consulte o manual da câmera correspondente à câmera MOBOTIX ou o site www.mobotix.com, na área Products > Home Automation. Atenção Quando os botões Acender a luz por meio da câmera e Abrir porta por meio da câmera estão ativos (isto é, não aparecem na cor cinza), o acionamento desses botões permite executar outros comandos além dos dois comandos indicados. Certifique-se de que tem acesso à documentação do sistema, para que você possa informar-se sobre o funcionamento dos botões. © MOBOTIX AG • Security-Vision-Systems • Made in Germany www.mobotix.com • [email protected] 85/404 Monitoramento de vídeo ao vivo 3.2.8 Utilização do pós-processamento de imagem em imagens ao vivo O MxControlCenter exibe as imagens de vídeo ao vivo tal como são transmitidas pela fonte de vídeo. Com o Pós-processamento é possível ajustar a saturação de cor, o brilho, o contraste e a nitidez dos vídeos ao vivo. Esta função constitui uma vantagem p. ex., para a identificação de pessoas. O Pós-processamento significa que o MxControlCenter pode alterar imagens ao vivo e também gravações. Uma vez que o original é manipulado através do processamento, ao imprimir este tipo de imagem são sempre impressas duas imagens - a imagem original e a imagem processada. Antes de ativar o pós-processamento de imagem no MxControlCenter, recomendamos que você ajuste as configurações de pós-processamento até obter um resultado satisfatório. Faça o seguinte para ativar e ajustar o processamento de imagem: • Certifique-se de que uma fonte de vídeo está marcada no layout (quadro amarelo). • Clique na seta à direita do botão Ativar pós-processamento de imagem e selecione a opção Configurações. • Desloque a caixa de diálogo Pós-processamento para junto da janela do programa do MxControlCenter. • Ative a caixa de verificação Ativar. • Mova os controles deslizantes para cima e para baixo, para ver como a imagem da fonte de vídeo selecionada reage. A caixa de diálogo Pós-processamento permanece no desktop até que o usuário a feche. Desta forma, você pode ajustar também as configurações de outras fontes de vídeo. Para isso, basta selecionar outra fonte de vídeo e seguir os passos acima descritos, até atingir um resultado satisfatório. Clique no botão Padrão para restaurar os valores padrão. Nota As configurações de pós-processamento de imagem referem-se apenas a uma fonte de vídeo, isto é, as configurações são salvas separadamente para cada fonte de vídeo. Assim, podem ser realizadas configurações específicas para diferentes fontes de vídeo. Depois de ajustar as configurações desejadas, clique no botão Pós-processamento para ativar ou desativar o pós-processamento da fonte de vídeo selecionada (quadro amarelo) em um layout. © MOBOTIX AG • Security-Vision-Systems • Made in Germany www.mobotix.com • [email protected] 86/404 Manual de usuário MxCC: Utilização do MxControlCenter Nota O pós-processamento não altera os dados de vídeo efetivamente transmitidos (ao vivo ou gravação), apenas altera a forma como o MxControlCenter apresenta o vídeo. Tecnicamente, as funções PTZ virtuais das câmeras MOBOTIX (inclusive a função de correção de lentes grande angular) também são funções de pós-processamento. Uma vez que estas funções são muito complexas, são descritas em maior detalhe em seção 3.2.9 “Utilização das funções PTZ virtuais em imagens ao vivo”. 3.2.9 Utilização das funções PTZ virtuais em imagens ao vivo Os modelos de câmeras MOBOTIX e versões de software atuais dispõem de funções PTZ virtuais avançadas (“vPTZ”). Com estas funções é possível aumentar digitalmente as imagens da fonte de vídeo selecionada com um joystick ou mouse e mover “virtualmente” a seção de imagem aumentada de modo que esta ocupe toda a área do sensor de imagem. Introdução aos modos de exibição Nas câmeras PTZ convencionais, as operações de giro, inclinação e zoom são executadas com a ajuda de acionamentos elétricos e lentes zoom controladas por motor. As câmeras MOBOTIX, ao contrário, apresentam as funções PTZ virtuais através de sensores de imagem de alta resolução. Depois de ampliar uma imagem, você pode executar com o mouse ou com um joystick virtual as seguintes ações PTZ virtuais no painel Controles PTZ da barra lateral: © MOBOTIX AG • Security-Vision-Systems • Made in Germany www.mobotix.com • [email protected] 87/404 Monitoramento de vídeo ao vivo Imagem inteira Área de imagem ampliada 1 Inclinar para baixo/cima 2 3 Área de imagem deslocada (PTZ virtual) Girar para a esquerda/direita • 1 Se você estiver visualizando p. ex., imagens de uma M24M, no modo de exibição padrão Imagem inteira é sempre apresentada a imagem completa, tal como é criada pelo sensor de imagem. • 2 Depois de ampliar uma imagem, a câmera mostra apenas uma seção da imagem, a área de imagem. • 3 Caso uma imagem tenha sido ampliada, é possível girar/inclinar virtualmente a área de imagem dentro das margens da imagem inteira. © MOBOTIX AG • Security-Vision-Systems • Made in Germany www.mobotix.com • [email protected] 88/404 Manual de usuário MxCC: Utilização do MxControlCenter Diferentes modos de exibição das diferentes câmeras De momento, a MOBOTIX oferece um grande número de câmeras para diferentes fins: Os modos de exibição disponíveis em uma câmera dependem do respectivo tipo de construção. • Câmeras "normais": Estas câmeras dispõem normalmente de lentes com uma distância focal >= 32 mm (ver “Modos de exibição das câmeras “normais”” abaixo). • Câmeras com lente L22: Estas câmeras dispõem apenas de lentes L22 (ver “Modos de exibição das câmeras com lente L22” abaixo). • Câmeras "Hemispheric" com lente L11: Estas câmeras dispõem apenas de lentes L11 (ver “Modos de exibição das câmeras “Hemispheric” com lente L11” abaixo). Modos de exibição das câmeras "normais" Nas câmeras "normais", tais como M12D, D12D, M24M, D24M etc., estão disponíveis os seguintes modos de exibição (ver figura abaixo, à direita): Câmeras “normais” (lentes >= 32 mm) Imagem inteira Selecionar Zoom+ ou “Área de imagem” Área de imagem • Imagem inteira: Mostra a imagem completa, tal como é criada pelo sensor de imagem. Este é o modo de exibição padrão. • Área de imagem: Depois de aumentar a imagem, a câmera mostra apenas uma parte da imagem completa, a área de imagem. Modos de exibição das câmeras com lente L22 Nas câmeras com lente L22, tais como a Q24M, M24M, D24M e T24M, estão disponíveis os seguintes modos de exibição: • Imagem inteira: Mostra a imagem completa, tal como é criada pelo sensor de imagem. Este é o modo de exibição padrão. • Área de imagem: Apresenta a seção aumentada de uma imagem inteira (isto é, sempre que é feito zoom em uma imagem). • Área corrigida: Apresenta uma seção de imagem em que as linhas ligeiramente deformadas foram corrigidas (p. ex., em câmeras Hemispheric; ver seção seguinte). © MOBOTIX AG • Security-Vision-Systems • Made in Germany www.mobotix.com • [email protected] 89/404 Monitoramento de vídeo ao vivo Nota O modo de exibição Área corrigida só está disponível caso esta lente tenha sido explicitamente selecionada no Admin Menu da câmera. Consulte o administrador do sistema caso deseje utilizar este modo de exibição. Modos de exibição das câmeras “Hemispheric” com lente L11 No caso de objetos “normais” (isto é, lentes com distância focal de 32 mm e superiores), a área em que se pode trabalhar com as funções PTZ virtuais é relativamente pequena. Em contrapartida, as câmeras Hemispheric (p. ex., uma Q24M com lente de 180° e distância focal de 11 mm) fornecem imagens equiparáveis às de uma câmera PTZ normal. Para configurar o modo de exibição nas câmeras Hemispheric são necessários vários passos. As câmeras Hemispheric montadas no teto fornecem imagens com visão geral de 180° da área diretamente por baixo da câmera (este modo é designado Imagem inteira - ver figura abaixo, à direita): Teto 180° Chão Q24M montada no teto Imagem inteira Apesar de todo o recinto ser coberto pela câmera, a imagem inteira exibida não é apropriada para a visualização ao vivo. Por este motivo, a câmera pega uma seção da imagem completa e aumenta-a, de modo a apresentar uma área de imagem (ver figura abaixo, à direita). Câmera ou MxControlCenter Imagem inteira Área de imagem (distorção ligeira) Como se pode ver na imagem acima à direita, a linha azul está ligeiramente curvada, isto é, no modo Área de imagem a imagem está ligeiramente distorcida. © MOBOTIX AG • Security-Vision-Systems • Made in Germany www.mobotix.com • [email protected] 90/404 Manual de usuário MxCC: Utilização do MxControlCenter Neste caso, a imagem é corrigida adicionalmente pela correção automática de imagem (modo Área corrigida - a linha azul na figura abaixo, à direita, está agora direita): Câmera ou MxControlCenter Área de imagem (distorção ligeira) Área corrigida (distorção corrigida) Note que os modos e funções disponíveis dependem da posição de montagem da câmera Hemispheric (na parede, no teto ou no chão). Caso você tenha selecionado uma câmera Hemispheric no layout, o Painel Controles PTZ é expandido com os comandos disponíveis para esse modelo de câmera: • Imagem inteira: Exibe a imagem do sensor da câmera. Este modo está disponível, mas não é apropriado para visualizações ao vivo, pois a lente grande angular distorce as imagens. Dica O modo de exibição Imagem inteira das câmeras é recomendado quando é necessário acessar as mesmas câmeras a partir de várias workstations. Desta forma, o MxControlCenter pode assumir a correção da imagem e os usuários podem executar individualmente ações PTZ, sem afetar os outros usuários. • Área de imagem: Apresenta a seção aumentada da imagem inteira (isto é, sempre que é feito zoom em uma imagem). • Área corrigida: Apresenta uma seção da imagem em que as linhas ligeiramente distorcidas foram corrigidas. Este é o modo de exibição padrão. • Surround: Fornece um modo de visualização Quad virtual, como se fossem utilizadas quatro câmeras orientadas para quatro direções diferentes (norte, leste, sul, oeste). As direções encontram-se em ângulos de 90° em relação umas às outras. A função zoom não é suportada neste modo de exibição. • Panorama: Fornece uma visualização de 180° horizontal (utilizado principalmente em câmeras de porta). • Panorama/foco: Fornece uma visualização de 180° horizontal na janela superior e duas janelas adicionais na zona inferior com funcionalidade vPTZ (utilizado principalmente em câmeras de porta). • Panorama duplo: Fornece uma visualização de 180° horizontal na janela superior e uma visualização de 180° orientada para baixo (utilizado principalmente em câmeras de porta). © MOBOTIX AG • Security-Vision-Systems • Made in Germany www.mobotix.com • [email protected] 91/404 Monitoramento de vídeo ao vivo Nota Os modos de exibição são apropriados para distribuir a carga de forma eficiente entre os computadores MxControlCenter e as câmeras: • Muitas câmeras em um layout: – Defina o modo de exibição desejado para as câmeras, p. ex. Panorama (as câmeras gerenciam a carga necessária para criar o modo de exibição desejado). – Coloque o MxControlCenter em Inalterado. Com este procedimento, é utilizada uma largura de banda menor por câmera sempre que forem utilizados formatos de imagem menores nas câmeras individuais (p. ex., CIF em vez de VGA). • Poucas câmeras em um layout: – Defina o modo Imagem inteira para as câmeras. – Coloque o MxControlCenter em Panorama (o MxControlCenter gerencia a carga necessária para criar o modo de exibição desejado). Este procedimento exige maior largura de banda por câmera, pois o MxControlCenter requer um formato maior para cada câmera (p. ex., Mega ou QXGA) para criar imagens corrigidas com resolução suficiente. Utilização de “Imagem inteira” para gravações e “Área corrigida” para imagens ao vivo Conforme indicado nas seções anteriores, as câmeras e o MxControlCenter podem gerar diferentes tipos de imagem. O procedimento seguinte provou ser o método mais vantajoso para a gravação e a visualização ao vivo: Gravação (Imagem inteira) vPTZ ao vivo (área corrigida) A gravação da Imagem inteira e a utilização do modo Área corrigida para as imagens ao vivo oferece as seguintes vantagens: • A carga é distribuída entre as câmeras e o MxControlCenter. • Mesmo que o usuário tenha mudado a seção de imagem visual no monitor ao vivo e esteja observando uma direção diferente, a câmera capta sempre a imagem inteira. © MOBOTIX AG • Security-Vision-Systems • Made in Germany www.mobotix.com • [email protected] 92/404 Manual de usuário MxCC: Utilização do MxControlCenter • Os usuários em outros locais podem definir outras visualizações (p. ex., tamanho de imagem reduzido) e executar os seus próprios comandos PTZ, sem afetar a gravação e os outros usuários. Para mais informações sobre a pesquisa de eventos em gravações, consulte seção 3.5.8 “Utilização de pesquisas de eventos”. Para mais informações sobre a pesquisa automática por movimento de vídeo em gravações com a ajuda de janelas de movimento personalizadas, consulte seção 3.5.9 “Detecção posterior de movimento de vídeo em gravações”. Ações vPTZ na câmera ou no MxControlCenter Conforme referido anteriormente, você pode selecionar a parte do pós-processamento que deve ser executado na câmera ou no MxControlCenter. Modos de exibição do MxControlCenter • Inalterado: Todas as ações vPTZ são executadas pela câmera ativa. Note que, assim, a imagem ao vivo da câmera é alterada (e consequentemente também as gravações realizadas). • Todas as outras configurações: Todas as ações vPTZ são executadas pelo MxControlCenter. Desta forma, as imagens ao vivo de uma câmera (e as respectivas gravações) não são alteradas. Modos de exibição Disponibilidade Esclarecimento Modos de exibição da câmera Modo / Lente L11 L22 Outro Imagem inteira X X X Imagem, tal como é gerada pela câmera Área de imagem X X X Imagem com zoom sem correção Área corrigida X X – Seção de imagem com linhas direitas Surround X – – Modo de visualização Quad fixa em quatro direções Panorama X – – Visualização 180° horizontal Panorama/foco X – – Como acima, com duas janelas adicionais por baixo Panorama duplo X – – Como acima, com uma janela panorama adicional por baixo MxControlCenter Inalterado Área de imagem Área corrigida Panorama Panorama/foco Imagem, tal como é gerada pela câmera Sempre Imagem com zoom Apenas quando é utilizado o modo Imagem inteira na câmera Seção de imagem com linhas direitas Visualização 180° horizontal Como acima, com duas janelas adicionais por baixo © MOBOTIX AG • Security-Vision-Systems • Made in Germany www.mobotix.com • [email protected] 93/404 Monitoramento de vídeo ao vivo Utilização dos controles PTZ no MxControlCenter Para operar os Controles PTZ estão disponíveis elementos de controle que podem ser comandados com o mouse e que funcionam como um joystick: • Rodar o joystick para a direita/esquerda ou utilizar o controle deslizante +/-: Controla o zoom da fonte de vídeo selecionada (setas azuis na figura). • Mover o joystick para a esquerda/direita/cima/baixo: Move a imagem na direção desejada, até o joystick parar (setas vermelhas na figura). Eventualmente, poderá ser necessário fazer zoom primeiro, para poder utilizar esta função. Dispositivos para executar ações vPTZ no MxControlCenter Podem ser executadas as seguintes ações para comandar as funções PTZ (Pan/Tilt/Zoom): Mouse Barra lateral Joystick Aproximar zoom Rodar a roda do mouse para a frente Rodar para a direita/ controle deslizante para cima Rodar para a direita Afastar zoom Mover a roda de rolagem do mouse para trás Rodar para a esquerda/ controle deslizante para baixo Rodar para a esquerda Alt+clique na metade esquerda da imagem Para a esquerda1 Inclinar para a esquerda1 Panorâmica direita Alt+clique na metade direita da imagem Para a direita1 Inclinar para a direita1 Inclinar para baixo Alt+clique na metade inferior da imagem Para cima1 Inclinar para a frente1 Inclinar para cima Alt+clique na metade superior da imagem Para baixo1 Inclinar para trás1 Ações Ações de zoom Ações de giro/inclinação Panorâmica esquerda Ações de posição Ir para a posição prédefinida – Clique no botão de visualiPressionar o botão de posição no joystick zações pré-definidas2 Observações: 1 Desde que não esteja invertida (ver “Ajuste das configurações para o controle de joystick”), 2 Ver “Utilização de visualizações pré-definidas”. © MOBOTIX AG • Security-Vision-Systems • Made in Germany www.mobotix.com • [email protected] 94/404 Manual de usuário MxCC: Utilização do MxControlCenter Ajuste das configurações para o controle de joystick Se necessário, a direção dos controles do joystick pode ser invertida: • Certifique-se de que o painel Controles PTZ da barra lateral está visível ou utilize o joystick conectado ao computador. • Clique com o botão direito na câmera do layout. • No menu de contexto, selecione a opção Propriedades. • Mova a caixa de diálogo Propriedades, de modo que você consiga visualizar a caixa de diálogo, o painel Controles PTZ da barra lateral e a imagem da câmera. • Clique na caixa de diálogo Propriedades na guia PTZ/Rotor. • Aproxime o zoom da imagem com o controle deslizante dos Controles PTZ. • Realize a configuração desejada: – Se necessário, ative/desative as duas opções do Controle de joystick (ver figura à direita). – Clique em Aplicar para testar as configurações (não feche ainda a caixa de diálogo). – Mova o joystick e verifique se funciona como esperado. Caso contrário, repita os últimos dois passos até encontrar a configuração desejada. • Se for esse o caso, clique em OK para fechar a caixa de diálogo Propriedades. • Repita o procedimento para todas as outras câmeras. Utilização de visualizações pré-definidas Cada botão de posição, de 1 a 15, permite salvar e consultar de novo a posição e o nível de zoom de determinada visualização da câmera. Para salvar uma determinada posição da câmera, clique durante 3 segundos no botão correspondente. Para consultar a posição salva, basta clicar brevemente no botão correspondente. As posições podem ser definidas e consultadas de novo nos seguintes casos: • PTZ ao vivo em câmeras MOBOTIX • Cabeçotes de panorâmica/inclinação controlados por câmeras MOBOTIX Reverter a imagem Clique no botão Zoom de 1 × para reverter a imagem exibida para a imagem sem zoom da câmera. Se você clicar no botão Centro, o MxControlCenter movimenta o centro da imagem ampliada para o centro da imagem original da câmera. © MOBOTIX AG • Security-Vision-Systems • Made in Germany www.mobotix.com • [email protected] 95/404 Monitoramento de vídeo ao vivo Movimento automático da imagem visível Os botões na área Automovimento permitem controlar os movimentos automáticos da câmera. As câmeras Hemispheric, principalmente, oferecem várias possibilidades diferentes de automovimento: • Esquerda: Clicando neste botão, a imagem visível é movimentada lentamente para a esquerda. A imagem visível é movimentada continuamente até o usuário clicar em outro botão. • Direita: Tal como acima, a imagem visível é movimentada para a direita. • Visualizações 1-15: Clicando neste botão são mostradas sucessivamente todas as visualizações de 1 a 15. • Pular N-L-S-O: Uma câmera Hemispheric montada no teto Norte Leste pode criar quatro imagens de câmera virtuais a partir de uma imagem de 180°. No modo Surround, as outras câmeras virtuais apresentam direções Sul de visualização a 90° umas Oeste das outras, em sentido horário. Clicando-se neste botão, as quatro visualizações (norte, leste, sul, oeste) são exibidas sucessivamente. O MxControlCenter exibe sempre apenas uma câmera virtual, antes de comutar para a câmera seguinte. A função zoom não é suportada neste modo de exibição. Nota Se as funções acima descritas não operarem corretamente, isso pode dever-se às seguintes causas: • Não foi feito zoom na imagem da câmera (isto é, trata-se da imagem original ou o botão Zoom de 1 × foi clicado). Neste caso, é necessário fazer zoom na imagem, antes de girá-la ou incliná-la. • A função PTZ está bloqueada e não é possível desbloqueá-la clicando-se no ícone de fechadura. Isto significa que você não dispõe dos direitos necessários para utilizar os controles PTZ. Consulte o administrador do sistema se desejar trabalhar com estas funções. 3.2.10Utilização da função ”Gravação ao vivo” As câmeras MOBOTIX da instalação MxControlCenter podem ser configuradas de modo a gravar as transmissões de vídeo continuamente ou após a ocorrência de determinados eventos (p. ex., quando alguém entra no recinto). As gravações são salvas na câmera © MOBOTIX AG • Security-Vision-Systems • Made in Germany www.mobotix.com • [email protected] 96/404 Manual de usuário MxCC: Utilização do MxControlCenter ou em servidores de arquivos. Uma vez que estes locais de armazenamento possuem uma capacidade de armazenamento limitada, normalmente as gravações antigas são substituídas após um tempo determinado. Com a função Gravação ao vivo no MxControlCenter são criadas gravações contínuas que são armazenadas localmente no computador sob a forma de videoclipes MxPEG. Além disso, a gravação ao vivo pode ser iniciada ou interrompida manualmente, p. ex., se você necessitar do vídeo eventualmente para um momento posterior, sem ter que acessar as gravações normais. Com este procedimento, podem ser salvos videoclipes interessantes de forma permanente, sem ser necessário alterar a configuração do sistema. Exemplo: Imagine um detetive em uma loja de grande dimensões. O detetive utiliza um layout que exibe várias câmeras MOBOTIX. Se o detetive identificar uma pessoa suspeita, pode clicar no botão Gravação ao vivo. Assim que a pessoa suspeita abandona a área de monitoramento de uma câmera, basta o detetive clicar na câmera seguinte, para poder continuar a seguir essa pessoa. Nota Se a câmera seguinte pertencer a um layout diferente, a gravação ao vivo tem de ser reiniciada após a comutação para este layout. Para terminar a gravação, basta desativar o botão Gravação ao vivo. Funções da gravação ao vivo • Iniciar gravação ao vivo: Clique no botão Gravação ao vivo. • Alternar câmeras durante a gravação: Clique na câmera desejada pertencente ao mesmo layout (a câmera atual é identificada com um quadro amarelo). • Alternar layouts durante a gravação: A gravação é automaticamente interrompida (ver nota de Atenção abaixo). • Parar manualmente a gravação ao vivo: Clique de novo no botão Gravação ao vivo. • Acessar gravações ao vivo: As gravações ao vivo são armazenadas na área ARQUIVAMENTO LOCAL no painel Navegador da barra lateral. Os videoclipes podem ser exportados arrastando-os para o desktop do computador ou para outra pasta, para serem abertos mais tarde (ver seção 3.5.11 “Reprodução de gravações do arquivamento local” e seção 3.6 “Salvamento, impressão e exportação”). © MOBOTIX AG • Security-Vision-Systems • Made in Germany www.mobotix.com • [email protected] Modos de exibição da janela do programa Atenção Ao alternar os layouts, se o botão Gravação ao vivo estiver ativo, a gravação é interrompida. Clique de novo no botão Gravação ao vivo para prosseguir com a gravação. Ao utilizar a Gravação ao vivo você deve ter atenção para que o tamanho dos arquivos gravados não exceda 1 GB. Por isso, você deve verificar regularmente a pasta de gravação quando são realizadas gravações ao vivo mais longas e, se necessário, interromper a gravação por alguns momentos e reiniciá-la, para criar um novo arquivo de gravação. 3.3 Modos de exibição da janela do programa Os layouts da área de exibição (quadro vermelho, ver figura) mostram as fontes de vídeo (normalmente câmeras) com o tamanho definido através da janela de exibição. Maximizando a janela do programa no monitor do computador, é fácil ver que o tamanho das janelas de exibição comuta automaticamente entre os tamanhos de janela pré-definidos (quarto de PDA, PDA, CIF, VGA, Mega). Exemplo: Na figura acima, o layout Quad é exibido com quatro janelas de exibição VGA (640 × 480 pixels). Se o tamanho da janela do programa for diminuído, o MxControlCenter não consegue mostrar as quatro janelas VGA e reduz automaticamente a janela de exibição para o tamanho CIF (320 × 240 pixels). 3.3.1 Comandos de ajuste de escala e visualização Os comandos e opções desta seção permitem comandar a visualização das fontes de vídeo de um determinado layout de grade no MxControlCenter. Enquanto a barra lateral e outros elementos de controle podem ser completamente ocultados, com os comandos existentes nesta seção é possível controlar as funções de visualização especiais do MxControlCenter. Ajuste de escala livre das janelas de exibição Quando o ajuste de escala livre no menu é ativado Visualização > Ajuste de escala livre, o MxControlCenter ajusta automaticamente o tamanho de todas as janelas de exibição de uma grade ao espaço disponível na área de exibição. Para isso, o MxControlCenter altera de forma contínua o tamanho das janelas de exibição, mantendo a proporção. © MOBOTIX AG • Security-Vision-Systems • Made in Germany www.mobotix.com • [email protected] 97/404 98/404 Manual de usuário MxCC: Utilização do MxControlCenter Ao contrário do ajuste de escala “normal“, o aplicativo não comuta entre os tamanhos de janela de exibição pré-definidos. Ative Visualização > Ajuste de escala livre e clique no botão Maximizar da janela do programa para ver como o MxControlCenter ajusta automaticamente a escala da janela de exibição. Nota O ajuste de escala livre provoca uma maior carga sobre o CPU do computador onde o MxControlCenter está sendo executado. Quando são utilizadas várias câmeras em um layout, o método de interpolação poderá ter que ser alterado (ver «seção “Definição do método de interpolação para ajuste de escala livre” em seção 4.2.5 “Mais opções para a edição de layouts”) ou a taxa de quadros da câmera mostrada poderá ter que ser reduzida. Clique no botão Restaurar da janela do programa para retornar à janela normal e desative Visualização > Ajuste de escala livre. Alteração da escala da janela de exibição Com os comandos do menu Visualização > Escala da janela de exibição e as opções dos botões correspondentes (ver figura à direita) é possível alterar o tipo de escala de uma determinada janela de exibição no layout atual. Caso a fonte de vídeo selecionada tenha que ser exibida com o tamanho máximo na janela do programa, selecione, por exemplo, o comando Maximizar. Nota Os comandos disponíveis dependem do fato de uma fonte de vídeo estar ou não marcada (quadro amarelo). Visualização exclusiva da área de exibição Selecione Visualização > Exibir apenas área no menu, para maximizar a área de exibição dentro da janela do programa. O MxControlCenter oculta todos os elementos de controle e a barra de menu, maximizando o layout atual na janela do programa. Visualização do layout em modo de imagem inteira Selecione Visualização > Imagem inteira no menu para visualizar o layout atual no monitor inteiro. O MxControlCenter oculta todos os elementos de controle e o contorno da janela do programa e mostra o layout atual em modo de imagem inteira. © MOBOTIX AG • Security-Vision-Systems • Made in Germany www.mobotix.com • [email protected] Modos de exibição da janela do programa Notas Se a Lista de alarmes estiver ativa, é automaticamente exibida quando o MxControlCenter recebe uma mensagem de alarme. Se o menu não for exibido após a execução de um dos comandos acima descritos, pressione a tecla Esc para retornar ao modo de exibição padrão. 3.3.2 Utilização de visualizações salvas Uma visualização salva as configurações atuais dos comandos que podem ser consultados através do menu Visualização no MxControlCenter. Ao salvar uma visualização, você pode definir o que será salvo ativando/desativando as seguintes opções: • Opções da área de exibição: Opções de sequenciador, de escala e de grade. • Áreas de janela do aplicativo: Visualização de opções (menu, barra de título, etc.), barra lateral e opções da barra de ferramentas. Exemplo da utilização de visualizações Neste exemplo são utilizadas duas visualizações em uma instalação MxControlCenter: uma visualização simples para o monitoramento ao vivo e a visualização para o detetive de loja: • Apenas monitoramento ao vivo: Visualização reduzida (mínima) com layouts de grade, que podem ser selecionados com a ajuda dos botões de layout da barra de ferramentas. • Visualização do detetive de loja: Visualização com todos os elementos necessários da barra lateral (Navegador, Player, Controles PTZ, etc.). Esta visualização pode ser selecionada depois de fazer login. Nota Caso você trabalhe em um sistema de múltiplos usuários (isto é, para fazer login no MxControlCenter você tem que inserir um determinado nome de usuário e uma senha), você pode não dispor dos direitos necessários para salvar visualizações (neste caso, o comando de menu Visualização > Salvar visualização está desativada). Para mais informações sobre o salvamento de diferentes visualizações, consulte seção 4.4.3 “Configuração das visualizações do MxControlCenter”. © MOBOTIX AG • Security-Vision-Systems • Made in Germany www.mobotix.com • [email protected] 99/404 100/404 Manual de usuário MxCC: Utilização do MxControlCenter Utilização de uma visualização Execute os seguintes passos para ativar a visualização e a configuração da interface de usuário: • Selecione Visualização > Visualizações salvas no menu. • Clique na visualização desejada. 3.3.3 Funções com a janela do programa minimizada Caso o aplicativo tenha sido minimizado através da barra de tarefas (p. ex., clicando no botão Minimizar da janela do programa), o MxControlCenter é ativado novamente quando é recebido um alarme. Simultaneamente, o aplicativo solicita uma imagem de alarme da câmera a ele associada e adiciona-o à Lista de alarmes. Nota Caso você necessite desta função e ela não esteja funcionando corretamente, o MxControlCenter pode não ter sido configurado para receber mensagens de rede ou as câmeras não enviam mensagens de rede para o computador MxControlCenter (ou ambas); ver seção 4.5.3 “Configuração das reações do MxControlCenter”. © MOBOTIX AG • Security-Vision-Systems • Made in Germany www.mobotix.com • [email protected] 101/404 Funções de alerta 3.4 Funções de alerta Uma vez que o MxControlCenter é certamente utilizado em um ambiente de segurança, as funções de alerta fazem parte das funções mais importantes do aplicativo. Por isso, é essencial que você saiba como os alarmes são sinalizados e processados. Esta seção descreve o procedimento padrão para o usuário de um sistema deste tipo, pois possivelmente o procedimento será diferente no sistema aplicado. Vamos conhecer melhor os fundamentos, antes de descrever mais profundamente os detalhes. Gerenciamento de alarmes Email Alto-falante Microfone Notificação Gravação Uma câmera MOBOTIX não fornece apenas imagens de alta resolução para a visualização ao vivo e o canal de áudio da câmera. Trata-se de um sistema complexo que combina sensores, funções de alerta e gravação, de modo a cumprir os requisitos específicos de um sistema de segurança, por exemplo: • Sensores internos e externos: Detecção de movimento de vídeo, alterações de temperatura, ruídos, barreiras luminosas externas, contatos magnéticos, etc. - tudo isso faz disparar Eventos. • Estes eventos, por sua vez, provocam ações da câmera, conforme mostrado na figura acima: – Email: A câmera envia um ou vários emails, simultânea ou sucessivamente, para os destinatários. – Notificação através de mensagens de alarme: A câmera pode enviar mensagens de rede TCP para o MxControlCenter e para outros sistemas, que reagem a estas mensagens. – Notificação visual: Em caso de alarme, a câmera identifica a imagem correspondente com um quadro vermelho. © MOBOTIX AG • Security-Vision-Systems • Made in Germany www.mobotix.com • [email protected] 102/404 Manual de usuário MxCC: Utilização do MxControlCenter – Gravação: A câmera inicia a gravação de uma transmissão de vídeo durante um período de tempo pré-definido. – Microfone: Após a chamada de um destinatário, a câmera pode enviar o som para um computador ou para um dispositivo móvel através do microfone integrado (ou de um externo). – Alto-falante: A câmera reproduz um determinado som ou o som do microfone do computador através do alto-falante integrado (ou de um externo). – Telefonia vídeo SIP com áudio bidirecional: A câmera contacta um telefone vídeo SIP e estabelece uma ligação para comunicar com o computador do MxControlCenter. – Outras ações: As saídas de sinal ou os módulos MOBOTIX conectados à câmera são aplicáveis p. ex., como interruptores de porta ou para acender/apagar a iluminação. • O Alarme é acionado se a mensagem for recebida pelas pessoas correspondentes. • O usuário tem a possibilidade de confirmar ou intensificar o alarme. • O usuário pode também apoiar-se em instruções e em informações adicionais (como procedimento padrão) providenciadas pela câmera correspondente. Com o MxControlCenter é possível programar o sistema de modo que as câmeras assumam estas tarefas e formem um sistema de segurança completamente integrado. Graças às possibilidades ilimitadas da comunicação sem fios, é possível instalar o sistema em quase qualquer lugar do mundo. Nova York Notificação Dubai Central de alarmes www Tóquio © MOBOTIX AG • Security-Vision-Systems • Made in Germany www.mobotix.com • [email protected] 103/404 Funções de alerta 3.4.1 Funções de alerta visuais Quando uma câmera MOBOTIX dispara um alarme, o operador do sistema de segurança é alertado para esse fato pelo MxControlCenter através de vários métodos visuais. Nesta seção são descritos estes métodos. Identificação de uma janela de exibição ao vivo Um quadro vermelho em torno de uma janela de exibição ao vivo de um layout sinaliza imediatamente que a câmera emitiu um alarme. Uma vez que a câmera assinala com um quadro vermelho as imagens da transmissão de vídeo emitida, as câmeras dos layouts de grade e de fundo, bem como em janelas flutuantes, são igualmente identificadas com um quadro vermelho. Visualização de imagens de alarme na lista de alarmes Na Lista de alarmes são salvas as imagens de alarme das câmeras que tenham emitido um alarme. Se uma câmera emitir um alarme, o MxControlCenter adiciona a nova imagem de alarme no início da lista de alarmes e a barra verde (ver figura) é mostrada em vermelho: • A imagem de alarme emitida por uma câmera no layout atual é adicionada ao início da Lista de alarmes. • As imagens de alarme das câmeras que não se encontrem no layout atual só são adicionadas ao início da lista caso elas tenham enviado uma mensagem de alarme (ver nota de Atenção abaixo). • A barra de título da imagem de alarme fornece informações sobre a câmera que enviou a imagem e o tempo decorrido desde esse momento. • A barra de status verde no início da Lista de alarmes fica vermelha. Isto significa que a lista contém um alarme que ainda não foi confirmado (para mais informações sobre este assunto, consulte seção 3.4.3 “Reação aos alarmes”). Se a lista de alarmes estiver oculta quando ocorre um alarme, o MxControlCenter exibe de novo a lista automaticamente. Atenção As imagens das câmeras MOBOTIX que não se encontram no layout atual só podem ser adicionadas à lista de alarmes se enviarem as mensagens de alarme para o computador MxControlCenter. Para mais informações sobre este assunto, consulte seção 4.5.1 “Configuração dos alarmes das câmeras” e seção 4.5.3 “Configuração das reações do MxControlCenter”. © MOBOTIX AG • Security-Vision-Systems • Made in Germany www.mobotix.com • [email protected] 104/404 Manual de usuário MxCC: Utilização do MxControlCenter Visualização de alarmes de conexão na lista de alarmes Quando a conexão entre o MxControlCenter e uma câmera do sistema é interrompida, o MxControlCenter adiciona o alarme Conexão perdida à lista de alarmes. Se a confirmação do alarme estiver ativada no MxControlCenter, este alarme tem que ser confirmado como qualquer outro alarme (ver seção 3.4.3 “Reação aos alarmes”). Nota Se a Lista de alarmes do MxControlCenter não for exibida ou aberta,quando um alarme for recebido, consulte o administrador do sistema para obter mais indicações. Barras de título de imagens não confirmadas na lista de alarmes Cada imagem da lista de alarmes é exibida com uma barra de título. Na barra de título é possível ver a hora do alarme, o nome da câmera, o tempo decorrido desde o alarme e também o tipo de alarme: Barra de título Esclarecimento Alarmes de evento (E) O MxControlCenter reconhece um alarme nesta câmera do layout atual. Alarme de evento não confirmado. Alarme de evento não confirmado na câmera marcada. Alarmes de mensagem de rede (N) A câmera que emitiu o alarme envia as mensagens de rede ao MxControlCenter que recebe a imagem de alarme. Alarme de mensagem de rede não confirmado. Alarme de mensagem de rede não confirmado na câmera marcada. Alarmes de conexão (C) O MxControlCenter perdeu a conexão com esta câmera. Alarme de conexão não confirmado. Alarme de conexão não confirmado na câmera marcada. Alarmes de usuário (U) O usuário adicionou manualmente uma imagem à lista de alarmes. Imagem de usuário adicionada manualmente. Imagem de usuário adicionada manualmente na câmera marcada. Para mais informações sobre a confirmação de alarmes, consulte seção 3.4.3 “Reação aos alarmes”. © MOBOTIX AG • Security-Vision-Systems • Made in Germany www.mobotix.com • [email protected] Funções de alerta Utilização de uma ou mais janelas de alarme (ao vivo) em um layout As janelas de alarme (ao vivo) mostram automaticamente as imagens ao vivo da câmera ou da fonte de vídeo que disparou o alarme mais recente. Se várias janelas de alarme (ao vivo) em um layout estiverem disponíveis , a primeira janela de alarme mostra sempre a transmissão ao vivo da câmera que disparou o último (mais recente) alarme e a janela de alarme inserida mais recentemente mostra a transmissão ao vivo da câmera com o alarme n. Em caso de um novo alarme, as transmissões ao vivo das câmeras vão sendo deslocadas para trás. Se, por exemplo, houver cinco janelas de alarme em um layout, você visualizará sempre as transmissões ao vivo das últimas cinco câmeras que dispararam um alarme. As janelas de alarmes nos layouts de fundo são distinguidas por terem uma barra de título cinzenta. Utilização de uma janela do Player de alarmes em um layout Uma janela do Player de alarmes mostra os alarmes armazenados da câmera que foi selecionada na lista de alarmes. Os alarmes armazenados não são exibidos em uma lista, mas em uma espécie de gravador. Desta forma, há a possibilidade de avançar ou retroceder nos alarmes, mas também nas sequências de imagem gravadas de cada alarme. As janelas do Player de alarmes nos layouts de fundo são distinguidas por terem uma barra de título cinzenta. Para informações mais detalhadas sobre o funcionamento das janelas do Player de alarmes, consulte seção 3.5.5 “Reprodução em layouts com janelas do Player de alarmes”. Opções relacionadas com o aplicativo Quando ocorre um alarme, também podem ser executadas as seguintes ações no MxControlCenter: • Adição da imagem de alarme da câmera à Lista de alarmes, sem que essa câmera faça parte do layout. • Restauração da janela do programa, caso o MxControlCenter tenha sido minimizado. • Movimentação do aplicativo para primeiro plano, caso o MxControlCenter esteja escondido por trás de outras janelas. 3.4.2 Funções de alerta acústicas Quando ocorre um alarme, o MxControlCenter pode reproduzir um som através do sistema de áudio do computador. Nesse caso, pode ser utilizado um som padrão (beep) ou arquivos de som (*.wav) próprios. Para definir o arquivo de som, abra Opções > Administração de alarme através do menu e procure o arquivo de som. É possível definir também quantas vezes o MxControlCenter © MOBOTIX AG • Security-Vision-Systems • Made in Germany www.mobotix.com • [email protected] 105/404 106/404 Manual de usuário MxCC: Utilização do MxControlCenter deve repetir o alarme acústico e o tipo de confirmação necessária para anular um alarme acústico (ver seção 3.4.3 “Reação aos alarmes”). Nota A função de alarme acústico só está disponível se a Lista de alarmes ou as Mensagens de alarme tiverem sido ativadas na caixa de diálogo Opções > Administração de alarme. 3.4.3 Reação aos alarmes Quando um alarme é recebido, o MxControlCenter pode executar as funções automáticas definidas (p. ex., comutação para o layout preferido da câmera que emitiu o alarme). Além disso, os operadores podem executar diversas funções como reação a um alarme. Confirmação de alarmes Caso o MxControlCenter tenha sido configurado de forma que o operador tenha que confirmar o alarme, o MxControlCenter exibe os alarmes na lista de alarmes, conforme descrito em seção 3.4.1 “Funções de alerta visuais”. A confirmação dos alarmes é feita clicando-se na barra de título da imagem de alarme. Depois de todas as imagens da lista de alarmes terem sido confirmadas, a barra de status no início da lista de alarmes muda de cor, de vermelho para verde. Barras de título de imagens confirmadas na lista de alarmes Depois de um alarme ter sido confirmado, a barra de título altera-se da seguinte forma em relação ao status indicado em “Barras de título de imagens não confirmadas na lista de alarmes”: Barra de título Esclarecimento Alarmes de evento (E) Alarme de evento confirmado Alarme de evento confirmado na câmera marcada Alarmes de mensagem de rede (N) Alarme de mensagem de rede confirmado Alarme de mensagem de rede confirmado na câmera marcada Alarmes de conexão (C) Alarme de conexão confirmado Alarme de conexão confirmado na câmera marcada Para mais informações sobre a alteração das opções de apresentação e de filtro para os alarmes, consulte as seções “Opções de apresentação da lista de alarmes” e “Filtro da lista de alarmes”. © MOBOTIX AG • Security-Vision-Systems • Made in Germany www.mobotix.com • [email protected] 107/404 Funções de alerta Nota Os alarmes adicionados manualmente (ver “Adição de imagens à lista de alarmes” abaixo) já foram automaticamente confirmados. Opções de apresentação da lista de alarmes Se a Lista de alarmes contiver muitas câmeras e alarmes, é possível definir a forma como o MxControlCenter exibe os conteúdos da lista de alarmes. Você pode alterar as opções de apresentação com os seguintes botões: • Oculta as imagens da lista de alarmes e exibe apenas as barras de título dos alarmes. • Mostra as imagens da lista de alarmes em formato aumentado (dobro do tamanho). • Permite que você filtre a lista de alarmes (ver “Filtro da lista de alarmes” abaixo). Filtro da lista de alarmes Uma vez que a Lista de alarmes pode conter muitos alarmes, é possível filtrá-la. Note que o botão para filtrar a lista de alarmes pode conter mais do que dois estados. Para testar o filtro, clique repetidamente no botão, até que ele retorne ao estado inicial. Dependendo de uma câmera estar selecionada (quadro amarelo) ou não, o MxControlCenter oferece as seguintes opções para filtrar a lista de alarmes: • Nenhuma câmera selecionada: Mostra apenas o erro “Conexão perdida”. Clique de novo no botão para retornar à lista não filtrada. • Câmera selecionada: – O MxControlCenter mostra apenas os alarmes da câmera selecionada, mas os alarmes de outras câmeras continuam sendo armazenados na lista de alarmes. – O MxControlCenter mostra apenas os alarmes da câmera selecionada, até ser recebido um alarme novo de outra câmera. – Mostra apenas o erro “Conexão perdida” da câmera selecionada. Clique de novo no botão para retornar à lista não filtrada. Adição de imagens à lista de alarmes O MxControlCenter adiciona automaticamente as imagens de alarme da câmera correspondente à Lista de alarmes. Com este botão você pode adicionar imagens adicionais à lista de alarmes. Na barra de ferramentas, clique no botão Copiar imagem atual para a lista de alarmes para executar este comando ou clique com o botão direito na janela e selecione Imagem > Copiar para a lista de alarme. © MOBOTIX AG • Security-Vision-Systems • Made in Germany www.mobotix.com • [email protected] 108/404 Manual de usuário MxCC: Utilização do MxControlCenter Exibição das instruções de alarme de uma fonte de vídeo Nas Instruções de alarme, informações importantes específicas das câmera podem ser salvas. Este botão está disponível caso tenha sido definido um arquivo de instruções para a fonte de vídeo ativa (quadro amarelo). Como abrir o arquivo de instruções de uma câmera: • Layouts de grade: O botão Exibir instruções de alarme da câmera na barra de ferramentas indica que há um arquivo de instruções disponível. Para abrir o arquivo, clique neste botão ou clique duas vezes na janela e selecione Exibir instruções de alarme. • Layouts de fundo: O botão Exibir instruções de alarme da câmera na barra de ferramentas e o ícone amarelo Instruções de alarme na barra de título de uma janela de exibição indicam que há um arquivo de instruções disponível. Para abrir o arquivo, clique no botão ou no ícone, ou clique duas vezes na janela e selecione Exibir instruções de alarme. • Lista de alarmes: Certifique-se de que o MxControlCenter exibe a lista de alarmes. Clique com o botão direito sobre uma imagem da lista de alarmes e selecione Exibir instruções de alarme. O arquivo de instruções pode ser um arquivo de imagem, um arquivo HTML ou site no navegador, um arquivo de texto ou de outro formato, que contém mais informações. Exibição do layout preferido de uma fonte de vídeo Caso sejam utilizadas mais câmeras do que a quantidade que é aceitável exibir em um layout, é necessário criar vários layouts. Para comutar entre os diferentes layouts, basta clicar em outro layout no Navegador. No entanto, o MxControlCenter pode também alternar automaticamente para o Layout preferido de uma fonte de vídeo que tenha enviado uma mensagem de alarme (desde que esse layout tenha sido configurado). Isto permite que o MxControlCenter mostre de forma automática os alarmes nos layouts que foram especialmente otimizados para esse efeito. Desta forma, ao ocorrer um alarme, os operadores podem ver exatamente as informações que necessitam nesse momento. Este botão está disponível caso tenha sido definido um layout preferido para uma fonte de vídeo ativa (quadro amarelo). Clique neste botão ou clique com o botão direito na janela e selecione Carregar layout preferido para comutar manualmente para o layout preferido da câmera ativa (quadro amarelo). Nos layouts de fundo, o ícone amarelo Layout preferido na barra de título de uma janela de exibição indica que esse tipo de layout para a fonte de vídeo selecionada está disponível. Clique neste ícone ou clique com o botão direito na janela e selecione Carregar layout preferido para comutar manualmente para o layout preferido da câmera ativa (quadro amarelo). © MOBOTIX AG • Security-Vision-Systems • Made in Germany www.mobotix.com • [email protected] Reprodução e avaliação de gravações Exibição da imagem de referência de uma fonte de vídeo Se tiver sido definida uma Imagem de referência, ela pode ser comparada com a imagem atual da câmera. Uma imagem de referência serve principalmente para fornecer uma visualização original inalterada da câmera. Isso permite p. ex., determinar se a câmera foi movimentada para o lado. Este botão está disponível caso tenha sido definida uma imagem de referência para a câmera ativa (quadro amarelo). Clique neste botão para exibir a imagem de referência ou clique com o botão direito na janela e selecione Exibir imagem de referência. Nos layouts de fundo, o ícone amarelo Imagem de referência na barra de título de uma janela de exibição indica que esse tipo de imagem para a fonte de vídeo selecionada está disponível. Clique neste ícone para exibir a imagem de referência ou clique com o botão direito na janela e selecione Exibir imagem de referência. 3.5 Reprodução e avaliação de gravações O MxControlCenter oferece várias possibilidades de reprodução dos dados de áudio/vídeo gravados. Nesta seção, são descritos os diferentes mecanismos que permitem encontrar os videoclipes relevantes e verificar o respectivo conteúdo e a integridade dos dados. Antes de as diferentes possibilidades de reprodução de gravações serem descritas em maior detalhe, vejamos brevemente os tipos de gravação disponíveis nas câmeras MOBOTIX. Gravação de instantâneos, gravação de eventos, gravação contínua As câmeras MOBOTIX dispõem de três modos diferentes para a gravação de dados de vídeo: • Gravação de instantâneos: Quando a câmera detecta um dos eventos ativados, dispara um alarme e salva as imagens de alarme sob a forma de imagens *.jpg individuais sem som. As imagens são salvas em um conjunto de imagens anteriores e posteriores composta pelas imagens pré-alarme, pela imagem de alarme (com o evento que fez disparar o alarme) e pelas imagens pós-alarme. • Gravação de eventos: Este modo de gravação também se baseia na detecção de eventos da câmera, mas grava videoclipes MxPEG (arquivos *.mxg) com o canal de áudio do microfone da câmera (desde que o microfone da câmera tenha sido ativado). Este é o modo de gravação padrão. • Gravação contínua: Salva dados de vídeo e áudio de forma contínua sob a forma de videoclipes MxPEG. Normalmente, a taxa de quadros é reduzida durante a gravação (p. ex., 2 Q/s). No entanto, ao detectar um evento, a câmera pode aumentar automaticamente a taxa de quadros. Este modo de gravação só é adequado quando está disponível uma grande capacidade de armazenamento (em cartão SD/CF ou em um servidor de arquivos). Para mais informações sobre a configuração dos diversos tipos de gravação, consulte seção 4.5.2 “Configuração dos conteúdos de gravação”. © MOBOTIX AG • Security-Vision-Systems • Made in Germany www.mobotix.com • [email protected] 109/404 110/404 Manual de usuário MxCC: Utilização do MxControlCenter 3.5.1 Cenários exemplificativos Uma das características mais importantes de um sistema de monitoramento de vídeo MOBOTIX é a sua grande flexibilidade. Com os cenários em Seção 3.5 são descritos alguns aspectos da utilização de um sistema deste tipo. Monitoramento ao vivo com gravação simultânea Neste cenário, o MxControlCenter é utilizado em um estádio de futebol. Na figura seguinte é apresentado o estádio e a zona envolvente em um layout de fundo, no qual são mostradas quatro câmeras (ícones) e quatro janelas de exibição ao vivo (câmeras junto das entradas). Nos outros layouts, os espectadores são monitorados por várias câmeras ao vivo durante o jogo. As câmeras MOBOTIX fornecem transmissões de vídeo ao vivo antes, durante e depois do jogo e gravam continuamente. Janela de exibição ao vivo Ícone de status da câmera Janela de exibição ao vivo As entradas são observadas por dois operadores do sistema de monitoramento. O primeiro operador monitora apenas as câmeras ao vivo, enquanto o segundo operador monitora as câmeras ao vivo, podendo alternar para a gravação de determinadas câmeras ou de todas as câmeras. Se ocorrer uma situação crítica, o segundo operador salva as imagens ou as gravações ao vivo no Arquivamento local do MxControlCenter. Em seguida, o segundo operador envia as cópias às autoridades competentes e comuta de novo para a visualização ao vivo. Assim, os infratores podem ser seguidos e identificados mais facilmente no meio da multidão. © MOBOTIX AG • Security-Vision-Systems • Made in Germany www.mobotix.com • [email protected] Reprodução e avaliação de gravações 111/404 Reprodução sincronizada de gravações De modo a preparar os videoclipes para instaurar um processo contra um infrator, o operador do sistema de monitoramento observa de novo o material de vídeo gravado. Para isso, o operador utiliza a reprodução sincronizada do MxControlCenter. Com esta função, as gravações de todas as câmeras são reproduzidas sincronizadamente em um layout, isto é, o MxControlCenter reproduz todas as gravações em uma sequência cronológica correta. Se o operador deparar com um ponto interessante na gravação, pode marcar a posição de início e de fim do videoclipe e adicioná-lo à lista de exportação. Pesquisa de todos os eventos gravados Ao iniciar um dia de trabalho, os operadores do sistema de monitoramento de vídeo de uma fábrica têm que verificar se não ocorreram eventos novos durante a noite. Para isso, é necessário verificar as câmeras das entradas, bem como as câmeras adicionais em determinados locais importantes (p. ex., sala dos servidores, estacionamento, etc.). Estas câmeras foram configuradas de modo a gravar eventos importantes assim que sejam detectados (p. ex., movimentos por vídeo, eventos dos sensores, etc.). Barra de propriedades: Pesquisas de eventos prédefinidas Vídeo selecionado (duplo clique abre o evento na área do player) Resultados da pesquisa Janela do player Elementos de controle do player A Pesquisa de eventos no MxControlCenter oferece os mecanismos certos para este efeito. Com a ajuda de três pesquisas salvas, os operadores do sistema conseguem pesquisar facilmente os eventos gravados durante o período em questão. © MOBOTIX AG • Security-Vision-Systems • Made in Germany www.mobotix.com • [email protected] 112/404 Manual de usuário MxCC: Utilização do MxControlCenter Por exemplo, a pesquisa Noite passada pode conter os seguintes parâmetros de pesquisa: • Todas as câmeras relevantes para a pesquisa. • Período desde a véspera (ontem) a partir das 16:00 h até às 07:00 h do dia seguinte (hoje). A segunda pesquisa e a terceira pesquisa podem utilizar as mesmas câmeras, mas abranger outros períodos: • Uma semana atrás pesquisa sempre os últimos sete dias a partir do momento atual. • Um mês atrás pesquisa sempre os últimos 30 dias a partir do momento atual. Depois de executada a pesquisa, os horários podem ser ajustados pelo operador, de modo a iniciar uma nova pesquisa de outro período, se necessário. Podem ser incluídas na pesquisa outras câmeras, ou todas as câmeras. Se eventos forem detectados, os operadores podem clicar duas vezes em um evento para examinar o material de vídeo de uma câmera. Este procedimento permite marcar pontos interessantes e adicioná-los à lista de exportação. Caso também tenha sido gravado material de vídeo relevante pelas outras câmeras, os operadores podem igualmente adicionar os dados destas câmeras à lista de exportação. Depois de os videoclipes terem sido compilados para serem entregues à polícia, os operadores podem exportar os videoclipes existentes na lista de exportação sob a forma de um videoclipe MxPEG. O videoclipe MxPEG exportado é enviado para a polícia, juntamente com o aplicativo de visualização MxControlCenter. O vídeo gravado pode ser reproduzido clicando-se duas vezes no arquivo PlayVideo.cmd, sem ser necessário instalar o software correspondente. Em alternativa, a polícia pode instalar o codec DirectShow MxPEG e reproduzir o arquivo MxPEG exportado com o Windows Media Player. Utilização do pós-VM em gravações contínuas Além das gravações controladas por eventos por parte das câmeras responsáveis pela segurança exterior da fábrica, algumas câmeras foram configuradas para realizarem gravação contínua. A gravação contínua é realizada com uma taxa de quadros definida (p. ex. 2 Q/s), 24 horas por dia. Isso assegura que determinadas áreas da fábrica sejam monitoradas durante o dia todo. Depois de um computador ter sido roubado na entrada do depósito, as gravações dessa câmera têm que ser verificadas. Uma vez que a Q24M Hemispheric está montada no teto e monitora toda a área de entrada, os operadores do sistema de segurança podem realizar uma pesquisa por detecção posterior de movimento de vídeo em uma câmera. Como foi colocada uma Detecção de movimento de vídeo no local onde o computador se encontrava, a pessoa que roubou o computador foi encontrada rapidamente. © MOBOTIX AG • Security-Vision-Systems • Made in Germany www.mobotix.com • [email protected] Reprodução e avaliação de gravações 3.5.2 Pesquisa/reprodução em uma janela de exibição ao vivo Ao acessar um layout normal com câmeras ao vivo, as transmissões de vídeo ao vivo das câmeras são mostradas na janela de exibição. Alternando a janela de exibição no modo Player é possível pesquisar rapidamente os dados de vídeo gravados. Alternar uma janela de exibição ao vivo no modo player Para alternar uma janela no modo Player basta clicar na imagem ao vivo de uma determinada câmera para selecioná-la (quadro amarelo). Em seguida, clique no botão Ativar modo Player ou clique com o botão direito na janela de exibição da câmera e selecione Gravação > Modo player no menu de contexto. Caso a câmera selecionada tenha gravado eventos, o painel Player da barra lateral é aberto. Depois, o MxControlCenter ativa os botões de reprodução (anteriormente de cor cinza) e na janela de exibição é exibido o último evento gravado (identificado pelo ícone de gravação no canto superior direito - ver seta vermelha na figura acima). Com os botões de reprodução da barra lateral é agora possível examinar as sequências de vídeo gravadas (ver “Navegar nas gravações” abaixo). Uma Sequência de eventos contém todas as imagens que foram gravadas para um determinado evento (alarme). Normalmente inclui dados de áudio e vídeo gravados antes do evento, o evento em si e dados gravados após o evento. Navegar nas gravações Se o painel Player da barra lateral estiver visível, você pode pesquisar imagens gravadas através dos botões deste painel. Nesta seção são descritos os diversos botões e respectivas funções. Botões de função para a reprodução de todas as imagens Com os botões de reprodução indicados dentro do quadro vermelho, é possível reproduzir todas as imagens gravadas, individual ou sucessivamente. Com estes botões, você pode examinar em maior detalhe cada uma das sequências. © MOBOTIX AG • Security-Vision-Systems • Made in Germany www.mobotix.com • [email protected] 113/404 114/404 Manual de usuário MxCC: Utilização do MxControlCenter Utilização dos botões Mouse-Over (passar o mouse) Além dos elementos de controle da barra lateral, você pode também utilizar os botões apresentados quando o cursor do mouse passa na parte inferior da janela do Player (isto é, estes botões podem também ser utilizados quando o painel Player da barra lateral não está visível). Clique uma vez em um botão, para executar a função correspondente (o botão fica amarelo). Coloque o mouse de novo na mesma posição e clique de novo no botão, para finalizar a função. Na tabela seguinte foram adicionados à coluna Janela do player os botões azuis claros correspondentes: Painel Player (barra lateral) Janela do player Nome Esclarecimento Retrocesso rápido Mostra as imagens gravadas em retrocesso rápido a partir da posição atual. Para parar, clique de novo. Clicar com o botão direito no botão mostra um menu de contexto para selecionar a velocidade. Imagem anterior Mostra a imagem anterior. Reproduzir Reproduz as imagens gravadas a partir da posição atual. Para parar, clique de novo. Próxima imagem Mostra a imagem seguinte. Avanço rápido Mostra as imagens gravadas em avanço rápido a partir da posição atual. Para parar, clique de novo. Clicar com o botão direito no botão mostra um menu de contexto para selecionar a velocidade. Pular para o início Mostra a primeira imagem salva. Pular para o final Mostra a última imagem salva. Nota Por motivos técnicos, no Avanço/retrocesso rápido a velocidade definida (p. ex., 8 vezes) pode eventualmente não ser atingida. Quanto maior a taxa de quadros da gravação, maior poderá ser a divergência entre a velocidade máxima de reprodução e a velocidade efetiva de reprodução. © MOBOTIX AG • Security-Vision-Systems • Made in Germany www.mobotix.com • [email protected] 115/404 Reprodução e avaliação de gravações Botões de função apenas para a reprodução de imagens de evento Os botões de reprodução no quadro vermelho estão identificados com um raio vermelho e são utilizados apenas para a pesquisa de imagens de evento. Com estes botões você pode ver um resumo dos eventos gravados: Painel Player (barra lateral) Nome Esclarecimento Evento anterior Mostra a imagem de evento anterior. Reproduzir eventos para trás Reproduz as imagens de evento gravadas, em retrocesso a partir da posição atual. Para parar, clique de novo. Reproduzir eventos para frente Reproduz as imagens de evento gravadas, em avanço a partir da posição atual. Para parar, clique de novo. Próximo evento Mostra a imagem de evento seguinte. Nota Nas gravações contínuas, o MxControlCenter cria um ”pseudo”-evento a cada minuto (também designado por evento ”minuto”). Caso sejam reproduzidos apenas eventos (ver botões na tabela acima), o MxControlCenter mostra as imagens de evento propriamente ditas e também os pseudo-eventos. Com os botões de reprodução das imagens de evento é possível reproduzir as gravações contínuas mais rapidamente. Utilização do controle deslizante para a navegação nas gravações Além dos botões de reprodução, o painel Player da barra lateral contém um controle deslizante que permite navegar rapidamente pelas gravações. Puxe o indicador de posição vermelho para a direita ou esquerda, para determinar a data/hora desejada. Solte o indicador de posição para visualizar a gravação do momento seguinte em relação à posição atual. Data atual/hora atual Primeira imagem gravada Última imagem gravada Indicador de posição © MOBOTIX AG • Security-Vision-Systems • Made in Germany www.mobotix.com • [email protected] 116/404 Manual de usuário MxCC: Utilização do MxControlCenter Os campos de data/hora indicados acima mostram a data e a hora da primeira imagem gravada, da imagem atual e da última imagem gravada. As marcas de início e fim do videoclipe só são visíveis quando o botão Modo marcador está ativo. Com estas marcas é possível selecionar os períodos para exportação (ver seção 3.6.3 “Exportação de gravações”). Utilização dos controles data/hora para uma pesquisa Horário/data de pesquisa Para pesquisar eventos, você pode também pesquisar gravações que tenham ocorrido perto de uma determinada data ou hora. Gravações disponíveis Insira no campo da esquerda uma Hoje data e no campo da direita uma hora para efetuar a pesquisa. Se você clicar na seta para baixo pertencente ao campo da esquerda, você pode selecionar uma data no calendário apresentado (ver figura). Clicando em Ir para é iniciada a pesquisa das gravações que ocorreram a seguir à data e à hora selecionadas. Reprodução de eventos Depois de encontrar o evento procurado, é possível reproduzir o vídeo gravado da fonte de vídeo selecionada através dos botões de reprodução (ver “Navegar nas gravações” nesta seção). Durante a reprodução, o campo Data atual/hora atual no painel Player da barra lateral funciona como ”Período de reprodução global”. Se você parar a reprodução da gravação em um determinado momento e alternar para a câmera seguinte, o MxControlCenter define a posição de reprodução da câmera seguinte de modo a coincidir com a posição da câmera anterior. Caso não haja gravações disponíveis relativas a essa data/hora exata, o MxControlCenter seleciona o evento mais próximo ocorrido após a hora/data selecionada. O campo Data atual/hora atual assume então a data e hora do evento atual. Alternar todas as janelas no modo player Com o botão Modo player para todas as fontes de vídeo no painel Player da barra lateral, todos os vídeos ao vivo do layout atual são colocados no modo player (desde que haja pelo menos um evento gravado por fonte de vídeo). Quando este botão é clicado, as funções dos botões de reprodução são executadas simultaneamente em todas as janelas (do player). © MOBOTIX AG • Security-Vision-Systems • Made in Germany www.mobotix.com • [email protected] Reprodução e avaliação de gravações Clique de novo neste botão para colocar todas as janelas no respectivo estado original (conforme definido no layout). Nota O botão Modo player para todas as fontes de vídeo só permanece ativo se o MxControlCenter encontrar pelo menos uma gravação para cada uma das janelas ao vivo. Para mais informações sobre a reprodução sincronizada de gravações (isto é, como se as diversas gravações fossem iniciadas na mesma posição de um eixo temporal), consulte seção 3.5.4 “Pesquisa/reprodução sincronizada de várias câmeras”. 3.5.3 Pesquisa/reprodução em layouts com janelas de exibição no modo player Como os layouts são muito flexíveis, podem conter janelas do player, mas também janelas ao vivo. Apesar de esta ideia parecer positiva à primeira vista, os layouts devem apenas apresentar janelas ao vivo ou janelas do player, para evitar a confusão entre imagens ao vivo e imagens gravadas. Um layout com imagens ao vivo pode ter o nome Visão geral (ao vivo), enquanto o mesmo layout com janelas do player pode ter a designação Visão geral (Player). Assim, você pode alternar entre os layouts, para visualizar apenas janelas ao vivo ou janelas do player. Note que nas janelas do player é sempre exibido o último evento gravado (desde que as fontes de vídeo correspondentes tenham gravado pelo menos um evento). Para exibir o material de vídeo gravado, clique na fonte de vídeo, para selecioná-la (quadro amarelo). Com os botões de reprodução (ver “Navegar nas gravações” nesta seção) você pode agora reproduzir a gravação de vídeo da fonte de vídeo selecionada. Nota Uma janela de exibição no modo player está sempre conectada com uma fonte de vídeo específica, isto é, este elemento de exibição não altera a respectiva fonte de vídeo de forma dinâmica (ao contrário das janelas do Player de alarmes, ver seção 3.5.5 “Reprodução em layouts com janelas do Player de alarmes”). © MOBOTIX AG • Security-Vision-Systems • Made in Germany www.mobotix.com • [email protected] 117/404 118/404 Manual de usuário MxCC: Utilização do MxControlCenter 3.5.4 Pesquisa/reprodução sincronizada de várias câmeras Com a reprodução sincronizada do MxControlCenter você pode visualizar as gravações de todas as câmeras em um layout em sequência cronológica. Este módulo está disponível para a gravação contínua e de eventos. Este modo de reprodução funciona em princípio como um eixo temporal em um programa de edição de vídeo (ver gravação de eventos na imagem abaixo): Primeira imagem Posição atual Evento 1 Eixo temporal Lacunas de gravação Evento 2 Evento 3 A única diferença entre a gravação de eventos acima indicada e a gravação contínua é que a gravação contínua não contém lacunas de gravação. No painel Player da barra lateral, clique no botão Modo player para todas as fontes de vídeo (o botão fica amarelo se todas as fontes de vídeo se encontrarem no modo player). Em seguida, ative a caixa de verificação Sinc para ativar a reprodução sincronizada. As regras seguintes aplicam-se à reprodução no total: • O eixo temporal começa na primeira gravação disponível e termina na última gravação disponível. • O MxControlCenter exibe a primeira gravação disponível de qualquer câmera no layout. • Se o painel Player da barra lateral estiver aberto, o MxControlCenter move o indicador de posição para a primeira gravação disponível. • Clicando em um dos botões de reprodução é iniciada a reprodução utilizando o eixo temporal, isto é, o conteúdo de cada janela do player é reproduzido quando a hora atual coincide com a hora de início da gravação. • As lacunas de gravação no eixo temporal (virtual) são saltadas, caso tenham uma duração superior a 10 segundos. Os pontos de início e de fim das lacunas de gravação são exibidos em campos de texto (ver figura). Nota O botão Modo player para todas as fontes de vídeo só permanece ativo se o MxControlCenter encontrar pelo menos uma gravação para cada uma das janelas ao vivo. © MOBOTIX AG • Security-Vision-Systems • Made in Germany www.mobotix.com • [email protected] 119/404 Reprodução e avaliação de gravações Para exportar períodos de tempo ou os dados de vídeo completos, você pode utilizar as funções de exportação (ver seção 3.6.3 “Exportação de gravações”). Exemplo: Vamos expandir o cenário do detetive no exemplo da seção 3.2.10 “Utilização da função ”Gravação ao vivo””. Com a ajuda do botão Gravação ao vivo, o detetive da loja iniciou a gravação às 15:30. Para descobrir o que a pessoa suspeita fez antes do início da gravação ao vivo, o detetive faz o seguinte: Ele ativa a caixa de verificação Sinc, define o período de busca para as 15:30 no painel Player da barra lateral, clica no botão Ir para data/hora e, em seguida, no botão Retrocesso rápido. O MxControlCenter reproduz agora sincronizadamente os dados gravados por várias câmeras. Assim, o detetive pode verificar várias câmeras e reconstruir o percurso da pessoa suspeita através de todo o edifício. 3.5.5 Reprodução em layouts com janelas do Player de alarmes Uma janela do Player de alarmes mostra a última gravação da câmera que foi selecionada na lista de alarmes. Você pode utilizar um ou mais destes elementos de exibição para acessar rapidamente as gravações da câmera que emitiu o alarme mais recente. Modo de funcionamento das janelas do Player de alarmes Alarme 4 (câmera 2) Alarme 3 (câmera 2) Alarme 2 (câmera 1) A janela do Player de alarmes exibe sempre o alarme da última câmera selecionada na lista de alarmes Alarme 1 (câmera 1) Lista de alarmes Área de exibição com layout © MOBOTIX AG • Security-Vision-Systems • Made in Germany www.mobotix.com • [email protected] 120/404 Manual de usuário MxCC: Utilização do MxControlCenter Na lista de seleção Lista de alarmes, clique em uma câmera para preencher a Janela do Player de alarmes: • O MxControlCenter exibe o alarme selecionado dessa câmera. • Se o painel Player da barra lateral estiver aberto, o MxControlCenter move o indicador de posição para o último alarme disponível. • A reprodução do alarme gravado é iniciada clicando-e em um dos botões de reprodução. Para exportar períodos de tempo ou os dados de vídeo completos, você pode utilizar as marcas de início e de fim do videoclipe (ver seção 3.6.3 “Exportação de gravações”). Notas Uma janela do Player de alarmes pode alterar de forma dinâmica a respectiva fonte de vídeo (ao contrário das janelas de exibição no modo player, ver seção 3.5.3 “Pesquisa/reprodução em layouts com janelas de exibição no modo player”). Um layout pode conter mais de uma janela do Player de alarmes. Se vários destes elementos de exibição estiverem disponíveis em um layout, o MxControlCenter mostra a câmera que emitiu o último alarme na primeira janela, a câmera que emitiu o penúltimo alarme na segunda janela, etc. 3.5.6 Pós-processamento das imagens gravadas O Pós-processamento significa que o MxControlCenter pode alterar imagens ao vivo e também gravações. Uma vez que o original é manipulado através do pós-processamento, ao imprimir este tipo de imagem, são sempre impressas duas imagens - a imagem original e a imagem processada. Pós-processamento Por norma, o MxControlCenter exibe todas as imagens gravadas tal como foram salvas pela fonte de vídeo. Com o pós-processamento é possível ajustar a saturação de cor, o brilho, o contraste e a nitidez dos materiais de vídeo gravados. Esta função constitui uma vantagem p. ex., para a identificação de pessoas. Antes de ativar o pós-processamento de imagem no MxControlCenter, recomendamos que você ajuste as configurações de pós-processamento até obter um resultado satisfatório. Faça o seguinte para ativar e ajustar o processamento de imagem: • Certifique-se de que uma fonte de vídeo está marcada no layout (quadro amarelo). © MOBOTIX AG • Security-Vision-Systems • Made in Germany www.mobotix.com • [email protected] Reprodução e avaliação de gravações • Clique na seta à direita do botão Ativar pós-processamento de imagem e selecione a opção Configurações. • Desloque a caixa de diálogo Pós-processamento para junto da janela do programa do MxControlCenter. • Ative a caixa de verificação Ativar. • Mova os controles deslizantes para cima e para baixo, para ver como a imagem da fonte de vídeo selecionada reage. A caixa de diálogo Pós-processamento permanece no desktop até que o usuário a feche. Desta forma, você pode ajustar também as configurações de outras fontes de vídeo. Para isso, basta selecionar outra fonte de vídeo e seguir os passos acima descritos, até atingir um resultado satisfatório. Clique no botão Padrão para restaurar os valores padrão. Nota As configurações de pós-processamento de imagem referem-se apenas a uma fonte de vídeo, isto é, as configurações são salvas separadamente para cada fonte de vídeo. Assim, podem ser realizadas configurações específicas para diferentes fontes de vídeo. Depois de ajustar as configurações desejadas, clique no botão Pós-processamento para ativar ou desativar o processamento de imagem da fonte de vídeo selecionada em um layout (quadro amarelo). Nota O pós-processamento não altera os dados de vídeo efetivamente transmitidos (ao vivo ou gravação), apenas altera a forma como o MxControlCenter apresenta o vídeo. Correção automática da imagem O MxControlCenter utiliza automaticamente as funções de correção nos modelos de câmeras novos, de modo a corrigir a distorção inerente às lentes grande angular das câmeras. As câmeras novas contêm informações sobre o tipo de lente na transmissão de vídeo, para que o MxControlCenter possa determinar automaticamente as configurações de correção apropriadas. Caso isto não funcione, a câmera pode eventualmente ser muito antiga e pode ser necessário definir manualmente o tipo de lente para realizar a correção apropriada (ver seção “Seleção manual da lente para a correção de imagem”). © MOBOTIX AG • Security-Vision-Systems • Made in Germany www.mobotix.com • [email protected] 121/404 122/404 Manual de usuário MxCC: Utilização do MxControlCenter Um bom exemplo de utilização deste tipo de correção ocorre nas lentes de 180°, que produzem imagens hemisféricas p. ex., em uma Q24M montada no teto. Seleção manual da lente para a correção de imagem Além das possibilidades de correção das imagens exibidas através do painel Controles PTZ da barra lateral, já indicadas em seção 3.2.9 “Utilização das funções PTZ virtuais em imagens ao vivo”, também é possível definir manualmente o tipo de lente na caixa de diálogo Pós-processamento, para que o MxControlCenter execute corretamente a correção das imagens da câmera. Nota Só é necessário definir o tipo de lente para efetuar a correção quando se trabalha com câmeras antigas, que não contêm informações sobre o tipo de lente na transmissão de vídeo. Para abrir a caixa de diálogo Pós-processamento, clique na seta à direita, junto do botão com o mesmo nome. No caso das câmeras mais antigas, é possível indicar a lente utilizada e a posição de montagem na caixa de diálogo Pós-processamento. A correção é imediatamente visível, pois as linhas de fuga curvas (isto é, distorcidas) ficam direitas após a correção da imagem. © MOBOTIX AG • Security-Vision-Systems • Made in Germany www.mobotix.com • [email protected] 123/404 Reprodução e avaliação de gravações 3.5.7 As funções PTZ virtuais na reprodução de gravações Conforme descrito em seção 3.2.9 “Utilização das funções PTZ virtuais em imagens ao vivo”, o MxControlCenter dispõe de funções PTZ virtuais avançadas (abreviadamente vPTZ) para fazer zoom, girar e inclinar os dados de vídeo produzidos pelas câmeras MOBOTIX. Vale ressaltar que, no sistema MOBOTIX, os mesmos mecanismos podem ser utilizados não só em imagens ao vivo, mas também em imagens gravadas. Assim, abre-se uma perspectiva inteiramente nova em relação à forma de fazer e editar gravações. Exemplo: Imagem inteira gravada Ampliada e corrigida durante a reprodução A câmera salva imagens inteiras (esquerda). Em um exame posterior às imagens, você pode aumentar a imagem gravada com as funções PTZ virtuais do MxControlCenter e girar ou inclinar essa área da imagem (direita). Assim, é possível visualizar em maior detalhe determinadas áreas da imagem e a transmissão de vídeo gravada pode ser reproduzida até atingir um ponto interessante. Nota A função de correção só pode ser utilizada durante a reprodução de gravações se a câmera tiver gravado as imagens no formato Imagem inteira. Neste caso, é possível utilizar no MxControlCenter p. ex., os modos de exibição Panorama e Panorama/foco (ver tabela na seção “Modos de exibição do MxControlCenter”). Ativação das funções PTZ virtuais nas gravações • Abra uma gravação, realizando uma das seguintes ações: – Em uma janela ao vivo, clique no botão Ativar modo Player. – Clique em uma janela do player. © MOBOTIX AG • Security-Vision-Systems • Made in Germany www.mobotix.com • [email protected] 124/404 Manual de usuário MxCC: Utilização do MxControlCenter – No painel Navegador > PESQUISAS DE EVENTO da barra lateral, abra uma pesquisa de evento e clique duas vezes em um evento para abri-lo na janela do player. • Abra o painel Controles PTZ da barra lateral. • No grupo Modo de exibição MxCC da lista de seleção inferior, selecione a opção Área de imagem ou Área corrigida (dependendo do modelo da câmera). Depois de as funções PTZ virtuais terem sido ativadas para uma gravação, você pode utilizar os controles PTZ conforme descrito em seção 3.2.9 “Utilização das funções PTZ virtuais em imagens ao vivo”. 3.5.8 Utilização de pesquisas de eventos As pesquisas de eventos pré-definidas são ideais para encontrar rapidamente eventos gravados pelas câmeras MOBOTIX. Este tipo de pesquisa cumpre também determinados requisitos dos sistemas de monitoramento, como indicado nos exemplos seguintes: • O dono de uma loja quer descobrir se uma pessoa que entrou na loja nos últimos 30 minutos levou objetos consigo. • O pessoal de segurança de um hotel quer verificar se um determinado automóvel entrou no estacionamento do hotel ou se saiu do estacionamento durante a última hora. • O arrendatário de um posto de gasolina quer saber se as câmeras detectaram eventos durante a última noite. Ativação do cache de eventos Nota A seção seguinte refere-se apenas a instalações MxControlCenter novas. Em uma instalação MxControlCenter nova, quando você clica pela primeira vez em Pesquisa na área PESQUISAS DE EVENTO do painel Navegador da barra lateral, é mostrada a seguinte caixa de diálogo: As pesquisas de eventos estão normalmente desativadas. Clique em Ativar nesta caixa de diálogo para permitir as pesquisas de eventos. Note que estas pesquisas dependem do cache de eventos (ver abaixo). © MOBOTIX AG • Security-Vision-Systems • Made in Germany www.mobotix.com • [email protected] Reprodução e avaliação de gravações 125/404 O cache de eventos salva informações sobre os eventos de todas as câmeras de uma instalação MxControlCenter no disco rígido local do computador. Em uma pesquisa de eventos, o MxControlCenter pesquisa o cache de eventos em vez de pesquisar individualmente todas as câmeras. Assim, a pesquisa é realizada muito mais rapidamente. Dica Se você não utilizar as pesquisas de eventos, recomendamos que você desative o cache de eventos para conservar os recursos do computador. Selecione Ferramentas > Opções no menu e clique na guia Monitoramento para controlar manualmente o cache de eventos. Na área Cache de eventos é possível ativar ou desativar a caixa de verificação Ativar pesquisa rápida de eventos (necessita do cache de eventos). Interface de usuário da pesquisa de eventos No painel Navegador da barra lateral, abra a área PESQUISAS DE EVENTO e clique em uma pesquisa de eventos pré-definida ou em Pesquisa local para visualizar a interface de usuário. (Em uma instalação nova do MxControlCenter é possível que ainda não sejam exibidos resultados de pesquisa.) Barra de propriedades Pesquisas de eventos pré-definidas Vídeo selecionado (duplo clique abre o evento na área do player) Resultados da pesquisa Janela do player Elementos de controle do player Na figura acima são mostradas as imagens de evento de todas as câmeras selecionadas nos resultados de pesquisa e ordenadas de acordo com os critérios definidos na barra de propriedades (p. ex., por nome, ordem descendente). © MOBOTIX AG • Security-Vision-Systems • Made in Germany www.mobotix.com • [email protected] 126/404 Manual de usuário MxCC: Utilização do MxControlCenter Elementos da interface de usuário da pesquisa de eventos • Barra de propriedades: Esta barra contém elementos de controle para selecionar câmeras, filtros de eventos, para definir um período de tempo para a pesquisa, etc. Os elementos da barra de propriedades são descritos na seção “Criação de uma pesquisa de eventos ad hoc”. • Pesquisas de eventos pré-definidas: Estas pesquisas foram salvas na instalação MxControlCenter. Na área PESQUISAS DE EVENTO do painel Navegador da barra lateral, clique em uma pesquisa para abri-la. Dois tipos de pesquisa estão disponíveis: – Pesquisas de eventos: Este é o tipo de pesquisa padrão, utilizado para a pesquisa de eventos gravados pela câmera selecionada em um determinado período de tempo. – Pesquisas posteriores de movimento de vídeo: Este tipo de pesquisa encontra todos os eventos em que o MxControlCenter tenha detectado movimentos em uma ”janela de pesquisa” personalizada de uma câmera (para mais informações, consulte seção 3.5.9 “Detecção posterior de movimento de vídeo em gravações”). • Resultados da pesquisa: Nesta área são exibidos os resultados encontrados pelo MxControlCenter de acordo com os critérios de pesquisa definidos na barra de propriedades. Mova o cursor do mouse sobre um evento para ver uma dica de ferramenta com informações sobre o evento (nome da câmera, data/hora e tipo de evento). • Evento selecionado: Nos resultados da pesquisa, clique em um evento para selecionálo (o MxControlCenter assinala o evento com um quadro pontilhado). • Janela do player: Esta janela mostra as transmissões de vídeo gravadas nesse evento e permite selecionar áreas de exportação. • Controles do Player: Clique em um evento para selecioná-lo e, em seguida, clique em um botão qualquer do painel Player da barra lateral para reproduzir o conteúdo do videoclipe. Utilização de pesquisas de eventos pré-definidas Na área PESQUISAS DE EVENTO do painel Navegador da barra lateral, clique em uma das pesquisas existentes para abri-la. O MxControlCenter procura automaticamente os eventos gravados pelas câmeras selecionadas no período de tempo indicado. Por exemplo, podem ser definidas as seguintes pesquisas: • Últimos 30 minutos • Noite passada • Uma semana atrás © MOBOTIX AG • Security-Vision-Systems • Made in Germany www.mobotix.com • [email protected] Reprodução e avaliação de gravações Notas Depois de o MxControlCenter ter sido instalado pela primeira vez, não há pesquisas pré-definidas disponíveis. Para mais informações sobre a criação de novas pesquisas e o ajuste dessas pesquisas, consulte “Criação de novas pesquisas de eventos” mais abaixo. Uma vez que a definição das pesquisas de eventos do MxControlCenter é muito flexível, as pesquisas no sistema podem diferir dos exemplos acima. Certifique-se de que tem acesso à documentação do sistema e que conhece as pesquisas pré-definidas. Criação de uma pesquisa de eventos ad hoc Além das pesquisas de eventos descritas na última seção, está disponível uma pesquisa adicional com a designação Pesquisa. Trata-se de uma pesquisa ”vazia”, sem critérios de pesquisa. Ao clicar pela primeira vez nesta pesquisa, você encontra uma área de resultados vazia. Se a barra de propriedades (ver figura abaixo) não estiver visível, clique na linha de separação na parte superior da área dos resultados da pesquisa e puxe essa linha para baixo. Seleção das fontes de vídeo • Clique no botão Fontes. • Selecione uma ou mais câmeras. Definição de um período para a pesquisa • Clique na lista de seleção De e selecione o Horário de início da pesquisa. • Clique na lista de seleção Até e selecione o Horário de término da pesquisa. Filtração dos resultados da pesquisa Caso o MxControlCenter encontre muitos eventos, eles devem eventualmente ser filtrados por tipo de evento. A pesquisa pode ser restringida, p. ex., a eventos de movimento de vídeo (VM): • Clique no botão Modo de pesquisa. • Anule a seleção de todos os tipos de evento até alcançar os elementos Movimento de vídeo. O MxControlCenter mostra apenas os eventos disparados pelo Movimento de vídeo 1 e pelo Movimento de vídeo 2 (mova o cursor do mouse sobre os resultados da pesquisa para ver uma dica de ferramenta sobre o tipo de evento). © MOBOTIX AG • Security-Vision-Systems • Made in Germany www.mobotix.com • [email protected] 127/404 128/404 Manual de usuário MxCC: Utilização do MxControlCenter Ordenação dos resultados As listas de seleção Classificar por e Ordem permitem definir critérios de classificação (data/hora, fonte de vídeo, etc.) e a ordem sequencial dos resultados exibidos (descendente/ascendente). Configuração das opções de exibição Caso os novos eventos devam ser exibidos automaticamente ao serem gravados, defina na lista de seleção Atualizar a opção Automaticamente. Clique no botão Atualizar para atualizar os eventos manualmente. O tamanho das imagens do resultado da pesquisa pode ser ajustado movendo-se o controle deslizante para a direita ou para a esquerda na lista de propriedades. As alterações são aplicadas imediatamente e exibidas no MxControlCenter. Se a pesquisa em várias câmeras demorar mais tempo, o MxControlCenter mostra uma indicação correspondente na janela do player (ver figura ao lado). Criação de novas pesquisas de eventos As novas pesquisas de eventos podem ser criadas através dos seguintes métodos no painel Navegador da barra lateral: • Criação de uma pesquisa em branco: – Clique com o botão direito em um local qualquer na área PESQUISAS DE EVENTO. – No menu de contexto, selecione a opção Nova pesquisa. – Atribua um nome elucidativo à pesquisa. • Duplicação de uma pesquisa existente: – Na área PESQUISAS DE EVENTO, clique com o botão direito em uma pesquisa existente. – No menu de contexto, selecione a opção Duplicar pesquisa. – Atribua um nome elucidativo à pesquisa. Uma pesquisa existente pode ser duplicada arrastando-a e soltando-a, com a tecla Ctrl pressionada. Prossiga, editando a pesquisa conforme descrito na seção “Criação de uma pesquisa de eventos ad hoc” acima. Agrupamento de pesquisas de eventos Grupos podem ser criados para estruturar as pesquisas. Para isso, basta puxar uma pesquisa para dentro de outra. Com este método, você pode também criar pesquisas de visão geral (p. ex., ”Câmeras interiores”) e pesquisas detalhadas (p. ex., ”Ontem”) como elementos ”subordinados” de ”Câmeras interiores”. © MOBOTIX AG • Security-Vision-Systems • Made in Germany www.mobotix.com • [email protected] Reprodução e avaliação de gravações Para remover um elemento de um grupo basta puxar o elemento para a esquerda, para fora do grupo, até o cursor apresentar a forma de barra entre dois outros elementos. Se um elemento de nível superior já não possuir nenhum elemento subordinado, esse elemento de nível superior transforma-se em elemento normal. Os elementos de nível superior funcionam como pesquisas normais e permitem criar pesquisas detalhadas e de visão geral, como referido no exemplo acima. Nota Nas pesquisas de eventos agrupadas, os elementos de nível superior e os elementos subordinados continuam sendo pesquisas ativas. Edição de pesquisas de eventos existentes Na área PESQUISAS DE EVENTO do painel Navegador da barra lateral, clique em uma pesquisa existente para editá-la. Prossiga conforme descrito na seção “Criação de uma pesquisa de eventos ad hoc” acima. Abertura do evento na área ”Player” Logo que o MxControlCenter exiba eventos nos resultados da pesquisa, você pode utilizar os seguintes métodos para exibir um evento no Player: • Clique duas vezes em um evento dos resultados da pesquisa. • Clique com o botão direito em um evento e selecione Aberto no Player. O evento pode agora ser reproduzido, conforme descrito na seção “Reprodução do evento” abaixo, com os botões do painel Player da barra lateral. Para alterar o tamanho da janela do player, desloque o separador para cima ou para baixo, na parte superior da área. Clicando duas vezes sobre o separador, a área é fechada. Reprodução do evento Utilize os botões do painel Player da barra lateral para reproduzir eventos. Os controles do player funcionam conforme descrito em seção 3.5.3 “Pesquisa/ reprodução em layouts com janelas de exibição no modo player”. Nota O evento aberto na janela do player serve de ponto de partida para a pesquisa de imagens de eventos. Ao reproduzir eventos, o player avança automaticamente para o evento seguinte pela ordem de reprodução (desde que exista mais um evento). Quando é alcançado o último evento (ou o primeiro, quando a ordem de exibição é inversa), a reprodução termina automaticamente. © MOBOTIX AG • Security-Vision-Systems • Made in Germany www.mobotix.com • [email protected] 129/404 130/404 Manual de usuário MxCC: Utilização do MxControlCenter Exportação de conteúdos de vídeo Como exportar eventos de uma Pesquisa de eventos: • Procure o início de uma cena interessante, utilizando os seguintes métodos: – Na área de resultados, pesquise a lista de eventos e clique duas vezes sobre um evento para abri-lo na janela do player. – Defina uma data e uma hora e, no painel Player da barra lateral, clique no botão Ir para data/hora. – Mova o indicador de posição vermelho para a esquerda ou para a direita sobre o controle deslizante do painel Player da barra lateral, até encontrar o evento desejado. • Marque a cena que deseja exportar: – Ative o botão Modo marcador. – Clique no botão Reproduzir para exibir o vídeo. – Clique de novo no botão Reproduzir quando alcançar o final da cena que deseja exportar. (As cenas também podem ser marcadas puxando o indicador de posição vermelho do controle deslizante). • Clique no botão Adicionar para exportação para adicionar a parte marcada (verde) do evento à Lista de exportação. • Para adicionar outras áreas deste e de outros eventos, basta marcar uma outra cena no painel Player e repetir os passos anteriores. Depois de ter adicionado as cenas desejadas à Lista de exportação, você pode exportar a lista completa sob a forma de videoclipe em diferentes formatos. Para mais informações, ver seção 3.6.3 “Exportação de gravações”. Salvamento de eventos completos no arquivamento local O arquivamento local funciona como local de armazenamento de um evento quando ele tem de ser salvo de forma permanente. Além disso, desta forma evita-se que o mecanismo de salvamento do »Ringbuffer da câmera substitua o evento. Como salvar eventos inteiros no arquivamento local: • Abra o painel Navegador da barra lateral, se este não estiver visível. • Na área PESQUISAS DE EVENTO, abra uma pesquisa de eventos pré-definida ou crie uma pesquisa ad hoc. • Pesquise um evento que deseje salvar. • Puxe o evento para uma pasta na área ARQUIVAMENTO LOCAL (o MxControlCenter exibe uma caixa de diálogo de progresso). © MOBOTIX AG • Security-Vision-Systems • Made in Germany www.mobotix.com • [email protected] Reprodução e avaliação de gravações O evento pode agora ser exportado como videoclipe em vários formatos. Para mais informações, ver seção 3.6.3 “Exportação de gravações”. 3.5.9 Detecção posterior de movimento de vídeo em gravações A detecção de movimento em janelas de movimento de vídeo ao vivo está disponível em todas as câmeras MOBOTIX e é designada »Detecção de movimento de vídeo. As câmeras gravam imagens de eventos quando movimentos nas janelas de movimento de vídeo são detectados (Gravação de eventos). Estes eventos podem ser pesquisados com a ajuda das pesquisas de eventos (ver seção 3.5.8 “Utilização de pesquisas de eventos”). No modo de gravação contínua, ao contrário do que ocorre aqui, as câmeras salvam normalmente uma taxa de quadros reduzida (p. ex., 2 Q/s) durante um período mais longo. Ao pesquisar um determinado evento, isso pode exigir, eventualmente, que as gravações de vídeo de vários dias sejam reproduzidas. É aqui que entra em ação a detecção posterior de movimento de vídeo (ou pesquisa pós-VM). Uma pesquisa pós-VM ajuda p. ex., a responder às seguintes questões: • Quem roubou o laptop que foi colocado em cima da secretária uma hora antes? • O automóvel já estava danificado quando chegou ao estacionamento hoje de manhã? • Pode uma pessoa evitar com êxito as janelas de movimento de vídeo? Nota Para executar uma pesquisa pós-VM é necessário cumprir os seguintes requisitos: • A transmissão de vídeo gravada deve estar em MxPEG (gravação contínua ou de eventos). • A câmera MOBOTIX que gravou o vídeo deve ter instalado o software MX-V4.0.4.18 ou superior. Dica A detecção posterior de movimento de vídeo só é eficaz em câmeras com agravação contínua ativada. Caso você deseje trabalhar com esta função, mas a gravação contínua não esteja ativada na câmera, consulte o administrador do sistema para que ele altere este modo de gravação na câmera. Criação de uma pesquisa posterior de movimento de vídeo A pesquisa pós-VM é um tipo especial de pesquisa de eventos em uma câmera. Assim, a criação de uma pesquisa pós-VM é quase idêntica à criação de uma pesquisa de eventos ”normal” (ver “Criação de novas pesquisas de eventos” em seção 3.5.8 “Utilização © MOBOTIX AG • Security-Vision-Systems • Made in Germany www.mobotix.com • [email protected] 131/404 132/404 Manual de usuário MxCC: Utilização do MxControlCenter de pesquisas de eventos”), com a diferença de que a pesquisa pós-VM utiliza um outro Modo de pesquisa. • Criação de uma nova pesquisa: – Abra o painel Navegador da barra lateral, caso ele não esteja visível. – Clique com o botão direito em um local qualquer na área PESQUISAS DE EVENTO. – No menu de contexto, selecione a opção Nova pesquisa. – Atribua um nome elucidativo à pesquisa (adicione p. ex., ”pós-VM”, ou outro). • Clique no botão Modo de pesquisa na barra de propriedades. • Selecione a opção Pesquisa offline por movimento (Pós-VM). A barra de propriedades é agora exibida da seguinte forma: • • Seleção de uma fonte de vídeo: – Clique no botão Fontes e selecione uma câmera. – Clique em OK para fechar a caixa de diálogo. • Definição de um período para a pesquisa: – Clique na lista de seleção De e selecione o Horário de início da pesquisa. – Clique na lista de seleção Até e selecione o Horário de término da pesquisa. • Na lista de seleção Ordem, defina a ordem sequencial na qual as gravações devem ser exibidas. Dependendo da ordem sequencial, o MxControlCenter define a posição atual do player da seguinte forma: – Ordem ascendente: A posição atual é colocada na primeira gravação disponível. – Ordem descendente: A posição atual é colocada na última gravação disponível. • Crie uma janela de movimento de vídeo na janela do player: – Clique com o mouse, mantenha a tecla do mouse pressionada e desenhe um quadro (ver figura ao lado). – Desenhe tantos quadros quantos forem necessários para cobrir a área ou áreas desejadas (p. ex., uma porta e uma janela). Puxando o interior de um quadro é possível mover as janelas inteiras. Para apresentar outras formas, como retângulos, é possível arrastar os cantos de uma janela até a janela cobrir a área desejada (ver figura à direita). Para excluir uma janela, clique no ícone ”Fechar”, no canto superior direito. • Clique no botão Pesquisar para realizar a pesquisa. © MOBOTIX AG • Security-Vision-Systems • Made in Germany www.mobotix.com • [email protected] 133/404 Reprodução e avaliação de gravações O MxControlCenter inicia a pesquisa de imagens de eventos durante o período definido e começa a preencher os resultados da pesquisa. Enquanto a pesquisa é executada, uma barra de progresso é exibida. Se o MxControlCenter detectar movimentos dentro dos limites de uma janela de vídeo, a janela fica vermelha e o videoclipe é adicionado aos resultados da pesquisa. Depois de terminada a pesquisa, você pode clicar em um videoclipe dos resultados da pesquisa para reproduzi-lo na janela do player. Uma janela de movimento de vídeo vermelha indica a área em que o MxControlCenter detectou um movimento de vídeo (caso tenham sido definidas várias janelas, as outras permanecem eventualmente em amarelo). Janela pós-VM que disparou o alarme Janela pós-VM A reprodução de eventos funciona conforme descrito em seção 3.5.8 “Utilização de pesquisas de eventos”. Alteração de uma pesquisa pós-VM Para alterar uma pesquisa pós-VM existente, clique na pesquisa correspondente na área PESQUISAS DE EVENTO do painel Navegador da barra lateral. É agora possível alterar a janela, conforme descrito acima em “Criação de uma pesquisa posterior de movimento de vídeo”, ou criar novas janelas, ou ainda, deslocar e excluir janelas. Depois de terminado o processo, clique no botão Pesquisar para iniciar novamente a pesquisa. © MOBOTIX AG • Security-Vision-Systems • Made in Germany www.mobotix.com • [email protected] 134/404 Manual de usuário MxCC: Utilização do MxControlCenter 3.5.10Utilização da pesquisa de vídeo Caso tenha sido definido um alvo de gravação externo (servidor de arquivos) para a fonte de vídeo correspondente, ou a câmera MOBOTIX disponha de um cartão SD/CF de armazenamento interno, é possível salvar grandes quantidades de dados. A pesquisa destes dados pode constituir um desafio, principalmente se for necessário pesquisar as gravações de várias câmeras. Neste caso, a caixa de diálogo Pesquisa de vídeo oferece funções de pesquisa abrangentes. Para abrir esta caixa de diálogo, clique no botão Abrir pesquisa de vídeo na barra de ferramentas do MxControlCenter. A caixa de diálogo Pesquisa de vídeo permite que você pesquise as gravações de todas as câmeras definidas no layout atual. Primeiro, marque na guia Câmeras a câmera cujas gravações você deseja pesquisar. Na guia Eventos, o MxControlCenter exibe todos os eventos gravados até ao momento, em sequência cronológica. A barra de rolagem vertical junto da lista de eventos mostra em que período do tempo total da gravação os eventos são exibidos. Quando um evento é selecionado na lista, a gravação correspondente é exibida na área direita da janela do player. Caso você tenha detectado um evento relevante, você pode definir o momento do evento como Horário de referência. © MOBOTIX AG • Security-Vision-Systems • Made in Germany www.mobotix.com • [email protected] Reprodução e avaliação de gravações O MxControlCenter mostra a diferença de horário entre o horário de referência e a imagem exibida na janela do player. Nota O horário de referência funciona de forma semelhante ao ”período de reprodução global” no painel Player da barra lateral (ver “Reprodução de eventos” em seção 3.5.2 “Pesquisa/reprodução em uma janela de exibição ao vivo”). Com o botão Definir horário de referência automaticamente, conforme o horário da imagem atual, o horário de referência é automaticamente sincronizado com o horário da imagem exibida no momento. Clicando no botão Destravar Horário de referência, o horário de referência é excluído. Visualização das câmeras do layout Se a lista Câmeras contiver muitas câmeras MOBOTIX, a pesquisa da câmera correta pode tornar-se difícil. Para visualizar apenas as câmeras do layout atual, você pode ativar o botão Mostrar apenas câmeras do layout atual. Filtração de eventos Caso você deseje pesquisar especificamente determinados tipos de eventos (p. ex., só detecção de movimento), você pode filtrar a Lista de eventos. Para isso, clique no botão Definir filtro de evento. Ative os eventos que devem ser incluídos na lista filtrada: Utilização de pseudo-eventos em gravações contínuas As imagens de pseudo-eventos são criadas a cada minuto quando a gravação contínua está ativa. Para eliminar os pseudo-eventos da lista, ative o botão Excluir pseudo-eventos: • Se o botão estiver ativo (amarelo), só eventos ”verdadeiros” são mostrados na lista de eventos (VM, UC, IR, etc.). • Se o botão estiver desativado (não amarelo), também são mostrados na lista de eventos, os pseudo-eventos de uma gravação contínua. © MOBOTIX AG • Security-Vision-Systems • Made in Germany www.mobotix.com • [email protected] 135/404 136/404 Manual de usuário MxCC: Utilização do MxControlCenter Impressão de imagens de eventos Para imprimir a imagem de evento exibida, basta clicar no botão Imprimir imagem atual e imagem pós-processada. O MxControlCenter exibe então uma pré-visualização da impressão da imagem. Caso esta imagem tenha sido alterada através das funções de pós-processamento, a imagem original não editada também é adicionada. Para facilitar o envio e o arquivamento da impressão, ela pode ser criada com a função de impressão PDF integrada e assumir o formato de arquivo *.pdf. Exportação de eventos em vídeo Através da caixa de diálogo Pesquisa de vídeo é possível adicionar sequências à caixa de diálogo Lista de exportação para posterior exportação de conteúdos de vídeo. Para mais informações, ver seção 3.6.3 “Exportação de gravações”. 3.5.11 Reprodução de gravações do arquivamento local As gravações no ARQUIVAMENTO LOCAL do painel Navegador da barra lateral são criados através da função Gravação ao vivo (ver seção 3.2.10 “Utilização da função ”Gravação ao vivo””) ou puxando os videoclipes de uma pesquisa de eventos, arrastando-os e soltando-os, para uma pasta do arquivamento local. Os videoclipes do arquivamento local são reproduzidos como as pesquisas de eventos (ver seção 3.5.8 “Utilização de pesquisas de eventos”). Para reproduzir os videoclipes do arquivamento local: • No painel Navegador da barra lateral, abra a área ARQUIVAMENTO LOCAL. • Clique em um videoclipe de uma das pastas. O MxControlCenter carrega o videoclipe para a área de exibição e abre o painel Player da barra lateral. Você pode pesquisar as imagens desejadas com a ajuda dos controles do player. Edição da estrutura de pastas As pastas da área ARQUIVAMENTO LOCAL do painel Navegador da barra lateral podem facilitar muito a pesquisa posterior de videoclipes. Por isso, você pode criar novas pastas, mover pastas para cima e para baixo, ou puxá-las para dentro de outras pastas, de modo a criar subpastas. Além disso, é possível mudar o nome e excluir pastas (isso não se aplica às pastas Gravações ao vivo, em que as gravações apenas são salvas clicando-se no botão correspondente). Se você clicar em uma destas pastas, o MxControlCenter exibe os videoclipes salvos na área de exibição. © MOBOTIX AG • Security-Vision-Systems • Made in Germany www.mobotix.com • [email protected] 137/404 Reprodução e avaliação de gravações 3.5.12Verificação da integridade dos dados das gravações Caso você deseje utilizar em tribunal os conteúdos de vídeo gravados, tem que se certificarse de que as gravações da câmera não foram manipuladas. As câmeras MOBOTIX podem incluir uma assinatura digital nas sequências de vídeo durante a gravação com a ajuda de criptografia de chave pública (ver pt.wikipedia.org). Com a assinatura digital, o emissor dos dados (isto é, uma câmera MOBOTIX) pode verificar e garantir que os conteúdos gravados não foram manipulados posteriormente. Para assinar as gravações, a câmera utiliza um par de chaves privado/público (também designado por certificado digital) gerado pela própria câmera ou emitido por uma autoridade de certificação (CA, de Certification Authority). O MxControlCenter compara posteriormente a assinatura das gravações com a chave pública do certificado. Câmera MOBOTIX MxControlCenter Gravação de áudio/vídeo Assinada Verificada Privada Pública Atenção A integridade das gravações não assinadas não pode ser verificada. Ao utilizar esta função, certifique-se de que todas as câmeras assinam as respectivas gravações. Para mais informações, ver seção 4.7.5 “Assinatura dos dados de vídeo gravados”. Como o MxControlCenter obtém a chave pública para verificar a integridade dos dados: • O MxControlCenter carrega automaticamente a chave pública das câmeras disponíveis na área FONTES DE VÍDEO do painel Navegador da barra lateral. • Quando as gravações só são adicionadas como Caminhos de servidor de arquivo, o MxControlCenter verifica o diretório de raiz da pasta onde as gravações estão armazenadas e procura o arquivo cert.pem que contém a chave pública. As câmeras com a versão de software MX-V4.0.6.x e superiores podem salvar automaticamente o arquivo cert.pem, onde se encontra a chave pública (ver seção 4.7.5 “Assinatura dos dados de vídeo gravados”). © MOBOTIX AG • Security-Vision-Systems • Made in Germany www.mobotix.com • [email protected] 138/404 Manual de usuário MxCC: Utilização do MxControlCenter Nota O arquivo cert.pem também pode ser baixado manualmente de uma câmera e ser salvo no diretório de raiz da pasta onde se encontram as gravações (desde que você possua os direitos necessários). Faça conforme descrito em seção 4.7.5 “Assinatura dos dados de vídeo gravados” ou consulte o administrador do sistema para obter mais indicações. Condições para verificação da integridade dos dados Para verificar a integridade dos dados das gravações é necessário que as seguintes condições sejam cumpridas: • A câmera que produz as gravações deve possuir um certificado (autoassinado ou emitido por uma autoridade de certificação). • A câmera que produz as gravações deve assinar as gravações (ver seção 4.7.5 “Assinatura dos dados de vídeo gravados”). Verificação da integridade dos dados A verificação da integridade dos dados pode ser realizada para todas as gravações de uma câmera ou apenas para sequências de vídeo selecionadas para exportação: • Abra a caixa de diálogo Verificar integridade de dados através de um dos seguintes métodos: – Na área FONTES DE VÍDEO > Câmeras do painel Navegador da barra lateral, clique com o botão direito em uma câmera MOBOTIX e selecione no menu de contexto a opção Verificar integridade de dados (assim, esta câmera é pesquisada em toda a memória de vídeo). Nota Dependendo do tamanho da memória, a verificação da integridade de todas as gravações de uma câmera pode demorar algum tempo. Por este motivo, só é recomendada a utilização desta função quando se considerar que os dados das gravações desta câmera contêm erros. – Na caixa de diálogo Lista de exportação (ver seção 3.6.3 “Exportação de gravações”), clique no botão Verificar (assim, os videoclipes da lista de exportação são automaticamente verificados). – Na caixa de diálogo Lista de exportação, ative a opção Verificar integridade de dados e exporte os videoclipes (assim, os videoclipes são verificados durante o processo de exportação). © MOBOTIX AG • Security-Vision-Systems • Made in Germany www.mobotix.com • [email protected] Reprodução e avaliação de gravações A caixa de diálogo é aberta e a verificação é iniciada automaticamente. Durante o processo de verificação é exibido um anel rotativo e o número de sequências verificadas no momento pelo MxControlCenter (quadro vermelho, ver figura abaixo). • Para mais informações sobre o certificado da câmera, clique no botão Certificados. Caso sejam detectados problemas com o certificado (p. ex., se o certificado expirar), o MxControlCenter abre automaticamente esta caixa de diálogo. Depois de o MxControlCenter ter concluído a verificação das sequências de vídeo, o anel rotativo desaparece e os resultados são exibidos na caixa de diálogo Verificar integridade de dados. © MOBOTIX AG • Security-Vision-Systems • Made in Germany www.mobotix.com • [email protected] 139/404 140/404 Manual de usuário MxCC: Utilização do MxControlCenter 3.6 Salvamento, impressão e exportação Depois de encontrar as gravações que deseja apresentar às autoridades, você pode salvar imagens individuais ou criar vídeos a partir das gravações de uma ou mais câmeras. 3.6.1 Salvamento de instantâneos Para salvar uma imagem individual é necessário selecionar uma imagem adequada e salvar o arquivo como arquivo de imagem no desktop. Em seguida, a imagem pode ser enviada p. ex., por email. Como salvar uma imagem no desktop: • Marque a câmera desejada (quadro amarelo). • Caso você deseje salvar uma imagem de uma gravação: – Certifique-se de que a câmera se encontra no modo player (no canto superior direito é exibido um ícone de gravação vermelho). – Com a ajuda dos elementos de controle do painel Player da barra lateral, pesquise a imagem que deseja salvar. • Clique no botão Salvar a imagem atual na área de trabalho para salvar a imagem atual como arquivo »JPEG (padrão). O MxControlCenter salva a imagem atual no desktop e o nome do arquivo é gerado da seguinte forma: Sintaxe: <nome da câmera>_<aaaammdd_hhmm>_<num. sequência>.<extensão> Exemplo: entrada leste_20101123_1453_374.jpg Você pode agora anexar e enviar o(s) arquivo(s) por email. Seleção do formato do arquivo Normalmente, o MxControlCenter utiliza o formato de imagem »JPEG. Clique na seta à direita do botão Salvar a imagem atual na área de trabalho e selecione o formato desejado (ver notas abaixo). O MxControlCenter salva a imagem no desktop com o formato selecionado e a partir de agora utiliza este formato em todas as imagens que forem salvas. © MOBOTIX AG • Security-Vision-Systems • Made in Germany www.mobotix.com • [email protected] Salvamento, impressão e exportação Notas Esta função também pode ser utilizada em janelas de imagem ao vivo. As imagens bitmap (*.bmp) são normalmente maiores que as imagens JPEG (nas imagens JPEG, as informações da imagem estão comprimidas). Por exemplo, uma imagem QXGA com 2048 × 1536 pixels é salva em formato BMP com um tamanho de 12 MB (com intensidade de cor de 32 bit), enquanto a mesma imagem em formato JPEG é salva com um tamanho de 240 KB, sem perder qualidade de imagem. Por isso, você deve salvar as imagens, de preferência, em formato JPEG. 3.6.2 Impressão de instantâneos Similar ao salvamento de instantâneos a partir do material de vídeo gravado como arquivos bitmap (*.bmp) ou JPEG (*.jpg, ver seção 3.6.1 “Salvamento de instantâneos”), as imagens também podem ser impressas diretamente pelo MxControlCenter. Nota Caso você tenha aumentado uma imagem para examinar uma determinada seção, ou caso tenha utilizado outra função de pós-processamento do MxControlCenter, um instantâneo é sempre impresso duas vezes - a imagem alterada e a imagem original, tal como foi salva pela câmera MOBOTIX. Como imprimir uma imagem: • Marque a câmera desejada (quadro amarelo). • Caso você deseje imprimir uma imagem de uma gravação: – Certifique-se de que a câmera se encontra no modo player (no canto superior direito é exibido um ícone de gravação vermelho). – Com a ajuda dos elementos de controle do painel Player da barra lateral, pesquise a imagem que deseja exportar. • Clique no botão Imprimir imagem atual. O MxControlCenter exibe agora a imagem/as imagens na caixa de diálogo Visualizar a impressão: Nesta caixa de diálogo também podem ser alterados o Layout, as Configurações de página, etc. Clique no botão Imprimir, selecione uma impressora e clique de novo em Imprimir para enviar o arquivo para a impressora. © MOBOTIX AG • Security-Vision-Systems • Made in Germany www.mobotix.com • [email protected] 141/404 142/404 Manual de usuário MxCC: Utilização do MxControlCenter O botão Imprimir em PDF pode ser útil, caso a imagem tenha que ser enviada por email. Basta clicar neste botão para salvar o arquivo no desktop e, p. ex., enviá-lo em anexo em um email. Notas Esta função também pode ser utilizada em janelas de imagem ao vivo. Ao imprimir imagens pós-processadas (ver seção 3.5.6 “Pós-processamento das imagens gravadas”), o MxControlCenter mostra na pré-visualização duas imagens, a imagem alterada (pós-processada) em cima e a imagem original em baixo. 3.6.3 Exportação de gravações O salvamento ou a impressão de imagens são especialmente adequados para a identificação de pessoas (ver seção 3.6.1 “Salvamento de instantâneos” e seção 3.6.2 “Impressão de instantâneos”). No entanto, um vídeo pode fornecer indicações adicionais sobre o decurso de uma determinada situação. Para criar um vídeo, é recomendável que as imagens interessantes sejam compiladas no MxControlCenter e que essas cenas sejam depois exportadas em formato de vídeo. Nesta seção é descrita a forma de compilar cenas interessantes na caixa de diálogo Lista de exportação e de definir o formato do vídeo a exportar. Depois de definir o formato de vídeo e as opções de exportação, você pode criar o vídeo clicando no botão Exportar. A caixa de diálogo ”Lista de exportação” Sequências de vídeo de uma ou mais câmeras Controle deslizante com marcas de início/fim Formato do vídeo exportado Opções de exportação © MOBOTIX AG • Security-Vision-Systems • Made in Germany www.mobotix.com • [email protected] 143/404 Salvamento, impressão e exportação Nota A Lista de exportação pode ser preenchida com sequências de vídeo de diferentes câmeras, podendo ser utilizados todos os métodos disponíveis no MxControlCenter, tais como a janela do player, pesquisas de eventos, gravações em arquivamentos locais e a caixa de diálogo Pesquisa de vídeo. Dica Para a exportação, a caixa de verificação Copiar arquivos de aplicação deve estar ativa. Assim, além dos dados de vídeo, são exportados os arquivos de aplicação e o arquivo PlayVideo.cmd. Clicando-se duas vezes neste arquivo, o MxControlCenter é aberto automaticamente e é iniciada a reprodução do vídeo exportado. Seleção do formato de vídeo Ao criar uma lista com cenas interessantes para exportação, você deve definir o formato do vídeo a exportar. O formato depende do sistema operacional do computador de destino, bem como da utilização prevista do vídeo, e deve ser selecionado de acordo com os seguintes critérios: Sistema operacional Utilização Reprodução com verificação da integridade Windows Mac OS X Linux Formato Aplicativos Estrutura do servidor de arquivos MxControlCenter, MxEasy MxPEG (*.mxg) MxControlCenter, MxEasy, Windows Media Player1 AVI/MPEG4 (*.avi) Windows Media Player, VLC, outros Reprodução† Estrutura do servidor de arquivos MxEasy Reprodução de poucos arquivos de vídeo MxPEG (*.mxg) MxEasy MOV/MPEG4 (*.mov) Quicktime, VLC, outros Reprodução† Estrutura do servidor de arquivos MxEasy Reprodução de poucos arquivos de vídeo MxPEG (*.mxg) Reprodução de poucos arquivos de vídeo AVI/MPEG4 (*.avi) MxEasy MPlayer, xine, VLC, outros Observações: 1 O codec tem que ser instalado separado (ver seção 4.1.4 “Instalação do codec DirectShow MxPEG da MOBOTIX”), † Verificação da integridade não disponível. Nota O MxControlCenter não consegue exportar vídeos AVC/H.264. Para mais esclarecimentos, consulte “Por que o MxControlCenter não suporta AVC/H.264” na página 10 deste manual. Aí você encontrará também uma lista de aplicativos que permitem converter os formatos de exportação do MxControlCenter em AVC/H.264. © MOBOTIX AG • Security-Vision-Systems • Made in Germany www.mobotix.com • [email protected] 144/404 Manual de usuário MxCC: Utilização do MxControlCenter Formatos de vídeo previstos Dois dos formatos suportados merecem especial atenção. A estrutura do servidor de arquivos permite verificar a integridade dos vídeos exportados em computadores Windows, enquanto o MxPEG pode ser reproduzido no Windows Media Player. Ao contrário de outros formatos, estes não possuem codificação, ou seja, o formato original é mantido. Formato previsto para fins legais Ao exportar vídeos para fins legais, é recomendável que eles sejam exportados como estrutura do servidor de arquivos ou como MxPEG e que sejam incluídos os arquivos de aplicação do MxControlCenter. A estrutura de pastas exportada pode ser gravada em CD/DVD para ser entregue às autoridades. Para reproduzir os vídeos é necessário apenas um computador Windows com leitor de CD/DVD. Além disso, não é necessário instalar nenhum software para a reprodução. Clicando-se duas vezes no arquivo PlayVideo. cmd da pasta de exportação, a reprodução no MxControlCenter é iniciada. Este formato permite também a verificação da integridade dos dados, para certificar que o vídeo não foi manipulado posteriormente. O arquivo cert.pem contém a chave pública da câmera e é adicionado automaticamente à exportação para a verificação da integridade dos dados exportados. Note que o MxControlCenter também pode criar um arquivo ZIP comprimido e protegido por senha com toda a estrutura de pastas. Este formato de arquivos é especialmente adequado caso o vídeo deva ser transmitido por email ou FTP. Ver “Passo 3: Definição do formato de vídeo e das opções de exportação” abaixo para obter mais informações sobre as opções a utilizar com este formato. Formato para usuários do Windows Media Player Caso você deseje criar um formato de vídeo para o qual o computador de destino necessite apenas ser ligeiramente ajustado, você pode criar um vídeo MxPEG. Para a reprodução de um arquivo MxPEG (MXG) no Windows Media Player só é necessário instalar um codec no computador de destino (ver seção 4.1.4 “Instalação do codec DirectShow MxPEG da MOBOTIX”). Nota Ao utilizar o MxPEG no Windows Media Player não é possível verificar a integridade dos dados. © MOBOTIX AG • Security-Vision-Systems • Made in Germany www.mobotix.com • [email protected] Salvamento, impressão e exportação Como exportar um vídeo das gravações de uma câmera: O processo de criação de um vídeo a partir de dados de vídeo gravados abrange os seguintes passos: 1. Pesquise os eventos com as sequências de vídeo que deseja exportar. 2. Adicione eventos completos ou partes deles à caixa de diálogo Lista de exportação. Você também pode adicionar sequências de vídeo de diferentes câmeras e posteriormente exportar todo o conteúdo da lista de exportação sob a forma de um vídeo. 3. Defina o formato do arquivo a ser exportado (dependendo do sistema operacional do computador de destino e da utilização prevista do vídeo). 4. Exporte os conteúdos da caixa de diálogo Lista de exportação (opcionalmente com verificação da integridade dos dados). Passo 1: Pesquisa de eventos a serem exportados Para pesquisar sequências de vídeo que serão incluídas no vídeo a ser exportado, um dos seguintes métodos pode ser utilizado: • Utilize os controles do Player na barra lateral para pesquisar sequências de vídeo e adicioná-las à lista de exportação. Para abrir os controles do Player há as seguintes possibilidades: – Alterne a janela da câmera ao vivo de um layout para o modo player. – Clique em um layout em uma janela do player. – Na área PESQUISAS DE EVENTO do painel Navegador da barra lateral, clique em uma pesquisa de eventos pré-definida. – Abra uma gravação na área ARQUIVAMENTO LOCAL do painel Navegador da barra lateral. • Abra a caixa de diálogo Pesquisa de vídeo. Você pode agora pesquisar as sequências de vídeo que deseja exportar através dos controles do Player na barra lateral ou na caixa de diálogo Pesquisa de vídeo. Passo 2: Adição de eventos à lista de exportação Depois de identificar as sequências de vídeo que você deseja exportar, elas podem ser adicionadas à lista de exportação. Adição de todas as gravações à lista de exportação • Através do painel Player da barra lateral: – Certifique-se de que o painel Player da barra lateral está aberto. – Clique no botão Adicionar à lista de exportação (abre-se a caixa de diálogo Lista de exportação). © MOBOTIX AG • Security-Vision-Systems • Made in Germany www.mobotix.com • [email protected] 145/404 146/404 Manual de usuário MxCC: Utilização do MxControlCenter • Através da caixa de diálogo Pesquisa de vídeo: – Certifique-se de que a caixa de diálogo Pesquisa de vídeo está aberta. – Selecione uma câmera na guia Câmeras. – Clique no botão Exportar (abre-se a caixa de diálogo Lista de exportação). Nota Apesar de tecnicamente ser possível exportar todas as gravações de uma câmera, esta função só deve ser utilizada em casos excepcionais. Os dados assim gerados são muito provavelmente muito grandes para uma avaliação eficiente. Adição de sequências de vídeo selecionadas à lista de exportação • Através das funções do painel Player da barra lateral: – Com a ajuda dos botões de reprodução ou do indicador de posição, procure o início da cena interessante ou selecione uma data e uma hora e clique no botão Ir para data/hora. – Ative o botão Modo marcador para definir o início do videoclipe. – Com a ajuda dos botões de reprodução ou do indicador de posição, você pode selecionar a última imagem da sequência que deseja adicionar à lista de exportação. – Clique no botão Adicionar à lista de exportação (abre-se a caixa de diálogo Lista de exportação). – Repita estes passos para todas as outras sequências que devem ser adicionadas à lista de exportação. • Através da caixa de diálogo Pesquisa de vídeo: – Na lista Eventos, selecione um evento e, com a ajuda dos botões de reprodução ou do indicador de posição, procure o início de uma cena interessante ou defina um horário de pesquisa e, por fim, clique no botão Pesquisa. – Clique com o botão direito no indicador de posição e selecione Inserir marcador de início. – Com a ajuda dos botões de reprodução ou do indicador de posição, você pode selecionar a última imagem da sequência que deseja adicionar à lista de exportação. – Clique com o botão direito no indicador de posição e selecione Inserir marcador final. O MxControlCenter marca a parte que foi selecionada na gravação. – Clique no botão Adicionar à lista de exportação (abre-se a caixa de diálogo Lista de exportação). – Repita estes passos para todas as outras sequências que devem ser adicionadas à lista de exportação. © MOBOTIX AG • Security-Vision-Systems • Made in Germany www.mobotix.com • [email protected] Salvamento, impressão e exportação Alteração das posições de início e de fim de uma sequência na lista de exportação Para alterar o início ou o fim de uma sequência que já tenha sido adicionada à Lista de exportação, faça o seguinte: • Selecione um elemento na caixa de diálogo Lista de exportação (o MxControlCenter marca o elemento). • Estão disponíveis as seguintes possibilidades: – Na coluna Início ou Parar, clique nos campos de data e hora e altere os valores. – Mova as marcas de início/fim do indicador de posição para o local desejado. Alteração da ordem das sequências de vídeo na lista de exportação As sequências de vídeo são sempre adicionadas ao final da lista na caixa de diálogo Lista de exportação. Para alterar a ordem das sequências, basta puxar a sequência desejada para a nova posição (utilize Ctrl+clique ou Shift+clique para marcar vários elementos). Você pode colocar as sequências selecionadas na nova posição se elas estiverem assinaladas com um traço horizontal fino. Para ordenar os elementos de acordo com uma coluna específica, basta clicar no título da coluna. Clique de novo no título da coluna para inverter a ordem dos elementos. Passo 3: Definição do formato de vídeo e das opções de exportação Neste passo, você pode definir o formato de vídeo e outras opções de exportação (desde que a caixa de diálogo Lista de exportação contenha pelo menos uma cena). O formato do vídeo a ser exportado depende do sistema operacional do computador de destino, bem como da utilização que se pretenda dar ao vídeo (ver tabela na seção “Seleção do formato de vídeo”). © MOBOTIX AG • Security-Vision-Systems • Made in Germany www.mobotix.com • [email protected] 147/404 148/404 Manual de usuário MxCC: Utilização do MxControlCenter Definição do formato de vídeo O MxControlCenter oferece diversos perfis de exportação pré-definidos, que permitem abranger os requisitos de aplicação mais importantes. Eventualmente, poderá ser necessário recorrer a configurações definidas pelo usuário, no entanto, isto deverá acontecer apenas em casos especiais. Nota O MxControlCenter não consegue exportar vídeos AVC/H.264. Para mais esclarecimentos, consulte “Por que o MxControlCenter não suporta AVC/H.264” na página 10 10 deste manual. Aí você encontrará também uma lista de aplicativos que permitem converter os formatos de exportação do MxControlCenter em AVC/H.264. Você pode exportar os conteúdos da caixa de diálogo Lista de exportação nos seguintes formatos: • Estrutura do servidor de arquivos: Estrutura de arquivos com imagens JPEG ou videoclipes MxPEG tal como foram salvos pela câmera para serem reproduzidos com o MxControlCenter ou o MxEasy. Ao contrário de outros perfis aqui referidos, ao criar-se uma estrutura do servidor de arquivos não é necessário codificação. Por isso, a exportação com este perfil requer pouco tempo. Este perfil é recomendado p. ex., para a preservação de evidências para fins legais, uma vez que os dados originais não são alterados. A utilização da estrutura do servidor de arquivos permite também verificar a integridade da gravação (desde que tenha sido ativada no momento da gravação; ver seção 3.5.12 “Verificação da integridade dos dados das gravações”). • MxPEG: Formato MOBOTIX para a reprodução com o MxControlCenter, o MxEasy e o Windows Media Player (após instalação do codec DirectShow MxPEG; ver seção © MOBOTIX AG • Security-Vision-Systems • Made in Germany www.mobotix.com • [email protected] Salvamento, impressão e exportação 4.1.4 “Instalação do codec DirectShow MxPEG da MOBOTIX”). Os arquivos em formato MxPEG contêm também o som gravado pela respectiva câmera (desde que tenha sido ativado no momento da gravação). • AVI/MPEG4: Cria um arquivo AVI para sistemas Windows. O som gravado é incluído caso a gravação de áudio tenha sido ativada na câmera. • Personalizado: Permite a utilização de diferentes codecs para fins específicos. Ver também seção 3.6.3 “Exportação de gravações”. Seleção das configurações de formato Na caixa de diálogo Lista de exportação, clique no botão Configurações para abrir a caixa de diálogo Exportar configurações de formato. Caso você tenha definido anteriormente um dos perfis de exportação prédefinidos, as opções à escolha dependem das características desse perfil. Através da guia é possível alterar os seguintes parâmetros: • Codificador: Permite o ajuste das configurações de resolução, taxa de quadros e desempenho do vídeo durante a codificação. • Áudio: Determina se o vídeo terminado contém o som gravado pela câmera (desde que a gravação de som da câmera tenha sido ativada no momento da gravação). • Limitação de tamanho de arquivo: Caso o MxControlCenter atinja o tamanho de arquivo definido nesta guia, são criados arquivos adicionais (numerados) até que o final dos dados de vídeo existentes na lista de exportação seja alcançado. Atenção Ao exportar grandes quantidades de dados, é recomendável que os arquivos de vídeo não excedam 1 GB. Caso não tenha certeza, utilize a configuração padrão (128 MB). • Legenda: Contém opções para a criação de indicações visíveis com informações adicionais, tais como carimbo de horário, nome da câmera, texto definido pelo usuário e informações sobre lacunas de gravação. Adicionalmente, pode ser criado um arquivo de legendas com informações detalhadas sobre o evento. Nota Na caixa de diálogo Lista de exportação, são anotadas as configurações que foram adotadas para cada um dos formatos exportados na lista de seleção Exportar como. © MOBOTIX AG • Security-Vision-Systems • Made in Germany www.mobotix.com • [email protected] 149/404 150/404 Manual de usuário MxCC: Utilização do MxControlCenter Definição das opções de exportação (opcional) Estas opções são utilizadas em diversos cenários para criar pacotes, verificar a integridade dos dados ou utilizar as funções PTZ virtuais. A disponibilidade das diversas opções depende do formato de exportação selecionado (ver seção anterior “Definição do formato de vídeo”). • Aplicar pós-processamento de imagem, incl. PTZ: Com esta opção, o vídeo é exportado com as configurações definidas no MxControlCenter: – Utilizou as opções de pós-processamento de imagem (p. ex., caso tenha ajustado o contraste; ver seção 3.5.6 “Pós-processamento das imagens gravadas”). – A câmera gravou imagens inteiras, enquanto o MxControlCenter apenas exibe uma seção da imagem (ver seção 3.5.7 “As funções PTZ virtuais na reprodução de gravações”). Nota Esta opção só está disponível para o perfil de exportação AVI/MPEG4. • Copiar arquivos de aplicação: Utilize esta opção, caso o vídeo exportado (estrutura do servidor de arquivos ou MxPEG) deva ser gravado em CD/DVD. Assim, os arquivos de aplicação também são copiados e é criado o arquivo PlayVideo.cmd, com o qual o vídeo exportado pode ser reproduzido no MxControlCenter. – Criar pasta ZIP comprimida: Com esta opção, o vídeo exportado é comprimido em uma pasta ZIP, que pode depois ser enviada por email (desde que o arquivo não seja muito grande), por »FTP ou através de outros métodos. • Verificar integridade de dados: Verifica a assinatura digital dos dados de vídeo durante o processo de exportação, para garantir que as imagens de vídeo não foram manipuladas (ver “Passo 4: Exportação do vídeo (opcional: verificar integridade de dados)” abaixo). © MOBOTIX AG • Security-Vision-Systems • Made in Germany www.mobotix.com • [email protected] Salvamento, impressão e exportação Passo 4: Exportação do vídeo (opcional: verificar integridade de dados) Você pode agora criar o vídeo com o formato de exportação anteriormente selecionado. Na caixa de diálogo Lista de exportação, ative a caixa de verificação Verificar integridade de dados, caso você deseje verificar a integridade dos dados de vídeo durante o processo de exportação. Para iniciar o processo de exportação, clique em Exportar e defina um nome e um local de armazenamento para o arquivo de vídeo. Durante o processo de exportação, o MxControlCenter exibe as imagens de eventos e uma barra de progresso. Depois de concluído o processo de exportação, o MxControlCenter mostra os resultados na caixa de diálogo acima indicada (neste caso, os resultados incluem também a verificação da integridade dos dados). Nota Ao exportar gravações de grandes dimensões em MxPEG, o MxControlCenter poderá ter que dividir o arquivo MXG resultante. Neste caso, o primeiro arquivo MXG recebe o nome <nome do arquivo>_01.mxg, o segundo <nome do arquivo>_02.mxg etc. • Para reproduzir com o MxControlCenter um videoclipe dividido em vários arquivos, basta selecionar o primeiro arquivo (<nome do arquivo>_01.mxg). • Caso o videoclipe tenha que ser reproduzido pela ordem inversa (para trás), o MxControlCenter para no início do videoclipe selecionado (p. ex., <nome do arquivo>_03.mxg) e não seleciona automaticamente o final do videoclipe anterior para reproduzi-lo (<nome do arquivo>_02.mxg). Neste caso, você tem que selecionar manualmente o videoclipe anterior (<nome do arquivo>_02.mxg). Dica Caso você deseje enviar os videoclipes MxPEG exportados para outras pessoas, é recomendável que você inclua o arquivo de instalação do codec DirectShow MxPEG (ver seção 4.1.4 “Instalação do codec DirectShow MxPEG da MOBOTIX”). © MOBOTIX AG • Security-Vision-Systems • Made in Germany www.mobotix.com • [email protected] 151/404 152/404 Manual de usuário MxCC: Utilização do MxControlCenter 3.7 Funções adicionais do usuário 3.7.1 Trabalhar com o dispositivo de homem morto O dispositivo de homem morto é um modo de operação do MxControlCenter que foi adicionado em aplicações de segurança. Esta função garante que os seguintes requisitos sejam cumpridos: • A segurança pessoal dos operadores é monitorada. • O pessoal responsável pelo monitoramento de vídeo executa todas as tarefas de monitoramento que lhes foram atribuídas. Para esse efeito, o MxControlCenter dispõe das seguintes possibilidades: • Reproduzir um som após x minutos de inatividade (o intervalo mínimo é de 2 minutos). • Se o MxControlCenter não detectar nenhuma interação depois de decorrido o período definido, o aplicativo pode opcionalmente enviar um email e, se necessário, fazer o logout automático do usuário. Nota Com o dispositivo de homem morto ativo, é exibido na barra de ferramentas do MxControlCenter o ícone azul de dispositivo de homem morto (ver figura ao lado). Certifique-se de que possui acesso à documentação do sistema para saber a duração do intervalo definido para o dispositivo de homem morto. Para mais informações sobre a ativação do dispositivo de homem morto e as opções de configuração, consulte seção 4.7.8 “Configuração do dispositivo de homem morto”. Modo de funcionamento do dispositivo de homem morto • Quando o MxControlCenter não detecta interação do usuário durante o período pré-definido (cliques do mouse ou ações através do teclado), o botão azul do dispositivo de homem morto começa a piscar 30 segundos antes de atingir o final do período. • Se não for detectada interação durante os 10 segundos seguintes, o MxControlCenter exibe uma caixa de diálogo de contagem decrescente adicional durante os últimos 20 segundos do período. • Por fim, o MxControlCenter emite um som de alerta, caso não tenha sido detectada interação do usuário depois de terminado o período definido. O MxControlCenter envia um email para um ou mais endereços de email, caso tenha sido configurado para isso. Reversão do dispositivo de homem morto Você pode reverter o dispositivo de homem morto com a ajuda das seguintes ações: • Na barra de ferramentas, clique no botão azul ou vermelho. © MOBOTIX AG • Security-Vision-Systems • Made in Germany www.mobotix.com • [email protected] Funções adicionais do usuário • Clique em um local qualquer da janela do programa do MxControlCenter. • Se o MxControlCenter for o aplicativo ativo, pressione uma tecla do teclado. 3.7.2 Utilização da regra de duas pessoas A regra de duas pessoas determina que duas pessoas estejam presentes para realizar certas funções (críticas) do sistema. Uma tarefa em que é comum exigir-se a regra de duas pessoas é a reprodução de gravações em que funcionários da empresa são visíveis. Isto requer normalmente a presença de um representante dos funcionários quando as gravações são reproduzidas. Exemplo: É necessário que um representante da comissão de trabalhadores esteja presente para visualizar as gravações de uma câmera que monitore a área interna de um balcão de um banco. Para este fim, foi definido um local de trabalho do MxControlCenter em que só é possível acessar as gravações das câmeras no interior das cabines das caixas do banco. Para implementar este cenário, o administrador configurou dois grupos com pelo menos um usuário por grupo: • Reprodução: os usuários deste grupo podem acessar gravações, mas apenas quando um membro do grupo representante do sindicato dos trabalhadores autorizar este acesso. • Comissão de trabalhadores: os usuários deste grupo podem autorizar os usuários do grupo Reprodução a acessar as gravações. A utilização da regra de duas pessoas requer que as configurações correspondentes sejam adotadas e suficientemente documentadas (ver seção 4.6.3 “Implementação da regra de duas pessoas”): • Iniciar o MxControlCenter. • Na caixa de diálogo Realizar login como, selecione o usuário que possui autorização para acessar as gravações (neste exemplo, jorge (Reprodução)) e insira a senha correspondente. • Alterne para o layout que contém a câmera com as gravações desejadas. • Clique no botão Player. • O MxControlCenter exibe a caixa de diálogo Regra de duas pessoas. O usuário que pode autorizar esta ação seleciona o próprio nome de usuário (neste exemplo miguel (Comissão de trabalhadores)) e insere a respectiva senha. O usuário jorge pode pesquisar o vídeo em busca de cenas interessantes e exportá-las, p. ex., caso tenha sido detectada uma situação de fraude. © MOBOTIX AG • Security-Vision-Systems • Made in Germany www.mobotix.com • [email protected] 153/404 154/404 Manual de usuário MxCC: Configuração do sistema 4 Configuração do sistema No capítulo anterior foi explicado como se utiliza o MxControlCenter em um sistema de monitoramento de vídeo. Neste capítulo você aprenderá como configurar o MxControlCenter e as câmeras MOBOTIX para colocar o sistema de monitoramento de vídeo em funcionamento. Aprenderá a definir os layouts, a configurar o sistema de monitoramento de vídeo, a ajustar a interface de usuário, a alterar as configurações da câmera, a definir as funções de alarme e de gravação, a configurar a reprodução e a avaliação de gravações e a definir as opções de salvamento, impressão e exportação de vídeos. Além disso, será explicado como gerenciar grupos de usuários e usuários, tornar o sistema mais seguro e trabalhar com as configurações do MxControlCenter. Neste momento, as câmeras deverão ter sido corretamente instaladas e conectadas ao MxControlCenter (ver capítulo 2, “Instalação e funcionamento inicial do sistema”) e você deverá estar familiarizado(a) com as funções básicas do aplicativo (ver capítulo 3, “Utilização do MxControlCenter”). Nota Após a primeira instalação, ainda não estão definidos no MxControlCenter quaisquer usuários. Isto significa que você possui automaticamente todos os direitos no sistema e que pode alterar as configurações conforme desejar. Caso você não consiga alterar a configuração do sistema MxControlCenter, é provável que não tenha feito login como membro do grupo admins (ver seção 4.6, “Usuários, grupos e direitos de grupo”). É importante observar que, para configurar um sistema de monitoramento de vídeo profissional em um ambiente com vários usuários, é necessário primeiro criar contas de usuários. Para mais informações, ver seção 4.6, “Usuários, grupos e direitos de grupo”. Para saber mais sobre como tornar o sistema de monitoramento de vídeo ainda mais seguro MOBOTIX, consulte a seção 4.7, “Considerações de segurança”. © MOBOTIX AG • Security-Vision-Systems • Made in Germany www.mobotix.com • [email protected] Primeiros passos 4.1 Primeiros passos Você deverá realizar ainda alguns passos para preparar as câmeras e a workstation, MxControlCenter antes de começar a configurar o sistema de monitoramento de vídeo. 4.1.1 Instalação manual do MxControlCenter • Como obter o arquivo MxControlCenter_V2-5-1.zip para instalação manual: – Faça o download do arquivo zip no site da MOBOTIX e salve-o no seu computador (por exemplo, no desktop). – Se você possuir um meio de instalação (CD, DVD, pendrive USB), você encontrará a pasta correspondente no suporte de dados. • Descompacte o arquivo MxControlCenter_V2-5-1.zip para uma pasta adequada (por exemplo, C:\Programas\MOBOTIX\MxCC 2-5-1\). • Crie um atalho (clique com o botão direito do mouse em MxCC.exe e selecione Criar atalho no menu de contexto). • Copie o atalho para o desktop ou para outra pasta apropriada. 4.1.2 Atualização de uma versão anterior do MxControlCenter Se já houver uma versão anterior do MxControlCenter instalada no seu computador, você não deve substituir a instalação existente, mas fazer o seguinte: • Instale o MxControlCenter (ver seção 2.3.2, “Instalação automática do MxControlCenter” ou seção 4.1.1, “Instalação manual do MxControlCenter”) em outra pasta que não a da instalação existente. • Copie os arquivos de configuração e todos os outros arquivos necessários (imagens de fundo, modelos de impressão, etc.) da instalação existente para a pasta do programa recém-criada. Certifique-se de não alterar a estrutura de pastas existente. • Teste a nova instalação clicando duas vezes sobre o arquivo MxCC.exe. • Assegure-se de que todos os atalhos do usuário utilizam a nova instalação, ajustando o caminho para a pasta do programa e, se necessário, para o arquivo de configuração. © MOBOTIX AG • Security-Vision-Systems • Made in Germany www.mobotix.com • [email protected] 155/404 156/404 Manual de usuário MxCC: Configuração do sistema 4.1.3 Instalação de idiomas no MxControlCenter O MOBOTIX oferece instalações de idiomas adicionais (abrev: ”LangPacks”) para o MxControlCenter a partir da versão 2.3. A instalação de idioma para uma dada versão está disponível para download no site da MOBOTIX (www.mobotix.com, área Suporte > Downloads de software > MxControlCenter) Os nomes dos arquivos são LangPack_MxCC_V2-5-1_<idioma[_país]>.exe, em que ”<idioma[_país]>” é substituído pelos códigos do idioma e do país correspondentes, como nos exemplos: • Para o italiano, faça download do arquivo MxCCLanguagePack_V2-5-1_it.exe. • Para o chinês, faça download do arquivo LangPack_MxCC_V2-5-1_zh_CN.exe. Instalação de idioma no MxControlCenter Tenha o cuidado de fazer download de instalações de idioma apenas para a versão de MxControlCenter que tem instalada (por exemplo, ”LangPack_MxCC_V2-5-1_zh_ CN.exe” para o MxCC Versão 2.5.1). • Como obter o arquivo de instalação LangPack_MxCC_V2-5-1_*.exe (em que ”*” corresponde aos códigos do idioma e do país): – Faça download do arquivo de instalação no site da MOBOTIX e salve-o no seu computador (por exemplo, no desktop). – Se você possuir um meio de instalação (CD, DVD, pendrive USB), você encontrará a pasta com o arquivo de instalação no suporte de dados. • Saia do MxControlCenter se o aplicativo ainda estiver sendo executado. • Abra o arquivo de instalação LangPack_MxCC_V2-5-1_<idioma[_país]>.exe. • Siga as indicações do assistente de instalação. Certifique-se de que a instalação de idioma é efetuada na mesma pasta que o MxControlCenter (se tiver alterado a pasta de destino, poderá ser necessário remover o ”MxCC” acrescentado pelo assistente de instalação). • O assistente de instalação copia os arquivos de idioma para a subpasta Languages e o arquivo de modelo de impressão (PrintTemplates_<idioma[_país]>.ts) para a subpasta Templates da pasta do programa MxControlCenter. Quando o MxControlCenter iniciar, o aplicativo mostra a interface de usuário no idioma instalado. Para selecionar outro idioma enquanto o aplicativo está sendo executado, abra Ferramentas >Idioma no menu, clique no idioma desejado e reinicie o MxControlCenter. © MOBOTIX AG • Security-Vision-Systems • Made in Germany www.mobotix.com • [email protected] Primeiros passos 4.1.4 Instalação do codec DirectShow MxPEG da MOBOTIX Para que gravações MxPEG nativas (arquivos *.mxg) possam ser reproduzidas em programas como o Windows Media Player, a MOBOTIX disponibiliza o codec DirectShow MxPEG. O arquivo de instalação para este codec está disponível para download no site da MOBOTIX (www.mobotix.com, área Suporte > Downloads de software > MxPEG DirectShow). O nome do arquivo de instalação é MxPEG_DirectShow_Codec_*-Setup.exe (em que ”*” corresponde à versão do codec). • Como obter o arquivo de instalação MxPEG_DirectShow_Codec_*-Setup.exe: – Faça download do arquivo de instalação no site da MOBOTIX e salve-o no seu computador (por exemplo, no desktop). – Se você possuir um meio de instalação (CD, DVD, pendrive USB), você encontrará a pasta com o arquivo de instalação no suporte de dados. • Saia do Windows Media Player se este aplicativo estiver sendo executado. • Abra o arquivo de instalação MxPEG_DirectShow_Codec_*-Setup.exe. • Siga as indicações do assistente de instalação. Certifique-se de que mantém os padrões de configuração sugeridos pelo assistente. Assim que o codec esteja corretamente instalado, você pode reproduzir cada arquivo *.mxg no Windows Media Player clicando duas vezes nesse arquivo. 4.1.5 Configuração de um servidor de horário comum Definir uma base de tempo comum e os correspondentes mecanismos de sincronização é uma das tarefas mais importantes que você deve realizar ao configurar o sistema de monitoramento de vídeo. Dado que nenhum computador consegue medir o tempo precisão absoluta, os seguintes pré-requisitos devem ser cumpridos: • Utilizar o mesmo servidor de horário para todos os componentes do sistema de monitoramento de vídeo MxControlCenter (câmeras, áreas de trabalho, servidor de arquivos e sistemas »NAS). • O servidor de horário deve utilizar o »NTP (Network Time Protocol) (e não o antigo Time Protocol). Desta forma, assegura-se que o tempo é sincronizado de forma contínua em computadores Windows (e não uma vez por semana, como é o padrão). Você encontra mais informações sobre a utilização do NTP em computadores Windows no site da Microsoft, sob o título Windows Time Service. Configurações da câmera (no navegador) Abra a interface de usuário de cada câmera no navegador e siga os passos abaixo: • Clique em Admin Menu > Data e hora (seção Administração de câmeras). • Na lista suspensa Servidor de horário, selecione o item NTP (RFC 1305). © MOBOTIX AG • Security-Vision-Systems • Made in Germany www.mobotix.com • [email protected] 157/404 158/404 Manual de usuário MxCC: Configuração do sistema • Insira nas caixas de texto abaixo pelo menos um servidor de horário (interno ou de acesso público). Você encontra uma lista de servidores de horário de acesso público em www.pool.ntp.org. • Ative a caixa de verificação Equalizar automaticamente. • Clique em Assumir para utilizar as configurações atuais. • Clique em Fechar para salvar permanentemente toda a configuração. Nota Quando você utiliza muitas câmeras, pode ser muito demorado seguir os passos indicados acima para cada câmera. Neste caso, configure uma câmera no navegador conforme descrito acima. Utilize depois o Assistente de atualização para salvar a configuração dessa câmera e compartilhar esta configuração com todas as outras câmeras. Aqui, você pode instruir o assistente de atualização a atualizar apenas a seção Câmera (servidor de horário, LEDs) da configuração da câmera (ver seção 5.1.9, “Alteração das configurações de várias câmeras em um só passo”). 4.1.6 MxStatus: Monitoramento do status de vários computadores MxControlCenter O MxStatus é um programa autônomo que reúne e compartilha informações de monitoramento do status das câmeras MOBOTIX. Com a ajuda do MxStatus você pode implementar o layout de fundo de um estádio de futebol, que é o exemplo descrito na seção 3.2.1, “Visualização de conteúdos de vídeo em layouts”. Se necessário (ver caixas de notas abaixo), você pode executar este programa em um computador em rede. Este programa está instalado na mesma pasta que o MxControlCenter. Nota O MxStatus só pode ser executado se você desejar ver se determinadas (ou todas as) câmeras MOBOTIX estão sendo verdadeiramente monitoradas em mais do que uma área de trabalho MxControlCenter. O MxStatus não é necessário se você estiver utilizando apenas uma área de trabalho MxControlCenter. Iniciar o MxStatus Dado que o MxStatus faz parte da instalação do MxControlCenter, não são necessárias instalações adicionais. Como instalar manualmente o MxStatus: • Abra um prompt: – No desktop do Windows, clique em Iniciar > Executar. – Insira cmd e clique em OK. © MOBOTIX AG • Security-Vision-Systems • Made in Germany www.mobotix.com • [email protected] Primeiros passos • Navegue para a pasta do programa MxControlCenter (normalmente situada em C:\Programas\MOBOTIX\MxCC\). • No prompt, insira MxStatus e clique na tecla Enter. O prompt deve ter o seguinte aspecto: O MxStatus utiliza habitualmente qualquer placa de rede (ou seja, endereço IP) do computador e a porta 8080 (ver contorno azul na figura). O MxStatus aceita dois parâmetros (na figura mostrados como <ip> e <port>): • <ip>: Utilize um endereço IP específico quando o computador contiver mais do que uma placa de rede e você desejar utilizar apenas um desses cartões. mxstatus 172.16.0.20 • <port>: Utilize estes parâmetros quando desejar utilizar como padrão outra porta que não a porta 8080. Observe que você necessita inserir ambos os parâmetros mesmo que você deseje apenas definir uma determinada porta (como primeiro parâmetro indique 0.0.0.0, quando desejar utilizar esta porta para todas as placas de rede). mxstatus 172.16.0.20 9000 Quando você executa o aplicativo pela primeira vez, o Windows pergunta se deve continuar a bloquear o programa. Assegure-se de clicar em Permitir acesso na Caixa de diálogo de alerta de segurança do Windows mostrada abaixo (o aspecto da caixa pode variar com a versão do Windows): © MOBOTIX AG • Security-Vision-Systems • Made in Germany www.mobotix.com • [email protected] 159/404 160/404 Manual de usuário MxCC: Configuração do sistema Iniciar o MxStatus como tarefa agendada Quando você instala um sistema profissional com várias áreas de trabalho MxControlCenter, recomendamos que você inicie o MxStatus como tarefa agendada cada vez que iniciar o computador. Contacte o administrador do sistema caso você precise de ajuda para fazê-lo ou não possua os direitos necessários para tal. Configuração do MxStatus em computadores MxControlCenter Vamos supor que você instalou um computador MxStatus que utiliza os mesmos endereços IP e porta que o exemplo acima: • Endereço IP do computador MxStatus: 172.16.0.20 • Porta do computador MxStatus: 8080 Realize as ações indicadas nos seguintes passos para cada área de trabalho MxControlCenter: • Abra Ferramentas > Opções no menu do MxControlCenter. • Clique na guia Padrões de conexão. • Insira o endereço IP 172.16.0.20 na caixa Dados de conexão padrão > MxStatus. • Insira 8080 na caixa Porta. • Clique em OK para fechar a caixa de diálogo. No exemplo da seção 3.2.1, “Visualização de conteúdos de vídeo em layouts” foi utilizado o MxStatus para atualizar os ícones de status das câmeras para o líder de equipe. © MOBOTIX AG • Security-Vision-Systems • Made in Germany www.mobotix.com • [email protected] 161/404 Criação e edição de layouts 4.2 Criação e edição de layouts Os layouts desempenham um papel preponderante no MxControlCenter, pois são utilizados para exibir câmeras e outras fontes de vídeo (se precisar saber mais sobre fontes de vídeo, layouts e respectiva utilização no MxControlCenter, consulte a seção 3.1, “Elementos da janela do programa”). Esta seção trata da criação, edição e diferentes tipos de layouts. Você pode encontrar instruções gerais para o planejamento de uma estrutura de layout ou para a utilização dos diferentes tipos de layouts na seção 4.3.1, “Planejamento de uma estrutura de layout”. Para criar layouts automaticamente a partir de fontes de vídeo diferentes (câmeras MOBOTIX, caminhos de servidores de arquivos, clipes MxPEG e câmeras em rede de outros fabricantes), faça conforme descrito na seção 2.4.1, “Localização e configuração de fontes de vídeo”. Se você desejar ajustar layouts ou criar outros, você precisa ativar o gerenciador de layout. Neste modo da aplicação você pode criar novos layouts e alterar ou remover layouts existentes. Ativação do gerenciador de layout Siga um dos seguintes passos para ativar o gerenciador de layout: • Clique no botão gerenciador de layouts da barra de ferramentas. • Selecione Layout > Novo no menu para criar um layout novo (vazio). • Selecione Layout > Editar no menu para editar o layout atual. • Clique com o botão direito do mouse na seção LAYOUTS do painel Navegador e selecione Novo layout para criar um layout novo (vazio). • Clique com o botão direito do mouse na seção LAYOUTS do painel Navegador e selecione Editar para alterar esse layout. Nota O aspecto do MxControlCenter altera-se para mostrar que o aplicativo se encontra no modo gerenciador de layout, da seguinte forma: • A barra de título indica MxControlCenter – gerenciador de layout – ... • A cor de fundo do título do painel da barra lateral muda de cinzento para amarelo claro. • A barra lateral exibe apenas o Navegador no topo e, por baixo, um painel adicional (conforme o layout selecionado, este pode ser o painel Grades ou Fundo). Grades Fundo © MOBOTIX AG • Security-Vision-Systems • Made in Germany www.mobotix.com • [email protected] 162/404 Manual de usuário MxCC: Configuração do sistema Quando o gerenciador de layout está ativado, são exibidos os seguintes painéis na barra lateral: • Navegador – Na seção LAYOUTS deste painel, você pode criar, renomear e movimentar layouts para formar estruturas hierárquicas. Os layouts de grade e de fundo são exibidos neste painel através de diferentes ícones. – Na seção FONTES DE VÍDEO destes painéis, o MxControlCenter exibe as câmeras, clipes e dispositivos de armazenamento que já foram adicionados ao MxControlCenter. As fontes de vídeo são movimentadas arrastando-as e soltando-as em um elemento de grade ou em uma imagem de fundo. • Layouts de grade/fundo: O conteúdo destes painéis altera-se conforme o tipo do layout atual: – Grades: Neste painel, você pode selecionar e alterar a grade do layout de grade atual. Você pode também criar as suas próprias definições de grade (além das existentes) (clique no botão Editar grades) ou selecione Autograde (ver seção 4.2.1, “Criação de layouts”). – Imagens de fundo: Neste painel você pode definir a imagem de fundo do layout de fundo atual. Clicando no botão Adicionar imagem, você pode adicionar mais imagens de fundo. Desativação do gerenciador de layout Siga um dos seguintes passos para desativar o gerenciador de layout: • Desative o botão gerenciador de layout da barra de ferramentas. • Selecione Layout > Sair do gerenciador de layout no menu. • Clique com o botão direito do mouse na seção LAYOUTS do painel Navegador e selecione Novo layout para criar um layout novo (vazio). 4.2.1 Criação de layouts Como criar um novo layout: • Siga um dos seguintes passos: – Selecione Layout > Novo no menu. – Clique com o botão direito do mouse na seção LAYOUTS do painel Navegador e selecione Novo layout. © MOBOTIX AG • Security-Vision-Systems • Made in Germany www.mobotix.com • [email protected] 163/404 Criação e edição de layouts • Selecione o tipo de layout que deseja criar: – Layout de fundo (para plantas locais, plantas do piso, etc.). – Layout de grade (só janela de exibição). • Selecione uma imagem (*.jpg ou *.bmp) para um layout de fundo ou uma grade para um layout de grade. Dica A imagem de fundo ideal de um edifício encontra-se frequentemente nos planos de saída de emergência e salvamento. A autograde é um tipo especial de layouts de grade que divide automaticamente a área de exibição em seções menores onde todas as fontes de vídeo do layout são mostradas. As autogrades são basicamente quadradas e têm mais colunas do que linhas. Ao criar um novo layout de grade, este é o tipo de grade padrão. • Clique em OK para fechar a caixa de diálogo. O MxControlCenter cria o novo layout e adiciona um ícone de acordo com o tipo de layout (grade ou fundo). O MxControlCenter ativa automaticamente o gerenciador de layout caso ele não tenha sido previamente ativado. • Você pode agora renomear o novo layout utilizando um dos seguintes métodos: – Clique duas vezes no layout e substitua o nome existente. – Clique com o botão direito do mouse no layout, selecione Renomear no menu de contexto e substitua o nome existente. – Pressione F2 e substitua o nome existente. • Se você desejar criar uma estrutura de layout hierárquica, movimente os layouts com o mouse e altere a sua sequência de acordo com os requisitos: – Para criar um novo grupo, solte um layout sobre outro layout. – Para alterar a sequência, movimente um layout para cima ou para baixo. – Para alterar a o nível hierárquico, movimente um layout para a esquerda e para fora do grupo atual (ou para cima ou para baixo). © MOBOTIX AG • Security-Vision-Systems • Made in Germany www.mobotix.com • [email protected] 164/404 Manual de usuário MxCC: Configuração do sistema Para alterar a definição (ou seja, o conteúdo) do layout, faça (conforme o tipo de layout) conforme descrito na seção 4.2.3, “Definição de layouts de grade” e na seção 4.2.4, “Definição de layouts de fundo”. 4.2.2 Tipos de elementos utilizados nos layouts Esta seção descreve os tipos de elementos que estão disponíveis nos layouts de grade e de fundo para a exibição de fontes de vídeo. Conforme explicado naseção 3.2.1, “Visualização de conteúdos de vídeo em layouts”, existem três tipos de elementos fundamentais (janela de exibição, ícones e botões): Janela de exibição Ícones Botões Janela de exibição Elementos com fontes de vídeo permanentemente atribuídos • Ao vivo: Este tipo de janela de exibição mostra basicamente uma fonte de vídeo ao vivo com a transmissão de vídeo original e a taxa de quadros selecionada. Fontes de vídeo disponíveis: Câmeras MOBOTIX e câmeras de outros fabricantes. Este é o tipo padrão quando você arrasta e solta fontes de vídeo para adicioná-las a um layout. Ícone “Ao vivo” Q24M • Ícone ao vivo: Esta é uma variante da janela de exibição ao vivo que apenas está disponível em layouts de fundo. Consiste em um ícone de câmera que exibe automaticamente a transmissão ao vivo quando a câmera reconhece um alarme. Clicando duas vezes em um ícone desses, abre-se a transmissão de vídeo ao vivo em uma outra janela. • Pré-visualização: Este tipo de janela de exibição mostra uma pré-visualização da imagem transmitida de uma câmera MOBOTIX para economizar largura de banda. Além disso, você pode selecionar a lente, a taxa de quadros (máx. 4 Q/s) e o tamanho da imagem da transmissão de vídeo transferida. © MOBOTIX AG • Security-Vision-Systems • Made in Germany www.mobotix.com • [email protected] 165/404 Criação e edição de layouts Uma janela de pré-visualização requer significativamente menos recursos e provoca menor tráfego de rede do que uma janela ao vivo. Este tipo de elemento é particularmente apropriado quando a sua rede possui uma largura de banda limitada e se queira exibir várias fontes de vídeo no layout. Fontes de vídeo disponíveis: Câmeras MOBOTIX. Nota Você pode utilizar a transmissão de vídeo de pré-visualização com um sensor de imagem especial, uma taxa de quadros e uma resolução reduzidas em adição a uma transmissão de vídeo ao vivo normal da mesma câmera e independentemente dela. Exemplo: Você deseja visualizar também, no escritório, as imagens da câmera instalada em casa. Em casa, você pode executar o MxControlCenter com uma janela ao vivo normal. No escritório, utilize uma janela de pré-visualização para a câmera, pois a largura de banda upstream da conexão DSL em sua casa não é suficiente para uma transmissão de vídeo ao vivo. • Videoclipe: Com a ajuda desta janela de exibição, pode ser continuamente reproduzido um videoclipe MxPEG (arquivo *.mxg) gravado anteriormente. Este tipo de elemento também pode ser utilizado para arquivos de lista de alarmes. Além disso, você pode alterar o tamanho da janela de exibição. Este elemento é habitualmente utilizado para, por exemplo, visualizar-se rapidamente o vídeo de uma gravação ao vivo ou após a exportação de um arquivo MxPEG. Fontes de vídeo disponíveis: MxPEG arquivos (*.mxg). Quando você adiciona arquivos MxPEG a um layout arrastando-os e soltando-os, eles são automaticamente adicionados sob a forma de videoclipes. • Player: Utilize este tipo de janela para exibir gravações de fontes de vídeo. Você pode reproduzir as gravações destes elementos utilizando os controles do painel Player. Além disso, o tamanho da janela de exibição pode ser definido. Habitualmente, este elemento é utilizado para definir layouts de ”Player” que são cópias de layouts com janelas de exibição ao vivo. Um layout desses possibilita o acesso rápido às gravações de um grupo inteiro de câmeras. Fontes de vídeo disponíveis: Câmeras MOBOTIX e câmeras de outros fabricantes. • Caminho do servidor de arquivo: Com a ajuda destas janelas de exibição, você pode mostrar gravações de uma fonte de vídeo armazenadas em um servidor de arquivos ou em outro dispositivo de armazenamento. Para isso, você não necessita acessar a fonte de vídeo que salvou a gravação. Assim, por exemplo, é possível visualizar gravações armazenadas nos sistemas NAS dos clientes. Você pode reproduzir as gravações destes elementos utilizando os controles do painel Player. Além disso, o tamanho da janela de exibição pode ser definido. © MOBOTIX AG • Security-Vision-Systems • Made in Germany www.mobotix.com • [email protected] 166/404 Manual de usuário MxCC: Configuração do sistema Fontes de vídeo disponíveis: Caminho do servidor de arquivo (Navegador, na seção FONTES DE VÍDEO > Dispositivos de armazenamento > Pasta de gravação). Quando você adiciona pastas de gravação a um layout arrastando-os e soltando-os, eles são automaticamente adicionados sob a forma de caminhos de servidores de arquivos. • Símbolo de status: Você pode utilizar este ícone (apenas em layouts de fundo) para criar layouts de visão geral nos quais os ícones indicam a direção de visualização e o ângulo da imagem das câmeras. Este elemento indica ainda o status de monitoramento através de cores diferentes, ou seja, se um computador MxControlCenter está exibindo a imagem ao vivo da fonte de vídeo respectiva. Câmera OK, monitorada Câmera OK, não Não há conexão monitorada com a câmera Ao clicar em um ícone de status, a imagem ao vivo de uma câmera ou fonte de vídeo é automaticamente exibida no layout da janela de foco atribuída (ver tipo de elemento Janela de foco mais à frente nesta seção). Nota Quando você configura uma instalação com vários computadores MxControlCenter, você pode utilizar o MxStatus para monitorar remotamente o status de todas as câmeras conectadas aos computadores MxControlCenter. Para mais informações sobre a instalação e configuração do MxStatus, consulte a seção 4.1.6, “MxStatus: Monitoramento do status de vários computadores MxControlCenter”. © MOBOTIX AG • Security-Vision-Systems • Made in Germany www.mobotix.com • [email protected] 167/404 Criação e edição de layouts Elementos com fontes de vídeo variáveis • Janela do Player de alarmes: Esta janela de exibição mostra os alarmes armazenados de qualquer câmera onde você clique na lista de alarmes (encontra mais informações sobre como trabalhar com este elemento de exibição na seção 3.5.5, “Reprodução em layouts com janelas do Player de alarmes”). Os alarmes armazenados não são exibidos em uma lista, mas como vídeos de um gravador de vídeo. Assim, é possível avançar ou retroceder nos alarmes, mas também nas sequências de imagens gravadas para cada alarme. Note que você só pode utilizar em cada layout uma janela do Player de alarmes. As janelas do Player de alarmes nos layouts de fundo são distinguidas por terem uma barra de título cinzenta. • Janela de alarme ao vivo: Esta janela de exibição mostra automaticamente as imagens ao vivo da câmera ou da fonte de vídeo que disparou o alarme mais recente. Se forem adicionadas várias janelas de alarme (ao vivo) em um layout, a primeira janela de alarme adicionada mostra sempre a transmissão ao vivo da câmera que disparou o último (mais recente) alarme e a janela de alarme adicionada mais recentemente mostra a transmissão ao vivo da câmera com o alarme n. Em caso de um novo alarme, as transmissões ao vivo de todas as outras câmeras vão sendo deslocadas para trás uma janela. Se, por exemplo, tiver cinco janelas de alarme em um layout, você visualizará sempre as transmissões ao vivo das últimas cinco câmeras que dispararam um alarme. Note que você necessita ativar também a função Lista de alarmes na guia Ferramentas > Opções > Administração de alarme. As janelas de alarmes (ao vivo) nos layouts de fundo são distinguidas por terem uma barra de título cinzenta. • Janela do sequenciador: Esta janela de exibição é utilizada para mostrar o conteúdo de todos os elementos contidos no layout atual por ordem alternada. Por exemplo, você pode criar um layout onde a exibição de uma imagem ao vivo de uma câmera é alternada em uma janela grande. É possível definir-se um intervalo de tempo global para a janela do sequenciador em Ferramentas > Opções > Geral > Comportamento > Horário do sequenciador. As janelas do sequenciador nos layouts de fundo são distinguidas por terem uma barra de título cinzenta. • Janela de foco: Esta janela de exibição mostra sempre as imagens da última janela ao vivo ou ícone de status (só em layouts de fundo) onde você clicou. Para mostrar a transmissão ao vivo de outra câmera na janela de foco, clique nessa janela ao vivo. Janela ao vivo Janela de foco É habitual utilizar-se uma janela de foco no meio, rodeada por várias janelas ao vivo menores (ver figura). Cada layout pode possuir apenas uma janela de foco. As janelas de foco nos layouts de fundo são distinguidas por terem uma barra de título cinzenta. © MOBOTIX AG • Security-Vision-Systems • Made in Germany www.mobotix.com • [email protected] 168/404 Manual de usuário MxCC: Configuração do sistema Outros elementos Além dos elementos do layout já descritos (ver “Elementos com fontes de vídeo permanentemente atribuídos” e “Elementos com fontes de vídeo variáveis”), estão disponíveis os seguintes elementos adicionais exclusivamente para layouts de fundo: • Fechar janelas: Com este botão, você fecha todas as janelas de imagens ao vivo adicionais (flutuantes). Abrem-se automaticamente janelas de imagens ao vivo adicionais clicando-se sobre uma janela de exibição ou um ícone com uma fonte de vídeo atribuída. Clique no botão com o botão direito do mouse para o remover ou para definir a sua cor de fundo. • Configurar sequenciador: Clique neste botão para abrir a caixa de diálogo Configuração do sequenciador. Nesta caixa, você pode definir os horários do sequenciador para todas as fontes de vídeo contidas no layout, assim como a sequência da sua exibição. Clique no botão com o botão direito do mouse para removê-lo ou para definir a sua cor de fundo. • Layout: Clique neste botão para abrir o layout correspondente. Clique no botão com o botão direito do mouse para removê-lo ou para definir a sua cor de fundo. • Comando: Clique neste botão para executar o comando HTTP definido. Os botões de comando são utilizados principalmente para controlar layouts de paredes de monitores em que o computador MxControlCenter principal controla remotamente outros computadores MxControlCenter que estão conectados aos monitores da parede de monitores. Na seção 4.3.6, “Configuração do controle remoto do MxControlCenter e de uma parede de monitores” você terá mais informações sobre a utilização de botões de comando. Clique no botão com o botão direito do mouse para editar, remover ou definir a sua cor de fundo. © MOBOTIX AG • Security-Vision-Systems • Made in Germany www.mobotix.com • [email protected] 169/404 Criação e edição de layouts Ícones de status e janela de foco Ao contrário dos layouts de grade, que apenas podem conter uma janela de foco, os layouts de fundo podem possuir várias janelas de foco. Ao clicar em uma janela de foco e depois em um ícone de status, você pode atribuir dinamicamente várias câmeras MOBOTIX à janela de foco: 1 2 4 3 5 6 Como exibir a câmera de um ícone de status em uma janela de foco: • Clique sobre a janela de foco (1) para exibir a câmera. • Clique sobre o ícone de status (2) para selecioná-lo. Repita a operação, clicando em uma janela de foco e depois em um ícone de status, para exibir a transmissão ao vivo correspondente na janela de foco. © MOBOTIX AG • Security-Vision-Systems • Made in Germany www.mobotix.com • [email protected] 170/404 Manual de usuário MxCC: Configuração do sistema 4.2.3 Definição de layouts de grade Por definição, os layouts de grade possuem apenas janelas de exibição (ao contrário dos layouts de fundo, que possuem um fundo – ver seção 4.2.4). Os layouts de grade são particularmente adequados para a implementação de sistemas em que o mais importante é a exibição das fontes de vídeo. Atribuição de fontes de vídeo a layouts de grade 1. Ative o gerenciador de layout (ver “Ativação do gerenciador de layout” na seção 4.2, “Criação e edição de layouts”). 2. Selecione o layout que deseja editar (por exemplo Entrada principal) ou crie um novo layout de grade (ver seção 4.2.1, “Criação de layouts”). 3. No painel Grades, selecione o tipo de grade (por exemplo VGA/VGA/VGA/VGA – exibido com contorno vermelho na figura). 4. Confirme o prompt do sistema. A nova grade é agora utilizada na área de exibição do MxControlCenter. 5. Atribua uma fonte de vídeo a uma janela de exibição por um dos seguintes métodos: – Arraste uma câmera ou outra fonte de vídeo da barra lateral e solte-a na janela de exibição de grade na área de exibição. – Clique com o botão direito do mouse na janela de exibição, selecione Editar no menu de contexto, selecione um tipo de elemento e, por fim uma fonte de vídeo. (Você encontrará mais informações acerca das opções disponíveis na seção “Regras adicionais para a atribuição de fontes de vídeo a layouts de grade”). 6. Saia do gerenciador de layout (ver “Desativação do gerenciador de layout” na seção 4.2, “Criação e edição de layouts”). A definição de layout é armazenada automaticamente. Regras adicionais para a atribuição de fontes de vídeo a layouts de grade • As fontes de vídeo já colocadas no layout podem ser movimentadas arrastando-as e soltando-as em outra janela de exibição. • Se você movimentar uma fonte de vídeo para uma janela de exibição que já está sendo utilizada, as duas fontes de vídeo trocam de lugar assim que você solte o botão do mouse (isso é mostrado pelo cursor especial e pelo contorno verde da janela de destino). • Se você arrastar uma fonte de vídeo do painel Navegador para uma janela de exibição já em utilização, ela substituirá a fonte de vídeo original. © MOBOTIX AG • Security-Vision-Systems • Made in Germany www.mobotix.com • [email protected] 171/404 Criação e edição de layouts • Você pode arrastar e soltar diversas fontes de vídeo para um layout vazio (mantenha a tecla Ctrl ou Shift pressionadas e clique com o mouse para selecionar as várias fontes de vídeo). Nota Quando você arrasta mais fontes de vídeo para um layout de grade (fixo) do que as que a grade consegue suportar, o MxControlCenter ignora as fontes de vídeo em excesso. Isto não se aplica às autogrades, pois elas ajustam-se automaticamente ao número de fontes de vídeo. • Para alterar o tipo ou a fonte de vídeo de uma janela de exibição, clique com o botão direito do mouse em uma janela e selecione Editar. • Para remover o conteúdo de uma janela de exibição, clique com o botão direito do mouse em uma janela, selecione Vazio e confirme o prompt. A janela de exibição propriamente dita não é removida, mas permanece no layout. Mais tarde, você pode atribuir outra fonte de vídeo a esta janela de exibição. Esta opção também é útil quando uma janela de exibição deve permanecer no layout, mesmo que a fonte de vídeo esteja temporariamente indisponível. • Para remover uma janela de exibição, clique com o botão direito do mouse em uma janela, selecione Excluir e confirme o prompt. A posição das janelas de exibição restantes se alteram. Configuração de janelas de exibição em layouts de grade Você pode configurar as janelas de exibição na caixa de diálogo Editar elemento de exibição ( clique com o botão direito do mouse em uma janela de exibição e selecione Editar no menu de contexto). O MxControlCenter exibe diferentes opções de configuração conforme o tipo de elemento selecionado. O tamanho máximo de uma janela de exibição é de 2560 × 960 pixels (ver seção “Alteração de definições de grade existentes ou criação de novas” mais à frente). Você encontra mais informações sobre os diferentes tipos de elementos de exibição, no geral, na seção 4.2.2, “Tipos de elementos utilizados nos layouts”. © MOBOTIX AG • Security-Vision-Systems • Made in Germany www.mobotix.com • [email protected] 172/404 Manual de usuário MxCC: Configuração do sistema Alteração de definições de grade existentes ou criação de novas Estando o gerenciador de layout ativado, clique no botão Editar grades do painel Grades da barra lateral. O MxControlCenter divide automaticamente o espaço disponível conforme a largura da área de exibição (as dimensões máximas são 2560 × 960 pixels). Definições de grade disponíveis nesta configuração do MxControlCenter Lista de elementos da grade Editor de grades Pré-visualização da nova definição da grade A definição de grade é exibida no editor de grades sob a forma de uma lista de elementos de grade (ver tabela “Janelas de layout” mais à frente). Como alterar uma definição de grade existente ou criar uma nova: 1. Selecione a definição que deseja modificar, duplique uma definição existente (botão Duplicar) ou crie uma nova definição (botão Novo). 2. Defina a largura da definição em número de colunas com uma largura de 160 pixels cada. A largura total da definição pode basear-se, por exemplo, na resolução da tela disponível (largura de 1920, 2560, ... pixels). A largura total da definição da grade é calculada e exibida de acordo com o número de colunas especificado (largura de layout em pixels = x colunas vezes 160 pixels). A largura é sempre um múltiplo inteiro de 160 pixels. 3. Insira a definição da janela de grade na caixa de texto (ver também a tabela “Janelas de layout” mais à frente). A janela de pré-visualização mostra a estrutura de layout resultante enquanto você escreve. © MOBOTIX AG • Security-Vision-Systems • Made in Germany www.mobotix.com • [email protected] 173/404 Criação e edição de layouts Inicialmente, o MxControlCenter coloca os elementos na linha à direita, sempre que possível, desde que exista espaço suficiente no layout. Caso contrário, o elemento é colocado na linha seguinte que contiver espaço suficiente. Isto significa que os elementos grandes podem às vezes ser colocados em novas linhas, enquanto os elementos pequenos são adicionados a áreas ainda vagas mais acima no layout. Nota Os strings de definições de grade podem ser separados entre si por espaços, vírgulas ou quebras de linha. 4. Comprove se o layout resultante corresponde ao desejado e salve-o clicando em Salvar. O novo layout estará então disponível no painel Grades. Janelas de layout Largura simples Tamanho Tamanho (pixels) u minúscula 80 × 60 — s pequena 160 × 120 Página PDA média 320 × 240 CIF l grande 640 × 480 VGA m Formato h muito grande 1280 × 960 MEGA Largura dupla Tamanho Tamanho (pixels) Formato du minúscula (dupla) 160 × 60 — ds pequena (dupla) 320 × 120 Largura PDA (dupla) média (dupla) 640 × 240 CIF (dupla) dl grande (dupla) 1280 × 480 VGA (dupla) muito grande (dupla) 2560 × 960 MEGA (dupla) dm dh Nota Os elementos de grade de largura dupla (du, ds, dm, dl, dh) são ideais para o modo de exibição Panorama das câmeras Hemispheric, pois a sua proporção é também de 8:3. © MOBOTIX AG • Security-Vision-Systems • Made in Germany www.mobotix.com • [email protected] 174/404 Manual de usuário MxCC: Configuração do sistema 4.2.4 Definição de layouts de fundo Ao contrário dos layouts de grade (ver seção 4.2.3), as fontes de vídeo podem ser dispostas livremente nos layouts de fundo sobre uma imagem de fundo. Esta imagem permite ainda colocar sobre si câmeras MOBOTIX individuais sob a forma de ícones. Estes ícones mostram a direção de visualização e a lente das câmeras, assim como o status da câmera (Monitorada, Não monitorada e Perda de conexão). Clique duas vezes sobre o ícone para mostrar a imagem ao vivo da câmera em uma janela separada. Dica A imagem de fundo ideal de um edifício encontra-se frequentemente nos planos de saída de emergência e salvamento. Posicionamento de fontes de vídeo em layouts de fundo 1. Ative o gerenciador de layout (ver “Ativação do gerenciador de layout” na seção 4.2, “Criação e edição de layouts”). 2. Selecione o layout que deseja editar (por exemplo Visão geral – exterior) ou crie um novo layout de fundo (ver seção 4.2.1, “Criação de layouts”). 3. Selecione uma imagem de fundo (*.jpg, *.bmp, *.gif) no painel inferior do gerenciador de layout (por exemplo, a vista do parque de estacionamento). Clique em Adicionar imagem para adicionar mais arquivos de imagem ao painel Imagens de fundo. 4. Confirme o prompt do sistema. A imagem de fundo selecionada é agora utilizada na área de exibição do MxControlCenter. 5. Crie uma janela de exibição para uma fonte de vídeo por um dos seguintes métodos: – Arraste uma câmera ou outra fonte de vídeo da barra lateral e solte-a na área de exibição (por pré-definição, estas fontes de vídeo são mostradas em janelas de exibição ao vivo). – Faça clique com o botão direito do mouse na janela de exibição, selecione Colar no menu de contexto, selecione um tipo de elemento e, por fim uma fonte de vídeo. Você encontra mais informações sobre as opções disponíveis na seção “Regras adicionais para a edição de layouts de fundo”. © MOBOTIX AG • Security-Vision-Systems • Made in Germany www.mobotix.com • [email protected] Criação e edição de layouts 6. Saia do gerenciador de layout (ver “Desativação do gerenciador de layout” na seção 4.2, “Criação e edição de layouts”). O layout é armazenado automaticamente. Regras adicionais para a edição de layouts de fundo • Os elementos de exibição já colocados no layout podem ser movimentados arrastando-os e soltando-os em outra posição. • O tamanho dos elementos de exibição é determinado automaticamente tendo em conta os elementos existentes e a distância do elemento à margem. • Se você movimentar uma fonte de vídeo para uma janela de exibição que já está sendo utilizada, as duas fontes de vídeo trocam de lugar assim que você solte o botão do mouse (isso é mostrado por um cursor especial e pelo contorno verde da janela de destino). • Se você arrastar uma fonte de vídeo do painel Navegador para uma janela de exibição já em utilização, ela substituirá a fonte de vídeo original. • Você pode arrastar e soltar múltiplas fontes de vídeo para um layout vazio (mantenha a tecla Ctrl ou Shift pressionadas e clique com o mouse para selecionar as várias fontes de vídeo). Após soltar o botão do mouse, o MxControlCenter pede-lhe para selecionar um tipo de elemento. • Para alterar o tipo de um elemento de exibição existente ou para atribuir uma fonte de vídeo diferente, clique com o botão direito do mouse em um elemento, selecione Editar no menu de contexto e defina o novo tipo de elemento. • Para remover o elemento de exibição, clique com o botão direito do mouse em um elemento, selecione Excluir no menu de contexto e confirme o prompt. Extração de fontes de vídeo © MOBOTIX AG • Security-Vision-Systems • Made in Germany www.mobotix.com • [email protected] 175/404 176/404 Manual de usuário MxCC: Configuração do sistema Configuração de elementos de exibição em layouts de fundo Utilize a caixa de diálogo Editar elemento de exibição para configurar os elementos de exibição ( clique com o botão direito do mouse em um elemento de exibição e selecione Editar ou Colar no menu de contexto). O MxControlCenter exibe diferentes opções de configuração conforme o tipo de elemento selecionado. Você encontra mais informações sobre os diferentes tipos de elementos de exibição na seção 4.2.2, “Tipos de elementos utilizados nos layouts”. 4.2.5 Mais opções para a edição de layouts Definição de um layout de início Você pode utilizar um layout da instalação do MxControlCenter como layout de início, ou seja, o MxControlCenter exibe automaticamente este layout quando o programa inicia. Na seção LAYOUTS do painel Navegador o layout de início é indicado em negrito (contorno vermelho na figura). Como definir o layout de início: • Clique com o botão direito do mouse em um nome de layout da barra lateral. • Selecione Usar como layout de início no menu de contexto. Você pode também definir um intervalo de tempo após o qual o MxControlCenter volta automaticamente para o layout de início definido. Isto assegura que o MxControlCenter volte automaticamente para o local que se deseje monitorar, mesmo se outro layout tenha sido selecionado (ver Notas à frente). © MOBOTIX AG • Security-Vision-Systems • Made in Germany www.mobotix.com • [email protected] 177/404 Criação e edição de layouts Notas Se você desejar utilizar um layout de início, é necessário que Carga / início esteja definido para layout de início (menu Ferramentas > Opções, guia Geral, seção Na inicialização). Para retornar automaticamente ao layout de início, insira na caixa Retornar para o Layout de início após o número de segundos a aguardar até o layout de início ser novamente exibido. Esta função pode ser desativada removendo o conteúdo desta caixa. Definição do método de interpolação para ajuste de escala livre Quando os layouts de grade são exibidos, as janelas de exibição podem ser expandidas a toda a área de exibição com o comando de menu Visualização > Ajuste de escala livre. Em conjunto com o ajuste de escala livre de toda a janela do programa MxControlCenter, você pode ajustar a exibição do layout para uma melhor adequação à tela. Através do ajuste de escala livre de um layout de grade para o tamanho que se desejar da área de exibição, é realizado também, automaticamente, um ajuste de escala livre da própria janela de exibição dentro do layout – ao contrário dos tamanhos de grade fixos (quarto de PDA, PDA, CIF, VGA, Mega) etc. Este reajuste pode ser efetuado através de diversos métodos de interpolação. Para definir estes métodos, ative o gerenciador de layout e selecione os métodos desejados no menu de contexto de cada janela de exibição. Estes métodos são enumerados abaixo por ordem crescente de qualidade, implicando também em maior capacidade de processamento crescente e, por conseguinte, em maior sobrecarga sobre a CPU do computador MxControlCenter: • Padrão: Qualidade mínima com capacidade de processamento mínima. Devido à fraca qualidade, esta configuração não está disponível para o ajuste de escala livre. • Linear: Esta configuração permite um bom compromisso entre a qualidade da imagem desejada e o tempo de processamento que ela requer. Esta configuração é suficiente para a maioria das aplicações. Caso o melhor método de interpolação Padrão tenha sido definido para janelas de exibição individuais, a ativação do ajuste de escala livre leva à comutação automática para este método. Esta é a configuração padrão. • Lanczos: Este método fornece imagens com maior nitidez do que o Linear, mas não é efetuada suavização (”Anti-aliasing”). • Super-amostragem: Este método proporciona os melhores resultados quando se deseja reduzir a escala das imagens, mas é também o que mais sobrecarrega a CPU. Este método deve apenas ser utilizado em janelas de exibição únicas e especiais. Para o aumento da escala, esta configuração utiliza automaticamente o método Lanczos. Nota A configuração do método de interpolação é efetuada por janela de exibição. © MOBOTIX AG • Security-Vision-Systems • Made in Germany www.mobotix.com • [email protected] 178/404 Manual de usuário MxCC: Configuração do sistema Funções especiais dos elementos de exibição Estão disponíveis diversas funções especiais para os elementos de exibição nos layouts de grade e de fundo. As funções ativadas são exibidas através dos seguintes botões/ícones: • Layouts de fundo: Os botões correspondentes da barra de ferramentas, assim como da barra de título da janela de exibição, estão ativados (os botões da barra de título estão em amarelo). • Layouts de grade: Os botões da barra de ferramentas correspondentes do MxControlCenter estão ativados. Layout preferido/de alarme O MxControlCenter pode abrir automaticamente um layout preferido/de alarme de uma câmera quando recebe uma mensagem da rede da câmera correspondente, mesmo quando ela não se encontra no layout atual. Além disso, o usuário pode selecionar uma câmera e clicar no botão da barra de ferramentas Exibir layout preferido da câmera ou o ícone da barra de título correspondente (só em janelas de exibição de layouts de fundo). Outra possibilidade para exibir o layout preferido é clicar com o botão direito do mouse em uma câmera e selecionar Carregar layout preferido do menu de contexto. Como definir o layout preferido/de alarme: • Abra a caixa de diálogo da câmera Propriedades de através de um dos seguintes métodos: – Clique com o botão direito do mouse na seção FONTES DE VÍDEO > Câmeras do painel Navegador e selecione Propriedades no menu de contexto. – Clique com o botão direito do mouse em uma câmera de qualquer layout e selecione Propriedades no menu de contexto. • Abra a guia Visualização. • Selecione o layout preferido/de alarme dos layouts disponíveis na lista. • Clique em OK para fechar a caixa de diálogo Propriedades de. Arquivo de instruções Um arquivo de instruções contém funções especiais para essa câmera (por exemplo, números de telefone de emergência, procedimentos operacionais padrão, etc.) Você pode utilizar todos os arquivos reconhecidos pelo computador que executa o MxControlCenter, como arquivos HTML ou TXT. Você pode também abrir páginas da internet em um navegador web, inserindo nele o URL completo, como no exemplo a seguir: http://www.minhaempresa.com/emergência/ © MOBOTIX AG • Security-Vision-Systems • Made in Germany www.mobotix.com • [email protected] 179/404 Criação e edição de layouts Consulte “Definição do arquivo de instruções de uma câmera” na seção 4.5.3, “Configuração das reações do MxControlCenter” para saber como definir o arquivo de instruções. Imagem de referência Através da imagem de referência, você consegue comparar a imagem atual da câmera com uma imagem gravada anteriormente. Esta imagem constitui assim uma forma simples de determinar alterações da posição da própria câmera ou de outros objetos como veículos, recipientes, etc. Clique no botão Exibir imagem de referência da câmera da barra de ferramentas ou no ícone da barra de título de uma janela de exibição para mostrar a imagem de referência em uma janela separada. Como definir a imagem de referência: • Ative o gerenciador de layout. • Clique com o botão direito do mouse em uma janela de exibição ao vivo. • Selecione Definir imagem de referência para a câmera no menu de contexto. Nota As configurações para o arquivo de instruções, o layout preferido e a imagem de referência são definidas por câmera. Definição de um caminho de áudio Normalmente, o MxControlCenter envia dados de áudio (por exemplo, anúncios) do computador para a câmera selecionada, que os reproduz através do seu próprio altofalante. Se o caminho de áudio for desviado para outra câmera, é utilizado o alto-falante (externo) dessa câmera em vez de o da câmera selecionada. Quando se define o caminho de áudio para outra câmera, o MxControlCenter utiliza sempre esta câmera de caminho de áudio para emitir os dados de áudio emitidos pelo computador MxControlCenter. Consequentemente, o usuário do sistema não precisa saber que câmera selecionar para efetuar um anúncio. São possíveis os seguintes cenários: • Um grupo de câmeras em um layout utiliza a mesma câmera de caminho de áudio: Ao clicar em qualquer câmera de um grupo (contorno amarelo), é utilizada para o anúncio a câmera de caminho de áudio designada. • Todas as câmeras em um layout utilizam a mesma câmera de caminho de áudio (incluindo a própria câmera de caminho de áudio): Independentemente de se ter ou não selecionado uma câmera do layout, todos os anúncios são emitidos através da câmera de caminho de áudio designada. © MOBOTIX AG • Security-Vision-Systems • Made in Germany www.mobotix.com • [email protected] 180/404 Manual de usuário MxCC: Configuração do sistema Como definir um caminho de áudio para uma câmera: • Clique com o botão direito do mouse em uma câmera e selecione Propriedades no menu de contexto. • Abra a guia Visualização. • Selecione a câmera que deseja utilizar como câmera de caminho de áudio na lista suspensa Caminho de áudio. O MxControlCenter utiliza agora a câmera de caminho de áudio para reproduzir os dados de áudio enviados pelo computador MxControlCenter. Nota Caso o caminho de áudio de todas as outras câmeras no layout seja definido para a câmera de caminho de áudio, esta câmera será sempre selecionada para emitir um anúncio, independentemente de ter ou não sido selecionada uma câmera. Quando a propriedade caminho de áudio é definida apenas para algumas das câmeras, é necessário selecionar pelo menos uma câmera para efetuar um anúncio. 4.3 Configuração do sistema de monitoramento de vídeo ao vivo Nesta seção você aprenderá como configurar um sistema de monitoramento de vídeo ao vivo. Você também receberá dicas sobre como planejar a estrutura de layout para os usuários, configurar a interface de usuário e operar paredes de monitores com a ajuda das funções de controle remoto do MxControlCenter. Nota Nesta seção, pressupõe-se o seguinte: • Você ativou o gerenciador de layout. • Você sabe como sair do gerenciador de layout (ver seção 4.2, “Criação e edição de layouts”). • Você sabe como salvar a configuração (ver seção 4.8.2, “Salvamento das configurações do programa e exportação de instalações”). • Você configurou um computador para executar o MxStatus (seção 4.1.6, “MxStatus: Monitoramento do status de vários computadores MxControlCenter”). © MOBOTIX AG • Security-Vision-Systems • Made in Germany www.mobotix.com • [email protected] Configuração do sistema de monitoramento de vídeo ao vivo 4.3.1 Planejamento de uma estrutura de layout Se você possui apenas poucas câmeras (doze ou menos), você pode utilizar uma abordagem simples: • Para cada quatro câmeras, crie um layout com janelas de câmeras ao vivo (cujo nome terá como sufixo ”-vivo” para fins de identificação). • Crie os mesmos layouts com janelas de Player (cujos nomes terão como sufixo ”-Player” para fins de identificação). Agrupamento de câmeras em layouts Caso o sistema utilize mais câmeras, é necessário primeiro criar grupos de câmeras que se encontrem no mesmo local ou que executem as mesmas tarefas. A lista de exemplos a seguir deverá ajudá-lo(a) a efetuar o agrupamento. • Agrupamento segundo o local: – Todas as câmeras do portão oeste são organizadas em um grupo e todas as câmeras do portão leste em outro grupo. – Todas as câmeras do parque de estacionamento são reunidas em um grupo. – Todas as câmeras que monitorizam o foyer e os elevadores são reunidas em um grupo. – Todas as câmeras da ala oeste do edifício são reunidas em um grupo. – … • Agrupamento segundo a tarefa: – Todas as câmeras que monitorizam portas exteriores são reunidas em um grupo. – Todas as câmeras de espaços interiores são reunidas em um grupo. – Todas as câmeras que desempenham tarefas especiais (por exemplo, acesso à sala dos servidores, monitoramento das máquinas) são reunidas em um grupo. Estas possibilidades são apenas exemplos. Poderá ser necessário combinar diversos destes exemplos ou desenvolver uma forma totalmente nova de agrupar as câmeras. Após a definição dos grupos, você pode começar a criar os layouts e ordenar depois cada grupo de câmeras em um layout. © MOBOTIX AG • Security-Vision-Systems • Made in Germany www.mobotix.com • [email protected] 181/404 182/404 Manual de usuário MxCC: Configuração do sistema Utilização de layouts de visão geral com câmeras ao vivo Um procedimento muito utilizado nos sistemas existentes consiste em utilizar layouts de fundo como layouts de visão geral para exibir algumas câmeras ao vivo importantes. A partir destes layouts, o usuário pode acessar outros layouts utilizando ou a seção LAYOUTS do painel Navegador ou os botões de layout da forma descrita na seção 4.3.2, “Configuração da seleção de layouts”. Utilização de layouts de visão geral com ícones de status Os ícones de status constituem outro tipo de visão geral. Através destes ícones, você consegue monitorar o status das câmeras e verificar se uma câmera está sendo monitorada por alguém (esta função é explicada em “Outros elementos” na seção 4.2.4, “Definição de layouts de fundo”). Clicando duas vezes em um ícone, você pode abrir uma janela adicional (flutuante) com a transmissão de vídeo dessa câmera (ver seção 4.3.5, “Configuração de janelas extras”). Além disso, você pode também utilizar janelas de foco para exibir as transmissões de vídeo dos ícones de status onde você acabou de clicar (ver “Ícones de status e janela de foco” na seção 4.2.4, “Definição de layouts de fundo”). Layouts ao vivo e layouts de Player Uma abordagem ao planejamento da estrutura de layouts poderá ser criar uma estrutura completa com todas as câmeras ao vivo, copiar esta estrutura e definir todas as câmeras nos layouts copiados para o modo Player. Os layouts ”ao vivo” utilizariam janelas de exibição para mostrar as transmissões de vídeo das câmeras. Os layouts ”Player” utilizariam janelas de Player para mostrar as gravações das câmeras (ver seção 4.2.2, “Tipos de elementos utilizados nos layouts”). Desta forma, os usuários podem facilmente alternar entre os modos ao vivo e Player de todo o layout. © MOBOTIX AG • Security-Vision-Systems • Made in Germany www.mobotix.com • [email protected] Configuração do sistema de monitoramento de vídeo ao vivo Observações gerais sobre a estrutura de layout Você não deve organizar muitas câmeras em um layout. Colocar seis ou mais câmeras em um layout diminui a probabilidade de o usuário visualizar toda a área que necessita. Ao invés disso, utilize mais layouts com menos câmeras cada e aproveite as funções do MxControlCenter para passar automaticamente de um layout para outro. Isto torna o trabalho dos usuários mais simples e claro. Dica Quando você utilizar câmeras de outro fabricante, não deve organizar muitas delas em um layout. Em regra, verificamos que as câmeras de outros fabricantes sobrecarregam a CPU quatro a cinco vezes mais do que as câmeras MOBOTIX com MxPEG. Abra o Gerenciador de tarefas do Windows e vá verificando com atenção a utilização da CPU quando cria um layout com câmeras de outros fabricantes. Nota Certifique-se de documentar sempre os seguintes pontos: • Quais layouts são utilizados e para quê? • Rotule os layouts convenientemente: – O usuário tem de conseguir distinguir layouts ao vivo de layouts de Player (por exemplo, adicionando ”- ao vivo” ou ”- Player” ao nome do layout). – Documente as convenções de atribuição de nomes que utiliza. 4.3.2 Configuração da seleção de layouts A seleção de diferentes layouts é uma das principais funções para controlar a forma como os usuários trabalham com este sistema de segurança. Quando você configura o sistema, você precisa decidir como o usuário comuta entre layouts: • Os usuários utilizam a seção LAYOUTS do painel Navegador: Prossiga a leitura em “Ajuste/agrupamento de layouts no gerenciador de layout”. • Os usuários utilizam botões em layouts de fundo: Prossiga a leitura em “Utilização de botões de layout em layouts”. • Os usuários utilizam botões da barra de ferramentas na área superior ou inferior da janela principal do MxControlCenter: Prossiga a leitura em “Utilização de botões de layout da barra de ferramentas”. © MOBOTIX AG • Security-Vision-Systems • Made in Germany www.mobotix.com • [email protected] 183/404 184/404 Manual de usuário MxCC: Configuração do sistema Ajuste/agrupamento de layouts no gerenciador de layout Para agrupar ou reajustar layouts na seção LAYOUTS do painel Navegador, realize os seguintes passos: • Para criar um novo grupo, solte um layout sobre outro layout. • Para alterar a sequência, movimente um layout para cima ou para baixo. • Para alterar a o nível hierárquico, movimente um layout para a esquerda e para fora do grupo atual (ou para cima ou para baixo). Utilização de botões de layout em layouts Com estes botões, os usuários podem comodamente alternar entre um layout de fundo e outro layout de fundo ou layout de grade. Para definir os botões, faça conforme descrito em “Outros elementos” na seção 4.2.4, “Definição de layouts de fundo”. Utilização de botões de layout da barra de ferramentas Os botões de layout da barra de ferramentas possibilitam alternar entre layouts, mas fazem parte da janela do programa e não do layout (como os botões e layout). Estes botões de layout podem ser exibidos por cima, abaixo da barra de menu (ver figura) ou por baixo, na janela do programa. Você pode utilizar estes botões para acessar os layouts sem a barra lateral estar permanentemente visível. Notas Esta barra de ferramentas substitui a barra de ferramentas anterior. A sequência dos botões de layout corresponde à da seção LAYOUTS do painel Navegador, de cima para baixo. Como ativar os botões de layout: • Selecione Ferramentas > Opções no menu. • Abra a guia Visualização. • Na seção Layouts, ative a caixa de verificação Botões de layout na barra de ferramentas. • Indique o número de layouts que deve ser exibido na barra de ferramentas (contados desde o início da lista de layouts, como é mostrado na seção LAYOUTS do painel Navegador). • Se você desejar exibir a barra de ferramentas com os botões de layout embaixo, na janela do aplicativo, ative a caixa de verificação Exibir barra de ferramentas embaixo. © MOBOTIX AG • Security-Vision-Systems • Made in Germany www.mobotix.com • [email protected] Configuração do sistema de monitoramento de vídeo ao vivo • Clique em OK para fechar a caixa de diálogo. Dica Como o número de botões de layout na barra de ferramentas pode ser maximizado? • Utilize um monitor de tela larga. • Maximize o MxControlCenter. • Utilize nomes de layout curtos. Definição de um layout de início O MxControlCenter exibe automaticamente o layout de início quando em Ferramentas > Geral > Na inicialização > Carga / Início está definida a opção Layout de início. Para definir um layout de início, faça conforme descrito em “Definição de um layout de início” na seção 4.2.5, “Mais opções para a edição de layouts”. 4.3.3 Configuração do sequenciador Os sequenciadores do MxControlCenter proporcionam diferentes mecanismos para alternar automaticamente entre as transmissões de vídeo exibidas. Se você desejar evitar que um usuário utilize os sequenciadores de layout e câmeras, desative o direito Ao vivo > Sequenciador (ver seção 4.6.2, “Edição de direitos de grupo”). Note que não está atribuído qualquer direito à janela do sequenciador – aquele é parte da definição do layout. Configuração dos sequenciadores de câmeras e layout O sequenciador de câmeras mostra uma câmera de cada vez em toda a área de exibição e mostra sequencialmente todas as câmeras to layout atual. Você pode definir a duração,em segundos, que cada câmera é exibida (ver abaixo). O sequenciador de layout mostra sequencialmente todos os layouts definidos de uma instalação de MxControlCenter. Como definir a duração,em segundos, que cada câmera ou layout são exibidos: • Selecione Ferramentas > Opções no menu. • Abra a guia Geral. • Insira na caixa Horário do sequenciador (seção Comportamento) o número de segundos durante os quais cada câmera ou layout devem ser exibidos. © MOBOTIX AG • Security-Vision-Systems • Made in Germany www.mobotix.com • [email protected] 185/404 186/404 Manual de usuário MxCC: Configuração do sistema Configuração de janelas de sequenciadores nos layouts Uma janela de sequenciador é um elemento de exibição que é utilizado em layouts para mostrar sequencialmente diversas transmissões de vídeo. Para definir uma janela de sequenciador, faça conforme descrito na seção 4.2.2, “Tipos de elementos utilizados nos layouts”. Nota Certifique-se de documentar sempre os seguintes pontos: • Como os usuários comutam entre layouts? • Qual é o layout de início? • Que sequenciadores foram configurados e o que fazem? 4.3.4 Configuração da gravação ao vivo e do arquivamento local O MxControlCenter utiliza o arquivamento local para salvar permanentemente sequências de vídeo de diversas fontes. Desta forma, as sequências de vídeo não se perdem quando as câmeras MOBOTIX sobrescrevem sequências de vídeo mais antigas ou salvam sequências novas. Os usuários podem utilizar esta pasta para armazenamento utilizando um dos seguintes métodos: • Clique no botão Gravações ao vivo (ver seção 3.2.10, “Utilização da função ”Gravação ao vivo””). • Arrastando e soltando uma sequência de vídeo proveniente de uma pesquisa de eventos (ver seção 3.5.8, “Utilização de pesquisas de eventos”). • Arrastando e soltando uma sequência de vídeo proveniente de uma pesquisa pósVM (ver seção 3.5.9, “Detecção posterior de movimento de vídeo em gravações”). Por pré-definição, o arquivamento local é uma pasta dentro da pasta de usuário, conforme mostra a caixa de diálogo Opções. Para movimentar esta pasta para outro local (por exemplo, para a compartilhar em um servidor), faça o seguinte: • Selecione Ferramentas > Opções no menu. • Abra a guia Geral. • Na seção Arquivamento local, ative a opção Pasta personalizada (a pasta atual é exibida por trás da opção Pasta de usuário). • Defina uma outra pasta para o arquivamento local (com o botão Procurar). © MOBOTIX AG • Security-Vision-Systems • Made in Germany www.mobotix.com • [email protected] Configuração do sistema de monitoramento de vídeo ao vivo 4.3.5 Configuração de janelas extras As janelas extras (flutuantes) proporcionam uma forma rápida de exibir transmissões de vídeo de uma câmera em uma janela maior ou em um monitor diferente (ver também seção 3.2.3, “Visualização de fontes de vídeo em janelas extras”). Como ativar a janela extra: • Selecione Ferramentas > Opções no menu. • Abra a guia Visualização. • Na seção Mouse encontrar na lista suspensa Em clique duas vezes duas opções para ativar janelas extra: – Selecione Abrir janela ao vivo extra se desejar abrir uma janela extra que mostra sempre as transmissões de vídeo dessa câmera, independentemente do tipo de elementos de exibição (ao vivo, Player, etc.). – Selecione Abrir janela extra se desejar visualizar uma janela extra de elementos de exibição do mesmo tipo que o original (ao vivo, Player, etc.). 4.3.6 Configuração do controle remoto do MxControlCenter e de uma parede de monitores O MxControlCenter disponibiliza funções de controle remoto para outros aplicativos e dispositivos através de mensagens de rede (TCP/IP). Estas mensagens são enviadas para uma porta específica do computador onde o MxControlCenter está sendo executado. Cenários de controle remoto para o MxControlCenter Você pode utilizar as funções de controle remoto do MxControlCenter para os seguintes cenários: • Os computadores MxControlCenter (por exemplo, a parede de monitores) são controlados remotamente através de um outro computador MxControlCenter. • O MxControlCenter é controlado remotamente através de sistemas de outros fabricantes para exibir layouts ou câmeras específicos (por exemplo, uma parede de monitores em um centro de controle de tráfego). • O MxControlCenter é controlado remotamente através de uma câmera (por exemplo, para adicionar uma imagem de alarme a uma lista de alarmes, embora a câmera não faça parte do layout atual; ver seção 4.5, “Configuração de alarmes e gravações”). Notas Mensagens de rede são sempre utilizadas para fazer disparar alarmes no MxControlCenter (ver seção 4.5.1, “Configuração dos alarmes das câmeras”). Ative o controle remoto apenas se desejar efetuar o controle remoto do MxControlCenter através de outro aplicativo ou – como neste caso – de uma instância de MxControlCenter executada em outro computador. © MOBOTIX AG • Security-Vision-Systems • Made in Germany www.mobotix.com • [email protected] 187/404 188/404 Manual de usuário MxCC: Configuração do sistema Exemplo de aplicação: Parede de monitores controlada remotamente Neste exemplo, utilizamos um local de trabalho MxControlCenter para controlar remotamente outras instâncias de MxControlCenter que são executadas em computadores do cliente com um monitor cada. No local de trabalho, são utilizados botões de comando em um layout de fundo, para alternar entre layouts que foram definidos nos computadores do cliente (ver figura abaixo). Workstation MxCC ht p: Rede t //1 Cliente 1 192.168.1.201 Monitor 1 92 .1 6 8 .1. 2 0 Cliente 2 192.168.1.202 Monitor 2 4 / ? la yo ut=Parkin g1&be ep Cliente 3 192.168.1.203 Monitor 3 Cliente 4 192.168.1.204 Monitor 4 © MOBOTIX AG • Security-Vision-Systems • Made in Germany www.mobotix.com • [email protected] Configuração do sistema de monitoramento de vídeo ao vivo Configuração das funções de controle remoto do MxControlCenter Realize os seguintes passos para configurar as funções de controle remoto do MxControlCenter: 1. Ative e configure a porta de controle remoto no MxControlCenter. 2. Obtenha a lista dos comandos de controle remoto. 3. Teste o controle remoto. 4. Configure o aplicativo/o dispositivo para enviar um comando de controle remoto. Passo 1: Ativar e configurar a porta de controle remoto no MxControlCenter • Selecione Ferramentas > Opções no menu do MxControlCenter. • Clique na guia Controle remoto. • Ative a caixa de verificação Ativar na caixa Controle remoto. • Indique uma porta na caixa Porta (neste exemplo, utilizamos a Porta 31667). Atenção Não utilize portas conhecidas: Quando você definir uma porta para funções de controle remoto do MxControlCenter, não utilize nenhuma das portas utilizadas por outros serviços de TCP/IP. Você pode encontrar a lista correspondente em Anexo:Lista de portas de protocolos na pt.wikipedia.org. • Uma opção é introduzir os endereços IP dos dispositivos que possuem autorização para acessar esta porta do computador na caixa Endereços IP permitidos (neste exemplo, utilizamos 192.168.1.234). • Defina as opções desejadas na seção Som ou selecione o arquivo de som que deve ser reproduzido quando o MxControlCenter receber um comando de controle remoto. O grupo Controle remoto da caixa de diálogo Opções deve ter o seguinte aspecto: • Clique em OK para aplicar as configurações e fechar a caixa de diálogo. © MOBOTIX AG • Security-Vision-Systems • Made in Germany www.mobotix.com • [email protected] 189/404 190/404 Manual de usuário MxCC: Configuração do sistema Atenção 1. Filtre os endereços IP permitidos: Como medida de segurança, assegure-se de que só autoriza endereços IP de dispositivos que utilizam realmente funções de controle remoto. 2. Configure o firewall do Windows: Após definir as portas, o firewall do Windows pergunta normalmente se deve continuar a bloquear o aplicativo MxControlCenter. Clique em Não bloquear para que as portas de controle remoto possam ser abertas por computadores externos. Para isso, geralmente é necessário possuir direitos de administrador no computador. Se você estiver utilizando outro software de firewall, é possível que tenha de configurar manualmente o firewall para permitir o acesso de outros computadores às portas correspondentes. Passo 2: Obter lista dos comandos de controle remoto Para obter uma lista deste tipo, faça o seguinte: • Abra um navegador web em um computador que execute o MxControlCenter. • Insira o endereço IP e a porta na barra de endereços do browser como no exemplo abaixo (ver também “Passo 1: Ativar e configurar a porta de controle remoto no MxControlCenter”): http://127.0.0.1:31667/ • Pressione a tecla Enter. A janela do browser deve agora exibir uma lista dos comandos disponíveis (ver “Lista dos comandos de controle remoto” na seção 6.1.5, “A guia ”Controle remoto””). Passo 3: Teste do controle remoto Como testar o controle remoto com o comando Beep: • Abra um navegador web em um computador que execute o MxControlCenter. • Insira o endereço IP, a porta e o comando na barra de endereços do browser como no exemplo abaixo: http://127.0.0.1:31667/?beep • Pressione a tecla Enter. © MOBOTIX AG • Security-Vision-Systems • Made in Germany www.mobotix.com • [email protected] Configuração do sistema de monitoramento de vídeo ao vivo Se o teste for bem-sucedido, acontece o seguinte: • O computador reproduz o som do sistema ou o som definido por você durante a configuração das funções de controle remoto. • Uma janela do browser vazia indica apenas OK. • O log de mensagem de rede do MxControlCenter indica o comando recebido. Para ver o conteúdo do log, faça o seguinte: – Selecione Ferramentas > Opções no menu do MxControlCenter. – Clique na guia Controle remoto. O MxControlCenter indica no Log de mensagem de rede o comando inserido. Notas A caixa Log de mensagem de rede mostra os comandos recebidos desde que você iniciou o MxControlCenter pela última vez (o último comando recebido está no topo). Após fechar e reiniciar o aplicativo, o log fica vazio. O Log de mensagem de rede não é automaticamente atualizado. Para visualizar comandos que foram inseridos quando o log estava visível, feche a caixa de diálogo Opções e volte a abri-la. Passo 4: Configurar o aplicativo / dispositivo para enviar um comando de controle remoto O aplicativo ou o dispositivo controlado remotamente pelo MxControlCenter deve poder enviar um pedido GET por HTTP (no fundo, o que o navegador faz quando você pressiona a tecla Enter no “Passo 3: Teste do controle remoto”). Neste exemplo, implementaremos uma parede de monitores utilizando o MxControlCenter no computador principal para controlar remotamente outra instância de MxControlCenter executada no computador do cliente. Através do comando de controle remoto alterna para um layout diferente que faz parte da configuração do MxControlCenter no computador do cliente. O usuário clica em um botão de layout no computador principal. O MxControlCenter nesse computador envia o seguinte comando para o MxControlCenter no computador do cliente: http://192.168.1.204:31667/?layout=Parking1&beep Explicação: • layout=Parking1: exibe o layout “Parking1”. • beep: toca o som especificado no computador de destino na caixa de diálogo Opções > Controle remoto do MxControlCenter. • ?, &: ”?” insere o primeiro comando; ”&” separa os comandos. © MOBOTIX AG • Security-Vision-Systems • Made in Germany www.mobotix.com • [email protected] 191/404 192/404 Manual de usuário MxCC: Configuração do sistema Nota Certos caracteres do URL têm de ser codificados com porcentagem (esta codificação também é conhecida por ”codificação URL” – um caractere de espaço será, por exemplo ”%20”). Para mais informações sobre caracteres com codificação URL, consulte a entrada ”URL-Encoding” em en.wikipedia.org. Requisitos • O controle remoto está ativado no computador do cliente (192.168.1.204) – e recebe na porta 31667. • O layout ”Parking1” está definido no computador do cliente. • O botão de comando está disponível no layout. Se você desejar enviar um comando deste tipo do MxControlCenter para outro computador que execute o MxControlCenter (por exemplo, para exibir outro layout em um cliente), faça o seguinte: • Edite um layout de fundo existente ou crie um novo (ver seção 4.2.4, “Definição de layouts de fundo”). • Adicione um botão de comando: – Clique com o botão direito do mouse em qualquer local do layout e selecione Adicionar no menu de contexto. – Na lista suspensa Tipo de elemento, selecione o item Botão ”Comando”. – Clique no botão Adicionar. – Insira o comando na caixa de diálogo Adicionar URL de comando: – Clique em OK para fechar a caixa de diálogo Adicionar URL de comando. – Realce o comando que acabou de inserir na lista URL de comando. © MOBOTIX AG • Security-Vision-Systems • Made in Germany www.mobotix.com • [email protected] Configuração do sistema de monitoramento de vídeo ao vivo – Na caixa correspondente, insira um Nome do botão, que será mais tarde exibido no botão (Parking1 – ver contorno vermelho). A caixa de diálogo Editar elemento de exibição tem agora o seguinte aspecto: – Clique em OK para fechar a caixa de diálogo Editar elemento de exibição. Ao clicar no botão Parking1 em um layout do computador principal, o layout ”Parking1” é exibido no cliente 4. Utilização de comandos de controle remoto adicionais O MxControlCenter reconhece três comandos de controle remoto adicionais, que podem ser utilizados neste contexto: • showInAlarmWindow: Exibe a imagem da câmera correspondente (endereço IP ou nome de host) em uma janela de alarme. • showInExtraWindow: Exibe uma janela adicional da câmera correspondente (endereço IP ou nome de host). • showMessage: Após a recepção destes comandos, o MxControlCenter exibe uma janela com a mensagem correspondente com codificação URL (”Cuidado – a porta está aberta”) no computador receptor. O usuário do MxControlCenter tem de confirmar esta mensagem. Exemplo http://192.168.1.204:31667/?showInAlarmWindow=10.3.0.31 &showInExtraWindow=10.3.0.31 &showMessage=Cuidado%20-%20T%C3%BCr%20está%20aberta! Nota Você pode encontrar uma lista completa dos comandos de controle remoto do MxControlCenter na seção 6.1.5, “A guia ”Controle remoto””. © MOBOTIX AG • Security-Vision-Systems • Made in Germany www.mobotix.com • [email protected] 193/404 194/404 Manual de usuário MxCC: Configuração do sistema 4.4 Configuração das visualizações do programa e da interface de usuário Nesta seção você aprenderá como ajustar a interface de usuário do MxControlCenter às exigências do sistema de segurança. Muitas dessas configurações estão associadas a direitos de grupo, tal como definidos na caixa de diálogo Usuários de grupos (Ferramentas > Usuários e grupos do menu; ver seção 4.6, “Usuários, grupos e direitos de grupo”). 4.4.1 Configuração das funções de ajuste da escala e exibição As funções de ajuste da escala e exibição do MxControlCenter permitem estabelecer como o aplicativo exibe fontes de vídeo quando se efetua o ajuste de escala de todo o aplicativo ou de uma janela de exibição individual (ver seção 3.3.1, “Comandos de ajuste de escala e visualização”). Nota Certifique-se sempre de estar usando o método de interpolação que melhor se adapta ao número de câmeras a serem exibidas e ao hardware do computador (ver “Definição do método de interpolação para ajuste de escala livre” na seção 4.2.5, “Mais opções para a edição de layouts”). Evitar que os usuários alterem as configurações de ajuste de escala e exibição Se você quiser evitar que os usuários de um grupo alterem as configurações de ajuste de escala ou de exibição, faça o seguinte: • Abra a caixa de diálogo Usuários e grupos (Ferramentas > Usuários e grupos no menu). • Clique na guia Direitos de grupo. • Desative a caixa de verificação de direitos Permitir em Aplicativo > Escala de exibição da câmera na coluna correspondente ao grupo de usuários que não devem utilizar esta função. • Clique em OK para fechar a caixa de diálogo. Para mais informações sobre usuários e direitos, consulte seção 4.6, “Usuários, grupos e direitos de grupo”. © MOBOTIX AG • Security-Vision-Systems • Made in Germany www.mobotix.com • [email protected] Configuração das visualizações do programa e da interface de usuário 4.4.2 Configuração da barra de ferramentas A barra de ferramentas permite que você acesse rapidamente a funções do MxControlCenter frequentemente utilizadas. Você pode configurar a barra de ferramentas por um dos seguintes métodos: • Remover direitos de grupo. • Ativar botões de layout na barra de ferramentas. • Ocultar toda a barra de ferramentas. Remoção de direitos de grupo Com este procedimento, você remove os botões que estão associados aos direitos de grupo correspondentes. Por exemplo, se você quiser evitar que os usuários de um grupo utilizem emissão de áudio de uma câmera, faça o seguinte: • Abra a caixa de diálogo Usuários e grupos (Ferramentas > Usuários e grupos no menu). • Clique na guia Direitos de grupo. • Defina como Nunca os direitos de Ao vivo > Áudio na coluna correspondente ao grupo de usuários que não deve utilizar esta função. • Clique em OK para fechar a caixa de diálogo. Para mais informações sobre usuários e direitos, consulte seção 4.6, “Usuários, grupos e direitos de grupo”. Ativação dos botões de layout na barra de ferramentas Com este método, os botões existentes na barra de ferramentas são substituídos por botões de layout (ver “Utilização de botões de layout da barra de ferramentas” na seção 4.3.2, “Configuração da seleção de layouts”). Nota As funções realizadas pelos botões da barra de ferramentas substituída podem ainda ser acessadas através do menu e dos menus de contexto. Se você quiser evitar que determinados usuários utilizem estas funções, configure os direitos de grupo correspondentes (ver seção 4.6, “Usuários, grupos e direitos de grupo”). © MOBOTIX AG • Security-Vision-Systems • Made in Germany www.mobotix.com • [email protected] 195/404 196/404 Manual de usuário MxCC: Configuração do sistema Ocultar a barra de ferramentas inteira Este procedimento remove toda a barra de ferramentas da janela do programa: • Selecione Fonte de vídeo > Propriedades no menu. • Clique com o botão direito do mouse em qualquer local da barra de ferramentas ou da área de exibição e desative Visualização > Barra de ferramentas no menu de contexto. Nota Assim como na ativação dos botões de layout na barra de ferramentas (ver acima), ocultar toda a barra de ferramentas também não retira direitos a grupos de usuários. Se você quiser evitar que determinados usuários utilizem estas funções, configure os direitos de grupo correspondentes (ver seção 4.6, “Usuários, grupos e direitos de grupo”). 4.4.3 Configuração das visualizações do MxControlCenter As visualizações do MxControlCenter (designadas por área de trabalho em alguns aplicativos) constituem uma forma prática de armazenar diferentes configurações da interface de usuário e de alternar entre elas posteriormente. Neste tipo de visualização, você pode armazenar qualquer combinação de opções de janelas, de exibição e de ajuste de escala. O que contém uma visualização? No essencial, uma visualização contém as configurações atuais dos comandos que você pode acessar através do menu Visualização do MxControlCenter. Ao salvar uma visualização, você pode selecionar os elementos que ela deve conter ativando/desativando as seguintes opções: • Opções de exibição: Opções de sequenciador, de ajuste de escala e de grade • Áreas da janela: Exibição de opções (menu, barra de título, etc.), barra lateral e opções da barra de ferramentas. Exemplo da utilização de visualizações Neste exemplo são utilizadas duas visualizações em uma instalação MxControlCenter: uma visualização simples apenas para o monitoramento ao vivo e a visualização para o detetive de loja (ver exemplo na seção 3.2.10, “Utilização da função ”Gravação ao vivo””): • Apenas monitoramento ao vivo: Visualização reduzida (mínima) com layouts de grade, que podem ser selecionados com a ajuda dos botões de layout da barra © MOBOTIX AG • Security-Vision-Systems • Made in Germany www.mobotix.com • [email protected] Configuração das visualizações do programa e da interface de usuário de ferramentas (conforme sucintamente descrito em “Criação de uma visualização reduzida do MxControlCenter (visualização mínima)”). • Visualização do detetive de loja: Visualização com todos os elementos necessários da barra lateral (Navegador, Player, Controles PTZ, etc.). Esta visualização pode ser selecionada depois de o usuário fazer login. Criação de visualizações novas ou substituição de visualizações existentes Através deste procedimento, você pode salvar a configuração atual da interface de usuário como nova visualização e também pode efetuar a substituição de visualizações existentes: • Configure a interface de usuário segundo os seus requisitos. • Selecione Visualização > Visualizações salvas > Salvar como no menu. • Na caixa de diálogo Salvar visualização como, insira um nome para a nova visualização ou selecione um nome existente na lista suspensa Nome (neste caso, a visualização existente é substituída pela nova configuração). • Se necessário, ative as caixas de verificação Opções da área de exibição e Áreas de janela de aplicativo. • Clique em Salvar para salvar a visualização e fechar a caixa de diálogo. Nota As visualizações do MxControlCenter salvas, cujo nome é mostrado entre parênteses retos (por exemplo, [Todas]), não podem ser substituídas. Utilização de visualizações Como abrir a visualização selecionada e aplicar a configuração da interface de usuário: • Selecione Visualização > Visualizações salvas no menu. • Clique na visualização que deseja utilizar. Notas Se desejar manter as alterações na visualização atual, salve-as da forma descrita em “Criação de visualizações novas ou substituição de visualizações existentes” acima. O MxControlCenter salva a última visualização que você utilizou para o início seguinte. Exclusão de visualizações • Selecione Visualização > Visualizações salvas > Excluir visualização no menu. • Na caixa de diálogo Excluir visualização selecione uma visualização existente na lista suspensa Nome. • Clique em Excluir para remover a visualização e fechar a caixa de diálogo. © MOBOTIX AG • Security-Vision-Systems • Made in Germany www.mobotix.com • [email protected] 197/404 198/404 Manual de usuário MxCC: Configuração do sistema Nota As visualizações do MxControlCenter salvas, cujo nome é mostrado entre parênteses retos (por exemplo, [Todas]), não podem ser excluídas. Criação de uma visualização reduzida do MxControlCenter (visualização mínima) Este tipo de visualização mínima do MxControlCenter é habitualmente necessária quando você configura um sistema no qual a interação com o usuário é mínima. Por exemplo, isto pode acontecer no caso do portão de uma fábrica, cujo porteiro pode visualizar apenas transmissões de vídeo e, eventualmente, alternar entre alguns layouts. Uma interface de usuário mínima necessita, provavelmente, de algum grau de proteção para evitar manipulações por parte do usuário. Consequentemente, você deve criar um grupo de usuários exclusivo para todos os usuários que utilizam esta instalação de MxControlCenter e atribuir-lhe direitos adequados. Como estabelecer uma visualização reduzida: 1. Crie um grupo de usuários e um usuário no MxControlCenter e defina os seus direitos (ver seção 4.6, “Usuários, grupos e direitos de grupo”). 2. Estabeleça os layouts e defina um deles como layout de início (ver seção 4.2, “Criação e edição de layouts”). 3. Configure a interface de usuário do MxControlCenter de maneira a que apenas sejam exibidos os elementos necessários (ver seção 4.4, “Configuração das visualizações do programa e da interface de usuário”). 4. Copie agora a configuração do MxControlCenter e os arquivos do programa para as workstations (ver seção 4.8, “Trabalhar com as configurações do MxControlCenter”). 5. Faça login como usuário e teste a configuração na workstation MxControlCenter. Notas Para isto, é necessário possuir direitos de administrador na workstation MxControlCenter. Certifique-se de documentar sempre os seguintes pontos: • Quais layouts são utilizados e para quê? • Como o usuário alterna entre layouts? © MOBOTIX AG • Security-Vision-Systems • Made in Germany www.mobotix.com • [email protected] Configuração das visualizações do programa e da interface de usuário 4.4.4 Configuração das funções para um MxControlCenter minimizado ou oculto Quando o computador MxControlCenter também é utilizado para outras tarefas e não é necessário manter sempre o aplicativo visível em primeiro plano, você pode minimizar o MxControlCenter para a barra de tarefas ou ocultá-lo por trás de outras janelas. Exibição do MxControlCenter em primeiro plano Utilize os seguintes métodos para trazer o aplicativo para o primeiro plano do desktop: • Contar segundos: indique o número de segundos após o qual o MxControlCenter volta a estar no primeiro plano do desktop na caixa Em cima após (guia Ferramentas > Opções > Visualização). • Quando entram mensagens de alarme: restaura o MxControlCenter minimizado quando uma câmera envia uma mensagem de alarme através da rede: – Selecione Ferramentas > Opções no menu. – Clique na guia Administração de alarme. – No grupo mensagens de alarme, ative a caixa de verificação Ativar servidor de mensagens de alarme e configure as mensagens de alarme em conformidade (ver “Configuração de mensagens de alarme da câmera para o MxControlCenter” na seção 4.5.1, “Configuração dos alarmes das câmeras”). – Ative a caixa de verificação Restaurar MxCC (quando minimizado). – Clique em OK para fechar a caixa de diálogo. Nota Para evitar que o MxControlCenter seja oculto por outros aplicativos, você pode ativar a caixa de verificação Sempre em cima na guia Ferramentas > Opções > Visualização. Economia de largura de banda quando o 1 está minimizado Quando o MxControlCenter está minimizado, você pode economizar largura de banda selecionando na lista suspensa Quando minimizado, da guia Ferramentas > Opções > Geral, uma das opções Pausa ou Parar tudo. • Pausa: todas as transmissões de vídeo são suspensas, mas o layout e as conexões às câmeras são mantidos. Quando a janela do programa é restaurada, o MxControlCenter retoma rapidamente a transmissão de vídeo. Esta opção corresponde à desativação do botão da barra de ferramentas Ativar conexões de câmera. • Parar tudo: desconecta todas as transmissões de vídeo e fecha o layout atual. Quando a janela do programa é restaurada, o MxControlCenter restaura as conexões às câmeras e retoma as transmissões de vídeo. Esta opção demora um pouco mais a retomar as transmissões de vídeo do que a opção Pausa. © MOBOTIX AG • Security-Vision-Systems • Made in Germany www.mobotix.com • [email protected] 199/404 200/404 Manual de usuário MxCC: Configuração do sistema • Continuar decodificação: só minimiza a janela do programa, mas as transmissões de vídeo continuam a ser decodificadas (ou seja, o MxControlCenter pode detectar alarmes no layout atual). Atenção Ao utilizar as opções Pausa e Parar tudo, o MxControlCenter não pode detectar alarmes nas transmissões de vídeo. Se for necessária a detecção do alarme, prossiga da seguinte forma: • Defina Quando minimizado para Continuar decodificação. • Configure as câmeras de maneira que elas possam enviar mensagens de rede para o computador MxControlCenter (ver seção 4.5.3, “Configuração das reações do MxControlCenter”). 4.5 Configuração de alarmes e gravações Ao configurar esta parte da instalação do MxControlCenter, você está definindo as funções autônomas do sistema das câmeras e do MxControlCenter e a forma como os usuários trabalham com o sistema. Você terá de tomar as seguintes decisões: • Que câmeras devem disparar que alarmes através de que sensores? Consulte seção 4.5.1, “Configuração dos alarmes das câmeras”. • O que as câmeras devem gravar? Consulte seção 4.5.2, “Configuração dos conteúdos de gravação”. • Como é que o MxControlCenter deve reagir aos alarmes e como é que estas reações devem ser testadas? Consulte seção 4.5.3, “Configuração das reações do MxControlCenter”. • Onde as câmeras devem salvar as gravações? Consulte seção 4.5.4, “Configuração dos locais de armazenamento”. • Como é que o MxControlCenter acessa as gravações das câmeras? Ver “Configuração do acesso do MxControlCenter às gravações” em seção 4.5.4, “Configuração dos locais de armazenamento”. Notas Para isto, é necessário possuir direitos de administrador para as câmeras MOBOTIX que você precisará instalar. Certifique-se de que documenta sempre os procedimentos que define para o usuário. © MOBOTIX AG • Security-Vision-Systems • Made in Germany www.mobotix.com • [email protected] Configuração de alarmes e gravações Exemplo de configuração O exemplo seguinte mostra como configurar o MxControlCenter e uma câmera para que a câmera envie uma mensagem de rede ao computador do MxControlCenter quando ocorre um determinado evento (ou seja, um alarme). Quando o computador recebe esta mensagem de rede, carrega automaticamente o layout preferido atribuído a essa câmera. Exemplo • Câmera MOBOTIX: – Endereço IP: 172.16.0.100 – Detecção de movimentos de vídeo ativada – As gravações são armazenadas no cartão SD integrado • Computador MxControlCenter: – Endereço IP: 172.16.0.23 – Lista de alarmes ativada – Porta de mensagens de alarme: 31754 – Layout preferido para esta câmera: Portão oeste (Player) • O MxControlCenter abre o layout preferido para esta câmera e reproduz um arquivo de som. • O usuário tem de confirmar o alarme (caso contrário, o arquivo de som toca novamente a cada cinco segundos) e pode acessar o arquivo de instruções instruçõesdeemergência.txt para obter números de telefone importantes, etc. Nota Os endereços IP, portas e nomes de layout aqui utilizados são meramente exemplificativos. Utilize os endereços IP, portas e nomes de layout verdadeiros da sua instalação. © MOBOTIX AG • Security-Vision-Systems • Made in Germany www.mobotix.com • [email protected] 201/404 202/404 Manual de usuário MxCC: Configuração do sistema Estruturação do sistema Câmera MOBOTIX 172.16.0.100 Workstation do MxControlCenter 172.16.0.23 Switch M en sa ge md e al arme : 172.16.0.23:31754 4.5.1 Configuração dos alarmes das câmeras Neste passo, você utilizará a caixa de diálogo Configuração da câmera para configurar um alarme de movimento de vídeo na câmera (a câmara reconhece o movimento quando, por exemplo, alguém tenta entrar pela porta). Configuração dos eventos no movimento de vídeo • Clique com o botão direito do mouse na câmera que deseja configurar (seja em um layout ou no painel Navegador e na seção FONTES DE VÍDEO > Câmeras). • Selecione Configurar no menu de contexto. A caixa de diálogo Configuração da câmera é aberta. • Clique na guia Eventos. • Clique na guia Movimento de vídeo 1. • A caixa de seleção Ativar evento VM 1 tem de estar ativa. A guia Movimento de vídeo 1 deve ter agora o aspecto indicado na figura. © MOBOTIX AG • Security-Vision-Systems • Made in Germany www.mobotix.com • [email protected] Configuração de alarmes e gravações • Mova o quadro branco do grupo VM Movimento de vídeo 1 para uma posição adequada (por exemplo, uma porta) ou desenhe com o mouse um novo quadro: – A janela de movimento de vídeo nova/ alterada tem um quadro branco contínuo, enquanto a janela existente da câmera possui um quadro tracejado. – Se necessário, adicione mais janelas desenhando-as com o mouse. • Clique em Aplicar e aguarde até que a configuração da câmera tenha sido salva. As novas janelas de movimento de vídeo são mostradas na imagem ao vivo da câmera com quadro tracejado. Configuração de mensagens de alarme da câmera para o MxControlCenter • Abra a caixa de diálogo Configuração da câmera. • Clique na guia Mensagens de rede. Nota Esta guia da caixa de diálogo Configuração da câmera permite que você selecione várias câmeras (utilizando as teclas Ctrl./Shift). Todas as alterações nesta guia são aplicadas às câmeras selecionadas. • Ative a caixa de verificação Ativar no campo Alvos de alarme. • Defina a lista suspensa Confirmar para Ligado. • Adicione um novo endereço IP na caixa: – Clique no botão ”+”. – Clique duas vezes na coluna Endereços IP na nova linha e insira o endereço IP do computador MxControlCenter (172.16.0.23). – Clique duas vezes na coluna Porta na nova linha e insira a porta do computador MxControlCenter que deseja utilizar para receber mensagens (de alarme) da rede (31754). © MOBOTIX AG • Security-Vision-Systems • Made in Germany www.mobotix.com • [email protected] 203/404 204/404 Manual de usuário MxCC: Configuração do sistema – Desative ou remova (botão ”-”) todas as outras linhas da lista. • Defina o disparador de eventos: – Na caixa Disparador(es) de evento, defina a lista suspensa Chave de evento para Ligado. – Ative a caixa de verificação Todos os eventos. A caixa Disparador(es) de evento deve ter o seguinte aspecto: Nota A partir de agora, o MxControlCenter só pode configurar alguns dos disparadores de alarme que estão indicados nesta guia da caixa de diálogo Configuração da câmera. Até esta caixa de diálogo conseguir configurar todos os disparadores de alarme da câmera, as entradas em cinza têm de ser configuradas manualmente na interface do navegador da câmera (clique no botão Abrir câmera no navegador e depois em Menu Configuração > Configurações de eventos no navegador). • Clique em Aplicar e aguarde até que a configuração da câmera tenha sido salva. 4.5.2 Configuração dos conteúdos de gravação • Abra a caixa de diálogo Configuração da câmera. • Clique na guia Gravação. © MOBOTIX AG • Security-Vision-Systems • Made in Germany www.mobotix.com • [email protected] Configuração de alarmes e gravações Nota Esta guia da caixa de diálogo Configuração da câmera permite que você selecione várias câmeras (utilizando as teclas Ctrl./Shift). Todas as alterações nesta guia são aplicadas às câmeras selecionadas. • Aplique as configurações como mostra a figura à direita. • Se mais tarde você quiser verificar a integridade dos dados, ative a caixa de verificação Assinatura digital de imagens gravadas (ver seção 4.7.5, “Assinatura dos dados de vídeo gravados”). • Se você estiver configurando uma câmera hemisférica, você deve ativar a caixa de verificação Gravação de imagem inteira (ver seção 3.5.7, “As funções PTZ virtuais na reprodução de gravações”). • Defina os disparadores de eventos que desencadeiam uma gravação: – Ative a caixa de verificação Todos os eventos da lista Sinal de início (caixa Início e duração da gravação). Nota A partir de agora, o MxControlCenter só pode configurar alguns dos disparadores de alarme que estão indicados nesta guia da caixa de diálogo Configuração da câmera. Até esta caixa de diálogo conseguir configurar todos os disparadores de alarme da câmera, as entradas em cinza têm de ser configuradas manualmente na interface do navegador da câmera (clique no botão Abrir câmera no navegador e depois em Menu Configuração > Configurações de eventos no navegador). • Clique em Aplicar e aguarde até que a configuração da câmera tenha sido salva. Dica Clique na guia Configurações de imagem para alterar a resolução da imagem (tamanho da imagem) da câmera. © MOBOTIX AG • Security-Vision-Systems • Made in Germany www.mobotix.com • [email protected] 205/404 206/404 Manual de usuário MxCC: Configuração do sistema Atenção Se você estiver montando um sistema de monitoramento de vídeo profissional, garanta que todas as gravações sejam assinadas (ver seção 4.7.5, “Assinatura dos dados de vídeo gravados”). Assim, fica assegurado que todas as gravações podem ser utilizadas para fins legais. 4.5.3 Configuração das reações do MxControlCenter Nesta seção, você ativa a lista de alarmes, a recepção de mensagens de alarme, o som de alarme que deve ser reproduzido no computador MxControlCenter e o arquivo de instruções para esta câmera. Além disso, configura o firewall do computador MxControlCenter para que ele não bloqueie a porta utilizada para recepção das mensagens de alarme. Nota Certifique-se de que são cumpridos os seguintes pré-requisitos: • As câmeras foram adicionadas à lista de fontes de vídeo do MxControlCenter (ver seção 2.4.2, “Utilização das fontes de vídeo no MxControlCenter”). • As câmeras foram configuradas para o envio de mensagens de rede (ver “Configuração de mensagens de alarme da câmera para o MxControlCenter” na seção 4.5.1, “Configuração dos alarmes das câmeras”). Ativação da lista de alarmes • Selecione Ferramentas > Opções no menu do MxControlCenter. • Clique na guia Administração de alarme. • Configure a caixa Lista de alarmes da forma abaixo indicada: © MOBOTIX AG • Security-Vision-Systems • Made in Germany www.mobotix.com • [email protected] Configuração de alarmes e gravações Explicação das opções • Adicionar eventos de transmissão ao vivo: detecta alarmes nas transmissões de vídeo das câmeras que pertencem ao layout atual, adicionando-os automaticamente à lista de alarmes. • Arquivo de lista de alarmes: os alarmes são armazenados em um arquivo diferente em vez de na memória do computador. Quando é reiniciado, o MxControlCenter abre o arquivo de lista de alarmes e adiciona automaticamente os novos alarmes. • Confirmar alarmes automaticamente após: as novas entradas na lista de alarmes são automaticamente confirmadas após o período de tempo aqui definido. Atenção Se um layout de fundo exibir apenas ícones de câmera e uma janela de foco, os alarmes acumulados não são automaticamente aplicados à lista de alarmes. Neste caso, configure as câmeras correspondentes de maneira que elas enviem mensagens de alarme para o computador MxControlCenter (ver próxima seção). Configuração da recepção de mensagens de alarme As Mensagens de alarme indicam a esta instalação de MxControlCenter que adicione alarmes à lista de alarmes mesmo quando a câmera que emite o alarme não pertence ao layout atual. • Selecione Ferramentas > Opções no menu do MxControlCenter. • Clique na guia Administração de alarme. • Configure a caixa Mensagens de alarme da forma abaixo indicada: Explicação das opções • Porta: esta é a porta do computador na qual o MxControlCenter aguarda pelas mensagens de alarme das câmeras. • Endereços IP permitidos: Por pré-definição, o MxControlCenter aceita mensagens de rede de todos os outros dispositivos de rede (”*”). Quando você insere um string © MOBOTIX AG • Security-Vision-Systems • Made in Germany www.mobotix.com • [email protected] 207/404 208/404 Manual de usuário MxCC: Configuração do sistema de filtro (por exemplo, 10.*), o MxControlCenter filtra as mensagens de rede e autoriza apenas mensagens de dispositivos de rede que correspondem ao filtro. • Aceitar apenas mensagens dos tipos ”camnotify” e ”MxCC Alarm”: este filtro verifica o conteúdo das mensagens de alarme e as mensagens que não corresponderem aos tipos permitidos são rejeitadas. • Adicionar imagem à lista de alarmes: quando uma mensagem aceita é recebida, o MxControlCenter adiciona a imagem de alarme à lista de alarmes. • Restaurar MxCC (quando minimizado): quando esta opção está desativada, o MxControlCenter fica minimizado mesmo quando entra uma mensagem de alarme. Ao ativar esta opção, a janela do programa MxControlCenter é restaurada e mantida em primeiro plano. • Alternar para layout preferido: O layout preferido da câmera em alarme é automaticamente carregado se um layout deste tipo (ver “Definição do layout preferido de uma câmera” mais abaixo) tiver sido definido. Configuração do som do alarme em computadores MxControlCenter • Selecione Ferramentas > Opções no menu do MxControlCenter. • Clique na guia Administração de alarme. • Configure a caixa Som de alarme da forma abaixo indicada: Explicação das opções • Arquivo: permite a definição de um arquivo de som específico que é reproduzido quando o MxControlCenter detecta um alarme (em uma transmissão de vídeo ao vivo ou quando recebe uma mensagem de alarme). • Tempo morto: esta opção evita que os alarmes surjam diretamente um após o outro. Após um alarme, o alarme seguinte só é processado depois de decorrido o intervalo de tempo aqui definido. • Repetir a cada: o alarme é repetido após o tempo definido até que se cumpram as condições definidas em Até confirmar. • Até confirmar: Funciona em conjunto com a opção Repetir a cada. o alarme é repetido até que o usuário clique em qualquer alarme, no alarme mais recente ou em cada alarme (a última configuração é a mais exigente, pois o usuário precisa clicar em cada alarme para desligar a repetição dos alarmes). • Repetir por no máximo: esta opção permite parar a reprodução do alarme após o número indicado de segundos (desde que mais nenhum outro alarme seja disparado). © MOBOTIX AG • Security-Vision-Systems • Made in Germany www.mobotix.com • [email protected] Configuração de alarmes e gravações Definição do layout preferido de uma câmera Configure como layout preferido de uma câmera Portão oeste (Player): • Abra a caixa de diálogo da câmera Propriedades de através de um dos seguintes métodos: – Clique com o botão direito do mouse na seção FONTES DE VÍDEO > Câmeras do painel Navegador e selecione Propriedades no menu de contexto. – Clique com o botão direito do mouse em uma câmera de qualquer layout e selecione Propriedades no menu de contexto. • Abra a guia Visualização. • Selecione o layout Portão oeste (Player) da lista Layout preferido/de alarme. • Clique em OK para fechar a caixa de diálogo Propriedades de. Definição do arquivo de instruções de uma câmera Como definir o arquivo de instruções: • Abra a caixa de diálogo da câmera Propriedades de através de um dos seguintes métodos: – Clique com o botão direito do mouse na seção FONTES DE VÍDEO > Câmeras do painel Navegador e selecione Propriedades no menu de contexto. – Clique com o botão direito do mouse em uma câmera de qualquer layout e selecione Propriedades no menu de contexto. • Abra a guia Visualização. • Selecione o arquivo de instruções desejado (por exemplo, D:\Instruções\ instruçõesdeemergência.txt) ou insira um URL (por exemplo, http:// servidorderede/Instruções/). Nota Certos caracteres do URL têm de ser codificados com porcentagem (esta codificação também é conhecida por ”codificação URL” – um caractere de espaço será, por exemplo ”%20”). Para mais informações sobre caracteres com codificação URL, consulte a entrada ”URL-Encoding” em en.wikipedia.org. Configuração do firewall do Windows em computadores MxControlCenter As funções de controle remoto e manuseamento de alarmes do MxControlCenter baseiamse nas mensagens de rede (pacotes IP) que as câmeras enviam para o computador MxControlCenter. Um firewall integrado ou um firewall de outros provedores no computador MxControlCenter pode bloquear os pacotes IP recebidos e evitar, assim, a operação destas funções. Faça as seguintes configurações para que o firewall do Windows autorize pacotes IP recebidos, por exemplo, na porta 31754 (como no exemplo na seção 4.5, “Configuração © MOBOTIX AG • Security-Vision-Systems • Made in Germany www.mobotix.com • [email protected] 209/404 210/404 Manual de usuário MxCC: Configuração do sistema de alarmes e gravações”). Note que você necessita de direitos de administrador para estas tarefas. Windows XP: • Abra o Painel de Controle do Windows (Iniciar > Configurações > Painel de Controle). • Clique duas vezes no ícone Firewall do Windows. • Clique na caixa de diálogo Firewall do Windows na guia Exceções e, aí, no botão Porta. • Indique um nome descritivo na caixa Adicionar Porta (por exemplo Porta de manuseamento de alarmes do MxCC) e a porta 31754 (ver exemplo). • Certifique-se de que a opção TCP está ativada e clique em OK. • Feche todas as caixas de diálogo abertas do firewall e o Painel de controlo. Windows Vista: • Abra o Painel de Controle do Windows (Iniciar > Configurações > Painel de Controle). • Na seção Segurança, clique em Permitir um programa pelo Firewall do Windows. • Clique em Continuar quando o sistema solicitar a sua permissão. • Clique na caixa de diálogo Configurações do Firewall do Windows na guia Exceções e, aí, no botão Adicionar Porta. • Indique um nome descritivo na caixa Adicionar Porta (por exemplo Porta de manuseamento de alarmes do MxCC) e a porta 31754 (ver exemplo). • Certifique-se de que a opção TCP está ativada e clique em OK. • Feche todas as caixas de diálogo abertas do firewall e o Painel de controlo. Windows 7: • Abra o Painel de Controle do Windows (Iniciar > Painel de controle). • Clique em Sistema e Segurança e, aí, em Firewall do Windows. • No painel esquerdo, clique em Configurações avançadas. Quando lhe for solicitado que indique uma senha de administrador ou uma confirmação, insira a senha ou a confirmação. • No painel esquerdo, na caixa de diálogo Firewall do Windows com Segurança Avançada, clique em Regras de Entrada e clique depois no painel direito em Nova Regra. • No Assistente para Nova Regra de Entrada, selecione o tipo de regra Porta e clique em Próximo. • Selecione a opção TCP, insira 31754 na caixa de texto Portas locais específicas (ver exemplo) e clique em Próximo. • Selecione a opção Permitir a conexão e clique em Próximo. • Por motivos de segurança, quando você estiver utilizando um laptop, você deve desativar a caixa de verificação Público. Clique em Próximo. © MOBOTIX AG • Security-Vision-Systems • Made in Germany www.mobotix.com • [email protected] Configuração de alarmes e gravações • Indique um nome descritivo para a regra (por exemplo Porta de manuseamento de alarmes do MxCC) e clique em Concluir. • Feche todas as caixas de diálogo abertas do firewall e o Painel de controlo. Teste do endereço IP e da porta • Abra a caixa de diálogo Configuração da câmera. • Clique na guia Mensagens de rede. • Na caixa Testar configuração, clique no botão Testar. • Verifique se o teste foi bem-sucedido: – Caso tenha sido bem-sucedido, a caixa exibe o status OK. – Caso não tenha sido bem-sucedido, a caixa exibe o status Tempo limite. Isto deve-se normalmente a um erro de conexão (endereço IP errado, porta errada ou problemas do firewall). Resolva o problema, clique em Aplicar, aguarde até que a configuração da câmera tenha sido salva e teste novamente a configuração. Teste do controle remoto Antes de testar as funções de controle remoto, certifique-se de que as mensagens de rede estão corretamente configuradas, tal como é descrito em “Configuração de mensagens de alarme da câmera para o MxControlCenter” na seção 4.5.1, “Configuração dos alarmes das câmeras”. • Minimize o MxControlCenter para que o ícone surja na barra de tarefas do Windows. • Abra a visualização ao vivo da câmera MOBOTIX em uma janela do navegador. • Clique no botão Evento UC na interface do navegador da câmera. A mensagem de rede é agora enviada para o computador MxControlCenter, a janela do programa deve surgir em primeiro plano e a câmera em alarme deve ser exibida no seu layout preferido/de alarme. © MOBOTIX AG • Security-Vision-Systems • Made in Germany www.mobotix.com • [email protected] 211/404 212/404 Manual de usuário MxCC: Configuração do sistema 4.5.4 Configuração dos locais de armazenamento As câmeras MOBOTIX suportam uma variedade de locais de armazenamento (ou seja, locais onde as câmeras podem salvar as suas gravações). Por pré-definição, as câmeras MOBOTIX salvam as suas gravações no cartão SD integrado. Nesta seção, você ficará sabendo como configurar diferentes locais de armazenamento para as câmeras MOBOTIX e como acessá-los diretamente a partir do MxControlCenter. • Abra a caixa de diálogo Configuração da câmera. • Clique na guia Gravação. • Ative a caixa de verificação Gravação externa • Clique no botão Configurações na parte inferior da guia Gravação para abrir a caixa de diálogo Gravação externa. Clique em Permitir quando lhe for solicitado que permita a execução de um programa desconhecido. Dica Esta guia da caixa de diálogo Configuração da câmera permite que você selecione várias câmeras (utilizando as teclas Ctrl./Shift). Todas as alterações nesta guia são aplicadas às câmeras selecionadas. Utilização da caixa de diálogo ”Gravação externa” Esta caixa de diálogo permite que você configure a gravação externa para a câmera, conforme as opções selecionadas na caixa de diálogo acima. Opção 1: Criar uma pasta compartilhada nesse computador Utilize esta opção se desejar configurar um compartilhamento e um usuário correspondente para a câmera. • Selecione um endereço IP no caso de o computador possuir duas placas de rede. • Insira um nome para a pasta compartilhada (por exemplo, mxdata). • Defina um caminho local selecionando uma pasta existente ou criando uma nova (por exemplo, C:\mxdata). © MOBOTIX AG • Security-Vision-Systems • Made in Germany www.mobotix.com • [email protected] Configuração de alarmes e gravações • Selecione um nome de usuário existente e insira a senha correspondente ou crie um novo usuário clicando em Criar. • Clique em Aplicar para criar o usuário e a pasta compartilhada. • Depois de concluir a configuração, ative a caixa de verificação Detalhes. Opção 2: Utilização de um servidor ou dispositivo de armazenamento diferente Utilize esta opção se desejar utilizar o hardware da câmera (integrado ou adicional) ou um outro servidor de arquivos (ou seja, não este computador). • Defina o Tipo de armazenamento (certifique-se de que possui as informações de acesso corretas quando utiliza NFS, SMB ou CIFS): – O cartão de memória SD é a prédefinição (ou seja, a câmera salva as suas gravações no cartão SD integrado). – Selecione Armazenamento USB ou disco rígido USB se um destes dispositivos estiver conectado à câmera. – Selecione SMB ou CIFS quando utilizar um servidor Windows ou um servidor Mac OS X/Linux com Samba. – Selecione NFS quando utilizar um servidor Linux com compartilhamentos NFS. • Preencha os campos correspondentes ao tipo de armazenamento selecionado. Conclusão da configuração • Se necessário, defina as configurações para a cota (utilizada pela câmera para limitar o espaço de armazenamento utilizado). Atenção Ative pelo menos uma das configurações na seção Cota. Se você não utilizar qualquer destes limites, a câmera para de gravar assim que atinja a capacidade de armazenamento disponível. • Clique em OK para fechar a caixa de diálogo Gravação externa. • Clique em Aplicar e aguarde até que a configuração de todas as câmeras selecionadas tenha sido salva. • Clique em OK para fechar a caixa de diálogo Configuração da câmera. © MOBOTIX AG • Security-Vision-Systems • Made in Germany www.mobotix.com • [email protected] 213/404 214/404 Manual de usuário MxCC: Configuração do sistema Configuração do acesso do MxControlCenter às gravações Como, por pré-definição, o MxControlCenter acessa as gravações das câmeras conectadas através das próprias câmeras, o MxControlCenter não necessita conhecer o local de armazenamento destas gravações. As câmeras podem salvar as suas gravações em cartões SD integrados (pré-definição) ou em diversos servidores de arquivos e dispositivos de armazenamento internos. No entanto, esta abordagem tem desvantagens, pois as câmeras têm de enviar as imagens de vídeo gravadas para o MxControlCenter. Quando um servidor de arquivos ou sistema NAS é utilizado para armazenar as gravações da câmera, o MxControlCenter pode acessar diretamente as gravações, para que as câmeras já não precisem gerenciá-las. Neste caso, é necessário reconfigurar o MxControlCenter para que o aplicativo acesse diretamente as gravações armazenadas no servidor de arquivos / sistema NAS correspondente. Definição do servidor de arquivos padrão no MxControlCenter Quando você configura um servidor de arquivos padrão, você pode instruir facilmente o MxControlCenter a utilizar este servidor de arquivos para o acesso simultâneo às gravações de muitas câmeras. Para isso, faça o seguinte: • Selecione Ferramentas > Opções no menu e clique na guia Padrões de conexão. • Na seção Acessar gravações, indique um servidor de arquivos ou selecione um com o botão [...] na rede. • Indique o nome de usuário e a senha necessários para acessar o servidor de arquivos padrão. Alteração do acesso às gravações de câmeras individuais Para reconfigurar o acesso do MxControlCenter às gravações de poucas câmeras, você pode utilizar a caixa de diálogo Propriedades de. Clique com o botão direito do mouse em uma câmera na seção FONTES DE VÍDEO > Câmeras do painel Navegador e selecione Propriedades no menu de contexto. Clique na caixa de diálogo Propriedades de no botão Alterar (ver figura). Se necessário, defina as opções da caixa de diálogo Acessar gravações de (se foi definido um servidor de arquivos padrão em Opções > Padrões de conexão, você pode utilizá-lo aqui). © MOBOTIX AG • Security-Vision-Systems • Made in Germany www.mobotix.com • [email protected] Configuração de alarmes e gravações Alteração do acesso às gravações de muitas câmeras Para reconfigurar o acesso simultâneo do MxControlCenter às gravações de muitas câmeras, você pode utilizar a caixa de diálogo Acessar gravações. Para isso, selecione uma ou mais câmeras (utilizando as teclas Ctrl/Shift) na seção FONTES DE VÍDEO > Câmeras do painel Navegador. Clique com o botão direito do mouse em uma das câmeras marcadas e selecione Acessar gravações no menu de contexto. Se necessário, defina as opções da caixa de diálogo Acessar gravações (se foi definido um servidor de arquivos padrão em Opções > Padrões de conexão, você pode utilizá-lo aqui). © MOBOTIX AG • Security-Vision-Systems • Made in Germany www.mobotix.com • [email protected] 215/404 216/404 Manual de usuário MxCC: Configuração do sistema 4.6 Usuários, grupos e direitos de grupo Por pré-definição, o MxControlCenter é um aplicativo por usuário no qual o usuário que iniciou o aplicativo possui o controle total sobre todo o sistema. Contudo, através da adição de grupos e usuários, você pode configurar o aplicativo como sistema de múltiplos usuários. Neste caso, você terá que decidir quem deve utilizar o sistema e que papel estas pessoas devem desempenhar. O MxControlCenter segue uma abordagem orientada para grupos, ou seja, os grupos possuem direitos específicos e cada usuário é atribuído a um grupo. Para facilitar, o MxControlCenter já vem com uma estrutura de grupos padrão que você apenas terá de ajustar aos requisitos do seu sistema de monitoramento atual. 4.6.1 Criação e edição de grupos e usuários Para criar novos grupos e usuários ou para editar os existentes, selecione Ferramentas > Usuários e grupos no menu e ative a guia Usuários e grupos. • Para criar um novo usuário, clique em um grupo e depois clique no botão Adicionar usuário (nesta caixa de diálogo foi selecionado o grupo Admins). • Indique os dados necessários para o novo usuário. • Quando você criar um usuário, clique também no botão Alterar senha e atribua-lhe uma senha. • Para criar um grupo, clique no botão Adicionar grupo e insira os dados necessários. © MOBOTIX AG • Security-Vision-Systems • Made in Germany www.mobotix.com • [email protected] Usuários, grupos e direitos de grupo Nota Se tiver sido criado um ou mais usuários na caixa de diálogo Usuários e grupos, o MxControlCenter mostra a caixa de diálogo Realizar login como quando é iniciado. Se não tiver sido criado nenhum usuário, o MxControlCenter inicia-se automaticamente com direitos totais para o usuário (ou seja, direitos de administrador). Alteração dos direitos dos usuários atribuindo-os a outros grupos Para alterar os direitos de um usuário, basta movê-lo para outro grupo. O usuário movido dispõe automaticamente dos direitos do grupo em que foi inserido. 4.6.2 Edição de direitos de grupo Para editar os direitos de grupos, selecione Ferramentas > Usuários e grupos no menu. Clique depois na caixa de diálogo Usuários e grupos na guia Direitos de grupo. • Se necessário, ajuste os direitos dos grupos (o contorno vermelho mostra como exemplo o grupo Proprietários). © MOBOTIX AG • Security-Vision-Systems • Made in Germany www.mobotix.com • [email protected] 217/404 218/404 Manual de usuário MxCC: Configuração do sistema O direito de controlar os direitos de grupo O direito mais importante da guia Direitos de grupo é o direito Controle de acesso na seção Controle de acesso na parte inferior da caixa de diálogo, pois este permite controlar o acesso à própria caixa de diálogo Usuários e grupos. Este direito tem de ser atribuído a pelo menos um grupo (por exemplo, o grupo Admins), mas não deve ser atribuído a mais nenhum grupo devido à possibilidade de alterarem e danificarem assim a configuração do MxControlCenter. Atenção Se você estiver montando um sistema de monitoramento de vídeo profissional, tem de garantir que apenas a pouquíssimas pessoas seja disponibilizado o direito de alterar a configuração do sistema de monitoramento. Certifique-se de limitar os seguintes direitos a apenas um grupo, por exemplo, ao grupo Admins: • Seção Controle de acesso: – Controle de acesso • Seção Aplicativo: – Configuração do MxCC – Gerenciador de layout (se você desejar evitar que outros usuários alterem layouts) Utilização das opções das listas suspensas As listas suspensas da guia Direitos de grupo possuem duas outras opções além de Sempre e Nunca, que serão agora explicadas: • Motivo: esta opção define que um usuário do sistema tem de apresentar um motivo, que fica registrado no log de ação do MxControlCenter (ver seção 4.6.4, “Requerer a indicação de um motivo para uma ação”). • Autorizar: possibilita a utilização de uma regra de duas pessoas, em que ações especiais podem ser realizadas apenas quando estão presentes duas pessoas (ver seção 4.6.3, “Implementação da regra de duas pessoas”). Clique em OK para fechar a caixa de diálogo. 4.6.3 Implementação da regra de duas pessoas A regra de duas pessoas exige que estejam presentes duas pessoas para realizar certas funções (críticas) do sistema. Uma tarefa em que é comum exigir-se a regra de duas pessoas é a reprodução de gravações em que funcionários da empresa são visíveis. Isto requer normalmente a presença de um representante dos funcionários quando as gravações são reproduzidas. © MOBOTIX AG • Security-Vision-Systems • Made in Germany www.mobotix.com • [email protected] Usuários, grupos e direitos de grupo Exemplo: para acessar as gravações da câmera que monitoriza o interior da cabine de uma caixa de um banco, é necessário que esteja presente um representante dos funcionários. Para este fim, foi definido um local de trabalho do MxControlCenter que só pode acessar as gravações das câmeras no interior das cabines das caixas do banco. Para implementar este cenário, é necessário configurar dois grupos adicionais com pelo menos um usuário por grupo: • Reprodução: os usuários deste grupo podem acessar a gravações, mas apenas quando um membro do grupo representante dos trabalhadores autorizar este acesso. • Comissão de trabalhadores: os usuários deste grupo podem autorizar os usuários do grupo Reprodução a acessar as gravações. Criação de grupos e usuários e definição de direitos Quando você define uma regra de duas pessoas, você tem de criar os dois grupos acima indicados e os usuários correspondentes: • Selecione Ferramentas > Usuários e grupos no menu e ative a guia Usuários e grupos. • Clique no botão Adicionar grupo e crie o grupo ”Comissão de trabalhadores”. • Clique no botão Adicionar grupo e crie o grupo ”Reprodução”. • Com o botão Adicionar usuário, crie pelo menos um usuário para cada grupo (não se esqueça de definir senhas; ver seção 4.6.1, “Criação e edição de grupos e usuários”). Por exemplo, utilizemos os nomes de usuário ”joão” e ”maria”. • Ative a guia Direitos de grupo. • Ative para o grupo Comissão de trabalhadores a caixa de verificação Autorizar na seção Controle de acesso. Certifique-se de que todos os outros direitos estão desativados para este grupo. • Ative para o grupo Reprodução a caixa de verificação Reprodução na seção Reprodução, exportação e impressão. • Se necessário, defina todos os outros direitos para o grupo Reprodução: – Reprodução, exportação e impressão > Pesquisa de vídeo: Sempre. – Reprodução, exportação e impressão > Exportar: Sempre. – Reprodução, exportação e impressão > Arquivamento local: Ativar a caixa de verificação. – Aplicativo > Sair: Ativar a caixa de verificação. • Clique em OK para fechar a caixa de diálogo. Agora você pode utilizar estas funções, conforme descrito em seção 3.7.2, “Utilização da regra de duas pessoas”. © MOBOTIX AG • Security-Vision-Systems • Made in Germany www.mobotix.com • [email protected] 219/404 220/404 Manual de usuário MxCC: Configuração do sistema 4.6.4 Requerer a indicação de um motivo para uma ação Em alguns sistemas jurídicos, os usuários necessitam indicar um motivo, por exemplo, para a exportação de gravações. Você pode implementar este requisito definindo o direito de usuário Motivo para a função correspondente. Exemplo: Os funcionários de vigilância da workstation do MxControlCenter do portão (membros do grupo Porteiros) podem trabalhar com o sistema, mas necessitam indicar um motivo para exportar gravações. O MxControlCenter registra o motivo no log de ação que é verificado periodicamente por um supervisor. Para implementar este cenário, você necessita definir o direito Exportar do grupo Porteiros para Motivo: • Selecione Ferramentas > Usuários e grupos no menu e ative a guia Direitos de grupo. • Para o grupo Porteiros, defina a caixa de verificação Exportar da seção Reprodução, exportação e impressão como Motivo. • Clique em OK para fechar a caixa de diálogo. Agora, os porteiros terão de indicar um motivo, cada vez que exportarem dados de vídeo e o MxControlCenter registrará automaticamente o motivo no log de ação. Para definir o conteúdo do log de ação, faça conforme descrito na seção 4.7.6, “Configuração e monitoramento do log de ação”. 4.7 Considerações de segurança Quando você define um sistema de monitoramento de vídeo, você deve tomar todas as medidas de precaução possíveis para evitar problemas de segurança. 4.7.1 Considerações gerais sobre a segurança na rede • Determinadas funções do MxControlCenter (por exemplo, controle remoto) requerem a abertura de portas adicionais no computador Windows. Utilize o computador Windows que executa o MxControlCenter apenas quando está protegido por um firewall. • Algumas verificações de vírus verificam todas as transmissões de dados que são recebidas pelo computador. Por conseguinte, pode acontecer que a verificação de vírus identifique dados de vídeo ou de áudio recebidos no computador MxControlCenter como código malicioso e os bloqueie. Se os mecanismos de verificação do antivírus forem desativados, a segurança do computador contra vírus é reduzida. Por este motivo, o computador MxControlCenter nunca deve ser utilizado para navegar na internet. © MOBOTIX AG • Security-Vision-Systems • Made in Germany www.mobotix.com • [email protected] 221/404 Considerações de segurança 4.7.2 Restrição do acesso público às câmeras Para melhorar a segurança geral do sistema, você pode desativar o acesso público para todas as câmeras e definir um usuário dedicado para o MxControlCenter em cada câmera. Configurações da câmera (no navegador) Abra a interface de usuário de cada câmera no navegador e siga os passos abaixo: • Altere a senha padrão para o usuário Admin em Admin Menu > Usuários e senhas. • Assegure-se de que os usuários não autorizados não têm acesso à interface com a internet da câmera; para tal, bloqueie o acesso público em Admin Menu > Usuários e senhas (Seção Segurança). • Crie um novo grupo (por exemplo MxCC) e ative o direito MxControlCenter em Admin Menu > Controle do acesso de grupos. • Crie um novo usuário (por exemplo mxcc) para o grupo MxCC em Admin Menu > Usuários e senhas. Este usuário e senha corretos são agora necessários para você acessar o MxControlCenter a partir das câmeras (ver “Configurações no MxControlCenter” mais à frente). • Clique em Assumir para utilizar as configurações atuais. • Clique em Fechar para salvar permanentemente toda a configuração. Nota Quando você utiliza muitas câmeras, pode ser muito demorado seguir os passos indicados acima para cada câmera. Neste caso, configure uma câmera no navegador conforme descrito acima. Utilize depois o Assistente de atualização para salvar a configuração dessa câmera e compartilhar esta configuração com todas as outras câmeras. Aqui, você pode instruir o assistente de atualização a atualizar apenas a seção Segurança da configuração da câmera (ver seção 5.1.7, “Salvar e carregar as configurações de uma ou mais câmeras”). © MOBOTIX AG • Security-Vision-Systems • Made in Germany www.mobotix.com • [email protected] 222/404 Manual de usuário MxCC: Configuração do sistema Configurações no MxControlCenter • Após o teste, limite o acesso às portas do computador MxControlCenter. Por pré-definição, as portas para administração de alarme e para controle remoto do MxControlCenter podem ser utilizadas por qualquer computador na rede. Ao introduzir os endereços IP das câmeras ou de outros computadores MxControlCenter com autorização para acessar estas portas, você pode restringir o acesso apenas a computadores específicos: – Na guia Administração de alarme, na caixa Endereços IP permitidos, insira os endereços IP dos dispositivos que têm permissão para enviar mensagens de alarme. – Na guia Controle remoto, na caixa Endereços IP permitidos, insira os endereços IP dos dispositivos que têm permissão para controlar remotamente o MxControlCenter. As mensagens de rede de endereços IP que não constem nesta lista não são aceitas. • Certifique-se de que na guia Administração de alarme está ativada a opção Aceitar apenas mensagens dos tipos ”camnotify” e ”MxCC Alarm” na seção Porta de notificação da câmera. • Não utilize nenhuma das portas, nomes de usuário, senhas, etc. indicados como exemplo neste manual. • Indique o nome de usuário e a senha do usuário dedicado das câmeras MOBOTIX para acessar as câmeras (ver “Configurações da câmera (no navegador)” acima). Atenção Um computador que executa o MxControlCenter e cujas portas estão abertas (por exemplo, quando se utilizam as portas de controle remoto e de administração de alarme) nunca deve ter conexão direta à internet. Certifique-se que o computador está protegido por um firewall adequado. Os firewalls integrados (por exemplo, o firewall do Windows) no computador MxControlCenter não proporcionam uma proteção eficaz e não podem substituir um hardware de firewall. 4.7.3 Proteção da workstation do MxControlCenter Para proteger a instalação MxControlCenter, é altamente recomendável que você crie pelo menos dois usuários no computador Windows (um administrador e um usuário). Exemplos de pastas • Pasta para o programa: C:\Programas\MOBOTIX\MxCC • Pasta de configuração: C:\Porteiros-MxCC (contém a configuração do MxControlCenter-para os porteiros do portão) © MOBOTIX AG • Security-Vision-Systems • Made in Germany www.mobotix.com • [email protected] 223/404 Considerações de segurança Depois, faça o seguinte: • Faça login como administrador do Windows ou como usuário com direitos de administração. • Crie um usuário dedicado sem direitos de administração (por exemplo, Porteiro). • Inicie o MxControlCenter e exporte a configuração (Arquivo > Exportar configuração no menu) através da opção Configuração e recursos na pasta de configuração. • Abra o Windows Explorer e navegue até a pasta de configuração. • Defina a pasta de configuração para o usuário Porteiro como protegido contra gravação (Clicar com o botão direito do mouse > Propriedades > Segurança). • Crie um atalho para MxCC.exe na pasta do programa MxControlCenter. • Defina as propriedades do atalho (clique com o botão direito do mouse no atalho; selecione Propriedades no menu de contexto): – Adicione o parâmetro MxNoSave ao comando de início do MxControlCenter na caixa Destino para evitar alterações não-intencionais da configuração: ”C:\Programas\MOBOTIX\MxCC\MxCC.exe” MxNoSave – Insira o arquivo de configuração a ser carregada (incluindo caminho) na caixa de texto Iniciar em atrás do parâmetro MxNoSave: ”C:\Programas\MOBOTIX\MxCC\MxCC.exe” MxNoSave C:\Porteiros-MxCC\Porteiros MxCC.ini – Defina o Atalho > Iniciar para Maximizado para iniciar o MxControlCenter em uma janela maximizada. – Clique em OK para fechar a caixa de diálogo. • Copie o atalho para a pasta Windows Iniciar automaticamente do usuário Porteiro (assim, o aplicativo é automaticamente iniciado quando o porteiro faz login). • Se os porteiros tiverem permissão para sair e reiniciar o MxControlCenter, copie também o atalho para o desktop do usuário porteiro. • Faça logoff do computador. • Faça novamente login como usuário Porteiro e teste a configuração. Nota Certifique-se de documentar corretamente a configuração e ensinar os funcionários a usar o sistema. © MOBOTIX AG • Security-Vision-Systems • Made in Germany www.mobotix.com • [email protected] Para mais informações sobre os parâmetros de início, ver seção 6.4, “Parâmetros de início do MxControlCenter” 224/404 Manual de usuário MxCC: Configuração do sistema 4.7.4 Utilização de conexões codificadas para acessar as câmeras A codificação é utilizada para garantir que os dados trocados entre as câmeras e o computador não sejam interceptados por pessoas não autorizadas. Para codificar os dados e verificar ao mesmo tempo a sua autenticidade, utiliza-se para a câmera um certificado digital (par de chaves privado / público), que ou é autoassinado pela câmera, gerado por dados que você inseriu anteriormente, ou foi emitido por uma autoridade de certificação. O MxControlCenter utiliza a chave pública desse mesmo certificado para descodificar os dados enviados pela câmera. Para estabelecer uma conexão codificada, ambos os lados utilizam o protocolo SSL (ver Transport Layer Security em pt.wikipedia.org). Câmera MOBOTIX MxControlCenter Conexão de rede via SSL (HTTPS) Privada Pública Como utilizar o SSL a partir do MxControlCenter: • O MxControlCenter estabelece uma conexão com uma câmera e requer uma conexão segura. • A câmera envia de volta a chave pública do seu certificado digital. • Com a chave pública da câmera, o MxControlCenter codifica um número aleatório e envia-o para a câmera. • A câmera descodifica o número aleatório com a sua chave privada. • Utilizando o número aleatório, ambas as partes geram chaves de sessão que servem para codificar e descodificar toda a comunicação enquanto a conexão durar. © MOBOTIX AG • Security-Vision-Systems • Made in Germany www.mobotix.com • [email protected] Considerações de segurança Configuração de conexões codificadas Quando você pretende implementar uma infraestrutura segura, você necessita configurar todas as câmeras que deseja utilizar através de SSL e configurar o MxControlCenter em conformidade. O processo completo envolve os seguintes passos: 1. Abrir interface do navegador da câmera. 2. Configurar a câmera para a utilização de um certificado. 3. Ativar HTTPS na câmera e definir uma porta de controle. 4. Instruir o MxControlCenter a utilizar SSL para conectar a(s) câmera(s). Passo 1: Abrir interface do navegador da câmera • Clique no botão Abrir câmera no navegador no MxControlCenter. • Clique no botão Admin Menu na interface do navegador da câmera e insira o nome de usuário e a senha correspondentes. • Clique na caixa de diálogo Administração no link Servidor de internet (seção Configuração da rede). Passo 2: Configurar a câmera para a utilização de um certificado Conforme o tipo de certificado que você deseja utilizar, execute os seguintes passos: • Certificado autoassinado da câmera: Se você usar este certificado, não precisa alterar quaisquer configurações neste passo. Prossiga para a seção “Passo 3: Ativar HTTPS na câmera e definir uma porta de controle”. • Certificado gerado (com dados que você introduziu): – Na caixa de diálogo Servidor de internet, ative a opção Gerar (seção Substituir os arquivos X.509 pelo certificado e chave privada utilizados pela câmera). – Preencha os campos na seção Gerar certificado X.509 autoassinado e pedido de certificado. – Para criar o certificado, clique no botão Assumir (isto pode demorar algum tempo). – Clique no botão Fechar e salve permanentemente a configuração total da câmera. • Certificado emitido por uma autoridade de certificação: – Certifique-se de que você dispõe de um arquivo de certificado de um provedor externo de uma autoridade de certificação ou do administrador do sistema. – Na caixa de diálogo Servidor de internet, ative a opção Carregar certificado X.509 e chave privada (seção Substituir os arquivos X.509 pelo certificado e chave privada utilizados pela câmera). – Clique no botão Explorar atrás do campo Carregar arquivo com certificado X.509, navegue até o arquivo do certificado, selecione-o e clique em OK. – Clique no botão Assumir para carregar o certificado. – Clique no botão Fechar e salve permanentemente a configuração total da câmera. © MOBOTIX AG • Security-Vision-Systems • Made in Germany www.mobotix.com • [email protected] 225/404 226/404 Manual de usuário MxCC: Configuração do sistema Na caixa de diálogo seguinte não reinicie a câmera, mas clique no botão Retornar para o menu (a câmera é reiniciada no fim do próximo passo). Passo 3: Ativar HTTPS na câmera e definir uma porta de controle • Na caixa de diálogo Servidor de internet, ative a caixa de diálogo Ativar HTTPS (seção Configurações de HTTPS). • Se desejar impedir conexões HTTP não codificadas, desative a caixa de verificação Ativar HTTP na mesma seção (opcional). • Se desejar utilizar outra porta que não a porta pré-definida 443, você pode indicar essa porta no campo Porta SSL/TLS para servidor HTTPS (opcional; deixe este campo vazio para utilizar a pré-definição). • Clique no botão Assumir no fim da caixa de diálogo. • Clique no botão Fechar e salve permanentemente a configuração total da câmera. • Reinicie a câmera realizando os seguintes passos: – Na caixa de diálogo Salvar configuração permanentemente, clique no atalho Reiniciar. – Na caixa de diálogo Reiniciar a câmera, clique no botão Reiniciar agora. • Aguarde enquanto a câmera é reiniciada. Notas Se desejar utilizar o certificado autoassinado da câmera, configure uma câmera da forma indicada nos passos 1 a 3. Utilize depois o Assistente de atualização para salvar a configuração dessa câmera e compartilhar esta configuração com todas as outras câmeras. Aqui, você pode instruir o assistente de atualização a atualizar apenas a seção Páginas (idioma, botões soft) da configuração da câmera (assim, todas as outras configurações das câmeras são protegidas; ver seção 5.1.7, “Salvar e carregar as configurações de uma ou mais câmeras”). Se você desejar utilizar conexões codificadas com o certificado de um provedor externo ou um certificado gerado para todas as câmeras, você deve carregar ou gerar o certificado para cada câmera separadamente. Passo 4: Indicar ao MxControlCenter para utilizar SSL para conectar a(s) câmera(s) Depois de ter configurado as câmeras para a utilização de SSL, é necessário instruir o MxControlCenter a utilizar SSL quando estabelece uma conexão com as câmeras. • Abra o painel Navegador e expanda a seção CÂMERAS. • Selecione uma ou mais câmeras (utilizando as teclas Shift ou Ctrl). • Clique com o botão direito do mouse em uma das câmeras selecionadas e escolha Propriedades no menu de contexto (o MxControlCenter abre uma caixa de diálogo Propriedades de <nome da câmera> para cada câmera selecionada). © MOBOTIX AG • Security-Vision-Systems • Made in Germany www.mobotix.com • [email protected] 227/404 Considerações de segurança • Ative a caixa de verificação Conexão segura (SSL). Se no “Passo 3: Ativar HTTPS na câmera e definir uma porta de controle” tiver atribuído outra porta que não a 443, insira-a. Depois, clique em OK para fechar a caixa de diálogo. Repita este passo para todas as caixas de diálogo Propriedades de <nome da câmera> abertas. • Verifique todos os layouts para garantir que não ocorra erros de conexão (isto costuma acontecer quando uma câmera não foi devidamente configurada para SSL ou quando não foi reiniciada após a configuração para SSL). 4.7.5 Assinatura dos dados de vídeo gravados O MxControlCenter só pode verificar a integridade dos dados se as câmeras tiverem assinado as suas gravações no momento em que os dados de vídeo foram gravados. As câmeras podem assinar as gravações com a chave privada do certificado digital da forma exibida abaixo: Câmera MOBOTIX Gravação de áudio/vídeo assinada MxControlCenter verificada Privada Pública © MOBOTIX AG • Security-Vision-Systems • Made in Germany www.mobotix.com • [email protected] 228/404 Manual de usuário MxCC: Configuração do sistema Posteriormente, o MxControlCenter poderá verificar a integridade das gravações utilizando a chave pública do certificado digital nos seguintes casos: • Quando verifica explicitamente a integridade dos dados da forma indicada na seção 3.5.12, “Verificação da integridade dos dados das gravações”, o MxControlCenter obtém automaticamente a chave pública da câmera para verificar as gravações. • Ao efetuar exportações, o MxControlCenter obtém automaticamente a chave pública da câmera para verificar as gravações (ver seção , “Como exportar um vídeo das gravações de uma câmera:” na seção 3.6.3, “Exportação de gravações”). • Após a exportação como estrutura do servidor de arquivos em conjunto com o MxControlCenter (ative a caixa de verificação Copiar arquivos de aplicação da forma descrita no “Passo 3: Ativar HTTPS na câmera e definir uma porta de controle” da seção 3.6.3, “Exportação de gravações”). Atenção A assinatura digital das gravações deve ser configurada antes de o sistema ficar configurado como produtivo. Após a assinatura digital ter sido configurada, você não deve alterar o certificado digital. Portanto, recomenda-se usar o certificado padrão autoassinado das câmera, pois estes são válidos por 25 anos. Configuração de câmeras para gravações assinadas Para certificar-se de que as câmeras assinam digitalmente as suas gravações: • Clique com o botão direito do mouse na câmera que deseja configurar (seja em um layout ou no painel Navegador e na seção FONTES DE VÍDEO > Câmeras). • Selecione Configurar no menu de contexto. A caixa de diálogo Configuração da câmera é aberta. • Clique na guia Gravação. • Ative a caixa de verificação Assinatura digital de imagens gravadas (quadro vermelho na figura). • Clique em Aplicar. • Aguarde enquanto o MxControlCenter reinicia a câmera. • Feche a caixa de diálogo Configuração da câmera. Por pré-definição, a câmera utiliza o certificado digital por ela criado. Se você desejar usar outro certificado digital, faça conforme descrito na seção 4.7.4, “Utilização de conexões codificadas para acessar as câmeras”. © MOBOTIX AG • Security-Vision-Systems • Made in Germany www.mobotix.com • [email protected] 229/404 Considerações de segurança Download da chave pública para verificação da integridade dos dados Isto só é necessário se você desejar verificar a assinatura digital de pastas de armazenamento criadas por uma câmera MOBOTIX com uma versão de software inferior a 4.0.6.x. Como salvar automaticamente a chave pública em um caminho de servidor de arquivos: • Clique no botão Abrir câmera no navegador no MxControlCenter. • Clique no botão Admin Menu na interface do navegador da câmera (é muito provável que você tenha que inserir o nome de usuário e a senha). • Na caixa de diálogo Administração, clique no atalho Armazenamento em servidor de arquivos externo/dispositivo flash (seção Memória). • Na caixa de diálogo Armazenamento em servidor de arquivos externo/dispositivo flash, clique no botão Mais. • Na seção Log externo, defina o parâmetro Arquivos de log da câmera para Ligado. A câmera grava agora, regularmente, os seus arquivos de log e o arquivo cert.pem com a chave pública, no local de armazenamento da câmera no servidor de arquivos. Notas Esta opção só está disponível para câmeras com versões de software a partir de MX-V4.0.6.x. Isto só funciona quando a câmera salva as suas gravações em um servidor de arquivos. Como salvar manualmente a chave pública com o MxControlCenter: • Em qualquer câmera, clique com o botão direito do mouse no painel Navegador > FONTES DE VÍDEO > Câmeras e selecione Verificar integridade de dados. • Na caixa de diálogo Verificar integridade de dados, clique em Certificados. • Clique no botão Salvar como e salve o arquivo como cert.pem no diretório principal do caminho do servidor de arquivos utilizado especificamente para esta câmera. © MOBOTIX AG • Security-Vision-Systems • Made in Germany www.mobotix.com • [email protected] 230/404 Manual de usuário MxCC: Configuração do sistema Como salvar manualmente a chave pública com o navegador: • Clique no botão Abrir câmera no navegador no MxControlCenter. • Clique no botão Admin Menu na interface do navegador da câmera (é muito provável que você tenha que inserir o nome de usuário e a senha). • Clique na caixa de diálogo Administração no link Servidor de internet (seção Configuração da rede). • Na seção Configurações de HTTPS, próximo de Download de certificado X.509, clique à direita no botão Download. • Salve o arquivo como cert.pem no diretório principal do caminho do servidor de arquivos utilizado especificamente para esta câmera. Ao salvar o arquivo *.pem tenha o cuidado de utilizar o caminho correto (endereço IP de fábrica com sublinhado) se forem utilizadas várias câmeras. Agora você pode usar a verificação da integridade de dados do MxControlCenter em caminhos de servidor de arquivos que foram adicionados como fontes de vídeo e não estão conectados a uma câmera. Teste da assinatura digital Para testar a assinatura digital, faça conforme descrito em “Verificação da integridade dos dados“ na seção 3.5.12, “Verificação da integridade dos dados das gravações”. Se o certificado for inválido, geral ou autoassinado, o MxControlCenter exibe como aviso uma caixa de diálogo distinta. 4.7.6 Configuração e monitoramento do log de ação O log de ação do MxControlCenter exibe todas as ações do aplicativo e das câmeras em um arquivo codificado. O log de ação contém também os motivos indicados pelos usuários, quando a indicação de motivos para uma determinada ação (ver seção 4.6.4, “Requerer a indicação de um motivo para uma ação”) é necessária. Configuração dos logs de ação Selecione Ferramentas > Opções no menu e clique na guia Log de ação. Definição de novo local de armazenamento para o log de ação • Na caixa Arquivo de log de ação, clique no botão para explorar [...] e navegue até a pasta desejada. • Utilize o nome de arquivo sugerido ou defina um novo. Clique depois em OK. • Se necessário, indique o nome de usuário e a senha (isto pode ser necessário se você estiver usando uma pasta compartilhada na rede). Definição das opções de arquivamento para o log de ação • Selecione uma das opções na caixa Arquivar log de ação. • Caso utilize o campo Ao exceder, indique o tamanho apropriado em Megabytes (sem casa decimal). © MOBOTIX AG • Security-Vision-Systems • Made in Germany www.mobotix.com • [email protected] Considerações de segurança Quando o tamanho do log de ação exceder o limite indicado neste campo, o MxControlCenter comprime o ficheiro e cria um ficheiro novo e vazio. Monitoramento e filtração do log de ação Selecione Ferramentas > Exibir log de ação no menu para visualizar o conteúdo do log de ação. Você pode agora ativar e configurar o filtro clicando no botão correspondente atrás da caixa de verificação (ver quadro vermelho abaixo). Além disso, você pode exportar e imprimir o arquivo de log em formato XML. 4.7.7 Monitoramento das conexões da câmera Independentemente do número de câmeras que o sistema contém, o usuário deve saber quando uma câmera deixa de funcionar (por exemplo, por motivos técnicos como falha de rede ou cabo danificado). Para configurar um alerta deste tipo, selecione Ferramentas > Opções no menu e clique na guia Monitoramento. As opções das primeiras duas caixas desta guia controlam a forma como o MxControlCenter reage quando a conexão com uma câmera é perdida. Definição de sons de alerta Na caixa Sons de alerta você pode suprimir o som de alerta (Nenhum som) ou instruir o MxControlCenter que reproduza o som do sistema ou outro arquivo de som *.wav específico. © MOBOTIX AG • Security-Vision-Systems • Made in Germany www.mobotix.com • [email protected] 231/404 232/404 Manual de usuário MxCC: Configuração do sistema Exibição de alertas visuais A caixa Exibição de erro contém opções para a exibição de mensagens de erro ou gráfico em um dos seguintes casos: • Em perda de conexão: Caso o MxControlCenter perca a conexão a uma das câmeras, exibirá uma mensagem de erro ou gráfico definidos neste parâmetro. • Em tempo limite de latência: O MxControlCenter mede o tempo de latência (tempo entre a obtenção da imagem na câmera e a sua exibição no monitor) para cada imagem exibida. O aplicativo exibe a mensagem de erro ou o gráfico quando ocorre o seguinte: – Se o tempo de latência ultrapassar o Tempo de latência máximo, o MxControlCenter começa a medir o intervalo de tempo durante o qual isto acontece. – Se este intervalo de tempo ultrapassar o valor indicado como Tempo de atraso máximo, o MxControlCenter apresenta a exibição de erro de tempo de latência definida nesta caixa. As configurações da Utilização definem que percentagem da imagem (na direção vertical) é coberta pelo gráfico. A caixa de verificação Recuperação de transmissão automática assegura que o MxControlCenter explore todas as formas de recuperar a transmissão assim que for possível. © MOBOTIX AG • Security-Vision-Systems • Made in Germany www.mobotix.com • [email protected] Considerações de segurança 4.7.8 Configuração do dispositivo de homem morto O dispositivo de homem morto é uma função que permite, por exemplo, monitorar a atividade dos funcionários de vigilância de serviço (ver “Trabalhar com o dispositivo de homem morto”). Para configurar estas definições, selecione Ferramentas > Opções no menu e clique na guia Monitoramento. As opções da caixa Dispositivo de homem morto desta guia controlam a forma como o MxControlCenter reage quando a conexão com uma câmera é perdida: • Ativar depois: Ative esta caixa de verificação e defina quantos minutos deve decorrer antes que um som de alarme seja reproduzido. • Logout do usuário: Ative esta caixa de verificação para que o usuário faça logout do programa automaticamente após decorrido o intervalo de tempo definido em Ativar depois. Assim, você pode evitar uma eventual utilização abusiva do computador MxControlCenter. • Enviar mensagem de email para: Ative esta caixa de verificação para utilizar esta função e clique depois no botão Configurações de email para configurar os emails enviados pelo MxControlCenter (ver figura à direita). Para utilizar esta função, é necessário indicar um servidor de email válido, uma conta de email válida e, eventualmente, também uma senha. Ative a caixa de verificação imagem de pré-visualização para visualizar o email que vai enviar e clique em Enviar correspondência de teste para testar a configuração. © MOBOTIX AG • Security-Vision-Systems • Made in Germany www.mobotix.com • [email protected] 233/404 234/404 Manual de usuário MxCC: Configuração do sistema 4.8 Trabalhar com as configurações do MxControlCenter Após ter configurado o sistema MOBOTIX, é possível que você deseje copiar esta configuração para outros locais de trabalho, utilizar outros arquivos de configuração diferentes ou, quem sabe, criar instalações com subgrupos de câmeras específicos. Nesta seção do manual você aprenderá como fazê-lo. O que são configurações do MxControlCenter? O MxControlCenter salva as suas configurações em um arquivo de configuração (por pré-definição, MxCC.ini). Quando você adiciona layouts ou fontes de vídeo, altera o tamanho da janela ou outras opções específicas relacionadas com o MxControlCenter, as configurações correspondentes são armazenadas neste arquivo de configuração. Para salvar manualmente a configuração, selecione Arquivo > Salvar no menu ou clique no botão Salvar configuração na barra de ferramentas do MxControlCenter. Além disso, o MxControlCenter pede que você guarde as alterações da configuração ao sair do programa. Nota O MxControlCenter salva automaticamente o arquivo de configuração MxCC.ini na pasta de usuário do Windows: • Windows Vista/7: C:\Users\<nomedeusuário>\AppData\Roaming\ MOBOTIX\MxControlCenter\ • Windows XP: C:\Documents and Settings\<nomedeusuário>\ AppData\Roaming\MOBOTIX\MxControlCenter\. Os arquivos de configuração do MxControlCenter não devem ser editados manualmente! Para explorar a pasta AppData ou Dados de aplicativos, abra Ferramentas > Opções de pasta no Windows Explorer, clique na guia Exibir e ative a opção Mostrar pastas e arquivos ocultos na lista Configurações avançadas. 4.8.1 Carregamento automático das configurações do programa Desde que a caixa de verificação Selecionar sempre o arquivo de configuração não esteja ativada (ver seção 6.1.1, “A guia ”Geral””), o MxControlCenter abre sempre o arquivo de configuração salvo pela última vez (pré-definição). Se esta caixa de verificação estiver ativada, o último arquivo de configuração não é carregado automaticamente. Ao invés disso, cada vez que é iniciado, o aplicativo exibe a caixa de diálogo para abrir o arquivo de configuração desejado. Se você desejar que o MxControlCenter carregue sempre um determinado arquivo de configuração, pode fazê-lo através do atalho de acesso, conforme descrito na seção 4.8.3, “Utilização de diferentes configurações do MxControlCenter”. © MOBOTIX AG • Security-Vision-Systems • Made in Germany www.mobotix.com • [email protected] Trabalhar com as configurações do MxControlCenter 4.8.2 Salvamento das configurações do programa e exportação de instalações Quando você trabalha com sistemas de segurança pequenos com apenas um computador, provavelmente precisa se preocupar com arquivos de configuração diferentes. No entanto, em instalações maiores, pode ser útil criar diferentes arquivos de configuração, por exemplo para testes e locais de trabalho individuais. Você pode salvar a configuração atual realizando um dos seguintes passos: • Salvar configurações: Clique neste botão da barra de ferramentas para salvar o atual arquivo de configuração. • Arquivo > Salvar: Selecione este comando de menu para salvar o atual arquivo de configuração. • Arquivo > Salvar como: Selecione este comando de menu para abrir a caixa de diálogo Salvar configuração como. Nesta caixa de diálogo, você pode salvar o arquivo de configuração atual com outro nome (e em outro local). • Arquivo > Exportar configuração: Selecione este comando de menu para abrir a caixa de diálogo Exportar configuração. Esta caixa de diálogo contém mais opções para criar instalações de MxControlCenter completas (ver “A caixa de diálogo ”Exportar configuração”” mais abaixo). Nota Para visualizar o arquivo de configuração que o MxControlCenter está utilizando, selecione Ferramentas > Opções no menu e verifique a linha Configuração na margem inferior da caixa de diálogo. A caixa de diálogo ”Exportar configuração” Nesta caixa de diálogo, você pode criar diferentes tipos de cópias de configuração através de uma das seguintes opções: • Configuração e recursos: Com esta opção, você pode salvar o arquivo de configuração (MxCC.ini), assim como todos os recursos necessários (imagens de fundo, arquivos de instruções, arquivos de áudio, clipes MxPEG, etc.), na pasta de destino indicada no campo Selecionar destino (clique no botão ”...” para alterar esta pasta). • Completo: Esta opção tem o mesmo efeito que Configuração e recursos, mas, além disso, os arquivos do programa MxControlCenter são copiados para a pasta de © MOBOTIX AG • Security-Vision-Systems • Made in Germany www.mobotix.com • [email protected] 235/404 236/404 Manual de usuário MxCC: Configuração do sistema destino. Por exemplo, você pode utilizar esta pasta para criar instalações completas em pastas compartilhadas (no servidor). • Exportar como pacote ZIP: Um arquivo ZIP contendo uma instalação completa do MxControlCenter é criado na pasta de destino, Este arquivo ZIP pode ser enviado para outro local de armazenamento por email ou FTP, por exemplo. Nota Para exportar um ambiente MxControlCenter completo e todos os outros arquivos necessários para a reprodução de gravações, utilize as funções da lista de exportação (ver seção 3.6.3, “Exportação de gravações”). 4.8.3 Utilização de diferentes configurações do MxControlCenter O método mais simples de utilizar diferentes configurações do MxControlCenter consiste em gravar diferentes arquivos de configuração (através do comando de menu Arquivo > Salvar como) e em recarregá-los (através de Arquivo > Abrir). Requisitos • Uma pasta do programa MxControlCenter que pode ser acessada do computador. • Vários arquivos de configuração do MxControlCenter que foram criados com o comando de menu Arquivo > Salvar como ou através de exportação (ver “A caixa de diálogo ”Exportar configuração”” mais acima). • Assegure-se de que a caixa de verificação Selecionar sempre o arquivo de configuração (Ferramentas > Opções > Geral) está ativada (caso contrário, o MxControlCenter abrirá sempre o arquivo de configuração salvo pela última vez). Carregamento manual do arquivo de configuração no início • Selecione um dos arquivos de configuração mostrados (ou um arquivo de outro local de armazenamento). • Clique em Abrir para utilizar o arquivo selecionado. Caso não queria utilizar qualquer arquivo de configuração, clique em Cancelar. Note que, neste caso, você tem de configurar o MxControlCenter de novo (adicionar fontes de vídeo, criar novos layouts, etc.; ver seção 2.4.1, “Localização e configuração de fontes de vídeo”). © MOBOTIX AG • Security-Vision-Systems • Made in Germany www.mobotix.com • [email protected] Trabalhar com as configurações do MxControlCenter 237/404 Carregamento de uma configuração específica utilizando um nome de arquivo absoluto Quando desejar utilizar diferentes configurações do MxControlCenter (por exemplo, para vários usuários), há um modo muito mais simples de fazê-lo. Basta criar diferentes atalhos para iniciar o MxControlCenter, que utilizem diferentes arquivos de configuração. • Crie um atalho para MxCC.exe na pasta do programa MxControlCenter. • Defina as propriedades do atalho (clique com o botão direito do mouse no atalho; selecione Propriedades no menu de contexto): – Se necessário, adicione o parâmetro MxNoSave ao comando de início do MxControlCenter na caixa Destino para evitar alterações não-intencionais da configuração: ”C:\Programas\MOBOTIX\MxCC\MxCC.exe” MxNoSave – No fim do campo Destino indique os nomes de arquivo absolutos (ou seja, indicando também o caminho): ”C:\Programas\MOBOTIX\MxCC\MxCC.exe” MxNoSave C:\PorteirosMxCC\Entrada Sul.ini Notas Observe que você não deve adicionar aspas antes e depois do nome de arquivo absoluto, caso contrário o MxControlCenter não inicia. Se você utilizar um nome de arquivo absoluto, o MxControlCenter ignora a pasta definida no campo Iniciar em. – Clique em OK para fechar a caixa de diálogo. • Copie os diferentes atalhos para o desktop ou para a pasta de rede do usuário. © MOBOTIX AG • Security-Vision-Systems • Made in Germany www.mobotix.com • [email protected] Para mais informações sobre os parâmetros de início, ver seção 6.4, “Parâmetros de início do MxControlCenter” 238/404 Manual de usuário MxCC: Configuração do sistema 4.8.4 Carregamento de uma configuração específica utilizando um nome de arquivo relativo Quando você utiliza um nome de arquivo relativo para um arquivo de configuração (ou seja, sem caminho), o resultado é o mesmo que o obtido quando é utilizado um nome de arquivo absoluto (ver seção anterior). A única diferença é que você especifica o arquivo de configuração (sem caminho) e o caminho no campo Iniciar em: Destino (comando de início): ”C:\Programas\MOBOTIX\MxCC\MxCC.exe” MxNoSave Entrada sul.ini Iniciar em: ”C:\Porteiros-MxCC” A caixa de diálogo Propriedades do atalho tem o mesmo aspecto que o da figura: © MOBOTIX AG • Security-Vision-Systems • Made in Germany www.mobotix.com • [email protected] 239/404 Anotações © MOBOTIX AG • Security-Vision-Systems • Made in Germany www.mobotix.com • [email protected] 240/404 Manual de usuário MxCC: Recursos avançados 5 Recursos avançados No capítulo anterior explicou-se a instalação do sistema de monitoramento de vídeo MOBOTIX para o usuário final. Neste capítulo são apresentadas tarefas especiais que podem ser realizadas após a instalação inicial: • Utilização do Assistente de atualização • Utilização dos sistemas NAS Snap Server para salvar gravações • Conexão a câmeras através de DynDNS • Utilização de cabeçotes de panorâmica/inclinação, câmeras de outros fabricantes e joysticks • Configuração do MxServer para integração de câmeras analógicas de outros fabricantes • Instalação e configuração de MxRemotePreview para acessar gravações remotas em cenários com largura de banda reduzida • Leitura de cartões SD com gravações de câmeras MOBOTIX 5.1 Atualizações de software do assistente de atualização, e muito mais As câmeras MOBOTIX são sempre fornecidas com a mais recente versão de software (firmware), para garantir o bom funcionamento das câmeras. Apesar disso, pode ser necessário carregar periodicamente uma versão de software mais recente na câmera, para eliminar eventuais falhas de software e aumentar a funcionalidade da câmera. No MxControlCenter há dois mecanismos disponíveis para atualizar e gerenciar o software de todos os componentes MOBOTIX de uma instalação MxControlCenter. • Downloads de software: Este componente apresenta um resumo do novo software disponível no servidor de atualização (que habitualmente é update.mobotix. com). Selecione Ferramentas > Downloads de software no menu MxControlCenter, para abrir este componente. • Assistente de atualização: Você pode abrir este componente como caixa de diálogo através do menu do MxControlCenter (Ferramentas > Assistente de atualização) ou iniciá-lo como aplicativo independente através de Iniciar > Programas > MOBOTIX > MxControlCenter no Windows. Na tabela abaixo você pode ver um resumo das diferenças entre os dois componentes. Downloads de software Assistente de atualização Listagem do software aplicativo e das câmeras no servidor de atualização X X Download e instalação do MOBOTIX X X Download do software das câmeras e consulta das respectivas notas de versão X X Tarefas © MOBOTIX AG • Security-Vision-Systems • Made in Germany www.mobotix.com • [email protected] Atualizações de software do assistente de atualização, e muito mais Downloads de software Assistente de atualização Preparação do acesso às opções de download (servidor proxy, verificação automática de atualizações ao iniciar o MxControlCenter) X X Início do Assistente de atualização com a instalação automática do software da câmera X – Download automático e instalação do software em uma ou mais câmeras – X Criação de backups da configuração de uma ou mais câmeras – X Restauração da configuração de uma ou mais câmeras a partir de backups anteriores – X Atribuição da configuração de uma câmera a várias outras (na totalidade ou em parte) através do mecanismo de backup/restauração – X Gerenciamento de listas de câmeras, independentes de determinadas instalações MxControlCenter, para executar todas as tarefas acima (seção 5.1.10, “Utilização do assistente de atualização como aplicativo independente”). – X Tarefas 241/404 5.1.1 Elementos da caixa de diálogo ”Assistente de atualização” Para abrir a caixa de diálogo Assistente de atualização, selecione a opção Ferramentas > Assistente de atualização no menu MxControlCenter. Barra de ferramentas Pacotes de software Painel com lista de soft ware para download Informações da câmera Painel com as guias log de atualizações/prévisualização/informações da câmera Lista de câmeras MOBOTIX © MOBOTIX AG • Security-Vision-Systems • Made in Germany www.mobotix.com • [email protected] 242/404 Manual de usuário MxCC: Recursos avançados Nota Para mostrar ou ocultar painéis individuais do Assistente de atualização, ative ou desative as caixas de verificação que se encontram antes do nome do painel no menu Visualização. 5.1.2 Botões na barra de ferramentas do assistente de atualização Tal como indicado acima na visão geral da janela principal do Assistente de atualização, a barra de ferramentas permite um acesso rápido às funções mais importantes. Botão da barra de ferramentas Nome Nota Adicionar câmeras Permite a adição manual de câmeras por endereço IP, faixa de endereços IP ou URL. Preferências de conexão Permite a alteração das configurações de conexão (p. ex. nomes de usuários e senhas) das câmeras selecionadas. Procurar câmeras Encontra todas as câmeras disponíveis na rede física (ver também seção 2.4.1, “Localização e configuração de fontes de vídeo”). Reinicializar1 Reinicia manualmente as câmeras selecionadas (para fins de teste). Atualizar software12 Atualiza manualmente os pacotes de software cujo download foi feito anteriormente. Salvar configurações1 Salva as configurações de câmera de uma ou mais câmeras selecionadas. Carregar configurações12 Carrega um ou mais arquivos de configuração em uma ou mais câmeras, em partes ou como um todo. Abrir navegador1 Mostra a interface de usuário baseada no navegador da câmera. Disponível apenas se a câmera estiver selecionada, 2 Botão suspenso 1 5.1.3 Primeiros passos com o assistente de atualização O Assistente de atualização copia automaticamente a lista de câmeras do MxControlCenter, acessa a lista de pacotes de software disponíveis para download e procura estabelecer uma conexão com as câmeras. Adicionalmente, o Assistente de atualização mostra uma imagem de pré-visualização de todas as câmeras conectadas. © MOBOTIX AG • Security-Vision-Systems • Made in Germany www.mobotix.com • [email protected] Atualizações de software do assistente de atualização, e muito mais O painel ”Lista de câmeras” Neste painel é mostrada uma lista de câmeras disponíveis, imagens de prévisualização e informações adicionais. Ao iniciar a partir do MxControlCenter (Ferramentas > Assistente de atualização no menu), a lista inclui automaticamente todas as câmeras disponíveis nesta instalação MxControlCenter. Note que você também pode adicionar câmeras manualmente ou através de uma pesquisa na rede física. O painel ”Pacotes de software” O painel Pacotes de software acessa automaticamente uma lista de pacotes de software disponíveis no servidor de atualização (ver “Por que o painel ”Pacotes de software” está vazio?”, se não for esse o caso). Tal como na caixa de diálogo Downloads de software (ver “Utilização da caixa de diálogo “Downloads de software””), você pode utilizar a guia na área inferior para comutar entre o software aplicativo e o software das câmeras. A guia Novo mostra software disponibilizado desde a última abertura do Assistente de atualização. Você pode filtrar os pacotes através do menu suspenso no canto inferior direito do painel (quadro vermelho na figura). © MOBOTIX AG • Security-Vision-Systems • Made in Germany www.mobotix.com • [email protected] 243/404 244/404 Manual de usuário MxCC: Recursos avançados Informações sobre a consulta de versões de software Cada registro no painel Pacotes de software representa uma versão de software para download. Se você clicar em um download, são exibidos os botões Informações, Salvar e Instalar: • Mova o cursor do mouse sobre um registro para ver informações mais detalhadas sobre o download de software: • Para ver as notas de versão deste software, clique no botão Informações. O Assistente de atualização faz o download das notas de versão e mostra-as no navegador web. Por que o painel ”Pacotes de software” está vazio? Determinadas configurações na caixa de diálogo Opções podem impedir que o Assistente de atualização faça o download da lista de atualizações de software do servidor de atualização. Para verificar as configurações, faça o seguinte: • Selecione Visualização > Opções no menu Assistente de atualização. • Clique no botão Configurações na caixa de diálogo Downloads de software. 1 2 3 © MOBOTIX AG • Security-Vision-Systems • Made in Germany www.mobotix.com • [email protected] Atualizações de software do assistente de atualização, e muito mais • 1 A lista de pacotes de software permanece vazia: Certifique-se de que a caixa de verificação Procurar novos downloads de software está ativa na seção Ao iniciar o programa. Para atualizar manualmente a lista de downloads de software, selecione Ajuda > Download de software no menu. Note que esta opção não está disponível se você clicar no botão Configurações na caixa de diálogo Downloads de software. • 2 Servidor de atualização incorreto/indisponível: Na seção Downloads de software foi configurado um servidor de atualização incorreto (a pré-definição é o servidor MOBOTIX http://update.mobotix.com). • 3 Proxy necessário: O proxy para acesso ao servidor de atualização não foi configurado corretamente na seção Downloads de software. O painel ”Informações da câmera” No painel Informações da câmera são mostradas informações adicionais relativas à última câmera selecionada na lista de câmeras. Note que este painel dispõe de duas outras guias, as guias Log de atualizações e Prévisualização: • Log de atualizações: Mostra as mensagens da câmera durante o carregamento de software ou de configurações. • Pré-visualização: Mostra uma imagem de pré-visualização de grandes dimensões da última câmera selecionada na lista de câmeras. Nota Você pode posicionar livremente cada uma das guias deste painel puxando a barra de título de uma guia para fora da janela do aplicativo. Se você desejar colocar a guia na posição original, puxe a barra de título da guia novamente para o painel, até todo o painel ficar escuro, e depois solte a tecla do mouse. © MOBOTIX AG • Security-Vision-Systems • Made in Germany www.mobotix.com • [email protected] 245/404 246/404 Manual de usuário MxCC: Recursos avançados 5.1.4 Verificação do status de conexão das câmeras Se alguma câmera estiver listada com o status Conexão recusada, Protegido por senha ou Privilégios insuficientes, é necessário introduzir previamente um nome de usuário válido e uma senha com acesso ao nível de administrador. Mova o cursor do mouse sobre um dos ícones de status no início de uma linha (quadro vermelho na figura) para ver o status e uma legenda. Para alterar as informações de acesso, selecione uma câmera, clique no botão Preferências de conexão e insira o nome de usuário correto e a senha: Notas Se as câmeras possuírem nomes de usuário e senhas idênticos, você pode selecionar várias câmeras com Ctrl/Shift+clique, ou pressionando Ctrl+A para selecionar todas as câmeras. Clique depois no botão Preferências de conexão e adapte as configurações de forma correspondente. As configurações na seção Proxy desta caixa de diálogo são configurações individuais por câmera. As configurações de proxy não podem ser confundidas com os mecanismos de download de software (ver “Por que o painel ”Pacotes de software” está vazio?”). Atenção Certifique-se de que a opção Nenhum proxy está ativa quando utilizar a caixa de diálogo Preferências de conexão, caso contrário a atualização de software na câmera pode falhar. © MOBOTIX AG • Security-Vision-Systems • Made in Germany www.mobotix.com • [email protected] Atualizações de software do assistente de atualização, e muito mais 5.1.5 Atualização do software das câmeras MOBOTIX Quando você atualizar o software das câmeras MOBOTIX, certifique-se de que as versões de software corretas são atribuídas às câmeras. Como regra geral, o primeiro dígito das versões de software tem de coincidir com: Exemplo • Câmeras com versão de software MX-V3.4.5.18 podem ser atualizadas com a versão 3.5.2.23.r3. • Câmeras com versão de software MX-V4.0.2.33.r2 podem ser atualizadas com a versão 4.0.4.19. Nota Certifique-se de que é instalado o idioma correto nas câmeras com as versões de software 3.x e inferiores (ver quadro vermelho na figura). As versões de software de câmera 4.x e superiores contêm todos os idiomas disponíveis. Advertência Durante o processo de atualização de software você não pode fechar nem o MxControlCenter nem o Assistente de atualização. Você deve também evitar falhas de energia ou interrupções da conexão de rede às câmeras. Download e atualização do software em um passo • Ordene a lista de câmeras por versão (clique no título de coluna Versão). • Certifique-se de que é mostrado o estado de conexão OK para todas as câmeras a serem atualizadas. • Selecione todas as câmeras a serem atualizadas em que o primeiro algarismo da versão de software seja igual. • Na guia Câmera do painel Pacotes de software, clique no software em que o primeiro algarismo seja igual. © MOBOTIX AG • Security-Vision-Systems • Made in Germany www.mobotix.com • [email protected] 247/404 248/404 Manual de usuário MxCC: Recursos avançados • Clique no botão Instalar (caixa vermelha na figura abaixo), para atualizar o software nas câmeras selecionadas: • O Assistente de atualização solicita a confirmação do local de armazenamento dos arquivos de backup da configuração da câmera: • Se você clicar em OK, o Assistente de atualização cria o arquivo de backup da configuração e inicia o carregamento do software: • No final, o Assistente de atualização reinicia as câmeras e mostra o status junto da versão de software. Mova o cursor do mouse sobre um dos ícones de status para ver mais informações: Status da câmera e log de atualizações Durante o processo de atualização são mostradas na guia Log de atualizações do painel Informações de câmera as mensagens recebidas da câmera. Uma vez que © MOBOTIX AG • Security-Vision-Systems • Made in Germany www.mobotix.com • [email protected] Atualizações de software do assistente de atualização, e muito mais estas mensagens são de natureza técnica, o Assistente de atualização mostra o status do software junto da versão da câmera. • Atualização OK: A atualização de software foi realizada com êxito e a câmera foi reiniciada corretamente. • Falha na atualização: Ocorreu um erro durante o carregamento ou instalação do software. Neste caso, o aplicativo mostra a caixa de diálogo Problema na atualização com o conteúdo do log de atualizações, para o informar sobre o problema. Certifique-se de que você carregou a versão correta para esta câmera e tente atualizá-la novamente. Download e atualização do software em dois passos Ao invés de atualizar automaticamente as câmeras selecionadas através do botão Instalar, você pode clicar no botão Salvar. Neste caso, o Assistente de atualização faz download do arquivo selecionado e você pode atualizar as câmeras posteriormente, clicando no botão Atualizar software. Se você clicar na seta para baixo deste botão (ver figura ao lado), você pode utilizar uma versão de software cujo download já tenha sido feito anteriormente para as câmeras selecionadas. Depois, o processo continua conforme descrito na seção “Download e atualização do software em um passo”. Utilização da caixa de diálogo “Downloads de software” Na caixa de diálogo Downloads de soft ware (Ferramentas > Downloads de software no menu MxControlCenter) é mostrado um resumo das versões de software disponíveis. A caixa de diálogo mostra as mesmas informações que o painel Pacotes de software do Assistente de atualização (ver “O painel ”Pacotes de software””). Tal como no painel Pacotes de software, você pode utilizar a guia na área inferior para comutar entre o software aplicativo e o software das câmeras. Na guia Novo é mostrado o software que foi disponibilizado desde a última vez que você abriu a caixa de diálogo. Você pode filtrar os pacotes através do menu suspenso no canto inferior direito da caixa de diálogo (quadro vermelho na figura). Clique em um dos pacotes para salvá-lo ou instalá-lo. Se você optar pela instalação de um pacote, ser-lhe-á solicitado que abra o Assistente de atualização (a instalação decorre conforme descrito em seção 5.1.5, “Atualização do software das câmeras MOBOTIX”). © MOBOTIX AG • Security-Vision-Systems • Made in Germany www.mobotix.com • [email protected] 249/404 250/404 Manual de usuário MxCC: Recursos avançados 5.1.6 Instalação de software aplicativo MOBOTIX Caso você deseje obter o mais recente software aplicativo MOBOTIX, você pode clicar na guia Aplicativos no painel Pacotes de software. Você pode filtrar os pacotes através do menu suspenso no canto inferior direito do painel (quadro vermelho na figura). Para instalar um software, selecioneo e clique no botão Instalar. O Assistente de atualização faz o download do software e lhe oferece a possibilidade de instalá-lo. 5.1.7 Salvar e carregar as configurações de uma ou mais câmeras O Assistente de atualização permite a criação de um backup de arquivos de configuração baseados nas câmeras mostradas na lista de câmeras. Para criar um arquivo de backup para todas as câmeras da lista de câmeras, você pode também utilizar a função backup de sistema, descrita na seção 5.1.8, “Salvamento e restauração de todo o sistema”. Criação de um backup do arquivo de configuração para uma ou mais câmeras 1. Selecione uma ou mais câmeras da lista de câmeras. 2. Selecione Câmera > Salvar configurações no menu, pressione Ctrl+Alt+S ou clique no botão Salvar configurações. Deste modo, abre-se a caixa de diálogo Salvar arquivo de configuração, no qual podem ser salvos diversos arquivos, dependendo do número de câmeras selecionadas: – Uma câmera selecionada: Cria um backup do arquivo de configuração (*.cfg) da câmera selecionada: Sintaxe: <nome da câmera>–[ano-mês-dia].cfg Exemplo: mx10-8-195-72-2012-06-05.cfg – Várias câmeras selecionadas: Cria um arquivo de backup comprimido (*.zip) das câmeras selecionadas: Sintaxe: MxConfig–[ano-mês-dia].zip Exemplo: MxConfig-2012-06-05.zip 3. Se necessário, selecione uma outra pasta de destino. 4. Clique em OK para salvar o arquivo. © MOBOTIX AG • Security-Vision-Systems • Made in Germany www.mobotix.com • [email protected] Atualizações de software do assistente de atualização, e muito mais Conteúdo de um arquivo de backup comprimido O arquivo comprimido é composto pela pasta Mx_Configuration, que contém uma lista de câmeras e arquivos de configuração individuais baseados no nome das câmeras: Conteúdo da pasta Mx_Configuration: Lista-de-câmeras.mxu (lista de câmeras) mx10-8-82206-2012-06-05.cfg (arquivo de configuração da câmera) mx103-94-200-2012-06-05.cfg (arquivo de configuração da câmera) mx10-8-195-72-2012-06-05.cfg (arquivo de configuração da câmera) Restauração das definições de configuração da câmera de um arquivo de backup 1. Selecione uma ou mais câmeras da lista de câmeras. 2. Selecione um arquivo de configuração de câmera (*.cfg) ou um arquivo de backup (*.zip): – Selecione Câmera > Carregar configurações no menu, pressione Ctrl+Alt+U ou clique no botão Carregar configurações. Selecione o arquivo de configuração desejado na caixa de diálogo Abrir arquivo de configuração. – Clique na seta para baixo do botão Carregar configurações e selecione o arquivo de configuração desejado. © MOBOTIX AG • Security-Vision-Systems • Made in Germany www.mobotix.com • [email protected] 251/404 252/404 Manual de usuário MxCC: Recursos avançados 3. Na caixa de diálogo Carregar configurações da câmera, selecione as seções de configuração que você deseja carregar para a câmera: Notas Esta caixa de diálogo exibe um aviso caso você tenha selecionado câmeras que não possuam um arquivo de configuração correspondente. Mova o cursor do mouse sobre uma seção de configuração para obter mais informações sobre essa seção. 4. Clique em OK para carregar as definições de configuração. Seções para atualização Cada seção no campo Seções para atualização corresponde a uma das seguintes seções de configuração da interface de usuário da câmera na internet ou do arquivo de configuração da câmera. © MOBOTIX AG • Security-Vision-Systems • Made in Germany www.mobotix.com • [email protected] Atualizações de software do assistente de atualização, e muito mais Seção Caixas de diálogo da câmera Seções do arquivo de configuração Segurança Usuários e senhas Controle do acesso de grupos Controle de acesso baseado em IP access accesscontrol Perfis de transferência Perfis FTP Perfis de email Perfis de imagem Perfis para mensagens de rede ftp mail imagelink ipnotify Tarefas de horário Cronogramas Tarefas de horário Cronogramas timetasks timetable Áudio Microfone e alto-falante Gravar e gerenciar mensagens de áudio Perfis de som audio audionotify rescon Controle de imagem Configurações de imagem gerais Configurações de exposição Configurações de cor Configurações JPEG Configurações de exibição e de texto Configurações vPTZ camdriver imageimprover imageimprover2 zoomcontrol views vptz Câmera (servidor de horário, LEDs) Data e hora Configuração dos LEDs Notificação em caso de mensagens de erro Configuração do sensor time signals signalout weatherstat systemalarm sensors Interface ethernet Servidor de interRoteamento Cliente DynDNS Rede Endereço IP e Nome net Configurações gerais do cliente de host de rede Gerenciar extensões de hardware admin ethernet Isdn network route dyndns modem serial rs232d rescon Servidor de arquivos Armazenamento em servidor de arquivos externo/dispositivo flash Monitoramento de falhas da memória fileserver camerachecks rescon Logotipos Gerenciar arquivos gráficos Perfis de logotipo Perfis de imagem medialist logolist timetable Página (idioma, botões soft) Idioma e página inicial Botões soft Visualizações MultiView Multiwatcher (botão soft) homepage httpd softbuttons multiview multiwatcher cameras Controle de eventos Janelas de movimento Configurações de eventos gerais Configurações de eventos Filtro de eventos Lógica de evento Gravação Visão geral de grupos de ação eventdlite signalout timetable rescon 5.1.8 Salvamento e restauração de todo o sistema Enquanto os mecanismos descritos em seção 5.1.7, “Salvar e carregar as configurações de uma ou mais câmeras” podem criar e restaurar backups de câmeras individuais, o © MOBOTIX AG • Security-Vision-Systems • Made in Germany www.mobotix.com • [email protected] 253/404 254/404 Manual de usuário MxCC: Recursos avançados Assistente de atualização apresenta também um método para salvar e restaurar todas as câmeras da lista de câmeras. • Selecione Arquivo > Backup de sistema no menu ou pressione F2 para criar um arquivo de backup comprimido com os arquivos de configuração (*.cfg) de todas as câmeras da lista de câmeras. • Selecione Arquivo > Restaurar backup de sistema no menu ou pressione Shift+F2 para selecionar um arquivo de backup comprimido para restaurar as configurações de todas as câmeras. Ao carregar um arquivo com um backup de configuração (MxConfig-<data>.zip, ver “Conteúdo de um arquivo de backup comprimido”), os arquivos de configuração das câmeras são automaticamente carregados nas câmeras individuais. Estes comandos do Backup de sistema basicamente automatizam os comandos de menu Câmera > Salvar configuração e Câmera > Carregar configurações para todas as câmeras em um só passo. Assim, podem ser utilizados para salvar e restaurar comodamente todas as configurações de câmera do sistema MxControlCenter. 5.1.9 Alteração das configurações de várias câmeras em um só passo Através da configuração correta de uma câmera e da utilização dessa configuração (ou de partes da mesma) em várias outras câmeras de "destino", é possível poupar muito tempo. No total, este procedimento divide-se nos seguintes passos: • Configuração de uma câmera através da caixa de diálogo Configuração da câmera (ver seção 4.5, “Configuração de alarmes e gravações”). • Salvamento da configuração desta câmera (ver “Criação de um backup do arquivo de configuração para uma ou mais câmeras” na seção 5.1.7, “Salvar e carregar as configurações de uma ou mais câmeras”). • Seleção das câmeras a serem configuradas e carregamento da configuração nas câmeras selecionadas (ver “Restauração das definições de configuração da câmera de um arquivo de backup” na seção 5.1.7, “Salvar e carregar as configurações de uma ou mais câmeras”). • Seleção das seções de configuração que você deseja utilizar nas câmeras de destino. Utilização da caixa de diálogo "Carregar configurações da câmera" A caixa de diálogo Carregar configurações da câmera (ver “Restauração das definições de configuração da câmera de um arquivo de backup”) controla quais partes da configuração são substituídas nas câmeras de destino. Note que a opção Fazer backup de arquivos de configuração cria um arquivo de backup com um nome de arquivo gerado automaticamente. Isso permite restaurar a configuração atual da câmera selecionada, se necessário. © MOBOTIX AG • Security-Vision-Systems • Made in Germany www.mobotix.com • [email protected] Atualizações de software do assistente de atualização, e muito mais Atenção Certifique-se de que a opção Endereço IP e nome de host está desativada. Esta opção iria atribuir o endereço IP e o nome de host do arquivo de configuração às câmeras de destino, sendo que não seria possível acessá-las após o reinício. 5.1.10 Utilização do assistente de atualização como aplicativo independente A única diferença entre a utilização do Assistente de atualização do MxControlCenter ou como aplicativo independente é que o aplicativo independente utiliza os seus próprios mecanismos para a Pesquisa de câmeras e que as listas de câmeras são utilizadas para salvar informações sobre essas câmeras. Em outras palavras, o Assistente de atualização não conta com o MxControlCenter para gerenciar esse tipo de lista. Nota A utilização do Assistente de atualização como aplicativo independente só faz sentido se você desejar utilizar as respectivas funções independentemente das instalações MxControlCenter. Isso seria o caso, se por exemplo, você atualizasse o software de uma instalação de grandes dimensões, que abrangesse vários locais de trabalho MxControlCenter que utilizassem outras câmeras. Iniciar o assistente de atualização Por padrão, o assistente de instalação do MxControlCenter cria um atalho na pasta do Windows Programas (normalmente em Iniciar > Programas > MOBOTIX > MxCC). Clique no ícone Assistente de atualização para iniciar o aplicativo. Se você tiver iniciado o MxControlCenter através de um ícone no desktop e o ícone do Assistente de atualização não estiver disponível, procure o arquivo UpdateAssistant.exe e crie um atalho no desktop. Trabalhar com listas de câmeras As listas de câmeras podem ser utilizadas de diversas formas, para apoiar o gerenciamento, atualização e configuração coerentes e simultâneos de um grande número de câmeras. Você pode também criar listas próprias e gerenciá-las conforme necessário. O arquivo da lista de câmeras (normalmente lista-de-câmeras.mxu) contém os endereços das câmeras e informações adicionais. Este arquivo é criado apenas quando é utilizado o comando Arquivo > Salvar lista de câmeras no Assistente de atualização. Com este mecanismo, você pode salvar câmeras e carregá-las no Assistente de atualização, sem precisar adicioná-las na instalação MxControlCenter. © MOBOTIX AG • Security-Vision-Systems • Made in Germany www.mobotix.com • [email protected] 255/404 256/404 Manual de usuário MxCC: Recursos avançados Nota O arquivo da lista de câmeras lista-de-câmeras.mxu pode ser renomeado, de modo a descrever a localização, o objetivo ou a função das câmeras, e pode ser salvo em um servidor de arquivos, se necessário. Assim, o usuário pode agrupar as câmeras e gerenciá-las em grupo. Procurar câmeras O primeiro passo para a criação de uma lista de câmeras é procurar todas as câmeras na rede física. Ao iniciar o Assistente de atualização com uma lista de câmeras vazia, o aplicativo procura automaticamente as câmeras. Para iniciar manualmente a procura, clique no botão Procurar câmeras. Adicionar câmeras a uma lista de câmeras Para adicionar câmeras que não façam parte da rede física atual (p. ex. câmeras remotas através de DynDNS), clique no botão Adicionar câmeras. Insira as informações sobre Endereço IP, Faixa de IP, URL, Usuário/senha e Proxy, conforme necessário. Criar uma nova lista de câmeras É possível que você queira agrupar as câmeras do sistema de segurança por função ou localização e salvá-las em listas de câmeras próprias. Desta forma, você pode assegurarse p. ex. de que todas as câmeras necessárias aos funcionários de vigilância utilizam as mesmas configurações. Como criar uma nova lista de câmeras: 1. Clique em Arquivo > Nova lista de câmera para criar uma lista de câmeras vazia no Assistente de atualização. 2. Clique em Adicionar câmeras para abrir a caixa de diálogo Adicionar câmeras. 3. Insira na caixa de diálogo Adicionar câmeras as informações sobre Endereço IP, Faixa de IP, URL, Usuário/senha e Proxy, conforme necessário. 4. Clique em Adicionar para criar um item na lista de câmeras. 5. Repita os passos 2 a 4 até a lista de câmeras conter todas as câmeras que você deseja gerenciar nesta lista. 6. Selecione Arquivo > Salvar lista de câmeras ou Salvar lista de câmeras como, para salvar a lista de câmeras. © MOBOTIX AG • Security-Vision-Systems • Made in Germany www.mobotix.com • [email protected] Utilização de sistemas NAS Snap Server 5.2 Utilização de sistemas NAS Snap Server As câmeras MOBOTIX das instalações de grandes dimensões utilizam normalmente um servidor de arquivos para salvar as respectivas gravações. Em vez de servidores de arquivos, você pode utilizar sistemas »NAS (Network Attached Storage). O MxControlCenter suporta sistemas NAS Overland Storage Snap Server. Ao adicionar novas fontes de vídeo, o MxControlCenter encontra automaticamente novos Snap Server com uma versão de firmware ("GOS") 5.2.056 e superior. Você também pode utilizar o MxControlCenter para configurar o Snap Server (adicionar usuários, definir configurações de rede, etc.). 5.2.1 Adição de Overland Storage Snap Servers Ao configurar um sistema novo com Snap Servers, o MxControlCenter encontra automaticamente todos os Snap Servers na mesma rede física (ver seção 2.4.1, “Localização e configuração de fontes de vídeo”). Ao adicionar Snap Servers a um sistema já existente, é necessário certificar-se de que este está corretamente conectado à rede e depois selecionar Fonte de vídeo > Adicionar no menu. Aguarde até que todos os Snap Servers tenham sido encontrados, marque-os e depois adicione-os ao sistema, sem criar um novo layout. Nota Ao adicionar Snap Servers, você pode editar as respectivas propriedades do mesmo modo que ao adicionar câmeras MOBOTIX (ver seção 2.4.1, “Localização e configuração de fontes de vídeo”). • Crie nomes de usuário e senhas para acessar o Snap Server. • Defina as configurações de rede. Assim que os Snap Servers forem adicionados ao MxControlCenter, estes são mostrados no painel Navegador em FONTES DE VÍDEO > Dispositivos de armazenamento. © MOBOTIX AG • Security-Vision-Systems • Made in Germany www.mobotix.com • [email protected] 257/404 258/404 Manual de usuário MxCC: Recursos avançados 5.2.2 Definição e edição das configurações de Snap Server Para editar as configurações do Snap Server, abra o painel Navegador e a seção FONTES DE VÍDEO > Dispositivos de armazenamento. Depois, faça o seguinte: 1. Clique com o botão direito sobre um Snap Server e selecione Configurar no menu de contexto. Abre-se a caixa de diálogo Configurar Snap Server. 2. Defina um Modo Snap Server selecionando um dos seguintes métodos de configuração: – Configuração rápida: Este é o método mais simples e rápido de configurar um Snap Server para ser utilizado como local de armazenamento das câmeras MOBOTIX. Você necessita apenas introduzir duas senhas, as restantes configurações são realizadas automaticamente pelo MxControlCenter. Abra a guia da configuração de especialista para ver as configurações propostas pelo MxControlCenter (ver abaixo). – Configuração de especialista: Esta seção é composta por várias guias relativas à configuração dos parâmetros mais importantes de um Snap Server (Geral, Usuário, Compartilhamentos, UPS e Hora). Ao contrário do que acontece na Configuração rápida, um Snap Server pode, desta forma, ser ajustado com maior precisão à situação real de utilização. Se você desejar ajustar mais a configuração, você deve utilizar a interface de usuário do Snap Server na internet (ver Navegador abaixo). – Navegador: Caso você deseje controlar de forma detalhada toda a configuração, você pode clicar neste botão para abrir a interface de usuário do Snap Server na internet. Altere as configurações de acordo com os requisitos (para mais informações, consulte a documentação do Snap Server). 3. Salve as alterações clicando em OK. Para utilizar o Snap Server como local de armazenamento das câmeras MOBOTIX, faça conforme descrito na seção 4.5.4, “Configuração dos locais de armazenamento”. Para mais informações sobre a configuração do MxControlCenter relativas ao acesso direto às gravações (para que estas não tenham de ser manipuladas pelas câmeras), consulte seção , “Configuração do acesso do MxControlCenter às gravações” na mesma seção. © MOBOTIX AG • Security-Vision-Systems • Made in Germany www.mobotix.com • [email protected] Conexão de câmeras remotas através de DynDNS 5.3 Conexão de câmeras remotas através de DynDNS O MxControlCenter não consegue localizar câmeras que se encontrem fora da rede local (física). Estas câmeras têm que ser adicionadas manualmente à lista de câmeras. O caso mais simples é o das câmeras que são acessíveis através de um endereço IP fixo. No entanto, em muitos casos as câmeras estão conectadas à internet através de uma conexão de banda larga com endereços IP dinâmicos, que variam diariamente. Com este tipo de conexão à internet é necessário utilizar DynDNS (resolução dinâmica do nome de endereço). Desta maneira, o acesso não ocorre através de um endereço IP fixo (por exemplo 213.117.53.215), mas através de um nome autoatribuído, que foi registrado em um provedor de serviços de DynDNS (por exemplo, www.dyndns.org). O cliente DynDNS integrado do roteador local informa os serviços de DynDNS do novo endereço IP após alterações. A câmera pode então ser adicionada com o nome DynDNS e a porta correspondente (por exemplo, my-camera.dyndns.org:8001). Nota Os endereços IP das câmeras, os roteadores, as portas e o nome DynDNS mycamera.dyndns.org são meros exemplos. Nunca utilize os nomes ou portas aqui indicados, você deve configurar os seus próprios nomes e portas para o acesso às câmeras através de DynDNS. Atenção É altamente recomendável utilizar apenas uma tarifa de taxa única para o acesso das câmeras ou do roteador à internet. Outras tarifas podem acarretar custos de conexão muito elevados. Certifique-se de que os dados de acesso de fábrica (nome de usuário "admin" e senha "meinsm") foram alterados! © MOBOTIX AG • Security-Vision-Systems • Made in Germany www.mobotix.com • [email protected] 259/404 260/404 Manual de usuário MxCC: Recursos avançados Funcionamento do DynDNS (endereços IP privados) 4 2 3 :80 02 ta P or P o rta 8 0 0 2: 1 9 2.1 68.17 1: 80 0 Internet 3 rg ? 19 2.1 6 8. 17 8 2 d y n d n s. o 5 m e ra. 1.6 .1 .87 001 .63.87.154 231 54 23 .2 0 1.6 4:8 -c a 8.2 01 23 Câmera 2: Entrada principal . 15 my Câmera 1: Entrada traseira 7 3 .8 (endereços IP públicos) Endereço IP: 231.63.87.154 Roteador DSL “my-camera.dyndns.org” 1 Servidor de DynDNS • 1 O roteador atualiza o seu endereço IP externo no servidor de DynDNS. • 2 O computador solicita o endereço IP de my-camera.dyndns.org. • 3 O serviço de DNS responde ao computador indicando o endereço de IP 213.63.87.154. • 4 O computador utiliza portas diferentes (8001 e 8002) para acessar o endereço IP externo 213.63.87.154 do roteador. • 5 O roteador encaminha as consultas efetuadas às portas 8001 e 8002 do respectivo endereço IP externo 213.63.87.154 para o endereço IP interno (192.168.178.201 ou 192.168.178.202). Cenário: Conexão à internet das câmeras através de roteador de banda larga Neste cenário, todas as câmeras estão conectadas à internet através de um roteador de banda larga com tarifa de taxa única. Você necessita apenas de um nome DynDNS para o próprio roteador. Este nome tem de ser introduzido em conjunto com os dados de usuário correspondentes no cliente DynDNS do roteador. O roteador utiliza o Encaminhamento de portas (ou Port-Forwarding), para preparar o acesso às câmeras individuais, p. ex., my-camera.dyndns.org:8001 para a primeira câmera, my-camera.dyndns. © MOBOTIX AG • Security-Vision-Systems • Made in Germany www.mobotix.com • [email protected] Conexão de câmeras remotas através de DynDNS org:8002 para a segunda, etc. (os números após os dois pontos “:” são exemplos de portas individuais). Uma porta permite fornecer vários serviços em um computador através do mesmo endereço IP. Desta forma, um computador pode ser utilizado simultaneamente p. ex., como servidor de internet (porta 80) e como servidor de email (porta 25 para o envio e porta 110 para a recepção de emails). O roteador pode atribuir determinadas portas da sua interface externa a certos endereços internos (Encaminhamento de portas ou Port-Forwarding). Para mais informações sobre portas, consulte a entrada “Porta (informática)” na pt.wikipedia.org. O encaminhamento de portas em si também é configurado no roteador. Os endereços IP locais (privados) das câmeras (192.168.178.201 e 192.168.178.202) são atribuídos às portas dos endereços IP externos do roteador (8001 e 8002 no exemplo). No exemplo,são atribuídos às duas portas os endereços IP das seguintes câmeras: • 8001 → 192.168.178.201 • 8002 → 192.168.178.202 Após isto ter sido configurado, o roteador encaminha uma consulta da internet à porta 8001 do endereço IP externo 213.63.87.154 para o endereço IP local 192.168.178.201 e daí para a Câmera 1. Da mesma forma, as consultas através da porta 8002 do roteador são encaminhadas para o endereço IP local 192.168.178.202, ou seja, para a Câmera 2. Registro de um nome DynDNS No primeiro passo, registre-se num serviço de DynDNS adequado, caso você ainda não o tenha feito (p. ex., www.dyndns.org). Conserve os dados de acesso (nome de usuário e senha) em local seguro. Você irá necessitar destas informações mais tarde, quando configurar o cliente DynDNS do roteador. Neste passo, você deve definir também o nome DynDNS para o roteador, com o qual você deseja acessar as câmeras remotas. O nome DynDNS no nosso exemplo era “my-camera”. Normalmente, os provedores de DynDNS oferece diversos domínios; estes seguem-se ao nome DynDNS e são separados por um ponto. No nosso exemplo, selecionou-se “dyndns.org”. O nome para o acesso às câmeras começa assim sempre por “my-camera.dyndns.org”. © MOBOTIX AG • Security-Vision-Systems • Made in Germany www.mobotix.com • [email protected] 261/404 262/404 Manual de usuário MxCC: Recursos avançados Configuração do roteador • Configuração do cliente DynDNS no roteador: Abra a interface de usuário do roteador no seu navegador web, onde você deve inserir o endereço IP do roteador ou o seu nome DNS (por exemplo, “http://192.168.178.1” ou “http:// fritz.box”). Se isso não funcionar, veja na documentação do roteador que padrão de endereço de acesso deve ser utilizado. No navegador web, abra a página de configuração do roteador de banda larga para o cliente DynDNS. Leia a documentação do roteador ou consulte a entrada "DynDNS" da ajuda online. Configure o nome DynDNS que você registrou no provedor de DynDNS, conforme descrito na documentação. Você deve também ativar a configuração remota do roteador (pelo menos temporariamente). • Configuração do encaminhamento de portas: No navegador web, abra a página de configuração do roteador de banda larga para o encaminhamento de portas. Leia a documentação do roteador ou consulte a entrada “Encaminhamento de portas” ou “Port-Forwarding” da ajuda online. Atribua uma porta a cada endereço IP local (192.168.178.201, 192.168.178.202) que você deseje acessar fora da rede local: – 192.168.178.201 → 8001 – 192.168.178.202 → 8002 – ... Teste da configuração DynDNS Concluídos estes trabalhos, você deve realizar os seguintes testes: • Teste de DynDNS: Abra o navegador web e indique o nome DynDNS registrado (exemplo: http://my-camera.dyndns.org). Se tudo estiver corretamente configurado e a configuração remota do roteador estiver ativada, você deverá ver agora a interface de usuário do roteador. • Teste de câmeras: No navegador web, insira o nome DynDNS e a porta da primeira câmera (exemplo: http://my-camera.dyndns.org:8001). Você deverá ver agora a interface de usuário da câmera e ser-lhe-á solicitado que insira os dados de acesso (nome de usuário e senha). Teste todas as outras câmeras e respectivas portas que devam permitir o acesso remoto (ver acima). Atenção Desative a configuração remota do roteador, caso você tenha ativado esta função anteriormente. © MOBOTIX AG • Security-Vision-Systems • Made in Germany www.mobotix.com • [email protected] 263/404 Conexão de câmeras remotas através de DynDNS Adição de uma câmera remota no MxControlCenter Para adicionar uma câmera remota através de DynDNS, faça conforme descrito em “Adição manual de fontes de vídeo à lista” na seção 2.4.1, “Localização e configuração de fontes de vídeo”. Ao invés de um endereço IP, indique o nome DynDNS do roteador e a porta correspondente da câmera: Nome descritivo da câmera Nome DynDNS do roteador Porta da câmera no roteador Nome de usuário e senha para acessar a câmera • Nome: Nome descritivo da câmera para uma fácil identificação da mesma ("porta traseira" neste exemplo) • Endereço: my-camera.dyndns.org • Porta: 8001 • Nome de usuário: Nome de usuário para acesso à câmera (aqui "remote user") • Senha: Senha para o nome de usuário Se tudo estiver bem configurado, o ícone de status passa a verde mostra uma imagem de pré-visualização para esta câmera. e o MxControlCenter © MOBOTIX AG • Security-Vision-Systems • Made in Germany www.mobotix.com • [email protected] 264/404 Manual de usuário MxCC: Recursos avançados Estabelecimento da codificação SSL Se a codificação SSL estiver ativa, os dados transmitidos à câmera e pela câmera são codificados através de codificação SSL. Desta forma, é (quase) impossível fazer uma gravação ilícita dos dados e espionar os dados de acesso. Para ativar a codificação SSL na câmera, faça o seguinte: • Ative o tráfego de dados HTTP codificados na interface de usuário da câmera na internet: – Admin Menu > Configuração de rede > Servidor de internet > Configurações HTTPS > Ativar HTTPS – Clique em Assumir, depois em Fechar e retorne ao Admin Menu. Por fim, reinicialize a câmera (Tarefas gerais > Reinicializar). • Aguarde até a câmera estar de novo disponível e depois teste a configuração substituindo o endereço da câmera “http” por “https”. Possivelmente você terá de confirmar o certificado e permitir uma exceção na lista do navegador da câmera. • Ative o Encaminhamento de portas para essa porta da câmera no roteador. • Ative a caixa de verificação Conexões seguras (SSL) em Propriedades da câmera para a câmera selecionada no MxControlCenter. Eventualmente poderá ser necessário introduzir de novo a porta (8001 no exemplo). • Clique em Aplicar ou em OK para efetuar a alteração nesta câmera. Agora, a câmera responde através de uma conexão codificada por SSL. Você também pode utilizar a conexão codificada em um navegador web, inserindo nele o endereço da câmera, como no exemplo a seguir: https://my-camera.dyndns.org:8001 © MOBOTIX AG • Security-Vision-Systems • Made in Germany www.mobotix.com • [email protected] Cabeçotes de panorâmica/inclinação, câmeras de terceiros e joysticks 5.4 Cabeçotes de panorâmica/inclinação, câmeras de terceiros e joysticks Além de câmeras MOBOTIX você pode integrar câmeras IP ou analógicas de outros fabricantes (p. ex., câmeras IP Axis, AutoDome Bosch, SpeedDome Siemens) no MxControlCenter. As unidades de panorâmica/inclinação e lentes zoom controladas por motor, integradas em muitos modelos, podem ser controladas pelo MxControlCenter através de um joystick ou através do painel Controles PTZ na barra lateral. Se uma câmera MOBOTIX estiver montada em um cabeçote de panorâmica/inclinação e devidamente configurada, as respectivas funções de giro e inclinação podem ser controladas pelo computador MxControlCenter. Nas outras partes desta seção são descritos os seguintes cenários: • seção 5.4.1, “Utilização de câmeras MOBOTIX com cabeçotes de panorâmica/ inclinação”: Neste cenário padrão é descrita a forma de configurar uma câmera MOBOTIX com um de vários protocolos de cabeçote suportados, incluindo notas sobre a utilização de cabeçotes Pelco D. • seção 5.4.2, “Integração de câmeras de domo PTZ IP de outros fabricantes”: Neste cenário é descrita a forma de configurar uma câmera de domo PTZ IP diretamente no MxControlCenter para transmissão ao vivo M-JPEG e controle PTZ. Isto inclui a instalação do MxServer para a gravação M-JPEG contínua na estrutura do servidor de arquivos MOBOTIX. • seção 5.4.3, “Adição de câmeras PTZ analógicas de outros fabricantes”: Neste cenário é descrita a conexão de transmissões de vídeo ao vivo realizadas por câmeras analógicas com o MxServer ou com um aplicativo alternativo, como p. ex., o Servidor de vídeo Axis. Isto inclui a instalação do MxServer para a transmissão M-JPEG contínua e gravação na estrutura do servidor de arquivos MOBOTIX. Para mais informações sobre a digitalização e o salvamento de transmissões de vídeo de câmeras analógicas, ver seção 5.5.3, “Conexão de câmeras PTZ analógicas ao MxServer”. Atenção Algumas câmeras IP de outros fabricantes só permitem realizar uma transmissão de vídeo (p. ex., Axis M7001). Neste caso, você tem de optar se deseja visualizar a transmissão de vídeo ao vivo no MxControlCenter ou apenas gravar com o MxServer. Os dispositivos com este tipo de restrições devem ser substituídos o mais rapidamente possível por câmeras MOBOTIX, pois elas emitem transmissões de vídeo mais variadas e independentes entre si, além de que as gravações também podem ser salvas de forma autônoma. © MOBOTIX AG • Security-Vision-Systems • Made in Germany www.mobotix.com • [email protected] 265/404 266/404 Manual de usuário MxCC: Recursos avançados 5.4.1 Utilização de câmeras MOBOTIX com cabeçotes de panorâmica/ inclinação Cabeçotes de panorâmica/inclinação suportadas pela MOBOTIX • Provitek, Provitek PT2, Provitek PT3, Provitek PT4 • PelcoD • Videotronic SN-15AH • VPT 42 (equipamento RS232/RS485 com protocolo VT) A seguir, você encontrará uma visão geral dos passos necessários para a configuração de uma câmera MOBOTIX em conexão com um cabeçote de panorâmica/inclinação controlado por motor. Você pode encontrar informações detalhadas sobre a conexão e os comandos na documentação do cabeçote de panorâmica/inclinação. Configuração de câmeras MOBOTIX com cabeçote de panorâmica/inclinação As câmeras MOBOTIX (atualmente, modelos M12 e D12) podem ser conectadas a um cabeçote de panorâmica/inclinação controlado por motor através de uma conexão 15HD D-SUB. Assim que a conexão seja estabelecida, você pode girar e inclinar a câmera através dos comandos na interface de usuário (botões soft). Montagem e ativação de um cabeçote de panorâmica/inclinação na câmera • Monte a câmera MOBOTIX no dispositivo de suporte do cabeçote de panorâmica/ inclinação. • Conecte o cabo de comando fornecido com o cabeçote de panorâmica/inclinação à conexão 15HD D-SUB da câmera MOBOTIX. • Conecte o cabeçote e a câmera à alimentação de energia. • Configure a interface serial da câmera MOBOTIX (Admin Menu > Configuração da interface serial; ver figura abaixo). • Salve a configuração na memória flash permanente da câmera MOBOTIX (Admin Menu > Salvar) e reinicialize a câmera MOBOTIX. © MOBOTIX AG • Security-Vision-Systems • Made in Germany www.mobotix.com • [email protected] Cabeçotes de panorâmica/inclinação, câmeras de terceiros e joysticks Depois de executar estes passos, são disponibilizadas no MxControlCenter as funções de giro e inclinação do cabeçote de panorâmica/inclinação da câmera. Selecionar um protocolo de cabeçote de panorâmica/inclinação para uma câmera MOBOTIX • Marque uma câmera em um layout (quadro amarelo). • Selecione Fonte de vídeo > Propriedades no menu. • Clique na caixa de diálogo Propriedades na guia PTZ/Rotor. • Selecione o protocolo correspondente no menu suspenso Tipo. © MOBOTIX AG • Security-Vision-Systems • Made in Germany www.mobotix.com • [email protected] 267/404 268/404 Manual de usuário MxCC: Recursos avançados Notas O controle das funções de giro/inclinação/zoom das câmeras MOBOTIX é idêntico, independentemente de o usuário controlar as funções PTZ através de um joystick ou do painel “Controles PTZ”. Não há nenhuma configuração adicional necessária. As câmeras MOBOTIX utilizam os mecanismos de giro e inclinação dos cabeçotes (isto é, direita/esquerda, para cima/baixo); as ações de zoom são realizadas com as diversas funções de software das câmeras. Configuração da sensibilidade do cabeçote de panorâmica/inclinação As configurações de sensibilidade são suportadas nos cabeçote de panorâmica/ inclinação Videotronic, Provitek e VPT 42. Com as configurações deste menu suspenso é possível alterar o comportamento e a velocidade de um cabeçote de panorâmica/inclinação ao mover o mouse ou o joystick. O modelo de joystick utilizado e as capacidades motoras de cada usuário podem ter influência sobre a sensibilidade ideal. Por este motivo, recomendamos que você teste na prática a melhor configuração. Utilização da Fast-Patch A configuração “Fast-Patch” permite um movimento mais rápido e preciso dos cabeçotes de panorâmica/inclinação Videotronic, Provitek e VPT 42. A utilização desta configuração só está prevista para estes modelos. Atenção Para a opção Fast-Patch é necessária uma versão de software da câmera que foi alterada por uma correção da MOBOTIX. Ative a opção Fast-Patch apenas se esta correção estiver instalada na câmera MOBOTIX correspondente. Com o software de câmera normal, não modificado, o controle do cabeçote de panorâmica/inclinação através do MxControlCenter não funciona quando a opção “Fast-Patch” está ativada. Para mais informações sobre esta função, consulte o nosso suporte técnico (www.mobotix.com > Suporte). Utilização do protocolo Pelco D para controlar um zoom mecânico O MxControlCenter também suporta as ações de zoom mecânico através do protocolo Pelco D. Esta opção permite o controle de uma câmera MOBOTIX com lente zoom controlada por motor compatível com Pelco D. © MOBOTIX AG • Security-Vision-Systems • Made in Germany www.mobotix.com • [email protected] Cabeçotes de panorâmica/inclinação, câmeras de terceiros e joysticks Caso esteja instalada uma lente deste tipo na câmera, ative a caixa de verificação Zoom mecânico e selecione um Endereço do cabeçote PTZ em uma faixa de 1 a 255. Este corresponde ao endereço serial definido individualmente no dispositivo Pelco D. O endereço é necessário para identificar o dispositivo correto, caso estejam conectados outros dispositivos Pelco D no mesmo cabo serial. As ações PTZ são realizadas através de um joystick físico ou dos elementos no painel Controles PTZ do MxControlCenter. Se a caixa de verificação Zoom mecânico estiver ativada, é exibido nos controles PTZ do MxControlCenter um controle deslizante adicional Foco, do lado oposto ao controle deslizante Zoom (ver figura à direita). Com este controle deslizante é possível ajustar o foco do zoom mecânico após a ampliação ou redução. 5.4.2 Integração de câmeras de domo PTZ IP de outros fabricantes Neste cenário é descrita a integração de uma câmera de domo PTZ IP no MxControlCenter para visualizações ao vivo. O MxServer, por seu lado, garante a gravação contínua dos dados de vídeo na estrutura do servidor de arquivos compatível com MOBOTIX. Este cenário baseia-se na utilização de formatos M-JPEG para a transmissão e gravação ao vivo, não oferecendo suporte de áudio. Para integrar câmeras de domo PTZ IP para transmissão ao vivo no MxControlCenter é necessário executar os seguintes passos: 1. Adicione a câmera de domo PTZ IP como fonte de vídeo adicional no MxControlCenter. 2. Conecte a câmera de domo PTZ IP com o MxServer para garantir a gravação contínua. 3. Defina o local de armazenamento das gravações da câmera de domo PTZ IP no MxControlCenter. Passo 1: Adicionar a câmera de domo PTZ IP ao MxControlCenter Ao utilizar uma câmera IP de outro fabricante com função PTZ mecânica integrada, as funções de giro, inclinação e zoom são automaticamente ativadas. Não são necessárias outras configurações. As ações PTZ mecânicas dos cabeçotes de panorâmica/inclinação e das câmeras de domo PTZ conectadas são comandadas da mesma forma que as ações PTZ virtuais (digitais) das câmeras MOBOTIX. Como conectar uma câmera PTZ IP e mostrá-la no MxControlCenter: • Selecione no menu Fonte de vídeo > Adicionar, para abrir a caixa de diálogo Adicionar fontes de vídeo. • Clique no botão Câmera para abrir a caixa de diálogo Adicionar câmeras. © MOBOTIX AG • Security-Vision-Systems • Made in Germany www.mobotix.com • [email protected] 269/404 270/404 Manual de usuário MxCC: Recursos avançados • Selecione o Tipo de câmera correspondente: • Insira o endereço IP (ou nome DNS), a porta e os dados de acesso (nome de usuário e senha) e ative SSL (se necessário). • Clique em OK para fechar a caixa de diálogo. A câmera é adicionada na lista Adicionar fontes de vídeo. • Selecione a câmera na lista Adicionar fontes de vídeo e adicione-a conforme descrito na seção 2.4.2, “Utilização das fontes de vídeo no MxControlCenter”. Passo 2: Conectar a câmera de domo PTZ IP com o MxServer para realizar gravações Caso você deseje salvar e reproduzir os dados de vídeo de uma câmera PTZ IP de outro fabricante, você tem de conectar a câmera IP do outro fabricante a uma instância MxServer, para salvar os dados de transmissão de vídeo em uma estrutura do servidor de arquivos MOBOTIX. Desta forma, o MxControlCenter consegue acessar e reproduzir a gravação. A integração de uma câmera IP de outro fabricante no MxServer requer dois passos: Para mais informações, consulte as subseções da seção 5.5, “MxServer – Integração de câmeras de outros fabricantes” listadas em seguida: 1. Para adicionar a câmera IP de outro fabricante como Canal novo no MxServer (seção 5.5.4, “Conexão de câmeras IP de outros fabricantes ao MxServer”). 2. Para adicionar um Caminho de gravação de eventos à câmera IP para salvar os dados da transmissão de vídeo no MxServer em uma estrutura do servidor de arquivos MOBOTIX (ver seção 5.5.5, “Configuração da gravação no MxServer”). Passo 3: Definir o local de armazenamento da câmera de domo PTZ IP no MxControlCenter Assim que o ambiente MxServer tiver sido configurado, retorne ao MxControlCenter e abra a caixa de diálogo Propriedades da câmera. Atualize o caminho do Local de armazenamento indicando o mesmo caminho que você utilizou no MxServer para salvar os dados das imagens de vídeo. © MOBOTIX AG • Security-Vision-Systems • Made in Germany www.mobotix.com • [email protected] Cabeçotes de panorâmica/inclinação, câmeras de terceiros e joysticks 271/404 Como definir um caminho da câmera IP para o MxServer: • Selecione a câmera em FONTES DE VÍDEO > Câmeras. • Abra a caixa de diálogo Propriedades da câmera e consulte a guia Dados de acesso. • Clique no botão Alterar na seção Acessar gravações para consultar a caixa de diálogo Acessar gravações de: Este caminho pode apontar para uma pasta compartilhada no MxServer ou para uma unidade de rede conectada em um servidor de arquivos separado. • Ative a opção Caminho de servidor de arquivos específico e indique o caminho correspondente: – Clique no botão Mais para abrir a caixa de diálogo Pastas de gravação. – Clique no botão Adicionar e procure a pasta de gravação correspondente. – Selecione a nova pasta de gravação e clique em OK. © MOBOTIX AG • Security-Vision-Systems • Made in Germany www.mobotix.com • [email protected] É necessário indicar um caminho separado para cada câmera de domo IP. 272/404 Manual de usuário MxCC: Recursos avançados 5.4.3 Adição de câmeras PTZ analógicas de outros fabricantes Na segunda parte do processo de configuração, você pode definir em um passo adicional um caminho para a Gravação de eventos. Com este passo, as transmissões de vídeo digitalizadas e convertidas do MxServer podem ser salvas em uma estrutura do servidor de arquivos MOBOTIX. Os dados de transmissão de vídeo convertidos podem ser importados posteriormente para reprodução offline no MxControlCenter ou utilizados para a detecção posterior de movimento. Nota Se não for definido nenhum caminho para a Gravação de eventos da câmera analógica, o MxControlCenter exibe apenas vídeos ao vivo recebidos diretamente do MxServer ou do servidor de vídeo de outro fabricante. Nesta seção são descritos dois cenários para a integração de câmeras PTZ analógicas no MxControlCenter: A. Ao utilizar o MxServer para a digitalização da transmissão de vídeo. B. Ao utilizar um servidor de vídeo de outro fabricante para a digitalização da transmissão de vídeo. Nestes cenários, a transmissão ao vivo é suportada no MxControlCenter em formato M-JPEG vídeo. No primeiro cenário, os sinais de vídeo analógicos são digitalizados através de uma placa de captura de vídeo de um computador MxServer. Para que este cenário funcione, você necessita de um MxServer com uma placa IDS Falcon QuattroPro instalada e configurada e que disponha de uma conexão de rede (LAN/WAN) para o cliente MxControlCenter. No segundo cenário os sinais de vídeo analógicos são digitalizados por um servidor de vídeo de outro fabricante (p. ex. Servidor de vídeo Axis). Note que nestes cenários a funcionalidade áudio não é suportada. Independentemente da situação de utilização, o vídeo digitalizado pode ser salvo pelo MxServer também como gravação M-JPEG na estrutura do servidor de arquivos do MOBOTIX. © MOBOTIX AG • Security-Vision-Systems • Made in Germany www.mobotix.com • [email protected] Cabeçotes de panorâmica/inclinação, câmeras de terceiros e joysticks Cenário A: Integração de câmeras PTZ analógicas através do MxServer Para integrar câmeras analógicas é necessário executar um passo intermédio de conversão dos dados de vídeo analógicos em formato digital compatível com o MxControlCenter (MxPEG ou M-JPEG). Esta tarefa é realizada pelo MxServer MOBOTIX, um componente de software para computadores Windows que utiliza uma placa de captura de quadros especial, conectada com as câmeras analógicas, e que prepara os sinais analógicos digitalizados como fluxo de dados M-JPEG, como uma câmera IP na rede IP. Isto significa que a câmera analógica está integrada no MxControlCenter através do endereço IP do MxServer MOBOTIX. Normalmente podem ser acessadas até quatro câmeras na placa de captura de quadros através das portas 81 a 84. As câmeras analógicas são integradas de forma correspondente através do campo Adicionar câmeras da caixa de diálogo (seção 5.5, “MxServer – Integração de câmeras de outros fabricantes” e seção 5.5.3, “Conexão de câmeras PTZ analógicas ao MxServer”). Como conectar uma câmera PTZ analógica para transmissão e reprodução ao vivo através do MxServer: 1. Conecte a câmera PTZ analógica ao MxServer. 2. Configure a gravação da câmera PTZ analógica no MxServer. 3. Adicione a câmera PTZ analógica no MxControlCenter como canal MxServer. 4. Defina o local de armazenamento das gravações da câmera PTZ analógica no MxControlCenter. Estes passos são descritos com maior detalhe em seguida. Passo 1: Conectar a câmera PTZ analógica ao MxServer Para a integração e conexão de uma câmera analógica de outro fabricante no MxControlCenter você necessita de um ambiente MxServer configurado e operacional com uma placa de captura de quadros Falcon QuattroPro (seção 5.5.3, “Conexão de câmeras PTZ analógicas ao MxServer”). © MOBOTIX AG • Security-Vision-Systems • Made in Germany www.mobotix.com • [email protected] 273/404 274/404 Manual de usuário MxCC: Recursos avançados Passo 2: Configurar a gravação da câmera PTZ analógica no MxServer Configure a gravação da câmera PTZ analógica no MxServer conforme descrito na seção 5.5.5, “Configuração da gravação no MxServer”. Passo 3: Adicionar a câmera PTZ analógica no MxControlCenter como canal MxServer • Selecione no menu Fonte de vídeo > Adicionar, para abrir a caixa de diálogo Adicionar fontes de vídeo. • Clique no botão Câmera para abrir a caixa de diálogo Adicionar câmeras. • Selecione o Tipo de câmera MxServer: • Insira o endereço IP (ou nome DNS), a porta e os dados de acesso (nome de usuário e senha) do MxServer para a câmera e ative SSL (se necessário). • Clique em OK para fechar a caixa de diálogo. O canal MxServer é adicionado na lista Adicionar fontes de vídeo. • Selecione o canal MxServer na lista Adicionar fontes de vídeo e adicione-a conforme descrito na seção 2.4.2, “Utilização das fontes de vídeo no MxControlCenter”. Passo 4: Definir o local de armazenamento da câmera PTZ analógica no MxControlCenter Uma vez que este passo é realizado exatamente como para a configuração do local de armazenamento de uma câmera de domo PTZ IP, faça conforme descrito em “Passo 3: Definir o local de armazenamento da câmera de domo PTZ IP no MxControlCenter” na seção 5.4.2, “Integração de câmeras de domo PTZ IP de outros fabricantes”. Cenário B: Integração de câmeras PTZ analógicas através de um servidor de vídeo de outro fabricante Neste cenário, o servidor de vídeo de outro fabricante assume a digitalização dos vídeos gerados por uma câmera PTZ analógica. A gravação é realizada novamente pelo MxServer através do salvamento contínuo de imagens M-JPEG da câmera PTZ analógica. © MOBOTIX AG • Security-Vision-Systems • Made in Germany www.mobotix.com • [email protected] Cabeçotes de panorâmica/inclinação, câmeras de terceiros e joysticks Como conectar uma câmera PTZ analógica para transmissão e reprodução ao vivo através do servidor de vídeo de outro fabricante: 1. Conecte a câmera PTZ analógica ao servidor de vídeo de outro fabricante. 2. Configure a gravação da câmera PTZ analógica no MxServer. 3. Adicione o servidor de vídeo no MxControlCenter como canal de servidor de vídeo. 4. Defina o local de armazenamento das gravações da câmera PTZ analógica no MxControlCenter. Estes passos são descritos com maior detalhe em seguida. Nota Atualmente o MxControlCenter suporta os seguintes servidores de vídeo de outros fabricantes: • Servidor de vídeo Axis Passo 1: Conectar a câmera PTZ analógica ao servidor de vídeo Consulte o manual do servidor de vídeo para saber como conectar uma câmera PTZ analógica e como configurar o servidor de vídeo. Nota Uma vez que o MxControlCenter só suporta o formato de transmissão de vídeo M-JPEG, você tem que configurar o servidor de vídeo de forma correspondente. Passo 2: Configurar a gravação da câmera PTZ analógica no MxServer Configure a gravação da câmera PTZ analógica no MxServer conforme descrito na seção 5.5.5, “Configuração da gravação no MxServer”. Passo 3: Adicionar a câmera PTZ analógica no MxControlCenter como canal de servidor de vídeo • Selecione no menu Fonte de vídeo > Adicionar, para abrir a caixa de diálogo Adicionar fontes de vídeo. • Clique no botão Câmera para abrir a caixa de diálogo Adicionar câmeras. © MOBOTIX AG • Security-Vision-Systems • Made in Germany www.mobotix.com • [email protected] 275/404 276/404 Manual de usuário MxCC: Recursos avançados • Selecione o nome do canal de servidor de vídeo (p. ex., Canal servidor Axis) como Tipo de câmera: • Selecione um canal para a transmissão de vídeo: • Insira o endereço IP (ou nome DNS), a porta e os dados de acesso (nome de usuário e senha) do servidor de dados para a câmera e ative SSL (se necessário). • Clique em OK para fechar a caixa de diálogo. O canal de servidor de vídeo é adicionado na lista Adicionar fontes de vídeo. • Selecione o canal de servidor de vídeo na lista Adicionar fontes de vídeo e adicionea ao sistema conforme descrito na seção 2.4.2, “Utilização das fontes de vídeo no MxControlCenter”. Passo 4: Definir o local de armazenamento da câmera PTZ analógica no MxControlCenter Uma vez que este passo é realizado exatamente como para a configuração do local de armazenamento de uma câmera de domo PTZ IP, faça conforme descrito em “Passo 3: Definir o local de armazenamento da câmera de domo PTZ IP no MxControlCenter” na seção 5.4.2, “Integração de câmeras de domo PTZ IP de outros fabricantes”. © MOBOTIX AG • Security-Vision-Systems • Made in Germany www.mobotix.com • [email protected] 277/404 MxServer – Integração de câmeras de outros fabricantes 5.5 MxServer – Integração de câmeras de outros fabricantes MOBOTIX O MxServer permite integrar câmeras de vigilância IP e analógicas de outros fabricantes em um sistema MOBOTIX. A principal utilização é a digitalização de imagens a partir de câmeras de domo PTZ analógicas caras e a execução de comandos PTZ em uma workstation MxControlCenter. O MxServer é composto por um computador Windows com uma placa de captura de quadros (IDS Falcon QuattroPro) e pelo software MOBOTIX MxServer. 5.5.1 Introdução sobre MxServer Resumidamente, você pode realizar as seguintes tarefas com o MxServer: • Conversão das imagens de uma câmera analógica de outro fabricante em uma transmissão de vídeo digital em formato »M-JPEG, que pode ser utilizada como fonte de vídeo ao vivo no MxControlCenter. • Envio de comandos PTZ do MxControlCenter para a câmera de domo analógica através do cabo serial. • Gravação contínua das imagens de uma câmera analógica ou de uma câmera IP de outro fabricante em um formato que possa ser lido pelo MxControlCenter. Como funciona o MxServer C o m a n d o s P T X d o Mx Câmera IP de outro fabricante CC Workstation do MxControlCenter Imagens ao vivo (conexão IP d ireta) Switch o vi v o gens a Ima par a o eg çã S e ri a l rav va açã o) MxServer gr a Câmera analógica de outro fabricante ( co ntro les PTZ) Anal ógi co ( ví d e o) Digitaliz açã o+ g ra v aç ão G ç rava Co mandos PTX do M x C C © MOBOTIX AG • Security-Vision-Systems • Made in Germany www.mobotix.com • [email protected] õe s (ca m in h os d 278/404 Manual de usuário MxCC: Recursos avançados A integração de uma rede IP significa que as câmeras analógicas conectadas ao MxServer podem ser acessadas exatamente como as câmeras de rede (através do endereço IP e de uma porta do computador MxServer). A imagem da câmera analógica pode então ser exibida no navegador, no MxControlCenter ou em outro aplicativo que tenha acesso a um servidor HTTP e que exiba transmissões M-JPEG. O cabo de vídeo da câmera PTZ analógica é conectado a uma porta da placa de captura de quadros do computador e o cabo de comando da câmera é conectado à interface serial do computador (RS232/RS485). O MxServer realiza a conversão do canal correspondente da placa de captura de quadros em uma porta de rede (p. ex., 80, 81 ...). Adicionalmente, as funções de giro, inclinação e zoom comandadas por motor integradas nas câmeras analógicas podem ser controladas pelo MxControlCenter através de um joystick. As transmissões ao vivo das câmeras podem ser gravadas em um servidor de arquivos. A transmissão dos vídeos ao vivo funciona aqui como ponte entre a transmissão de vídeo realizada pela câmera analógica e os computadores Windows com MxControlCenter. O MxServer lê as imagens de vídeo (frames) digitalizadas pela placa de captura de quadros e converte estes dados bitmap em imagens JPEG (ou transmissões M-JPEG). Estas imagens são então transmitidas através da rede ao computador do cliente que as solicitou (computador com MxControlCenter). A resolução das imagens/transmissões enviadas pode ser configurada com o MxServer (768 × 576, 640 × 480 VGA, 320 × 240 CIF). O número máximo de clientes que recebem as imagens simultaneamente depende da capacidade do computador Windows onde está instalado o MxServer, bem como da largura de banda disponível na conexão de rede. Independentemente disso, as frames de vídeo digitalizadas pelo MxServer podem ser gravadas no servidor de arquivos (gravação contínua), podem posteriormente ser reproduzidas no MxControlCenter e pesquisadas por situações específicas. Para tal, o MxControlCenter acessa diretamente aos dados gravados no servidor. 5.5.2 MxServer – Requisitos do sistema e instalação Requisitos para a utilização de câmeras IP ou analógicas com o MxServer • Computador (no mín. processador Intel Pentium 3 ou AMD equiparável) com pelo menos 512 MB de RAM • Windows 2000, XP, 2003 Server, Vista, Windows 7 • MOBOTIX MxServer • Câmera IP ou analógica de outro fabricante: – Câmera (PTZ) IP conectada à rede – Câmera PTZ analógica (p. ex., Bosch AutoDome, Siemens SpeedDome) conectada à placa de captura de quadros e a uma interface serial do computador – Câmera analógica conectada à placa de captura de quadros © MOBOTIX AG • Security-Vision-Systems • Made in Germany www.mobotix.com • [email protected] MxServer – Integração de câmeras de outros fabricantes • Ao utilizar câmeras analógicas: – Placa de captura de quadros IDS Falcon QuattroPro instalada e configurada – Driver IDS Falcon QuattroPro instalado – Driver de vídeo para Windows instalado (instalado automaticamente com o MxServer) • MxControlCenter em um computador do cliente com a câmera IP/analógica para controle das funções de giro, inclinação e zoom corretamente configurada (seção 5.4.3, “Adição de câmeras PTZ analógicas de outros fabricantes” ou seção 5.4.2, “Integração de câmeras de domo PTZ IP de outros fabricantes”) Notas A placa de captura de quadros Falcon QuattroPro dispõe de quatro entradas (canais), mas só devem ser conectadas duas câmeras analógicas por placa. Ao utilizar duas câmeras na mesma placa de captura de quadros, a taxa de quadros fica limitada a 12,5 imagens por segundo por câmera. Você pode instalar mais de uma placa de captura de quadros em um computador. No entanto, isso não é aconselhável, pois a taxa de quadros que se consegue obter é muito baixa. Em instalações maiores devem ser utilizados vários computadores, cada um com uma placa Falcon QuattroPro e, no máximo, com duas câmeras analógicas por placa. Se for necessária uma taxa de quadros alta (superior a 12,5 Q/s), cada câmera analógica deve estar conectada a um computador MxServer próprio. Para obter informações mais detalhadas sobre a conexão de câmeras analógicas e a configuração do MxServer, consulte a documentação PDF instalada no MxServer. Download e instalação do MxServer 1. Faça o download do arquivo MSI correto (Windows Installer) para a plataforma de hardware em www.mobotix.com, Suporte > Downloads de software: – A versão P3 está otimizada para computadores Pentium 3 com SSE I e computadores AMD. – A versão P4 está otimizada para computadores Pentium 4 com SSE II. 2. Clique duas vezes no arquivo MxServer-<Versão>_Px.msi para iniciar o Windows Installer. 3. Siga as indicações do assistente de instalação. Para mais informações sobre o sistema, consulte a documentação‑PDF instalada no MxServer. © MOBOTIX AG • Security-Vision-Systems • Made in Germany www.mobotix.com • [email protected] 279/404 280/404 Manual de usuário MxCC: Recursos avançados Execução e configuração do MxServer Assim que o MxServer esteja corretamente instalado, você pode iniciar o programa clicando duas vezes no arquivo MxServer-*.exe. Nota Quando você inicia o MxServer pela primeira vez, o Windows exibe uma mensagem onde pergunta se o aplicativo deve ser bloqueado. Clique em Desbloquear para que o MxServer possa funcionar de forma apropriada. O MxServer exibe a janela do programa: Como configurar o MxServer: • Clique no menu do MxServer em Arquivo > Configurar. O MxServer inicia um navegador web e estabelece uma conexão com a porta 80 deste computador (isto é, o MxServer abre o endereço http://localhost:80/). • Configure uma nova senha: – Insira o nome admin como novo nome de login (desta forma, a senha existente para o usuário admin será substituída). – Insira a senha no campo Senha nova. © MOBOTIX AG • Security-Vision-Systems • Made in Germany www.mobotix.com • [email protected] MxServer – Integração de câmeras de outros fabricantes – Insira novamente a senha no campo Redigitar a senha. – Clique em Enviar para atualizar a configuração do MxServer. • O Endereço IP de configuração padrão (0.0.0.0) monitora todos os endereços IP de todas as placas de rede (NIC) deste computador. Altere esta configuração apenas se estiverem instaladas várias NICs neste computador e o MxServer deva monitorar apenas uma determinada NIC. O MxServer é executado e está pronto para que as câmeras analógicas e câmeras IP de outros fabricantes sejam conectadas. 5.5.3 Conexão de câmeras PTZ analógicas ao MxServer Para conectar uma câmera analógica ao MxServer, faça o seguinte: • O MxServer tem de ser executado. • Clique no menu na opção Arquivo > Configurar para exibir a interface de configuração no navegador web. • Selecione um Canal Falcon disponível na lista. • Ative este canal e ajuste a configuração da câmera, conforme necessário: • O Endereço IP do canal pré-configurado (0.0.0.0) monitora todos os endereços IP de todas as placas de rede do computador. Altere esta configuração apenas se estiverem instaladas várias NICs neste computador e o MxServer deva monitorar apenas uma determinada NIC. • Anote a porta atribuída (p. ex., 1132 - quadro vermelho na figura). • Insira um Nome do canal que descreva a finalidade ou a localização da câmera. Para acessar a câmera no navegador web, você precisa saber o endereço IP do computador MxServer e a porta conectada a este canal. Neste exemplo, o endereço correto para acessar a câmera através do navegador é: © MOBOTIX AG • Security-Vision-Systems • Made in Germany www.mobotix.com • [email protected] 281/404 282/404 Manual de usuário MxCC: Recursos avançados http://<Endereço IP do MxServer>:1132/ Utilização de uma câmera PTZ analógica no MxControlCenter Para utilizar esta câmera no MxControlCenter, insira o endereço IP e a porta do computador MxServer, conforme descrito em “Passo 3: Adicionar a câmera PTZ analógica no MxControlCenter como canal MxServer” na seção 5.4.3, “Adição de câmeras PTZ analógicas de outros fabricantes”. 5.5.4 Conexão de câmeras IP de outros fabricantes ao MxServer Neste cenário, o MxServer é utilizado apenas para armazenar as imagens »M-JPEG de uma câmera IP de outro fabricante em uma estrutura do servidor de arquivos (figura na seção 5.5.1, “Introdução sobre MxServer”). A conexão de câmeras IP de outros fabricantes ao MxServer funciona sem componentes de hardware adicionais. Como conectar câmeras IP de outros fabricantes ao MxServer: • Clique no menu em Arquivo > Configurar para exibir a página de configuração no navegador. • Selecione o tipo de câmera a adicionar na seção Novos canais. • Introduza a configuração da câmera e os dados de login e defina os parâmetros de imagem conforme necessário. • Insira um Nome do canal que descreva a finalidade ou a localização da câmera. Utilização de câmeras IP de outros fabricantes no MxControlCenter Para utilizar estas câmeras no MxControlCenter, insira o Endereço IP da câmera, conforme descrito em “Passo 1: Adicionar a câmera de domo PTZ IP ao MxControlCenter” na seção 5.4.2, “Integração de câmeras de domo PTZ IP de outros fabricantes”. Atenção Algumas câmeras IP de outros fabricantes só permitem realizar uma transmissão de vídeo (p. ex., Axis M7001). Neste caso, você tem de optar se deseja visualizar a transmissão de vídeo ao vivo no MxControlCenter ou apenas gravar no MxServer. Os dispositivos com este tipo de restrições devem ser substituídos o mais rapidamente possível por câmeras MOBOTIX, pois estas emitem transmissões de vídeo mais variadas e independentes entre si, além de que as gravações também podem ser salvas de forma autônoma. © MOBOTIX AG • Security-Vision-Systems • Made in Germany www.mobotix.com • [email protected] MxServer – Integração de câmeras de outros fabricantes 5.5.5 Configuração da gravação no MxServer Ao configurar um caminho de armazenamento para as câmeras IP e analógicas de outros fabricantes, você está permitindo o armazenamento de dados de vídeo digitais em uma estrutura do servidor de arquivos MOBOTIX. O MxControlCenter pode então ler os dados deste local de armazenamento como Caminho do servidor de arquivos. Ao configurar uma câmera IP ou analógica, você pode indicar um local de armazenamento para essa câmera em particular e utilizar uma unidade de rede conectada ou um endereço UNC. Você deve fornecer as seguintes informações antes de prosseguir: • Que pasta de um compartilhamento de rede (nome do computador/endereço IP e nome de compartilhamento) pode ser utilizada para armazenar os dados de vídeo? • Que espaço de armazenamento está disponível neste compartilhamento? Como configurar o local de armazenamento: • Para gravar o canal selecionado, selecione a opção OK. • Indique o local de armazenamento em Caminho do diretório principal para gravação como unidade de rede conectada ou caminho UNC: M:\DATA unidade de rede conectada \\MyFileServer\DATA caminho UNC • Defina a cota de armazenamento e/ou o tempo máximo de armazenamento para valores apropriados, para que o espaço de armazenamento do compartilhamento não seja ultrapassado. • Defina a taxa de quadros, se necessário. • Clique em Enviar para atualizar os parâmetros no MxServer e salvar as configurações. Utilização das gravações de câmeras de outros fabricantes no MxControlCenter Para utilizar as gravações destas câmeras no MxControlCenter, insira o Caminho do servidor de arquivos conforme o tipo de câmera: • Câmeras analógicas conectadas com o MxServer: Faça conforme descrito em “Passo 4: Definir o local de armazenamento da câmera PTZ analógica no MxControlCenter” na seção 5.4.3, “Adição de câmeras PTZ analógicas de outros fabricantes”. • Câmeras IP: Faça conforme descrito em “Passo 3: Definir o local de armazenamento da câmera de domo PTZ IP no MxControlCenter” na seção 5.4.2, “Integração de câmeras de domo PTZ IP de outros fabricantes”. © MOBOTIX AG • Security-Vision-Systems • Made in Germany www.mobotix.com • [email protected] 283/404 284/404 Manual de usuário MxCC: Recursos avançados 5.5.6 Inicialização automática do MxServer no computador Para a utilização do MxServer em um ambiente produtivo é recomendável que o arquivo MxServer-*.exe seja adicionado como tarefa planejada no Windows. Desta forma, garante-se que o MxServer é automaticamente inicializado ao ligar o computador: • Em um computador Windows Vista, clique em Iniciar > Painel de controle. • Clique em Sistema e Manutenção e depois em Administração na opção Agendar tarefas. • Clique no painel Ações em Criar uma tarefa básica. • Na página Criar uma tarefa básica insira um nome no campo Nome (p. ex. MxServer) e clique em Próximo. • Na página Disparador selecione a opção Ao iniciar o computador e clique em Próximo. • Na página Ação selecione a opção Iniciar um programa e clique em Próximo. • Na página Iniciar um programa clique no botão Procurar. • Navegue para a pasta do programa MxServer (normalmente C:\Programas\ MOBOTIX\MxServer\), selecione o arquivo MxServer-*.exe, clique em OK e depois em Próximo. • Clique em Concluir para fechar o Assistente. Procure no Resumo do agendador de tarefas para ver a tarefa MxServer na lista Tarefas ativas. Nota Caso você utilize uma versão do Windows que não o Windows Vista, faça conforme descrito na ajuda do Windows (pesquise por "Agendar tarefas"). © MOBOTIX AG • Security-Vision-Systems • Made in Germany www.mobotix.com • [email protected] 285/404 Acesso a gravações remotas através do MxRemotePreview 5.6 Acesso a gravações remotas através do MxRemotePreview O MxRemotePreview elimina um problema utilizando conexões lentas (p. ex., ao acessar gravações em um local de armazenamento remoto através de uma conexão DSL ou UTMS/3G com largura de banda reduzida). Em casos desta natureza, o MxControlCenter consulta as sequências de vídeo originais (salvas), mas as imagens são transmitidas muito lentamente, pois são grandes demais para a largura de banda. Isso praticamente impossibilita as pesquisas de vídeo. O MxRemotePreview resolve este problema através de uma redução ("descodificação") progressiva do tamanho das imagens, da qualidade e de outros parâmetros, sem alterar a gravação armazenada. Em vez de consultar as imagens através da câmera ou diretamente no servidor de arquivos, o MxControlCenter acessa as sequências de vídeo descodificadas no servidor MxRemotePreview para uma consulta rápida das imagens. Como funciona o MxRemotePreview Internet Câmera MOBOTIX õ aç viv es o (re z du id as ) Gr av Im ag Gravações e ao ns o sa en ag Im o viv a Gr Servidor MxRemotePreview va çõ es (red uzidas) Roteador DSL O MxControlCenter envia uma solicitação HTTP ao servidor de internet, que o MxRemotePreview consulta para determinados tipos de arquivos. O MxRemotePreview lê os dados originais no servidor de arquivos, codifica os conteúdos de vídeo durante a transmissão conforme indicado na solicitação HTTP e devolve os dados descodificados ao computador MxControlCenter. Assim, o MxControlCenter recebe todos os dados de forma suficientemente rápida para criar uma lista de eventos e reproduzir as sequências de vídeo. © MOBOTIX AG • Security-Vision-Systems • Made in Germany www.mobotix.com • [email protected] Computador do MxControlCenter 286/404 Manual de usuário MxCC: Recursos avançados O MxRemotePreview é executado como módulo CGI em um servidor de internet (Apache ou Microsoft Internet Information Server) em um sistema Windows ou Linux. As câmeras podem salvar as gravações no mesmo computador ou em um outro servidor de arquivos/ sistema NAS. Se as gravações estiverem disponíveis em um outro servidor de arquivos, o servidor MxRemotePreview deve dispor de uma conexão de banda larga a esse servidor de arquivos/sistema NAS. Notas Você deve utilizar o servidor de internet do computador exclusivamente para codificações novas. Você também pode utilizar este computador como servidor de arquivos para as gravações das câmeras. Se o computador continuar a demonstrar problemas de desempenho, você deve utilizar outro computador como servidor de arquivos. Instalação do MxRemotePreview – Visão geral • Instalar e configurar o servidor de internet. • Instalar o módulo CGI MxRemotePreview. • Configurar o servidor de internet: – Definir os tipos de arquivos a descodificar pelo MxRemotePreview. – Definição da pasta de gravação da câmera. – Definição dos parâmetros padrão para as gravações (opcional). • Teste da instalação do servidor de internet. • Teste do módulo CGI MxRemotePreview. Atenção É importante observar as seguintes recomendações de segurança: • Proteja o computador servidor de internet e as pastas compartilhadas definindo nomes de usuário especiais e senhas para as câmeras acessarem as gravações (é necessário acesso total). O acesso de outros usuários a estas pastas não deve ser permitido. • Proteja a instalação do servidor de internet e as gravações definindo um nome de usuário e uma senha para acessar as pastas correspondentes. Você deve também considerar a possibilidade de codificar todo o tráfego de dados proveniente do servidor de internet e enviado para o servidor com codificação SSL. Para mais informações sobre esta e outras configurações, consulte a documentação Apache na internet (httpd.apache.org/docs-project/) ou a ajuda do Microsoft Internet Information Server. © MOBOTIX AG • Security-Vision-Systems • Made in Germany www.mobotix.com • [email protected] Acesso a gravações remotas através do MxRemotePreview 5.6.1 MxRemotePreview – Requisitos do sistema e instalação Para os computadores com o servidor de internet, é necessária uma conexão rápida com largura de banda alta, para acesso às gravações no servidor de arquivos das câmeras MOBOTIX. O MxRemotePreview pode ser executado em computadores com Windows ou Linux Ubuntu. Sistema informático • Computador com processador Intel Pentium 4 (ou mais rápido) • No mínimo 2 GB RAM • Sistema operacional – Windows XP SP3 ou superior – Ubuntu Linux (o MxRemotePreview só pode ser obtido para este sistema operacional a pedido) Servidor de internet • Apache (ver seção 5.6.2, “Instalação do MxRemotePreview com o servidor de internet Apache no Windows”) • Microsoft Internet Information Server 7 (ver seção 5.6.3, “Instalação do MxRemotePreview com o Microsoft Internet Information Server 7”) 5.6.2 Instalação do MxRemotePreview com o servidor de internet Apache no Windows 1. Instale o servidor de internet Apache no computador Windows: – Faça o download do arquivo de instalação do servidor de internet Apache para Windows em httpd.apache.org. – Execute o arquivo de instalação apache_xxx-win32/64-xxx.msi e siga as indicações. – Instale o Apache como serviço Windows, o servidor deve monitorar a porta 80 (padrão). – Abra um navegador web e insira http://127.0.0.1, para verificar se o servidor de internet foi executado. 2. Instale o módulo CGI MxRemotePreview: – Copie o arquivo MxRemotePreview.cgi.exe para a pasta do programa Apache: C:/Programas/Apache.../cgi-bin/ 3. Configure o servidor de internet Apache: – Copie o arquivo de configuração httpd.conf para a pasta do programa Apache: C:/Programas/Apache.../conf/ © MOBOTIX AG • Security-Vision-Systems • Made in Germany www.mobotix.com • [email protected] 287/404 288/404 Manual de usuário MxCC: Recursos avançados – Abra o arquivo httpd.conf e edite as seguintes linhas: DocumentRoot “<pasta de gravação da câmera>” ScriptAlias /cgi-bin/ “<pasta do programa Apache>/cgi-bin/” Action mxremotepreview /cgi-bin/MxRemotePreview.cgi.exe <Directory “<pasta de gravação da câmera>”> <FilesMatch [MEAPC][0-9]+\.jpg$> SetHandler mxremotepreview </FilesMatch> </Directory> ## Adicione as configurações MxRemotePreview desejadas # Taxa de quadros (padrão: 1 imagem por segundo) SetEnv MXRECODER_FRAMERATE 1 # O tamanho da imagem e a proporção são automaticamente mantidos; # caso correspondam à configuração da resolução no MxControlCenter SetEnv MXRECODER_WIDTH 320 SetEnv MXRECODER_HEIGHT 240 # Qualidade JPEG [1..100] SetEnv MXRECODER_QUALITY 40 # Saída de áudio: 1 para ativar, 0 para desativar SetEnv MXRECODER_AUDIO 1 4. Configure ou edite outras configurações Apache, se necessário (opcional, ver httpd. apache.org/docs/2.2/). 5. Reinicie o serviço Apache. 6. Teste o navegador web e o módulo CGI (ver seção 5.6.4, “Testar o servidor de internet com o MxRemotePreview”). 5.6.3 Instalação do MxRemotePreview com o Microsoft Internet Information Server 7 1. Instale o Microsoft Internet Information Server (IIS) no computador Windows: – Abra o Gerenciador de Servidores e selecione Adicionar funções. – Selecione Servidor Web (IIS). – Clique em Avançar até atingir Serviços de função. – Em Implantação de Aplicativo, selecione a opção CGI. – Console de Gerenciamento do IIS tem de estar selecionado (esta opção não está ativada no Windows 7, mas está ativada no Windows Server 2008). – Clique em Avançar até a instalação estar concluída. – Abra um navegador web e insira http://127.0.0.1 na barra de endereço para verificar se o servidor de internet foi executado. 2. Instale o módulo CGI MxRemotePreview: – Crie uma pasta com o nome cgi-bin em C:\inetpub\. © MOBOTIX AG • Security-Vision-Systems • Made in Germany www.mobotix.com • [email protected] Acesso a gravações remotas através do MxRemotePreview – Copie o arquivo MxRemotePreview.cgi.exe para a pasta seguinte: C:\ inetpub\cgi-bin\ 3. Configure o Internet Information Server: – Abra Painel de controle > Administração e clique duas vezes em Gerenciador do Serviços de Informações da Internet (IIS). – No painel Conexões selecione o item Site Padrão. – Clique no painel direito em Configurações Avançadas (abre-se a caixa de diálogo Configurações avançadas). – Altere o caminho físico na pasta compartilhada onde são armazenadas as gravações das câmeras e clique em OK. – Clique duas vezes no ícone Mapeamentos de Manipulador no painel central. Em Ações, clique em Adicionar Mapeamento de Módulo no painel direito. – Na caixa de diálogo Adicionar Mapeamento de Módulo, adicione os seguintes valores nos campos do painel central abaixo indicados: • Caminho da solicitação: *.jpg • Módulo: CgiModule • Executável (opc.): C:\inetpub\cgi-bin\MxRemotePreview. cgi.exe • Nome: serviço MxRemotePreview – Clique em OK. – Confirme a caixa de diálogo Adicionar Mapeamento de Módulo ("Deseja permitir esta extensão ISAPI?"). – No painel Conexões, clique com o botão direito do mouse em Site Padrão e selecione Adicionar Diretório Virtual. – Na caixa de diálogo Adicionar Diretório Virtual indique os seguintes valores: • Caminho Físico: <pasta de gravação da câmera> Este valor aponta possivelmente para um compartilhamento em outro computador ou sistema NAS, desde que este tenha sido conectado como unidade de rede no computador local. – Clique em OK. – No painel Conexões selecione o item Nome do servidor. – Clique duas vezes em Tipos de MIME para abrir a caixa de diálogo e selecione do lado direito, em Ações, a opção Adicionar. Abre-se a caixa de diálogo Adicionar Tipo de MIME. © MOBOTIX AG • Security-Vision-Systems • Made in Germany www.mobotix.com • [email protected] 289/404 290/404 Manual de usuário MxCC: Recursos avançados – Na caixa de diálogo Adicionar Tipo de MIME indique os seguintes valores: • Extensão de Nome de Arquivo: erdinfo • Tipo de MIME: application/octet-stream – Clique em OK. 5.6.4 Testar o servidor de internet com o MxRemotePreview Teste do módulo CGI no navegador 1. Abra um navegador web. 2. Insira 127.0.0.1 na barra de endereço e pressione a tecla Enter (no navegador web devem agora estar listadas as pastas do servidor de arquivos). 3. Clique nas ligações das pastas até visualizar arquivos .jpg. 4. Clique no arquivo E00001.jpg. 5. Adicione /?previewsize=320x240&quality=20 ao endereço na barra de endereço e pressione a tecla Enter. Se a imagem se alterar de forma correspondente, o funcionamento do módulo CGI está em ordem. Utilização de diversos parâmetros CGI no navegador Para testar o módulo CGI no navegador é necessário indicar parâmetros de gravação no URL: Sintaxe: http://<URL>/<caminho da pasta>/<arquivo de imagem>?<parâmetro>& <parâmetro>&<parâmetro>&... (Os parâmetros podem ser parâmetros individuais ou pares de parâmetro=valor.) Exemplo: http://<servidor>/<pasta da câmera>/<pasta de eventos>/E00001.jpg?previewsize=320x240&framerate=1.0&quality= 20&noaudio A câmera tem de ter criado pelo menos uma gravação. Copie o exemplo com o todo o comando URL acima sem espaços vazios entre os parâmetros para barra de endereço do navegador web. Substitua <servidor> pelo nome de servidor correspondente, <pasta da câmera> pelo nome de uma pasta de câmera disponível e <pasta de eventos> pela estrutura de pastas. Aplicam-se as seguintes regras: • “?” (ponto de interrogação) separa a extensão do arquivo de imagem (.jpg) e o primeiro parâmetro • “&” (sinal e) separa um parâmetro ou um par parâmetro/valor do parâmetro ou par parâmetro/valor seguinte. • A sequência de parâmetros ou pares parâmetro/valor é arbitrária. © MOBOTIX AG • Security-Vision-Systems • Made in Germany www.mobotix.com • [email protected] Acesso a gravações remotas através do MxRemotePreview Parâmetros URL para testar as configurações CGI Parâmetros Descrição/exemplo previewsize=<h>x<v> Dimensões máximas em pixels, tais como "320 × 240" (320 pixels horizontal por 240 pixels vertical), p. ex., ?previewsize=320 × 240 framerate=<Q/s> Imagens por segundo (Q/s) com casa decimal, p. ex., &framerate=1.5 quality=<porcentagem> Qualidade da codificação JPEG (números inteiros de 1 a 100), p. ex., &quality=30 noaudio Gravações sem áudio 5.6.5 Utilização de servidores MxRemotePreview para acessar fontes de vídeo Por padrão, os vídeos gravados são consultados pelo MxControlCenter através da câmera ou através de acesso direto aos arquivos correspondentes em um servidor de arquivos. Se você desejar utilizar o MxRemotePreview ao consultar imagens de pré-visualização no MxControlCenter, é necessário comunicar ao MxControlCenter que determinadas fontes de vídeo utilizam dados de previsão, em vez de acessar as gravações originais. Procedimento recomendado para a utilização de servidores MxRemotePreview 1. Defina as Configurações anteriores padrão para o servidor MxRemotePreview que deverão ser utilizadas com maior frequência para esta instalação. 2. Utilize a caixa de diálogo Acessar gravações para indicar ao MxControlCenter que determinadas fontes de vídeo utilizam Dados de previsão ao acessar a gravações. 3. Para as fontes de vídeo que utilizam um outro servidor que não o servidor padrãoMxRemotePreview, indique o servidor MxRemotePreview desejado na correspondente caixa de diálogo Propriedades de. Passo 1: Definição de configurações anteriores padrão para um servidor MxRemotePreview • Abra Ferramentas > Opções no menu e selecione a guia Padrões de conexão. • Na seção Configurações anteriores padrão, defina os seguintes parâmetros: – Coloque o Modo de pré-visualização em Pré-visualização remota. – Indique os dados de acesso para o servidor MxRemotePreview. – Defina os parâmetros padrão MxRemotePreview (qualidade JPEG, taxa de quadros, etc.). – Feche a caixa de diálogo Opções clicando em OK. © MOBOTIX AG • Security-Vision-Systems • Made in Germany www.mobotix.com • [email protected] 291/404 292/404 Manual de usuário MxCC: Recursos avançados Passo 2: Utilização de dados de previsão padrão para fontes de vídeo no MxControlCenter • Selecione todas as fontes de vídeo no painel Navegador (seção FONTES DE VÍDEO > Câmeras) que devam ser utilizadas pelas Configurações anteriores padrão indicadas no Passo 1. • Clique com o botão direito e selecione Acessar gravações no menu de contexto. • Na caixa de diálogo Acessar gravações, ative a caixa de verificação Utilizar dados de previsão para reprodução e pesquisa de vídeo (quadro vermelho na figura). • Clique em OK. Passo 3: Utilização do servidor MxRemotePreview para determinadas fontes de vídeo • No painel Navegador selecione as fontes de vídeo que devam utilizar outro servidor MxRemotePreview que não o servidor indicado nas configurações anteriores padrão referidas no Passo 1. • Clique com o botão direito e selecione Propriedades no menu de contexto (o MxControlCenter abre uma caixa de diálogo Propriedades de para cada fonte de vídeo selecionada). • Na caixa de diálogo Propriedades de de uma fonte de vídeo, execute os seguintes passos: – Clique na guia Dados de acesso e depois no botão Alterar. – Na caixa de diálogo Acessar gravações de, ative a caixa de verificação Utilizar dados de previsão para reprodução e pesquisa de vídeo. – Clique no botão Configurações. © MOBOTIX AG • Security-Vision-Systems • Made in Germany www.mobotix.com • [email protected] Acesso a gravações remotas através do MxRemotePreview – Na caixa de diálogo Configurações padrão de MxRemotePreview ative a caixa de verificação Utilizar dados de conexão personalizados (quadro vermelho na figura seguinte). – Ative a opção Pré-visualização remota. – Introduza o endereço IP ou o nome do servidor no campo Endereço IP e a Porta que deve ser utilizada (172.16.0.333 e 9000 na figura). – Insira os dados de acesso para o servidor MxRemotePreview nos campos Nome de usuário e Senha. – Caso você deseje utilizar parâmetros MxRemotePreview diferentes dos indicados no Passo 1 em Configurações anteriores padrão, ative os parâmetros correspondentes e defina os valores desejados (quadro azul na figura). • Feche todas as caixas de diálogo abertas clicando em OK. © MOBOTIX AG • Security-Vision-Systems • Made in Germany www.mobotix.com • [email protected] 293/404 294/404 Manual de usuário MxCC: Recursos avançados 5.7 Utilização do MxControlCenter para ler cartões SD As câmeras MOBOTIX (modelos IT e Secure) armazenam as respectivas gravações em um cartão SD interno (para mais informações sobre o armazenamento em cartões SD, consulte o manual da câmera). Uma vez que as câmeras MOBOTIX utilizam um sistema de arquivos especial para armazenar as gravações, estes cartões SD não podem simplesmente ser lidos nos computadores. Para isso, está disponível um driver MOBOTIX para computadores Windows. Como ler um cartão SD com gravações de uma câmera MOBOTIX no computador: • Saia do MxControlCenter se o aplicativo já tiver sido executado. • Insira o cartão SD em um leitor de cartões. • O Windows mostra uma mensagem onde indica que um hardware novo foi encontrado. Nunca tente acessar o cartão com o Windows Explorer e ignore eventuais mensagens de advertência. • Clique duas vezes no arquivo FFSSetup.exe na pasta do programa do MxControlCenter (normalmente C:\Programas\MOBOTIX\MxCC\) e siga as indicações. • Inicie o MxControlCenter. O MxControlCenter mostra a caixa de diálogo Nova partição MxFFS encontrada e oferece a possibilidade de criação de um novo layout. • Clique em OK para ver as gravações no novo layout (uma gravação por janela de exibição). • Abra o painel Player da barra lateral e clique em uma janela de exibição. • Clique no botão Play para reproduzir a gravação. © MOBOTIX AG • Security-Vision-Systems • Made in Germany www.mobotix.com • [email protected] 295/404 Anotações © MOBOTIX AG • Security-Vision-Systems • Made in Germany www.mobotix.com • [email protected] 296/404 Manual de usuário MxCC: Referência 6 Referência 6.1 A caixa de diálogo “Opções” A caixa de diálogo Opções permite-lhe controlar as configurações básicas do MxControlCenter. Selecione Ferramentas > Opções no menu para abrir esta caixa de diálogo. Visão geral da guia da caixa de diálogo ”Opções” • Geral: nesta guia, você poderá controlar o comportamento do aplicativo durante a inicialização e login automático, bem como a redução automática da largura de banda e localização de pastas definidas pelo usuário para arquivamento local. • Padrões de conexão: esta guia define os parâmetros de conexão padrão para o acesso a todas as câmeras, as configurações do servidor de arquivos padrão e um servidor MxRemotePreview. Essas configurações podem ser alteradas, posteriormente, para cada fonte de vídeo. • Visualização: esta guia controla todas as configurações do mouse, a exibição dos layouts e a própria janela do programa. • Administração de alarme: nesta guia, você configura o comportamento do aplicativo para quando ele receber alarmes de câmeras através de imagens ao vivo ou mensagens de alarme (mensagens de rede TCP/IP). • Controle remoto: esta guia permite a configuração do MxControlCenter para a recepção de comandos por controle remoto através de mensagens de rede de câmeras MOBOTIX e de outros computadores com MxControlCenter ou aplicativos. • Monitoramento: esta guia contém as configurações para o monitoramento das câmeras e a visualização de falhas do seu funcionamento e da ultrapassagem do tempo de latência. Além disso, você encontra aqui os parâmetros relativos ao dispositivo de homem morto e ao cache de eventos. • Log de ação: nesta guia você pode definir uma localização diferente para salvar o log de ação (se necessário, você pode inserir o nome de usuário e a senha) e estabelecer a frequência de arquivamento dos arquivos de log pelo MxControlCenter. © MOBOTIX AG • Security-Vision-Systems • Made in Germany www.mobotix.com • [email protected] A caixa de diálogo “Opções” 6.1.1 A guia ”Geral” Esta guia contém os seguintes campos: 1 2 3 4 Na inicialização 1 • Carga / início: controla o comportamento do MxControlCenter na inicialização. Por exemplo, o MxControlCenter pode iniciar-se automaticamente com o layout de início definido ou com o layout que estava aberto da última vez que o programa foi utilizado. • Retornar para o layout de início após: após o período de tempo aqui definido, o MxControlCenter exibe outra vez o layout de início. Esta opção pode ser utilizada quando se alterna frequentemente entre layouts diferentes e se deseja que o MxControlCenter volte automaticamente para um determinado layout. Deixe este campo em branco para desativar esta opção. • Câmeras registradas: esta opção permite reinicializar automaticamente as câmeras do MxControlCenter (Reinicializar câmeras) ou serviços NTP (Reiniciar serviços NTP) conectados a esta instalação após o início do MxControlCenter (configuração padrão: Não fazer nada). © MOBOTIX AG • Security-Vision-Systems • Made in Germany www.mobotix.com • [email protected] 297/404 298/404 Manual de usuário MxCC: Referência • Selecionar sempre o arquivo de configuração: ative esta caixa de verificação se desejar que o MxControlCenter solicite um arquivo de configuração toda vez que o aplicativo for iniciado. Comportamento 2 • Salvar novas configurações de imagem na câmera: compara as configurações atuais das câmeras quando o programa MxControlCenter é iniciado com as configurações armazenadas. Esta opção permite armazenar nas câmeras as configurações do MxControlCenter,quando as configurações da câmera são diferentes. Selecione Nunca no menu suspenso para desativar esta opção. • Tamanho do gravador local: O MxControlCenter cria para cada câmera ao vivo, um buffer do tamanho indicado na memória RAM do computador. Através do buffer, é possível controlar a uniformidade das transmissões de vídeo antes de elas serem exibidas. Atenção Uma exibição de muitas transmissões ao vivo, que ultrapasse um tamanho do buffer do gravador local de 2 MB por câmera, sobrecarrega fortemente a memória do computador MxControlCenter. • Horário do sequenciador: define o período de tempo padrão para a duração das imagens das câmeras ou layouts quando o MxControlCenter está operando em modo de sequenciador (ver seção 3.2.4, “Comutação automática de câmeras ou layouts com sequenciadores”). • Modo de sincronização de reprodução: esta opção controla a forma como funciona a reprodução sincronizada no painel Player da barra lateral: – Tempo real: recebe as imagens gravadas de todas as câmeras selecionadas em tempo real, mesmo quando imagens individuais forem saltadas (por não terem sido recebidas suficientemente depressa). – Alto desempenho: recebe todas as imagens sem saltar imagens, mesmo que para isso as gravações não sejam exibidas em tempo real. • Áudio bidirecional: ativa o áudio bidirecional para as conexões de áudio com câmeras MOBOTIX que suportam esta função (por exemplo, a MOBOTIX T24M). Salvar largura de banda 3 • Reduzir taxa de quadros (utilização de CPU): Quando muitas câmeras ao vivo são utilizadas em só layout, o MxControlCenter pode monitorar automaticamente a sobrecarga da CPU do computador. Se a sobrecarga da CPU ultrapassar o limite definido nesta lista suspensa, o MxControlCenter reduz automaticamente a taxa de quadros das câmeras exibidas. • Quando minimizado: esta opção define o comportamento do MxControlCenter quando a utilização é minimizada na barra de tarefas: © MOBOTIX AG • Security-Vision-Systems • Made in Germany www.mobotix.com • [email protected] 299/404 A caixa de diálogo “Opções” – Parar tudo: interrompe as transmissões de vídeo de todas as câmeras enquanto o aplicativo estiver minimizado. Após a janela do MxControlCenter ser restaurada da barra de tarefas, a obtenção de transmissões de vídeo é automaticamente retomada. – Continuar decodificação: continua a obter transmissões de vídeo de todas as câmeras, como se o aplicativo não tivesse sido minimizado. – Pausa: interrompe temporariamente a obtenção de transmissões de vídeo enquanto o aplicativo estiver minimizado. Após a janela do MxControlCenter ser restaurada da barra de tarefas, a obtenção de transmissões de vídeo é automaticamente retomada. Nota Observe que o MxControlCenter é automaticamente restaurado quando o aplicativo recebe um comando camnotify ou ip válido (ver seção 6.1.5, “A guia ”Controle remoto””). Atenção Se o MxControlCenter estiver minimizado, a lista de alarmes das câmeras que enviam mensagens de rede ao computador MxControlCenter é sempre atualizada. As imagens de alarme das transmissões ao vivo de câmeras do layout atual que não enviam mensagens só são adicionadas à lista de alarmes se estiver definido o valor Continuar decodificação na opção Quando minimizado! • Modo sequencial: se esta opção estiver ativada, o aplicativo exibe sequencialmente todas as fontes de vídeo do layout atual durante o intervalo de tempo definido. Dado que o MxControlCenter interrompe simultaneamente as transmissões de vídeo das fontes de vídeo não exibidas, este modo requer muito menos largura de banda. • Desconectar transmissões durante pesquisa de vídeo: serve para interromper as transmissões de vídeo das câmeras quando uma pesquisa é realizada através da caixa de diálogo Pesquisa de vídeo. Quando a conexão tem pouca largura de banda, sobra mais largura de banda para funções de pesquisa e reprodução. Após sair da caixa de diálogo Pesquisa de vídeo, o MxControlCenter retoma a exibição das transmissões de vídeo. • Sem detecção post. de movimento em gravações ao vivo: ative esta caixa de verificação quando você não necessitar de detecção de movimento posterior em gravações ao vivo. Arquivamento local 4 • Pasta de usuário: mostra o local de armazenamento padrão para o arquivamento local (Seção ARQUIVAMENTO LOCAL do painel Navegador). • Pasta personalizada: esta opção permite salvar o arquivamento local em outro local. © MOBOTIX AG • Security-Vision-Systems • Made in Germany www.mobotix.com • [email protected] 300/404 Manual de usuário MxCC: Referência Nota A seção 4.8.1, “Carregamento automático das configurações do programa” apresenta mais informações sobre os locais onde o MxControlCenter pesquisa arquivos de configuração. 6.1.2 A guia ”Padrões de conexão” Esta guia contém os seguintes campos: 1 2 3 Conexões a câmeras 1 • Nome de usuário: nome de usuário padrão que o MxControlCenter utiliza para acessar as câmeras. Você pode definir nomes de usuário individuais na caixa de diálogo Propriedades de de uma fonte de vídeo. • Senha: senha padrão que o MxControlCenter utiliza para acessar as câmeras. Você pode definir senhas individuais na caixa de diálogo Propriedades de de uma fonte de vídeo. • IP de servidor proxy: ative esta opção e defina um endereço IP de um servidor proxy e de uma porta, se isto for necessário para o acesso às fontes de vídeo na rede. © MOBOTIX AG • Security-Vision-Systems • Made in Germany www.mobotix.com • [email protected] 301/404 A caixa de diálogo “Opções” • Servidor MxStatus: Neste campo, indique um endereço IP ou um nome de computador e a porta de um computador MxStatus (em seção 4.1.6, “MxStatus: Monitoramento do status de vários computadores MxControlCenter” encontra mais informações sobre o MxStatus). Deixe este campo em branco para desativar esta opção. Acessar gravações 2 • Caminho do servidor de arquivo: o MxControlCenter pode acessar as sequências de vídeo gravadas através da câmera (pré-definição) ou diretamente no servidor de arquivos onde a câmera salvou os dados. O MxControlCenter utiliza este caminho para o acesso às gravações de todas as câmeras MOBOTIX se tiver sido selecionada a opção Caminho de servidor de arquivo padrão na guia Dados de acesso da caixa de diálogo Propriedades de. Além das pastas em unidades de rede locais ou conectadas, você pode utilizar também um caminho UNC (por exemplo \\10.1.1.111\ ou \\mxstorage1\). • Nome de usuário: nome de usuário para acesso ao caminho de servidor de arquivo padrão. • Senha: senha para acesso ao caminho de servidor de arquivo padrão. Nota A obtenção de dados de vídeo gravados em um servidor de arquivos é muito mais rápida do que a chamada de dados através de uma câmera MOBOTIX. Por este método, a câmera não é de todo sobrecarregada, pois não participa no processo de chamada. Configurações padrão anteriores 3 Ao pesquisar imagens de vídeo gravadas, o MxControlCenter pode exibir dados de previsão em vez da gravação de vídeo original para reduzir a largura de banda necessária. Esta seção permite-lhe definir parâmetros de previsão específicos para todas as câmera (consulte seção 4.7.3, “Proteção da workstation do MxControlCenter” para mais informações sobre a configuração de um servidor MxRemotePreview). • Modo de pré-visualização: – Pré-visualização da câmera: as câmeras fornecem os dados de vídeo de pré-visualização correspondentes aos parâmetros que foram definidos para a qualidade JPEG, a taxa de quadros, etc. – Pré-visualização remota: um servidor MxRemotePreview apresenta os dados de vídeo de pré-visualização correspondentes aos parâmetros que foram definidos para a qualidade JPEG, a taxa de quadros, etc. • Endereço do servidor / porta: define o endereço do servidor e a porta para acessar ao servidor MxRemotePreview. • Nome de usuário: indique o nome de usuário necessário para o acesso ao servidor MxRemotePreview. © MOBOTIX AG • Security-Vision-Systems • Made in Germany www.mobotix.com • [email protected] 302/404 Manual de usuário MxCC: Referência • Senha: indique a senha necessária para o acesso ao servidor MxRemotePreview. • SSL: ative esta opção quando a conexão ao servidor SSL for codificada (SSL = Secure Socket Layer). • Qualidade JPEG: define a qualidade JPEG dos dados de vídeo de pré-visualização apresentados pelo servidor MxRemotePreview. • Taxa de quadros: define a taxa de quadros dos dados de vídeo de pré-visualização apresentados pelo servidor MxRemotePreview. • Resolução: define a resolução (tamanho) dos dados de vídeo de pré-visualização apresentados pelo servidor MxRemotePreview. Com a entrada Personalizado você pode definir valores de largura e altura (em pixels) personalizados para os dados de vídeo de pré-visualização. • Áudio: ative esta opção se necessitar do canal de áudio da câmera nos dados de vídeo de pré-visualização. Note que ao desativar esta opção você utiliza 64 kbit/s menos de largura de banda de rede. 6.1.3 A guia “Visualização” Esta guia contém os seguintes campos: 1 2 3 © MOBOTIX AG • Security-Vision-Systems • Made in Germany www.mobotix.com • [email protected] A caixa de diálogo “Opções” Mouse 1 • Em duplo clique: controla o comportamento do MxControlCenter quando você clica duas vezes em uma fonte de vídeo de um layout. – Não fazer nada: desativa a função de duplo clique (pré-definição). – Trocar lente (apenas em câmeras duais): troca a lente da direita para a esquerda e vice-versa. – Abrir janela extra: abre uma janela extra que pode ser movimentada e cuja escala pode ser ajustada (conforme o original, é uma janela player ou ao vivo). – Abrir janela ao vivo extra: abre uma janela extra que é sempre uma janela ao vivo, independentemente da janela original. • Alt+clique para PTZ: quando você define Abrir janela extra ao vivo para Em duplo clique, por pré-definição, com um duplo clique, é também realizada uma ação girar/ inclinar (Pan / Tilt), ou seja, a posição em que se clica é deslocada para o meio da seção de imagem visível. Ative esta opção para evitar este procedimento e realizar ações girar / inclinar com Alt+clique. • Passar o mouse: controla o comportamento do MxControlCenter quando o ponteiro do mouse é movido sobre uma fonte de vídeo de um layout. – Ligado: exibe a imagem na resolução original – seja como gravação ou transmissão de vídeo ao vivo. – Por MultiView: exibe o layout Multiview padrão desta câmera quando tiver sido definido um layout deste tipo na própria câmera. – Área pequena: quando esta opção é ativada, o MxControlCenter abre e fecha automaticamente a janela de passar o mouse, quando o ponteiro do mouse entra ou sai de uma pequena área no meio da janela de exibição. Se esta opção estiver desativada, a janela de passar o mouse mantém-se aberta até que o ponteiro do mouse abandone a área da janela. Layouts 2 • Exibir barra de ferramentas embaixo: esta opção permite que a barra de ferramentas seja mostrada em cima, em vez de embaixo, na janela principal. • Botões de layout na barra de ferramentas: esta opção permite substituir os botões (funções) da barra de ferramentas pelos nomes dos primeiros layouts da seção LAYOUTS do painel Navegador (ver seção 4.4.2, “Configuração da barra de ferramentas”). • Exibir bordas de grade: mostra a janela de exibição em layouts de grade com um fino contorno branco. Esta opção permite uma melhor visão geral quando são mostradas muitas câmeras em janelas de exibição pequenas. • Centralizar layouts de grade: centraliza a grade quando esta é menor do que a totalidade da área de exibição. © MOBOTIX AG • Security-Vision-Systems • Made in Germany www.mobotix.com • [email protected] 303/404 304/404 Manual de usuário MxCC: Referência • Exibir ícone do Player nas gravações: ativa o indicador do player (ver ícone adjacente) quando reproduz gravações. Aplicativo 3 • Em cima após: após o intervalo de tempo indicado neste campo, o MxControlCenter repõe automaticamente a janela do programa em primeiro plano, em cima de todas as outras janelas do programa. Esta opção pode ser utilizada quando são executados outros aplicativos além do MxControlCenter, que podem estar cobrindo a janela do MxControlCenter. Deixe este campo em branco para desativar esta opção. • Sempre em cima: exibe a janela MxControlCenter sempre em primeiro plano, por cima de todos os outros aplicativos. Esta opção permite-lhe garantir que o MxControlCenter não é ocultado por janelas de outros aplicativos. • Modo demo: ativa o modo demo, em que o MxControlCenter automaticamente exibe as ações típicas para todas as câmeras definidas no layout atual. • Sincronizar videoclipes ao iniciar: Para exibir os clipes MxPEG exportados em janelas de exibição de um layout, o MxControlCenter estabelece um tempo comum para estes clipes antes do início da sua reprodução. © MOBOTIX AG • Security-Vision-Systems • Made in Germany www.mobotix.com • [email protected] A caixa de diálogo “Opções” 6.1.4 A guia ”Administração de alarme” Esta guia contém os seguintes campos: 1 2 3 Lista de alarmes 1 • Ativar: ativa a lista de alarmes (encontra mais informações em seção 3.4.1, “Funções de alerta visuais” e seção 4.2, “Criação e edição de layouts”). • Tamanho: este campo define o tamanho máximo da memória RAM do computador reservada para a lista de alarmes. Se o valor aqui definido for ultrapassado, os alarmes mais antigos são automaticamente removidos para criar espaço para novos alarmes. • Adicionar eventos de transmissão ao vivo: os alarmes detectados nas transmissões de vídeo das câmeras que pertencem ao layout atual são adicionados à lista de alarmes. Se esta opção estiver desativada, o MxControlCenter só adiciona imagens à lista de alarmes quando as câmeras enviam mensagens de alarme (na rede). • Arquivo de lista de alarmes: Salva a lista de alarmes como arquivo, em vez de apenas na memória RAM do computador. Assim, a lista de alarmes fica também disponível da vez seguinte que se inicia o MxControlCenter. • Abrir em novo alarme: exibe automaticamente a lista de alarmes assim que um novo alarme é detectado. Esta função é útil quando não surgem alarmes com muita © MOBOTIX AG • Security-Vision-Systems • Made in Germany www.mobotix.com • [email protected] 305/404 306/404 Manual de usuário MxCC: Referência frequência. Neste caso, você pode utilizar a área total de visualização disponível do MxControlCenter para a exibição das imagens ao vivo da câmera. Quando surge um alarme, o MxControlCenter mostra automaticamente a lista de alarmes com a nova imagem de alarme marcada em vermelho. • Confirmar alarmes automaticamente após: o MxControlCenter confirma os novos alarmes após o período de tempo aqui definido. Mensagens de alarme 2 As opções desta guia permite-lhe definir as reações às mensagens de alarme recebidas (ver seção 3.4, “Funções de alerta” e seção 4.5.3, “Configuração das reações do MxControlCenter”). • Ativar servidor de mensagens de alarme (ouvir mensagens de TCP/IP): ativa a área do servidor do MxControlCenter que aguarda pelas mensagens de alarme recebidas das câmeras MOBOTIX. • Porta: indique a porta de entrada das mensagens de alarme. Se este campo ficar vazio, a função de mensagens de alarme não funciona. • Endereços IP permitidos: insira aqui os endereços IP autorizados a enviar mensagens de alarme para o computador MxControlCenter. Forneça um endereço IP individual, o nome de um computador individual ou utilize curingas (ex: 172.16.*). Caso você indique múltiplos endereços, separe-os por vírgulas como no exemplo dado no campo de entrada. Deixe o valor “*” neste campo quando desejar que todos os endereços sejam permitidos. • Aceitar apenas mensagens dos tipos ”camnotify” e ”MxCC Alarm”: Só adiciona imagens de alarme à lista de alarmes se as câmeras enviarem mensagens de rede camnotify ao computador MxControlCenter. Notas Alarme MxCC: as mensagens deste tipo só podem ser ativadas através da caixa de diálogo do MxControlCenter Configuração da câmera (ver seção 4.5.1, “Configuração dos alarmes das câmeras”). camnotify: as mensagens deste tipo só podem ser ativadas através da interface de internet da câmera. • Adicionar imagem à lista de alarmes: Adiciona à lista de alarmes uma imagem da câmera que enviou o alarme. • Abrir janela ao vivo extra: mostra a transmissão de vídeo ao vivo da câmera que enviou o alarme em uma janela extra, quando MxControlCenter recebe uma mensagem de alarme. • Restaurar MxCC (quando minimizado): restaura o tamanho e a posição que a janela principal do MxControlCenter tinha antes de ser minimizada. © MOBOTIX AG • Security-Vision-Systems • Made in Germany www.mobotix.com • [email protected] A caixa de diálogo “Opções” • Alternar para layout preferido: alterna para o layout preferido da câmera que enviou o alarme (se tiver sido definido um layout deste tipo na caixa de diálogo Propriedades de da câmera). • Sempre perguntar antes de alternar: pergunta ao usuário antes de alternar de um layout preferido para outro. Som de alarme 3 • Ativar: reproduz um som de alarme no alto-falante do computador quando o MxControlCenter detecta um alarme. • Som de sistema: reproduz um som de sistema quando o MxControlCenter detecta um alarme. • Arquivo: reproduz o arquivo de som selecionado (*.wav) quando o MxControlCenter detecta um alarme. • Tempo morto: Depois de o MxControlCenter ter reproduzido um som de alarme, não são reproduzidos outros arquivos de som durante o intervalo de tempo definido. • Repetir a cada: repete novamente o som de alarme após o intervalo definido, até o usuário confirmar o alarme na lista de alarmes. • Até confirmar: selecione um valor (Qualquer alarme, Alarme mais recente ou Todo alarme) para definir as imagens de alarme que devem ser confirmadas para terminar a reprodução repetida do som de alarme. • Repetir por no máximo: aqui é definida a duração máxima em segundos do tempo durante o qual o som de alarme do MxControlCenter é repetido. Exemplo • Repetir a cada: 3 segundos • Repetir por no máximo: 12 segundos O MxControlCenter repete a reprodução do som de alarme cinco vezes, no total: uma vez quando o alarme chega, depois no espaço de doze segundos e novamente a cada três segundos. © MOBOTIX AG • Security-Vision-Systems • Made in Germany www.mobotix.com • [email protected] 307/404 308/404 Manual de usuário MxCC: Referência 6.1.5 A guia ”Controle remoto” Esta guia contém os seguintes campos: 1 2 Controle remoto 1 • Ativar (aguarda por mensagens de TCP/IP): ativa a área do servidor do MxControlCenter que aguarda pelos comandos de controle remoto recebidos. O remetente pode utilizar todos os comandos disponíveis (ver “Lista dos comandos de controle remoto” nesta seção). • Porta: indique a porta de entrada dos comandos de controle remoto. Se este campo ficar vazio, o controle remoto não funciona. • Endereços IP permitidos: insira os endereços IP que podem enviar comandos de controle remoto para o MxControlCenter. Forneça um endereço IP individual, o nome de um computador individual ou utilize curingas (ex: 172.16.*). Caso você indique múltiplos endereços, separe-os por vírgulas como no exemplo dado no campo de entrada. Deixe o valor ”*” neste campo quando desejar que todos os endereços sejam permitidos. • Som: esta opção permite-lhe definir o som que deve ser reproduzido no alto-falante do computador quando entra um comando de controle remoto. © MOBOTIX AG • Security-Vision-Systems • Made in Germany www.mobotix.com • [email protected] 309/404 A caixa de diálogo “Opções” Log de mensagem de rede 2 Neste campo são registrados todos os comandos de controle remoto recebidos de computadores MxControlCenter ou aplicativos de outros fabricantes, bem como registos de mensagens de alarme de câmeras MOBOTIX. Sintaxe das mensagens de rede enviadas para o MxControlCenter Sintaxe: http://<endereço IP>:<porta>/?<parâmetro 1>=<valor 1> &<parâmetro 2>=<valor 2>...&<parâmetro n>=<valor n> Exemplo: http://192.168.1.182:8001/?fullscreen=0 (minimiza o MxControlCenter para a barra de tarefas) http://192.168.1.182:8001/?fullscreen=1 (restaura a janela do programa MxControlCenter e exibe-a em primeiro plano, em cima dos outros aplicativos, como imagem inteira) Como obter uma lista dos comandos de controle remoto: A seguinte chamada na barra de endereços de um navegador faz o computador MxControlCenter gerar uma lista dos parâmetros e valores suportados: Sintaxe: http://<Endereço IP>:<porta> Exemplo: http://192.168.1.182:8001 ou http://127.0.0.1:8001, quando o MxControlCenter é executado no computador atual Lista dos comandos de controle remoto Comando Valores Observações ip <endereço IP/lista de endereços IP>, ownip Solicita ao MxControlCenter que exiba as imagens das câmeras com os endereços IP indicados com um tamanho tão grande quanto possível na área de visualização do programa. Para a senha ”ownip” é utilizado o endereço IP do remetente do comando. layout <nome do layout> Mostra o layout indicado. port 1, 2, ... 65535 Define a porta para um endereço IP individual. fullscreen: 0, 1 Ativa a visualização da imagem inteira do aplicativo. hidecontrols 0, 1 Exibe botões, Quick Controls, etc. (0 = exibidos, 1 = ocultos). © MOBOTIX AG • Security-Vision-Systems • Made in Germany www.mobotix.com • [email protected] 310/404 Manual de usuário MxCC: Referência Comando Valores Observações active 0, ... n ou <endereço IP> Seleciona o canal indicado (número da janela de exibição no layout da esquerda para a direita e de cima para baixo, começando em 0). zoom 0, 1 Zoom do canal indicado. full 0, 1 Execução de ”fullscreen=1”, ”hidecontrols=1” e ”zoom=1”. speaker 0, 1 Início / fim da emissão de áudio. beep Toca um som de beep no computador de destino. OnTop Exibe o MxCC em primeiro plano e restaura a janela. CloseMxCC Sai do MxCC sem salvar. ChangeChannel Altera o canal n para o endereço IP indin:<endereço IP>[:<params>] cado e utiliza os parâmetros indicados (porta, PTZ...). Carrega o layout preferido do canal ativo. loadpreflayout player enable, disable ativa/desativa o modo Player. player Inicia a reprodução das gravações. stop Para o Player. nextframe Alterna para a imagem seguinte. fastforward Inicia o avanço rápido. jumptobeginning Salta para o início da gravação. jumptoend Salta para o fim da gravação. rewind Inicia o retrocesso rápido. player previousframe Alterna para a imagem anterior. player jumptotime jjjj:mm:tt/ hh:mm:ss Salta para a imagem anterior a este carimbo de data / hora. player openeventsearchattime jjjj:mm:tt/hh:mm:ss Abre a pesquisa de eventos com o carimbo de data / hora indicado. showInAlarmWindow <Endereço IP> Exibe a câmera na janela principal ao vivo. showInExtraWindow <Endereço IP> Exibe a câmera na janela extra. showMessage <Texto> Exibe o texto indicado em uma caixa de diálogo de alerta. size 160 × 120, 320 × 240, 352 × 288, 384 × 288, 640 × 480, 704 × 576, 768 × 576, 800 × 600, 1024 × 768, 1280 × 960, 2048 × 1536, customize Define temporariamente a resolução indicada na câmera. quality 10, 20, ... 90 Define temporariamente a qualidade de JPEG indicada na câmera. brightness -10, -9, ... 0, ... 10 Define temporariamente a claridade da imagem indicada na câmera. câmera right, left, both, auto Utiliza temporariamente a lente indicada em modelos de câmera dual. sharpen 0, 1, ... 10 Define temporariamente a nitidez indicada na câmera. player player player player player player player © MOBOTIX AG • Security-Vision-Systems • Made in Germany www.mobotix.com • [email protected] 311/404 A caixa de diálogo “Opções” Atenção Todos os aplicativos utilizados para o controle remoto do MxControlCenter têm de utilizar a porta indicada em Ferramentas > Opções > Controle remoto, caso contrário o controle remoto não funciona. 6.1.6 A guia ”Monitoramento” Esta guia contém os seguintes campos: 1 2 3 4 Sons de alerta 1 • Em perda de conexão: reproduz um som do sistema ou um arquivo de áudio no alto-falante do computador quando o MxControlCenter perde a conexão a uma das câmeras indicadas na seção FONTES DE VÍDEO > Câmeras do painel Navegador. © MOBOTIX AG • Security-Vision-Systems • Made in Germany www.mobotix.com • [email protected] 312/404 Manual de usuário MxCC: Referência Exibição de erro 2 • Em perda de conexão: em vez da imagem da câmera, exibe uma mensagem de erro ou um arquivo de gráfico quando o MxControlCenter perde a conexão a uma das câmeras indicadas na seção FONTES DE VÍDEO > Câmeras do painel Navegador. • Em tempo limite de latência: exibe uma mensagem de erro ou um arquivo de gráfico quando se verifica uma das seguintes situações quanto ao tempo de latência (tempo entre a obtenção da imagem na câmera e a sua exibição no monitor): – Se o tempo de latência ultrapassar o Tempo de latência máximo, o MxControlCenter começa a medir o intervalo de tempo durante o qual este estado se mantém. – Se este intervalo de tempo ultrapassar o valor indicado como Tempo de atraso máximo, o MxControlCenter apresenta a exibição de erro de tempo de latência definida nesta caixa. • Recuperação de transmissão automática: Se esta caixa de verificação estiver ativada, o MxControlCenter procura automaticamente recuperar uma conexão perdida e, em caso de êxito, volta a exibir a transmissão de vídeo da fonte de vídeo. Se esta caixa de verificação estiver desativada, é exibida a mensagem ou o gráfico de erro até que a fonte de vídeo selecionada esteja novamente online. Clique com o botão direito sobre a janela de exibição e selecione Remover trava de transmissão no menu de contexto. Atenção Para utilizar as opções de tempo de latência, é necessário que os horários do sistema da câmera e do computador MxControlCenter estejam sincronizados com exatidão. © MOBOTIX AG • Security-Vision-Systems • Made in Germany www.mobotix.com • [email protected] A caixa de diálogo “Opções” Dispositivo de homem morto 3 Esta opção é utilizada sobretudo para garantir a segurança dos trabalhadores em locais de trabalho de monitoramento e assegurar que cumpram a sua tarefa. Se o MxControlCenter não reconhecer qualquer atividade durante o período de tempo indicado, os usuários são lembrados através de um aviso de que o alarme correspondente será disparado em breve. Se o aviso mostrado não for confirmado, o MxControlCenter reproduz um som de alarme e tem a opção de enviar um email para um endereço definido para isso. • Ativar depois: se durante o número indicado de minutos não for detectada qualquer atividade de monitoramento, um alarme é disparado. • Logout do usuário: quando esta caixa de verificação está ativada, o MxControlCenter faz automaticamente logout do usuário após decorrido o intervalo de tempo definido em Ativar depois; isto tem como objetivo evitar utilizações abusivas do computador MxControlCenter. • Enviar mensagem de email para: envia um email para o endereço indicado na caixa de diálogo Configurações de correio: – Configurações de correio: abre a caixa de diálogo Configurações de correio, onde pode definir as Configurações SMTP e as informações de cabeçalho da mensagem (endereço, assunto, etc.). – Pré-visualização: ativa o campo de pré-visualização e mostra o email criado. – Editar modelo: exibe no navegador da internet o arquivo XSL que serve para formatar a emissão do email. Você pode alterar o arquivo XSL com um editor de texto (recomendado apenas a especialistas). – Enviar correspondência de teste: envia um email com as configurações previamente definidas. Para mais informações, ver seção 3.7.1, “Trabalhar com o dispositivo de homem morto”. Cache de eventos 4 Com esta caixa de verificação, você ativa o cache de eventos do MxControlCenter. Ela carrega os dados de todas as câmeras indicadas na barra lateral da seção FONTES DE VÍDEO > Câmeras do painel Navegador. Se esta opção estiver desativada, pesquisas de eventos não poderão ser realizadas (seção PESQUISA DE EVENTOS do painel Navegador) (ver seção 3.5.8, “Utilização de pesquisas de eventos”). © MOBOTIX AG • Security-Vision-Systems • Made in Germany www.mobotix.com • [email protected] 313/404 314/404 Manual de usuário MxCC: Referência 6.1.7 A guia ”Log de ação” Esta guia contém os seguintes campos: 1 2 Arquivo de log de ação 1 • Personalizado: mostra o local de armazenamento atual do arquivo de log de ação e possibilita a definição de um local diferente. Além das pastas em unidades de rede locais ou conectadas, você pode utilizar também um caminho UNC (por exemplo \\myfileserver\Logs\MxCC\MxControlCenter.mxl). • Nome de usuário: para acessar o caminho do log de ação. • Senha: senha correspondente ao nome de usuário Arquivar log de ação 2 • Todo dia: o MxControlCenter cria um novo log de ação todos os dias. • Toda semana: o MxControlCenter cria um novo log de ação todas as semanas. • Todo mês: o MxControlCenter cria um novo log de ação todos os meses. • Ao exceder: se o tamanho do log de ação exceder o tamanho aqui indicado, o MxControlCenter cria um novo log de ação e arquiva o antigo. © MOBOTIX AG • Security-Vision-Systems • Made in Germany www.mobotix.com • [email protected] A caixa de diálogo ”Propriedades de” 6.2 A caixa de diálogo ”Propriedades de” Na caixa de diálogo Propriedades de <fontes de vídeo> são mostradas informações sobre como estas fontes de vídeo estão integradas no MxControlCenter. Para abrir esta caixa de diálogo, selecione uma fonte de vídeo no layout (quadro amarelo) ou na seção FONTES DE VÍDEO > Câmeras do painel Navegador. Depois, clique com o botão direito do mouse e selecione Propriedades no menu de contexto ou selecione um Fontes de vídeo > Propriedades no menu. O campo Nome está disponível por cima das guias. Neste campo você pode definir outro nome (por exemplo, entrada principal como na figura abaixo). Este nome será utilizado se você clicar em OK ou em Aplicar nesta caixa de diálogo. Nota O MxControlCenter só utiliza os dados indicados nesta caixa de diálogo para o acesso à câmera ou respectivas imagem e para definir outros detalhes específicos da câmera. A alteração dos dados desta caixa de diálogo não muda nenhuma configuração da câmera! 6.2.1 A guia ”Dados de acesso” Esta guia contém os seguintes parâmetros: • Endereço: endereço IP da câmera. • Porta: para acessar a câmera (pré-definido: 80). • Conexão segura (SSL): ative esta caixa de verificação se você utiliza Secure Socket Layer para a câmera (porta pré-definida: 443). • Nome de usuário: indique o nome de usuário necessário para o acesso à câmera. • Senha: indique a senha necessária para o acesso à câmera. © MOBOTIX AG • Security-Vision-Systems • Made in Germany www.mobotix.com • [email protected] 315/404 316/404 Manual de usuário MxCC: Referência • Acessar gravações: Por pré-definição, o MxControlCenter acessa as sequências de vídeo gravadas através da câmera MOBOTIX. Clique no botão Alterar para selecionar outro local de armazenamento, conforme descrito em seção 4.5.4, “Configuração dos locais de armazenamento”. 6.2.2 A guia ”Informações” Esta guia contém os seguintes campos de informação: • Modelo: modelo da câmera. • Versão de software: versão do software da câmera. • Endereço MAC: Endereço MAC da câmera. • Endereço IP de fábrica: Endereço IP da câmera original de fábrica. • Endereços IP atuais: endereço(s) IP atualmente utilizado(s). 6.2.3 A guia ”Exibição” Esta guia contém os seguintes parâmetros: • Arquivo de instruções: Insira neste campo um nome e um caminho para o arquivo (*.txt, *.html etc.). Quando você executa o comando Exibir instruções de alarme para esta fonte de vídeo (ver botões ao lado), o MxControlCenter exibe o arquivo no seu aplicativo padrão correspondente (ou seja, um arquivo HTML é exibido no navegador da internet padrão). • Layout preferido/de alarme: Selecione nesta lista suspensa um dos layouts desta instalação do MxControlCenter. O MxControlCenter exibe automaticamente este © MOBOTIX AG • Security-Vision-Systems • Made in Germany www.mobotix.com • [email protected] A caixa de diálogo ”Propriedades de” 317/404 layout quando o aplicativo recebe uma mensagem de alarme da câmera e a caixa de verificação Alternar para layout preferido na guia Administração de alarme da caixa de diálogo Opções está ativada. • Estratégia de exibição: as opções que se seguem permitem-lhe aperfeiçoar a exibição das transmissões de vídeo apresentadas nas janelas de exibição: – Mínimo: o MxControlCenter minimiza o tempo de latência, para que as imagens sejam mostradas tão rápido quanto possível, mesmo quando elas estão um pouco tremidas. – Exibição suave: o MxControlCenter faz questão de exibir as imagens sem solavancos, mesmo que, para tal, seja necessário aumentar o tempo de latência. • Caminho de áudio: Você pode selecionar outra câmera para a emissão de dados de áudio enviados pelo computador. Esta opção permite conectar uma câmera com um sistema de alto-falante e selecionar esta câmera como caminho de áudio para todas as outras. O caminho de áudio da câmera conectada ao sistema de alto-falante continua definido para Auto (pré-definição). Encontra mais informações sobre este tema na seção 3.2.6, “Utilização das funções de áudio de uma câmera”. 6.2.4 A guia ”PTZ/Rotor” Esta guia contém os seguintes parâmetros: • Tipo: Selecione um dos cabeçotes de panorâmica/inclinação suportados: – Videotronic SN-15AH – Provitek – VPT 42/VPT501 – Provitek PT 2/3/4 – Pelco D – MxProtocol: Este log serve para controlar câmeras de panorâmica/inclinação conectadas a um computador que executa MxServer. © MOBOTIX AG • Security-Vision-Systems • Made in Germany www.mobotix.com • [email protected] No caso de produtos de outros fabricantes, você obterá as informações correspondentes de instalação e configuração nas instruções por eles fornecidas. 318/404 Manual de usuário MxCC: Referência Nota Quando você seleciona o valor Pelco D na lista suspensa Tipo, o MxControlCenter apresenta duas opções adicionais: • Zoom mecânico: envia o comando de zoom ao domo PTZ em vez de o enviar à câmera. • Endereço do cabeçote PTZ: altere esta configuração apenas quando for solicitado nas instruções de instalação do cabeçote PTZ. • Sensibilidade: aqui você pode alterar o comportamento e a velocidade de um cabeçote de panorâmica/inclinação ao mover o mouse ou o joystick. Esta configuração está disponível apenas em determinados cabeçotes de panorâmica/inclinação. O modelo de joystick utilizado e as capacidades motoras de cada usuário têm influência sobre a sensibilidade ideal. Por este motivo, é recomendável testar, na prática, a melhor configuração: Normal, Linear, Exponencial, Curto, Ultracurto. • Fast-Patch: com esta opção, o cabeçote de panorâmica/inclinação pode ser controlado com maior rapidez e precisão. Esta configuração está disponível apenas em determinados cabeçotes de panorâmica/inclinação. Atenção Para a opção Fast-Patch é necessária uma versão de software da câmera que foi alterada por uma correção da MOBOTIX. Ative a opção Fast-Patch apenas se esta correção estiver instalada na câmera MOBOTIX correspondente. Com o software de câmera normal, não modificado, o controle do cabeçote de panorâmica/inclinação através do MxControlCenter não funciona quando a opção Fast-Patch está ativada. Para mais informações a este respeito, consulte o nosso suporte técnico (www.mobotix.com > Suporte). • Controle de joystick: por pré-definição, a imagem exibida (ou a própria câmera) é movimentada para a esquerda ou para a direita com um joystick. Estas opções permitem inverter o movimento na horizontal (direção dos XX) e vertical (direção dos YY). © MOBOTIX AG • Security-Vision-Systems • Made in Germany www.mobotix.com • [email protected] A caixa de diálogo ”Configuração da câmera” 6.3 A caixa de diálogo ”Configuração da câmera” A caixa de diálogo Configuração da câmera é a caixa de diálogo mais importante na configuração de câmeras de um sistema de monitoramento MOBOTIX. Para abrir esta caixa de diálogo, faça o seguinte: • Selecione uma fonte de vídeo no layout (quadro amarelo) ou na seção FONTES DE VÍDEO > Câmeras do painel Navegador. • Realize uma das seguintes ações: – Clique com o botão direito e selecione Configurar no menu de contexto. – Selecione Fonte de vídeo > Configurar no menu. – Clique no botão Abrir configuração da câmera. As guias da caixa de diálogo ”Configuração da câmera” • Visão geral: exibe as configurações mais importantes de todas as câmeras conectadas. • Configurações de imagem: aqui você faz as configurações de imagem das câmeras. • Exposição: aqui você faz as configurações de exposição das câmeras. • Gravação: aqui você define as configurações das gravações e, com isso, define como e onde os dados de vídeo são arquivados. • Áudio: aqui você ativa ou desativa o microfone e o alto-falante das câmeras. • Eventos: aqui você configura as janelas de movimento de vídeo de uma câmera. • Mensagens de rede: aqui você pode configurar as mensagens de alarme que as câmeras enviam a um ou mais computadores MxControlCenter. © MOBOTIX AG • Security-Vision-Systems • Made in Germany www.mobotix.com • [email protected] 319/404 320/404 Manual de usuário MxCC: Referência Nota Notas importantes para a caixa de diálogo Configuração da câmera: • As alterações das configurações da câmera são salvas automaticamente na(s) câmera(s) quando você clica em Aplicar ou em OK. • Quando você efetua alterações e não as salva, o MxControlCenter lembra-lhe de salvá-las, quando você muda de guia ou quer fechar a caixa de diálogo. 6.3.1 A guia ”Visão geral” Aqui, você encontrará uma visão geral das configurações mais importantes para todas as câmeras que pertencem a esta instalação do MxControlCenter. Na primeira coluna encontram-se as fontes de vídeo e é também aqui que você pode alterar os dados de acesso (tal como na seção FONTES DE VÍDEO > Câmeras do painel Navegador). Quando você clica em uma câmera, são apresentadas na zona inferior da caixa de diálogo, uma janela de pré-visualização e mais informações. Alguns parâmetros da fonte de vídeo podem ser diretamente alterados nesta caixa de diálogo. Para isso,selecione uma câmera, clique com o botão direito do mouse no parâmetro que deseja alterar e selecione a nova configuração no menu de contexto. © MOBOTIX AG • Security-Vision-Systems • Made in Germany www.mobotix.com • [email protected] 321/404 A caixa de diálogo ”Configuração da câmera” A tabela seguinte contém as colunas da guia Visão geral. A coluna Configuração de mostra em que guia você pode encontrar a configuração e a coluna Nota contém uma explicação sucinta do parâmetro correspondente. Coluna Configuração de Nota Nome Fontes de vídeo: Características e dados de acesso, recarregar configuração, reiniciar fonte de vídeo Não altera a configuração da fonte de vídeo, mas apenas os dados de acesso do MxCC. C Armação Status de armação de uma fonte de vídeo. As mesmas opções que na guia Gravação. V Gravação Status de gravação de uma fonte de vídeo. As mesmas opções que na guia Gravação. V Áudio Status de gravação de áudio de uma fonte de vídeo. A mesma caixa de verificação que na guia Gravação. V Eventos Status dos disparadores de eventos individuais de uma fonte de vídeo. Apenas liga/desliga. V Modo Modo de gravação de uma fonte de vídeo. Instantâneo / evento / gravação contínua. V Guia Gravação. Apenas informações. G Codecs para transmissões ao vivo e gravações. MxPEG, M-JPEG V Todas as resoluções disponíveis. As mesmas opções que na guia Configurações de imagem. V Qualidade JPEG. As mesmas opções que na guia Configurações de imagem. V Q/s Taxa de quadros da transmissão ao vivo. As mesmas opções que na guia Configurações de imagem. V Alto-falante Status de ativação do alto-falante de uma fonte de vídeo. As mesmas opções que na guia Áudio. V Status de ativação do microfone de uma fonte de vídeo. As mesmas opções que na guia Áudio. V Alvo de gravação Codec Resolução Qualidade [%] Microfone Evento Status de ativação do evento Microfone (MI). Alterar? V C: Na caixa de diálogo Propriedades de da fonte de vídeo, V: pode ser alterado na guia Visão geral, R: esta configuração pode ser alterada através da guia. © MOBOTIX AG • Security-Vision-Systems • Made in Germany www.mobotix.com • [email protected] 322/404 Manual de usuário MxCC: Referência 6.3.2 A guia ”Configurações de imagem” Esta guia contém as seguintes seções: 1 2 3 4 5 Notas Esta guia da Configuração da câmera permite a seleção de múltiplas fontes de vídeo. Ao ativar a caixa de verificação Aplicar alterações imediatamente, as configurações da câmera alteradas são imediatamente aplicadas (sem precisar clicar em OK ou Aplicar). Lente da câmera 1 Nesta lista suspensa, você seleciona a lente (sensor de imagem) que é utilizada(o) na câmera: • Direito: utiliza o sensor de imagem direito da câmera (pré-definição). • Esquerdo: utiliza o sensor de imagem esquerda da câmera. • Ambos: cria uma imagem de largura dupla. Trata-se da imagem do sensor de imagem da esquerda (esquerdo) e do sensor da direita (direito). • Auto: troca automática de sensores (só em modelos diurnos/noturnos e IT). Nota Esta seção está disponível em todos os modelos de câmeras duais, exceto no modelo D14D-180°. © MOBOTIX AG • Security-Vision-Systems • Made in Germany www.mobotix.com • [email protected] A caixa de diálogo ”Configuração da câmera” Saturação de cor, brilho, correção de iluminação de fundo e nitidez 2 • Saturação: ajusta a saturação de cor da imagem (pré-definição: 0). • Brilho: ajusta o brilho da imagem (pré-definição: 0). • Iluminação de fundo: permite melhorar as imagens que contêm áreas claras e/ou sobre-expostas (pré-definição: 4). • Nitidez: permite uma compensação ampla de reduções do contraste devido a eventuais sujeiras e alterações das lentes (pré-definição: 4). Formato 3 • Codec de vídeo: define o codec a utilizar (MxPEG ou M-JPEG). • Resolução: define o tamanho atual das imagens da câmera. • Qualidade JPEG: define a qualidade JPEG das imagens da câmera. • Taxa de quadros da câmera: define a taxa de quadros máxima das transmissões de vídeo enviadas pela câmera. • Qualidade de imagem: define a relação entre qualidade de imagem e taxa de quadros desejada: – Qualidade: melhor qualidade com menor taxa de quadros, requer no entanto maior largura de banda. – Normal (padrão): apresenta o melhor compromisso entre taxa de quadros elevada e qualidade. – Taxa de quadros: permite uma taxa de quadros maior com menor necessidade de largura de banda, mas apresenta uma certa perda de qualidade. Configurações de imagem 4 • Melhoria noturna: amplificação para imagens escuras, mas pode também reforçar o ruído de imagem. • Balanço de branco: define um perfil de cor para balanço de branco (pré-definição: balanço de branco automático). • Supressão de ruído: define o nível do filtro de ruído (pré-definição: Baixo). • Contraste automático: Configurações para melhorar o contraste. – Desligado: sem reforço de contraste. – Automático (padrão): Reforço de contraste uniforme. – Expandido: Reforço de contraste diferenciado. – Agressivo: Reforço de contraste altamente diferenciado (pode originar imagens de aspecto pouco natural). © MOBOTIX AG • Security-Vision-Systems • Made in Germany www.mobotix.com • [email protected] 323/404 324/404 Manual de usuário MxCC: Referência Programa de imagem 5 Com a configuração Programa de imagem, você seleciona entre diversas configurações (combinações de diversas configurações de câmera) as que deverão resultar na melhor qualidade de imagem para um dado cenário de utilização. • Rápido: Este programa de imagem prepara a câmera para a reprodução mais rápida possível de imagens ao vivo. • Aplicativo de segurança: O programa de imagem preferido para aplicações de segurança. A qualidade de imagem é Normal. • Qualidade: Este programa de imagem apresenta um bom compromisso entre imagens qualitativamente boas e rápidas, mesmo quando a luminosidade diminui. A qualidade de imagem é Normal. • Alta qualidade: Este programa de imagem dá mais ênfase a uma qualidade de imagem elevada, mesmo quando a luminosidade é menor. A qualidade de imagem é Qualidade. • Webcam: Em aplicativos de webcam, a qualidade da imagem é um fator decisivo. Este programa de imagem utiliza, assim, a qualidade de imagem Qualidade e o codec de vídeo M-JPEG. 6.3.3 A guia ”Exposição” Esta guia mostra a janela de exposição definida com um fino contorno verde. Clique em uma janela de exposição para a ativar e mostrar as suas coordenadas no grupo Detalhes de quadro (ver abaixo). Esta guia contém as seguintes seções: 1 2 3 4 5 6 © MOBOTIX AG • Security-Vision-Systems • Made in Germany www.mobotix.com • [email protected] A caixa de diálogo ”Configuração da câmera” Notas Esta guia da Configuração da câmera permite a seleção de uma única fonte de vídeo. Nos modelos de câmeras duais, o sensor da direita é o sensor de imagem padrão. As opções das seções Janela de exposição, Ponderação e Detalhes da imagem só estão disponíveis se a opção Gravação foi definida para o Modo de exposição. Controle de sensor 1 estes botões permitem selecionar a lente (sensor de imagem) que a câmera deve utilizar (apenas disponível para modelos de câmera dual): • Sensor direito: utiliza o sensor de imagem direito da câmera (pré-definição). • Sensor esquerdo: utiliza o sensor de imagem esquerda da câmera. Nota Esta seção está disponível em todos os modelos de câmeras duais, exceto no modelo D14D-180°. Tempo de exposição 2 • Programa de exp.: mecanismo de filtro que aumenta ou diminui o tempo de exposição utilizado quando a intensidade da luz é fraca. Ás vezes, esta configuração é alterada por configurações de programa de imagem individuais (ver "Programa de imagem" em seção 6.3.2, “A guia ”Configurações de imagem””). O programa de exposição padrão é 0 Standard. Valores negativos (-2 reduzido, -1 reduzido) diminuem o tempo de exposição e aumentam tendencialmente o ruído da imagem. Os valores positivos aumentam o tempo de exposição para reduzir o ruído de imagem. • Tempo de exp. mín.: este parâmetro estabelece o tempo de exposição mínimo (mais curto). A configuração de fábrica não deve ser alterada. • Tempo de exp. máx.: este parâmetro estabelece o tempo de exposição máximo (mais longo). Este parâmetro é extremamente importante, pois deve proporcionar, por um lado, imagens com nitidez de movimento (tempo de exposição curto) e, por outro, imagens com a exposição correta, e de preferência sem ruído, quando está escuro (tempo de exposição longo). Na presença de objetos em movimento, o tempo de exposição máximo não deve exceder 1/60 segundos para evitar falta de nitidez de movimento. Se os objetos forem imóveis, o tempo de exposição máximo pode ser de 1/1. © MOBOTIX AG • Security-Vision-Systems • Made in Germany www.mobotix.com • [email protected] 325/404 326/404 Manual de usuário MxCC: Referência Modo de exposição 3 As opções do modo de exposição permitem selecionar a área de cobertura apropriada que a câmera utiliza como base para otimizar a exposição. • Gravação: corresponde à área de cobertura total do sensor – recomendada para gravações. Neste modo, você pode definir e utilizar janelas de exposição. • PTZ virtual: corresponde à área de cobertura visível atual – recomendada quando as funções Pan/Tilt/Zoom virtuais são utilizadas. Neste modo, você não pode definir e utilizar quaisquer janelas de exposição. Além disso, as opções das seções Janela de exposição, Ponderação e Detalhes da imagem também não estão disponíveis. Janela de exposição 4 Nesta seção, você pode controlar a exposição das imagens criadas pela câmera através de janelas de exposição. Além da configuração personalizado, que possibilita a definição de uma janela de exposição própria, você pode selecioná-las também entre o grupo de janelas de exposição pré-definidas (Imagem inteira, Quarto, Centro, etc.). • Adição de uma janela de exposição: utilize o mouse para desenhar um quadro verde na área de cobertura da câmera. • Redimensionar janela: clique sobre uma janela de exposição para selecioná-la. Mova o mouse sobre o quadro da janela, que pode ser alterado da forma indicada pelo cursor. • Movimentar janela: clique sobre uma janela de exposição para selecioná-la. Arraste depois a janela para a posição desejada da área de cobertura. • Remover janela: clique no ”x” pequeno no canto superior direito do quadro. Os quadros ativados podem também ser removidos com a tecla Del. Nota Para criar uma janela de exposição personalizada, você pode selecionar a janela de exposição pré-definida que desejar, clicar nela e movê-la para outra posição. • Exibir janelas: esta opção permite que você defina se e quando o quadro das janelas de exibição e de exclusão devem ser exibidos na imagem da câmera. – Desligado: a câmera não exibe qualquer quadro das janelas de exposição. – Exibir quadro: a câmera exibe permanentemente o quadro da janela de exposição nas imagens da câmera (e não apenas nesta guia). – Quadro e histograma: a câmera exibe permanentemente o quadro da janela de exposição e um histograma dos valores da exposição. © MOBOTIX AG • Security-Vision-Systems • Made in Germany www.mobotix.com • [email protected] A caixa de diálogo ”Configuração da câmera” Pesos 5 As configurações deste campo foram pensadas para situações especiais em que é necessário o ajuste fino e a adequação das imagens, para que os resultados desejados sejam alcançados. Altere estas configurações apenas se você não atingir os resultados desejados com outras medidas. • Exposição: define que parcela da janela de exibição, em comparação com a restante área da imagem, deve ser considerada no controle da exposição (0 % a 100 %). Se o valor for de 100 % (pré-definição) é considerada apenas a janela de exposição para o controle da exposição – o resto da imagem não tem nenhuma influência na exposição. Faz sentido usar um valor de 0 % quando a janela de exposição só for utilizada para efetuar o balanço de branco automático. • Balanço de branco: define que parcela da janela de exibição, em comparação com a restante área da imagem, deve ser considerada no balanço de branco (Total, 0 % a 100 %). Selecionando Total, toda a área da imagem é utilizada para balanço de branco e a janela de exposição é ignorada. Faz sentido utilizar esta configuração quando a janela de exposição só for utilizada para efetuar o controle da exposição automático. • Brilho: este parâmetro define o brilho médio (0 % a 100 %) que a câmera deve atingir dentro da janela de exposição. Detalhes de quadro 6 Aqui são mostradas as medidas da janela de exposição selecionada (clique em uma janela para ativá-la) Para alterar a janela selecionada, você pode mudar aqui as coordenadas e as medidas. (Se não for exibida qualquer janela de exposição, clique na área de visualização e desenhe um retângulo com o mouse.) • Geometria: utilize os botões de rotação para modificar o tamanho e a posição da janela de exposição selecionada. • Excluir da exposição a área da janela: se esta opção estiver ativada para a última janela de exposição em que você clicou, essa área do controle de exposição é excluída. Nota As opções das seções Janela de exposição, Ponderação e Detalhes da imagem não estão disponíveis se o Modo de exposição foi definido como PTZ virtual. Este modo não permite utilizar janelas de exposição. © MOBOTIX AG • Security-Vision-Systems • Made in Germany www.mobotix.com • [email protected] 327/404 328/404 Manual de usuário MxCC: Referência 6.3.4 A guia “Gravação” Esta guia permite-lhe-configurar a gravação , que determina a forma como os dados de imagem são gravados. Para gravar eventos, é necessário que a armação e a chave de gravação estejam ativados. Esta guia contém as seguintes seções: 1 2 3 4 5 Nota Esta guia da Configuração da câmera permite a seleção de múltiplas fontes de vídeo. Armação 1 • Ligado: ativa todas as funções de eventos, ações, mensagens e gravação da câmera. • Desligado: desativa todas as funções acima referidas. • Entrada de sinal aberta (SI) | Entrada de sinal fechada (SI): se tiverem sido configuradas entradas de sinal na câmera, você pode utilizar a opção correspondente de armação da mesma. © MOBOTIX AG • Security-Vision-Systems • Made in Germany www.mobotix.com • [email protected] A caixa de diálogo ”Configuração da câmera” • Sinal personalizado 1 (CS1) | Sinal personalizado 2 (CS2) | Sinal combinado (CSL). se tiverem sido configurados cronogramas ou sinais personalizados, você pode utilizar um dos sinais personalizados ou o sinal combinado para armar a câmera. • Modo do master | slave: Se a câmera estiver configurada para funcionar no modo slave, a armação, que corresponde ao status de armação da câmera master, é ligada ou desligada. Chave de gravação 2 • Gravação: esta chave permite-lhe ativar ou desativar o gravador da câmera. Caso tenham sido configurados cronogramas, chaves de sinal ou o modo master/slave, um destes elementos pode ser utilizado para ativar a função de gravação da câmera (estas configurações são explicadas mais acima em ”Armação”). • Exibir símbolo de gravação na imagem ao vivo: se esta opção estiver ativada, a câmera exibe o ícone de gravação no canto superior direito das imagens ao vivo durante a gravação. • Assinatura digital de imagens gravadas: se esta opção estiver ativada, as imagens gravadas são dotadas de uma assinatura digital que é arquivada em conjunto com as gravações. Esta opção é muito útil quando as imagens gravadas se destinam à utilização como evidência digital em procedimentos legais. Modo de gravação 3 • Modo: define a forma de gravação: – Instantâneo (imagens JPEG): grava os eventos disparados como uma série de imagens individuais. – Eventos (videoclipe MxPEG): grava os eventos disparados como videoclipes MxPEG. A gravação de clipes de eventos pode incluir dados de áudio. – Contínuo (transmissão MxPEG): grava continuadamente a transmissão ao vivo à taxa de quadros definida. Se a câmera detectar um evento, é utilizada a Taxa de quadros de evento. Ela pode aumentar para possibilitar a obtenção de mais detalhes na gravação (ver “Início e duração da gravaçãoo” mais abaixo). A taxa de quadros padrão para a gravação contínua é definida na lista suspensa Taxa de quadros perto da lista suspensa Modo. • Áudio: Se esta opção estiver ativada, a câmera grava também o canal de áudio. Esta opção não está disponível para o modo de gravação Instantâneo. • Gravação de imagem inteira: grava sempre a imagem inteira da câmera, independentemente do tamanho e do formato da transmissão de vídeo ao vivo exibida (por exemplo, formato Panorama de uma câmera Hemispheric). Isso garante que o registro contenha sempre as informações completas de imagem, mesmo que às vezes apenas uma parte de toda a imagem seja visível na imagem ao vivo, devido a ações de vPTZ. © MOBOTIX AG • Security-Vision-Systems • Made in Germany www.mobotix.com • [email protected] 329/404 330/404 Manual de usuário MxCC: Referência Notas A gravação de imagem inteira deve ser particularmente aplicada a gravações com câmeras Hemispheric, nas quais a função vPTZ na imagem ao vivo desempenha um papel importante. Assim, é possível utilizar as funções vPTZ nas imagens ao vivo e, ao mesmo tempo, salvar gravações de imagem completa a 1 Q/s em formato Mega ou QXGA. Graças à elevada correção da distorção do MxControlCenter e do MxEasy, as imagens inteiras gravadas das câmeras Hemispheric podem ser reproduzidas e pesquisadas de forma normal (ou seja, corrigida). Para a Gravação de imagem inteira, você deve utilizar pelo menos o formato Mega (de preferência, QXGA). Para a exibição de imagens gravadas com qualidade de imagem suficiente no MxControlCenter ou no MxEasy, estes aplicativos requerem uma resolução elevada. Devido à limitada capacidade de processamento da câmera, a gravação de imagem inteira influencia a taxa de dados do fluxo de imagem ao vivo, que pode ser reduzido de 10 a 30 %. Dessa forma, recomenda-se a redução ao mínimo da taxa de quadros para o armazenamento, de forma a que o fluxo de imagem seja o menos afetado possível. Início e duração da gravação 4 Alguns destes parâmetros dependem do modo de gravação definido e podem, portanto, variar (ver ”Modo de gravação” acima). • Instantâneo (imagens JPEG): – Iniciar disparador: define os eventos que desencadeiam uma gravação. – Intervalo de imagem: define o período de tempo entre as imagens pré-alarme e pós-alarme gravadas. Pode indicar valores desde zero até um máximo de 600.000 ms, em que 250 ms = 1/4 s; 1.000 ms = 1 s; 60.000 ms = 1 min; 600.000 ms = 10 min. – Imagens pré-alarme: número de imagens gravadas antes do evento. – Imagens pós-alarme: número de imagens gravadas após o evento. • Eventos (videoclipe MxPEG): – Iniciar disparador: define os eventos que desencadeiam uma gravação. – Taxa de quadros de evento: Taxa de quadros da gravação. – Horário antes: período de tempo de gravação antes do evento. – Horário depois: período de tempo de gravação após o evento. • Contínuo (transmissão MxPEG): – Taxa de quadros: taxa de quadros padrão para a gravação contínua. – Iniciar disparador: define os eventos que desencadeiam uma gravação com a taxa de quadros de evento mais elevada (ver abaixo). © MOBOTIX AG • Security-Vision-Systems • Made in Germany www.mobotix.com • [email protected] A caixa de diálogo ”Configuração da câmera” – Taxa de quadros de evento: taxa de quadros mais elevada durante e após um evento. – Tempo de gravação: período de tempo durante o qual a câmera grava a transmissão de vídeo com uma taxa de quadros mais elevada. Gravação externa 5 A câmera pode ser configurada não só para gravações internas (RAM), como também dispõe de opções de gravação externa para dados de vídeo (cartão SD, unidades USB, etc.). Além disso, os dados de vídeo podem ser salvos no computador em utilização ou em um servidor de dados na rede. Clique no botão Configurações para exibir a caixa de diálogo Gravação externa. De acordo com a opção selecionada na seção Computador de destino, você pode efetuar diferentes configurações na caixa de diálogo Gravação externa: • Criar uma pasta compartilhada nesse computador: – Pasta compartilhada: insira um nome para esta pasta compartilhada. – Caminho local: defina aqui a pasta deste computador que deve ser utilizada para o armazenamento. – Nome de usuário: insira um nome de usuário para o acesso a esta pasta compartilhada. – Senha: insira uma senha para o acesso a esta pasta compartilhada. Ative a caixa de verificação Mostrar para mostrar a senha. • Utilize um servidor ou dispositivo de armazenamento diferente: – Armazenamento: Selecione o tipo de memória que deseja utilizar (NFS, CIFS, SMB (Samba), Memória USB, disco rígido USB, cartão de memória SD). Observe que estas opções dependem do hardware disponível na câmera. – Servidor: insira o endereço IP ou o nome do servidor. – Pasta compartilhada: selecione a pasta compartilhada que deseja utilizar. – Nome de usuário: insira um nome de usuário para o acesso a esta pasta compartilhada. – Senha: insira uma senha para o acesso a esta pasta compartilhada. Ative a caixa de verificação Mostrar para mostrar a senha. – ID de usuário: se você utilizar dispositivos de armazenamento NFS, indique a ID de usuário. – ID de grupo: se você utilizar dispositivos de armazenamento NFS, indique a ID de grupo. © MOBOTIX AG • Security-Vision-Systems • Made in Germany www.mobotix.com • [email protected] 331/404 332/404 Manual de usuário MxCC: Referência Cota O espaço de armazenamento máximo disponível pode ser limitado devido aos seguintes critérios. Logo que um critério é cumprido, as câmeras removem as sequências de vídeo antigas para criar espaço de armazenamento suficiente para as novas gravações. • Tamanho de armazenamento máx.: define o espaço de armazenamento máximo (este valor depende do dispositivo). • Reserva: reserva espaço de armazenamento para o modo de intermitência. Se a câmera não conseguir remover as gravações antigas do servidor antes de escrever novos dados, é utilizado o espaço de armazenamento de reserva para o processo de escrita. A remoção das gravações antigas é adiada para um momento em que o servidor de arquivos não esteja tão ocupado. • Idade máx.: define o tempo máximo (em dias) de armazenamento dos dados de vídeo (máx. 10.000 dias). • Sequências máx.: define o número máximo de eventos (máx. 1.000.000). Detalhes Esta caixa de texto apresenta informações sobre a câmera (por exemplo, mensagens de erro ou de êxito). Se, por exemplo, você tiver introduzido uma senha errada para um dado nome de usuário, esta caixa exibe a mensagem correspondente da câmera. © MOBOTIX AG • Security-Vision-Systems • Made in Germany www.mobotix.com • [email protected] 333/404 A caixa de diálogo ”Configuração da câmera” 6.3.5 A guia ”Áudio” Esta guia contém as seguintes seções: 1 2 Nota Esta guia da Configuração da câmera permite a seleção de múltiplas fontes de vídeo. Microfone 1 • Entrada de áudio: controle do microfone da câmera (ligado, desligado). • Sensibilidade: define a sensibilidade do microfone da câmera (baixa, média, elevada). Alto-falante 2 • Saída de áudio: controle do alto-falante da câmera (ligado, desligado). • Volume: define o volume do alto-falante da câmera. © MOBOTIX AG • Security-Vision-Systems • Made in Germany www.mobotix.com • [email protected] 334/404 Manual de usuário MxCC: Referência 6.3.6 A guia ”Eventos” A detecção de movimento de vídeo é uma função do software das câmeras MOBOTIX que permite determinar movimentos entre duas imagens consecutivas da transmissão de vídeo ao vivo. Através de algoritmos inteligentes e dos valores dos parâmetros correspondentes, o software da câmera reconhece quando deve disparar um evento VM (evento de movimento de vídeo). Esta guia permite-lhe definir a janela de movimento de vídeo (janela VM) e as respectivas opções. As câmeras MOBOTIX suportam dois grupos de janelas de movimento de vídeo (detector de movimentos de vídeo 1 e 2), em que cada grupo pode conter múltiplas janelas de movimento de vídeo. Esta guia contém as seguintes seções: 1 2 3 4 Notas Esta guia da Configuração da câmera permite a seleção de múltiplas fontes de vídeo. Nas câmeras duais, o sensor da direita é sempre o sensor de imagem padrão (exceção: nas câmeras D14D-180° são sempre exibidos os dois sensores de imagem). Algumas das configurações exibidas na caixa de diálogo na seção Sensores de imagem, bem como toda a seção Controle de sensor, estão disponíveis apenas nos modelos de câmeras duais (à exceção de D14D-180°). © MOBOTIX AG • Security-Vision-Systems • Made in Germany www.mobotix.com • [email protected] A caixa de diálogo ”Configuração da câmera” Detecção de movimento de vídeo 1/2 1 • Ativar evento VM 1/2: ative o grupo correspondente de janelas de movimento de vídeo. • Exibir quadros: estas opções permitem controlar o comportamento da janela de movimento de vídeo nas transmissões de vídeo gravadas e ao vivo: – Quando armado: nesta opção, selecione Mostrar para mostrar a janela de movimento de vídeo quando a câmera está armada. – Durante um evento: nesta opção, selecione Destacar para que a janela de movimento de vídeo que disparou um alarme seja destacada por um quadro vermelho. – Exibir IDs de janela: mostra os números (IDs) da janela de movimento de vídeo no canto superior esquerdo da imagem. Sensores de imagem 2 • Detectar movimento de vídeo em ambos os sensores: Ative a detecção de movimento de vídeo para ambos os sensores de imagem. Esta configuração é útil quando você utiliza vários grupos de janelas VM. Esta opção está disponível apenas nos modelos de câmeras dual e diurna/noturna. • Aplicar definições de janela a ambos os sensores: Utiliza a janela de movimento de vídeo definida para o sensor de imagem direito também para o sensor de imagem esquerdo da câmera. Esta opção está disponível apenas nos modelos de câmeras dual e diurna/noturna. Nota Utilize esta opção apenas quando desejar utilizar a mesma janela de movimento de vídeo para ambos os sensores de imagem. Isto é habitualmente o caso em modelos MOBOTIX dual ou diurno/noturno com distâncias focais nominais idênticas em ambos os sensores de imagem, ou seja, por exemplo, para uma MOBOTIX M12 com uma lente D43 (direita, diurna) e uma lente N43 (esquerda, noturna). • Condições de luz baixa: quando a luz é fraca (por exemplo, de madrugada), a imagem da câmera apresenta ruído causado pela amplificação da luz existente, pelo sensor de imagem. Este ruído da imagem pode levar a alterações imprevistas do brilho dos pixels e causar falhas na detecção de movimento. Este parâmetro permite desativar automaticamente a detecção de movimento quando o brilho da imagem for inferior ao valor definido. Este valor pode ser definido individualmente para cada lente da câmera nos modelos de câmeras dual e diurna/noturna (exceto D14D-180°). © MOBOTIX AG • Security-Vision-Systems • Made in Germany www.mobotix.com • [email protected] 335/404 336/404 Manual de usuário MxCC: Referência Atenção Utilize esta função com cuidado. A detecção de movimento é totalmente desativada quando a intensidade de luz é inferior ao valor definido. Define este parâmetro como Desligado se desejar evitar esta situação. Controle de sensor 3 Clique em um destes botões para alternar para a lente correspondente e o respectivo sensor de imagem. Esta seção apenas está disponível nos modelos de câmeras dual e diurna/noturna, à exceção de D14D-180°. Atenção As definições da janela VM para as câmeras duais são válidas tanto para o sensor de imagem direito como o esquerdo. Por pré-definição, esta caixa de diálogo permite ativar o sensor de imagem atualmente utilizado e você pode alternar para outro sensor de imagem. Observe que isto não é uma configuração temporária, o sensor da câmera atual é realmente alternado. Se você tiver utilizado anteriormente outra configuração, por exemplo Ambos ou Automático, você tem de reconfigurar depois estes parâmetros manualmente para os seus valores prévios (ver ”Lente e sensor de imagem da câmera” em ”Configurações de cor e resolução” na seção 6.3.2, “A guia ”Configurações de imagem””)! Detalhes de quadro 4 • Coordenadas: esta seção mostra as medidas da janela de movimento de vídeo selecionada (clique em uma janela deste tipo para ativá-la) Para alterar a janela selecionada, altere os valores das coordenadas e as medidas. (Se não for exibida qualquer janela de movimento de vídeo, clique na área de visualização e desenhe um retângulo com o mouse.) • Conjunto VM: mostra a que grupo de janelas de movimento de vídeo (detector de movimentos de vídeo 1 ou 2) pertence a janela de movimento de vídeo selecionada. Isto é também mostrado pelas diferentes cores da janela de movimento de vídeo. – Detecção de movimento de vídeo 1: quadro e fundo brancos – Detecção de movimento de vídeo 2: quadro e fundo azuis © MOBOTIX AG • Security-Vision-Systems • Made in Germany www.mobotix.com • [email protected] A caixa de diálogo ”Configuração da câmera” • Detecção de movimento: estas opções permitem controlar os valores limites dos disparadores para a janela de movimento de vídeo selecionada (estas configurações são válidas para cada janela de movimento de vídeo): – Limite inferior: aqui você pode definir o número mínimo de pixels que deve mudar na janela de vídeo de uma imagem para a seguinte, para que seja disparado um evento. Valores mais baixos aumentam a sensibilidade da janela de movimento de vídeo. – Limite superior: aqui você pode definir o número máximo de pixels que deve mudar na janela de vídeo de uma imagem para a seguinte, para que seja disparado um evento. Você pode utilizar estes parâmetros para suprimir alarmes falsos resultantes de alterações globais da imagem (por exemplo, quando se acende a luz). – Sensibilidade: aqui você pode configurar que dimensão deve ter a mudança definida de pixels de uma janela de movimento de vídeo, para que seja disparado um evento. Juntamente com o valor mínimo, este é o segundo parâmetro necessário para o ajuste fino do disparo de eventos. O valor padrão é de 20 para janelas de movimento de vídeo normais e de 10 para janelas de referência (ver abaixo). • Referência: ative esta caixa de verificação para utilizar esta janela como janela de referência. As janelas de referência servem para evitar falsos alarmes de eventos que poderiam ser disparados por janelas de movimento de vídeo, por exemplo, quando as condições de luminosidade mudam rapidamente (sol e céu nublado, faróis de veículos, etc.). Mesmo que uma janela de referência seja detectada, todas as outras janelas de movimento de vídeo dos mesmos conjuntos VM são desativadas. As janelas de referência têm as seguintes cores: – Detecção de movimento de vídeo 1: quadro e fundo amarelos – Detecção de movimento de vídeo 2: quadro e fundo verdes Nota As janelas de referência devem ser criadas fora das outras janelas de movimento de vídeo e em outro local da imagem onde não é esperado que ocorra movimento (por exemplo, em uma parede vazia sobre uma janela sem luz solar direta). © MOBOTIX AG • Security-Vision-Systems • Made in Germany www.mobotix.com • [email protected] 337/404 338/404 Manual de usuário MxCC: Referência 6.3.7 A guia ”Mensagens de rede” Esta guia permite a configuração das mensagens de alarme (ou seja mensagens de rede IP especiais), que são enviadas por câmeras selecionadas a uma lista de computadores MxControlCenter – os alvos de alarme. Além disso, você pode definir quais disparadores de eventos induzem as câmeras a enviar mensagens de rede. Esta guia contém as seguintes seções: 1 2 3 Nota Esta guia da Configuração da câmera permite a seleção de múltiplas fontes de vídeo. Alvos de alarme 1 • Ativar: ativa o envio de mensagens de rede nas câmeras selecionadas. • Confirmar: se o valor Ligado estiver definido para este parâmetro, um aviso para confirmação do alarme é enviado para os endereços IP/portas que constam da lista abaixo. © MOBOTIX AG • Security-Vision-Systems • Made in Germany www.mobotix.com • [email protected] A caixa de diálogo ”Configuração da câmera” 339/404 Notas Se o destinatário de uma mensagem de rede não a confirmar, as câmeras selecionadas enviam a mensagem a cada um dos destinatários seguintes da lista de Endereços IP / porta. Um aviso deste tipo é confirmado clicando-se na linha de título da imagem de alarme na lista de alarmes, conforme é descrito na seção 3.4.3, “Reação aos alarmes”. • Endereços IP / porta: Clique no botão mais (”+”) para adicionar um novo endereço IP / uma nova porta como destinatário de mensagens de rede. Clique duas vezes na entrada <IP> e <Porta> na nova linha e insira o endereço IP e a porta do destinatário. Para remover um destinatário, selecione-o e clique no botão menos (”-”). O destinatário obtém as mensagens correspondentes à sua ordem na lista (de cima para baixo). Para alterar a ordem da lista, selecione um destinatário e desloque-o com as setas para cima e para baixo. Disparador de evento 2 • Chave de evento: ativa os disparadores de eventos que fazem com que a câmera envie mensagens de rede para os alvos de alarme. – Ligado: ativa as mensagens de rede das câmeras selecionadas. – Desligado: desativa todas as funções acima referidas. – Entrada de sinal aberta (SI) | Entrada de sinal fechada (SI): se entradas de sinal na câmera tiverem sido configuradas, você pode atribuir-lhes a opção correspondente e utilizá-las como chaves de evento para a câmera. – Sinal personalizado 1 (CS1) | Sinal personalizado 2 (CS2) | Sinal combinado (CSL): se cronogramas ou sinais personalizados tiverem sido configurados, você pode utilizar um dos sinais personalizados ou o sinal combinado como chave de evento para a câmera. – Do master: Se a câmera estiver configurada para funcionar no modo slave, a chave de evento que corresponde ao status da câmera master é ligada ou desligada. • Eventos: indica todos os eventos disponíveis para uma câmera. ativa os eventos que fazem com que as câmeras selecionadas enviem mensagens de rede. Testar configuração 3 • Testar: este botão dá origem a uma mensagem de rede de teste que é enviada para a lista de destinatários. Os resultados do teste podem ser encontrados na caixa de texto ao lado. © MOBOTIX AG • Security-Vision-Systems • Made in Germany www.mobotix.com • [email protected] O computador MxControlCenter local é sempre utilizado como destinatário. Isto é mostrado por um símbolo MxCC antes da porta. 340/404 Manual de usuário MxCC: Referência Nota Se o computador MxControlCenter local ainda não tiver sido configurado para receber mensagens de rede, a caixa de diálogo Configuração da câmera ajusta as configurações da caixa de diálogo Opções (Ferramentas > Opções > Administração de alarme, seção Mensagens de alarme) automaticamente. 6.4 Parâmetros de início do MxControlCenter Ao iniciar o MxControlCenter pode-se usar diversos parâmetros de inicialização. Esses parâmetros influenciam o processo de arranque do aplicativo e podem desempenhar funções adicionais. Os parâmetros de inicialização são inseridos no atalho de acesso. Adição de parâmetros de inicialização a um atalho • Caso ainda não o tenha feito, crie um atalho para o MxCC.exe na pasta do programa do MxControlCenter e salve-a, por exemplo, no desktop. • Defina as propriedades do atalho (clique com o botão direito do mouse no atalho; selecione Propriedades no menu de contexto). • No campo Destino, adicione o(s) parâmetro(s) a utilizar (ver tabela “Lista dos parâmetros de inicialização do MxControlCenter”) como comandos de inicialização: Sintaxe ”<chamada de programa>” <bloco de parâmetro> <arquivo de configuração> Exemplo ”C:\Programas\MOBOTIX\MxCC\MxCC.exe” NoWatchDo:0,MxNoSave C:\Porteiros\MxCC.ini © MOBOTIX AG • Security-Vision-Systems • Made in Germany www.mobotix.com • [email protected] 341/404 Parâmetros de início do MxControlCenter Lista dos parâmetros de inicialização do MxControlCenter Parâmetro de inicialização Significado NoWatchDog:0 Evita o início automático do watchdog (aplicativo que monitoriza a execução do MxControlCenter). MxMultiinstances Suprime a nota quando se inicia a segunda, terceira ... instância do programa do MxControlCenter. MxOnlyDemoPlayer Inicia o MxControlCenter em modo Demoplayer. MxNoLoad Inicia o MxControlCenter sem parâmetros. MxNoSave Ao sair do aplicativo, não exibe qualquer caixa de diálogo para salvar as alterações que foram realizadas durante a sua execução. Regras gerais para a utilização dos parâmetros de inicialização É possível utilizar um ou mais parâmetros de inicialização como um bloco de parâmetros. Aplicam-se as seguintes regras: • A sequência indicada na tabela “Lista dos parâmetros de inicialização do MxControlCenter” (de cima para baixo) tem de ser mantida. • Quando vários parâmetros são inseridos, eles são separados por vírgulas, não sendo permitidos espaços em branco. • As maiúsculas e minúsculas indicadas na tabela “Lista dos parâmetros de inicialização do MxControlCenter” têm de ser mantidas, caso contrário os parâmetros não são reconhecidos. • Quando se desejar utilizar outro arquivo de configuração para este atalho, este arquivo deve ser indicado depois do bloco de parâmetros de inicialização (ver exemplo na seção “Adição de parâmetros de inicialização a um atalho”). © MOBOTIX AG • Security-Vision-Systems • Made in Germany www.mobotix.com • [email protected] 342/404 Manual de usuário MxCC: Monitoramento vídeo – Guia para instaladores A Monitoramento vídeo – Guia para instaladores A instalação de um sistema de monitoramento de vídeo baseado no MxControlCenter (“SMV”) pode ser lenta, caso seja necessário integrar muitas câmeras. Esta parte do manual transmite uma visão geral das tarefas necessárias para que a instalação do sistema seja realizada de forma eficiente. Há muitas formas de desempenhar as diversas tarefas; no entanto, para poupar tempo e custos, é descrito neste capítulo o melhor procedimento para a instalação de um SMV. Basicamente é necessário executar os seguintes passos: • Recolher informações sobre o sistema (A.1) • Pré-configurar ao máximo o sistema no laboratório: (A.2) – Configurar os sistemas de armazenamento (A.3) – Definir as configurações de rede das câmeras (A.4) – Criar e distribuir a configuração da câmera master (A.5) – Realizar configurações especiais para grupos de câmeras (A.6) – Concluir a configuração das câmeras no laboratório (A.7) – Configurar o MxControlCenter (MxCC) (A.8) • Testar todos os componentes no laboratório (A.9) • Montar os componentes e colocar o sistema em funcionamento (A.10) • Configurar as câmeras individuais (A.11) • Realizar um teste final de todos os componentes (A.12) • Realizar a entrega e o treinamento dos usuários (A.13) Nota Esta parte do manual descreve principalmente a instalação e a configuração do sistema. Assim, o planejamento e o desenvolvimento do sistema não são abordados. Caso você esteja interessado nos aspectos de elaboração da proposta e planejamento, você deve inscrever-se em um dos MOBOTIX (ver www.mobotix.com > Parceiros > Seminários). © MOBOTIX AG • Security-Vision-Systems • Made in Germany www.mobotix.com • [email protected] 343/404 Coleta de informações sobre o sistema A.1 Coleta de informações sobre o sistema A tabela seguinte contém as informações que você deve dispor antes de iniciar a configuração. Informação Nota √ Hardware Lista dos componentes e localizações Lista de câmeras, switches, servidores de arquivos/NAS, computadores, monitores, UPS. Colunas para nomes de modelos, nomes de redes, localizações, endereços IP. Plantas/plano de localização, se necessário Considere a utilização de planos de saída de emergência digitalizados para os edifícios. Exigência de memória das câmeras Quais câmeras gravam? Quantos dias devem ser armazenadas as gravações? Ver Storage Requirements Planner em www.mobotix.com. Requisitos dos clientes Objetivo do SMV Apenas monitoramento ao vivo? Tipos de pesquisa de vídeo? Gravações assinadas para exportação? Lista de usuários e grupos de usuários NAS Acesso de leitura/gravação para câmeras, acesso de leitura para MxCC, acesso total para o administrador. Lista de usuários e grupos de usuários MxControlCenter Administradores, gerenciamento/proprietários, gerenciamento de nível médio, usuários, delegado/consultor de proteção de dados, conselho da empresa. Restrições legais Direito do trabalho, proteção de dados, tempo máximo para manter imagens das gravações (em dias). Infraestrutura do cliente Servidor de horário Obtenha um endereço de servidor de horário adequado em www.ntp.org, caso não haja nenhum disponível internamente. Esta é uma configuração importante, pois todos os componentes do SMV têm que utilizar a mesma referência horária! Dados de rede Gateway, DNS, endereços IP disponíveis. Dados de acesso (nomes de usuário/senhas) Pastas de rede compartilhadas, email, servidor/provedor SIP. Dados de roteador para acesso remoto a câmeras Endereços DynDNS ou IP públicos, portas para encaminhamento de portas. A.2 Instalação dos componentes no laboratório Depois de se certificar de que você possui todas as informações necessárias, você pode ligar entre si os componentes (ou grupos de componentes, em sistemas maiores) no laboratório. Durante a instalação no laboratório você pode realizar muitas das tarefas de configuração, antes de colocar o sistema no edifício do cliente. A.2.1 Definição dos grupos de hardware Ao considerar a definição de grupos de hardware, pense que o ponto principal deste passo é alcançar a configuração mais eficiente possível dos grupos. Embora os componentes de hardware possam ser agrupados por outros critérios (p. ex., por localização ou local de armazenamento), a prática indica que o processo mais eficiente de agrupamento de © MOBOTIX AG • Security-Vision-Systems • Made in Germany www.mobotix.com • [email protected] 344/404 Manual de usuário MxCC: Monitoramento vídeo – Guia para instaladores dispositivos é de acordo com a respectiva função e correspondente atribuição de faixas de endereços IP. Não é aconselhável a atribuição automática de endereços IP com um servidor DHCP; atribua os endereços IP sempre manualmente. A tabela seguinte contém um exemplo de agrupamento de endereços IP: Grupo de hardware Faixa de endereços IP Sub-rede Roteador 192.168.1.1 255.255.255.0 192.168.1.100 a 199 255.255.255.0 Workstations MxCC Câmeras Servidor de arquivos/NAS 192.168.1.10 a 30 192.168.1.240 a 250 255.255.255.0 255.255.255.0 É importante observar que neste exemplo sobram endereços IP suficientes para que possa ser feita a integração posterior de câmeras ou dispositivos adicionais (p. ex., 192.168.1.200 a 192.168.1.239 para câmeras). A.2.2 Nomeação e etiquetagem de todos os componentes Depois de todos os grupos de hardware terem sido definidos, você deve atribuir nomes aos componentes e etiquetá-los. Para que as câmeras sejam fáceis de identificar posteriormente no MxControlCenter e sejam montadas no local correto, os nomes e as etiquetas devem indicar esses locais de montagem. Uma vez que a designação apropriada dos outros componentes não é tão importante, é possível ser mais flexível neste aspecto. Em pequenos projetos, a utilização dos nomes das localizações pode ser suficiente; no entanto, em projetos grandes, devem ser atribuídos nomes detalhados: Projeto pequeno: "Portão oeste", "Entrada principal" Projetos grandes: <tipo de dispositivo>-<edifício>-<piso>-<área><recinto>, como por exemplo Cam1-B10-F2-S3-A210 para uma câmera e FS2-B10-F1-S1-A120 para um servidor de arquivos. Registre os nomes na Lista dos componentes e localizações na tabela da seção A.1, “Coleta de informações sobre o sistema”. A.2.3 Conexão e ativação de todos os componentes Você pode agora conectar alguns ou todos os componentes e ativá-los nesta sequência: • Alimentação de energia ininterrupta (UPS) • Servidor de arquivos/NAS • Switches • Câmeras • Workstation MxControlCenter © MOBOTIX AG • Security-Vision-Systems • Made in Germany www.mobotix.com • [email protected] Configuração do sistema de armazenamento A.2.4 Instalação do MxControlCenter em uma workstation No passo seguinte, instale o MxControlCenter em uma workstation no laboratório. Neste caso, pode tratar-se da própria workstation ou de um dos computadores do SMV. A workstation é utilizada para configurar todo o sistema e, posteriormente, para criar uma configuração master do MxControlCenter. Para mais informações sobre a instalação do MxControlCenter, ver seção 2.3.2, “Instalação automática do MxControlCenter”. Ao iniciar o MxControlCenter, o aplicativo procura automaticamente os dispositivos MOBOTIX na rede (caixa de diálogo Adicionar fontes de vídeo). Clique em Cancelar para fechar esta caixa de diálogo. Em seguida, saia do MxControlCenter, sem salvar a configuração. Posteriormente, você pode procurar e configurar as câmeras. A.3 Configuração do sistema de armazenamento Se o sistema de monitoramento utilizar um ou mais servidores de arquivos externos ou sistemas NAS, você deve configurá-los agora. Uma vez que as câmeras utilizam estas configurações, você pode testá-las se adotar as configurações correspondentes nas câmeras. Devido à multiplicidade de cenários diferentes, em grande parte específicos de cada cliente, a indicação de todas as opções de configuração possíveis não se inclui no escopo deste manual. As seções seguintes contêm algumas tarefas de configuração importantes que devem ser realizadas antes da configuração das câmeras. Nota Os Overland Storage Snap Servers podem ser configurados com a ajuda do MxControlCenter. Para mais informações, ver seção 5.2.1, “Adição de Overland Storage Snap Servers”. A.3.1 Definição das configurações dos servidores do sistema de armazenamento Configurações Nota Nome do servidor Correspondente ao nome na Lista dos componentes e localizações. RAID De acordo com os requisitos (redundância, desempenho, capacidade de memória) Pastas compartilhadas Em uma pasta compartilhada por servidor de arquivos/NAS, utilizar sempre o mesmo nome (p. ex., mxdata) em diferentes servidores de arquivos/NAS. Usuário Criar usuários de câmera que tenham permissão para gravar na pasta compartilhada (p. ex., mxcam) e usuários do MxControlCenter com acesso de leitura (p. ex., mxcc). © MOBOTIX AG • Security-Vision-Systems • Made in Germany www.mobotix.com • [email protected] 345/404 346/404 Manual de usuário MxCC: Monitoramento vídeo – Guia para instaladores Configurações Nota Interface(s) de rede De acordo com os requisitos (redundância, desempenho), atribuir endereços IP do conjunto de servidores de arquivos/ NAS, definir o gateway e o servidor DNS. Ativar gigabit e conectar com o backbone através da interface de rede gigabit. Ao utilizar várias interfaces de rede, ativar trunking. Servidor de horário Determinar o servidor de horário e o fuso horário de acordo com a infraestrutura do cliente. Notificação de erro Configurar os eventos de notificação e definir as contas de email ou telefone necessárias. Função trash Se estiverem disponíveis, desativar as funções trash ("lixeira"). UPS Definir o procedimento em caso de falha de energia. Usuários e grupos de usuários Criar usuários e grupos de acordo com os requisitos dos clientes. A.3.2 Definição das configurações de rede do sistema de armazenamento Defina os seguintes parâmetros no gerenciamento do servidor de arquivos ou na interface de internet do sistema NAS: • Endereços IP e máscaras de sub-rede • Gateway padrão • Domain Name Server (DNS) • Servidor WINS* • Nome de domínio* * Estas são opções especiais que só devem ser configuradas caso seja absolutamente necessário. A.3.3 Conclusão da configuração do sistema de armazenamento Reinicie o sistema de armazenamento e acesse-o novamente. Caso tudo tenha sido configurado corretamente, uma caixa de diálogo será aberta para inserir o nome de usuário e senha. Após este novo login, verifique se os protocolos do sistema apresentam falhas e teste a notificação por email. A.4 Definição das configurações de rede da câmera Agora você pode instalar as câmeras. Antes de iniciar a configuração das câmeras, é necessário definir os respectivos endereços IP de acordo com o agrupamento de endereços IP (ver seção A.2.1, “Definição dos grupos de hardware”) O MxControlCenter é ideal para esta tarefa, pois os endereços IP de uma faixa de endereços podem ser atribuídos automaticamente em um só passo para um grupo de câmeras. Note que o nome de host das câmeras só pode ser alterado posteriormente (ver “Alteração dos nomes das câmeras” na seção A.6, “Ajuste de grupos de câmeras”). Antes de começar, certifique-se de que as câmeras estão ligadas e acessíveis através da rede. © MOBOTIX AG • Security-Vision-Systems • Made in Germany www.mobotix.com • [email protected] Definição das configurações de rede da câmera Dica Se o sistema incluir muitas câmeras, pode ser aconselhável alterar a configuração de rede em grupos de p. ex. 20 a 30 câmeras dentro de uma faixa de endereços IP (p. ex., de 192.168.1.100 a 119 para 20 câmeras). Ligue as câmeras do primeiro grupo, execute os passos de 1 a 9 e repita os passos de 2 a 9 para os grupos de câmeras seguintes. Para definir simultaneamente as configurações de rede de todas as câmeras ligadas pertencentes a um grupo de câmeras, você deve utilizar o MxControlCenter e a caixa de diálogo Adicionar fontes de vídeo: 1. Inicie o MxControlCenter. 2. A função de pesquisa automática encontra todas as câmeras MOBOTIX (selecione Fonte de vídeo > Adicionar no menu e clique em Pesquisa automática para iniciar a pesquisa). 3. Selecione todas as câmeras MOBOTIX. © MOBOTIX AG • Security-Vision-Systems • Made in Germany www.mobotix.com • [email protected] 347/404 348/404 Manual de usuário MxCC: Monitoramento vídeo – Guia para instaladores 4. Clique com o botão direito em Câmeras > Configurar rede para abrir a caixa de diálogo Configurar câmeras selecionadas. 5. Ative a opção Utilizar o seguinte endereço IP (faixa). 6. Insira o início e o final da faixa de endereços IP para este grupo de câmeras. 7. Insira a máscara de sub-rede e o gateway padrão. 8. Clique em OK para fechar a caixa de diálogo Configurar câmeras selecionadas. 9. Aguarde até todas as câmeras terem sido reinicializadas e depois separeas da rede. Conclusão da configuração de rede • Clique em Cancelar para fechar a caixa de diálogo Adicionar fontes de vídeo. • Saia do MxControlCenter, sem salvar a configuração. Caso você tenha salvo a configuração, você deve excluir o arquivo de configuração MxCC.ini na pasta de usuário (ver seção 4.8, “Trabalhar com as configurações do MxControlCenter”. A.5 Criação e distribuição de uma configuração master das câmeras Em vez de configurar muitas câmeras individualmente, crie uma configuração master no navegador para uma câmera e copie essa configuração para as câmeras que desejar. Desta forma, você poupa muito tempo na configuração de muitas câmeras. Dicas A configuração master consiste em configurações gerais que também podem ser utilizadas em outros projetos. Caso você tenha questões relativas às opções de uma caixa de diálogo da interface do navegador, procure informações contextualizadas na ajuda online (para isso, clique na parte superior direita da caixa de diálogo, no botão ilustrado ao lado). © MOBOTIX AG • Security-Vision-Systems • Made in Germany www.mobotix.com • [email protected] 349/404 Criação e distribuição de uma configuração master das câmeras A.5.1 Visão geral A tabela seguinte contém uma visão geral das configurações que precisam ser ajustadas para criar uma configuração master independente da câmera. Algumas destas configurações (assinaladas na coluna SI) podem ser alteradas na Instalação rápida. Você pode encontrar uma descrição mais detalhada nas seções seção A.5.2, “Utilização da instalação rápida”. Caixa de diálogo (Admin Menu) Controle do acesso de grupos Usuários e senhas Parâmetros Nota SI Acesso público Desmarcar todos. X — Criar três grupos: admins, remote, mxcc. — Idioma Idioma e página inicial Interface ethernet Armazenamento em servidor de arquivos externo/dispositivo flash Notificação em caso de mensagens de erro Microfone e alto-falante Definir o idioma do navegador. X Selecionar página inicial Definir a página inicial do navegador. BOOTP/DHCP Ativar Desligado. X Servidor DNS Indicar o servidor DNS, se necessário. X Domínio Indicar o nome de domínio, se necessário. Zeroconf É recomendável que esteja ativo; desativar se for indesejado. Destinos possíveis para a gravação Selecionar o local de armazenamento. Opções de armazenamento Definir as opções de armazenamento, se necessário. Opções globais Definir as opções globais, se necessário. Perfis e opções Criar um perfil de email com endereço de administrador caso falhe o sistema/a memória, outro perfil de email para mensagens de alarme (se necessário). Email Selecionar um perfil de email com endereço de administrador para receber mensagens em caso de falha da memória. Email Selecionar um perfil de email com endereço de administrador para receber mensagens em caso de erro crítico e após uma reinicialização. Entrada de áudio Ativar o microfone e definir a sensibilidade (desde que permitido por lei e pelas disposições da empresa). Saída de áudio Ativar os alto-falantes, definir o volume, testar a configuração. Fornecer dados de rede Desativar, se isso representar um risco de segurança. Perfis de email Monitoramento de falhas da memória Criar pelo menos três usuários, um por grupo: p. ex., andrew, richard, mike. SI = Os parâmetros assinalados com "X" também podem ser configurados com a instalação rápida (ver abaixo). © MOBOTIX AG • Security-Vision-Systems • Made in Germany www.mobotix.com • [email protected] 350/404 Manual de usuário MxCC: Monitoramento vídeo – Guia para instaladores Caixa de diálogo (Admin Menu) Parâmetros Nota Configurações de cliente SIP — Criar contas SIP, se necessário. Configurações para chamadas realizadas/perfis de telefone — Criar perfis de telefone para as chamadas realizadas, se necessário. Fuso horário Selecionar o continente e o fuso horário. Servidor de horário Selecionar NTP (RFC 1305), definir servidor de horário. Equalizar automaticamente Ativar a caixa de verificação. Interruptor principal LED Definir, se necessário. Programas especiais Adicionar programas especiais (feriados, férias, etc.), se necessário. Perfis e opções Adicionar/ajustar programas semanais, se necessário. Tarefas de horário Reinicialização da câmera Definir o momento da reinicialização para uma hora não crítica. Gerenciar funções do botão soft — Remover todas as definições não desejadas do botão soft. Data e hora Configuração dos LEDs Cronogramas SI X SI = Os parâmetros assinalados com "X" também podem ser configurados com a instalação rápida (ver abaixo). A.5.2 Utilização da instalação rápida Alguns dos passos de configuração indicados na tabela anterior também podem ser realizados com a instalação rápida (estão assinalados com um "X" na coluna SI da tabela acima). Inicie a Instalação rápida na interface do navegador da câmera (Admin Menu > Configuração de rede > Instalação rápida). © MOBOTIX AG • Security-Vision-Systems • Made in Germany www.mobotix.com • [email protected] Criação e distribuição de uma configuração master das câmeras Mantenha as configurações propostas, exceto nas seguintes páginas: • Idioma: Selecione o idioma para a interface do navegador. • Retornar às configurações de fábrica: Ativar "Manter e alterar as configurações atuais". • Acesso público: Ativar Negar acesso público. • Configurações específicas do país: Indique o fuso horário correto. • Domain Name Server (DNS): Insira os endereços IP e o servidor DNS, se esta lista estiver vazia. • Configuração de armazenamento: Verifique as configurações, clique em Configuração de armazenamento e execute uma reinicialização (Admin Menu > Tarefas gerais > Reinicializar). A.5.3 Configuração das opções no Admin Menu Clique no botão Admin Menu para abrir a página Administração. Criação de grupos de usuários Para o sistema de monitoramento de vídeo são necessário usuários com determinados direitos de acesso às câmeras. • Clique em Segurança > Controle do acesso de grupos. • Clique no botão Mais. • Crie os grupos de usuários conforme a figura seguinte: • Substitua o nome de grupo guests por remote. Ative as caixas de verificação Ao vivo e Multiview para estes grupos. • Substitua o nome de grupo users por mxcc. Ative a caixa de verificação Admin. • Clique em Assumir. © MOBOTIX AG • Security-Vision-Systems • Made in Germany www.mobotix.com • [email protected] 351/404 352/404 Manual de usuário MxCC: Monitoramento vídeo – Guia para instaladores Criação de usuários • Clique em Segurança > Usuários e senhas. • Crie pelo menos um usuário por grupo e atribua os nomes de usuário conforme a figura seguinte: • Clique em Assumir para aplicar as alterações. Note que a câmera irá solicitar um nome de usuário e uma senha no caso de um usuário admin (neste exemplo, andrew). Configuração do idioma e da página inicial • Clique em Configurações de página > Idioma e página inicial. • Selecione a página inicial, indique o idioma e clique em Assumir. Configuração da interface ethernet • Clique em Configuração de rede > Interface ethernet. • Desative a opção BOOTP/DHCP. • Insira o Nome de domínio, caso seja solicitado. • Desative a opção Zeroconf, se necessário. • Clique em Assumir. Configuração do armazenamento de gravações da câmera Nesta seção, você pode configurar a câmera para a utilização de um servidor de arquivos/ NAS ou de um cartão MicroSD e indicar os detalhes necessários (se posteriormente você desejar utilizar um local de armazenamento diferente, você pode defini-lo ao utilizar as configurações individuais). © MOBOTIX AG • Security-Vision-Systems • Made in Germany www.mobotix.com • [email protected] Criação e distribuição de uma configuração master das câmeras Nota Você deve configurar a memória da câmera neste momento, apenas se você utilizar o mesmo servidor de arquivos/NAS ou cartão de memória SD para todas as câmeras do sistema. Caso contrário, você deve definir os locais de armazenamento posteriormente, quando forem realizadas as configurações dos grupos de câmeras (ver seção A.6, “Ajuste de grupos de câmeras”). Dica Verifique se você consegue acessar os compartilhamentos Windows (SMB/CIFS), inserindo os endereços IP ou os nomes DNS no Windows Explorer. Insira o caminho UNC para o sistema de armazenamento (p. ex. \\10.1.1.111\mxdata ou \\ mxstorage1\mxdata). • Ajuste as configurações conforme a figura seguinte (para ver as configurações disponíveis, consulte o respectivo manual da câmera). • Clique em Assumir. Atenção Defina pelo menos o valor limite relativo ao tamanho de armazenamento e verifique se o local de armazenamento dispõe de capacidade de armazenamento suficiente para as câmeras. Defina os outros valores limite relativos ao armazenamento (Tempo máximo para manter imagens ou Número de sequências), se necessário. Criação dos perfis de email necessários Para que notificações de falha da memória ou mensagens de erro a colaboradores de TI, proprietários ou seguranças possam ser enviadas posteriormente, você deve definir agora as opções globais de email e criar os perfis de email necessários. Abra o Admin Menu > Perfis de transferência > Perfis de email no navegador e execute os passos descritos na ajuda da câmera. © MOBOTIX AG • Security-Vision-Systems • Made in Germany www.mobotix.com • [email protected] 353/404 354/404 Manual de usuário MxCC: Monitoramento vídeo – Guia para instaladores Configuração do monitoramento de falhas da memória Em caso de falha do local de armazenamento selecionado, a câmera deve enviar um email. Abra o Admin Menu > Monitoramento de falhas da memória e selecione o perfil de email criado para este fim. Dicas É altamente recomendável utilizar sempre esta função, para evitar a perda de gravações. Em projetos maiores, você deve ativar esta função mais tarde, quando forem realizadas as configurações de grupos de câmeras (ver seção A.6, “Ajuste de grupos de câmeras”): • Ao utilizar a memória do servidor de arquivos/NAS, configure pelo menos uma câmera (mas não mais de duas) por servidor de arquivos/NAS. • Nas câmeras em que for utilizado um cartão de memória SD interno, devem ser enviadas notificações de falha da memória a partir de cada câmera. Configuração da notificação de erro A câmera pode também enviar emails caso ocorram falhas do sistema. Abra o Admin Menu > Notificação em caso de mensagens de erro e selecione o perfil de email criado para este fim. Definição de configurações de áudio Ative o microfone (desde que permitido por lei e pelas disposições da empresa) e os alto-falantes em Áudio e telefonia VoIP > Microfone e alto-falante. Configuração das chamadas realizadas/perfis de telefone Crie os perfis de chamada correspondentes em Áudio e telefonia VoIP > Configurações para chamadas realizadas/perfis de telefone (conforme a versão do software da câmera). Configuração de data e hora • Clique em Administração de câmeras > Data e hora: • Servidor de horário: Selecione NTP (RFC 1305). • Indique o endereço IP ou o nome de host do servidor de horário. • Equalizar automaticamente: Ative esta caixa de verificação. • Clique em Assumir. © MOBOTIX AG • Security-Vision-Systems • Made in Germany www.mobotix.com • [email protected] Criação e distribuição de uma configuração master das câmeras Dicas Você pode verificar o servidor de horário na caixa de diálogo Data e hora. Para isso acesse o link visualizar no esclarecimento da caixa de verificação Equalizar automaticamente. Se a câmera tiver sincronizado a hora, o conteúdo da caixa de diálogo é verde. Se não estiver disponível nenhum servidor de horário, você pode utilizar uma câmera como servidor de horário para todos os outros dispositivos. Para mais informações, consulte a ajuda online da câmera. Configuração dos LEDs das câmeras Se você desejar desativar os LEDs das câmeras ou utilizar indicações luminosas especiais em todas as câmeras, você deve configurar essas opções agora. Se você desejar desativar os LEDs de apenas algumas câmeras, você deve definir essas opções ao utilizar as configurações individuais. Para mais informações sobre este assunto, ver seção A.6, “Ajuste de grupos de câmeras”. Clique em Administração de câmeras > Configuração dos LEDs e coloque o Interruptor principal LED em Desativado ou indique as configurações desejadas. Configuração dos cronogramas Insira os programas especiais e defina os perfis e opções, se necessário (para mais informações, consulte a ajuda da câmera). Configuração das tarefas de horário Defina a execução em função do horário da tarefa Reinicialização da câmera para uma hora não crítica (para mais informações, consulte a ajuda da câmera) ou desative a execução. Remoção de botões soft não desejados Se posteriormente for permitido o acesso dos usuários ao navegador das câmeras, é possível excluir todos os botões soft não desejados em Admin Menu > Configurações de página > Botões soft. É recomendável que sejam mantidos apenas os seguintes botões soft: Admin Menu, Menu Configuração, Multivisualizador, Evento UC. © MOBOTIX AG • Security-Vision-Systems • Made in Germany www.mobotix.com • [email protected] 355/404 356/404 Manual de usuário MxCC: Monitoramento vídeo – Guia para instaladores A.5.4 Configurações adicionais de câmera A depender do sistema de monitoramento de vídeo a ser instalado, a configuração adicional da câmera pode divergir significativamente da descrição a seguir. O objetivo aqui também é economizar tempo através da configuração de determinadas definições, ainda que estas não sejam utilizadas em todas as câmeras. Por exemplo, você pode configurar as definições do servidor de email e criar perfis de email. Se posteriormente você necessitar estabelecer notificações por email em uma câmera, você precisa apenas selecionar o perfil pré-definido. Conforme os requisitos do cliente, você deve realizar as seguintes configurações: • Defina os perfis para mensagens de rede em Admin Menu > Perfis de transferência > Perfis de mensagens de rede, para que posteriormente a câmera possa enviar mensagens de alarme. • Crie também os perfis desejados em Admin Menu > Perfis de transferência > Perfis FTP, caso as transmissões por FTP façam parte do sistema. • Defina os cronogramas e os programas especiais em Admin Menu > Administração de câmeras > Cronogramas. • Se necessário, mude a hora da reinicialização diária da câmera em Admin Menu > Administração de câmeras > Tarefas de horário para uma hora não crítica. A.5.5 Armazenamento e teste da configuração master Antes de distribuir a configuração master, é necessário que você armazene a configuração de câmera de forma permanente, que faça uma reinicialização e que teste a configuração. • Salve a configuração (Admin Menu > Configuração > Salvar). • Reinicie a câmera (Admin Menu > Tarefas gerais > Reinicializar). • Verifique a hora da câmera e o status do servidor de horário (Admin Menu > Administração de câmeras > Data e hora). • Teste os perfis de email, o servidor DNS, etc. em Admin Menu > Configuração de rede > Teste da configuração de rede. • Verifique se há falhas nas mensagens do sistema (Admin Menu > Informações do sistema > Mensagens do sistema). • Os LEDs da câmera apresentam o comportamento previsto? Se você detectar falhas na configuração, corrija as definições e repita o teste. Se tudo funcionar como planejado, você poderá distribuir a configuração por todas as outras câmeras (ver abaixo). A.5.6 Distribuição da configuração master Você pode agora copiar a configuração master para as outras câmeras. O Assistente de atualização é especialmente adequado para esta tarefa (ver seção 5.1, “Atualizações de software do assistente de atualização, e muito mais”). Para o iniciar como aplicativo © MOBOTIX AG • Security-Vision-Systems • Made in Germany www.mobotix.com • [email protected] Criação e distribuição de uma configuração master das câmeras independente, clique no atalho ou abra a pasta de programa do MxControlCenter e clique no arquivo UpdateAssistant.exe. 1. Se a lista de câmeras estiver vazia, clique no botão Procurar câmeras. Agora deve ser mostrada a Câmera master (compare com o endereço na janela do navegador). 2. Selecione a câmera master e clique no botão Salvar configuração. 3. Salve o arquivo de configuração em uma pasta separada e atribua-lhe um nome elucidativo. 4. Separe a câmera master da rede. 5. Conecte as outras câmeras e ligue a alimentação de energia. 6. Clique no botão Procurar câmeras. As câmeras conectadas agora devem ser exibidas. 7. Selecione todas as câmeras conectadas e clique na seta para baixo, junto do botão Carregar configurações. 8. Selecione o arquivo salvo no Passo 3. Abre-se a caixa de diálogo Carregar configurações da câmera: 9. Ative as caixas de verificação conforme mostrado acima. © MOBOTIX AG • Security-Vision-Systems • Made in Germany www.mobotix.com • [email protected] 357/404 358/404 Manual de usuário MxCC: Monitoramento vídeo – Guia para instaladores Atenção Certifique-se de que existe pelo menos um nome de usuário e uma senha do grupo admins para que você possa acessar posteriormente como administrador. Se você utilizar esta configuração em todas as outras câmeras sem indicar um nome de usuário e uma senha de administrador, todas as câmeras têm que ser devolvidas à MOBOTIX, para serem revertidas. Este serviço não é gratuito! Certifique-se de que o Endereço IP e nome de host não está ativo. Se todas as câmeras forem configuradas para o mesmo endereço IP, deixam de ser acessíveis! Ative a seção Servidor de arquivos apenas se você utilizar o mesmo servidor de arquivos/NAS para todas as câmeras. Desative as seções Controle de imagem e Controle de eventos. Estas definições são configuradas mais tarde (ver seção A.6, “Ajuste de grupos de câmeras”). 10. Clique em OK (pode ignorar a advertência), aguarde até que todas as câmeras tenham sido reiniciadas e em seguida desconecte-as da rede. 11. Repita os passos de 5 a 10, até a configuração master ter sido carregada em todas as câmeras. A.6 Ajuste de grupos de câmeras Nesta seção você ficará sabendo como definir grupos de câmeras (agrupamento por servidor de arquivos/NAS ou tipo de câmera, p. ex., Dual, diurna/noturna, etc.), como criar a configuração para uma câmera de um grupo e como distribuir esta configuração com o Assistente de atualização pelas câmeras restantes (ver seção A.5.6, “Distribuição da configuração master”). Alteração dos nomes das câmeras Antes de começar com a definição de grupos de câmeras, você deve atribuir os nomes das câmeras de acordo com a Lista dos componentes e localizações (ver a tabela em seção A.1, “Coleta de informações sobre o sistema”). © MOBOTIX AG • Security-Vision-Systems • Made in Germany www.mobotix.com • [email protected] Ajuste de grupos de câmeras A caixa de diálogo Gerenciar outras câmeras da interface do navegador constitui o método mais eficiente para a atribuição de nomes de câmera: • Na câmera master, clique em Admin Menu > Configuração > Gerenciar. • Assinale todas as câmeras, selecione no menu suspenso, em baixo na caixa de diálogo, a opção Alterar os nomes das câmeras selecionadas e clique em OK. • Altere os nomes das câmeras conforme a lista apresentada pelo planejador e clique em Alterar. • Depois de a câmera ter alterado os nomes, verifique os resultados na caixa de diálogo Gerenciamento de outras câmeras. Trabalhar com grupos de câmeras Como foi mostrado na seção A.5.6, “Distribuição da configuração master”, você pode distribuir as configurações de uma câmera por muitas outras com o Assistente de atualização. Uma vez que, com o Assistente de atualização, você também pode distribuir partes ("seções") de uma configuração, é possível utilizar configurações especiais, como as dos exemplos seguintes, em determinados grupos de câmeras com esta função: • Estipular um determinado local de armazenamento para um grupo de câmeras (caso sejam utilizados vários servidores de arquivos/NAS). • Utilizar determinadas configurações de imagem (p. ex., o modo visualizador Panorama) em todas as câmeras Hemispheric montadas numa parede. © MOBOTIX AG • Security-Vision-Systems • Made in Germany www.mobotix.com • [email protected] 359/404 360/404 Manual de usuário MxCC: Monitoramento vídeo – Guia para instaladores Atribuir um determinado local de armazenamento a um grupo de câmeras Para distribuir apenas a seção Servidor de arquivos com o Assistente de atualização, defina as seguintes opções no Admin Menu de uma câmera: Caixa de diálogo Armazenamento em servidor de arquivos externo/dispositivo flash Monitoramento de falhas da memória Tarefa Nota Alterar local de armazenamento Selecionar outro servidor de arquivos/ NAS para um grupo, se disponível (redundância). Alterar valores limite de armazenamento Configurar sempre o valor limite para o tamanho de armazenamento! Ativar log externo Salvar arquivo de log do servidor de internet/mensagens de sistema. Ativar, intermitência dos LEDs, selecionar perfil de email Recomenda-se no máx. para duas câmeras por servidor de arquivos/NAS. Você pode encontrar mais informações sobre as várias configurações do Admin Menu na ajuda da câmera. Distribuição de determinadas configurações de imagem e de eventos por um grupo de câmeras Para distribuir apenas as seções Controle de imagem e Controle de eventos com o Assistente de atualização, defina no Menu Configuração as opções indicadas na tabela abaixo. Nesta tabela são utilizadas propriedades de hardware como critérios para a criação de diferentes grupos de câmeras: Critérios para a criação de grupos Caixa de diálogo Configurações Dual Diurna/ noturna Hemi1 Mono Selecionar sensor de imagem Ambos Auto — — Interruptor noturno da câmera — 17 lux — — Controle de imagem Configurações de imagem gerais Resolução Qualidade de imagem Se necessário Se necessário, dependendo da taxa de quadros exigida Modo visualizador NITIDEZ 4, 4 1 4 1/30 s 1/60 s, 1/30 s 1/30 s 1/30 s Brilho médio 40% 40%, 20% 40% 40% Exibições de texto Ligado + comentário = $(ID.HOSTNAME) Tempo de exposição máximo Configurações de exposição Se necessário 4 Configurações de exibição e de texto Data e hora Configurações vPTZ Ações vPTZ Data e hora Se necessário, permitir ou bloquear1 A Hemispheric possui opções adicionais 1 © MOBOTIX AG • Security-Vision-Systems • Made in Germany www.mobotix.com • [email protected] 361/404 Conclusão da configuração das câmeras no laboratório Critérios para a criação de grupos Caixa de diálogo Configurações Diurna/ noturna Dual Hemi1 Mono Controle de eventos Armação Configurações de eventos gerais Se necessário/disponível Programa semanal Selecionar perfil, se exigido Tempo de atraso para armação Se necessário Tempo morto de evento 20 s Sensor PIR Configurações de eventos Ativado — Movimento de vídeo Ativado Definições de movimento de vídeo $generate= — Copiar definições de movimento Desativado Ativado — — Detecção de movimento em ambos os sensores de imagem Ativado Desativado — — Outros eventos Ativar, se necessário/disponível Armação Ativado Ativado Ativado Programa semanal Selecionar perfil, se exigido Ícone do estado de gravação Ligado Gravação da imagem completa Ligado Modo de gravação Gravação Ativado Gravação de eventos Tempo de gravação antes de um evento 2 a 5 s Horário de gravação Mín. 30 s Alarme visual (VA) Selecionar sensor de imagem Ativado Ligado Esquerdo, Direito, Ambos, Auto Resolução Exibições de texto Data e hora Auto — — MEGA ou QXGA Ligado + comentário = $(ID.HOSTNAME) Data e hora A Hemispheric possui opções adicionais 1 Você pode encontrar mais informações sobre as várias configurações do controle de imagem e de eventos na ajuda da câmera. A.7 Conclusão da configuração das câmeras no laboratório Configuração de uma câmera servidora de horário Se as câmeras não dispuserem de uma conexão de internet, ou se não estiver disponível um servidor de horário, você tem que configurar uma ou mais câmeras como servidores © MOBOTIX AG • Security-Vision-Systems • Made in Germany www.mobotix.com • [email protected] 362/404 Manual de usuário MxCC: Monitoramento vídeo – Guia para instaladores de horário para as outras câmeras. Clique em Admin Menu > Administração de câmeras > Data e hora na interface do navegador da câmera servidora de horário e ative o servidor de horário conforme descrito na ajuda da câmera. A.8 Configuração do MxControlCenter Depois concluir o máximo possível da configuração das câmeras no laboratório, você pode agora começar a configuração do MxControlCenter em uma workstation. Mais tarde, esta instalação previamente configurada será transmitida às outras workstations do SMV. Nota Se você não conseguir acessar todas as câmeras do sistema no laboratório (p. ex., porque o sistema é muito grande), possivelmente você terá que realizar este passo no local de montagem, depois que todos os componentes do sistema tiverem sido colocados em funcionamento (ver seção A.10, “Montagem e colocação em funcionamento”). A.8.1 Definição das configurações globais • Inicie o MxControlCenter e clique em Cancelar para fechar a caixa de diálogo Adicionar fontes de vídeo. • Defina as configurações padrão para a conexão (Ferramentas > Opções > Padrões de conexão): – Na seção Conexões a câmeras, insira o nome de usuário e a senha de acesso às câmeras conforme descrito em “Criação de usuários” na seção A.5.3, “Configuração das opções no Admin Menu” (no exemplo, mike). – Caso seja utilizado um servidor de arquivos/NAS neste sistema de monitoramento, na seção Acessar gravações insira o caminho (unidade conectada ou caminho UNC) para um servidor de arquivos/sistema NAS comum, bem como o nome de usuário e senha. Para mais informações, ver “Definição do servidor de arquivos padrão no MxControlCenter” na seção 4.5.4, “Configuração dos locais de armazenamento”. • Defina as outras configurações globais, se necessário. A.8.2 Adição de fontes de vídeo à workstation MxControlCenter • Abra a caixa de diálogo Adicionar fontes de vídeo (Fonte de vídeo > Adicionar no menu). A pesquisa automática encontra todas as câmeras MOBOTIX que se encontrem em funcionamento. • Selecione todas as câmeras MOBOTIX. • Clique em Adicionar fontes de vídeo selecionadas. © MOBOTIX AG • Security-Vision-Systems • Made in Germany www.mobotix.com • [email protected] 363/404 Configuração do MxControlCenter • Com base no número de câmeras do sistema, decida se deve ser criado um layout: – 10 câmeras ou menos: Crie um novo layout de grade e indique um nome elucidativo. – Mais de 10 câmeras: Adicione as fontes de vídeo ao sistema, sem criar um novo layout. A.8.3 Criação de uma configuração padrão do MxControlCenter • Criar grupos e usuários para o MxControlCenter: Defina os direitos de grupo correspondentes conforme descrito na seção A.1, “Coleta de informações sobre o sistema”. Para mais informações, ver seção 4.6, “Usuários, grupos e direitos de grupo”. Nota O MxControlCenter dispõe de um gerenciamento próprio dos direitos de acesso. Os grupos e usuários definidos para o MxControlCenter são independentes dos que foram definidos para as câmeras (ver “Criação de grupos de usuários” e “Criação de usuários” na seção A.5.3, “Configuração das opções no Admin Menu”). Uma exceção é o usuário mike das câmeras, que é utilizado pelas workstations do MxControlCenter para acessar as câmeras (ver seção A.8.1, “Definição das configurações globais”). © MOBOTIX AG • Security-Vision-Systems • Made in Germany www.mobotix.com • [email protected] 364/404 Manual de usuário MxCC: Monitoramento vídeo – Guia para instaladores • MxControlCenter: MxControlCenter”. Ver seção 4.4.3, “Configuração das visualizações do • Atribuir as câmeras a outros servidores de arquivos/NAS: Se você utilizar mais de um servidor de arquivos/ NAS, selecione no painel Navegador da barra lateral todas as câmeras que utilizam um determinado servidor de arquivos/NAS, clique com o botão direito e selecione Acessar gravações (ver “Alteração do acesso às gravações de muitas câmeras” na seção 4.5.4, “Configuração dos locais de armazenamento”). • Criar layouts: Para criar os layouts do MxControlCenter, faça conforme descrito na seção 4.3.1, “Planejamento de uma estrutura de layout” e nas seções seguintes. • Criar pesquisas de eventos: Crie e estruture as pesquisas de eventos de acordo com os requisitos do cliente, por exemplo, por localização (todas as câmeras dos portões, todas as câmeras das portas, todas as câmeras dos elevadores, etc). Para mais informações, ver “Criação de novas pesquisas de eventos” na seção 3.5.8, “Utilização de pesquisas de eventos”. A.8.4 Configuração da administração de alarme Configuração da administração de alarme Faça conforme descrito na seção 4.5.3, “Configuração das reações do MxControlCenter”, mas utilize as seguintes configurações: • Ative a lista de alarmes. • Crie um arquivo de lista de alarmes salvo de forma permanente. • Desative a caixa de verificação Adicionar eventos de transmissão ao vivo. • Configure a recepção de mensagens de alarme. • Ative o som de alarme e defina as opções correspondentes. • Se necessário/disponível, defina o arquivo de instruções. • Se apropriado, defina um caminho de áudio (ver seção 6.2.3, “A guia ”Exibição””). Configuração de mensagens de alarme com a ajuda de mensagens de rede Faça conforme descrito na seção 4.5.1, “Configuração dos alarmes das câmeras” e configure as mensagens de alarme para os endereços IP da workstation do MxControlCenter. © MOBOTIX AG • Security-Vision-Systems • Made in Germany www.mobotix.com • [email protected] Teste final de todos os componentes no laboratório A.8.5 Definição de opções adicionais do sistema operacional Definição do fuso horário e do servidor de horário Para que seja utilizada a mesma referência horária em todo o sistema de monitoramento, é necessário que você configure nas workstations do MxControlCenter os seguintes aspectos: • Defina o mesmo fuso horário que definiu para a câmera master. • Ative a sincronização de horário automática e defina o mesmo servidor de horário que você definiu para a câmera servidora de horário. Adição de exceções da verificação de vírus Uma vez que a maioria das verificações de vírus também monitora o tráfego de rede que é recebido pela workstation através de portas HTTP, isso pode afetar consideravelmente o respectivo desempenho. Por esse motivo, adicione as portas de câmera (em regra 80 e 443), bem como as portas utilizadas para o controle remoto e para as mensagens de alarme (ver Ferramentas > Opções nas guias Controle remoto e Administração de alarme) relativas a exceções que não devem ser monitoradas pela verificação de vírus. A.9 Teste final de todos os componentes no laboratório Uma vez que você já configurou os componentes e as câmeras, você pode agora testar todo o sistema. Quando você tiver terminado e corrigido todos os possíveis erros, você pode exportar a configuração do MxControlCenter. Dica Se você não puder testar todas as câmeras de uma vez, certifique-se de que todos os locais de armazenamento estão em funcionamento e teste as câmeras em grupos. A.9.1 Testes e correções • Testar o hardware: – Os switches, os locais de armazenamento, as câmeras e as workstations do MxControlCenter funcionam de forma adequada? • Testar as funções do usuário: – Os joysticks das workstations do MxControlCenter funcionam de forma adequada (se instalados)? – Você consegue carregar todos os layouts no MxControlCenter sem erros? – As funções de alarme são executadas corretamente quando é desencadeado um evento (p. ex., clicando no botão soft Evento UC no painel Botões soft da barra lateral do MxControlCenter)? © MOBOTIX AG • Security-Vision-Systems • Made in Germany www.mobotix.com • [email protected] 365/404 366/404 Manual de usuário MxCC: Monitoramento vídeo – Guia para instaladores • Testar o desempenho do sistema: – Quanto à visualização dos layouts ao vivo, os tempos de reação do sistema são aceitáveis? • Testar os locais de armazenamento: – As câmeras gravam nos locais de armazenamento (na interface do navegador de uma câmera, clique uma vez no botão Player e depois clique de novo)? – Corte a conexão de rede aos locais de armazenamento. As câmeras enviam mensagens de advertência por email de acordo com a configuração? – Separe a alimentação de energia dos componentes de rede. Os UPS funcionam de corretamente e as mensagens de advertência por email são recebidas de acordo com a configuração? Corrija os erros detectados e repita os testes correspondentes. A.9.2 Exportação e distribuição do MxControlCenter Exporte a configuração do MxControlCenter com todos os arquivos de aplicação e arquivos adicionais para uma pasta de rede compartilhada ou para outro dispositivo de armazenamento, para que você possa adicionar posteriormente toda a instalação às outras workstations do MxControlCenter (ver seção A.5.2, “Utilização da instalação rápida”). Deste modo, está concluído o teste final de todos os componentes no laboratório. Você pode agora instalar o SMV no local de montagem. A.10 Montagem e colocação em funcionamento Recomenda-se proceder de acordo com os passos seguintes durante o trabalho no local de montagem. • Verificar a infraestrutura: – Os protocolos de teste dos cabos de rede estão em ordem? – As tomadas nos locais de montagem correspondem aos requisitos do planejador? – O gateway para o acesso à internet está em funcionamento e corretamente configurado? • Montar os componentes: – Monte os switches e o servidor de arquivos/NAS. – Monte todas as câmeras de acordo com as etiquetas. • Instalar e configurar as workstations do MxControlCenter: – Instale o hardware das workstations do MxControlCenter, estabeleça as conexões de rede e ligue as workstations. – Copie a instalação criada e exportada, referida em “Exportação e distribuição do MxControlCenter”, da pasta de rede compartilhada ou do dispositivo de armazenamento para a workstation do MxControlCenter. © MOBOTIX AG • Security-Vision-Systems • Made in Germany www.mobotix.com • [email protected] Configuração de câmeras individuais • Ligar todos outros componentes: – Ligue todos os servidores de arquivos/NAS. – Ligue todas as câmeras. A.11 Configuração de câmeras individuais Quando todas as câmeras estiverem ligadas, você deve ajustar as configurações de câmera que apenas possam ser ajustadas na posição final de montagem (p. ex., janelas de exposição e janelas de movimento de vídeo, etc.). Dependendo do parâmetro a ajustar, você pode utilizar o MxControlCenter ou a interface do navegador da câmera correspondente. Na tabela seguinte você pode encontrar alguns dos parâmetros ajustáveis, bem como o local de configuração. Parâmetros Aplicativo Janela de movimento de vídeo Onde Configuração da câmera > Exposição (guia) Janela de exposição MxControlCenter Configuração da câmera > Eventos (guia) Configurações de cliente Navegador SIP Admin Menu > Configurações de cliente SIP Obscurecer área Navegador Menu Configuração > Configurações de imagem gerais Navegador Menu Configuração > Configurações de eventos/Visão geral (consoante a versão de software da câmera) Nível PIR Nível do microfone Configuração do multivisualizador de uma câmera Depois de adaptar as câmeras individuais, você pode configurar o multivisualizador. Com o multivisualizador, você pode acessar uma rede de câmera através de uma única câmera, que mostra alternadamente as imagens de outras câmeras, por acesso remoto. Estas câmeras podem ser agrupadas de acordo com os requisitos em diversas visualizações multivisualizador. Com o acesso remoto à câmera multivisualizador (também a partir de dispositivos móveis), os usuários podem selecionar as telas para mostrar as câmeras correspondentes. • Abra a interface de usuário da internet da câmera em que deseja configurar o multivisualizador. • Clique no botão Multivisualizador. • Configure as visualizações multivisualizador conforme descrito na ajuda da câmera. © MOBOTIX AG • Security-Vision-Systems • Made in Germany www.mobotix.com • [email protected] 367/404 368/404 Manual de usuário MxCC: Monitoramento vídeo – Guia para instaladores A.12 Testes finais Repita os testes que você realizou durante o teste no laboratório na seção A.9.1, “Testes e correções”. Se não obtiver os mesmos resultados que no teste de laboratório, verifique as configurações correspondentes e corrija os erros. Na tabela da seção B, “Resolução de problemas” você pode encontrar alguns erros típicos em um sistema deste tipo, bem como as medidas de correção correspondentes. © MOBOTIX AG • Security-Vision-Systems • Made in Germany www.mobotix.com • [email protected] Entrega e treinamento dos usuários A.13 Entrega e treinamento dos usuários • Finalizar a documentação do sistema: – Recolha a documentação do sistema que você recebeu do planejador e na qual registrou, p. ex., os nomes das câmeras. – Elabore uma lista de todos os nomes de usuário e senhas para todo o sistema. – Com a ajuda do Assistente de atualização, elabore uma lista de câmeras e imagens de referência (ative Visualização > Imagem de pré-visualização e selecione no menu Arquivo > Imprimir em PDF). – Documente o status das câmeras que utilizam um servidor de arquivos/NAS como local de armazenamento, conforme descrito abaixo: Em uma câmera por local de armazenamento, clique no botão Player do navegador, clique novamente no botão Player e salve a página HTML com imagens ou copie o conteúdo da página HTML para um documento de texto. • Proteger o sistema: – Com o Assistente de atualização, crie um backup da câmera (ver seção 5.1.8, “Salvamento e restauração de todo o sistema”). – No MxControlCenter, em Arquivo > Configuração de exportação, crie um backup e selecione a opção Completo. • Finalizar a documentação de usuário: – Quais layouts contêm quais câmeras? – Como podem os usuários acessar as gravações? – Realize os ajustes da interface de usuário (p. ex., botões especiais no layout de fundo). – Indique os procedimentos em caso de alarme (p. ex.: o usuário precisa confirmar os novos alarmes?) – Indique os procedimentos em caso de emergência. – Indique outras configurações especiais. © MOBOTIX AG • Security-Vision-Systems • Made in Germany www.mobotix.com • [email protected] 369/404 370/404 Manual de usuário MxCC: Monitoramento vídeo – Guia para instaladores • Realize o treinamento dos usuários: – Apresente o monitoramento ao vivo e as funções vPTZ. – Demonstre a forma de pesquisar, imprimir e exportar gravações. – Mostre como funcionam os avisos de alarme e o feedback do usuário. – Apresente os procedimentos em caso de emergência. © MOBOTIX AG • Security-Vision-Systems • Made in Germany www.mobotix.com • [email protected] 371/404 Anotações © MOBOTIX AG • Security-Vision-Systems • Made in Germany www.mobotix.com • [email protected] 372/404 Manual de usuário MxCC: Resolução de problemas B Resolução de problemas Neste anexo, você encontra soluções para problemas comuns ao configurar o MxControlCenter (abreviado por MxCC), bem como esclarecimentos sobre a utilização do protocolo de erros (ver Seção B.2, «Utilização do protocolo de erros do MxControlCenter»). B.1 Soluções para problemas comuns B.1.1 Problemas de alimentação e de conexão Problema Interface de rede/switch exibe ”sem conexão” com a câmera. MxCC não encontra a câmera automaticamente. Após a adição manual, a câmera não exibe qualquer imagem. A câmera funciona, mas não exibe qualquer imagem. A janela de exibição da câmera mostra a mensagem ”separado”. Causa possível Solução Cabo em NPA mal conectado (trocado). Conectar corretamente o dispositivo à NPA. Velocidade da interface de rede mal configurada (por exemplo, 1 Gbit/s). Configurar velocidade para 10/100 Mbit/s. A câmera encontra-se detrás a câmera manualde um roteador ou está conec- Adicionar mente. tada através da internet. Sem alimentação para a câmera ou a câmera não está ligada ao switch PoE. Conectar alimentação/switch PoE. A porta foi inserida no endereço da câmera. A porta foi introduzida em uma caixa de texto separada. O protocolo (z. B. http://) foi inserido no endereço da câmera. Retirar o protocolo (z. B. http://) do endereço da câmera. O switch PoE gerenciável fornece corrente, mas a conexão de dados na porta está desativada. Ativar a conexão de dados na porta. A alimentação da câmera falhou. Verificar a alimentação da câmera. Conexão com switch interrompida. Verificar a conexão da câmera e do computador com o switch. Falha da alimentação a partir Verificar a alimentação a partir do switch ou do próprio switch. do switch ou do próprio switch. O navegador não mostra qualquer imagem de câmera, mas a câmera reage ao PING. O acesso remoto à câmera não funciona. O proxy bloqueia a transmissão de vídeo. Adicionar endereço IP da câmera para exceções de proxy no navegador. Gateway padrão na câmera não configurado ou configurado incorretamente. Configurar gateway padrão na câmera. Encaminhamento de portas no roteador não configurado ou configurado incorretamente. Corrigir a configuração de encaminhamento de portas no roteador. Falha do login de DynDNS do roteador. Configurar funções de DynDNS no roteador. © MOBOTIX AG • Security-Vision-Systems • Made in Germany www.mobotix.com • [email protected] 373/404 Soluções para problemas comuns Problema Assistente de atualização Nenhuma câmera encontrada. Causa possível Solução Zeroconfig das câmeras não ativado. Ativar zeroconfig das câmeras (Admin Menu > Ethernet). Assistente de atualização iniciado pela primeira vez como aplicativo independente. Iniciar Assistente de atualização através do MxCC ou iniciar pesquisa de câmeras no Assistente de atualização. B.1.2 Problemas de servidor de arquivos/NAS Problema A câmera não salva imagens/ transmissões de vídeo no servidor de arquivos/NAS. Causa possível O firewall bloqueia o tráfego de rede. Solução Corrigir as configurações do firewall. Verificar se é possível acessar pastas compartilhadas do servidor de arquivos a partir da workstation. Através da caixa de diálogo O MxCC está configurado para Acessar gravações, acessar acesso a gravações através diretamente a pasta compartida(s) câmera(a). lhada do servidor de arquivos/ NAS. O acesso às gravações salvas/ pesquisa de vídeo é lento. Depois de algum tempo, a câmera não consegue salvar quaisquer dados no servidor de arquivos/NAS. O MxCC não consegue encontrar o caminho do servidor de arquivos da câmera correspondente. Apesar da configuração Gravação de eventos/contínua a câmera só grava imagens JPEG individuais. Caminho direto para servidor de arquivos na pasta de rede compartilhada configurado, mas a unidade falha após login seguinte. Certificar-se de que a pasta de rede compartilhada é novamente conectada após o login seguinte e de que o usuário possui os direitos de acesso necessários. O servidor de arquivos/NAS não consegue suportar a carga das câmeras conectadas. Adicionar outro servidor de arquivos/NAS para distribuir a carga equitativamente. Capacidade de armazenamento esgotada. Definir ou reduzir o limite de armazenamento (máx. MB) para a câmera. Falha do servidor de arquivos/ NAS. Verificar/restaurar servidor de arquivos/NAS. O MxCC não consegue encontrar o caminho do servidor de arquivos. Verificar se é possível acessar o caminho do servidor de arquivos com o Windows Explorer. O MxCC não consegue ler o caminho do servidor de arquivos. Verificar se o MxCC possui acesso de leitura ao caminho do servidor de arquivos. A câmera não salva no servidor de arquivos/NAS. Verificar mensagens do sistema da câmera e a caixa de diálogo Salvar em servidor de dados externo. Comportamento previsto: A câmera salva a transmissão MxPEG segmentada em arquivos .jpg com uma duração máx. de 10 s. MxCC utilizado apenas para leitura do conteúdo do servidor de arquivos. © MOBOTIX AG • Security-Vision-Systems • Made in Germany www.mobotix.com • [email protected] 374/404 Manual de usuário MxCC: Resolução de problemas B.1.3 Problemas de câmera Problema Causa possível Solução A câmera exibe apenas imagens em preto e branco. Falta a lente ou película de proteção ainda na lente. Montar a lente ou retirar a película de proteção. As imagens das câmeras M24/ D14/D24/Q24 não são muito nítidas. Lente configurada incorretamente. Corrigir a nitidez na lente. No escuro, as imagens ficam pouco nítidas ou com muito ruído, embora se trate de uma câmera diurna/noturna. Necessária iluminação mínima. Instalar luzes (IR) para iluminação adicional. No escuro, a câmera dual não detecta movimento por vídeo. O movimento por vídeo só é ativado no sensor diurno da câmera diurna/noturna. Ativar movimento por vídeo no sensor noturno. No escuro, a câmera não detecta movimento por vídeo. Supressão com luz baixa para detecção de movimento por vídeo ativada. Supressão com luz baixa desativada. A câmera não atinge a taxa máxima de quadros. As taxas de quadros dependem de inúmeros fatores (resolução, qualidade, gravação da imagem inteira, tempo de exposição, iluminação, etc.). Abrir a câmera no navegador e selecionar Programa de imagem > Rápido nos QuickControls. A câmera utiliza a resolução de imagem incorreta na gravação de imagem inteira (por exemplo, Mega em vez de QXGA). Gravação de imagem inteira ativada, mas resolução de imagem ainda configurada como Mega. Em Setup Menu > Gravação selecionar a resolução de imagem para gravação de imagem inteira, clicar no link Parâmetro em Ativar gravação de imagem inteira. B.1.4 Problemas do MxControlCenter Problema Causa possível Solução A verificação de vírus analisa a transmissão de vídeo. Adicionar portas de câmera (em regra, 80 e 443) às exceções da verificação de vírus da workstation do MxCC. A workstation ativa uma configuração menor para muitas câmeras com elevada resolução de imagem. Reduzir o número de câmeras no layout ou selecionar uma resolução de imagem inferior. Direitos de usuário insuficientes (o MxCC utiliza direitos de convidado para o acesso à câmera). Configurar na câmera um usuário especial ”mxcc” com os direitos necessários. A mensagem ”Nenhuma imagem disponível – verificar senha” é mostrada na janela de exibição. Se você utilizou usuário global ou especial errado ou senha global ou especial errada. Utilizar usuário correto ou senha correta nas configurações globais ou nas propriedades da câmera. O MxCC utiliza muita memória RAM para mostrar um layout com muitas câmeras. O Gravador local utiliza muita memória RAM por câmera. Diminuir o tamanho do Gravador local para 1 MB (Ferramentas > Opções > Geral). Os layouts não preenchem o monitor. O MxCC não faz o ajuste de escala livre. Ativar o ajuste de escala livre no MxCC. A transmissão de vídeo ao vivo no MxCC é lenta ou tem latência elevada. © MOBOTIX AG • Security-Vision-Systems • Made in Germany www.mobotix.com • [email protected] 375/404 Soluções para problemas comuns Problema A workstation do MxCC não emite qualquer sinal de alarme, embora o sistema de reprodução funcione corretamente. Causa possível Solução Reprodução de sons de alarme não ativada no MxCC. Ativar sinal de alarme em Ferramentas > Opções na guia Administração de alarme. Desempenho do computador muito baixo para o número de câmeras no layout. Utilizar um computador de alto desempenho, diminuir o número de câmeras no layout. O ajuste de escala livre de muitas câmeras exige desempenho muito alto. Desativar o ajuste de escala livre no MxCC. Gerenciador de layout ativado. Desativar gerenciador de layout. Gerenciador de layout ativado. Desativar gerenciador de layout. Usuário errado ou nenhum usuário ou senha errada ou nenhuma senha definidos no MxCC para esta câmera. Definir usuário correto ou senha correta no MxCC para esta câmera. Se o ”modo player” estiver ativado em uma janela de exibição, a câmera mostra a mensagem ”Nenhuma imagem disponível”. Local de armazenamento definido incorretamente no MxCC. Definir local de armazenamento correto no MxCC. Após a troca de uma câmera, o MxCC não mostra quaisquer novas gravações. Local de armazenamento no MxCC ainda definido para o caminho da câmera substituída. Definir o local de armazenamento com o caminho da nova câmera. O MxCC não permite o início de uma segunda instância do programa. O atalho para o início do MxCC não contém o argumento de linha comando ”MxMultiinstances”. Editar atalho e adicionar o argumento ”MxMultiinstances” no final da caixa de texto Alvo. Após reinicializar, o MxCC utiliza as configurações antigas do programa. A configuração do MxCC não foi salva antes do último encerramento. Salvar a configuração do MxCC através do botão da barra de ferramentas ou ao encerrar. A câmera não está apresentada no painel Navegador da seção FONTES DE VÍDEO > Câmeras. Acrescentar a câmera através de Câmera > Adicionar a esta instalação do MxCC. Firewall no computador associado ao MxCC bloqueia a mensagem de alarme de entrada. Adicionar MxCC às exceções do firewall (ver “Configuração do firewall do Windows em computadores MxControlCenter”). Câmera e computador associado ao MxCC estão em redes lógicas ou físicas diferentes. Assegurar-se de que a câmera e o computador associado ao MxCC estão na mesma rede lógica ou que as mensagens de alarme são encaminhadas corretamente. A câmera utiliza um endereço IP incorreto para enviar mensagens de rede ao computador associado ao MxCC. Assegurar-se de que o endereço IP do computador associado ao MxCC é apresentado na lista dos alvos de alarme da câmera em Configuração de câmera > Mensagens de rede. O MxCC reage lentamente. O MxCC não exibe mais a câmera na janela de foco do layout de fundo. Funções PTZ indisponíveis. A lista de alarmes do MxCC não contém quaisquer imagens de alarme da câmera a ele associada, embora ela tenha enviado mensagens de alarme através da rede. © MOBOTIX AG • Security-Vision-Systems • Made in Germany www.mobotix.com • [email protected] 376/404 Manual de usuário MxCC: Resolução de problemas Problema A lista de alarmes do MxCC não contém quaisquer imagens de alarme da câmera a ele associada, embora ela tenha enviado mensagens de alarme através da rede. (continuação) Causa possível Solução Configurar correspondência entre as portas dos alvos A porta dos alvos de alarme à de alarme na câmera em qual a câmera envia as menConfiguração de câmera > sagens de alarme e a porta Mensagens de rede à porta na qual o MxCC as recebe não em Ferramentas > Opções > são idênticas. Administração de alarme > Mensagens de alarme no MxCC. B.2 Utilização do protocolo de erros do MxControlCenter Siga os seguintes passos quando lhe for aconselhado pela equipe de suporte da MOBOTIX ativar o protocolo de depuração/erros do MxControlCenter: • Certifique-se de que o MxControlCenter não está sendo executado neste computador. • Crie um arquivo vazio na pasta %LOCALAPPDATA%\Mobotix\MxControlCenter\ com o nome MxControlCenter.log. • Inicie o MxControlCenter e procure seguir os passos necessários para reproduzir o(s) erro(s). • Deixe o MxControlCenter rodar até surgir o erro ou o problema de desempenho e, em seguida, saia do MxControlCenter. • Se for registrado um dado erro uma única vez, mova o arquivo MxControlCenter. log para outro local de armazenamento. Caso contrário, copie o arquivo. • Abra o arquivo no notepad para análise posterior ou o envie para o suporte técnico da MOBOTIX. Atenção Não deixe o protocolo de erros do MxControlCenter ativado durante muito tempo. Caso contrário, o espaço de armazenamento no disco rígido da workstation associada ao MxControlCenter pode diminuir muito! Notas O MxControlCenter não cria o arquivo de protocolo MxControlCenter.log automaticamente. Note que o arquivo de protocolo é substituído quando o MxControlCenter é reinicializado. Note que o aplicativo não é automaticamente reinicializado quando procura corrigir ou documentar perturbações no programa (pré-definição). Crie um novo atalho em seu desktop para iniciar o programa sem reinicialização automática. Indique os parâmetros adicionais NoWatchdog:0 na caixa de texto Alvo do atalho (por exemplo ”C:\Programas\Mobotix\MxCC\MxCC.exe” NoWatchdog:0). © MOBOTIX AG • Security-Vision-Systems • Made in Germany www.mobotix.com • [email protected] 377/404 Anotações © MOBOTIX AG • Security-Vision-Systems • Made in Germany www.mobotix.com • [email protected] 378/404 Manual de usuário MxCC: Glossário MOBOTIX C Glossário MOBOTIX ActiveX Elemento de controle em computadores com Windows que pode ser utilizado também em outros programas (entre outros, o Windows Internet Explorer) para realizar tarefas especiais. Com o elemento de controle ActiveX »MxPEG é possível apresentar dados de vídeo e áudio das câmeras MOBOTIX em outros aplicativos. Armação Armação significa a ativação de um sistema de alarme para que o mesmo dispare os alarmes correspondentes em caso de eventos. Em sistemas de alarme clássicos, isso ocorre na maioria das vezes por meio de um interruptor de chave ou por meio da entrada de um código em um teclado. As câmeras MOBOTIX são armadas por meio de um interruptor de software. Assistente Designação de um componente de software que ajuda o usuário na instalação ou configuração do programa desejado, guiando-o pelas configurações adequadas por meio de perguntas simples (às vezes também designado “Wizard”). Autograde Grade gerada automaticamente para exibição das imagens ao vivo de todas as câmeras. Bonjour (do francês bom dia) é uma tecnologia desenvolvida pela Apple baseada em »Zeroconf, que possibilita a detecção automática de serviços de rede em redes IP. Isso permite, por exemplo, localizar uma impressora ou uma câmera na rede local, sem que haja necessidade de saber o endereço IP do dispositivo procurado. Câmera de domo Câmera geralmente em formato redondo e compacto, cuja lente pode ser orientada no recinto, sendo protegida por uma carcaça de cúpula transparente. CamIO Módulo de comutação da MOBOTIX por meio do qual a câmera é capaz de acionar diretamente lâmpadas e sirenes e utilizar componentes de áudio externos (alto-falantes e microfones). Cartão SD/cartão Micro SD SD Memory Card (em inglês Secure Digital Memory Card, em pt. cartão de armazenamento digital seguro); é um dispositivo de armazenamento digital baseado em módulos de memória flash, como por exemplo, pendrives. CCTV Abreviatura de Closed Circuit Television, um sistema de televisão analógico, no qual sinais de vídeo são enviados apenas a monitores de um ambiente determinado (por exemplo, em um prédio); muitas vezes, trata-se de um sistema de monitoramento de vídeo. © MOBOTIX AG • Security-Vision-Systems • Made in Germany www.mobotix.com • [email protected] 379/404 CIF, 2CIF, 4CIF Abreviatura do inglês Common Intermediate Format, corresponde a 1/4 da imagem de televisão, com 288 linhas e 352 pontos de imagem (0,1 megapixel); 2CIF (1/2 da imagem de televisão) possui a mesma quantidade reduzida de 288 linhas, mas 704 pontos de imagem (0,2 megapixel); 4CIF corresponde à qualidade de imagem de uma imagem de televisão tradicional com 576 linhas e 704 pontos de imagem (0,4 megapixel). CMOS Abreviatura de Complementary Metal Oxide Semiconductor, sensor para digitalização de informações de imagem com economia energética. As câmeras MOBOTIX utilizam sensores de imagem CMOS para a digitalização de informações de imagem com economia energética. Codec Acrônimo do inglês Coder/Decoder, ou “codificador/descodificador”, que designa um procedimento com o qual os dados são codificados e novamente descodificados. No caso dos dados de áudio/vídeo, são sempre utilizados dois codecs: um codec de áudio e um codec de vídeo. Nos codecs comuns, o mais importante é a compressão dos dados para economizar largura de banda de transmissão e espaço de armazenamento. Compressão de imagem A compressão de imagem reduz o tamanho de arquivo de uma imagem. Isso é importante principalmente na transmissão e no armazenamento de dados, pois assim requer menos »Largura de banda. Conjugação Conexão de um sistema que dispara um alarme (por exemplo um sistema de alarme de incêndio ou uma câmera de rede), a um centro de coordenação ou outros dispositivos de transmissão, como por exemplo, rede telefônica ou rede IP. Uma conjugação típica na área de monitoramento de vídeo seria a ativação de um alarme devido a um evento. Esse alarme, por sua vez, faz com que, por exemplo, a imagem de vídeo da câmera de rede associada ao alarme seja exibida no monitor em uma estação de controle. Detecção de movimentos Consulte »Detecção de movimentos de vídeo. Detecção de movimentos de vídeo Designa em geral a detecção de um movimento dentro de uma determinada área (»Janela de movimento de vídeo). As câmeras MOBOTIX são capazes de detectar, mediante métodos algorítmicos, alterações de imagem para imagem em áreas determinadas previamente, observando-se condições restritivas. Um movimento detectado significa um evento que dispara um alarme. DevKit Kit de instalação de câmera com sensores de imagem destacados baseados na MOBOTIX M12D ou M24M, para instalação oculta em outros dispositivos. © MOBOTIX AG • Security-Vision-Systems • Made in Germany www.mobotix.com • [email protected] 380/404 Manual de usuário MxCC: Glossário MOBOTIX DHCP Abreviatura de Dynamic Host Configuration Protocol, o qual possibilita atribuir automaticamente a dispositivos na rede a configuração correspondente (por exemplo, endereço IP, servidor DNS e Gateway), por meio de um servidor (ao contrário de endereços IP fixos fornecidos nos dispositivos de rede individuais). Direção de visualização: Abreviatura do inglês Video Motion Detection; consulte »Detecção de movimentos de vídeo. Dispositivo CF Abreviatura de cartão CompactFlash; um dispositivo de armazenamento (semicondutor) digital e altamente compacto, baseado em módulos de memória flash, conhecido como memória para imagens em câmeras digitais. Dispositivos sem fios Dispositivos eletrônicos que permitem estabelecer conexões de voz ou de dados através de ondas de rádio eletromagnéticas (em vez de utilizarem vias de transmissão por cabo). Normalmente, os dispositivos sem fios utilizam tecnologias »GSM/2G, »UMTS/3G ou »WLAN, ou outras tecnologias menos utilizadas. DNS Abreviatura de Domain Name Service, por meio do qual os nomes de domínio de servidores na internet (por exemplo, www.mobotix.com) são vinculados aos endereços IP correspondentes (por exemplo 212.89.150.84). DSL Abreviatura para Digital Subscriber Line; designa conexões de internet rápidas, que possibilitam larguras de banda de até 16 MBit/s em domicílios comuns. DualDome Câmera de domo com duas lentes e sensores de imagem como a MOBOTIX D14D, capazes de fornecer, por exemplo, gravações de grande angular e teleregistros independentes uma da outra. DVR Abreviatura (em inglês) para gravador de vídeo digital. Designa normalmente um computador especial com pelo menos um disco rígido, utilizado para armazenar os dados de áudio/ vídeo das câmeras analógicas ou digitais. DynDNS Abreviatura de Dynamic DNS (ou DDNS, Domain-Name-Service dinâmico). Assim como o »DNS, vincula nomes de domínio (por exemplo, mydomain.com) com endereços IP, sendo que os mesmos podem se alternar. Esse serviço dá a possibilidade de acessar as suas câmeras MOBOTIX confortavelmente em casa ou na empresa, caso a conexão de internet nesses locais não seja feita por meio de um »Roteador com endereço IP fixo, mas através de uma conexão »DSL com o endereço atribuído de forma dinâmica pelo provedor. Um provedor conhecido desse tipo de serviço (gratuito) é o www.dyndns.org. © MOBOTIX AG • Security-Vision-Systems • Made in Germany www.mobotix.com • [email protected] 381/404 Entrada de sinal/saída de sinal É utilizada para ligar dispositivos que disparam alarmes (p. ex., detectores de incêndio ou uma câmera de rede) a um painel de controle ou a outro dispositivo transmissor (p. ex., um telefone IP ou um outro dispositivo de rede). Ethernet Tecnologia comum para comunicação em uma rede conectada por cabos. Permite a troca de dados entre todos os dispositivos (computadores, impressoras, câmeras de rede, etc.) conectados a uma rede local (»LAN). Ethernet gigabit Conexões de »Ethernet com velocidades até 1000 Mbit/s. Ethernet rápida Conexões de »Ethernet com velocidades até 100 Mbit/s. Evento Um evento corresponde sempre a algo que ocorre ou se altera. No caso do monitoramento de vídeo, isso pode ser a alteração do estado de uma área monitorada: o movimento de uma pessoa, a modificação das condições de claridade, a queda da temperatura ambiente, a detecção de um ruído pelo microfone, um sinal elétrico em uma entrada de sinal, a ativação manual de uma tecla, etc. Exibição Quad Modo de exibição no qual as imagens de quatro câmeras são exibidas em uma janela. ExtIO Módulo de comutação da MOBOTIX por meio do qual a câmera é capaz de acionar diretamente lâmpadas, sirenes e abridores de porta, bem como utilizar componentes de áudio externos (alto-falantes e microfones). FixDome Câmera sem peças móveis em uma carcaça de cúpula ou domo. Fonte de vídeo Designa todas as fontes cujos dados de vídeo podem ser apresentados no MxControlCenter. Normalmente, designa câmeras MOBOTIX, mas também inclui câmeras de rede de terceiros, gravações em servidores de dados ou sistemas »NAS »Snap Server, videoclipes »MxPEG e câmeras analógicas integradas no MxServer (p. ex., uma »Câmera de domo analógica). fps Abreviatura para frames per second (pt. “quadros por segundo”), ver »Taxa de quadros. FTP Abreviatura do inglês File Transfer Protocol (pt. “protocolo de transferência de dados”), um protocolo padrão para a transferência de arquivos grandes através da internet. As câmeras MOBOTIX podem, p. ex., utilizar o FTP para atualizar as imagens de webcam em servidores de internet. © MOBOTIX AG • Security-Vision-Systems • Made in Germany www.mobotix.com • [email protected] 382/404 Manual de usuário MxCC: Glossário MOBOTIX GSM/2G Abreviatura do inglês Global System for Mobile Communication. Segunda geração da tecnologia de telefones celulares. H.264 Designa um procedimento padrão para a compressão de dados de vídeo (também designado Vídeo AVC ou MPEG-4 parte 10). O H.264 é normalmente aplicado na transmissão de vídeo »HDTV e em utilizações de vídeo SIP. HDTV Abreviatura para High Definition TV (pt. “televisão de alta definição”). Designa um padrão de transmissão de emissões de TV com uma »Resolução de 1980 × 1080 pixels. O »H.264 é normalmente utilizado como procedimento de compressão, para economizar largura de banda. HiRes Abreviatura para High Resolution; designa imagens em alta resolução (acima de 1 megapixel). Janela de movimento de vídeo Área em uma transmissão de vídeo ao vivo ou em gravações, na qual as câmeras MOBOTIX conseguem procurar movimento (consulte também »Detecção de movimentos de vídeo). JPEG Abreviatura para Joint Photographic Experts Group, o qual, através do JPEG, desenvolveu um método padrão para compressão de imagens. O JPEG é o formato gráfico com perdas, para fotos, mais difundido na internet, sendo essas perdas praticamente imperceptíveis a uma taxa de compressão entre 99 % (compressão mais baixa) e 60% da qualidade JPEG. LAN Abreviatura do inglês para Local Area Network. Designa uma rede de computadores que normalmente cobre apenas uma área física limitada (p. ex., casa, escritório, escola, outros edifícios ou fábricas). Largura de banda Descreve a taxa de dados máxima que pode ser transmitida em um determinado período de tempo através de uma conexão de rede. A largura de banda das conexões lentas (Modem, ISDN, »GSM/2G) é indicada em kilobits por segundo (kBit/s), das conexões rápidas (»UMTS/3G, »Ethernet rápida) em Megabits por segundo (MBit/s) e das conexões muito rápidas (»Ethernet gigabit) em Gigabits por segundo (GBit/s). Latência Intervalo entre o registro de uma imagem pela câmera e a sua exibição no monitor. Layout Designa a disposição de cada »Fonte de vídeo em uma página de monitor do MxControlCenter. Na exibição de imagens de câmeras de rede, o layout define as posições e resoluções das imagens exibidas no monitor. Além das imagens de vídeo em si, também podem ser inseridos gráficos, como o plano de localização das câmeras (consulte »Layout de fundo, »Layout de grade, »Autograde). © MOBOTIX AG • Security-Vision-Systems • Made in Germany www.mobotix.com • [email protected] 383/404 Layout de fundo Um tipo de »Layout no MxControlCenter, em que as câmeras e os ícones de câmeras são exibidos sobre uma imagem de fundo (p. ex., a planta de um edifício). Ao contrário de um »Layout de grade, as câmeras e os ícones podem ser colocados em qualquer local do layout de fundo. Layout de grade Um tipo de »Layout no MxControlCenter, no qual as câmeras são mostradas em uma grade de linhas e colunas (p. ex., a »Exibição Quad clássica com quatro câmeras em uma grade de 2 × 2). Ao contrário de um »Layout de fundo, as câmeras só podem ser colocadas em uma das janelas de exibição da grade. O MxControlCenter contém uma série de grades pré-definidas e permite adicionalmente a definição de grades próprias. A »Autograde é um layout especial baseado em grade no qual o tamanho da janela de exibição é ajustado automaticamente à área de exibição e ao número de câmeras. Layout preferido »Layout de uma câmera que é mostrada automaticamente pelo MxControlCenter quando esta câmera envia um alarme. LED Abreviatura do inglês para Light Emitting Diode (pt. “díodo emissor de luz”), um componente eletrônico semicondutor das câmeras e módulos adicionais da MOBOTIX que emite luz ao ser passada corrente pelo elemento no sentido direto. Linux Sistema operacional Open Source gratuito utilizado também como sistema operacional nas câmeras MOBOTIX. Megapixel Imagens com tamanho superior a 1 milhão de pontos de imagem (pixels). Os formatos de imagem maiores são normalmente designados por um múltiplo deste número. 3 megapixels correspondem a 3 milhões de pixels. Memória flash Consulte »Dispositivo CF. MonoDome Câmera de cúpula com uma lente, como por exemplo a MOBOTIX D24M. Motion-JPEG (M-JPEG) Designa um procedimento de compressão de vídeo, no qual cada imagem é comprimida separadamente como imagem »JPEG. Ao contrário das gravações em »MPEG, as gravações em MJPEG possuem uma qualidade independente do movimento da imagem. © MOBOTIX AG • Security-Vision-Systems • Made in Germany www.mobotix.com • [email protected] 384/404 Manual de usuário MxCC: Glossário MOBOTIX MPEG Abreviatura do inglês Motion Pictures Expert Group. Procedimento para compressão e salvamento com perdas de dados de imagem e vídeo. Concebido inicialmente para reproduzir conteúdos de entretenimento em PCs, o MPEG se concentra na exibição dos componentes imóveis da imagem, reduzindo a qualidade dos componentes móveis da imagem para obter uma transmissão mais rápida. MPEG-4 parte 10 Um procedimento padrão para compressão de vídeo (corresponde a »H.264). MxControlCenter Software de gerenciamento de vídeo da MOBOTIX para controle profissional de redes de câmera médias e grandes. MxEasy Software de gerenciamento de vídeo da MOBOTIX para redes de câmeras pequenas e compactas, com até 16 câmeras. MxPEG Procedimento desenvolvido pela MOBOTIX para compressão e salvamento de dados de imagens e vídeo, com baixo nível de sobrecarga de rede e alta qualidade de imagem. Através do elemento de controle »ActiveX MxPEG, é possível exibir dados de vídeo e áudio de câmeras MOBOTIX em outros aplicativos (por exemplo, Internet Explorer). NAS Abreviatura do inglês Network Attached Storage; um sistema de armazenamento conectado por meio de uma conexão de rede à qual todos os dispositivos de rede integrados na rede física (consulte »Rede física; neste caso: câmeras MOBOTIX) podem acessar. NTP Abreviatura do inglês para “Network Time Protocol”. Este protocolo é utilizado para sincronizar os relógios de dispositivos de rede que suportem este protocolo. Em www.pool.ntp.org você pode encontrar uma lista de servidores de horário que suportam NTP. Parede de monitores Parede com monitores (normalmente grandes) utilizados em aplicações de segurança, de modo a conseguir uma visão geral de muitas atividades. Pesquisa Controle do registro ou busca por um evento determinado. PIR Abreviatura para Sensor infravermelho passivo para detecção de movimento. PoE Abreviatura do inglês para Power over Ethernet; procedimento por meio do qual dispositivos compatíveis com rede (por exemplo, câmeras de rede) podem receber energia através do cabo de dados de ethernet. © MOBOTIX AG • Security-Vision-Systems • Made in Germany www.mobotix.com • [email protected] 385/404 Pós-processamento Processamento de imagens digitais por computador. O objetivo é corrigir erros na geração de imagem devido a excesso ou falta de exposição, desfoque, deficiências de contraste, ruído de imagem, etc., para obter uma imagem melhor. PTZ Abreviatura do inglês para Pan/Tilt/Zoom, ou seja “giro/inclinação/zoom”; descreve o movimento de uma câmera de vídeo para a esquerda, direita, para cima e para baixo, bem como a capacidade da mesma de exibir uma imagem ampliada. Rede Grupo de computadores conectados por diversos cabos, »Switches e »Roteador e com acesso comum a dados e dispositivos como impressoras e câmeras de rede. Rede física Designa um sistema de computadores e outros dispositivos com conexão de rede ligados por cabo de rede, »Switches, »WLAN ou outro hardware adequado. Uma rede física pode ser composta por uma ou mais redes lógicas (consulte »Rede lógica) ou ela própria pode ser parte de uma rede lógica. A rede física mais simples é composta por dois dispositivos com conexão de rede cujas entradas de »Ethernet estão ligadas por um cabo de rede. (p. ex., dois computadores ou um computador e uma câmera MOBOTIX). Rede IP »Rede de dados baseada no protocolo de internet (TCP/IP). Rede lógica Um sistema de computadores e dispositivos com conexão de rede que aos usuários parece uma rede coesa (mesmo que seja composta por mais de uma rede física; consulte »Rede física). Resolução Indica a quantidade de pixels com que uma imagem é exibida. Quanto mais pixels, melhores os detalhes ao ampliar. A resolução é indicada em colunas de pixel x linhas de pixel ou como número total de pixels. Uma imagem VGA possui 640 colunas e 480 linhas (640 × 480 pixel). Isso resulta em um total de 307.200 pixels, ou seja, cerca de 0,3 megapixel. Ringbuffer Procedimento de armazenamento de dados de áudio/vídeo de câmeras MOBOTIX. Este procedimento não exige aumento constante de espaço de armazenamento, sendo que as gravações mais antigas são apagadas ao alcançar um determinado limite (tamanho/tempo de manutenção dos dados/número de eventos) para criar espaço para novas gravações. RoHS Abreviatura para Restriction of the use of certain hazardous substances in electrical and electronic equipment (pt. “restrição do uso de materiais perigosos em dispositivos eletroeletrônicos”), designa a diretiva europeia 2002/95/CE, que proíbe a utilização de certos materiais perigosos na fabricação de produtos e componentes utilizados. O objetivo dessa diretiva é que as substâncias nela mencionadas não sejam derramadas no meio ambiente ao serem descartadas. © MOBOTIX AG • Security-Vision-Systems • Made in Germany www.mobotix.com • [email protected] 386/404 Manual de usuário MxCC: Glossário MOBOTIX Roteador Dispositivo de rede que conecta diversas redes entre si. Além de estabelecer, assim como um »Switch, uma conexão física entre os dispositivos da rede, o roteador analisa os pacotes de dados de entrada e guia os mesmos para a rede de destino determinada (p. ex. para a internet). Sequenciador Função para comutação consecutiva automática com atraso de tempo da câmera exibida na janela principal. SIP Abreviatura do inglês Session Initiation Protocol. Designa um protocolo de rede para estabelecimento, controle e finalização de uma conexão de comunicação via rede de computadores. O SIP é frequentemente utilizado para dispositivos de »Telefone IP e »Softphone, sendo ultimamente utilizado também para »Vídeo SIP. Snap Server Sistema »NAS da empresa Overland Storage (www.overlandstorage.com). O sistema MOBOTIX MxControlCenter encontra automaticamente na rede física o Snap Server disponível na »Rede física. Softphone Aplicativo de computador que simula um »Telefone IP. Sub-rede Sinônimo de »Rede lógica. Switch Hardware para conexão de diversos dispositivos de rede (computadores, câmeras, impressoras, etc.) em uma rede. Como switch »PoE, também pode assumir a alimentação de energia das câmeras por meio do cabo de rede. Taxa de quadros A taxa de quadros indica quantos quadros são gerados e fornecidos pela câmera por segundo (Q/s). A partir de 14 quadros por segundo, um movimento é percebido pelos olhos como uma sequência de vídeo exibida continuamente. Telefone IP Telefone de hardware que utiliza pacotes de IP para estabelecer a intercomunicação de áudio através de uma rede (consulte também »VoIP). UMTS/3G Abreviatura do inglês Universal Mobile Telecommunications System. Terceira geração da tecnologia de telefones celulares. UPS Abreviatura de “alimentação de energia ininterrupta” (ingl. UPS ou Uninterruptible Power Supply); designa os aparelhos que, em caso de falha de energia súbita, obtêm temporariamente alimentação de energia de forma independente. Os aparelhos são compostos por uma bateria de alto desempenho com a eletrônica de comando correspondente e, além © MOBOTIX AG • Security-Vision-Systems • Made in Germany www.mobotix.com • [email protected] 387/404 disso, oferecem proteção contra sobretensões. UPS são incluídos às linhas de energia dos sistemas a serem protegidos. Vídeo AVC Abreviatura do inglês Advanced Video Coding. Vídeo AVC é um procedimento padrão para a compressão de vídeo (ver »H.264). Vídeo SIP Estabelece uma ligação de vídeo baseada em »SIP entre dois dispositivos com capacidade de vídeo através de uma conexão de internet (p. ex., entre um videotelefone »SIP e uma câmera MOBOTIX), através da qual são transmitidos dados de vídeo (p. ex., com »H.264). VoIP Abreviatura do inglês Voice over IP (pt. "voz via IP"); consulte »SIP. Wi-Fi Marca registrada da Wi-Fi Alliance (consulte www.wi-fi.org) que os fabricantes de dispositivos eletrônicos podem utilizar para identificar dispositivos de rede sem fios (em »LAN) certificados conforme a norma IEEE 802.1. Wizard Consulte »Assistente. WLAN Abreviatura do inglês para Wireless Local Area Network. Designa uma rede sem fios local, limitada para estabelecimento de conexões de internet (p. ex., também para acesso à internet). Sinônimo de »Wi-Fi. Zeroconf Tecnologia que permite a detecção automática de serviços de rede em redes IP, mesmo sem a utilização de um servidor »DHCP. Isso permite, por exemplo, localizar uma impressora ou uma câmera na rede local, sem que haja necessidade de saber o endereço IP do dispositivo procurado. O serviço »Bonjour da Apple é uma implementação desta tecnologia. © MOBOTIX AG • Security-Vision-Systems • Made in Germany www.mobotix.com • [email protected] 388/404 Manual de usuário MxCC: Índice Índice Ícones 2CIF (glossário) 379 4CIF (glossário) 379 A Abrir Portas 84 Abrir portas 84 Ação Requerer motivo do usuário 220 Acesso às câmeras, limitar 221 Acesso público às câmeras, limitar 221 ActiveX (glossário) 378 Adicionar Câmeras PTZ analógicas de outros fabricantes 272 Fontes de vídeo à workstation do MxControlCenter 362 Overland Storage Snap Server 257 Administração de alarme Configurar no sistema de monitoramento de vídeo 364 Guia 305 Admin Menu Configurar opções 351 Ajustar Grupos de câmeras 358 Alarmes Configurar reações 206 da câmera, configurar 202 Reagir a 106 Alarmes de câmera Configurar 202 Alimentação das câmeras 51 das câmeras (através de switch PoE) 52 das câmeras (conexão direta ao computador) 51 Alternar de câmeras ou layouts, automaticamente com sequenciadores 80 Layouts 79 Aplicativo Utilizar o assistente de atualização como aplicativo independente 255 Armação (glossário) 378 Arquivamento local Configurar 186 Reproduzir gravações 136 Assinar dados de vídeo gravados 227 Assistente de atualização Atualizações de software 240 Atualizar software das câmeras MOBOTIX 247 Barra de ferramentas 242 Instalar software aplicativo MOBOTIX 250 Interface de usuário 241 Primeiros passos 242 Utilizar como aplicativo independente 255 Assistente (glossário) 378 Atualização Versões anteriores do MxControlCenter 155 Atualizações de software Assistente de atualização 240 Atualizar Atualizar software das câmeras MOBOTIX 247 Versões anteriores do MxControlCenter 155 Áudio Guia 333 © MOBOTIX AG • Security-Vision-Systems • Made in Germany www.mobotix.com • [email protected] 389/404 Índice Autograde (glossário) 378 Avaliar Gravações 109, 131 B Barra de ferramentas Assistente de atualização 242 Configurar 195 Barra lateral no MxControlCenter 73 Barras de ferramentas no MxControlCenter 71 Bonjour (glossário) 378 Botões Barra de ferramentas do assistente de atualização 242 no MxControlCenter 71 C Cabeçotes de panorâmica/inclinação Utilizar com câmeras MOBOTIX 266 Visão geral 265 Carregar configurações em uma ou mais câmeras 250 Concluir configuração no laboratório 361 Conectar através de switch PoE 52 Conexão de rede 51 Configurar individualmente (Sistema de monitoramento de vídeo) 367 Correção de problemas 374 Definir configurações adicionais 356 Ligar diretamente 51 Limitar acesso público 221 Localizar 57 Pesquisa sincronizada em várias câmeras 118 Reprodução sincronizada de várias câmeras 118 Salvar configurações de uma ou mais câmeras 250 Utilizar com cabeçote de panorâmica/ inclinação 266 Utilizar conexão codificada 224 Utilizar funções de áudio 83 Utilizar instalação rápida 350 Câmeras de 180º Corrigir a visualização panorama 63 Caixa de diálogo Configuração da câmera 319 Lista de exportação 142 Opções 296 Propriedades de 315 Câmeras de domo PTZ IP de outros fabricantes, integrar 269 Câmera de domo (glossário) 378 Câmeras Hemispheric Especificar tipo de montagem 63 Câmeras Adicionar câmeras PTZ analógicas de outros fabricantes 272 Alimentação 51 Alterar a configuração de várias câmeras em um só passo 254 Alternar automaticamente com sequenciadores 80 Apresentar na parede de monitores 82 Atualizar software com o assistente de atualização 240 Câmeras remotas através de DynDNS 259 Câmeras de outros fabricantes Integrar com o MxServer 277 Visão geral 265 Câmeras IP de outros fabricantes Conectar com o MxServer 282 Câmeras MOBOTIX Utilizar com cabeçote de panorâmica/ inclinação 266 Câmeras PTZ analógicas Adicionar com o MxServer 281 de outros fabricantes, adicionar 272 Câmeras remotas Conectar através de DynDNS 259 © MOBOTIX AG • Security-Vision-Systems • Made in Germany www.mobotix.com • [email protected] 390/404 Manual de usuário MxCC: Índice CamIO (glossário) 378 Carregar Configurações em uma ou mais câmeras 250 Cartão CF (glossário) 380 Cartão SD (glossário) 378 Cartões SD Utilizar MxControlCenter para ler 294 CCTV (glossário) 378 Cenários exemplificativos Gravação 110 CIF (glossário) 379 Codec (glossário) 379 Codificação para acessar fontes de vídeo, utilizar 224 Colocação em funcionamento 50 Sistema de monitoramento de vídeo 366 Comandos de ajuste de escala 97 Comandos de visualização 97 Componentes Conectar 344 Etiquetar 344 Ligar 344 Nomear 344 Teste final no laboratório (Sistema de monitoramento de vídeo) 365 Compressão de imagem (glossário) 379 Concluir Concluir configuração no laboratório 361 Conectar Câmeras IP de outros fabricantes ao MxServer 282 Câmeras PTZ analógicas ao MxServer 281 Câmeras remotas através de DynDNS 259 Todos os componentes 344 Conexão de rede das câmeras 51 das câmeras (através de switch PoE) 52 das câmeras (direta) 51 Conexões a câmeras Monitorar 231 Configuração de várias câmeras em um só passo 254 do MxControlCenter, carregar automaticamente 234 Configuração da câmera Áudio (guia) 333 Caixa de diálogo 319 Configurações de imagem (guia) 322 Eventos (guia) 334 Exposição (guia) 324 Gravação (guia) 328 Mensagens de rede (guia) 338 Visão geral (guia) 320 Configuração do sistema 154, 155 Configuração inicial Salvar 64 Configuração master Distribuir 356 Salvar 356 Testar 356 Configuração master da câmera Criar 348 Distribuir 348 Visão geral 349 Configuração no laboratório das câmeras, utilizar 361 Configuração padrão do MxControlCenter, criar 363 Configurações de uma ou mais câmeras, carregar 250 de uma ou mais câmeras, salvar 250 diferentes no MxControlCenter, utilizar 236 do sistema de armazenamento, concluir 346 MxControlCenter 234 Configurações de imagem Guia 322 © MOBOTIX AG • Security-Vision-Systems • Made in Germany www.mobotix.com • [email protected] 391/404 Índice Configurações de rede da câmera, configurar 346 Configurações de rede da câmera Configurar 346 Configurações do programa Salvar 235 Configurações globais do MxControlCenter, configurar 362 Configurar Administração de alarme (sistema de monitoramento de vídeo) 364 Alarmes 200 Alarmes da câmera 202 Alarmes de câmera 202 Arquivamento local 186 Barra de ferramentas 195 Câmeras individuais (sistema de monitoramento de vídeo) 367 Configurações adicionais de câmera 356 Configurações de rede da câmera 346 Configurações de rede do sistema de armazenamento 346 Configurações do servidor do sistema de armazenamento 345 Configurações globais 362 Conteúdos da gravação 204 Controle remoto do MxControlCenter 187 Dispositivo de homem morto 233 do sistema 154, 155 Fontes de vídeo 57 Funções de ajuste de escala 194 Funções de exibição 194 Funções para MxControlCenter minimizado ou oculto 199 Gravação ao vivo 186 Gravação (locais de armazenamento) 212 Gravação no MxServer 283 Gravações 200 Grupos e direitos de grupo 216 Interface de usuário 194 Janela adicional 187 Locais de armazenamento 212 Log de ação 230 Monitoramento de vídeo ao vivo 180 MxControlCenter (Sistema de monitoramento de vídeo) 362 MxControlCenter (visão geral) 50 MxRemotePreview 287 MxStatus 158 Opções adicionais do sistema operacional 365 Opções no Admin Menu 351 Parede de monitores com MxControlCenter 187 Reações do MxControlCenter 206 Regra de duas pessoas 218 Seleção de layout 183 Sequenciador 185 Sistema de armazenamento do sistema de monitoramento de vídeo 345 Sistema de monitoramento de vídeo (guia) 342 Snap Server 258 um servidor de horário comum 157 Usuário 216 Visualizações do MxControlCenter 196 Visualizações do programa 194 Conjugação (glossário) 379 Considerações de segurança 220 Conteúdos da gravação Configurar 204 Conteúdos de vídeo Exibir em layouts 74 Controle remoto do MxControlCenter, configurar 187 Guia 308 Corrigir Sistema de monitoramento de vídeo (Laboratório) 365 Corrigir a visualização panorama Câmeras de 180º 63 Criar Configuração master da câmera 348 Configuração padrão do MxControlCenter 363 Layouts 162 Layouts (visão geral) 161 © MOBOTIX AG • Security-Vision-Systems • Made in Germany www.mobotix.com • [email protected] 392/404 Manual de usuário MxCC: Índice D E Dados de acesso Guia 315 Editar Direitos de grupo 217 Layouts (visão geral) 161 mais opções para layouts 176 Definir Grupos de hardware 343 Layouts de fundo 174 os próprios layouts de grade 170 Elementos da janela do programa 67 Entrada de sinal (glossário) 381 Desligar Luz 84 Entregar Sistema de monitoramento de vídeo 369 Detecção de movimentos de vídeo 379 Estrutura de layouts, planejar 181 Detecção de movimentos de vídeo (glossário) 379, 381 Ethernet gigabit (glossário) 381 DevKit (glossário) 379 Ethernet (glossário) 381 DHCP (glossário) 380 Ethernet rápida (glossário) 381 Diagnóstico do MxControlCenter com o protocolo de erros 376 Etiquetar todos os componentes 344 Evento (glossário) 381 DirectShow-Codec para MxPEG MOBOTIX, instalar 157 Eventos Guia 334 Direitos de grupo Editar 217 Exibição Guia 316 Dispositivo de homem morto 152 Configurar 233 Exibição Quad (glossário) 381 Exibir Conteúdos de vídeo em layouts 74 Fontes de vídeo em janelas extra 80 Dispositivos sem fios (glossário) 380 Distribuir Configuração master 356 Configuração master da câmera 348 MxControlCenter (Sistema de monitoramento de vídeo) 366 Exportar 140 Gravações 142 Instalações 235 MxControlCenter (Sistema de monitoramento de vídeo) 366 DNS (glossário) 380 DSL (glossário) 380 DualDome (glossário) 380 Exposição Guia 324 DVR (glossário) 380 ExtIO (glossário) 381 DynDNS Conectar câmeras remotas 259 DynDNS (glossário) 380 F FixDome (glossário) 381 Fontes de vídeo Adicionar à workstation do MxControlCenter 362 © MOBOTIX AG • Security-Vision-Systems • Made in Germany www.mobotix.com • [email protected] 393/404 Índice Configurar 57 Exibir em janelas extra 80 Localizar 57 no MxControlCenter, utilizar 60 utilizar servidor MxRemotePreview para acessar 291 Fontes de vídeo (glossário) 381 Formatos de vídeo 143 fps (glossário) 381 FTP (glossário) 381 Gravação ao vivo Configurar 186 Utilizar 95 Gravações Assinar 227 Avaliar 109, 131 Cenários exemplificativos 110 Configurar 200 do arquivamento local, reproduzir 136 Exportar 142 Gravação ao vivo 95 Pós-processar 120 Reproduzir 109, 131 Utilizar o MxRemotePreview para acessar gravações remotas 285 Verificar integridade de dados 137 Funções Alarme visual 103 com a janela do programa minimizada 100 Notificação de alarme 101 para MxControlCenter minimizado ou oculto, configurar 199 Grupos e direitos de grupo, configurar 216 Funções de ajuste de escala Configurar 194 Grupos de câmeras Ajustar 358 Funções de áudio de uma câmera, utilizar 83 GSM/2G (glossário) 382 Funções de exibição Configurar 194 Funções de monitoramento Dispositivo de homem morto 152 Regra de duas pessoas 153 Funções PTZ (virtuais) para imagens ao vivo, utilizar 86 Funções PTZ virtuais para imagens ao vivo, utilizar 86 G Geral Guia 297 Gravação Configurar locais de armazenamento 212 Configurar no MxServer 283 Guia 328 Guia Administração de alarme 305 Áudio 333 Configurações de imagem 322 Configurações de rede 338 Controle remoto 308 Dados de acesso 315 Eventos 334 Exibição 316 Exposição 324 Geral 297 Gravação 328 Informação 316 Log de ação 314 Monitoramento 311 Padrões de conexão 300 para a instalação do monitoramento de vídeo 342 PTZ/Rotor 317 Visão geral 320 Visualização 302 © MOBOTIX AG • Security-Vision-Systems • Made in Germany www.mobotix.com • [email protected] 394/404 Manual de usuário MxCC: Índice H Instantâneos Imprimir 141 Salvar 140 H.264 (glossário) 382 HDTV (glossário) 382 Integrar Câmeras de domo PTZ IP de outros fabricantes 269 HiRes (glossário) 382 I Imagens ao vivo Utilizar funções PTZ virtuais 86 Interface de usuário Assistente de atualização 241 Configurar 194 MxControlCenter 68 Imprimir 140 Instantâneos 141 Introdução MxServer 277 Informação Guia 316 sobre o sistema de monitoramento de vídeo, recolher 343 J Janela adicional Configurar 187 Exibir fontes de vídeo 80 Instalação automática do MxControlCenter 55 Sistema 50 Janela de exibição Pesquisar em janelas de exibição ao vivo 113 Reproduzir em janelas de exibição ao vivo 113 Instalação do sistema 50 Instalação rápida das câmeras, utilizar 350 Instalações Exportar 235 Janela de movimento de vídeo (glossário) 382 Instalações de idioma para o MxControlCenter 156 Janela do Player de alarmes Reprodução em layouts com janelas do Player de alarmes 119 Instalar Codec DirectShow MxPEG MOBOTIX 157 Componentes no laboratório 343 Instalações de idioma para MxControlCenter 156 MxControlCenter 53, 155 MxControlCenter em uma workstation 345 MxRemotePreview 287 MxRemotePreview com o Microsoft Internet Information Server 7 288 MxRemotePreview com o servidor de internet Apache no Windows 287 MxServer 278 MxStatus 158 Software aplicativo MOBOTIX (com o assistente de atualização) 250 Janela do programa Funções com a janela do programa minimizada 100 Modos de exibição 97 MxControlCenter 67 Joysticks Visão geral 265 JPEG (glossário) 382 L LAN (glossário) 382 Largura de banda (glossário) 382 Latência (glossário) 382 © MOBOTIX AG • Security-Vision-Systems • Made in Germany www.mobotix.com • [email protected] 395/404 Índice Layout de fundo (glossário) 383 M Layout de grade (glossário) 383 Megapixel (glossário) 383 Layout (glossário) 382 Memória flash (glossário) 383. Ver Cartão CF (glossário) Layout preferido (glossário) 383 Layouts Alternar 79 Alternar automaticamente com sequenciadores 80 Configurar seleção de layouts 183 Criar 162 Criar (visão geral) 161 Definir layouts de fundo 174 Editar (visão geral) 161 Exibir conteúdos de vídeo 74 mais opções de edição 176 Planejar estrutura do layout 181 Tipos de elementos utilizados 164 Mensagens de rede Guia 338 Layouts de fundo Definir 174 Monitoramento de vídeo ao vivo 74 Configurar 180 Layouts de grade Definir próprios 170 Monitoramento do status de vários computadores MxControlCenter com MxStatus 158 LED (glossário) 383 Modo player Pesquisar em janelas de exibição no modo player 117 Reproduzir em janelas de exibição no modo player 117 Modos de exibição Janela do programa 97 Monitoramento com imagens ao vivo 74 Dispositivo de homem morto 233 Ligar Luz 84 todos os componentes 344 Monitorar Conexões a câmeras 231 Log de ação 230 Ligar/desligar a luz 84 MonoDome (glossário) 383 Linux (glossário) 383 Montagem Sistema de monitoramento de vídeo 366 Lista de exportação 142 Locais de armazenamento Configurar 212 Localizar Câmeras 57 Fontes de vídeo 57 Log de ação Configurar 230 Guia 314 Monitorar 230 Motion-JPEG (glossário) 383 Motivo para uma ação, requerer 220 MPEG-4 parte 10 (glossário) 384 MPEG (glossário) 384 MxControlCenter Atualizar versões antigas 155 Barra lateral 73 Barras de ferramentas 71 Botões 71 Carregar configuração automaticamente 234 Configurações 234 Configurar controle remoto 187 © MOBOTIX AG • Security-Vision-Systems • Made in Germany www.mobotix.com • [email protected] 396/404 Manual de usuário MxCC: Índice Configurar no sistema de monitoramento de vídeo 362 Configurar (visão geral) 50 Configurar visualizações 196 Correção de problemas 374 Criar configuração padrão 363 Distribuir (Sistema de monitoramento de vídeo) 366 Exportar (sistema de monitoramento de vídeo) 366 Fontes de vídeo à workstation do MxControlCenter 362 Funções para MxControlCenter minimizado ou oculto 199 Instalação manual 155 Instalar 53 instalar automaticamente 55 Instalar em uma workstation 345 Interface de usuário 68 Panels 73 Parâmetro de inicialização 340 Primeira utilização 56 Requisitos do sistema 53 Segurança da workstation 222 Trabalhar com configurações 234 Trabalhar com configurações do MxControlCenter 234 Utilizar diferentes configurações 236 Utilizar para ler cartões SD 294 Utilizar protocolo de erros para diagnóstico 376 MxControlCenter (glossário) 384 MxEasy (glossário) 384 MxPEG Instalar codec DirectShow 157 MxPEG (glossário) 384 MxRemotePreview Acessar gravações remotas 285 Instalar 287 Instalar com o Microsoft Internet Information Server 7 288 Instalar com o servidor de internet Apache no Windows 287 Requisitos do sistema 287 Testar o servidor de internet com o MxRemotePreview 290 Utilizar para acessar fontes de vídeo 291 MxServer Adicionar câmeras PTZ analógicas 281 Conectar câmeras IP de outros fabricantes 282 Configurar gravações 283 Iniciar automaticamente no computador 284 Instalar 278 Integração de câmeras de outros fabricantes 277 Introdução 277 Requisitos do sistema 278 MxStatus 158 N NAS (glossário) 384 Nomear todos os componentes 344 Notificação de alarme Funções de alerta 101 Funções de alerta visuais 103 NTP (glossário) 384 O Opções Administração de alarme (guia) 305 Caixa de diálogo 296 Controle remoto (guia) 308 Geral (guia) 297 Log de ação (guia) 314 Monitoramento (guia) 311 Padrões de conexão (guia) 300 para a edição de layouts, mais 176 Visualização (guia) 302 Overland Storage Snap Server Adicionar 257 © MOBOTIX AG • Security-Vision-Systems • Made in Germany www.mobotix.com • [email protected] 397/404 Índice P Processamento de imagem (glossário) 385 Padrões de conexão Guia 300 Parâmetro de inicialização MxControlCenter 340 Propriedades de Caixa de diálogo 315 Dados de acesso (guia) 315 Exibição (guia) 316 informações (guia) 316 PTZ/Rotor (Register) 317 Parede de monitores Apresentar câmeras 82 com MxControlCenter, configurar 187 Protocolo de erros do MxControlCenter para diagnóstico, utilizar 376 Parede de monitores (glossário) 384 PTZ (glossário) 385 Pasta Pasta de trabalho 234 Pasta para o programa 234 PTZ/Rotor Guia 317 Painéis no MxControlCenter 73 Pesquisa (glossário) 384 R Pesquisar em janelas de exibição ao vivo 113 em janelas de exibição no modo player 117 Reações a alarmes 106 do MxControlCenter a alarmes, configurar 206 Pesquisas de eventos Utilizar 124 Rede física (glossário) 385 Pesquisa sincronizada em várias câmeras 118 Rede IP (glossário) 385 Rede (glossário) 385 PIR (glossário) 384 Rede lógica (glossário) 385 Plantas Estrutura do layout 181 Referência 296 PoE (glossário) 384 Posição de montagem de câmeras Hemispheric, especificar 63 Pós-processamento das imagens gravadas 120 Primeiros passos 155 Assistente de atualização 242 Problemas com servidor de arquivos/NAS, corrigir 373 Problemas de conexão Correção de problemas 372 Regra de duas pessoas 153 Configurar 218 Reprodução Reprodução sincronizada de várias câmeras 118 Reproduzir em janelas de exibição ao vivo 113 em janelas de exibição no modo player 117 em layouts com janelas do Player de alarmes 119 Gravações 109, 131 Gravações a partir do arquivamento local 136 © MOBOTIX AG • Security-Vision-Systems • Made in Germany www.mobotix.com • [email protected] 398/404 Manual de usuário MxCC: Índice Requisitos do sistema 53 MxRemotePreview 287 MxServer 278 Resolução de problemas 372 Resolução (glossário) 385 Ringbuffer (glossário) 385 RoHS (glossário) 385 Roteador (glossário) 386 S Saída de sinal (glossário) 381 Salvar 140 Configuração inicial 64 Configuração master 356 Configurações de uma ou mais câmeras 250 Configurações do programa 235 Instantâneos 140 Segurança da workstation MxControlCenter 222 Rede 220 Segurança de rede 220 Sensor CMOS (glossário) 379 Sequencer Configurar 185 Sequenciador Alternância automática de câmeras ou layouts 80 Sequenciador (glossário) 386 Servidor de arquivos Correção de problemas 373 Servidor de horário Configurar conjunto 157 Servidor de internet Testar com MxRemotePreview 290 SIP (glossário) 386 Sistema de armazenamento Concluir configuração 346 Definir configurações de rede 346 Definir configurações do servidor 345 Sistema de monitoramento de vídeo Adição de fontes de vídeo à workstation MxControlCenter 362 Ajuste de grupos de câmeras 358 Coleta de informações 343 Conclusão da configuração do sistema de armazenamento 346 Conclusão da configuração no laboratório 361 Configuração da administração de alarme 364 Configuração das opções no Admin Menu 351 Configuração de câmeras individuais 367 Configuração do MxControlCenter 362 Configuração do sistema de armazenamento 345 Configurações adicionais de câmera 356 Corrigir (laboratório) 365 Criação de uma configuração padrão do MxControlCenter 363 Criação e distribuição de uma configuração master das câmeras 348 Definição das configurações de rede da câmera 346 Definição das configurações de rede do sistema de armazenamento 346 Definição das configurações dos servidores do sistema de armazenamento 345 Definição das configurações globais 362 Definição de opções adicionais do sistema operacional 365 Definição dos grupos de hardware 343 Distribuição da configuração master 356 Distribuir o MxControlCenter 366 Entrega e treinamento dos usuários 369 Exportar o MxControlCenter 366 Guia para a instalação 342 Instalação do MxControlCenter em uma workstation 345 Instalação dos componentes no laboratório 343 Montagem 366 © MOBOTIX AG • Security-Vision-Systems • Made in Germany www.mobotix.com • [email protected] 399/404 Índice Montagem e colocação em funcionamento 366 Nomeação e etiquetagem de todos os componentes 344 Testar (laboratório) 365 Teste final de todos os componentes no laboratório 365 Testes e correções 365 Testes finais 368 Utilização da instalação rápida 350 T Taxa de quadros (glossário) 386 Telefone IP (glossário) 386. Ver VoIP (glossário) Testar Configuração master 356 no final (Sistema de monitoramento de vídeo) 368 Sistema de monitoramento de vídeo (laboratório) 365 Sistemas NAS Correção de problemas 373 Utilizar Snap Server 257 Teste de laboratório final de todos os componentes 365 Sistemas operacionais Configurar opções adicionais 365 Tipos de elementos utilizados nos layouts 164 Snap Server Configurar 258 TLS para acessar fontes de vídeo, utilizar 224 Snap Server (glossário) 386 Treinamento dos usuários Sistema de monitoramento de vídeo 369 Snap Server NAS-Systeme Adicionar 257 Visão geral 257 Softphone (glossário) 386 Software da câmera Atualizar com o assistente de atualização 240 Soluções para problemas com câmeras 374 para problemas com o MxControlCenter 374 para problemas comuns 372 para problemas de servidor de arquivos/ NAS 373 SSL para acessar fontes de vídeo, utilizar 224 Status de conexão Verificar (assistente de atualização) 246 U UMTS/3G (glossário) 386 Usuário Configurar 216 USV/UPS (glossário) 386 Utilizar Funções de áudio da câmera 83 Funções PTZ virtuais para imagens ao vivo 86 Gravação ao vivo 95 MxControlCenter 66 Pesquisas de eventos 124 Servidor MxRemotePreview para acessar fontes de vídeo 291 Visualizações salvas 99 Sub-rede (glossário) 386 Switch (glossário) 386 © MOBOTIX AG • Security-Vision-Systems • Made in Germany www.mobotix.com • [email protected] 400/404 Manual de usuário MxCC: Índice V Verificar Status de conexão das câmeras 246 Vídeo AVC (glossário) 387 Vídeo SIP (glossário) 387 Visão geral Configuração master da câmera 349 Configurar o MxControlCenter 50 Guia 320 Visualização Guia 302 Visualização panorama em câmeras de 180º, corrigir 63 Visualizações do MxControlCenter, configurar 196 Salvar e utilizar 99 Visualizações do programa Carregar automaticamente 234 Configurar 194 Visualizações salvas Utilizar 99 VoIP (glossário) 387 W Wi-Fi (glossário) 387 Wizard (glossário) 387 WLAN (glossário) 387 Z Zeroconf (glossário) 387 © MOBOTIX AG • Security-Vision-Systems • Made in Germany www.mobotix.com • [email protected] 401/404 Anotações © MOBOTIX AG • Security-Vision-Systems • Made in Germany www.mobotix.com • [email protected] 402/404 Manual de usuário MxCC Anotações © MOBOTIX AG • Security-Vision-Systems • Made in Germany www.mobotix.com • [email protected] MOBOTIX - The HiRes Video Company Nós garantimos a qualidade dos nossos produtos. Por isso, todas as imagens deste manual são imagens originais feitas com câmeras MOBOTIX. Fabricante Presidente MOBOTIX AG Dr. Ralf Hinkel Kaiserstrasse D-67722 Langmeil Alemanha Tel.: +49 6302 9816-103 Fax: +49 6302 9816-190 Tribunal de registros Fórum Municipal de Kaiserslautern Número de registro: HRB 3724 Número de identificação de contribuinte 44/676/0700/4 Departamento da Receita Worms-Kirchheimbolanden http://www.mobotix.com Número de identificação de imposto de venda: [email protected] DE202203501 A versão mais recente deste documento pode ser vista em www.mobotix.com no campo Suporte > Instruções de operação. Sujeito a erros ou modificações técnicas! © MOBOTIX AG • Security-Vision-Systems • Made in Germany www.mobotix.com • [email protected] BRPT Manual de usuário MxCC The HiRes Video Company Ultrarrápido MxControlCenter PTBR Gerenciamento de Vídeo Profissional Imagem ao vivo aprox. 40 fluxos de vídeo fluentes (CIF) Dual Screen seleção livre da câmera no 2º monitor aprox. 90 câmeras Comprovadas Download gratuito: w w w. m o b o t i x . c o m durante a CM no estádio Kaiserslautern Plantas Editor de layout com fundo var. Hora de alarme ou imagem Alarme lista de eventos por câmera ou horário Pesquisa É possível pesquisar durante a gravação Pesquisa de eventos Monit. temporal em diversas câmeras Pós-processamento Pós-processador Zoom, contraste, correção de lente altas exigências V2.5.1, 05/2012 • Número ilimitado de usuários e câmeras, sem custos associados a licenças • Interface de utilização individual, adaptável a cada usuário individual • Instalação simples e utilização completa em qualquer computador convencional • Editor de layout confortável para integração de plantas de prédios reais • Integração de câmeras de rede e analógicas convencionais • Exportação de gravações em formato AVI e vídeo Quicktime com som Áudio Som bidirecional com sincron. labial via IP analógico e digital PTZ Mouse ou joystick via rede Alerta remoto Remoto com mudança automática de planta Outro fabricante Câmeras www.mobotix.com Integração de domo PTZ analógico e digital Inovações em Vídeo HiRes - Made in Germany A MOBOTIX AG, empresa cotada na bolsa alemã, é reconhecida não só como motor inovador na tecnologia das câmeras em rede, mas também pelo seu conceito descentralizado que é indispensável para a utilização rentável de sistemas de vídeo de alta resolução. Sincronizado reprod. síncrona de várias câmeras MxCC/MxEasy Sem necessidade de licença Software de gerenciamento de vídeo MX-SM-MxCC-2.5.1-PT-V1.0 2012-05-30 • Testado milhares de vezes no mundo inteiro em utilizações de vídeo com as mais
Download