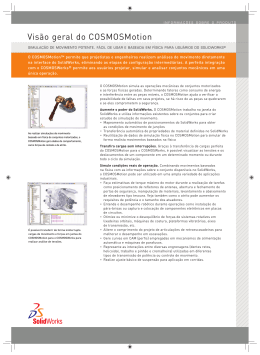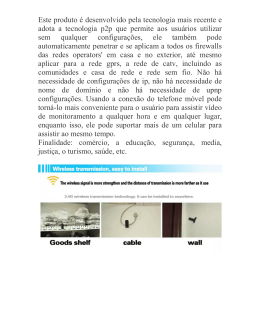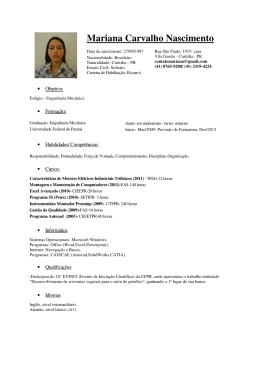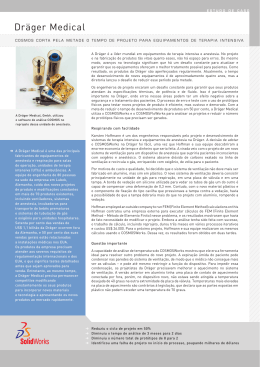SolidWorks 2007 Manual de grandes montagens Última revisão: 01-15-06 Introdução: A SolidWorks tem uma séria preocupação em ajudar você a agilizar o seu trabalho. A melhoria contínua no desempenho de grandes montagens e desenhos tem uma ênfase maior em cada lançamento do software. Com a adição de novas melhorias e o refinamento de funcionalidades existentes, o SolidWorks 2007 oferece agora um desempenho inigualável para grandes montagens e desenhos. Sobre o manual: Este manual é um guia de práticas recomendadas destinado aos usuários que desejam otimizar seu desempenho em grandes montagens e desenhos. Dedique algum tempo para ler sobre todas as técnicas. Nem todas as técnicas se aplicarão ao seu ambiente de projeto, portanto, identifique as técnicas que funcionem melhor para você. As técnicas indicadas a todos estão marcadas como TOTALMENTE RECOMENDADO. Para obter mais detalhes sobre as técnicas, consulte o Manual do Usuário do SolidWorks 2007 On-line ou clique em Ajuda para acessá-lo no SolidWorks. SolidWorks – Confidencial O que é uma grande montagem? • Uma grande montagem é qualquer montagem complexa o suficiente para: o Maximizar os recursos do seu sistema o Prejudicar a produtividade Quais são os sinais que indicam problemas com uma grande montagem? • Uma grande montagem causará uma degradação do desempenho nas seguintes áreas: o Abrir e salvar o Reconstruir o Criação de desenho o Rotação e visualização o Posicionamento Que fatores afetam o desempenho de uma grande montagem? • Configurações gerais (Opções) • Montagens (Peso leve ou resolvida, posicionamento, configurações, referências externas) • Desenhos (Peso leve ou resolvida, configurações, vistas, qualidade da exibição) • Peças (Esboços, referências externas em detalhe) • Gerenciamento de dados (Gerenciamento de dados manual, PDMWorks) • Hardware (CPU, memória, placa de vídeo, SO) • Ambiente (Rede, metodologia de recuperação) • Próximas etapas SolidWorks – Confidencial Configurações gerais: Modo de Grande montagem e Montagens em Peso Leve: TOTALMENTE RECOMENDADO • Peso leve é uma combinação de configurações de Opções que resultam no desempenho melhorado • Inclui uma configuração de opção para acionar montagens Peso leve (consulte “Montagens” abaixo) • Um limite baseado em número de peças na montagem pode ser definido para acionar o Modo de Grande montagem • Podem ser ativados instantaneamente – Ferramentas (Tools) > Grande montagem (Large Assembly) Para ativar o Modo de Grande montagem: Ferramentas (Tools) > Modo de Grande montagem > (Large Assembly Mode) • Quando ativado, o Modo de Grande montagem torna algumas configurações de Opções não editáveis (as opções aparecem obscurecidas); quando desativado, as opções voltam ao normal (editáveis). SolidWorks – Confidencial Algumas opções de Exibição/seleção (Display/Selection) estão obscurecidas (não editáveis) no Modo de Grande montagem Opções do Modo de Grande montagem: • É possível alterar as configurações do Modo de Grande montagem: Ferramentas (Tools) > Opções (Options) > Montagens (Assemblies) SolidWorks – Confidencial • As opções totalmente recomendadas são: Opções do Modo de Grande montagem • • • • Carregar componentes de peso leve automaticamente Não salvar informações de recuperação automática Ocultar todos os eixos planos, esboços, curvas, anotações, etc. Não exibir arestas no modo sombreado Para aprimorar o desempenho, não exiba arestas no modo sombreado Desempenho • As configurações relacionadas ao desempenho podem ser encontradas em Ferramentas (Tools) > Opções (Options) > Desempenho (Performance) • “Sem visualização ao abrir” (No preview during open) permite a abertura mais rápida do modelo, porém não fornece uma visualização – não é controlado pelo Modo de Grande montagem SolidWorks – Confidencial Montagens: Como funcionam as montagens • As montagens são resolvidas sucessivamente nesta ordem: Dicas sobre “Posicionamentos” (Mates) • Posicionar vários componentes em relação a uma referência comum é melhor que “colocar em cadeia” o Exemplo: posicione 3 parafusos em uma chapa plana. Posicione a parte inferior da cabeça na superfície superior da placa em vez de posicionar a parte superior do parafuso B na parte superior do parafuso A, a parte superior do parafuso C na parte superior do parafuso B e assim por diante • Desempenho do posicionamento em ordem de velocidade (mais rápido a mais lento): o Posicionamentos de relação (Coincidente, Paralelo, etc.) o Posicionamentos lógicos (Largura, Came, Engrenagem) o Posicionamentos de distância o Posicionamentos de limite Evite referências circulares • Ocorre com mais freqüência no posicionamento de recursos em contexto • Também pode ocorrer no posicionamento de padrões de componentes • Um sintoma comum de referências circulares são montagens que requerem mais de uma reconstrução SolidWorks – Confidencial Montagens em peso Leve: TOTALMENTE RECOMENDADO • Pode-se carregar uma montagem com seus componentes ativos totalmente resolvidos ou peso leve. Tanto peças como submontagens podem ter peso leve. • Quando um componente é totalmente resolvido, todos os dados do modelo são carregados na memória. • Quando um componente é peso leve, somente um subconjunto de dados do modelo é carregado na memória. Os dados restantes do modelo são carregados de acordo com a necessidade. • O Modo de Grande montagem (consulte “Configurações gerais” acima) pode ser configurado para que as montagens sejam automaticamente abertas como peso leve se houver mais de um determinado número de componentes. Os componentes peso leve são exibidos com um ícone de uma pena no FeatureManager • • Você pode melhorar significativamente o desempenho de grandes montagens usando componentes peso leve. Carregar uma montagem com componentes peso leve é mais rápido que carregar a mesma montagem com componentes totalmente resolvidos. Montagens com componentes de peso leve são reconstruídas mais rapidamente porque menos dados são avaliados. Componentes de peso leve são eficientes porque os dados do modelo completo dos componentes são carregados somente conforme a necessidade. Somente componentes afetados pelas alterações feitas na sessão de edição atual se tornam totalmente resolvidos. Você pode executar as seguintes operações de montagem em componentes de peso leve sem resolvê-los: Adicionar/remover posicionamentos Seleção de aresta/face/componente Recursos da montagem Medida Propriedades da seção Propriedades de massa Vistas explodidas Simulação física Detecção de interferência Detecção de colisão Anotações Dimensões Geometria de referência da montagem Vistas da seção Seleção avançada de componentes Exibir/ocultar avançado de componentes SolidWorks – Confidencial • • • • Quando um componente é peso leve, uma pena aparece no ícone deste componente na árvore de projeto do FeatureManager. Para ativar o carregamento peso leve automático de componentes: o Clique em Ferramentas (Tools) > Opções (Options) > Desempenho (Performance) o Em Montagens (Assemblies), selecione Carregar componentes peso-leve automaticamente (Automatically load components lightweight). o Se a opção anterior não for selecionada, você poderá abrir manualmente uma montagem com seus componentes peso-leve. Para abrir manualmente uma montagem com componentes peso-leve: o Clique em Arquivo (File), Abrir (Open). o A caixa de diálogo Abrir é aberta. o Selecione Peso leve (Lightweight), procure o arquivo de montagem e clique em Abrir. o Todos os componentes da montagem são carregados como peso leve. Para definir um ou mais componentes resolvidos como peso leve: o Para um único componente, clique com o botão direito no componente e selecione Definir como peso leve. o Para uma montagem inteira, clique com o botão direito no ícone de montagem de nível superior e selecione Definir resolvida como Peso leve (Set Resolved to Lightweight). o Para uma submontagem e seus componentes, clique com o botão direito no ícone de submontagem e selecione Definir resolvida como peso leve. SolidWorks – Confidencial Abrir grandes montagens de peso leve: TOTALMENTE RECOMENDADO Você pode abrir uma montagem no modo Peso leve • • Para abrir manualmente uma montagem com componentes peso-leve: o Clique em Arquivo (File), Abrir (Open). o A caixa de diálogo Abrir é aberta. o Selecione Peso leve (Lightweight), procure o arquivo de montagem e clique em Abrir. o Todos os componentes da montagem são carregados como peso leve. Para definir um ou mais componentes resolvidos como peso leve: o Para um único componente, clique com o botão direito no componente e selecione Definir como peso leve. o Para uma montagem inteira, clique com o botão direito no ícone de montagem de nível superior e selecione Definir resolvida como Peso leve (Set Resolved to Lightweight). o Para uma submontagem e seus componentes, clique com o botão direito no ícone de submontagem e selecione Definir resolvida como peso leve. SolidWorks – Confidencial Para abrir somente a árvore de projeto do FeatureManager • A seqüência “Arquivo – Abrir – Avançado” (File – Open – Advanced) permite abrir uma montagem, somente a árvore de projeto, quase que instantaneamente • Em seguida, resolva o que for necessário • Quando você resolve submontagens na versão 2007, elas se tornam peso-leve Para abrir somente a árvore de projeto Usar submontagens: TOTALMENTE RECOMENDADO • Use submontagens – evite estruturas planas com muitos posicionamentos o Em submontagens, somente submontagens que precisam de atualização serão atualizadas. o Se a montagem for plana e sem submontagens, todos os posicionamentos de todas as peças serão atualizados. • Se desejar exibir a movimentação de uma submontagem, poderá transformá-la em uma submontagem flexível. Usar Configurações de montagens onde for apropriado • As configurações de montagens permitem suprimir peças e substituir configurações “simplificadas” de peças por modelos acabados mais complexos • Ao suprimir peças e recursos, mais RAM é liberada • Nota: Use configurações se preferir manter as configurações simplificadas neste nível da montagem ou se for por questões de projeto (uma nova configuração de projeto). Não use configurações para simplesmente Ocultar/exibir peças, pois as configurações são SEMPRE reconstruídas. Consulte “Estados de exibição” abaixo se desejar apenas ocultar e exibir muitas peças com uma seleção. • Ao simplificar peças, verifique se não está suprimindo superfícies que são necessárias nos posicionamentos SolidWorks – Confidencial • • Configurações de nível de montagem conferem ao SolidWorks a flexibilidade para controlar: o Configurações de nível de peça o Supressão de peças o Visibilidade da peça o Estado de supressão de posicionamentos o Modificação de recursos da montagem o Supressão de padrões de componente o Propriedades específicas da configuração o Valores de posicionamentos de distância e ângulo Sempre abra a montagem com a configuração correta ativa para economizar tempo; assim não será necessário alternar para a configuração desejada Usar Estados de exibição onde for apropriado • Estados de exibição NUNCA requerem uma reconstrução, Configurações são SEMPRE reconstruídas • Nota: Para Ocultar/exibir e visualização avançada, use Estados de exibição; para exibir versões diferentes de um projeto, use Configurações • Controles: o Visibilidade da peça o Modo de exibição o Textura o Transparência SolidWorks – Confidencial Para adicionar um Estado de exibição Usar Isolar • Use Isolar para ocultar rapidamente todos, menos os componentes selecionados • Configuração temporária que permite selecionar e manipular o modelo com mais facilidade Isolar pode ser usado para ocultar rapidamente todas as peças, exceto aquelas selecionadas Reparar referências em falta/quebradas • Garante a precisão e as velocidades com que a montagem é reconstruída SolidWorks – Confidencial Rota elétrica • Rota de conector a conector, não de pino a pino • Exibe as informações pino-a-pino em uma tabela no desenho de fiação Técnicas de modelagem avançadas: USE ONDE FOR APROPRIADO As técnicas de modelagem listadas abaixo são avançadas, mas possuem vantagens e desvantagens. Lembre-se de usar essas técnicas com cuidado e use somente aquelas que julgar apropriadas à sua situação: Técnica de “Layout” ou “Estrutura” • Essa técnica serve para o projeto conceitual ou layout inicial de uma grande montagem. Ela é mais eficaz no projeto de uma grande montagem com muitas relações complexas entre sistemas (como uma correia transportadora em execução entre submontagens de uma máquina empacotadora, uma copiadora, uma ferramenta de máquina, etc). • Crie uma peça que representará o layout geral simplificado da montagem – também conhecido como peça de estrutura • Na maioria das vezes é um esboço 2D, parecido com um corte transversal do projeto • Pode conter esboços, planos, pontos, superfícies, o que for necessário para definir a estrutura do nível de detalhes desejado • É possível usar a funcionalidade de Blocos de esboço (Sketch-Blocks) para criar mais facilmente a estrutura e até mesmo criar mecanismos que realizem o movimento cinético da montagem • Essa peça de estrutura poderá ser adicionada como primeira peça da montagem • As submontagens também podem usar esse recurso como o primeiro componente, de forma que, mesmo que você abra apenas uma submontagem, ainda possa ver e selecionar referências da peça de estrutura que representa as referências críticas gerais da montagem inteira • As peças podem ser montadas na peça de estrutura na submontagem ou na estrutura de uma montagem de nível superior • As peças de estrutura podem ser filtradas na BOM (lista de materiais) para que não apareçam • Atenção: Se você criar referências no contexto para a estrutura, ou peças montadas de um mecanismo para a estrutura, não será possível arrastar livremente os componentes. A posição do componente será atualizada se a estrutura for alterada. Técnica de múltiplos corpos • Se houver peças em uma montagem com relações entre peças extremamente complexas (ou seja, corpo de um violão de madeira laminada, cavidade de molde, etc.), talvez seja necessário usar múltiplos corpos • É possível “dividir” as peças como uma montagem; a localização das peças na montagem dividida é automaticamente controlada pela peça com múltiplos corpos • Os recursos adicionados às peças “divididas” (furos do assistente de perfuração, casca etc.) não são devolvidos à peça com múltiplos corpos SolidWorks – Confidencial • Atenção: Peças individuais são completamente dependentes do modelo de múltiplos corpos. Algumas alterações nas peças podem ocorrer na peça com múltiplos corpos. Técnica de Inserir peça • Se você tem um projeto com apenas poucas relações complexas entre as peças, poderá optar por modelar somente a geometria compartilhada ou referências (ou seja, o revestimento externo da almofada de porta de um carro, o esboço de uma placa de circuito impresso, a capa do telefone celular, etc) • Modele superfícies, planos de referência ou outras geometrias de referência que serão utilizadas por peças de múltiplos corpos • Inicie novas peças e insira essa peça em cada modelo como o primeiro recurso • Se a peça inserida no projeto for atualizada, todas as peças serão atualizadas • Atenção: Semelhante aos cuidados com múltiplos corpos. Ainda há uma referência externa à peça inserida. Alterações nesses recursos precisam ocorrer na peça inserida. Como trabalhar com grandes configurações • Carregue configurações “pesadas” enquanto trabalha em configurações “mais leves” • Faça isso tornando inativas configurações pesadas, mas defina Propriedades para aceitar novos componentes, seus posicionamentos etc. Configuração inativa Configuração ativa Deixar desmarcado Torne inativas as configurações pesadas, trabalhe em configurações mais leves SolidWorks – Confidencial Série de furos • Use Série de furos (Hole Series) para criar furos em várias peças e adicionar automaticamente pilhas de componentes de fixação (ou seja, parafusos, arruelas, porcas, etc.) • Inserir (Insert) > Recurso de montagem (Assembly Feature) > Furo (Hole) > Série de furos (Hole Series) • Garante que os furos serão alinhados e os componentes de fixação corretos serão adicionados aos furos • Exibição do furo no nível da peça • Seleção do componente de fixação baseado no Assistente de Perfuração • A BOM será precisa com componentes de fixação corretos • Atenção: Cria referência externa porque um ponto de esboço de furo é criado Bloquear referências externas • O bloqueio de referências externas evita uma reconstrução causada por uma referência externa • Recomendamos decidir se deseja referências externas antecipadamente Você pode decidir antecipadamente se deseja criar referências externas ou não usando a opção “Não criar referências externas para o modelo” SolidWorks – Confidencial Referências externas podem ser visualizadas, quebradas e bloqueadas Suspender reconstruções automáticas Suspensão de reconstruções automáticas • É possível adiar a atualização de montagens até você estar pronto para reconstruí-la. Adiando a atualização, você pode fazer várias alterações, depois reconstruir a montagem de uma vez. A montagem ainda é reconstruída automaticamente, se necessário, para atualizações internas e para proteger a integridade do modelo SolidWorks – Confidencial • • • • • Atenção: Use esta opção somente quando absolutamente necessário. Erros de reconstrução criados enquanto esta opção estiver ativa não serão aparentes até que a opção seja desativada (ou que você faça uma reconstrução manual), o que pode dificultar a determinação da causa dos erros Para adiar a atualização das montagens: o Clique com o botão direito no nome da montagem, no topo da árvore de projeto do FeatureManager, e selecione Suspender reconstrução automática (Suspend Automatic Rebuild) o (Reconstrução suspensa) aparece na barra de status Para atualizar manualmente quando estiver no modo Suspender reconstrução automática: o Clique em Reconstruir na barra de ferramentas Padrão Para desativar a opção: o Clique com o botão direito no nome da montagem, no topo da árvore de projeto do FeatureManager, e desmarque Suspender reconstrução automática Você precisa redefinir a opção sempre que carregar o documento da montagem SolidWorks – Confidencial Desenhos: Desenhos peso-leve: TOTALMENTE RECOMENDADO • Desenhos peso-leve são semelhantes a montagens peso-leve. Quando um desenho é peso leve, somente um subconjunto de dados do modelo é carregado na memória. Os dados restantes do modelo são carregados conforme necessário. • O desempenho de desenhos de grandes montagens é melhorado significativamente com desenhos peso-leve. Carregar um desenho peso-leve é mais rápido que carregar o mesmo desenho com peças totalmente resolvidas. • Desenhos de peso leve são eficientes porque os dados do modelo completo são carregados somente conforme a necessidade. • Para carregar um desenho como peso leve: o Ao abrir um desenho, selecione Peso Leve na caixa de diálogo Abrir. • Para definir componentes da montagem como peso leve ou resolvido: o Clique com o botão direito em um componente e selecione Definir como Peso leve ou Definir como resolvido. o Quando um componente é peso leve, uma pena aparece no ícone da peça na árvore de projeto do FeatureManager. • Para definir vistas de desenho como peso leve ou resolvido: o Clique com o botão direito em uma vista de desenho e selecione Definir resolvida como Peso Leve (Set Resolved to Lightweight) ou Definir Peso Leve como resolvida (Set Lightweight to Resolved). o Uma pena na árvore de projeto do FeatureManager também indica vistas de peso leve. • Desenhos desanexados não podem ser peso-leve. • Com desenhos peso-leve você pode: o Criar todos os tipos de vistas de desenho o Anexar anotações aos modelos nas vistas o Dimensionar modelos nas vistas o Especificar propriedades da aresta o Selecionar arestas e vértices o Definir desenhos de submontagens como peso leve ou resolvido • Se imprimir um desenho peso leve quando estiver fora da sincronização com o modelo, o desenho será impresso com uma marca d’água: o Desenho peso leve do SolidWorks – Impressão desatualizada SolidWorks – Confidencial Outras dicas de desenho: • Sempre use vistas de Alta qualidade • Use vistas sombreadas para desenhos de layout o Modifique configurações do sistema para refletir: Ferramentas (Tools) > Opções (Options) > Estilo de exibição (Display Style) > Sombreado (Shaded) Use vistas sombreadas no layout de um desenho (mais rápido) • • • • Use configurações para minimizar detalhes desnecessários nos desenhos: o É possível alternar as configurações posteriormente É melhor usar menos vistas por folha o Em vez disso, use várias folhas ou desenhos Atualize somente vistas individuais Se você usa configurações e ainda pode preservar a numeração de BOM o Se você usa configurações e supressão, é possível manter a numeração Ao utilizar configurações você pode suprimir ou manter a numeração de BOM SolidWorks – Confidencial • • • IMPORTANTE: Tenha cuidado com o uso de configurações, vistas de seção, vistas de detalhes e vistas de posição alternada o Quanto mais configurações um desenho fizer referências, mais tempo será necessário para atualizar o desenho. Cuidado com o número de configurações a que um desenho em particular faz referência o O SolidWorks precisa tocar, reconstruir e armazenar na memória cada configuração para manter o desenho atualizado o Configurações, seções, detalhes e vistas de posição alternativa são essencialmente “modelos novos” no ambiente de desenho Dica: Tenha cuidado com o número total de folhas o considere dividir várias folhas em vários arquivos Verifique se há interferências antes de ativar vistas de desenho HLR o a ambigüidade em relação ao que é exibido ou não exibido afeta o tempo de criação da vista de desenho SolidWorks – Confidencial Peças: Técnicas de modelagem • Defina totalmente seus esboços, eles serão resolvidos com mais rapidez • Solucione erros de reconstrução • Não modele roscas, a menos que seja absolutamente necessário! o Use representações de rosca se for necessário para efeito visual o Modele somente roscas funcionais (ou seja, parafuso de Arquimedes, alimentação de parafuso etc.) se for absolutamente necessário. Mesmo assim, suprima-as no nível de montagem superior, se possível • Evite usar texto para recursos; em vez disso, use um esboço ou desenhe letras simplificadas • Minimize os detalhes desnecessários – use entidades de esboço Não crie recursos para detalhes desnecessários • Use templates diferentes para armazenar Configurações do documento para componentes específicos o Acelere a verificação de interferência usando templates para armazenar o “CompFix” (IsFastener), que designa o componente como um componente de fixação para verificações de interferência. Isso ignorará a interferência criada pelo fato de a rosca ser um cilindro Definição da propriedade “CompFix” SolidWorks – Confidencial • • • • Filetes o Se possível, adicione filetes por último e suprima-os quando não forem mais necessários o Combine filetes de mesmo tamanho em um recurso Padrões o Evite exibir padrões grandes ou complexos no nível de montagem superior (ou seja, padrão de preenchimento) o Experimente a opção “Padrão de geometria” (Geometry pattern) ao criar um padrão – é mais rápido em regerações Molas o Não modele detalhes de mola e evite modelar hélices. Use um cilindro para representar a mola Geometria importada o Ao utilizar o FeatureWorks, crie somente recursos em peças se for necessário. Deixe como geometria importada se os recursos do SolidWorks não forem necessários o Quando possível, verifique se toda geometria importada está totalmente costurada para criar um sólido o Modele montagens apropriadas como peças em vez de como montagens (ou seja, rolamentos). Você pode usar “Salvar como peça” (SaveAs Part) SolidWorks – Confidencial Gerenciamento de dados: Por que é importante usar o PDMWorks Workgroup ou Enterprise para trabalhar com grandes montagens? • Utilizado com mais freqüência em um ambiente multiusuário • Policiamento de dados o Um sistema PDM gerencia quem tem o controle de arquivos para modificação. o Evita a sobregravação e a perda de dados • Controle de revisão o Controla o nível de revisão de arquivos o Conhece o nível de revisão correto de todos os componentes de uma revisão de montagem ou desenho em particular • Controla o acesso ao projeto • O PDM sabe quando uma peça foi alterada o Mesmo alterações no contexto que você talvez não tenha o costume de selecionar manualmente o Um sistema PDM torna uma técnica de projeto de cima para baixo muito mais fácil de ser usada em um ambiente de equipe o Alterações acidentais são evidenciadas por avisos (ou seja, tentando alterar arquivos somente leitura) • Coloca arquivos em sua unidade local para que você possa abri-los localmente. É mais rápido do que executar pela rede se o SolidWorks precisar abrir configurações ou resolver componentes de peso leve PDMWorks Workgroup vs. PDMWorks Enterprise • PDMWorks Workgroup o Geralmente até 10 usuários o Projetos que requerem compartilhamento de componentes o Controle de revisão • PDMWorks Enterprise o Geralmente mais de 10 usuários o Tudo que o PDMWork Workgroup faz e mais: Apto a vários locais Apto a fluxo de trabalho Outras ferramentas para localizar e gerenciar dados do projeto • Pesquisa do SolidWorks o Maneira mais fácil de localizar e abrir arquivos o Uma única ferramenta para pesquisar em todos os pontos por arquivos, inclusive no PDM o Pode pesquisar em metadados (propriedades) • Preparar e enviar o Arquivo (File) > Preparar e enviar (Pack and Go) o Uma ferramenta excelente para organizar seus arquivos e enviar a clientes e fornecedores o Cria um arquivo .zip ou salva em uma nova pasta o Salva automaticamente todas as peças, montagens referidas, etc. SolidWorks – Confidencial Ferramentas para verificação de dados do projeto • Utilitários – Comparar geometria o Permite comparar alterações na geometria e nos recursos da peça com facilidade o Exibe as diferenças graficamente • SolidWorks Design Checker o Verifica se os padrões da empresa foram atendidos o Aprender a partir de um desenho existente o Correção automática de verificações o Verificador ortográfico o Verifica se há tamanhos de furo fora do padrão o Automação com o SolidWorks Task Scheduler SolidWorks – Confidencial Hardware: Onde estão localizados os requisitos de hardware para executar o SolidWorks? • Os requisitos de hardware estão listados no Portal do cliente do SolidWorks, em Requisitos do sistema RAM • O requisito mais importante para lidar com grandes montagens é ter uma memória RAM suficiente • Se você não tiver o suficiente, os dados de grandes montagens serão transferidos (deslocando RAM para o disco) Máquina de 32 bits ou 64 bits? • As máquinas com 32 bits possuem um limite de RAM de 2 GB – uma vez excedido, você estará deslocando para o disco, o que é muito mais lento • A razão principal para escolher máquinas de 64 bits (e SO de 64 bits) é para ter mais memória • As máquinas de 64 bits serão mais rápidas em montagens que excedam o limite de 2 GB de sistemas de 32 bits • Para todos os grandes modelos que excedam o limite de 2GB da arquitetura de 32 bits, recomendamos um processador X64 com 6 GB ou mais Memória virtual • Recomendamos que a memória virtual tenha 2X a capacidade da RAM Vários núcleos e várias CPUs • Mais rápido, a menos é claro que você precise da memória • Alguns aspectos do SolidWorks são de tecnologia de multiencadeamento. O processador dual core (núcleo duplo) beneficia-se desse recurso o PhotoWorks o Cosmos o Conversão de arquivo o Remoção de linhas ocultas Placa de vídeo • Efetua giro e rotação, zoom e panorâmica • Recomendado: um driver e uma placa gráfica de estação de trabalho OpenGL certificada • Consulte o Portal do cliente do SolidWorks em Hardware e Gráficos sobre placas certificadas • Dica: Se as suas montagens estão sendo executadas próximo ao limite máximo de RAM disponível, uma placa gráfica de nível inferior seria melhor, pois uma placa de 512Mb mapeará para 512Mb de RAM Desfragmentação • Execute a desfragmentação de disco regularmente • Não desfragmente, pois o SolidWorks usa alguns dados compartilhados por esses utilitários Service Packs – mantenha-se atualizado com os service packs • Muitos erros podem ser corrigidos em diferentes versões de service packs tanto para o SO quanto para o SolidWorks Rede o Devem ser todas de 100Mb ou 1Gb e separadas de outro tráfego de rede por um gateway SolidWorks – Confidencial Ambiente: Local do arquivo: MUITO IMPORTANTE • O fator número 1 de desempenho é onde as peças estão localizadas • Os arquivos devem ser locais para um melhor desempenho • Se for preciso obter peças da rede (geralmente um ambiente multiusuário, onde os dados são compartilhados), então use o PDMWorks o O PDMWorks criará uma cópia local do arquivo que pode ser alterada; a vantagem do PDMWorks é que somente as peças alteradas são copiadas o Se os arquivos são locais, o SolidWorks precisa apenas ler as definições para a configuração atual da montagem o Se as peças estão em um local diferente da unidade local, o arquivo inteiro será copiado para um local temporário (sessão atual somente) antes que as configurações necessárias sejam lidas • Rotina de pesquisa de documentos referidos o Nota: Quanto mais caminhos de pesquisa o software tiver de atravessar para localizar documentos na rede, mais lento será o desempenho geral. Isso é mais evidente na abertura de arquivos, ao salvar arquivos, alterar configurações, definir Peso leve como resolvido – qualquer operação que precise acessar informações adicionais no disco. o Quando o SolidWorks abre um documento referido, ele executa uma pesquisa para localizar o documento. Essa pesquisa pode ocorrer, por exemplo, quando você abre um desenho e a montagem referida não pode ser localizada, ou quando você resolve um componente de peso leve em uma montagem o Quando o documento referido é encontrado, o software atualiza o seu caminho no documento pai. Quando o documento pai for salvo, o caminho atualizado também será salvo. o A coluna Regras a seguir descreve a rotina de pesquisa utilizada pelo software para localizar um documento referido que está faltando. o A coluna Exemplos mostra os caminhos que o software verifica usando o seguinte cenário: A montagem foi salva pela última vez como C:\zz\a1.sldasm. Você move a montagem para D:\ss\tt\a1.sldasm. A primeira peça na montagem foi salva pela última vez como C:\qq\p1.sldprt. Você não move esta peça. A segunda peça na montagem foi salva pela última vez como C:\zz\yy\xx\p2.sldprt. Essa peça está faltando, seja porque foi excluída ou renomeada, ou porque houve algum erro no gerenciamento dos arquivos. Existem dois caminhos na lista de Pastas da caixa de diálogo Opções de locais de arquivos: D:\aa\bb\ and E:\cc\dd\ Você clica em Arquivo, Abrir para abrir a1.sldasm nesse novo local. SolidWorks – Confidencial Regras 1. Usa qualquer documento aberto com o mesmo nome. 2. Pesquisa o primeiro caminho que você especificar na lista de Pastas na caixa de diálogo Opções de locais de arquivo. NOTA: Você deve marcar a caixa de seleção Pesquisar referências externas em locais de arquivos na caixa de diálogo Opções de referências externas, caso contrário, o SolidWorks ignora os caminhos que você especificar. 3. Pesquisa o caminho na Etapa 2 e a última pasta no caminho onde o documento referido foi salvo pela última vez. Exemplos Se p2.sldprt estiver em outro documento aberto, o SolidWorks usa esta versão de p2.sldprt. D:\aa\bb\p2.sldprt D:\aa\bb\xx\p2.sldprt 4. Pesquisa o caminho na Etapa 2 e as últimas duas pastas no caminho onde o documento referido foi salvo pela última vez. D:\aa\bb\yy\xx\p2.sldprt 5. Repita a Etapa 4 até que o caminho original completo tenha sido adicionado ao caminho da Etapa 2. D:\aa\bb\zz\yy\xx\p2.sldprt NOTA: Este conceito de adição de uma pasta por vez do caminho completo será chamado “pesquisa recursiva” nas próximas etapas. 6. Executa uma pesquisa recursiva no primeiro caminho da lista Pastas, em seguida executa uma pesquisa recursiva no caminho onde o documento referido foi salvo pela última vez. D:\aa\xx\p2.sldprt D:\aa\yy\xx\p2.sldprt D:\aa\zz\yy\xx\p2.sldprt D:\xx\p2.sldprt D:\yy\xx\p2.sldprt D:\zz\yy\xx\p2.sldprt SolidWorks – Confidencial Regras 7. Repete as Etapas 2 a 6 para outras pastas na lista Pastas. Exemplos E:\cc\dd\p2.sldprt E:\cc\dd\xx\p2.sldprt E:\cc\dd\yy\xx\p2.sldprt E:\cc\dd\zz\yy\xx\p2.sldprt E:\cc\xx\p2.sldprt E:\cc\yy\xx\p2.sldprt E:\cc\zz\yy\xx\p2.sldprt E:\xx\p2.sldprt E:\yy\xx\p2.sldprt 8. Pesquisa o caminho do documento ativo e depois executa uma pesquisa recursiva no caminho onde o documento referido foi salvo pela última vez. E:\zz\yy\xx\p2.sldprt D:\ss\tt\p2.sldprt D:\ss\tt\xx\p2.sldprt D:\ss\tt\yy\xx\p2.sldprt D:\ss\tt\zz\yy\xx\p2.sldprt D:\ss\xx\p2.sldprt D:\ss\yy\xx\p2.sldprt D:\ss\zz\yy\xx\p2.sldprt D:\xx\p2.sldprt D:\yy\xx\p2.sldprt D:\zz\yy\xx\p2.sldprt SolidWorks – Confidencial Regras 9. Pesquisa o caminho onde você abriu um documento pela última vez e depois executa uma pesquisa recursiva no caminho onde o documento referido foi salvo pela última vez. Exemplos O mesmo que a Etapa 8. NOTA: Na maioria dos casos, o caminho do documento ativo e o caminho onde você abriu um documento pela última vez são os mesmos. Os dois caminhos são diferentes se você clicar em Arquivo, Abrir para abrir um documento, depois arrastar e soltar uma montagem do Windows Explorer neste documento. O caminho do documento ativo é o caminho do Windows Explorer, e o caminho de onde você abriu um documento pela última vez é aquele em Arquivo, Abrir. 10. Pesquisa o caminho onde o software localizou um documento referido pela última vez. 11. Pesquisa o caminho completo onde o documento foi salvo pela última vez sem a determinação de uma unidade. C:\qq\p2.sldprt Este é o local do p1.sldprt. Isso é útil se você salvar uma peça em um caminho UNC, como \\machine\folder\p2.sldprt. 12. Pesquisa o caminho completo onde o documento foi salvo pela última vez com a determinação de sua unidade original. C:\zz\yy\xx\p2.sldprt 13. Permite procurar o documento manualmente. n/d Arquivo de diário (Journal File) • Verifique se o arquivo de diário é local, já que você não vai querer gravar um arquivo de diário na rede • Você pode definir o local do arquivo de diário em: Ferramentas (Tools) > Opções (Options) > Locais de arquivo (File Locations) Backup/Recuperar • Para obter um desempenho mais rápido, desative esta opção • Se realmente deseja fazer backups, verifique se o local do arquivo de recuperação é local e que a freqüência é apropriada SolidWorks – Confidencial Próximas etapas: Não há substitutos para um bom treinamento. Consulte as suas revendas para saber como participar de cursos, que incluem Montagens avançadas, Projetos avançados e PDMWorks. SolidWorks – Confidencial
Download