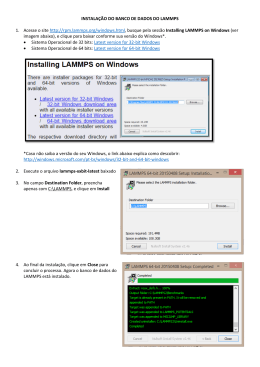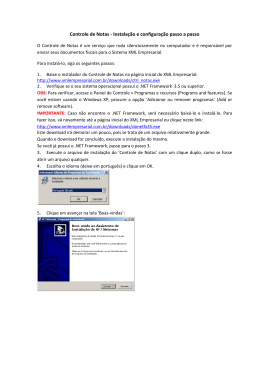Alterando as opções de pastas do windows 2003 server
Acesse o guia visualizar.
Altere as opções nesta tela conforme a tabela representada em seguida.
Em um dos itens, surgirá um aviso, clique em Sim.
Configurações
Exibir arquivos NTFS criptografados ou compactados em
cores
Exibir informações sobre o tamanho dos arquivos nas dicas
de pasta
Exibir caminho completo na barra de endereços
Exibir caminho completo na barra de título
Exibir conteúdo das pastas de sistema
Gerenciando pares de pasta e páginas da web
Iniciar as janelas de pastas em um processo separado
Lembrar as configurações de exibição de cada pasta
Modo recomendado
Habilitado
Habilitado
Habilitado
Habilitado
Habilitado
Mostra e gerencia o par como único
arquivo
Desabilitado
Desabilitado
Mostrar descrição pop-up para pastas e itens da área de
trabalho
Mostrar 'Painel de controle' em 'Meu computador'
Não armazenar miniaturas em cache
Ocultar arquivos protegidos do sistema operacional
Ocultar as extensões dos tipos de arquivos conhecidos
Pastas e arquivos ocultos
Procurar pastas e impressoras de rede automaticamente
Restaurar janelas de pastas anteriores no logon
Usar o modo de exibição de pasta simples na lista de
pastas do explorer
Habilitado
Habilitado
Desabilitado
Desabilitado
Desabilitado
Mostras pastas e aqruivos ocultos
Habilitado
Habilitado
Habilitado
Clique em Ok e pronto, as configurações de exibição foram alteradas. Feche o windows explorer.
Instalando Serviços adicionais
Acesse o Painel de Controle e clique duas vezes no ícone Adicionar e Remover Programas.
Clique em Adicionar/remover componentes do Windows
Selecione os componentes desejados e clique em Avançar.
Os componentes serão instalados e o assistente será concluído clicando em Concluir
Atualização do Windows
Mantenha o Windows Server 2003 atualizado
ou
Execute o Internet Explorer
Dar um OK na mensagem de configuração de segurança reforçada e configurar a conexão.
Se ao visitar um site ocorrer uma mensagem de bloqueio do site e a visita à ele é importante, clique em
"Adicionar ..." duas vezes e depois em "Close".
Selecione o menu Ferramentas e execute o Atualização do Windows .
Clique em "Procurar por atualizações disponíveis", o site detectará através do sistema, quais pacotes de
atualização estão faltando, o recomendável é fazer o Download de todas as atualizações CRÍTICAS.
Siga as instruções da Microsoft
Escolha Selecionar as atualizações a serem instaladas. - Logo depois, clique em Revisar e instalar
atualizações.
Vai aparecer uma caixa de mensagem. Clique em Sim.
Clique em instalar todas as atualizações.
Aparecerá um contrato, clique em Aceito.
Verifique o andamento do Download e da instalação.
O windows server 2003 irá avisá-lo que já fez os Downloadr dos pacotes e a instalação será realizada por
você no momento apropriado.
Pode-se tornar o processo automático, acesse o "Painel de Controle " e clique duas vezes em "Sistema ",
na pasta "Atualização Automatica habilite a opção "Manter meu computador atualizado . ..." e também o ". O
sistema procurará atualizações automaticamente e perguntará a você se deseja instalar ou não os pacotes.
Ativando a licença do Windows Server 2003
Confira se sua conexão internet funciona.
No Menu "Iniciar", clique em "Programas ", "Acessórios ", "Ferramentas do Sistemas ", e "Ativar Windows".
Clique em "Sim, ativar o Windows sobre o Internet agora " e depois em "Próximo ".
Pode se registrar ou não, selecionando a opção desejada.
Preencha o formulário com os seus dados.
O programa se conectará ao servidor de licensas Microsoft e fará a ativação, clique em "OK".
Se ocorrer um erro, corrija a chave utilizada na instalação (chave - CD) e tente de novo.
ou ainda acesse via
Gerenciar o computador
Para abri-lo, clique com o botão direito do mouse no ícone "Meu computador", e escolha "gerenciar". Ou,
digite compmgmt.msc no "Executar", do menu Iniciar. Veja:
Este console é na verdade um agrupamento de diversos outros consoles (mas não todos), facilitando a
organização. Os consoles apresentados por ele correspondem a arquivos de extensão ".msc", que ficam na
pasta de sistema (comumente, "system32").
O MMC ("Microsoft Management Console)", "Console de Gerenciamento Microsoft") é um padrão que
veio a partir do Windows 2000, para facilitar e/ou centralizar a criação de interfaces para as opções do
Windows. Para cada item, o menu superior se ajusta de acordo com as opções dele. Clique no menu "Ação"
para executar ações próprias do console aberto.
No gerenciar o computador, temos:
* Visualizar eventos. Registra mensagens de log de erros ou informações que os aplicativos gravam. Erros
de hardware ou dispositivos, por exemplo, são listados . Abra-o directamente digitando eventvwr no
"Executar".
* Pastas compartilhadas. lista os compartilhamentos feitos na máquina local. Inclui os compartilhamentos
ocultos. Além disso, permite identificar os arquivos compartilhados que porventura estejam abertos, além de
permitir a criação de novos compartilhamentos a partir do mesmo local. Abra-o diretamente digitando
fsmgmt.msc no "Executar".
* Usuários e grupos locais. Além de permitir criar novas contas de usuário e/ou novos grupos, permite
especificar outras opções não disponíveis no item "Contas de usuário", do painel de controle. Clicando com
o botão direito e a seguir em "Propriedades", sobre um nome de usuário, você pode definir opções como "o
usuário não pode alterar a senha", "a senha nunca expira", além de desativar temporariamente a conta do
usuário, etc. Abra-o diretamente digitando lusrmgr.msc no "Executar".
* Logs e alertas de desempenho. você define configurações para logs do contador, logs de rastreamento e
alertas. É possível definir vários logs ou alertas para serem executados simultaneamente.. Se o log tiver
sido configurado para iniciar e parar automaticamente, um único log poderá gerar vários arquivos de dados
de log individuais. Por exemplo, se você estiver gerando um arquivo de log para a atividade de cada dia, um
arquivo fecharia às 23:59 de hoje e um novo arquivo seria aberto às 00:00 de amanhã.
* Gerenciador de dispositivos. Permite adicionar, remover, alterar as configurações, desativar ou reativar
dispositivos, além de atualizar drivers e/ou reverter o driver anterior. Abra-o directamente digitando
devmgmt.msc
no
"Executar".
* Armazenamento removível. Mostra informações sobre mídias de armazenamento removível (como CDs
ou
pen-drives).
Abra-o
directamente
digitando
ntmsmgr.msc
no
"Executar".
* Desfragmentador de disco. Reorganiza os dados nos discos, para torná-los mais consistentes e facilitar
o acesso, otimizando o desempenho e cuidando para evitar desgastes excessivos, que podem comprometer
a vida útil dos discos a médio-longo prazo. Abra-o também digitando dfrg.msc no "Executar".
* Gerenciamento de disco. Permite criar e excluir partições (apenas FAT/FAT32/NTFS), formatá-las, etc. É
uma boa saída para criar partições adicionais após a instalação (isso se você deixou espaço livre, claro), ou
para formatar HDs instalados posteriormente. Permite também formatar e alterar o particionamento de HDs
removíveis (externos) e pen-drives (os chamados "memory-keys"). Abra-o directamente digitando
diskmgmt.msc no "Executar". Nota: apesar de não permitir formatar diretamente partições de outros
sistemas não-Windows (como ext2, ext3, reiserfs, etc), é possível excluí-las e criar novas, formatando as
novas
com
o
sistema
Windows
desejado.
Serviços. Permite interromper, pausar, continuar e iniciar serviços do sistema ou que tenham sido
instalados posteriormente. Possibilita também a desativação de alguns serviços. Use com cuidado, somente
se souber o que estará fazendo. É mais chamado pelo "Executar", onde deve-se digitar services.msc.
Controle WMI. Configura e controla o serviço "Windows Management Instrumentation" (controle de
instrumentação de gerenciamento). O Controle WMI é uma ferramenta que permite definir as configurações
em um computador remoto ou em um computador local é possível gerenciar remotamente as tarefas a
seguir. Pelo "Executar", digite wmimgmt.msc
Serviço de indexação. Configura o serviço do Windows que permite pesquisas mais rápidas, pois indexa
todo o conteúdo do disco enquanto o computador estiver ocioso. Com este serviço ativo, pode-se encontrar
mais rapidamente determinados arquivos procurando por palavras que eles contenham, por exemplo.
Normalmente, fica desativado, pois ocupa uma boa dose de espaço em disco. Trabalha de forma parecida
com o Google Desktop ou Windows Desktop Search, porém é um recurso que já vem com o Windows.
Neste console há uma página na subcategoria "System", nomeada de "Consultar o catálogo". Ela permite
pesquisas nos arquivos quando o serviço está ativo. Abra-o também digitando ciadv.msc no "Executar". A
tela de pesquisa de arquivos:
Além destes, acessíveis pelo console "genrenciar no meu computador", há o certmgr.msc, uma gerenciar
certificados; o gpedit.msc, gestão das diretivas de grupo; perfmon.msc, analisador de desempenho;
secpol.msc, configurações locais de segurança; entre outros muito pouco usados.
Ferramentas Administrativas
Clique em Iniciar , aponte para Painel de Controle , aponte para Ferramentas Administrativas , e então
clique em Desempenho , ou digite no executar gpedit.msc
* Diretivas de grupo (gpedit.msc). Permite impor bloqueios e restrições no sistema. Útil para aplicação em
escolas, lan houses, empresas... Onde os usuários não podem sair alterando as configurações, muitas
vezes, nem as mais básicas. Aplicar as diretivas conscientemente não é tão fácil como pode parecer, não
saia bloqueando tudo, pois você mesmo poderá se complicar depois. Por aqui pode-se bloquear o acesso
às opções da Internet (do IE), o painel de controle, alterações no menu Iniciar e na área de trabalho, etc.
Existem centenas e centenas de opções, reserve um tempinho qualquer hora para dar uma olhada.
* Configurações de segurança (secpol.msc). Define opções importantes mais usadas em ambientes
corporativos, como política de troca de senha, comprimento exigido para as senhas dos usuários, etc. Em
"Diretivas de bloqueio de conta", pode-se aplicar um bloqueio de conta automático que bloqueia a conta de
determinado usuário por um tempo definido por você, caso alguém tente efetuar logon local e não saiba a
senha. Depois de "n" tentativas de logon, o Windows bloqueia a tela de logon por um tempinho e nega o
acesso àquela conta de usuário. É uma medida básica para evitar violações no acesso local, quando
alguém está diante do computador. Estando bloqueada, um administrador deve desbloquear a conta do
usuário para que ele possa voltar a fazer logon (usando, para isso, o console de gestão de usuários).
Outros comandos úteis
Saindo um pouco dos consoles MMC...
Algumas
outras
ferramentas
úteis,
que
podem
ser
dadas
no
"Executar":
* sysedit - Editor de Configuração do Sistema. Apresenta uma interface para edição de arquivos usados
pelas versões antigas do Windows, especialmente o 9x/Me. Alguns programas rodam ainda com base
nestas opções. Essa ferramenta é um mero agrupamento de arquivos como "autoexec.bat", "system.ini",
"win.ini", "config.sys", etc. Eles não são usados diretamente pelo kernel do Windows NT, mas estão aí para
manter compatibilidade com alguns programas mais antigos. Veja:
* msconfig - Tradicional no Windows 9x/Me, não existia no NT 4.0 nem no Windows 2000. unificando as
duas linhas na família NT, ele incluiu o msconfig. Além de permitir desativar serviços e programas que se
iniciam automaticamente, pode ser útil para passar parâmetros para o sistema na hora do boot (aqueles que
são adicionados no final da linha do comando do sistema, no arquivo "boot.ini").
Download