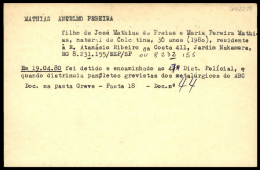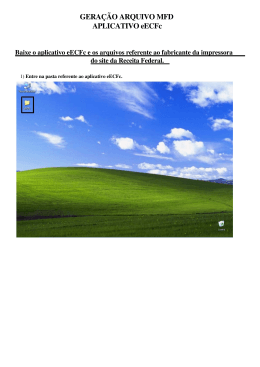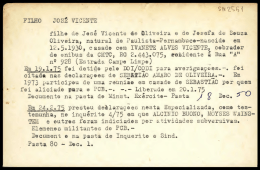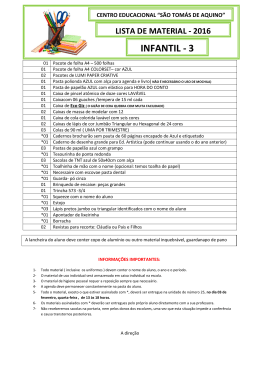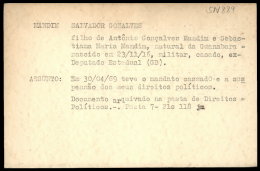Guia do Usuário do OAISYS Management Studio Versão 6 10/09/2009 OAISYS 7965 S. Priest Drive, Suite 105 Tempe, AZ 85284 (480) 496-9040 Guia do Usuário de Aplicativo Cliente OAISYS 1 Visão Geral ......................................................................................................................... 3 Requisitos do OAISYS Client PC....................................................................................... 5 Organizar: o Modo de Exibição de Pasta ............................................................................ 6 Chamadas Compartilhadas Comigo (Caixa de Entrada) ................................................ 7 Chamadas Que Eu Compartilhei ..................................................................................... 7 Minhas Chamadas ........................................................................................................... 7 Todas as Chamadas Que Posso Exibir ............................................................................ 9 Pastas de Chamada .......................................................................................................... 9 Pastas de Pesquisa ......................................................................................................... 10 Pastas Compartilhadas Comigo (Pastas de Rede) ......................................................... 12 Manutenção de Pasta......................................................................................................... 17 Excluir ........................................................................................................................... 17 Renomear ...................................................................................................................... 17 Editar Pasta ................................................................................................................... 17 Compartilhar Pasta ........................................................................................................ 17 Anotações .......................................................................................................................... 18 Exibir Anotações ........................................................................................................... 19 Adicionar ou Inserir uma Anotação .............................................................................. 20 Editar uma Anotação..................................................................................................... 21 Excluir uma Anotação................................................................................................... 22 Pesquisar uma Anotação ............................................................................................... 22 Modo de Exibição de Anotação .................................................................................... 23 Anotações do Sistema ................................................................................................... 23 Barra de Informações .................................................................................................... 25 Exibir............................................................................................................................. 26 Modo de Exibição Lista de Chamadas.............................................................................. 33 Classificar ..................................................................................................................... 34 Personalizar ................................................................................................................... 34 Remover desta pasta ..................................................................................................... 36 Excluir Permanentemente ............................................................................................. 36 Definir Expiração .......................................................................................................... 37 Compartilhar ................................................................................................................. 37 Exportar Chamada(s) Selecionada(s) para Arquivo CSV ............................................. 40 Exportar a Grade Inteira para Arquivo CSV................................................................. 40 Exportar Áudio para Disco ........................................................................................... 41 Verificar Assinaturas .................................................................................................... 41 Recebendo uma Chamada Compartilhada .................................................................... 42 Compartilhando uma Pasta ........................................................................................... 44 Localizar/Pesquisando ...................................................................................................... 47 Pesquisa Básica ............................................................................................................. 47 Pesquisa Avançada........................................................................................................ 48 Filas de Trabalho............................................................................................................... 49 Chamadas Conectadas ...................................................................................................... 54 Gravação de Tela -- Opção ............................................................................................... 59 Guia do Usuário de Aplicativo Cliente OAISYS 2 Visão Geral Este documento serve como um Guia do Usuário para as soluções de gravação da OAISYS, Tracer e Talkument, versão 6. Os recursos descritos neste documento se aplicam a Trabalhadores da Área de Conhecimentos, Agentes de Chamada e Gerentes de Chamada. Os recursos a seguir pertencem somente ao Tracer e não estão disponíveis no Talkument: Relatórios Avaliações (incluindo Avaliações Ao Vivo) Filas de Trabalho Treinamento Chamadas Conectadas O Tracer é uma solução de gerenciamento de interação profissional da OAISYS. Projetado para permitir que as empresas aproveitem todo o conhecimento advindo de suas operações, o Tracer grava digitalmente conversas telefônicas, permite o monitoramento de chamadas conectadas, permite que gerentes classifiquem desempenho, gera relatórios, reproduz chamadas, pesquisa registros e muito mais, tudo por meio de uma interface do usuário intuitiva. O Tracer permite que call centers visem as conversas com um impacto duradouro em seus negócios. Com uma variedade de conexões de áudio, integrações de sistemas de telefonia e gatilhos de gravação, o grava, armazena e organiza conversas telefônicas automaticamente em um servidor central seguro. Entre os benefícios que o Tracer traz para call centers, podemos destacar: Facilidade de Treinamento: use chamadas reais dos agentes para realçar seus pontos fortes e fracos, aprimorando seu desempenho por meio de exemplos do mundo real. Monitoramento de Chamadas Conectadas: ouça as chamadas enquanto elas estiverem acontecendo e treine agentes em tempo real por meio de mensagens instantâneas, reduzindo a necessidade de acompanhamento posterior. Proteção de Responsabilidade: manter arquivos gravados de chamadas elimina o “ele disse/ela disse” e coloca a sua empresa na condução da resolução de problemas de conformidade ou de discussões. Relatórios de Atividade: os recursos de relatório e de pontuação do Tracer mostram a você, de modo quantificável, quem tem o melhor desempenho e quem precisa de ajuda extra para perceber seu potencial. Guia do Usuário de Aplicativo Cliente OAISYS 3 Segurança: Os usuários só podem acessar as chamadas para as quais têm permissão. Marcas d’água digitais garantem que as gravações não foram alteradas. Capacidade de pesquisa: as chamadas são facilmente encontradas usando qualquer número de critérios de pesquisa, incluindo: número de telefone, códigos de conta, data ou hora da chamada e qualquer marca de campo personalizada por você, como “Chamador Agressivo” ou “Concorda em Pagar”. O Tracer é a solução de gravação e de garantia de qualidade de call center para call centers de pequeno a médio porte, uma vez que foi criado com suas necessidades específicas em mente. Guia do Usuário de Aplicativo Cliente OAISYS 4 Requisitos do OAISYS Client PC Os OAISYS Client PCs devem atender aos seguintes requisitos: Sistema Operacional Processador Memória Unidade de Disco Rígido Unidade Ótica Vídeo Mínimo Win2000 Pro / Server SP4, WinXP Pro Celeron ou Pentium 4,2,0 GHz ou mais 512 MB 20 GB CD-RW XGA (1024 x 768 ou superior) Guia do Usuário de Aplicativo Cliente OAISYS Recomendado XP SP2 ou Vista 1 GB ou mais 128 MB de Vídeo ou mais 5 Organizar: o Modo de Exibição de Pasta O Modo de Exibição de Pasta consiste em Pastas de Chamada, Pastas de Pesquisa de Chamadas e Pastas Compartilhadas. Um sinal de mais indica que a pasta pode ser expandida para exibir as pastas sob Pastas de Chamada, Pastas de Pesquisa ou Pastas Compartilhadas. Por padrão, cada usuário terá um conjunto de “Minhas Pastas”, ou Pastas Pessoais. Essas pastas consistem em Chamadas Compartilhadas Comigo ou Guia do Usuário de Aplicativo Cliente OAISYS 6 uma Caixa de Entrada, Minhas Chamadas, Todas as Chamadas Que Posso Exibir, Pastas de Chamada, Pastas de Pesquisa de Chamadas e Pastas Compartilhadas. Para alterar a exibição da pasta, vá para Modo de Exibição > Mostrar/Ocultar Pastas. Chamadas Compartilhadas Comigo (Caixa de Entrada) A caixa de entrada é a pasta padrão que aparece no aplicativo de todos os usuários. Ela é preenchida com as chamadas que foram distribuídas para o usuário. Não é possível arrastar e soltar chamadas nesta pasta de outra pasta; no entanto, você pode arrastar e soltar documentos da sua caixa de entrada para outra pasta. A caixa de entrada é uma pasta estática. Isso significa que não há um critério de pesquisa associado a ela. Chamadas Que Eu Compartilhei A pasta Chamadas Que Eu Compartilhei não é exibida por padrão. Ela é preenchida com chamadas que o usuário compartilhou com um ou mais usuários ou grupos de usuários. Não é possível arrastar e soltar chamadas nesta pasta de outra pasta; no entanto, você pode arrastar e soltar chamadas da sua pasta Chamadas Que Eu Compartilhei para outra pasta. Chamadas Que Eu Compartilhei é uma pasta dinâmica. Isso significa que há um critério de pesquisa associado a ela. Minhas Chamadas Essa pasta padrão aparece no aplicativo de todos os usuários. Ela é preenchida com chamadas que têm dados de chamada, como ramal ou ID do agente, associados ao usuário. É uma pasta dinâmica. Isso significa que há um critério de pesquisa associado a ela. O critério de pesquisa para a pasta Minhas Chamadas é o ramal ou a ID do agente do usuário. Esse critério de pesquisa Guia do Usuário de Aplicativo Cliente OAISYS 7 não pode ser alterado. Não é possível arrastar e soltar uma chamada de outra pasta para a sua pasta Minhas Chamadas. Você pode arrastar uma chamada de Minhas Chamadas para uma de suas pastas estáticas. A chamada permanecerá em sua pasta Minhas Chamadas e na pasta onde você a colocou. Guia do Usuário de Aplicativo Cliente OAISYS 8 Todas as Chamadas Que Posso Exibir Essa é a pasta padrão que aparece na interface do aplicativo de todos os usuários. Ela é preenchida com todas as chamadas para as quais o usuário tem permissão. É uma pasta dinâmica. Não é possível arrastar e soltar chamadas para a sua pasta Todas as Chamadas. Você pode arrastar e soltar chamadas da sua pasta Todas as Chamadas em uma de suas pastas estáticas. A chamada permanecerá na pasta Todas as Chamadas e na pasta onde você a colocou. Pastas de Chamada Por padrão, todos os usuários terão Pastas de Chamada em seus aplicativos. As pastas de chamada são criadas pelo usuário. São pastas estáticas. O usuário pode adicionar e remover chamadas de qualquer outra pasta e colocá-las em uma pasta de chamada. Para criar uma nova pasta de chamada: Realce <Pastas de Chamada>, clique com o botão direito do mouse e selecione Nova Pasta. A pasta aparecerá sob sua Pasta de Chamadas com o nome Nova Pasta. Dê um nome para a sua nova pasta e clique em algum lugar fora dela. A sua nova pasta aparecerá com seu novo nome em ordem alfabética sob as Pastas de Chamadas. Guia do Usuário de Aplicativo Cliente OAISYS 9 Pastas de Pesquisa Os usuários poderão criar ou não as pastas de pesquisa com base nas permissões definidas pelo Administrador. Uma pasta de pesquisa é uma pasta dinâmica. Isso significa que sempre que você selecionar a pasta, ela irá ‘pesquisar’ chamadas que atendam aos critérios ou condições definidas para ela. Não é possível colocar chamadas em uma pasta de pesquisa arrastando-as e soltando-as ali; no entanto, você pode arrastar e soltar chamadas de uma pasta de pesquisa para uma de suas pastas pessoais estáticas. As pastas de pesquisa podem ser diferenciadas das pastas de chamada por seu ícone exclusivo: Para criar uma nova pasta de pesquisa: realce <Pastas de Pesquisa>, clique com o botão direito do mouse e selecione Nova Pasta. A janela a seguir será exibida: Digite um nome para a sua pasta de pesquisa. Selecione Básica, Avançada ou Filtro de Chamada na lista suspensa Tipo de Pesquisa. (consulte a seção sobre Guia do Usuário de Aplicativo Cliente OAISYS 10 Pesquisas para obter mais informações). Para obter uma pesquisa básica, digite a sua cadeia de caracteres de pesquisa. Clique em Ok. A sua nova pasta de pesquisa aparecerá sob suas Pastas de Pesquisa. Sempre que você selecionar essa pasta, será executada uma pesquisa e todos os documentos que atenderem aos critérios aparecerão na pasta. Use o botão Atualizar para executar a pesquisa e atualizar a sua pasta de pesquisa. Guia do Usuário de Aplicativo Cliente OAISYS 11 Pastas Compartilhadas Comigo (Pastas de Rede) Os usuários poderão criar ou não as pastas compartilhadas com base nas permissões definidas pelo Administrador. Uma pasta compartilhada é uma pasta criada para permitir que outras pessoas exibam as chamadas que ela contém. Por exemplo, você pode ter uma coleção de chamadas que gostaria de compartilhar com a sua equipe de vendas. É possível criar uma pasta chamada Equipe de Vendas e compartilhá-la com a sua equipe. Sempre que você tiver uma chamada que gostaria que fosse revisada pela equipe de vendas, bastará arrastá-la e soltá-la na pasta compartilhada especificada. As pastas compartilhadas são estáticas. Elas não estão associadas a critérios de pesquisa. O usuário deve colocar uma chamada ou documentos manualmente na pasta. Para criar uma nova Pasta Compartilhada: realce a pasta que deseja compartilhar, clique com o botão direito do mouse e selecione Compartilhar Pasta. Selecione o(s) usuário(s) ou grupo(s) de usuários com que deseja compartilhar a pasta. Agora, a pasta aparecerá como uma pasta Compartilhada nas Pastas Compartilhadas do(s) usuário(s) ou grupo(s) de usuários. O usuário que compartilhou a pasta aparecerá sob as Pastas Compartilhadas, junto com a pasta compartilhada. Guia do Usuário de Aplicativo Cliente OAISYS 12 Filas de Trabalho Descrição: uma fila de trabalho deve ser usada como uma lista de afazeres: O usuário cria uma pasta Fila de Trabalho que será preenchida aleatoriamente com chamadas que o usuário deve avaliar. Isso pode ser um número de chamadas definido por dia por semana ou um percentual de chamadas que deve ser avaliado por dia ou por semana. Por exemplo, “Eu quero avaliar uma amostra aleatória (20%) das chamadas recebidas por meus agentes de vendas a cada semana”. O que precisa ser feito antes da criação de uma Fila de Trabalho? 1. Uma Lista de Ramais ou uma Lista de Agentes deve ser configurada no Administrador. 2. Um filtro de chamada deve ser criado no Administrador. 3. Uma Avaliação deve ser criada no Administrador. A avaliação será associada a uma lista de agentes ou a uma lista de ramais e a um filtro de chamada. Criar uma nova Fila de Trabalho Clique com o botão direito do mouse nas Pastas de Fila de Trabalho Selecione <Nova Pasta> para exibir a seguinte janela: Guia do Usuário de Aplicativo Cliente OAISYS 13 Nome da Pasta: insira um nome para a Pasta Fila de Trabalho Tipo de Avaliação: selecione na lista suspensa a avaliação à qual você gostaria de associar essa fila de trabalho. Observação: as Avaliações devem ser criadas no aplicativo administrativo antes que elas apareçam na lista suspensa. Modo de Seleção: selecione Percentual de Chamadas ou Número de Chamadas. Percentual: insira um percentual de chamadas que você deseja avaliar. Número: insira o número de chamadas com que você deseja preencher a fila de trabalho. Atualizar: selecione Diariamente ou Semanalmente. É a periodicidade em que você deseja que a sua fila de trabalho seja preenchida novamente com chamadas novas. Caixa de Verificação: insira uma marca para indicar que o(s) agente(s) deve avaliar a(s) mesma(s) chamada(s). Se selecionado, o agente verá uma pasta de fila de trabalho em seu aplicativo Tracer. A fila de trabalho será automaticamente preenchida com as mesmas chamadas avaliadas pelo gerente. Editar uma Fila de Trabalho Selecione uma fila de trabalho, clique com o botão direito do mouse e escolha Editar Pasta. Altere qualquer informação e clique em Ok para salvá-las. A mensagem de aviso a seguir aparecerá: Guia do Usuário de Aplicativo Cliente OAISYS 14 Se você clicar em Sim, as chamadas existentes em sua Fila de Trabalho serão apagadas. A sua pasta será preenchida novamente com novas chamadas. Excluir uma Fila de Trabalho Selecione a fila de trabalho que você deseja excluir. Clique com o botão direito do mouse e escolha <Excluir>. Usando uma Fila de Trabalho Depois de criada, a fila de trabalho é preenchida com chamadas aleatórias que o usuário deve avaliar. Quando o usuário realça a fila de trabalho, a primeira chamada aparece com o formulário de avaliação e o áudio começa a ser reproduzido. O usuário pode começar a avaliar a chamada imediatamente. Depois que o usuário terminar a avaliação, a chamada desaparecerá da fila de trabalho e a próxima chamada da lista será aberta para ser avaliada. O usuário pode optar por terminar a avaliação mais tarde. Se ele não concluir a avaliação, a chamada permanecerá na fila de trabalho. Quando uma avaliação de chamada for terminada, a próxima avaliação na lista será exibida. Isso acontecerá até que o usuário clique em um local fora da pasta de trabalho. A fila de trabalho é preenchida novamente com chamadas aleatórias a cada 24 horas, de acordo com as configurações de manutenção. A fila de trabalho será preenchida aleatoriamente com chamadas para as quais o usuário tem permissões. Se uma chamada em uma Fila de Trabalho tiver mais de uma avaliação associada a ela, ocorrerá o seguinte comportamento. A avaliação do primeiro agente (ou ramal) será exibida quando a chamada for selecionada. O usuário poderá optar por terminar a avaliação posteriormente ou selecionar a mesma chamada, mas com outra avaliação. A chamada desaparecerá da fila de trabalho do usuário quando qualquer uma das avaliações disponíveis for concluída. Se desejado, o usuário poderá localizar as outras avaliações por meio de uma pesquisa em outra pasta do Histórico de Chamadas. Se uma chamada tiver mais de uma avaliação associada a ela, o primeiro agente ou ramal envolvido na chamada será a primeira avaliação da lista e, portanto, a primeira avaliação a ser exibida. Guia do Usuário de Aplicativo Cliente OAISYS 15 Guia do Usuário de Aplicativo Cliente OAISYS 16 Manutenção de Pasta Sempre que você selecionar uma pasta e clicar com o botão direito do mouse nela, verá as seguintes opções: Nova Pasta, Excluir, Renomear, Editar Pasta, Compartilhar Pasta. Algumas das opções podem estar acinzentadas. Isso significa que você não tem permissão para a opção ou que a opção não está disponível para a pasta selecionada. Excluir Não é possível excluir as pastas Caixa de Entrada, Chamadas Compartilhadas, Minhas Chamadas ou Todas as Chamadas Que Eu Posso Exibir. Se você tiver permissão para excluir, poderá excluir uma pasta de chamada criada pelo usuário, uma pasta de pesquisa criada pelo usuário ou uma pasta compartilhada criada pelo usuário. Renomear Não é possível renomear as pastas Caixa de Entrada, Chamadas Compartilhadas, Minhas Chamadas ou Todas as Chamadas Que Eu Posso Exibir. Se você tiver permissão para renomear, poderá renomear uma pasta de chamada criada pelo usuário, uma pasta de pesquisa criada pelo usuário ou uma pasta compartilhada criada pelo usuário. Editar Pasta Se você tiver permissão para editar, poderá editar uma pasta de pesquisa criada pelo usuário ou uma pasta de rede. Não é possível editar as pastas Caixa de Entrada, Chamadas Compartilhadas, Minhas Chamadas ou Todas as Chamadas Que Eu Posso Exibir. Não é possível editar uma pasta de chamada criada pelo usuário. Ao editar uma pasta de pesquisa, você estará alterando seus critérios de pesquisa. Ao editar uma pasta de compartilhamento, você estará alterando suas condições de compartilhamento. Compartilhar Pasta Não é possível compartilhar as pastas Chamadas Compartilhadas, Minhas Chamadas ou Todas as Chamadas. Se você tiver permissão para partilhar uma pasta, poderá compartilhar uma pasta de chamada criada pelo usuário, uma pasta de pesquisa criada pelo usuário ou uma pasta compartilhada criada pelo usuário. Guia do Usuário de Aplicativo Cliente OAISYS 17 Anotações As anotações são comentários adicionados a uma gravação de chamada quando uma chamada é concluída. Elas são informações pós-chamada para ajudar usuários a identificar as principais informações sobre chamadas. As anotações têm um ponto de partida, um ponto final, um autor, um assunto e um texto. As anotações do sistema são adicionadas pelo sistema OAISYS. Elas oferecem informações sobre o motivo pelo qual uma chamada foi ou não foi gravada. Essas anotações serão exibidas com o autor ‘Sistema’. O usuário pode alternar a exibição de Anotações do Sistema definindo a opção em Configuração, na barra de menus. Vá para Configuração > Preferências > guia Modo de Exibição. Por padrão, as anotações do sistema não são exibidas. Um usuário com permissões pode anotar uma chamada inteira ou qualquer parte de uma chamada. Não há limites de número de anotações que um documento de voz pode ter. Parte do poder do OAISYS Client é a capacidade de pesquisar com base em texto inserido como uma anotação. A capacidade de anotar uma chamada é baseada em permissões. Um usuário pode ter permissão para Adicionar, Editar ou Excluir anotações. Por padrão, um usuário terá a capacidade de anotar todas as chamadas que apareçam em sua pasta Minhas Chamadas. A capacidade de anotar outras chamadas será determinada por listas de chamada é baseada em permissões (para obter mais informações sobre listas de permissões, consulte a documentação sobre permissões). Guia do Usuário de Aplicativo Cliente OAISYS 18 Exibir Anotações Você pode identificar se uma chamada tem uma ou mais anotações associadas a ela de diversas formas. 1. Na janela Visualização, você pode identificar anotações pelo carimbo de data e hora e pelo autor ao lado do ícone da anotação. 2. No Modo de Exibição Detalhado, você pode identificar anotações na seção Anotações. Não se esqueça de inserir uma marca de seleção na caixa para indicar que você gostaria de ver as anotações exibidas. As anotações aparecem como uma barra amarela na linha de tempo no local da chamada onde a anotação foi inserida. 3. Expanda o painel Anotações. Realce uma anotação à esquerda para ver o Autor, Hora Inicial, Hora Final, Assunto e Texto à esquerda. Guia do Usuário de Aplicativo Cliente OAISYS 19 Adicionar ou Inserir uma Anotação Realce uma chamada no modo de exibição de lista de chamadas. O registro realçado será carregado na área Visualização da Chamada, ou clique duas vezes na chamada realçada para abrir os detalhes da Visualização da Chamada. Use a tracker ball azul para realçar uma chamada inteira ou somente uma seção dela. Clique no botão Inserir Anotação como mostrado acima. Isso abrirá a caixa Criar Anotação. O autor será preenchido com o nome do usuário conectado. As horas inicial e final serão automaticamente preenchidas de acordo com a seção da chamada realçada. Insira um assunto para a anotação. Insira um texto para a anotação. Clique em Salvar para salvar as informações. Observação: É preciso inserir um assunto ou texto, ou ambos. Você não pode deixar o assunto e o texto em branco. Guia do Usuário de Aplicativo Cliente OAISYS 20 Outra forma de anotar uma chamada é realçar a seção desejada e clicar em Adicionar na seção Anotação. Se você não realçar uma seção de uma chamada e se clicar em Adicionar, a anotação se aplicará à chamada inteira. Editar uma Anotação Realce a anotação que deseja editar no painel Anotação. Clique em Editar. Isso abrirá a caixa Editar Anotação. Faça as alterações desejadas e clique em Salvar. Observação: você só poderá editar uma anotação se tiver as permissões apropriadas. Consulte a seção sobre permissões para obter mais informações. Guia do Usuário de Aplicativo Cliente OAISYS 21 Excluir uma Anotação Realce a anotação que deseja excluir no painel Anotação. Clique em Excluir. Será exibida uma caixa de diálogo de confirmação. Clique em Sim para confirmar e Não para negar a exclusão. Observação: você só poderá excluir uma anotação se tiver as permissões apropriadas. Consulte a seção sobre permissões para obter mais informações. Pesquisar uma Anotação As anotações podem ser pesquisadas com base no Assunto ou em seu Texto. As pesquisas Básica e Avançada podem ser executadas em anotações. Pesquisa Básica – insira a cadeia de texto para o assunto ou texto da anotação. Clique em <enter> ou em Pesquisar. As pesquisas básicas são executadas em todos os campos disponíveis. Por exemplo, se você quiser pesquisar uma anotação com um assunto Endereço, como mostrado acima, uma pesquisa básica retornaria resultados de todas as chamadas com Endereço em qualquer campo. Se houvesse uma chamada com o nome externo Endereço, por exemplo, ela também coincidiria com os critérios da sua pesquisa Básica. Para obter mais informações sobre Pesquisa, consulte essa seção da documentação. Pesquisa Avançada – uma pesquisa avançada pode ser feita com base nos critérios do assunto da anotação ou no conteúdo de texto da anotação. Guia do Usuário de Aplicativo Cliente OAISYS 22 Se você selecionar Assunto da Anotação ou Texto da Anotação na lista suspensa, terá as seguintes opções de condição: Coincidências Exatas, Contém, Inicia Com, Termina Com, Contém a Palavra, Contém a Frase e Inicia na Palavra. Depois de selecionar uma condição, você deverá inserir um valor. Para obter mais informações sobre Pesquisas Avançadas, consulte a documentação sobre Pesquisas. Modo de Exibição de Anotação Para exibir o modo de exibição do cliente OAISYS, clique no sinal de mais/menos para exibir o sinal de menos. Use os botões Expandir tudo e Recolher tudo para exibir o conteúdo de todas as anotações ou para recolher todo o conteúdo. Se o conteúdo for exibido, o Autor, Criado na data e hora, Assunto e a hora inicial e final da anotação serão exibidos. O texto também será exibido. Se as anotações forem recolhidas, o conteúdo não será exibido. Você pode selecionar individualmente o texto da anotação a ser exibido clicando nas setas duplas como mostrado acima. Anotações do Sistema Há um tipo especial de anotação, chamado Anotação do Sistema. Essas anotações não podem ser editadas ou excluídas. O Autor será exibido como ‘Sistema’. Essas são as anotações adicionadas automaticamente pelo sistema OAISYS para indicar algo como o início ou o fim da gravação. Você pode configurar o aplicativo para exibir ou não as anotações do sistema. Vá para Configurar do menu. Clique em Preferências e vá para a guia Modo de Exibição. Guia do Usuário de Aplicativo Cliente OAISYS 23 Modo de Exibição de Chamada O Modo de Exibição de Chamada é uma representação visual de uma chamada. Ele inclui a barra de informações, os controles de reprodução, um controle deslizante e uma hover ball, horas inicial e final da chamada, transições de chamada, ramais e partes externas envolvidas na chamada, anotações, indicação visual se um usuário não tem permissão para determinadas partes de uma chamada e uma indicação visual para vídeo caso a Gravação de Tela do Tracer esteja sendo usada. Cada um desses itens será explorado em mais detalhes a seguir. Guia do Usuário de Aplicativo Cliente OAISYS 24 Barra de Informações A barra de informações exibe informações sobre o documento selecionado ou o documento atualmente exibido na janela filha. Existem três ícones localizados à esquerda: Exibir, Renomear Documento e Exibir Detalhes. O Número Chamador, a Data, a Hora Inicial e a Duração da chamada serão exibidos na Barra de Informações. Guia do Usuário de Aplicativo Cliente OAISYS 25 Exibir Clique no ícone Exibir na barra de informações para selecionar o documento que você deseja exibir no Modo de Exibição de Chamada. As suas opções são Modo de Exibição Detalhado, Anotações e Avaliações. Pelo menos uma das opções deve ser exibida sempre. Modo de Exibição Detalhado: se você selecionar essa opção, o modo de exibição detalhado da chamada será exibido. Os detalhes da chamada incluem transições de chamada, partes externas, ramais, Agentes ACD, Grupos ACD, Anotações, Códigos de Conta e Informações Extras. Anotações: se você selecionar essa opção, a janela Anotações será exibida. Ela inclui Autor, Criado na data e hora, Assunto, intervalo de tempo e texto da anotação. Avaliações: se você selecionar essa opção, todas as avaliações associadas à chamada serão exibidas. Guia do Usuário de Aplicativo Cliente OAISYS 26 Modo de Exibição Detalhado A seção Modo de Exibição Detalhado do aplicativo OAISYS exibe quais seções da chamada foram ou não foram gravados, as seções para as quais o usuário tem ou não permissão para ouvir, as Partes Externas, ramais, agentes ACD, grupos ACD, códigos de conta, informações extras, anotações conversa de treinamento e uma linha de tempo para a duração da chamada. O usuário pode selecionar quais dessas opções exibir clicando em ‘Seções Exibidas’ e inserindo uma marca de seleção ao lado das opções desejadas. A barra cinza ou vermelha representa o áudio. O cinza representa o áudio que não foi gravado ou o áudio que foi gravado mas para o qual o usuário não tem permissão de ouvir. Se o usuário passar o mouse sobre parte cinza da barra, a dica de ferramenta informará ao usuário se há ou não áudio gravado e se ele tem ou não permissão para ouvi-lo. A barra verde representa vídeo (o Servidor de Gravação de Tela OAISYS é necessário para a gravação de tela de desktop). A hover ball azul pode ser arrastada até a barra cinza/vermelha para exibir o que aconteceu naquele ponto no tempo. À medida que o usuário move a hover ball, as informações serão dinamicamente alteradas no painel esquerdo para representar o que aconteceu naquele momento. O usuário também pode optar por ancorar a hover ball clicando com o botão direito do mouse na hover ball e selecionando <ancorar hover ball>. Reverta essa ação clicando com o botão direito do mouse e selecionando <ancorar hover ball> novamente. Guia do Usuário de Aplicativo Cliente OAISYS 27 Controles de Reprodução Os controles de reprodução estão localizados na seção Modo de Exibição Detalhado do aplicativo cliente. Os controles são usados para exibir a chamada inteira, ampliar o zoom em uma parte selecionada de uma chamada, ampliar, reduzir, inserir anotações, reproduzir a gravação, reproduzir a gravação em alta velocidade, parar a reprodução da gravação, pular para o início de uma gravação de chamada, retroceder e avançar rapidamente. Limpar Tudo – limpe qualquer parte selecionada da chamada. Bloquear – bloqueie a parte selecionada da chamada. Compartilhar Segmento – compartilhe o(s) segmento(s) selecionado(s) ou realçado(s) da chamada. Toda a Chamada – use essa opção para exibir toda a chamada caso você a tenha ampliado. Zoom Selecionado – realce parte da chamada e amplie a parte realçada. Ampliar – amplie a chamada gradualmente. Reduzir – reduza a chamada gradualmente. Inserir Anotação – insira uma anotação (consulte a documentação sobre Anotações para obter mais informações). Reproduzir – reproduza a gravação em velocidade normal. Reproduzir em Alta Velocidade – reproduza a gravação em modo rápido. Parar – pare a reprodução da gravação. Pular para o Início – volte para o início da gravação. Retroceder – retroceda a reprodução em aproximadamente 12 segundos. Avanço Rápido – avance a reprodução em aproximadamente 12 segundos. Pular Seções Bloqueadas – pula automaticamente a reprodução em locais onde a chamada foi colocada em espera. Volume – ajusta o volume da reprodução. Guia do Usuário de Aplicativo Cliente OAISYS 28 Detalhes da Chamada A seção Detalhes da Chamada do aplicativo cliente exibe as Partes Externas, ramais, agentes ACD, grupos ACD, códigos de conta, informações extras e anotações. O usuário pode selecionar quais dessas opções exibir clicando em ‘Seções Exibidas’ e inserindo uma marca de seleção ao lado das opções desejadas. O usuário pode controlar ainda mais o que é ou não exibido ao inserir uma marca de seleção nas caixas individuais das diferentes opções. Por exemplo, se o usuário não quiser ver onde o ramal 1009 esteve envolvido na chamada abaixo, bastará desmarcar a caixa e a barra ao lado de x1009 desaparecerá. As transições de chamada são representadas por cores diferentes. Cada estado de chamada e duração desse estado é exibido como uma barra codificada por cor. As anotações são representadas por uma barra de cores para a duração da anotação e no ponto da linha de tempo no local da chamada onde a anotação foi inserida. Os códigos de conta e as informações extras são exibidas com marcadores abaixo das barras codificadas de cores. Guia do Usuário de Aplicativo Cliente OAISYS 29 Anotações A seção Anotação pode ser usada para Exibir, Adicionar, Editar e Excluir anotações. Consulte a seção sobre Anotações para obter mais informações. Avaliações A seção Avaliação é usada para executar avaliações. O usuário com permissão pode enviar as avaliações por e-mail e compartilhar a chamada. As avaliações podem ser executadas ao vivo, por meio de Chamadas Conectadas e no histórico de chamadas. Uma chamada pode ter nenhuma, uma ou mais avaliações associadas a ela. O usuário realçará uma chamada no modo de exibição de lista de chamadas. Se a chamada realçada tiver uma avaliação associada a ela, a avaliação aparecerá na seção de resumo da avaliação. Realce a avaliação e clique no botão Avaliar. Um formulário de avaliação será aberto, como mostrado a seguir. Escolha a pontuação correta para a avaliação ou uma resposta sim/não na caixa suspensa. Há espaço abaixo das perguntas para adicionar observações e comentários. Use os botões Terminar, Terminar Mais Tarde ou Cancelar na parte superior das perguntas de avaliação para indicar o status da avaliação. Guia do Usuário de Aplicativo Cliente OAISYS 30 Envie a avaliação por e-mail para alguém quando ela estiver concluída. Clique no botão de e-mail como mostrado abaixo. Isso exibirá a caixa Criar e Gerenciar Compartilhamento. Envie por e-mail para um usuário externo ou compartilhe com outro usuário do cliente OAISYS. Guia do Usuário de Aplicativo Cliente OAISYS 31 Execute uma Avaliação Ao Vivo seguindo as mesmas etapas do aplicativo Chamadas Conectadas. Guia do Usuário de Aplicativo Cliente OAISYS 32 Modo de Exibição Lista de Chamadas O modo de exibição de lista de chamadas consiste em uma listagem de todas as chamadas em uma pasta selecionada. As chamadas podem ser lidas ou não lidas. Uma chamada não lida é exibida em negrito. Você também pode distinguir uma chamada lida de uma não lida pelo ícone que aparece na primeira coluna do modo de exibição de lista de chamadas. O ícone de lidas parece um envelope aberto, enquanto que o ícone de chamada não lida parece com um envelope fechado. Observação: algumas colunas do modo de exibição Lista de Chamadas são editáveis, enquanto outras não são. Guia do Usuário de Aplicativo Cliente OAISYS 33 Classificar As colunas poderão ser classificadas se você clicar em seu título. Existem até quatro ordens de classificação. Depois de clicar na primeira coluna, um número um aparecerá nela. Mantenha pressionado o botão Control e selecione a segunda coluna pela qual deseja classificar. Personalizar As informações sobre as chamadas aparecem em forma de tabela que consiste em linhas e colunas. Cada linha representa uma chamada individual. Cada coluna representa informações sobre as chamadas. A ordem na qual as colunas aparecem pode ser personalizada se você arrastar e soltar a coluna. As colunas exibidas em seu modo de lista de documentos são personalizáveis por usuário. Clique em Modo de Exibição no menu e depois em Seletor de Campos. Arraste os campos que você gostaria de exibir no Modo de Exibição Lista de Chamadas. Guia do Usuário de Aplicativo Cliente OAISYS 34 As colunas Campo disponíveis são: ID do Registro de Chamada – número de identificação do registro de chamada Data/Hora Inicial – a Data e a Hora em que a chamada foi iniciada Duração – o tempo que a chamada levou do início ao fim Nome Externo – nome do chamador externo para chamadas recebidas, se disponível Código de Conta – código de conta inserido durante a chamada, se aplicável Número Externo – número do chamador externo para chamadas recebidas/feitas, se disponível Direção da Chamada – direção da chamada, recebida ou feita Agente ACD – o Agente ACD associado à chamada Grupo ACD – o Grupo ACD associado à chamada DNIS/DID – DNIS ou DID, se disponível Assunto – informações extras adicionadas à chamada por outro aplicativo OAISYS ID de Ref – número de identificação de referência de documento Hora Inicial – somente a Hora inicial da chamada (não inclui a data) Código de Área – código de área da chamada recebida ou feita, se disponível Nome do caminho do PVD – local onde o pvd está armazenado Salvar Até – a data do documento está marcada como salvo até (o padrão é em branco) Chamada Gravada – Sim/Não indica se a chamada foi gravada ou não. Chamada Atendida – Sim/Não indica se a chamada foi atendida ou não. **Observação: se houver vários valores associados a uma coluna, o último valor inserido será exibido. Por exemplo, se houver mais de um código de conta inserido durante uma chamada, o último será exibido na coluna Código de Conta. Guia do Usuário de Aplicativo Cliente OAISYS 35 Remover desta pasta (Você precisa ter permissão para fazer isso). Quando você remove uma chamada de uma pasta, não exclui a gravação da chamada. Simplesmente remove a referência para a chamada da pasta selecionada. Não é possível remover chamadas de Chamadas Compartilhadas, Minhas Chamadas ou Todas as Chamadas ou de qualquer pasta de Pesquisa. Selecione uma chamada, clique com o botão direito do mouse e selecione <Remover desta Pasta>. Será exibida uma caixa de diálogo de confirmação. Excluir permanentemente (Você precisa ter permissão para fazer isso). Quando você exclui uma chamada, exclui todas as referências feitas a ela permanentemente. Para excluir uma chamada, selecione-a, clique com o botão direito do mouse e selecione <Excluir Permanentemente>. Será exibida uma caixa de diálogo de confirmação. Você pode excluir uma chamada de qualquer pasta se tiver permissão para isso. Guia do Usuário de Aplicativo Cliente OAISYS 36 Definir Expiração (Você precisa ter permissão para fazer isso). Você pode definir a data de expiração de uma chamada localizada em qualquer pasta. Para definir a data de expiração da chamada: realce a chamada, clique com o botão direito do mouse e selecione <Definir Data de Expiração>. Selecione uma data para a expiração da chamada. Você pode clicar na lista suspensa para exibir um calendário. Compartilhar (Você precisa ter permissão para fazer isso). Você pode compartilhar uma chamada localizada em qualquer pasta. Para compartilhar a chamada: realce a chamada, clique com o botão direito do mouse e selecione <Compartilhamento> e <Criar e Gerenciar Compartilhamentos>. A janela Compartilhar Documentos aparecerá. Guia do Usuário de Aplicativo Cliente OAISYS 37 Selecione um ou mais usuários/grupos de usuários/usuários externos para compartilhar a chamada selecionada e use a seta para movê-los até o Compartilhamento com caixa. A classe do usuário será exibida ao lado do nome. Um usuário representa um Usuário com uma conta Cliente. Um grupo de usuários representa um grupo de usuários configurado no aplicativo cliente Administrativo. Um usuário externo é alguém de fora da empresa com uma conta de usuário temporária. Um usuário externo deve ter uma conta de e-mail associada a seu nome. Um usuário externo deve ter uma data de expiração associada a sua conta de usuário. Adicionar um novo usuário externo: para adicionar um usuário externo não exibido na lista de nomes, clique em <Novo>. Insira o nome, endereço de e-mail e a data em que gostaria que a conta expirasse. O padrão é de 3 dias. Guia do Usuário de Aplicativo Cliente OAISYS 38 Opções de compartilhamento Este Compartilhamento irá expirar em: insira uma marca de seleção para indicar que você gostaria de especificar uma data de expiração. Insira uma data ou clique na lista suspensa para exibir um calendário. Essa será a data em que o usuário ou grupo de usuários selecionados poderá acessar a(s) chamada(s). Se um usuário tentar acessar um documento além da data de expiração, receberá um aviso de expiração e não terá acesso à(s) chamada(s). Permitir que usuário(s) interno(s) compartilhe(m) ainda mais a(s) chamada(s): insira uma marca de seleção para indicar se você gostaria ou não de permitir que o(s) destinatário(s) da(s) chamada(s) compartilhada(s) compartilhe(m) a(s) chamada(s) com outra pessoa. Observação: se o destinatário da(s) chamada(s) compartilhada(s) puder compartilhar ainda mais a(s) chamada(s), o próximo destinatário será limitado às permissões do remetente original. Por exemplo, se você compartilhar uma chamada que consiste em uma chamada telefônica que envolveu você e o presidente da empresa, mas se você só tiver permissão para ouvir o segmento da chamada que o envolve, quando você compartilhar a chamada, o destinatário e qualquer um com quem ele a compartilhar estarão limitados ao segmento da chamada que envolve você. Permitir que o(s) destinatário(s) crie(m), altere(m) e exclua(m) suas próprias anotações com base nas permissões: insira uma marca de seleção para indicar se você gostaria ou não de permitir que o(s) destinatário(s) pudesse usar o recurso de anotação para criar, editar ou excluir anotações. Isso se refere às anotações deles. Eles não podem editar ou excluir anotações que já existam na(s) chamada(s). Clique em Ok para concluir o compartilhamento da(s) chamada(s). Guia do Usuário de Aplicativo Cliente OAISYS 39 Exportar Chamada(s) Selecionada(s) para Arquivo CSV Selecione uma ou mais gravações de chamada na lista. Clique com o botão direito do mouse e selecione <Exportar chamadas selecionadas para arquivo CSV>. O arquivo .csv conterá todos os dados da chamada. Exportar a Grade Inteira para Arquivo CSV Selecione qualquer chamada em qualquer pasta, clique com o botão direito do mouse e selecione <exportar a grade inteira para arquivo CSV>. Isso exportará todas as chamadas na pasta realçada para um único arquivo .csv. Guia do Usuário de Aplicativo Cliente OAISYS 40 Exportar Áudio para Disco (Você precisa ter permissão para fazer isso). Selecione uma chamada no modo de exibição de lista. Clique com o botão direito do mouse e selecione <Exportar Áudio para Disco>. Navegue até o local para onde gostaria de exportar o áudio. Selecione um formato na lista suspensa. Marque a caixa para indicar se você gostaria ou não de enviar o arquivo por e-mail após a conversão. Se você marcar essa caixa, uma janela de e-mail será exibida após a conversão do arquivo. Você poderá digitar um ou mais endereços de e-mail de destinatários e o arquivo será mostrado em anexo. Verificar Assinaturas O sistema OAISYS aplica uma assinatura digital a todas as gravações de chamada. A finalidade dessa assinatura digital é validar a integridade das gravações. Essa ferramenta é usada para verificar se a assinatura digital está intacta. Se uma gravação tiver sido alterada de alguma forma, a verificação de integridade falhará. Para usar essa ferramenta, realce uma ou mais chamadas em qualquer pasta. Clique com o botão direito do mouse e selecione <Verificar Assinaturas>. Guia do Usuário de Aplicativo Cliente OAISYS 41 Recebendo uma Chamada Compartilhada Usuários Internos: Depois que uma gravação de chamada tiver sido compartilhada com você por um usuário, a(s) chamada(s) aparecerá(ão) na sua pasta Chamadas Compartilhadas Comigo ou na Caixa de Entrada. O número entre parênteses mostra quantas novas chamadas há em sua Caixa de Entrada. Se o Management Studio estiver minimizado e uma nova chamada for recebida em sua pasta Chamadas Compartilhadas Comigo, você obterá uma notificação visual. Um popup dirá que você recebeu uma nova chamada e será exibido um ícone em sua bandeja. Você pode classificar as chamadas Compartilhadas. Existem títulos de coluna para indicar se uma chamada é compartilhada ou não e, se for, quem a mandou, a data de expiração do compartilhamento e se o destinatário poderá ou não criar, editar ou excluir anotações. Guia do Usuário de Aplicativo Cliente OAISYS 42 Usuários Externos: Depois que uma chamada tiver sido compartilhada com um destinatário por um usuário, o destinatário receberá uma notificação por e-mail com um link para a gravação da chamada. Se o destinatário tiver carregado o cliente OAISYS anteriormente, ele será iniciado quando o link for clicado, e a chamada distribuída estará selecionada e disponível para que o usuário a reproduza e exiba as informações para as quais tem permissão. Se o destinatário não tiver carregado o cliente antes, isso será solicitado. Por padrão, a conta temporária só deve ser válida por 3 dias. O distribuidor da gravação de chamada pode definir outro valor para isso. Observação: o destinatário deve ter o .NET 3.5 SP1 instalado no PC. Guia do Usuário de Aplicativo Cliente OAISYS 43 Compartilhando uma Pasta Selecione a pasta que deseja compartilhar no modo de exibição Pasta. Clique com o botão direito do mouse na pasta e selecione Compartilhar Pasta. Guia do Usuário de Aplicativo Cliente OAISYS 44 Isso abrirá a janela Compartilhar Pastas. Selecione o(s) usuário(s) ou grupo(s) de usuários com que deseja compartilhar a pasta inserindo uma marca de seleção ao lado de seu(s) nome(s). Se quiser compartilhar com um usuário externo que não esteja listado, e se você tiver permissão para adicionar usuários externos, clique em no botão Novo e adicione seu nome, Endereço de E-mail e data de expiração para sua conta temporária. Guia do Usuário de Aplicativo Cliente OAISYS 45 Opções de Compartilhamento: Selecione a data em que a pasta compartilhada irá expirar ou clique na lista suspensa para obter uma data do calendário. Permitir Remoção de Documento – ao marcar essa caixa, você permite que o(s) usuário(s) ou grupo(s) de usuários com que você está compartilhando a pasta remova(m) chamadas da pasta compartilhada. Permitir Exclusão de Documento – ao marcar essa caixa, você permite que o(s) usuário(s) ou grupo(s) de usuários com que você está compartilhando a pasta exclua(m) permanentemente chamadas dessa pasta. Uma vez excluída, a chamada estará perdida para sempre. Permitir Adição de Documento – ao marcar essa caixa, você permite que o(s) usuário(s) ou grupo(s) de usuários com que você está compartilhando a pasta adicione(m) chamadas a essa pasta. Permitir Modificação de Anotação – ao marcar essa caixa, você permite que o(s) usuário(s) ou grupo(s) de usuários com que você está compartilhando a pasta modifique(m) anotações. Observação: as pastas compartilhadas não podem ser ainda mais compartilhadas por um destinatário de uma pasta compartilhada. Guia do Usuário de Aplicativo Cliente OAISYS 46 Localizar/Pesquisando Existem dois tipos de pesquisa disponíveis no OAISYS Management Studio: Básica e Avançada. Cada uma está disponível na seção de lista de chamadas do aplicativo. Pesquisa Básica A pesquisa básica permite que o usuário insira uma cadeia de texto para pesquisa. O usuário pode inserir texto com letras, números ou caracteres e o aplicativo pesquisará todos os campos em busca da cadeia de texto inserida pelo usuário. A pesquisa básica está localizada na barra no canto superior direito do Modo de Exibição Lista de Chamadas, ao lado da contagem de chamadas. Para executar uma Pesquisa Básica, clique no botão Localizar. Em seguida, realce a pasta de chamadas onde deseja pesquisar. Insira as informações que deseja encontrar e clique no botão Pesquisar como mostrado abaixo ou clique em enter no seu teclado. O OAISYS Management Studio iniciará a pesquisa de todas as chamadas na pasta realçada para buscar as informações inseridas. Durante a execução da pesquisa, você verá uma barra verde indicando que a pesquisa está em andamento. Guia do Usuário de Aplicativo Cliente OAISYS 47 Quando a pesquisa estiver concluída, o número de chamadas que atendem aos critérios da pesquisa será exibido ao lado de Pesquisar. Clique em Limpar para limpar os resultados da pesquisa na pasta selecionada. Tenha em mente de que, para uma pesquisa básica, todos os campos são pesquisados e isso levará um tempo, caso existam muitas chamadas na pasta selecionada. Por exemplo, digamos que você gostaria de localizar todas as chamadas recebidas do código de área 440 em sua pasta ‘Minhas Chamadas’. Você insere 440 como critério de pesquisa e clica em <enter>. O aplicativo cliente retornará chamadas com qualquer instância de 440. Você obterá resultados de chamadas com o código de área 440 ou chamadas para 714-440-2121 ou chamadas com um código de conta 4404 ou uma chamada com uma anotação que inclui 440 etc. Pesquisa Básica – a seguir, todos os campos de pesquisa usados para a pesquisa básica. Data Inicial Hora Inicial Número Externo Duração Direção de Chamada Assunto DNIS/DID Descrição de DNIS Código de Conta Descrição do Código de Conta Nome Externo Código de Área (somente América do Norte) ID do Agente Descrição do ID do Agente Ramal Nome do Ramal Grupo ACD Descrição do Grupo ACD Info de Chamada Extra Conteúdo da Anotação Data da Anotação Autor da Anotação Assunto da Anotação Pesquisa Avançada A pesquisa avançada permite que o usuário selecione um campo específico para a pesquisa e um valor para o campo. As pesquisas avançadas são mais úteis quando você sabe exatamente o que está procurando. Guia do Usuário de Aplicativo Cliente OAISYS 48 A pesquisa avançada está localizada na barra na parte superior do Modo de Exibição Lista de Chamadas. Para executar uma Pesquisa Avançada, realce a pasta de chamadas em que deseja pesquisar no modo de exibição de pasta à esquerda. Clique em Pesquisa Av. selecione um campo na caixa suspensa. Depois que o campo for selecionado, um controle de condição será ativado. O controle de condição será preenchido com condições apropriadas para o campo selecionado. Se apropriado, o controle de valor será ativado. Insira um valor para a pesquisa. A pesquisa avançada permitirá que você insira quantos critérios quiser em uma lista de pesquisa. Use o botão E/Ou para alterar a pesquisa de uma instrução ‘e’ para uma instrução ‘ou’. Use as setas para cima e para baixo para mover os elementos de pesquisa para cima e para baixo para oferecer suporte a pesquisas de elementos agrupados. Por fim, clique em Executar Pesquisa para iniciar a Pesquisa Avançada. Durante a execução da pesquisa, você verá uma barra verde indicando que a pesquisa está em andamento. Quando a pesquisa estiver concluída, o número de chamadas que atendem aos critérios da pesquisa será exibido ao lado de Pesquisar. Clique em Limpar para limpar os resultados da pesquisa na pasta selecionada. Feche a caixa de diálogo Pesquisa Avançada clicando no X no canto superior direito. Filas de Trabalho Guia do Usuário de Aplicativo Cliente OAISYS 49 Descrição: uma fila de trabalho deve ser usada como uma lista de afazeres: O usuário cria uma pasta Fila de Trabalho que será preenchida aleatoriamente com chamadas que o usuário deve ouvir e avaliar. Isso pode ser um número de chamadas definido por dia por semana ou um percentual de chamadas que deve ser avaliado por dia ou por semana. Por exemplo, “Eu quero avaliar uma amostra aleatória (20%) das chamadas recebidas por meus agentes de vendas a cada semana”. O que precisa ser feito antes da criação de uma Fila de Trabalho? 1. Uma Lista de Ramais ou uma Lista de Agentes deve ser configurada no Administrador. 2. Um filtro de chamada deve ser criado no Administrador. 3. Uma Avaliação deve ser criada no Administrador. A avaliação será associada a uma lista de agentes ou a uma lista de ramais e a um filtro de chamada. Criar uma nova Fila de Trabalho Clique com o botão direito do mouse nas Pastas de Fila de Trabalho Selecione <Nova Pasta> para exibir a seguinte janela: Guia do Usuário de Aplicativo Cliente OAISYS 50 Nome da Pasta: insira um nome para a Pasta Fila de Trabalho. Tipo de Avaliação: selecione na lista suspensa a avaliação à qual você gostaria de associar essa fila de trabalho. Observação: as Avaliações devem ser criadas no aplicativo administrativo antes que elas apareçam na lista suspensa. Modo de Seleção: selecione Percentual de Chamadas ou Número de Chamadas. Percentual: insira um percentual de chamadas que você deseja avaliar. Número: insira o número de chamadas com que você deseja preencher a fila de trabalho. Atualizar: selecione Diariamente ou Semanalmente. É a periodicidade em que você deseja que a sua fila de trabalho seja preenchida novamente com chamadas novas. Caixa de Verificação: insira uma marca para indicar que o(s) agente(s) deve avaliar a(s) mesma(s) chamada(s). Se selecionado, o agente verá uma pasta de fila de trabalho em seu aplicativo Tracer. A fila de trabalho será automaticamente preenchida com as mesmas chamadas avaliadas pelo gerente. Editar uma Fila de Trabalho Selecione uma fila de trabalho, clique com o botão direito do mouse e escolha Editar Pasta. Altere qualquer informação e clique em Ok para salvá-las. A mensagem de aviso a seguir aparecerá: Guia do Usuário de Aplicativo Cliente OAISYS 51 Se você clicar em Sim, as chamadas existentes em sua Fila de Trabalho serão apagadas. A sua pasta será preenchida novamente com novas chamadas. Excluir uma Fila de Trabalho Selecione a fila de trabalho que você deseja excluir. Clique com o botão direito do mouse e escolha <Excluir>. Usando uma Fila de Trabalho Depois de criada, a fila de trabalho é preenchida com chamadas aleatórias que o usuário deve ouvir e avaliar. Quando o usuário realça a fila de trabalho, a primeira chamada aparece com o formulário de avaliação e o áudio começa a ser reproduzido. O usuário pode começar a avaliar a chamada imediatamente. Depois que o usuário terminar a avaliação, a chamada desaparecerá da fila de trabalho e a próxima chamada da lista será aberta para ser avaliada. O usuário pode optar por terminar a avaliação mais tarde. Se ele não concluir a avaliação, a chamada permanecerá na fila de trabalho. Quando uma avaliação de chamada for terminada, a próxima avaliação na lista será exibida. Isso acontecerá até que o usuário clique em um local fora da pasta de trabalho. A fila de trabalho é preenchida novamente com chamadas aleatórias a cada 24 horas, de acordo com as configurações de manutenção. A fila de trabalho será preenchida aleatoriamente com chamadas para as quais o usuário tem permissões. Se uma chamada em uma Fila de Trabalho tiver mais de uma avaliação associada a ela, ocorrerá o seguinte comportamento. A avaliação do primeiro agente (ou ramal) será exibida quando a chamada for selecionada. O usuário poderá optar por terminar a avaliação posteriormente ou selecionar a mesma chamada, mas com outra avaliação. A chamada desaparecerá da fila de trabalho do usuário quando qualquer uma das avaliações disponíveis for concluída. Se desejado, o usuário poderá localizar as outras avaliações por meio de uma pesquisa em outra pasta do Histórico de Chamadas. Se uma chamada tiver mais de uma avaliação associada a ela, o primeiro agente ou ramal envolvido na chamada será a primeira avaliação da lista e, portanto, a primeira avaliação a ser exibida. Guia do Usuário de Aplicativo Cliente OAISYS 52 Guia do Usuário de Aplicativo Cliente OAISYS 53 Chamadas Conectadas Descrição O aplicativo Chamadas Conectadas é usado para monitorar ou ouvir chamadas enquanto elas estão acontecendo. Esse aplicativo é baseado em permissões. Um usuário deve ser um Gerente de Chamadas para ter permissão para o aplicativo Chamadas Conectadas. Um usuário pode ter permissão para todas as chamadas de seu sistema telefônico ou somente para aquelas que atendam aos critérios determinados pelo administrador. Além de ouvir uma chamada, um usuário pode parar e iniciar gravações de chamada, adicionar uma informação a uma chamada, adicionar uma anotação a uma chamada, avaliar o desempenho de um agente ou treinar um agente, tudo isso na interface de Chamadas Conectadas. Guia do Usuário de Aplicativo Cliente OAISYS 54 A Pasta Modo de Exibição nas Chamadas Conectadas Chamadas Conectadas é muito similar a Histórico de Chamadas. A interface consiste em uma modo de exibição de pastas, um modo de exibição de chamadas, detalhes da chamada, anotações e avaliações. As pastas são: Todas as Chamadas – essa pasta contém uma lista de todas as chamadas para as quais o usuário tem permissão de ver e que estão acontecendo no sistema Guia do Usuário de Aplicativo Cliente OAISYS 55 ou sistemas telefônicos. **As chamadas podem ser monitoradas ao vivo em mais de um sistema Tracer. Chamadas por Usuário – essa é uma pasta ou pastas personalizadas que podem ser usadas para monitorar chamadas conectadas para um Usuário específico do Tracer. Por exemplo, um Gerente de Chamadas tem várias chamadas em sua pasta Todas as Chamadas e está principalmente interessado em ouvir ou monitorar chamadas de um novo funcionário. Ele pode configurar uma pasta Chamadas por Usuário. Chamadas por Categoria – essa é uma pasta ou pastas personalizadas que podem ser usadas para monitorar chamadas conectadas por qualquer número de critérios. Sua configuração é similar a de uma pasta de pesquisa. Por exemplo, talvez um Gerente de Chamadas deva prestar atenção a chamadas de um determinado código de área. Talvez um Gerente de Chamadas queria estar ciente de chamadas feitas para um grupo de funcionários que excedam dez minutos. As pastas de Chamadas por Categoria podem ser usadas para isso. Criar uma Nova Pasta Selecione Chamadas por Usuário ou Chamadas por Categoria e clique com o botão direito do mouse. Escolha Nova Pasta. Guia do Usuário de Aplicativo Cliente OAISYS 56 A janela a seguir será exibida. Guia do Usuário de Aplicativo Cliente OAISYS 57 Insira um nome para a sua pasta. Selecione um Tipo de Pesquisa: Básica, Avançada ou Filtro de Chamada. Insira seus critérios de pesquisa e clique em Ok. A pasta recém-criada aparecerá como uma subpasta em seu modo de exibição de pastas de Chamadas Conectadas. Quando você realçar a pasta, todas as chamadas que atenderem aos critérios serão exibidas. Vá para Modo de Exibição > Seletor de Campos para selecionar os campos que gostaria de exibir na Grade de Chamadas. Arraste e solte os campos. Ouvir Ao Vivo Clique duas vezes em uma chamada na grade de chamadas para abrir uma janela filha. Clique no botão Ouvir Ao Vivo para iniciar imediatamente a reprodução da chamada pelos alto-falantes do seu PC (observe que você também podem usar Ouvir Ao Vivo da janela pai). Guia do Usuário de Aplicativo Cliente OAISYS 58 Gravação de Tela -- Opção O Gravador de Tela OAISYS é um produto auxiliar opcional do Tracer. Se uma gravação de tela ou vídeo estiver presente para uma gravação de chamada, o usuário verá uma barra verde acima da barra vermelha no painel de visualização. A barra vermelha representa o áudio e a barra verde representa o vídeo (nunca haverá vídeo sem áudio, mas poderá haver áudio sem vídeo). Primeiro, o usuário deve selecionar o botão Reproduzir para iniciar a reprodução do áudio. Em seguida, ele pode selecionar o botão Mostrar para iniciar a reprodução do vídeo. Guia do Usuário de Aplicativo Cliente OAISYS 59 Requisitos de Desktop para Gravação de Tela. Processador de 2,5 GHz 1 GB de RAM Não temos uma recomendação mínima para placa de vídeo. Nunca encontramos problemas com o Cliente do Gravador de Tela limitado por causa de uma placa de vídeo específica. Guia do Usuário de Aplicativo Cliente OAISYS 60 Problemas Conhecidos Há um problema conhecido relacionado ao estacionamento de chamadas e o recurso de recuperação para uso com o gravador OAISYS e o Mitel 3300 ICP versão 9.0. Se uma chamada for manualmente estacionada em um ramal, sua primeira parte não estará disponível para o usuário final por 6 horas quando for uma chamada de tronco ou até que outra chamada seja recebida ou iniciada quando um chamador interno for a parte estacionada. Para impedir esse comportamento, sugerimos que o usuário final use uma tecla virtual de recurso pré-programado no dispositivo que estacionar a chamada para chamar o elemento de estacionamento de chamada desse recurso. Se o recurso de tecla virtual for usado, a primeira parte da chamada estará disponível assim que ela for concluída. Guia do Usuário de Aplicativo Cliente OAISYS 61
Download