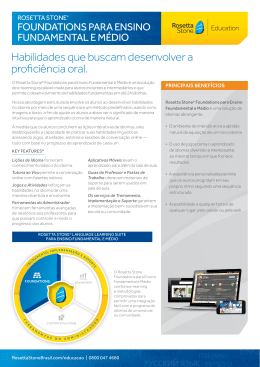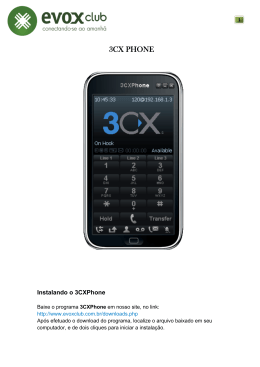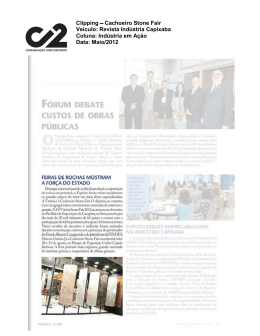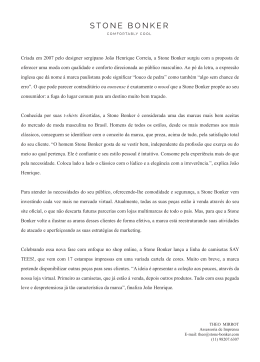Guia do Usário Rede i Sumário Capítulo 1: Iniciar o aprendizado com o Rosetta Stone® . . . . 1 Capítulo 3: Concluindo as telas do Rosetta Stone . . . . . . . . 23 Acompanhar o curso . . . . . . . . . . . . . . . . . . . . . . . . . . . 2 Aprender a usar as telas . . . . . . . . . . . . . . . . . . . . . . . 24 Selecionar o curso . . . . . . . . . . . . . . . . . . . . . . . . . . . . . 3 Escolher uma imagem . . . . . . . . . . . . . . . . . . . . . . 26 Iniciar o curso . . . . . . . . . . . . . . . . . . . . . . . . . . . . . . . . 4 Escolher um prompt . . . . . . . . . . . . . . . . . . . . . . . 27 Configurar o microfone . . . . . . . . . . . . . . . . . . . . . . . . . 5 Praticar a fala . . . . . . . . . . . . . . . . . . . . . . . . . . . . 28 Concluir uma Lição principal . . . . . . . . . . . . . . . . . . . . . 6 Produzir uma nova frase ou sentença . . . . . . . . . . 29 Escolher a imagem . . . . . . . . . . . . . . . . . . . . . . . . . 7 Pronunciar sílabas. . . . . . . . . . . . . . . . . . . . . . . . . 30 Escutar o falante nativo . . . . . . . . . . . . . . . . . . . . . . 8 Selecionar em múltipla escolha . . . . . . . . . . . . . . . 31 Praticar a fala . . . . . . . . . . . . . . . . . . . . . . . . . . . . . 9 Usar análise de fala. . . . . . . . . . . . . . . . . . . . . . . . . . . 32 Produzir uma frase . . . . . . . . . . . . . . . . . . . . . . . . 10 Praticar a escrita . . . . . . . . . . . . . . . . . . . . . . . . . . . . . 34 Visualizar sua pontuação . . . . . . . . . . . . . . . . . . . . 11 Capítulo 4: Alterando as opções do usuário. . . . . . . . . . . . . 35 Capítulo 2: Usando as ferramentas do Rosetta Stone . . . . . 13 Preferências . . . . . . . . . . . . . . . . . . . . . . . . . . . . . . . . 36 Explorar a tela inicial . . . . . . . . . . . . . . . . . . . . . . . . . . 14 Configurações do curso . . . . . . . . . . . . . . . . . . . . . . . . 37 Modo de exibição de exploração . . . . . . . . . . . . . . 15 Alterar o curso. . . . . . . . . . . . . . . . . . . . . . . . . . . . 38 Barra de ferramentas. . . . . . . . . . . . . . . . . . . . . . . 16 Configurações de áudio . . . . . . . . . . . . . . . . . . . . . . . . 39 Barra da unidade e Barra do curso . . . . . . . . . . . . 17 Configurações do programa. . . . . . . . . . . . . . . . . . . . . 40 Atividades específicas . . . . . . . . . . . . . . . . . . . . . . . . . 18 Usando a Ajuda . . . . . . . . . . . . . . . . . . . . . . . . . . . . . . 41 Marcos . . . . . . . . . . . . . . . . . . . . . . . . . . . . . . . . . . . . 19 Atividades de revisão e do Adaptive Recall™ . . . . . . . . . 20 Sistemas de script . . . . . . . . . . . . . . . . . . . . . . . . . . . . 21 iii Capítulo 1 Iniciar o aprendizado com o Rosetta Stone ® Acompanhar o curso Selecionar o curso Iniciar o curso Configurar o microfone Concluir uma Lição principal Acompanhar o curso O Rosetta Stone está estruturado para ajudá-lo a atingir os seus objetivos de maneira simples, além de oferecer flexibilidade para que o seu progresso no aprendizado de um novo idioma seja muito fácil. Nós criamos um curso individualizado para você, uma série de lições adaptadas aos seus objetivos no aprendizado de um idioma. Atingindo os objetivos de aprendizado |de um idioma Cada nível do Rosetta Stone tem várias Unidades, cada uma delas centrada em um tópico do idioma. Cada Unidade tem quatro Lições principais, várias Atividades específicas e um Marco. Nas Lições principais você aprende o idioma usando um conjunto completo de habilidades: exercícios de leitura, escuta, fala e escrita. As Atividades específicas incluem exercícios concentrados em uma dessas habilidades de idioma. Os Marcos permitem praticar o novo idioma usando cenários da vida real. Em seu curso, determinamos a ordem das atividades com base nas seleções que você faz na primeira vez em que entra no Rosetta Stone. O curso que recomendamos fará você passar por todas as habilidades de aprendizado do Rosetta Stone para que você atinja a proficiência no idioma. Seu curso inclui Lições principais e uma combinação de Atividades específicas. Ele pode incluir uma ênfase em habilidades de aprendizado específicas. Por exemplo, você pode se sentir confiante na leitura e na escuta do idioma e desejar se concentrar na pronúncia. Ao acompanhar o curso, você atingirá seus objetivos para aprender um idioma. Concluindo uma Lição principal Nas páginas seguintes do tutorial, você primeiro conclui a Lição principal da Unidade 1, Lição 1. Você aprende a reconhecer palavras e frases. Essas telas usam uma combinação de palavras escritas e faladas acompanhadas de imagens e são criadas desta maneira para que você utilize a sua capacidade natural de aprender um idioma. Em algumas telas, você vê imagens associadas a palavras e é solicitado a fornecer uma peça que falta no quebra-cabeças. Algumas vezes, um falante nativo diz palavras ou frases, e você escolhe uma imagem representativa. Às vezes, você pode escutar o falante nativo, mas não ver o texto. Você seleciona a imagem correspondente à frase dita pelo falante nativo. Ampliando as habilidades do idioma Você começa falando seu novo idioma imediatamente quando é solicitado a repetir depois do falante nativo. O software usa o reconhecimento de fala para indicar se você pronunciou as palavras e frases corretamente. O Rosetta Stone usa sua habilidade natural de associar palavras e imagens fornecendo prompts e pedindo a você para continuar a “conversa”. Chamamos esse processo de Contextual Formation™, porque você aprende o idioma suficientemente bem para formar suas próprias respostas no contexto de uma situação da “vida real”. Comece a usar o Rosetta Stone agora seguindo o tutorial que começa na próxima página. Clique em Iniciar na tela inicial para acompanhar o curso. 2 Guia do Usário Rosetta Stone® Selecionar o curso O Rosetta Stone permite que você ou o administrador selecione um curso individualizado com base em seus objetivos. Na primeira vez em que inicia o Rosetta Stone, você vê a tela Selecione seu curso. Selecione o curso Padrão, que incorpora todas as quatro habilidades do idioma, ou selecione um dos cursos alternativos para concentrar o aprendizado em habilidades específicas ou adicionar caracteres e seus sons. Dependendo da configuração do seu sistema, mais tarde você poderá alterar seu curso usando a opção Preferências, localizada na barra de ferramentas. Depois de clicar em Aplicar alterações, a tela inicial é exibida e mostra a primeira Lição principal de seu curso do Rosetta Stone. Clique no ícone Iniciar para começar o curso. Configurar o curso: 1. Selecione seu Tipo de voz para ajudar o reconhecimento de fala do Rosetta Stone na correspondência da sua voz. Escolha Masculino ou Feminino e marque a caixa Criança se apropriado. Observação: alguns idiomas usam mais de um script. Clique no sistema de script que deseja aprender. 2. Selecione o Nível de idioma desejado. Clique em Continuar. Você selecionará o Nível de idioma toda vez que iniciar o Rosetta Stone. 3. Selecione o curso desejado. Clique em Aplicar alterações. 4. Baixe a atualização do software de reconhecimento de fala, se solicitado. 5. Clique em Iniciar para iniciar o curso. Precisa de mais informações? Para saber como alterar seu curso, consulte a página 46. Capítulo 1: Iniciar o aprendizado com o Rosetta Stone® 3 Iniciar o curso Acessar uma Lição principal: 1. Clique em Iniciar na tela inicial. Se estiver retornando a uma Atividade, clique em Continuar. 2. Você entrará na primeira lição do seu curso. Um vídeo introdutório é exibido na tela inicial na primeira vez em que você inicia o curso. A tela inicial é o seu centro de informações. Nela, você clica em Iniciar para entrar em uma atividade do curso. (Depois que você inicia uma Atividade, esse ícone é alterado para Continuar.) A tela também ilustra seu progresso no software. É possível ver seu progresso na Barra do curso. Uma marca de seleção é exibida depois que você conclui e recebe uma pontuação de aprovação em uma Atividade. Também é possível alterar as Preferências e obter Ajuda na barra de ferramentas da parte superior da tela. 3. Aguarde até que a tela de configuração do microfone apareça. Unidades Dica Também é possível acessar uma Lição principal de uma Unidade no Modo de exibição do curso na tela inicial selecionando a Unidade e, em seguida, clicando em um dos ícones de Lição principal na Barra do curso. Barra do curso Iniciar Lição principal Precisa de mais informações? Para obter mais informações sobre a tela inicial, consulte a página 22. 4 Guia do Usário Rosetta Stone® Configurar o microfone A ferramenta avançada de reconhecimento e análise de fala orienta você a chegar a uma pronúncia mais precisa. Você fala ao microfone e o software fornece comentários para que você ajuste a sua pronúncia e ela corresponda à do falante nativo. Use a tela Configuração do microfone para permitir que a ferramenta de reconhecimento de fala seja ajustada para o tom normal de sua voz. Você também pode acessar as Configurações de áudio para definir o Nível de precisão de fala ou para especificar um microfone diferente em sessões posteriores. Configurar o microfone: 1. Selecione o microfone correto quando a tela Seleção do microfone for exibida. 2. Clique em Continuar. 3. Clique em Continuar quando a tela Configuração do microfone for exibida. 4. Fale ao microfone em um tom normal. Diga “1, 2, 3, 4, 5”. 5. Quando obtiver a confirmação de que a Configuração do microfone foi bem-sucedida, clique em Continuar. Precisa de mais informações? Para obter mais informações sobre os níveis de precisão de fala, consulte a página 47. Capítulo 1: Iniciar o aprendizado com o Rosetta Stone® 5 Concluir uma Lição principal Começar: 1. Na maioria das telas da Lição, um prompt é exibido, e você seleciona a imagem ou o texto que corresponde melhor ao prompt ou que o completa. 2. Se você selecionou corretamente, será exibida uma marca de seleção verde. Caso contrário, será exibido um X laranja. A Lição principal é o principal exercício de ensino do idioma. As Atividades específicas, que examinaremos posteriormente, se concentram em habilidades específicas de idioma. Na primeira Atividade, a Lição principal, você aprende substantivos e os artigos apropriados para cada tipo de substantivo. Você adiciona verbos para criar frases ou sentenças curtas. Na Lição principal, você aprende palavras e cria frases. Na primeira Atividade, você começa a ler, escutar e falar nesse novo idioma. Este tutorial mostra os tipos de telas que são exibidas na Lição principal e fornece instruções para concluir cada uma delas Este tutorial começa com a Unidade 1, Lição 1 para ajudá-lo a aprender como o Rosetta Stone® ensina um idioma. 3. Depois que você terminar a primeira tela na Lição, a tela dá uma pausa e depois avança automaticamente. 6 Guia do Usário Rosetta Stone® Escolher a imagem Escolher a imagem: Quando vê uma frase e escuta o falante nativo, tem de escolher uma imagem correspondente. Esse tipo de tela reforça as habilidades de escuta e leitura. Para visualizar as respostas corretas, clique no ícone de Respostas localizado no canto inferior esquerdo da tela. 1. Escute o falante nativo e leia a frase que é exibida na parte superior da tela. 2. Selecione a imagem que corresponde melhor à frase clicando em qualquer lugar dentro da imagem. Observação: as respostas talvez não estejam disponíveis, dependendo das configurações de uma Atividade específica. 3. Faça o mesmo para cada nova frase exibida na parte superior da tela. Como... Usar a Barra de navegação para se mover pelas telas. Você pode clicar em um número de tela para avançar ou retornar a uma tela anterior. Clique no ícone Pausar para pausar a tela. Clique no ícone de Respostas para ver as opções corretas Barra de navegação Ícone Avançar Capítulo 1: Iniciar o aprendizado com o Rosetta Stone® Quando estiver pronto para continuar, clique no ícone Avançar. 7 Escutar o falante nativo Escutar o falante nativo: Em algumas telas, o texto está ausente; você apenas ouve o falante nativo e vê imagens. Algumas telas não têm texto. Escute o falante nativo e escolha a imagem que corresponde à frase ouvida. Esse tipo de tela se concentra nas habilidades de escuta. Para ouvir o falante nativo repetir a frase, clique no ícone de Alto-falante na parte superior da tela. 1. Escute o falante nativo. 2. Clique para selecionar a imagem que corresponde melhor à frase ouvida. Dica Para ouvir o falante nativo repetir as palavras, clique no ícone de Alto-falante acima da imagem. 8 Guia do Usário Rosetta Stone® Praticar a fala Algumas telas oferecem a oportunidade de praticar seu novo idioma. Em alguns casos, nosso falante nativo ajuda você. Repita após o falante. Você tem várias oportunidades de repetir a frase. Praticar a fala: . 2. Clique no ícone de Alto-falante para ouvir o falante nativo repetir a frase. Ícone de Alto-falante 1. Leia a frase e escute o falante nativo. 3. Repita após o falante nativo. Fale após ouvir o tom. 4. Continue repetindo depois do falante nativo em cada tela deste exercício. Precisa de mais informações? Para obter mais informações sobre a função Análise de fala, consulte a página 40. Capítulo 1: Iniciar o aprendizado com o Rosetta Stone® 9 Produzir uma frase Produzir uma frase: 1. Examine as dicas nas imagens e no texto para determinar uma frase correta que represente a imagem sem texto. Algumas telas de fala exigem que você produza uma frase sem a ajuda do falante nativo. Esse tipo de tela exige que você use sua intuição e suas habilidades no novo idioma para produzir uma frase. A nova frase consistirá em palavras que você já aprendeu. 2. Fale no microfone e produza uma frase que represente melhor a imagem. Use palavras que você aprendeu nesta lição. 10 Guia do Usário Rosetta Stone® Visualizar sua pontuação Sua pontuação é exibida no final da Atividade. A marca de seleção verde mostra o número de prompts que você respondeu corretamente. O X laranja mostra o número de respostas incorretas. Você também pode ver o número de telas que pulou ou optou por não responder. A tela de pontuação também dá a oportunidade de continuar na próxima Atividade ou de retornar para a tela inicial. Visualizar sua pontuação: Sua pontuação será exibida no final da Atividade. 1. Observe que a tela de pontuação mostra as respostas corretas, incorretas e puladas. 2. Você tem várias opções. As seguintes são as mais comuns: • Continuar na próxima Atividade • Retornar para o início Dica Você pode visualizar sua pontuação a qualquer momento, de qualquer tela, passando o mouse sobre o ícone de Pontuação na parte inferior direita da tela. Capítulo 1: Iniciar o aprendizado com o Rosetta Stone® 11 Capítulo 2 Usando as ferramentas do Rosetta Stone ® Explorar a tela inicial Modo de exibição do curso Modo de exibição de exploração Barra de ferramentas Barra da unidade e Barra do curso Atividades específicas Marcos Atividades de revisão e do Adaptive Recall™ Sistemas de script Identificar as partes da tela inicial do Modo de exibição do curso: • Cada nível tem quatro Unidades. Selecione uma Unidade para mostrar suas Lições. • Para selecionar uma Lição, clique no ícone de Lição na Barra do curso ou selecione Iniciar ou Continuar. • Cada Unidade tem quatro Lições e um Marco que é exibido em quatro cores quando a Unidade está selecionada. • Cada Lição tem uma série de Atividades representadas pelos ícones quadrados da linha. Uma marca de seleção indica que você concluiu a Atividade. Explorar a tela inicial A tela inicial é o seu centro de informações. Você pode assistir a um vídeo introdutório, alterar as Preferências e obter Ajuda. A tela inicial tem dois modos de exibição: o Modo de exibição do curso e o Modo de exibição de exploração. Use o Modo de exibição do curso para acompanhar o curso selecionado. O Modo de exibição de exploração permite que você veja e acesse todas as Atividades. Modo de exibição do curso O Modo de exibição do curso é o gateway para seu curso selecionado do Rosetta Stone. Aqui, você clica em Iniciar para entrar no curso ou em Continuar para retornar. Esta tela exibe o progresso do seu curso, que foi estabelecido quando selecionou o curso pela tela Configuração do curso. Lição principal Unidades • O Marco ocorre no final de cada Unidade. Essa série de exercícios testa as suas habilidades. • Mova o mouse sobre um ícone quadrado de Atividade na Barra do curso para exibir essa Atividade. • Uma Lição principal usa uma variedade de conjuntos de habilidades para reforçar o aprendizado. Uma Atividade específica se concentra em um conjunto de habilidades específico, como Pronúncia. • Para visualizar todas as Atividades da Unidade, clique em Explorar todas as atividades desta unidade. Essa opção talvez não esteja disponível, dependendo do idioma que você está estudando. 14 Iniciar Atividades Atividade atual Barra do curso Marco Lições Guia do Usário Rosetta Stone® Modo de exibição de exploração Usar as palavras em negrito para ajudar a identificar as partes da tela de exploração: O Modo de exibição de exploração mostra todas as Atividades de uma Unidade. Cada Unidade contém quatro Lições. Cada Lição inclui uma Lição principal, Atividades especificas e uma Revisão. A Lição principal inclui vários exercícios criados para apresentar novo conteúdo a você. As Atividades específicas permitem praticar habilidades específicas de idioma. • As Faixas de atividade abaixo da foto de cada Lição contêm uma Lição principal, Atividades específicas e uma Revisão. Retornar para seu curso • Cada Lição tem várias Atividades. A Lição principal tem vários tipos de exercícios. As Atividades específicas permitem praticar habilidades específicas de idioma. • Uma Atividade realçada é incluída em seu curso selecionado. Lição principal Faixa de atividade Atividades específicas • Se a Atividade não estiver realçada, ela não estará incluída em seu curso, embora você possa clicar nessas Atividades para acessá-las. • Clique em Retornar para seu curso para retornar para o Modo de exibição do curso. Revisão Capítulo 2: asas ferramentas Rosetta Stone® 4: Usando Alterando opções dodo usuário 15 Barra de ferramentas Usar as palavras em negrito para ajudar a identificar os ícones da barra de ferramentas: • A barra de ferramentas exibe o Idioma e o Nível que você está estudando. Clique na seta para exibir outro Nível de idioma. • Selecione o menu suspenso Preferências para alterar as configurações de exibição e fala ou para assistir ao vídeo introdutório. • Selecione o menu suspenso Ajuda para obter mais informações sobre a tela atual ou outras funções do Rosetta Stone. • Se estiver em uma Lição, clique no ícone Início para retornar para a Tela inicial. A barra de ferramentas personalizada exibe o idioma e o nível do seu curso e oferece as telas Preferências e Ajuda. Na barra de ferramentas, é possível acessar um vídeo de introdução ao Roseta Stone. Também é possível definir ou alterar as Preferências. Você pode acessar essas ferramentas sempre que a barra de ferramentas aparecer na parte superior da tela ou retornar para a tela inicial para acessar a barra de ferramentas. Preferências Início Idioma e nível Alterar o nível do idioma Bem-vindo, seu nome Ajuda Ajuda Preferências • Clique em Sair para sair do Rosetta Stone. 16 Guia do Usário Rosetta Stone® Barra da unidade e Barra do curso Entre nas unidades por meio da Barra da unidade. Clique em Iniciar para começar uma Atividade ou clique em Continuar, e o programa o levará para o local onde você estava trabalhando na última vez. Use a Barra do curso para navegar para Atividades e para acompanhar seu progresso Barra da unidade Atividades concluídas Barra do curso Usar as palavras em negrito para ajudar a identificar os ícones da Barra de unidade e da Barra do curso: • A Barra de unidade representa seu curso mostrando todas as quatro Unidades. Cada Unidade é representada por um grupo de fotos na parte superior da tela. • Cada Unidade tem uma série de Lições e um Marco. Nome da atividade Continuar • As Atividades concluídas são marcadas na Barra do curso. • O Nome da atividade é exibido na Barra do curso quando você seleciona uma Atividade. • Clique em um ícone de Atividade para iniciá-la. Lição 1 Lição 2 Lição 3 Lições e marco Lição 4 Marco • Cada imagem na parte inferior da tela representa uma Lição. • Cada lição tem várias Atividades. Os ícones de Atividades são codificados por cores de acordo com a foto correspondente. • Selecione Iniciar para começar uma nova Atividade ou Continuar para retornar para uma Atividade. O Rosetta Stone o levará para a Atividade na qual você estava trabalhando na última vez. Capítulo 2: 4: Usando Alterando asas ferramentas opções dodo usuário Rosetta Stone® 17 Atividades específicas As Atividades específicas permitem que você se concentre em habilidades específicas ou em uma combinação de habilidades de idioma. Elas podem incluir alguns tipos de telas especializadas, criadas para enfatizar essas habilidades. Seu curso contém uma seleção das seguintes Atividades: • Lição principal • Pronúncia • Vocabulário • Gramática • Escutar e ler • Ler • Escrever • Escutar • Falar • Revisão No Modo de exibição de exploração, as Atividades na cor da Lição são incluídas em seu curso. As Atividades acinzentadas não estão incluídas em seu curso. Você pode selecionar qualquer Atividade no Modo de exibição de exploração. A Lição principal é a principal Atividade que ensina o idioma. Essa lição inclui vários exercícios criados para apresentar a você o novo conteúdo do idioma. A atividade de Pronúncia se concentra em refinar sua pronúncia, dividindo as palavras e dando a você comentários visuais detalhados para comparar sua fala com a do falante nativo. O Vocabulário é reforçado por meio de uma combinação de exercícios com imagens, leitura e escuta para ajudar você a praticar suas novas palavras. A atividade de Gramática o ajuda a se concentrar nas estruturas gramaticais do idioma que você aprendeu. O Rosetta Stone se baseia nas habilidades de Escutar e ler para reforçar a conexão entre o texto falado e escrito. A Atividade Ler apresenta sons e letras de seu novo idioma e desenvolve sua habilidade de leitura conforme você aprende. A Atividade Escrever orienta você para reconhecer o alfabeto e aprender a ortografia das palavras no idioma que estiver aprendendo. A Atividade Escutar fornece treinamento adicional na compreensão da escuta. A Atividade Falar fornece bastante prática de fala para que você fale com confiança desde o início. A Revisão reapresenta e reforça o conteúdo que você dominou em Atividades anteriores. 18 Guia do Usário Rosetta Stone® Marcos Um Marco é exibido ao final de cada Unidade. Um Marco apresenta um cenário de vida real e permite que você pratique o que aprendeu participando da conversa. Use o que você aprendeu na Unidade e o contexto do cenário para formar perguntas e respostas. Participar de uma conversa: Acompanhe o cenário assistindo às imagens que passam pela tela. Essas imagens contam uma história. As pessoas do cenário falam e algumas vezes fazem perguntas a você. Responda aos prompts da conversa com fala adequada ao contexto e forme perguntas para outras pessoas responderem. 2. Quando a conversa começar, use os prompts verbais e visuais para responder às perguntas. . 1. Acompanhe o cenário assistindo às imagens que passam pela tela. 3. Conforme a conversa continuar, siga os prompts e forme perguntas ou respostas adequadas ao contexto. Dica Se você precisar de ajuda para formar uma pergunta ou resposta, comece a falar, e um prompt será fornecido com a frase correta. Capítulo 2: Changing Usando asUser ferramentas Chapter 4: Options do Rosetta Stone® 19 Atividades de revisão e do Adaptive Recall ™ O Rosetta Stone tem vários processos para ajudar você a aprender seu novo idioma com sucesso. Apresentamos prompts para você rever e recordar habilidades anteriores do idioma à medida que você aprende novas habilidades. Começamos esse processo quando criamos o curso. Conforme você progride a novas Lições, o curso pode incluir Atividades de Lições anteriores com novas atividades para reforçar as habilidades do idioma. O Rosetta Stone também fornece Atividades de revisão periódicas. Criando seu curso O Rosetta Stone cria seu curso para ajudar você a aprender de maneira eficiente. Incluímos Revisões para ajudá-lo a dominar suas habilidades à medida que se concentra em um novo material. Revisão Cada Lição inclui uma Revisão que avalia você em relação ao material aprendido até aquele ponto. Adaptive Recall O Adaptive Recall faz com que o material de revisão reapareça em um momento ideal para ajudá-lo a mover o idioma para sua memória de longo prazo. À medida que você domina o idioma, o Adaptive Recall aparece em intervalos maiores. A Barra de navegação é desabilitada durante as atividades de Revisão e Adaptive Recall. 20 Guia do Usário Rosetta Stone® Sistemas de script Alguns idiomas usam mais de um script para seus sistemas de escrita. Dependendo do idioma que você está aprendendo, poderá ver um prompt para escolher um script ao selecionar seu curso. Dentro de uma Atividade, os botões de script na parte inferior central da tela facilitam a troca entre scripts. Alterar o sistema de script que você está aprendendo: Clique no botão de script na parte inferior central da tela de Atividade. Observação: algumas opções de script contêm pequenos caracteres sobrescritos para ajudá-lo com a leitura e a pronúncia. Clique na lupa para aumentar os caracteres sobrescritos. Precisa de mais informações? Para obter mais informações sobre os scripts do idioma que você está aprendendo, consulte a opção do menu Ajuda do aprendizado de seu idioma. Capítulo 2: Usando as ferramentas do Rosetta Stone® 21 Capítulo 3 Concluindo as telas do Rosetta Stone ® Aprender a usar as telas Escolher uma imagem Escolher um prompt Praticar a fala Produzir uma nova frase ou sentença Pronunciar sílabas Selecionar em múltipla escolha Usar análise de fala Praticar a escrita Aprender a usar as telas Fazer uma seleção ou falar • Escolher imagem: escolha a imagem que corresponde à frase falada. O Rosetta Stone usa vários tipos de tela para sua imersão no idioma. Fornecemos essa referência rápida para mostrar alguns exemplos de como você deve responder às telas. Instruções para concluir cada uma delas são apresentadas nas páginas seguintes. Escolher imagem Escolher prompt Prática de fala Produção de fala • Escolher prompt: escolha o prompt que corresponde à imagem. • Prática de fala: fale ao microfone para praticar a frase fornecida. • Produção de fala: fale ao microfone para formar uma nova frase usando as dicas de palavras e imagens. 24 Guia do Usário Rosetta Stone® Usar um microfone ou teclado Pronunciar sílabas Análise de fala • Pronunciar sílabas: fale ao microfone para repetir a sílaba que falta. • Análise de fala: grave sua voz e repita após o falante nativo. • Múltipla escolha: escolha uma palavra ou frase para completar a frase ou sentença. • Escrevendo e digitando: digite a frase usando o teclado ou use o mouse para clicar no teclado da tela. Múltipla escolha Capítulo 3: telas do 4: Concluindo Alterando asasopções doRosetta usuárioStone® Escrevendo e digitando 25 Escolher uma imagem Escolher uma imagem Clique na imagem que corresponde melhor ao prompt. 26 Nesse tipo de tela, você fornece a peça que falta selecionando uma imagem que corresponda ao prompt. Essa tela ajuda a associar imagens a palavras e significados. Você pode ou não ver texto na parte superior da tela. Clique na imagem que corresponde melhor ao prompt. Guia do Usário Rosetta Stone® Escolher um prompt A tela Escolher um prompt também ajuda a associar imagens a palavras e significados. Essa tela usa texto ou imagens como prompts na parte superior para serem correspondidos a caixas de imagens ou texto abaixo. Nesse tipo de tela, a peça que falta pode ser um texto ou uma imagem. Escolher a frase 1. Vários prompts de texto são exibidos acima de uma imagem. O falante nativo lerá uma das frases. 2. Clique na frase que corresponde melhor à imagem. Escolher a imagem 1. Vários prompts de imagem são exibidos acima das caixas de texto. 2. Clique na imagem que corresponde melhor à caixa de texto realçada. Se você escolher a resposta correta, passará para a próxima tarefa. Se escolher a incorreta, terá de escolher outra resposta. Chapter 2: Capítulo 3: Completing Concluindo Rosetta as telas Stone do Rosetta Screens Stone® 27 Praticar a fala Praticar a fala A tela Fala pode ser exibida com ou sem texto. 1. No prompt de Gravação, fale ao microfone. A borda do ícone de Gravação indica seu nível de precisão. 2. Se você pronunciar a frase incorretamente, será solicitado a repeti-la. 3. Se não for possível concluir uma tela, clique na seta para a direita na parte inferior da tela para avançar para a próxima tela. As telas de fala ajudam a dominar o idioma falado e a desenvolver habilidades de conversação. Sua voz fornece a peça que falta. O Rosetta Stone usa a tecnologia de Reconhecimento de fala e um método exclusivo de análise para avaliar seus padrões de fala. Também usamos o Contextual Formation, que pede para você produzir novas frases usando o idioma que aprendeu. Vários tipos de telas de fala oferecem várias maneiras de você dominar a fala em seu novo idioma: • Praticar a fala • Produzir uma nova frase ou sentença • Análise de fala Como... Para desabilitar o reconhecimento de fala, vá para a barra de ferramentas na parte superior da tela. Clique em Preferências e desmarque a caixa Usar reconhecimento de fala. Precisa de mais informações? Para definir os níveis de precisão de fala, consulte a página 47. 28 Guia do Usário Rosetta Stone® Produzir uma nova frase ou sentença Nosso método de aprendizado Contextual Formation™ permite que você produza suas próprias novas frases e sentenças. Nós apresentamos prompts cuidadosamente com o uso de palavras e imagens. Você produz uma nova palavra ou frase que se encaixa no contexto. Isso prepara você para o desafio de uma conversação real. Chapter 2: Capítulo 3: Completing Concluindo Rosetta as telas Stone do Rosetta Screens Stone® Produzir uma nova frase 1. Estude as imagens. 2. Diga uma nova frase ou sentença ao microfone usando o contexto das imagens e outro texto da tela. 29 Pronunciar sílabas Pronunciar a palavra: 1. Escute o falante nativo dizer a palavra. A tela Pronúncia ensina o idioma sílaba a sílaba. Esse tipo de tela se concentra na pronúncia correta, dividindo as palavras em sílabas. Repita cada sílaba após o falante nativo. Coloque as sílabas juntas para pronunciar a palavra corretamente 2. Repita cada sílaba após o falante. 3. Coloque as sílabas juntas para dizer a palavra. 30 Guia do Usário Rosetta Stone® Selecionar em múltipla escolha As telas de Múltipla escolha fornecem treinamento sobre a estrutura do idioma que você está aprendendo. Por exemplo, você pode conectar artigos a substantivos, formar palavras no singular e no plural ou determinar as formas masculina e feminina. Escolher a opção correta: Nas opções, clique naquela que completa corretamente a frase ou sentença. 2. Nas opções apresentadas, clique para selecionar a resposta que completa corretamente a frase ou sentença. 1. Leia a frase ou sentença com a palavra que falta. 3. Se você selecionar a resposta incorreta, deverá escolher outra. Se você selecionar a resposta correta, sua opção será exibida no espaço em branco, e você passará para a próxima tarefa. Chapter 3: 2: Completing Rosetta Stone Screens 31 Usar análise de fala Comparar sua fala com a do falante nativo: 1. Clique no ícone de Análise de fala. 2. Escute o falante nativo e observe o gráfico de voz. 3. No prompt de Gravação, fale no microfone. Imite a voz do falante nativo. Use o gráfico como guia. O Rosetta Stone usa a Análise de fala para ajudar você a avaliar seus padrões de fala à medida que repete após o falante nativo. Os gráficos da tela Análise de fala mostram padrões de fala. Em cada tela de fala, clique no ícone de Análise de fala para abrir uma nova tela. O ícone fica em cinza, mas é realçado quando você rola o mouse sobre ele. Em outros tipos de tela, esse ícone está disponível, mas você precisa clicar no ícone de Respostas para acessar o ícone de Análise de fala. Nas telas de fala, a voz do falante nativo é reproduzida em velocidade baixa e um prompt de Gravação é exibido. Imite a voz do falante para ver um gráfico de sua voz e use o ícone de Gravação para gravar novamente. Clique no ícone de Alto-falante para rever uma gravação. Mais lento-Lento-Normal Ícone de Análise de fala 4. Se você não estiver satisfeito com sua pronúncia, tente novamente. Clique no ícone de Gravação e fale ao microfone. O arco no ícone de Gravação indica seu nível de precisão. Como... Para usar a função Análise de fala, clique no ícone de Análise de fala em qualquer tela de fala. Em outros tipos de tela, use o ícone de Respostas para acessar o ícone de Análise de fala. 32 Ícone de Gravação Gráfico do falante nativo Seu gráfico Guia do Usário Rosetta Stone® Avaliar a fala com o uso de gráficos Os gráficos da tela de análise de fala ajudam a avaliar e aprimorar seus padrões de fala, dando a você uma comparação visual de sua fala com a do falante nativo. Clique em uma guia para exibir um gráfico de fala. Ênfase e tom exibem uma combinação da intensidade da sua fala com a mudança de tom alto para baixo. Usar os gráficos para refinar os padrões de sua fala: 1. Clique no ícone de Alto-falante em seu histórico de gravações para escutar sua gravação e comparar o gráfico com o do falante nativo. 2. Clique nos ícones de Gráfico para rever os padrões de fala em uma de quatro maneiras. A Ênfase exibe a intensidade de sua fala para comparar com a ênfase relativa. O Tom exibe a alteração de sua voz de tom alto para baixo. Dica O Espectrograma exibe a intensidade das frequências da voz ao longo do tempo, também conhecida como Timbre de voz. Chapter 3: 2: Completing Rosetta Stone Screens A fala é padronizada para a velocidade mais lenta. Mova o controle de fala para alterar a velocidade da voz do falante nativo. 33 Praticar a escrita Digitar uma frase: 1. Identifique a foto com o espaço em branco realçado. 2. Leia ou escute as dicas da tela e digite a frase que falta no espaço em branco acima da foto. 3. Clique em Enter no teclado. Respostas incorretas: A letra incorreta será realçada. Corrija o erro para passar para a próxima tarefa. Se você digitar mais de uma letra incorreta, cada letra incorreta será realçada até que você a corrija. O Rosetta Stone ajuda você a aprender a escrever no idioma que está estudando. Uma das maneiras de aprender a escrever palavras e frases é digitá-las conforme você as lê e escuta. O objetivo da tela de Escrita é ensinar a soletrar palavras no idioma que você está aprendendo. Ela também familiariza você com o alfabeto do idioma. O exercício de digitação é apenas um dos vários tipos de tela usados para reforçar as habilidades de escrita. Neste exercício de digitação, use as dicas das outras fotos para ajudar a determinar a peça que falta. Em seguida, digite a palavra ou frase correta. Em algumas telas, as dicas de texto irão ajudá-lo. Outras telas são mais desafiadoras. Você apenas escutará o falante nativo dizer as palavras ou frases e deverá digitar o que escuta. Use o teclado para digitar as letras ou o mouse para clicar nas letras corretas usando o teclado da tela. Como... • Usar o teclado para digitar texto ou usar o mouse para clicar nas letras usando o teclado da tela. • Clicar em uma tecla de caractere especial para selecionar caracteres adicionais com acento ou diacríticos. Teclas de caracteres especiais • Clicar em Enter para verificar sua pontuação. Precisa de mais informações? Para obter mais informações sobre como alterar o nível de precisão da digitação e o layout do teclado, consulte a página 45. 34 Guia do Usário Rosetta Stone® Capítulo 4 Alterando as opções do usuário Preferências Configurações do curso Configurações de áudio Configurações do programa Usando a Ajuda Preferências Assistir ao vídeo introdutório: 1. Clique no ícone de Preferências localizado na barra de ferramentas. 2. Clique no vídeo Rosetta Stone. O vídeo é iniciado automaticamente. 3. Para pausar, clique no ícone Pausar. Na primeira vez em que você abre o Rosetta Stone, um vídeo apresenta o Dynamic Immersion®, nosso método de aprendizado. Você pode acessar esse vídeo a qualquer momento quando estiver na tela inicial. Vá para o menu Preferências, localizado na barra de ferramentas. Use as Preferências para alterar várias configurações, dependendo da configuração do seu sistema. Ajuste o volume dos sons do Rosetta Stone. Selecione a caixa intitulada Prosseguir para a próxima tela se você desejar que as telas de Atividades avancem automaticamente. Selecione Usar reconhecimento de fala se desejar praticar a fala. 4. Para fechar o vídeo e retornar para a tela inicial, clique no X vermelho no canto superior direito do vídeo. 36 Guia do Usário Rosetta Stone® Configurações do curso Dependendo da configuração do seu sistema, você poderá alterar as Configurações do curso, ou seu administrador poderá exigir configurações específicas. Use as Configurações do curso no menu Preferências para alterar o nível de precisão de seus exercícios de digitação. Se você marcar as caixas, será exigido que você digite usando maiúsculas e minúsculas, pontuação correta e diacríticos corretos. Você também poderá alterar o layout de seu teclado e modificar o curso selecionado. Definir preferências de digitação Ir para as Configurações do curso: 1. Clique no ícone de Preferências localizado na barra de ferramentas. 2. Clique em Definir preferências no menu suspenso. 3. Selecione a guia Configurações do curso. Escolher preferências de digitação: 1. Clique para marcar a caixa ao lado de cada opção a fim de escolher essa opção. Ao selecionar qualquer uma dessas opções, você estará aumentando o nível de dificuldade dos exercícios de digitação. 2. Use o menu suspenso ao lado de Layout do teclado e escolha uma opção. Essa opção referese à maneira como as teclas são organizadas no teclado. Ela varia de acordo com o idioma. 3. Clique em Aplicar alterações para manter as novas configurações ou em Cancelar alterações para retornar às configurações originais. Dica Desmarque todas as caixas para usar o modo de digitação mais fácil. Capítulo 4: Alterando as opções do usuário 37 Alterar o curso Ir para as Configurações do curso: 1. Clique no ícone de Preferências localizado na barra de ferramentas. 2. Clique em Definir preferências no menu suspenso. O curso selecionado quando você iniciou o Rosetta Stone pela primeira vez é exibido. Você pode selecionar um curso diferente, o que adicionará algumas Atividades e removerá outras. Conclua as novas Atividades para atualizar sua pontuação. Cursos curtos, como Falar e Escutar, bem como Ler e Escrever, são mais focalizados nas habilidades do idioma denominado. Cursos com uma Introdução de leitura ensinam caracteres e os sons correspondentes. Alguns idiomas usam mais de um script. Clique no sistema de script que deseja aprender. 3. Selecione a guia Configurações do curso. Alterar o curso: 1. Clique em Alterar suas configurações do curso. 2. Escolha um curso que se aplique às suas necessidades de aprendizado de idioma. 3. Clique em Aplicar alterações para manter as novas configurações ou em Cancelar alterações para retornar às configurações originais. Dica A alteração das Configurações do curso adiciona algumas Atividades ao curso e remove outras. Novas Atividades são exibidas na Barra do curso. É recomendável alterar a Configuração do curso apenas se os seus objetivos de aprendizado de idioma tiverem mudado. 38 Guia do Usário Rosetta Stone® Configurações de áudio Qualquer configuração relacionada a dispositivos de áudio, Reconhecimento de fala, ou outras configurações de som pode ser ajustada na guia Configurações de áudio. Alterar configurações do dispositivo Use as Configurações do dispositivo para exibir e selecionar os microfones disponíveis. Use Configuração do microfone para configurar o microfone. Você também pode ajustar o Volume do alto-falante. Observação: para obter mais informações sobre a Configuração do microfone, consulte a página 13. Alterar configurações de fala Dependendo da configuração do seu sistema, use as Configurações de reconhecimento de fala para ativar o reconhecimento de fala a fim de praticar a fala de seu novo idioma. Use essa tela para alterar o nível de precisão de sua prática de fala. Escolha seu Tipo de voz para ajudar o reconhecimento de fala do Rosetta Stone a ajustar sua voz. Configurações de sons de respostas É possível optar por desabilitar os sons que indicam respostas corretas e incorretas. Capítulo 4: Alterando as opções do usuário Ir para Configurações de áudio: 1. Clique no ícone de Preferências localizado na barra de ferramentas. 2. Clique em Definir preferências no menu suspenso. 3. Selecione a guia Configurações de áudio. Alterar microfones: 1. Conecte o microfone ao computador. 2. Clique em Atualizar lista. 3. Selecione o microfone correto na lista de microfones disponíveis. 4. Clique em Configuração do microfone e siga os prompts. 5. Clique em Aplicar alterações. Definir o nível de precisão de fala: 1. Use o controle deslizante para selecionar o Nível de precisão de fala e definir a resposta do software à precisão de sua pronúncia. 2. Selecione o Tipo de voz: Masculino ou Feminino. Selecione Criança se sua voz for mais infantil do que adulta. 3. Clique em Aplicar alterações para manter as novas configurações ou em Cancelar alterações para retornar às configurações originais. 39 Configurações do programa Ir para Configurações do programa: 1. Clique no ícone de Preferências localizado na barra de ferramentas. Com a guia Configurações do programa do menu Preferências, localizado na barra de ferramentas, você pode alterar o idioma apresentado na interface do Rosetta Stone. Observação: isso alterará apenas o idioma das instruções e dos menus das telas. O estudo do idioma não será alterado. 2. Clique em Definir preferências no menu suspenso. 3. Selecione a guia Configurações do programa. Definir o idioma da interface: 1. Selecione o idioma no qual você deseja que as informações da tela sejam exibidas. 2. Clique em Aplicar alterações para manter as novas configurações ou em Cancelar alterações para retornar às configurações originais. 40 Guia do Usário Rosetta Stone® Usando a Ajuda Em que podemos ajudar? Na Rosetta Stone, o nosso compromisso é fazer com que você aprenda com sucesso um novo idioma. Queremos que a experiência de aprendizado seja agradável. Usando o menu Ajuda: • Obtenha ajuda sobre o Rosetta Stone. Um recurso que fornecemos é um sistema de Ajuda dentro do software. Sempre que você não compreender algo em uma tela, clique no ícone de Ajuda no canto superior direito da tela. • Baixe um PDF do conteúdo do curso. Fornecemos várias maneiras para você aprender mais sobre como usar o software e sobre o idioma que está estudando. • Obtenha instruções para concluir a tela atual. • Exiba o alfabeto do idioma. • Sobre esta tela fornece Ajuda específica à tela em que você está. • Ajuda leva você para o sumário do sistema de Ajuda. • Conteúdo do curso apresenta todo o texto usado pelo curso do Rosetta Stone em um arquivo PDF indexado. • Alfabeto permite escutar os sons das letras do idioma que você está estudando. • Sobre o Rosetta Stone permite ver a versão específica do Rosetta Stone que você está usando, bem como as versões dos idiomas licenciados em seu sistema. • Alguns idiomas incluem um link que fornece mais informações sobre o idioma que você está estudando. Obrigado por usar o Rosetta Stone. Capítulo 4: Alterando as opções do usuário 41
Download