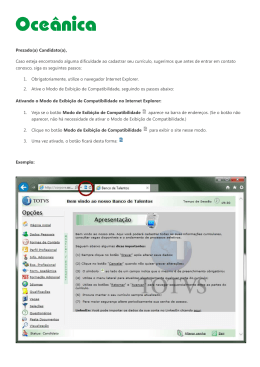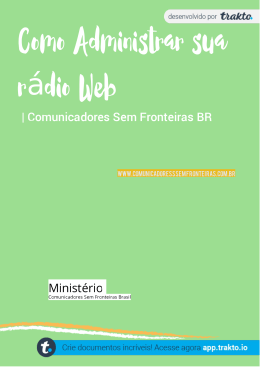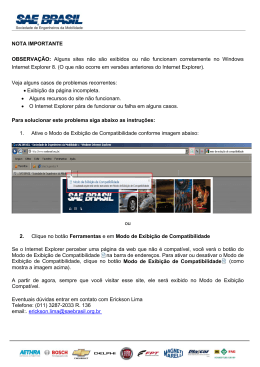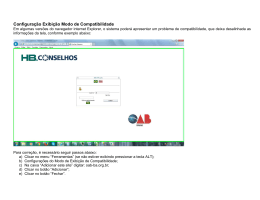Sistema de exibição de vídeo TVPLAY 2012 MANUAL DE OPERAÇÃO ÍNDICE Capítulo 1 – Introdução 1.1 1.2 1.3 1.4 1.5 Apresentação Características Pré-requisitos Instalação do TVPLAY Introdução ao sistema Capítulo 2 - Primeiros Passos 2.1 Preparando o ambiente 2.2 Configuração do sistema 2.3 Cadastros iniciais Capítulo 3 – Módulo INGEST 3.1 3.2 3.3 3.4 3.5 3.6 Cadastramento de clipes Marcando pontos de entrada e saída dos clipes (TRIMMING) QUICK INSERT CAPTURA LIVE ON LIST STREAMING Capítulo 4 – Módulo PLAYLIST 4.1-Montagem do PLAYLIST 4.2-Execução do PLAYLIST 4.3-Recursos do PLAYLIST 4.4-PLAYLIST secundário Capítulo 5 – Inserção de gráficos e caracteres 5.1 5.2 5.3 5.4 5.5 5.6 Inserindo um caractere Editando os atributos do caractere Ativando e Desativando um caractere Criando movimento SCROLL e ROLL no caractere Inserindo um gráfico Desativando todos os gráficos e textos Capítulo 6 – Saídas do sistema 6.1 6.2 6.3 6.4 Saída via placa DECKLINK Saída via dispositivo DV (IEE1394) Saída via STREAMING Saída via interface secundária de vídeo Capítulo 7 – Importação de roteiros Capítulo 8 – Considerações finais 8.1 8.2 8.3 8.4 Manutenção do sistema Atualização do sistema Assistência técnica remota Referencias 1.1 APRESENTAÇÃO Produzido pela VIDEOMART BROADCAST o TVPLAY é um sistema exibidor de conteúdo audiovisual para televisão. Destinado às emissoras de TV, o sistema atende a uma ampla gama de necessidades onde a exibição de áudio e vídeo roteirizado é exigida. Versátil, o TVPLAY é indicado para: 1. Estações de TV comerciais como exibidor de comerciais e matérias em programas e jornalismo. 2. Em TVs à cabo, TVs públicas e TVS comunitárias na exibição da grade podendo ser empregado em regime 24/7/365. 3. Em igrejas, congressos, seminários, feiras e TVs corporativas na exibição de roteiros de interesse da empresa. 4. TVs universitárias na exibição da grade. 5. WEBTV para exibição de todo o conteúdo. 1.2 CARACTERÍSTICAS Exibe simultaneamente em SD e HDTV Compatibilidade com os mais importantes CODECS utilizados pela indústria broadcast: DV, HDV, QUICK TIME, WMV, Mpeg2, H.264, AVI, Flash e MXF. Canal gráfico para Inserção de caracteres, logos, slides e marca d´água. Vídeo streaming, possibilitando a transmissão em tempo real, 24 horas. Exibe os clipes armazenados em discos locais ou distribuídos através de uma rede SAN/LAN INGEST integrado. TRIMMING - edição de pontos de entrada e saída dos clipes. Software produzido no Brasil em Português. Importa e exporta Playlist das principais redes de TV. Manipulação do Playlist em tempo de exibição. Programação de eventos após playlist. Exibição de clipes com horário pré-determinado ou não, inclusive durante a exibição. Cronômetros de contagem regressiva e progressiva do clipe e do bloco. Pausa temporizada Conexões de entradas e saídas em diversos padrões: vídeo composto, componente, HDMI e SD SDI e HD SDI. Múltiplos relatórios de exibição e comprovante de exibição. Interface simples e intuitiva baseada em uma única tela. Entrada de GEN-LOCK. 1. 3 PRÉ REQUESITOS Para um melhor desempenho recomenda-se a configuração de hardware e software abaixo. HARDWARE Processador Core i7 ou superior 4 GB de memória RAM Placa de vídeo com mínimo de 256 MB de memória Monitor de vídeo widescreen configurado com resolução de 1440X900 Disco para armazenamento de vídeo de 1 TB ou mais. Disco rígido para o sistema operacional 250 GB ou mais. Placa de captura BLACKMAGIC série DECKLINK. Placa de vídeo com suporte a resolução de 1440X900 SOFTWARES Sistema operacional Windows 7 Professional Biblioteca DirectX. FMLE 3.1 (Flash Media Live Encoder) CODECS O TVPLAY trabalha por padrão com arquivos no formato DV, não exigindo para este formato a instalação de nenhum codec adicional. Para utilizar outros formatos disponíveis na indústria é necessária a instalação do codec correspondente. Os CODECS são específicos para o ambiente de trabalho do TVPLAY, não sendo recomendada a utilização de produtos não homologados para este fim. A nova linha 2012 incorpora o codec pack para mpeg2 e mpeg4. A tabela abaixo mostra os CODECS homologados para os formatos relacionados: Formato Mpeg1 - Mpeg2 Mpeg-4 - Part 2 H.264/AVC (Mpeg-4 Part 10) FLASH HDV QUICKTIME DVIX Fabricante ELECARD LEAD LEAD LEAD ELECARD APPLE DVIX Fabricante MAIN CONCEPTS MAIN CONCEPTS MAIN CONCEPTS FFDSHOW LEAD FFDSHOW DVIX Links dos fabricantes de CODECS LEAD: http://www.leadtools.com/ ELECARD: http://www.elecard.com APPLE: http://www.apple.com MAIN CONCEPTS: http://www.mainconcept.com DVIX: http://www.divx.com 1.4 INSTALANDO O TVPLAY CN A Vídeomart Broadcast se prontifica a realizar as instalações e atualizações do TVPLAY através de suporte on-line, para tal é necessário possuir conexão com a internet no computador em que será instalado o TVPLAY. A solicitação deste procedimento pode ser feita por telefone ou através de nosso sistema de atendimento on-line. 1.4.1-Todos os procedimentos para a instalação são bastante simples e claros, o primeiro passo é selecionar um idioma para a instalação... 1.4.2-Logo após temos a tela inicial da instalação. Continuando teremos a tela de instalação que mostra o histórico de evolução do sistema e as melhorias ou modificações aplicadas. Após a tela de informações é necessário registrar as informações de usuário e empresa... A seguir informe o nome da pasta criada no menu iniciar Escolha a opção de criar um ícone na área de trabalho... Pronto, agora a instalação está configurada e pronta para começar basta avançar como mostra a tela abaixo Pronto. A instalação está concluída! 1.5 INTRODUÇÃO AO SISTEMA O TVPLAY gerencia seu fluxo de operações através de uma estrutura formada por dois módulos principais: MÓDULO INGEST – Gerenciador da aquisição de conteúdo. Possui as seguintes opções de aquisição: Cadastramento de clipes QUICK INSERT Captura LIVE ON LIST STREAMING PLAYLIST – Gerenciador da construção e exibição dos roteiros. Contempla as ferramentas para edição e processamento dos clipes que compõem o roteiro. Fluxo de operações Como ilustrado na figura acima a aquisição de conteúdo (clipes) se dá no módulo INGEST através de cinco diferentes modos possíveis: CADASTRAMENTO – É a operação que possibilita cadastrar um clipe presente no sistema de armazenamento ou em local disponível na rede. Sendo possível determinar atributos como Tipo, Título, Cliente além da marcação dos pontos de entrada e saída. QUICK INSERT – Semelhante ao cadastramento, porém, destinado à rápida inclusão de material, sem necessidade de edição de atributos. Esta opção de INGEST é recomendada para situações comuns em jornalismo, onde a agilidade é exigida. CAPTURA – É o INGEST de material disponível em fontes externas como VTS e DVDs através da placa de captura. LIVE-ON-LIST - Esta modalidade de INGEST somente é disponível caso haja um dispositivo adicional para captura. Permite a inclusão no roteiro de um sinal de vídeo externo. Podendo ser um VT, DVD ou sinal da rede (SAT). STREAMING – Possibilita o INGEST de conteúdo disponível em um servidor de web streaming. INVENTÀRIO – É o armazém de clipes disponíveis no sistema. Todo o conteúdo adquirido através das diferentes opções de INGEST é imediatamente disponibilizado no inventário. Podendo ser utilizados para exibição do roteiro. OPÇÕES DE SAÍDA O TVPLAY permite a exibição de seu material em quatro diferentes saídas simultâneas: 1. Saída VGA – disponível quando há mais de uma saída VGA instalada no sistema. Algumas interfaces de vídeo possuem duas saídas. É possível ainda instalar uma interface de vídeo adicional para este fim. 2. Saída de vídeo – São as conexões de saída disponibilizadas pela interface DECKLINK – vídeo composto , vídeo componente, SD SDI , HD SDI e HDMI. 3. Saída DV – é uma saída para um dispositivo DV ( IEE1394). Podendo ser um conversor ou VT.- requer uma interface IEE1394 instalada no sistema. 4. Streaming – Saída para um servidor de web streaming externo. Podendo ser Windows media server, Flash media Server ou Real Networks. – requer uma conexão estável com a internet. 2- PRIMEIROS PASSOS 2.1 - Preparando o ambiente Antes de iniciar a operação com o TVPLAY convém realizar alguns procedimentos que irão facilitar o aprendizado e o rápido aprendizado do sistema: Determine o local padrão para armazenamento dos clipes. Pode ser uma pasta em um disco do sistema, ou numa unidade da rede. Em caso de unidade de armazenamento na rede, é recomendável que esta seja uma rede GIGABIT. O local selecionado será a pasta padrão de procura de clipes para cadastramento, facilitando o rápido reconhecimento do material desejado. Caso não haja arquivos de vídeo no local escolhido, copie alguns vídeos para a pasta. Ajuste a resolução do monitor de vídeo. Caso o monitor empregado seja do tipo LCD procure utilizar o utilitário CLEAR TYPE TEXT, nativo no Microsoft Windows 7. Inicie o sistema clicando no ícone do TVPLAY. Acesse a tela de configuração do sistema através do menu superior clicando em <Configuração>. 2.2 – CONFIGURAÇÕES DO SISTEMA 2.2.1 – ABA DADOS informe o caminho destinado para o armazenamento dos clipes, clicando no botão <Clipes> e selecionando a pasta desejada. Informe o caminho para armazenamento dos arquivos de playlist clicando no botão <Playlists> e selecionando a pasta desejada. Informe o caminho para o arquivo do banco de dados, clicando no botão <Dados> e selecionando a pasta desejada. Caso tenha uma arquivo com imagem da emissora, informe seu caminho clicando no botão <imagem>. Preencha o campo relativo ao nome da empresa. Clique no botão <Salvar > 2.2.2 – ABA CONFIG Neste aba, há diversas opções que configuram o sistema para melhor atender as necessidades do usuário, são elas: 1- Exibe Taskbar Windows – Se habilitada visualização da barra de tarefas do Windows. permite a 2- Excluir clipe fisicamente – Se habilitado exclui o arquivo ao deletar seu registro. 3- Ativa controle de segurança – Se habilitada ativa o cerceamento do sistema segundo cadastro de usuários. 4- Shutdown ao sair – Se habilitado, ao sair do TVPLAY, o sistema será automaticamente desligado. 5- Inserção de clipes Drag&Drop – Se habilitado permite a inclusão de clipes no playlist através da operação clicar e arrastar o mouse. 6- Alerta resolução do monitor – Se habilitado, informará o usuário caso o sistema esteja operando com resolução inadequada. 7- Permite inclusão de clipes sem arquivo- Se habilitada permite que clipes cadastrados mesmo sem arquivo poderão ser inseridos no playlist. 8- Gera Log de exibição – Se habilitado gera um arquivo de log que permite a geração de relatórios de operação do sistema. 9- Tone 1KHz – Insere tom de 1KHZ no background. 10- Relógio – Define o modo de exibição do relógio no gerador de caracteres. Alterna padrão de exibição do relógio entre hh:mm:ss e hh:mm 11Padrão playlist – Possibilita determinar eventos após a exibição do playlist ou exibição 1/1 para jornalismo. 12- BackGround – Define padrão exibido após o playlist, para selecionar o padrão slide é necessário associar um arquivo de imagem JPG ou BMP como arquivo de slide padrão . 13- Relação de aspecto conversão de Aspecto. - Algoritmo empregado na 14- Vincula gráfico – Se habilitado e houver gráfico associado ao clipe, este será exibido automaticamente sempre que o clipe for exibido. 15- Play padrão – Estabelece o comportamento ao acionar a tecla PLAY. 16- Extensões – As extensões dos arquivos de áudio vídeo e imagens utilizadas pelo TVPLAY podem ser editadas, obedecendo os codecs instalados a elas associados. (vide tabela 1). 17- Transições – Possibilita escolher uma cor para realizar as transições entre os dos clipes. 18- A/V – permite selecionar se as transições serão de áudio e vídeo, apenas áudio ou apenas vídeo. 19- Habilita Fade In e/ou Fade out de audio e/ou video nas transições dos clipes do playlist. 20- Ajuste do tempo das transições. 2.2.3 – ABA DEVICE Aqui é realizada a escolha para o modo de exibição como: Dual Channel Playout – Exibe Duas Playlist simultâneas Playlist I e pelo Playlist II Live On List Capture – Exibição ao Vivo no Playlist. Também é possível configurar um dispositivo de saída DV. 2.2.4 – ABA STREAMING Nesta tela configure os dados do servidor de vídeo streaming, se utilizado. Selecione o tipo de servidor, Windows Media Server ou Flash Media Server e informe os dados para conexão informados pelo provedor do serviço contratado. 2.2.5 – ABA LIVE-ON-LIST Caso o sistema esteja equipado com uma interface de captura de vídeo adicional, é possível através do recurso LIVE-ON-LIST, inserir no PLAYLIST um sinal de vídeo externo conectado a interface configurada nesta aba. Selecione o dispositivo secundário desejado, ajuste as entradas corretamente e inicialize o dispositivo, assegurando que o vídeo presente na entrada do dispositivo seja exibido na tela. 2.2.6 – ABA Switcher Master Nesta aba configura-se a comunicação com os comutadores de áudio e vídeo VMS-8AV da Videomart, Kramer ou Datasinc para o disparo automático do playlist e comando para os “LIVE BREAKS”. Siga as instruções abaixo: Conecte o comutador em uma porta serial RS232 disponível no sistema. Observe que a porta disponível no cabeamento da placa DECKLINK não pode ser utilizada pois é do tipo RS422. Selecione a porta correspondente à entrada serial RS232. Selecione o protocolo de comunicação correspondente so fabricante do comutador. Abra a comunicação. Comute através dos botões de Ch1 à CH8 cada canal, observando que o comutador responde corretamente à cada novo comando. Selecione a entrada escolhida para saída do TVPLAY. Cadastre os canais para inserção dos “LIVE BREAKS”. 2.2.7 – ABA REGISTRO Após a instalação, o TVPLAY solicita o registro da cópia. Caso esteja avaliando o sistema, solicite à um consultor a liberação de uma senha para demonstração. Após este período é necessário registar o sistema obtendo junto à VIDEOMART BROADCAST o código de liberação definitivo ou extensão do período de demonstração. Também é possível a liberação do sistema através do sistema de proteção por chave de hardware. Para registro do sistema clique no botão <Registrar> 2.2.7.1 – Registro do Sistema Contate seu consultor na VIDEOMART e informe o código de ativação mostrado nesta tela. Em seguida digite o código de liberação informado clicando em seguida no botão <Registrar> 7.1 Cadastros iniciais O TVPLAY organiza os clipes disponíveis em seu inventário associando a eles três informações complementares: CLIENTE – Vincula o clipe à um cliente TIPO – Vincula o clipe à um tipo de mídia Esta associação permite a emissão de relatórios agrupados por tipos ou por clientes, além de facilitar a pesquisa de clipes. Cadastramento de tipos Os tipos definem a natureza do material arquivado. Como exemplo podemos citar: programa, comercial, calhau , vinheta etc.. Os Tipos são normalmente designados por siglas ex: VINHETA = VH. Cada tipo pode ser associado à uma pasta específica. Este tipo de associação é interessante quando o sistema é utilizado para exibição centralizada de toda a programação. Na tela de cadastro de tipos há um botão para criação de tipos padrão, que cria tipos utilizados pelas principais redes de televisão brasileiras. È possível ainda definir um tipo como padrão, clicando no botão <Padroniza>. ] Cadastramento de clientes O cadastro de clientes tem como função associar um clipe a um cliente. É possível indicar um cliente como cliente padrão. Este recurso automatiza a escolha do cliente no cadastramento de clipes, quando utilizado por um único cliente. Cadastramento de usuários O cadastro de usuários realizado através do formulário abaixo e somente é necessário caso o sistema esteja com o controle de segurança ativado. Neste caso somente usuários com privilégios de supervisor poderão ter acesso a áreas restritas do sistema. DICA: Recomenda-se o cadastramento de alguns clientes, tipos e usuários antes de iniciarmos a operação de INGEST. Capítulo 3 – Módulo INGEST 3.1 – CADASTRAMENTO DE CLIPES. Cadastramento Uma das formas de INGEST é o cadastramento dos arquivos de clipes residentes em discos locais ou localizados em unidades de armazenamento acessíveis através de rede LAN ou SAN . Na aba cadastramento selecione o clipe navegando pela rede de discos e pastas. Para efetivar o cadastramento selecione o arquivo desejado clicando em seguida no botão <Cadastra Clipe>, selecione o cliente e o tipo associados ao clipe e atribua um título. OBS-1: Somente serão visíveis arquivos cuja extensão estiver cadastrada no formulário de Setup. OBS-2: Para arquivos de imagens estáticas como JPG, TGA, BMP é necessário atribuir a duração em segundos para exibição da imagem. Substituição de clipes: Um clipe já cadastrado pode ter o arquivo a ele associado substituído bastando para tal selecionar o clipe e clicar no botão < ARQUIVO> escolhendo o arquivo substituto. Ao deletar um clipe o arquivo a ele associado não será deletado a menos que a opção Excluir clipe fisicamente esteja configurada no formulário de Setup. È possível vincular um gráfico de caractere, hora certa, logo ou animação a um clipe. Para tal basta marcar o CHECKBOX <Gráfico> e selecionar no combo box o gráfico desejado. 3.2 - Marcando pontos de entrada e saída dos clipes (TRIMMING) Edição de clipes É possível editar os pontos de entrada e saída de cada clipe. Para tal, após seu cadastramento clique sobre o monitor de edição de clipes, no canto inferior direito da aba <Cadastramento> , posicione o cursor no ponto de entrada e em seguida marque este ponto clicando no botão < IN> . A seguir posicione o cursor no ponto de saída clicando em seguida no botão <OUT>. A marcação de pontos de entrada e saída pode ser realizada logo após o cadastramento bastando seguir os passos acima ou em qualquer outro momento. Para editar um clipe já cadastrado basta selecionar o clipe na aba inventário e em seguida ir para a aba <cadastramento> seguindo os mesmos passos acima. Opcionalmente é possível ainda navegar pelos clipes cadastrados através da barra de navegação localizada na parte superior do monitor de edição de clipes. Inventário É o armazém de clipes disponíveis no sistema. Todo o conteúdo adquirido através das diferentes opções de INGEST é imediatamente disponibilizado no inventário. Podendo ser utilizados para exibição do roteiro. 3.3 - QUICK INSERT O QUICK INSERT é uma forma de cadastramento rápido do clipe. Bastando selecionar o clipe desejado, clicando em seguida no botão <Insere clipes selecionados>. Com o QUICK INSERT além do cadastro, o clipe será automaticamente inserido no PLAYLIST. 3.4 – CAPTURA Antes de realizar o INGEST através do modo CAPTURA , é necessário configurar corretamente o modo de Exibição na ABA DEVICE,(Item 2.2.3), selecionando dispositivo utilizado. Acesse a aba <Configuração> da tela de captura e selecione corretamente os dispositivos de áudio e vídeo. Em seguida selecione o formato de compressão de áudio e vídeo. Para verificar se a configuração foi realizada corretamente acesse a aba <Captura> e selecione o Modo <Gravação>. Neste momento o sinal de vídeo presente no dispositivo de captura selecionado deverá ser exibido no monitor de captura. Caso não seja visível, retorne o modo para <Reprodução> e revise a configuração do dispositivo. Uma vez configurado o dispositivo de captura já é possível iniciar o INGEST via modo de captura. Clique na aba “Captura” e selecione o modo Gravação. Preencha os campos solicitados e clicar no botão <REC>. Ao Final da captura clique no botão <STOP>. Observe que o vídeo capturado será armazenado na pasta associada ao tipo escolhido. Por esta razão é importante informar corretamente os diretórios relativos a cada tipo. Após a captura edite os pontos de entrada e saída do clipe. 3.5 - LIVE ON LIST Após configurado como LIVE ON LIST (capítulo 2.2) , a entrada ficará visível no inventário, e disponível para inserção no PLAYLIST. OBS: O tempo de exibição padrão para a entrada LIVE ON LIST é de uma hora (3600 seg.) , porém pode ser editado para qualquer valor. Também o título pode ser alterado como sugere a figura abaixo. 3.6 - STREAMING A quinta forma de abastecimento do inventário consiste no cadastro de clipes através de vídeo STREAMING, presentes em servidores WMV. Para cadastrar um clipes deste tipo, selecione a opção <Streaming> no box de origem da inserção e informe o endereço MMS do vídeo. Como mostra a figura abaixo: Capítulo 4 – Módulo PLAYLIST O roteiro de exibição, PLAYLIST, é uma lista ordenada de clipes que pode ser exibida imediatamente ou salva para utilização futura. Podendo ser editada para geração de novas PLAYLISTS. 4.1-Montagem do PLAYLIST Montando um PLAYLIST A montagem de uma PLAYLIST é realizada adicionando-se os clipes já cadastrados no PLAYLIST através de duplo clique no clipe selecionado do inventário, ou CLICANDO NO BOTÃO < Inserir Clipe> . Se habilitada no setup, também é possível incluir clipes no PLAYLIST através da operação “arrastar e soltar”. 4.2-Execução do PLAYLIST Exibindo o PLAYLIST Para exibir o PLAYLIST, selecione o clipe inicial com um clique no PLAYLIST, em seguida clique no botão <Play>. Um recurso exclusivo do TVPLAY permite pausar o clipe em exibição e excursionar para um ponto qualquer do clipe retomando a exibição. Este recurso é amplamente utilizado em programas ao vivo, onde a repetição de um trecho do clipe é solicitada. 4.3-Recursos do PLAYLIST Edição do Playlist O PLAYLIST pode sofrer alterações como exclusão de clipes, alteração da ordem de exibição e inclusão mesmo em tempo de execução. Para alterar a ordem de exibição de um clipe, selecione o clipe e arraste-o para a posição desejada. Há também diversas teclas de atalho que disponibilizam outros recursos de edição do PLAYLIST bastando clicar com o lado direito do mouse sobre o PLAYLIST como mostra a figura abaixo. Além das opções para edição do PLAYLIST o menu apresenta opções de inserção de pausa, e pausa temporizada. O conjunto de teclas de atalho F9, F10, F11 e F12 executa a navegação para o clipe anterior e posterior nos modos pausa e play respectivamente agilizando bastante a operação em programas e jornalismo. Salvando um PLAYLIST Após a montagem do PLAYLIST, clique no botão “Salvar”. O PLAYLIST será salvo com o nome formado pelo prefixo ROT + a data do sistema. 4.4-PLAYLIST secundário O PLAYLIST secundário permite a construção de novos PLAYLISTS, mesmo em tempo de execução, que poderão ser salvos de nominados de forma independente, não tendo o nome do arquivo automaticamente atribuído. Capítulo 5 – Inserção de gráficos e caracteres O TVPLAY é dotado de um gerador de gráficos e caracteres MULTI-LAYER. Possibilitando a inserção simultânea de múltiplos gráficos e caracteres, inclusive em movimento. 5.1 Inserindo um caractere Selecione a aba <Gráficos e Caracteres>, insira o texto desejado e clique no botão <C.G.>. O texto digitado poderá ser prévisualizado, antes de ir ao ar, caso o modo <PVW> esteja acionado. À medida que os títulos são inseridos, são também armazenados em um banco de dados juntamente com seus atributos. 5.2 Editando os atributos do caractere Os atributos: Fonte, cor, fundo, posição horizontal, posição vertical e borda estão disponíveis para edição. 5.3 – Ativando e Desativando um caractere Um clique duplo na grade de gráficos, na linha correspondente ao texto desejado irá inserir o texto sobre o vídeo, ou caso esteja ativo, irá desativa-lo. 5.4 - Criando movimento SCROLL e ROLL no caractere Ajuste as velocidades horizontal ou vertical para valores diferentes de Zero para obter movimentos horizontal, vertical ou ambos. 5.6 – Inserindo um gráfico Diversos formatos de arquivos gráficos são suportados, BMP, JPGEG, PND, TGA e GIF entre outros. Para inserir arquivos gráficos, selecione no campo “Tipo”, <ARQUIVO DE IMAGEM>, Clique em “incluir” logo acima que abrirá o caminho do arquivo desejado, ajuste a posição, coloque um título desejado e em seguida salvar. À exemplo da geração de caracteres todos os atributos do gráfico serão armazenados para utilização futura. Desta forma é possível construir um acervo com gráficos e caracteres eliminando a necessidade de recadastramento futuro. Um arquivo de imagens pode ser inserido de três diferentes maneiras: IMAGEM - Exibido sem nenhuma sobreposição ocupando 100% da área de exibição. INSERT (sem canal alpha) – O recorte será realizado tendo como base a cor do primeiro pixel do canto superior esquerdo. É o caso de uma logo aplicada sobre um fundo preto. TRANSPARÊNCIA (Com canal alpha) – O recorte será realizado utilizando a camada de transparência alpha. Este modo assegura inserções com melhor qualidade. 5.6- Desativando todos os gráficos e textos Um Clique no botão <Exclui Todos> desativa todos os gráficos e caracteres em exibição. Capítulo 6 – Saídas do sistema O TVPLAY exibe dá saída à seu conteúdo através de quatro diferentes modos que podem ser empregados simultaneamente: Saída via placa DECKLINK Saída via dispositivo DV (IEE1394) Saída via STREAMING Saída via interface secundária de vídeo 6.1 Saída via placa DECKLINK A saída através da placa BLACKMAGIC DECKLINK é permanentemente disponível, bastando selecionar na aba “DEVICE”, na tela de configuração do sistema, a opção Dual Channel Playout ou Live On List desejada. 6.2 Saída via dispositivo DV (IEE1394) Caso haja um dispositivo DV (IEE1394) instalado no sistema, ele será automaticamente identificado pelo TVPLAY. Para habilitar a saída através do conversor DV é necessário marcar o CHECK BOX <Habilitar na saída DV> na aba DEVICE, na tela de configuração do sistema. 6.3 Saída via STREAMING O TVPLAY realiza o streaming de áudio e vídeo para os servidores WMV (Windows Media Server ) e para o FLASH Media Server. Para habilitar a saída por STREAMING basta selecionar o tipo de servidor e informar os dados de conexão e ponto de publicação. Adicionalmente estes dados devem ser gravados na aba STREAMING na tela de configuração do TVPLAY. Os parâmetros de codificação do STREAMING podem ser atribuídos manualmente ou empregando arquivos de profile criados pelo Windows Profile Editor, que acompanha o WINDOWS MEDIA ENCODER, disponível para download gratuito no site da Microsoft. O TVPLAY executa streaming em ambos os modos “PULL” e “PUSH” suportando inclusive o streaming autenticado. Para o streaming em modo “PUSH” autenticado é necessário informar os dados de conexão, bem como o endereço do servidor e ponto de montagem. Gravação do streaming em arquivo: O streaming pode ser gravado em arquivo. Para isto, marque a opção <Gravar > e informe o local e o nome do arquivo a ser criado clicando no botão <Arquivo>. 6.4 - Saída via interface secundária de vídeo É possível exibir o conteúdo de qualquer PLAYLIST em uma saída de vídeo VGA secundária. Selecione a aba <Monitoração> clicando no PLAYLIST desejado. Uma nova janela será aberta. Ela pode ser deslocada para o monitor secundário e expandida de forma a ocupar toda a tela. Este tipo de saída é especialmente indicado para exibição em projetores de vídeo. CAPITULO 7 – IMPORTAÇÃO DE ROTEIROS O TVPLAY importa arquivos de roteiro comercial exportados pelas principais redes de televisão. Também possui módulo de importação do SYS.COM da Rede Globo. A operação é bastante simples – basta selecionar o tipo de roteiro a ser importado, clicar no botão <Ler Arquivo> e, após o processamento da leitura, clicar no botão <Importar>. Caso necessite importar arquivos em diferentes formatos, consulte a VIDEOMART sobre a possibilidade de desenvolvimento de uma ferramenta específica. Capítulo 8 – Considerações finais 8.1 Manutenção do sistema Para manter seu TVPLAY em perfeito funcionamento recomendamos a adoção de ações simples e eficazes: Não disponibilizar acesso à internet na máquina TVPLAY Executar um desfragmentador de discos periodicamente. Evitar a utilização de pen drivers. Utilizar um bom antivírus. 8.2 Atualização do sistema A divisão de desenvolvimento da VIDEOMART BROADCAST está permanentemente atenta às necessidades de seus usuários e , por isto, disponibiliza periodicamente atualizações do sistema em seu site Recomendamos a instalação das atualizações. Ao atualizar seu TVPLAY adote o seguinte critério: Atualize o sistema operacional. Atualize o driver da BLACKMAGIC DECKLINK Atualize o TVPLAY. 8.3 Assistência técnica remota Seu TVPLAY, dentro do período de garantia ou em garantia estendida possibilita assistência técnica remota. Em caso de necessidade solicite suporte técnico à VIDEOMART. Para suporte técnico remoto é necessário conectar a máquina à internet. 8.4 Referencias A VIDEOMART BROADCAST, empresa desenvolvedora do TVPLAY, está atenta às solicitações de seus clientes quer seja na correção de problemas ou sugestões implantação de novos recursos. E, sempre que necessário, atualiza o sistema. As novas releases estarão sempre disponíveis no site http://www.videomart.com.br/linhavm/downloads. Entretanto recomendamos que a atualização seja acompanhada por nossa área técnica. VIDEOMART BROADCAST LTDA. Rua José Augusto Rodrigues, 174 Barra da Tijuca Rio de Janeiro- RJ CEP: 22.775-047 http://www.videomart.com.br TEL: 21 2142-1300
Download