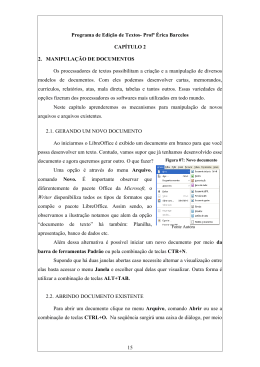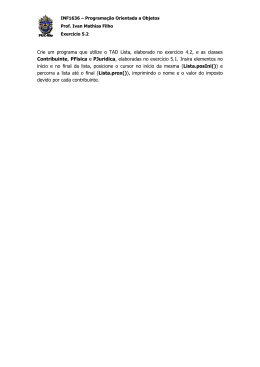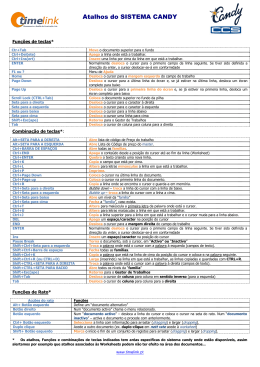Editor de Texto – Microsoft Word 1. Microsoft Office O Microsoft Office é composto por diversos softwares, dentre eles o Word, o Excel, o Access e o Power Point. O Word é um editor de texto com recursos profissionais que permitem a criação de vários tipos de documentos. 2. Como carregar o programa Para acessar o MS-Word, proceda da seguinte forma: IniciarÆ ProgramasÆMS Word 3. A tela do MS-Word A tela do Word é composta de diversos elementos: Figura 1 – A tela do Word Centro Federal de Educação Tecnológica do Espírito Santo 1 Barra de título: Fica no topo da tela e contém o nome do aplicativo. Barra de menu: é onde se encontra o menu (opções) do Word. Ela possibilita acessar os comandos: Arquivo, Editar, Exibir, Inserir, Formatar, Ferramentas, Tabela, Janela e Ajuda. Barra de ferramentas: são as barras que contém os botões com os ícones dos principais comandos com a finalidade de agilizar seu uso. Área de trabalho: é a área onde se deve digitar o texto desejado. É composta de Barras de Rolagem (vertical e horizontal), além dos ícones de Modo de Exibição do documento. Barra de status: localizada na parte inferior da tela, mostra a mensagem e dá informações sobre o documento. 3.1. Modos de exibição da tela do Word A obtenção das diversas formas de exibição da Área de Trabalho se dá com o seguinte comando: ExibirÆ [opção de exibição] São elas: Normal: modo de exibição que mostra detalhes importantes do documento (quebras de seção, quebras de página etc.). Utiliza-se quando não se quer enxergar os espaços gerados entre uma página e outra, ficando o texto com a característica de ser uma continuidade. Layout da Web: modo de exibição para ser usado da melhor forma quando se cria uma página para a Internet usando o MS-Word Layout de impressão: mostra como deve ficar a impressão do documento. Mostra cabeçalhos e rodapés, numeração de páginas, notas e as margens superior e inferior da página. Estrutura de tópicos: usado quando for trabalhar com um documento baseado em estilos colocados em ordem hierárquica, facilitando a visualização de determinados pontos. Todos esses modos de exibição também podem ser obtidos por meio dos ícones de Modo de Exibição da Área de trabalho. Eles estão localizados do lado esquerdo inferior. 3.2. Barras de ferramentas As barras de ferramentas são conjunto de comandos apresentados na forma de ícones. Para apresentá-las ou ocultá-las, proceda da seguinte forma: ExibirÆBarra de ferramentas Geralmente, as Barras de Ferramenta estão localizadas logo abaixo da Barra de Menu, mas você pode colocá-las em qualquer posição na Área de Trabalho. Para isso, basta arrastá-la até o ponto desejado. Centro Federal de Educação Tecnológica do Espírito Santo 2 4. Editando documentos 4.1. Como movimentar o cursor A forma mais simples e conhecida de movimentar-se em um texto é posicionando o cursor do mouse em determinada parte do texto e clicando o botão esquerdo. Mas existem outras formas de se chegar até partes desejadas do texto através do teclado: < ⇒ > : posiciona o cursor um caractere à direita; < ⇐ > : posiciona o cursor um caractere à esquerda; < ⇑ > : posiciona o cursor uma linha acima; < ⇓ > : posiciona o cursor uma linha abaixo; < CTRL > + < ⇒ > : posiciona o cursor uma palavra à direita; < CTRL > + < ⇐ > : posiciona o cursor uma palavra à esquerda; < CTRL > + < ⇑ > : posiciona o cursor uma palavra acima; < CTRL > + < ⇓ > : posiciona o cursor uma palavra abaixo; < END > : posiciona o cursor no final da linha; < HOME > : posiciona o cursor no início da linha; < CTRL > + < END >: posiciona o cursor no final do documento; < CTRL > + < HOME >: posiciona o cursor no início do documento; < PGUP > : posiciona o cursor uma tela acima; < PGDN > : posiciona o cursor uma tela abaixo; < F5 > : posiciona o cursor em uma determinada página. 4.2. Como selecionar um trecho São várias as formas de se selecionar um trecho do texto aberto, seja com o mouse ou com o teclado. Mouse Duplo-clique Seleciona a palavra clicada Triplo-clique Seleciona o parágrafo clicado Arrasto Seleciona os caracteres que estão sendo marcados Centro Federal de Educação Tecnológica do Espírito Santo 3 Mouse na margem esquerda Clique Seleciona a linha Duplo-clique Seleciona o parágrafo Triplo-clique Seleciona o documento inteiro < CTRL > + clique Seleciona o documento inteiro Teclado < SHIFT > + <⇒> Seleciona o caractere à direita < SHIFT > + <⇐> Seleciona o caractere à esquerda < SHIFT > + <⇑> Seleciona o caractere acima < SHIFT > + <⇓> Seleciona o caractere abaixo < SHIFT > + < CTRL > + <⇒> Seleciona uma palavra à direita < SHIFT > + < CTRL > + <⇐> Seleciona uma palavra à esquerda < SHIFT > + < CTRL > + <⇑> Seleciona uma palavra acima < SHIFT > + < CTRL > + <⇓> Seleciona uma palavra abaixo < SHIFT > + < END > Seleciona até o final da linha < SHIFT > + < HOME > Seleciona até o início da linha < SHIFT > + < CTRL> + < END > Seleciona até o final do documento < SHIFT > + < CTRL> + < HOME > Seleciona até o início do documento < SHIFT > + < PGUP > Seleciona até uma tela acima < SHIFT > + < PGDN > Seleciona até uma tela abaixo 4.3. Como editar um texto Por editar um texto entende-se inserir ou retirar dados de um documento, ou seja, ações do tipo digitar, deletar, recortar, colar etc. 4.3.1. Inserir texto Para inserir um texto basta digitar no teclado. Além das teclas alfanuméricas responsáveis por formar as palavras a serem digitadas existem outras que auxiliam na digitação dos textos, sendo responsáveis por inserções especiais de caracteres ocultos ou de recursos de auxílio à digitação. Centro Federal de Educação Tecnológica do Espírito Santo 4 < ENTER > <TAB> < CTRL > + <ENTER> < CTRL > + <TAB> < SHIFT > + < ENTER > < SHIFT > + < TAB > Insere uma nova linha, criando um novo parágrafo Insere um espaço automaticamente determinado Insere uma quebra manual de página Insere uma tabulação numa tabela Insere uma quebra de linha Retorna uma tabulação dada 4.3.2. Apagar caracteres Podemos apagar caracteres e palavras simplesmente selecionando com o mouse e teclando em < DEL >. Mas se preferir pode usar teclas responsáveis por efetuar a eliminação dos caracteres ou de palavras mal colocadas. < DEL> < BACKSPACE> < CTRL> + < DEL > < CTRL> + < BACKSPACE> Apaga o caractere à direita do cursor Apaga o caractere à esquerda do cursor Apaga a palavra à direita do cursor Apaga a palavra à esquerda do cursor 4.3.3. Mover textos Para mover um texto de um local para outro, proceda da seguinte forma: 1. Selecione o texto a ser movido 2. Execute o comando: EditarÆRecortar 3. Posicione o cursor no local onde pretende inserir o texto 4. Execute o comando: EditarÆ Colar Ou simplesmente selecione a palavra ou trecho e movimente-a com o mouse até o local desejado. 4.3.4. Copiar textos Para copiar um texto de um local para outro, proceda da seguinte forma: 1. Selecione o texto a ser movido 2. Execute o comando: EditarÆCopiar 3. Posicione o cursor no local onde pretende inserir o texto 4. Execute o comando: EditarÆ Colar Centro Federal de Educação Tecnológica do Espírito Santo 5 4.3.5. Localizar texto Quando o texto é muito extenso é bastante cansativo localizar o trecho que desejamos ler. No Word, entretanto, existe um comando que permite efetuar a localização de forma rápida. 1. Execute o comando: EditarÆLocalizar 2. Será mostrada a seguinte Caixa de Dialogo Figura 2 – Localizar e substituir 3. Escreva a palavra que deseja localizar. 4. Clique em “Localizar Próxima” 4.3.6. Substituir texto O processo e semelhante ao de localizar. Na Caixa de Dialogo “Localizar e Substituir” selecione a pasta “Substituir”. Em “Localizar” coloque a palavra a ser substituída e em “Substituir por” a palavra pela qual devera ser substituída. Você pode substituir palavra por palavra ou substituir todas as palavras desejadas de uma só vez. Figura 3 – Substituindo uma palavra 5. Formatação de textos Geralmente, relatórios, trabalhos e artigos devem ser entregues obedecendo a uma formatação. A seguir veremos como formatar fonte e parágrafos, além da criação de cabeçalhos e rodapés. Centro Federal de Educação Tecnológica do Espírito Santo 6 5.1. Formatando a fonte O Word traz uma série de fontes (tipos de letras) para formatar os documentos. Mas é possível incorporar novas fontes que podem ser baixadas da Internet (www.fontesgratis.com.br, www.netfontes.com.br etc.). Para aplicar uma nova fonte num texto é necessário selecionar o texto a ser formatado e executar o comando FormatarÆFonteÆ[escolher fonte]ÆOK. Figura 4-Caixa de Diálogo “Fonte” Você também pode formatar a fonte pela Caixa de Ferramenta “Formatação”. Figura 5 -Caixa de Ferramentas “Formatação”: formatação de fonte 5.2. Formatando parágrafos Parágrafo é uma unidade de composição constituída por um ou mais períodos (frases), onde se desenvolverá determinada idéia central ou nuclear, a que se agregam outras secundárias, intimamente relacionadas pelo sentido lógico delas. Sua função é de facilitar o escritor na tarefa de isolar e ajustar as idéias principais da composição, permitindo visualizar o desenvolvimento de seus diferentes estágios. Centro Federal de Educação Tecnológica do Espírito Santo 7 Para possibilitar a confecção de trabalhos de qualidade, o Word também possibilita a formatação de parágrafos. Pra formatar um parágrafo, basta selecionar os parágrafos que receberão a formatação, executar o comando FormatarÆ Parágrafo e escolher os recursos que serão aplicados de acordo com a necessidade. Figura 6: Caixa de Diálogo “Parágrafo” 5.3. Alinhamento de parágrafo Você pode alinhar o parágrafo à esquerda, à direita, centralizado ou justificado. O alinhamento de parágrafos pode ser executado também através dos ícones da Barra de Ferramentas “Formatação”. Figura 1-Caixa de Ferramentas "Formatação":Alinhamento de parágrafo 5.4. Avanço e recuo de parágrafo O recurso de recuo de parágrafo é indispensável para a elaboração de cartas comerciais, ofícios, contratos, atas etc. Você pode utilizá-lo também a partir da Caixa de Ferramentas “Formatação”. Figura 2-Caixa de Ferramentas "Formatação":Avanço e recuo de parágrafo 5.5. Intervalos de parágrafo Pode-ser formatar o intervalo entre parágrafos e a distância entre das linhas entre eles. Centro Federal de Educação Tecnológica do Espírito Santo 8 5.6. Marcadores e numeração Esse recurso é usado para mostrar uma idéia ou informações em tópicos ou sequência. Para aplicar os recursos de “Marcadores e numeração” basta selecionar o parágrafo que receberá a formatação e executar os comando FormatarÆMarcadores e numeração. A Caixa de Diálogo “Marcadores e numeração” será aberta. Você pode trabalhar com marcadores e números, sendo que a numeração pode ser feita em vários níveis (como essa apostila). Figura 3- Caixa de Diálogo “Marcadores e numeração” 6. Cabeçalho e rodapé Cabeçalho e rodapé são as áreas que ficam nas margens superior e inferior da página, respectivamente. Essas áreas são reservadas para a colocação de textos, tabelas, figuras e outros objetos, com a finalidade de repeti-los a cada nova página. Para trabalhar com o cabeçalho e/ou rodapé eles precisam ser exibidos. Para isso, selecione ExibirÆ Cabeçalho e rodapé. Figura 4-Exibição do cabeçalho e do rodapé e Caixa de Ferramentas "Cabeçalho e rodapé" Centro Federal de Educação Tecnológica do Espírito Santo 9 7. Numerando as páginas Para numerar as páginas de um documento procede-se da seguinte forma: InserirÆNúmero de páginas. Figura 5-Figura 6- Caixa de Diálogo “Número de página” Na Caixa de Diálogo “Número de Página” é possível determinar a posição em que a numeração vai ficar (to ou base da página), seu alinhamento, se será mostrado o número na 1ª página e formatar o número. Centro Federal de Educação Tecnológica do Espírito Santo 10
Download