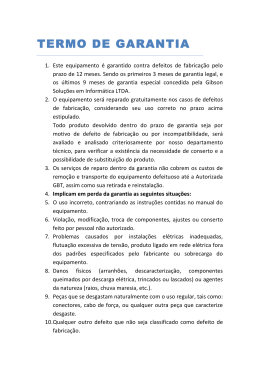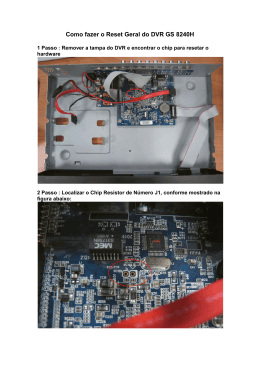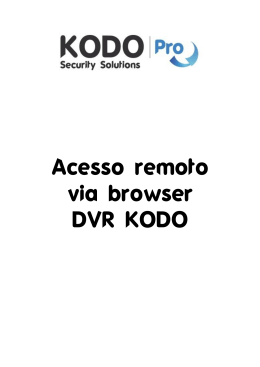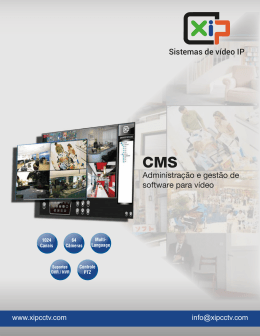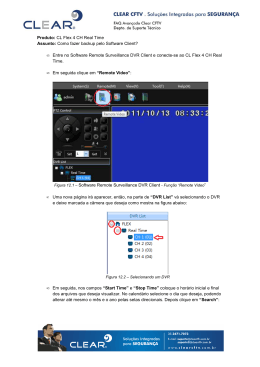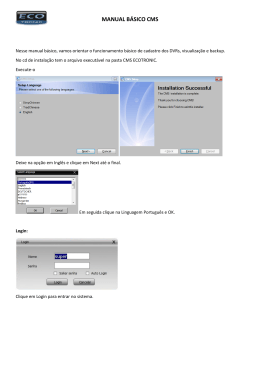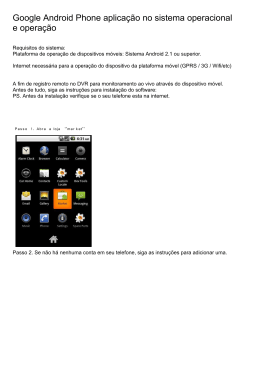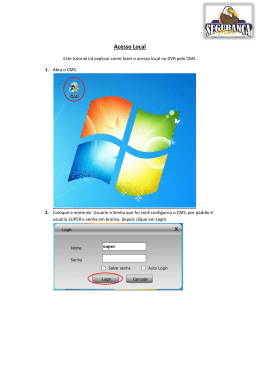H.264 Net DVR Manual do Usuário V1.0.2 Série 6000 H.264 Manual do Usuário DSS – Série 6000 Obrigado por adquirir nossos produtos, e sempre entre em contato conosco para dúvidas sobre o produto ou problemas. O manual será revisto de acordo com a liberação de novos recursos e funções. Portanto, os novos recursos e funções serão atualizados na versões atualizadas do manual do usuário. ____________________________________________________________________________ H.264 Manual do Usuário Precauções para segurança Por favor, tome as precauções a seguir ao usar DVR : Não coloque nenhum recipiente com líquido no DVR. Certifique que o DVR está instalado em um ambiente bem ventilado, livre de poeira e umidade. Certifique as condições ambiente estão qualificados para os requisitos de fábrica. Evite choque ou queda do equipamento. Desligue o DVR antes de conectar e desconectar acessórios e periféricos. O uso indevido ou a substituição da bateria pode resultar em uma explosão. Só substitua com a mesmo tipo ou equivalente. ____________________________________________________________________________ H.264 Manual do Usuário Características do Produto Visualização ao Vivo Suporta resolução VGA de até 1280 x 1024. Suporta tela multi-canal (4 / 8/ 16) em modo ao vivo. Suporta auto-seqüência. O tempo de permanência pode ser ajustado. Suporta a função zoom digital ao vivo. Suporta 4 mascaras independentes de privacidade. Suporta detecção automática de movimento, perda de vídeo e camera burlada. Suporta múltiplos protocolos P.T.Z.. Suporta controlar câmera P.T.Z. pelo mouse. Gerenciamento de HDD Suporta HDD com capacidade de até 2TB. Suporta S.M.A.R.T tecnologia para HDD. Suporta HDD sleep. HDD pode ser lido diretamente no PC. Gravação Suporta D1 / Half-D1 / CIF resolução para gravação e reprodução. Resolução, taxa de bits, e de qualidade pode ser ajustado por cada canal individualmente. Suporta gravação contínua e gravação por eventos. E você pode definir os parâmetros individuais para cada tipo de gravação. Suporta gravação pré-alarme e pós-alarme. Suporta modo de sobreposição para não parar a gravação. Suporte de gerenciamento de arquivos para proteger arquivos importantes de serem substituídos. Reprodução Suporta 4 / 8 / 16CH reprodução, ao mesmo tempo. Suporta modo de exibição personalizado para reprodução. Suporta saída sincrônizada de áudio em reprodução. Suporta a função zoom digital na Reprodução. Suporta pausa, avanço rápido e lento na Reprodução. Suporta arrastar o mouse em tabela de horários na Reprodução. ____________________________________________________________________________ H.264 Manual do Usuário Backup Suporta dispositivos USB externos para backup, como USB memory stick, USB HDD e USB DVD / RW. Backup fácil por tipos de arquivos, registros de arquivos, e clipes de vídeo. Suporta clipes de vídeo em modo de reprodução. Dispositivo USB pode ser gerenciado pelo DVR. Exceção Suporta detecção automática para movimento, perda de video, câmera, Burlado, NTSC/PAL formato de entrada, login não autorizado, interrupção internet, conflito de IP, erro HDD e HDD cheio. Suporta ações como full-screen pop-up, buzzer e e-mail de notificação. Suporta detecção automática e recuperação automática para funcionamento do sistema.. Manipulação Controle de DVR através de mouse, controle remoto IR. Configuração detalhada autoridade para gerenciar o acesso dos usuários. Informações de registro completa para manipulação de DVR, exceção, e informações do sistema. Suporta exportação / importação de configurações do DVR. Internet Suporta TCP/IP, PPPOE, DHCP, DNS, DDNS, NTP, SADP. Suporta TCP e UDP para transferência de vídeo na internet. Suporta função instantâneo. Suporta de 2 vias de áudio. Equipado com Servidor web interno. Suporta controlar remotamente P.T.Z.. Suporta atualização de firmware e formatar HDD remotamente. Suporta reprodução ao vivo e remotamente. Suporta a função de vigilância, quando há uma interrupção de internet. Suporta 64 canais no CMS. ____________________________________________________________________________ H.264 Manual do Usuário Índice CAPÍTULO 1 INTRODUÇÃO........................................................................................................................................ 1 1.1 PAINEL FRONTAL ............................................................................................................................................... 2 1.2 MOUSE CONTROL .............................................................................................................................................. 3 1.3 CONTROLE REMOTO IR .................................................................................................................................... 4 1.4 TECLADO VIRTUAL ............................................................................................................................................ 5 1.5 INICIALIZAÇÃO .................................................................................................................................................. 6 1.6 DESLIGAR .......................................................................................................................................................... 7 CAPÍTULO 2 MONITORAMENTO AO VIVO ............................................................................................................ 8 2.1 MANIPULAÇÃO ................................................................................................................................................... 9 2.2 AJUSTE DE IMAGEM ........................................................................................................................................ 10 2.3 MODO DE EXIBIÇÃO ........................................................................................................................................ 11 CAPÍTULO 3 GRAVAÇÃO ........................................................................................................................................... 12 3.1 CONFIGURAÇÃO DE GRAVAÇÃO ..................................................................................................................... 13 3.2 AGENDAMENTO DE GRAVAÇÃO....................................................................................................................... 15 3.3 EVENTOS DE GRAVAÇÃO (MOVIMENTO) ........................................................................................................ 16 3.4 GERENCIAMENTO DE ARQUIVOS .................................................................................................................... 17 CAPÍTULO 4 REPRODUÇÃO ..................................................................................................................................... 18 4.1 POR DATA / HORA .......................................................................................................................................... 19 4.2 POR LOGS DO SISTEMA.................................................................................................................................. 20 4.3 MANIPULAÇÃO ................................................................................................................................................. 21 CAPÍTULO 5 BACKUP ................................................................................................................................................ 22 5.1 BACKUP DE VÍDEO .......................................................................................................................................... 23 5.2 RECORTE DE VÍDEO ........................................................................................................................................ 24 5.3 REPRODUZIR VÍDEO DE BACKUP ................................................................................................................... 25 CAPÍTULO 6 GERENCIAMENTO DE CÂMERA ................................................................................................... 26 6.1 CONFIGURAÇÃO DE DETECÇÃO ...................................................................................................................... 27 6.2 CÂMERA OSD ................................................................................................................................................. 28 6.3 CONFIGURAÇÃO DE P.T.Z. ............................................................................................................................. 29 CAPÍTULO 7 REDE ...................................................................................................................................................... 31 7.1 CONEXÃO DE REDE ......................................................................................................................................... 32 7.2 NAVEGADOR IE ............................................................................................................................................... 33 ___________________________________________________________________________________________ 1 H.264 Manual do Usuário Série 6000 Capítulo 1 Introdução ___________________________________________________________________________________________ 2 H.264 Manual do Usuário 1.1 Painel Frontal 4/8/16CH Série 6000E: Nº Nome 1 Porta USB POWER 2 STATUS Tx/Rx Descrição USB para mouse, USB memory stick, externo USB CD / DVD-RW Power On/Off (1) Verde: Entrada de teclado (2) Vermelho: HDD leitura / escrita Verde indica conectado à Internet ___________________________________________________________________________________________ 3 H.264 Manual do Usuário 1.2 Controle do Mouse Item Ação Único Clique Dois Clique Botão Esquerdo Clique & Desenhar Botão Direito Único Clique Rolar para Cima Rolar Rolar para Baixo Descrição Selecione & Confirme Alternar entre multi-canal e modo de tela cheia de exibição 1. P.T.Z. controle 2. Privacidade & Movimento área de configuração de detecção 3. O zoom digital 4. Camara e Localização tempo de instalação Menu Rápido 1. Mover para cima Seleção 2.Quad modo de exibição, voltar à página anterior 1. Mover para baixo Seleção 2. Quad modo de exibição, mova para a próxima página Nota: Se o mouse não pode ser detectado pelo DVR, por favor, tente outro mouse e ver se há problema de compatibilidade. Nota: Outra situação é que a tela que você está assistindo é a saída de vídeo escravo. Você deve alterá-lo para saída de video principal. O controle do mouse somente sera exibido no monitor principal. Então por favor verifique se o monitor principal é o CRT ou o VGA. ___________________________________________________________________________________________ 4 H.264 Manual do Usuário 1.3 Controle Remoto IR No. 1 Botão Power 2 Dev 3 4 5 6 7 8 9 10 11 12 13 14 15 16 17 18 Digit EDIT A REC PLAY INFO VOIP MENU PREV Direction / Enter P.T.Z. ESC Reserved F1 P.T.Z. Control F2 Descrição On/Off DVR Habilitar/Desabilitar Controle Remoto IR Número Edit & Iris + Entrada Inglês / Focus + Gravação Reprodução / Auto Zoom + Main / Spot / Zoom Menu / P.T.Z. Limpar Anterior / Zoom Direção/ Enter P.T.Z. / Iris Exit Reservado F1 / Light Ajust Focus / Iris / Zoom F2 / Aux Aponte o controle remoto para o receptor IR localizado na parte frontal do DVR para testar o funcionamento. Se não houver nenhuma resposta: 1. Usando o mouse, vá em Menu> Configuração do Sistema> Tela de configuração 2. Verifique e lembre-se No. dispositivo DVR A identificação padrão # é 255. Este ID # é válido para todos os controles de IR. 3. Pressione o botão no controle remoto DEV. 4. Digite o ID # DVR da etapa 2. 5. Pressione a tecla ENTER no controle remoto. Se o indicador de status no painel frontal fica azul, o controle remoto está operando corretamente. Se o indicador de status não fica azul e ainda não há resposta do controle remoto, por favor, verifique o seguinte: 1. As baterias estão instaladas corretamente e se as polaridades das baterias não sejam invertidos. 2. Baterias são recentes e com carga. 3. Receptor de IR não está obstruído. ___________________________________________________________________________________________ 5 H.264 Manual do Usuário 1.4 Teclado Virtual De registar Icone Descrição Icone Minúsculas Números Entrada de Símbolo Descrição Maiúsculas 或 Letras Alterar Retroceder Espaço Entrar Sair ___________________________________________________________________________________________ 6 H.264 Manual do Usuário 1.5 Inicialização Iniciando Status ção que vem com DVR. Certifique-se de um monitor de LCD ou um monitor CRT é conectado ao DVR antes de inicializar. Caso contrário, o vídeo não pode ser exibida no monitor. Aviso: Por favor, utilize o adaptador de alimenta Por favor, conecte o cabo de alimentação à tomada elétrica e o DVR. Ligue o botão de energia no painel traseiro. O DVR começará a iniciar. O indicador LED de alimentação no painel frontal ficará verde. E você verá a tela de inicialização no monitor como a imagem mostrada no lado direito. Aviso: Se o interruptor de alimentação não foi desligada da última vez, por favor, desligue o interruptor de energia antes de iniciar-se. Login de Usuário ção padrão é admin A senha padrão é 888888 Pressione o botão [OK] para entrar no DVR. Nome utiliza Formatar HDD á çã V para [Menu], selecione [Configura o do Sistema], e clique em [Gerenciamento de Disco]. Clique no disco r gido que pretende formatar e, í ã em seguida pressione o bot o [reformatar]. Aviso: todos os discos rígidos são obrigados a ser formatado antes da gravação. Formatação do disco irá apagar todos os dados guardados no disco rígido, por isso, faça o backup de dados importantes em primeiro lugar! ___________________________________________________________________________________________ 7 H.264 Manual do Usuário 1.6 Desligar Fluxo Normal Desligamento Padrão Entre no menu de desligamento, indo Menu -> Manutenção - Menu> Desligar Selecione Botão[Desligar]. Clique [Sim] para Desligar o DVR Desligamento Manual Pressione e segure o botão de energia no painel frontal ou controle remoto IR por 3 segundos. Digite o nome de usuário e senha para autenticação do DVR desligamento. Clique em [SIM] para desligar. Desligue o interruptor no painel traseiro. Aviso: Por favor, não desligue a energia quando mostra DVR "desligando ...", caso contrário, o DVR pode ser danificado. Por favor, desligue a chave de energia (painel traseiro) quando do DVR mostrar "Por favor, desligue." Fluxo Anormal á Desligue o interruptor de alimentação no painel traseiro Evite desligar interruptor quando o DVR ainda est trabalhando, especialmente quando o DVR ainda est em grava o. á çã Desconecte cabo de alimentação diretamente Evite desligar cabo de alimenta o quando o DVR ainda est trabalhando, especialmente á çã á ção. quando o DVR ainda est em grava ã é estável, o DVR pode ser danificado. É Aviso: Quando o fornecimento de energia n o á altamente recomend vel utilizar no-break para estabilizar o fornecimento de energia. ___________________________________________________________________________________________ 8 H.264 Manual do Usuário Série 6000 Capítulo 2 Monitoramento ao vivo ___________________________________________________________________________________________ 9 H.264 Manual do Usuário 2.1 Manipulação Alteração do modo de exibição ê No modo quad, por favor, mova o cursor para selecionar um canal. D um duplo clique no mouse para que o canal seja exibido em tela cheia. Clique duas vezes novamente para mudar de tela cheia para o modo quad. Significado do Ícone No modo ao vivo, status do canal individual pode ser distinguido pelos seguintes ícones. Ícone Descrição do status Saída de Vídeo Master Saída de Vídeo Escravo ção (gravação contínua ou evento) Exceção (Perda de Vídeo / Vídeo Burlado / Movimento) Alarme Exceção & Em Gravação Em Grava í ã é á í í í ê é Aviso: A sa da principal suportar controle do mouse e controle remoto IR. A sa da Escravo n o. Quando VGA a sa da principal, a sa da CRT vai se tornar escravo. Voc tamb m pode alternar a sa da CRT como principal. í Menu Rápido í çã ã çã í á ê Sob a sa da principal, bot o direito do mouse para chamar [Menu R pido]. Voc pode alterar o modo de exibi o, entrar no menu, e reprodu o de v deo diretamente.. Função 2*2 3*3 4*4 Next Menu Auto-Switch Play Descrição ção do canal 9- Modo de exibição do canal 16- Modo de exibição do canal Modo de exibição Próximo Quad Entrar no Menu de Configuração do DVR 4-Modo de exibi Auto Sequencial Reprodu o de V deo çã í ___________________________________________________________________________________________ 10 H.264 Manual do Usuário 2.2 Ajuste de Imagem Ajuste fino da Imagem Você pode ajustar o brilho, contraste, saturação e matiz para cada câmera individualmente. As câmeras serão instaladas em diferentes ambientes, de modo que a fonte de luz será diferente também. Através da definição de imagem, você pode obter a melhor qualidade de imagem para cada câmera. Por favor, selecione a câmera, em seguida, clique em [definição de imagem] botão do menu à esquerda inferior. Então você pode usar o mouse para alterar a configuração de brilho, contraste, saturação e matiz. Quando o ajuste for mudado, o quadro será mudado e mostrado, ao mesmo tempo. Menu de configuração de vídeo Clique e escolha a câmera para ver [vídeo menu de configuração] na esquerda de fundo de tela. Ajuste de Imagem (Brilho / Contraste / Saturação / Matriz) Controle de P.T.Z. Audio On/Off Zoom Digital Modo de tela cheia Fechar Menu Zoom Digital Clique botão [menu de configuração de vídeo] para habilitar a função de zoom digital. Área vermelha indica a área ampliada na tela. Você pode clicar e arrastar a área vermelha para ver outras áreas. ___________________________________________________________________________________________ 11 H.264 Manual do Usuário 2.3 Modo de exibição Ordenar câmera 【 】 -> 【Configuração do Sistema】 -> 【 Configuração da Tela 】 , você vai ver todo o Entrar Menu número de canal 1 -> 8 Suporta ao vivo e reprodução remota será exibido na coluna da direita. Você pode usar o botão para cima e para baixo para alterar a ordem da câmara. Pressione [Salvar] para completar a configuração. Sequenciamento Tempo de Permanência Função para exibir o canal de câmara em sequência. O tempo de espera significa o tempo que o canal dá para câmera permaneça na tela antes de saltar para a próxima câmera. Por exemplo, se você escolher 10 segundos para tempo de permanência, em seguida, uma câmera vai ficar por 10 segundos na tela, e depois saltar para câmera de 2. Pop-up Imagem sempre Quando há um detectoção de movimento ou alarme, o canal desencadeia o pop-up com exibição em tela cheia para atrair a atenção Guarda de Segurança. Normalmente, a imagem pop-up vai ficar por 30 segundos em tela cheia, e depois mudará para o modo multi-canal de exibição. Quando [Imagem Pop-up sempre] função é ativada, o canal da câmera ficará em exibição em tela cheia o tempo todo até que alguém com mouse ou uso IR controle remoto para manipular. Nº DVR. O número do DVR padrão é 255. Quando você tem mais de um DVR para controlar, você pode configurar No. DVR diferente para cada DVR. Se você não alterou o número de identificação, todos os DVRs vão reagir ao seu controle remoto IR, ao mesmo tempo. Logout do Usuário Se você não controlar o DVR por um longo tempo, você pode sair primeiro para evitar que outras pessoas usem o DVR. À esquerda no fundo de [Menu], você pode clicar ícone para sair. Você também pode clicar botão para alterar a partir do administrador para convidado para autoridade limitada. ___________________________________________________________________________________________ 12 H.264 Manual do Usuário Série 6000 Capítulo 3 Gravação ___________________________________________________________________________________________ 13 H.264 Manual do Usuário 3.1 Configuração de Gravação Modo de Gravação Entrar [Menu] -> [Configuração Gravação] -> [Configurações de qualidade de gravação], você pode selecionar todos os [Todas as câmeras] para as definições gerais. Você também pode selecionar uma única câmera para as configurações individuais.. Existem dois modos de gravação, [Contínuo] e [evento]. DVR através contínua irá gravar continuamente; evento significa que o DVR irá gravar apenas quando há movimento da câmera. Nota: Você pode configurar diferentes modos de gravação dentro de um dia por [Configuração de Agenda Avançada]. Resolução O DVR suporta 3 resoluções, D1, Half-D1 e CIF. Resolução representa o tamanho da imagem. Então, quando você gravar vídeo por alta resolução, você pode obter melhor qualidade de vídeo para reprodução. Mas também vai exigir mais espaço em disco rígido e encurtar o tempo de gravação. Resolução Tamanho imagem da D1 Half-D1 CIF 704 x480 704x240 352x240 Qualidade da Imagem O DVR suporta 6 níveis de qualidade de imagem. Você pode usar o mouse para escolher a qualidade do vídeo que você preferir. De alta qualidade irá resultar em maior tamanho de arquivo. Nível de Qualidade Mais baixo Baixa Médio Alto Mais Alto Muito Alto D1 613 kbps 768 kbps 921 kbps 1074 kbps 1228 kbps 1842 kbps Half-D1 512 kbps 768 kbps 896 kbps 1024 kbps 1280 kbps 1792 kbps CIF 256 kbps 384 kbps 448 kbps 512 kbps 768 kbps 1024 kbps Pré-Gravação/Pós-Gravação No modo de gravação de evento, o DVR grava quando há um movimento. Para apresentar-lhe a história completa do evento. Você pode configurar o DVR para iniciar a gravação antes e depois de cada evento. Por exemplo, se você configurar 5 segundos para o pré-gravação e pós-gravação, DVR vai começar a gravar 5 segundos antes do evento, e 5 segundos após o evento. ___________________________________________________________________________________________ 14 H.264 Manual do Usuário Substituir Quando Completo Entrar [Menu] -> [Configuração do Sistema] -> [Gerenciamento de HDD] para selecionar e ativar [Substituir Quando completo] função. A configuração padrão para essa função é ON. E o DVR irá apagar automaticamente os dados mais antigos para obter mais espaço para as gravações mais recente. ___________________________________________________________________________________________ 15 H.264 Manual do Usuário 3.2 Agendamento de Gravação Agendamento de Gravação Rápida Entrar [configuração da programação Rápida] por [Menu] -> [Configuração Gravação] para configurar o agendamento de gravação para todas as câmeras. Por favor, selecione [Ativar] para configurar para todas as câmeras, e permitir [24hr/7d] para a gravação contínua. Use menu suspenso para escolher [contínua] ou [no evento] para o tipo de gravação. Pressione [Salvar] para concluir a configuração. á gravar somente quando há um detecção de movimento. Então por favor, habilitar detecção de movimentos em [configuração da câmara] e configuração [área de movimento] em primeiro lugar. Aviso: [no evento] significa que o DVR ir Agendamento de Gravação Avançada çã çã çã ç [Entrar [Agendamento de Grava o avan ada] por [Menu] -> [Configura o Grava o] para configurar o agendamento de grava o para cada c mera individual. Selecione a c mera pelo no menu suspenso. Escolha o dia na lista suspensa. Voc pode configurar diferentes tipos de grava o em per odos de tempo diferentes. Pressione [Adicionar] para fazer a sua configura o mostrada no calend rio. Pressione [Salvar] para concluir a instala o. í á çã çã â çã â çã ê Nota: A cor azul significa [contínua], cor amarela significa [evento], e através de cor verde [não a gravação]. Nota: Não existe informação FPS mostrado ao lado de cada dia da semana. Se você gostaria de mudar o FPS para cada dia da semana único, você pode digitar [Menu] -> [Configurações de qualidade de gravação] para mudar [Frame Rate]. ___________________________________________________________________________________________ 16 H.264 Manual do Usuário 3.3 Eventos de gravação (Movimento) Configuração Área de Movimento Entrar [Menu] -> [Configuração Gravação] -> [Definições de Detecção de Movimento] para escolher o canal de câmera que você deseja configurar primeiro. Em seguida, selecione [Ativar detecção de movimento] para ativar esta função. O vídeo do lado direito é a câmera que você escolhe para a instalação de detecção de movimento. Use o mouse para chamar a área para a área de detecção. As áreas vermelhas são sob detecção. As áreas transparentes não estão sob detecção. Você pode pressionar [Tela Cheia] botão para fazer todas as áreas sob detecção, ou você pode pressionar o botão [Apagar] para apagar toda a configuração. [Ações] significa que ação você quer fazer depois que o DVR detecta um movimento. As ações incluem [Aviso Som Audio], [Imagem Pop-up em Monitor], [Enviar e-mail] e [Avisar Monitoramento]. Aviso sonoro de som significa que o DVR emite um sinal sonoro interno. Pop-up imagem no monitor significa canal ativo será exibido tela cheia. Enviar DVR através de e-mail vai enviar instantâneo por e-mail para os destinatários. Configuração de e-mail Entrar [Menu] -> [Configuração do Sistema] -> [Configuração E-mail] para introduzir [Server] e [Destinatário] informações. Usamos uma conta do Gmail como um exemplo para mostrar a você como configurar. Aplicar uma conta de e-mail abaixo. Conta de e-mail: dss.mail @ gmail.com Nome de usuário: dss.mail @ gmail.com Senha: dss 1. [Autenticação de Servidor] Ativar 2. [Nome do utilizador] dss.mail @ gmail.com 3. [Senha] dss 4. [SMTP Server] smtp.gmail.com 5. [Porta SMTP] 465 6. [Do endereço de email] dss.mail @ gmail.com 7. [Anexar JPEG] Ativar 8. [SSL] Ativar Por favor, coloque também o endereço do destinatário e-mail para o DVR. Sempre que há um movimento ou disparo de alarme, o DVR irá enviar e-mail com imagem instantâneo como uma notificação para o destinatário.. ___________________________________________________________________________________________ 17 H.264 Manual do Usuário 3.4 Gerenciamento de Arquivos Sob modo de substituição, o DVR irá apagar os dados mais antigos para obter espaço livre para as gravações mais novas. Se você deseja proteger que alguns arquivos importantes sejam apagadas pelo DVR, você pode [bloqueio] o arquivo. DVR não irá substituir os arquivos bloqueados. E você pode pesquisar arquivos por tipo [bloqueado] arquivo importante para encontrar facilmente no futuro. Entrar [Menu] -> [Gestão de Ficheiros] para procurar os arquivos pela câmara, tipo, data, vídeo, hora e tipo de arquivo. Em seguida, pressione [Pesquisa] para iniciar a busca. Todos os arquivos qualificados para as suas condições de busca serão listados abaixoe há um ícone desbloqueado por trás de cada arquivo. Você pode clicar no ícone com o mouse para mudar para bloqueado ícone. ___________________________________________________________________________________________ 18 H.264 Manual do Usuário Série 6000 Capítulo 4 Reprodução ___________________________________________________________________________________________ 19 H.264 Manual do Usuário 4.1 Por Data / Hora Entrar [Menu] -> [Reprodução] para selecionar [câmera], [Data], [Hora / Minutos / Segundos] para encontrar o vídeo que deseja reproduzir. O calendário abaixo irá mostrar-lhe 24 horas, status de gravação para a data que você escolher. A cor azul indica [Gravação contínua], e cor amarelo indica [Gravação por Eventos]. Você também pode usar o mouse para clicar calendário diretamente para a busca de vídeo. Em seguida, clique botão para iniciar a reprodução. Você também pode clicar botão para alterar o modelo de exibição no canal multi-modo. Sob canal multi-modo, você pode dar um duplo clique com o mouse para a mudar entre o modo full-screen e multi-canal. Data no calendário será mostrado em cor diferente. [Azul] Não há vídeo gravado em que data [Cinza Escuro] Não há vídeo gravado em que data [Cinza Claro] A data que você selecionar. Nota: O calendário irá mostrar o status da gravação da data escolhida por 24 horas. Você pode desenhar o mouse para mudar o tempo, ou você pode pressionar [H + / M + / S +] e [H-/M-/S-] para mudar. 【S+】1 segundo atrasado /【M+】1 minuto atrasado /【H+】1 hora atrasado 【S-】1 segundo adiantado /【M-】1 minuto adiantado /【H-】1 hora adiantado ___________________________________________________________________________________________ 20 H.264 Manual do Usuário 4.2 Por Logs do Sistema Entre [Menu] -> [Manutenção] -> [Logs do Sistema] para procurar logs. Por favor seleccione [data] e [Tipo] para encontrar os registros que você precisa. Pressione botão para encontrar os registros e atender às suas necessidades. Pressione botão para ver a reprodução. Tipo de registro 【Alarme】 indica movimento e gravação de alarme. Logs irá mostrar-lhe o vídeo de [Iniciar movimento] e [Parar Movimento]. [Detalhes] coluna mostrará o número da câmera de detecção de movimento. 【Exceção】 indica [Login não autorizado], [falha de rede] e assim por diante. [Detalhes] coluna mostrará o tempo de exceção que acontece. 【Operação】 indica [log In / Out] e [Operações] em ambos os sites locais e remotos. Detalhes da coluna mostrará a informação de endereço IP para os usuários de login. 【Informações】indica [Iniciar Gravação] e [Parar Gravação] tipos. Logs de Backup Você pode fazer backup de registros do sistema de informações para o dispositivo USB externo. Por favor, ligar o dispositivo USB ao DVR primeiro, e depois clique no botão [Exportar] para fazer o backup da informação para o dispositivo. ___________________________________________________________________________________________ 21 H.264 Manual do Usuário 4.3 Manipulação Modo de Reprodução Além de usar [Única tela cheia] e [multi-canal] modo de visualização para a reprodução, você também pode personalizar o modo de exibição. Sob a reprodução, mova o cursor para o lado direito da tela, e você verá um menu escondido para você escolher o canal de câmara. Selecione os canais de câmera para reprodução. Como a imagem mostrada no lado direito, você só pode ver a reprodução do Canal 1 e Canal 2. Nota: Quando você move o cursor para longe do menu oculto, menu ficará oculta novamente. Você não precisa se preocupar na reprodução do vídeo vai ficar bloqueado pelo menu. Quanto à tabela de tempo, você também pode escondê-lo, pressione o botão . Avanço Rápido O DVR suporta velocidades diferentes (2X/4X/8X/Max) para avançar rapidamente em reprodução. Clique no botão no calendário, do DVR mudará a velocidade de normal para 2X. Clique novamente fará a velocidade de até 4X. Se você quiser voltar à velocidade normal, por favor clique no botão para diminuir a velocidade. Avanço Lento DVR suporta diferentes velocidades baixas (1/2, 1/4, 1/8) de lenta para a frente sob a reprodução. De acordo com a velocidade normal, clique no botão para alterar a velocidade a 1/2. Clique novamente para fazer a velocidade até 1/4. Se você quiser voltar à velocidade normal, por favor clique no botão para acelerar. Zoom Digital Em Reprodução, clique no botão eo cursor mudará para ícone [zoom in]. Você pode mover o cursor para a área que deseja ampliar, então imagem será ampliada. Você também pode arrastar o mouse para mover a área ampliada. Reprodução de áudio Em Reprodução, clique no botão para ligar o áudio. O áudio é gravado com a câmera 1. ___________________________________________________________________________________________ 22 H.264 Manual do Usuário Série 6000 Capítulo 5 Backup ___________________________________________________________________________________________ 23 H.264 Manual do Usuário 5.1 Backup de Vídeo Nota: Você pode usar qualquer dispositivo externo USD fazer backup de arquivos de vídeo do DVR, como a memória stick USB, USB CD / DVD-RW e HDD USB. Pesquisar Vídeo → Entre [Menu] [Gerenciamento de Arquivos] para selecionar o canal de câmara. Chave em [Hora de Início], [Tempo Final], [tipo de vídeo] e [Tipo de arquivo] para procurar o vídeo que você deseja. Pressione [Pesquisa] para iniciar a busca. Tipo de vídeo inclui [Contínuo] e [Evento On] Tipo de arquivo inclui [Bloqueadas] e [desbloqueado] Visualização de Vídeo Os resultados de busca mostrará na parte inferior. Você pode verificar o arquivo clicando duas vezes no botão para reproduzir o vídeo. Se os arquivos de vídeo são confirmados, você pode selecionar vários arquivos ao mesmo tempo. Em seguida, clique [Arquivos de Backup] botão para iniciar o backup. Iniciar para Backup Em primeiro lugar, verifique se o dispositivo USB externo está conectado ao DVR com sucesso. Você pode clicar em [Atualizar] para voltar a reconhecer dispositivo USB. Quando o dispositivo é reconhecido pelo DVR, os conteúdos guardados no USB serão exibidas. Por favor, verifique se o [espaço livre] grande o suficiente para salvar arquivos de backup. Depois, você pode clicar no botão [Backup] para iniciar o backup. Verificar Resultados Quando o backup for concluído, você pode verificar se os arquivos foram salvos com sucesso no dispositivo. ___________________________________________________________________________________________ 24 H.264 Manual do Usuário 5.2 Recorte de Vídeo Nota: recorte de vídeo permite que você personalize um clipe de vídeo, assistir a um vídeo ao mesmo tempo. Produzir Video Clip Entre [Menu] -> [Reprodução] para selecionar o canal de câmera e primeira data. E calendário abaixo mostrará o status de gravação 24 horas, com cor diferente. Por favor, encontrar o vídeo que você quer começar por este clip, em seguida, clique no botão . Em seguida, localize o vídeo que você quer parar para este clipe, clique no botão . Agora você já pode produzir um clipe de vídeo, e você pode clicar no botão clicar no botão para ver este clipe. Você pode para salvar este clipe para o DVR primeiro. O DVR pode permitir que você salve 32 videoclipes. Iniciar Backup Quando o vídeo é salvo com sucesso, você pode clicar em [Backup Clips] para continuar. Todos os clipes serão salvos serão exibidos no lado superior esquerdo da tela. E você pode gerenciar os arquivos aqui. Certifique-se de que [Espaço Necessário] é menor do que [Espaço Disponível]. Clique no botão [Backup] para iniciar o backup. Quando o backup estiver concluído, a mensagem pop-up mostrará "Exportado com sucesso." ___________________________________________________________________________________________ 25 H.264 Manual do Usuário 5.3 Reproduzir Vídeo de Backup Índice de Backup Quando você faz backup dos arquivos de vídeo para USB, o DVR também backup o [tocador] aplicativo para o dispositivo USB. Então, quando você abrir o dispositivo USB, e verá os dois arquivos de vídeo e player. O nome do arquivo dos arquivos mostrará a seguinte informação - número do canal e hora de início. Por 1. 2. 3. exemplo, “ch01_20120511024455.h264” indica Ch01 - Câmera Canal 1 20120511 – Maio 11th, 2012 024455 – Vídeo de início 2:45am. 55 significa segundo. Introdução de Player Você pode arrastar o arquivo de vídeo para o player para reproduzir o vídeo. No topo, você pode ver as informações de data e hora. Abaixo você pode ver o número da câmera. Você pode usar o avanço rápido e retardar o botão para a frente para controlar o seu vídeo. Se o áudio é gravado, você pode clicar no botão e ouvirá o audio sincronizado com a câmera 1. ___________________________________________________________________________________________ 26 H.264 Manual do Usuário Série 6000 Capítulo 6 Gerenciamento de Câmera ___________________________________________________________________________________________ 27 H.264 Manual do Usuário 6.1 Configuração de Detecção Zonas Privadas Entre [Menu] -> [Configurar] -> [Zonas de Privacidade] -> [função Zonas Privadas] para selecionar o canal de câmara e permitir [Zonas de Privacidade]. O vídeo em seu lado direito mostrará o canal da câmera que você selecionar. Você pode usar o mouse para desenhar 4 áreas independentes, como zonas de privacidade. Cada área irá com moldura de cor diferente. Assim, você pode excluir a área de configuração de cores no seu lado esquerdo. As quatro cores em seqüência é amarelo, verde, azul e preto. Você também pode passar o mouse para desenhar cada área para mudar o tamanho. Após a definição, por favor clique em [Salvar] para completar o ajuste. Nota: Voltar a visualização ao vivo, você pode ver que as zonas de privacidade estão cobertos. As zonas de privacidade não serão gravados quando esta função está ligada. Vídeo Burlado Para evitar que alguém manipule a câmera, você pode ativar [Detecção de Vídeo Burlado]. Quando há um gatilho de adulteração, o DVR irá fazer as seguintes ações para mantê-lo informado. 1. Aviso Sonoro 2. Pop-up Imagem na Tela 3. Enviar Email 4. Avisar Monitoramento Perda de Vídeo Para evitar que alguém desligue a alimentação da câmera, você pode ativar a função [Detecção de Perda de Vídeo]. Quando há um gatilho Perda de Vídeo, O DVR irá fazer as seguintes ações para mantê-lo informado. 1. Aviso Sonoro 2. Pop-up Imagem na Tela 3. Enviar Email 4. Avisar Monitoramento ___________________________________________________________________________________________ 28 H.264 Manual do Usuário 6.2 Câmera OSD Entre [Menu] -> [Configurar] -> [Configuração OSD] para selecionar o canal de câmera e configurar informações da câmera como abaixo. Nome da Câmera Para os canais de câmera diferentes, você pode oferecer o nome da câmera diferente para o controle fácil. Modos de Exibição Você pode decidir se você quer mostrar a informação da câmera de vídeo. As informações da câmara incluem [Nome da Câmera], [Data], [Hora] e [Semana]. Você também pode usar o mouse para arrastar cada informação em vídeo exibido no seu lado direito. Desta forma, você pode evitar a sobreposição de informação da câmera em áreas importantes. Nota: O tempo e as informações semana serão mostrados na cor cinza claro. Nome da câmara será modificado de acordo com a cor do fundo. ___________________________________________________________________________________________ 29 H.264 Manual do Usuário 6.3 Configuração de P.T.Z. Nota: Antes de controlar P.T.Z. da câmera, certifique-se P.T.Z. câmera está conectada ao DVR pela porta RS 435. Configurações de Serial Entre [Menu] -> [Configuração do Sistema] -> [Configuração de P.T.Z.] para selecionar o canal da câmera para encontrar a sua camera PTZ. Em seguida, siga as instruções de P.T.Z. fornecedor para preencher as seguintes informações - [Baud Rate], [Data Bits], [Bit Stop], [paridade], [Fluxo Ctrl], [Protocolo] e [Endereço]. Nota: O protocolo mais popular é [Pelco-P] e [Pelco-D]. Alguns comandos podem mudar de um fabricante de câmera P.T.Z. para outro, mesmo usando o mesmo protocolo, para evitar problemas tente usar cameras P.T.Z. DSS. Auto-pan Entrar [Menu] -> [Configuração do Sistema] -> [Configuração PTZ] -> [Em Definições da Câmara] para selecionar o canal de câmera para encontrar a sua câmara PTZ. Em seguida, clique no botão no painel de controle para permitir que função [Auto-pan]. Manipulação Você pode usar [Direção] para mover câmara P.T.Z.. Enquanto isso, você pode clicar em [Zoom in / out] para controlar lente da câmera PTZ. Você pode clicar no botão [Foco IN / OUT] para ajustar o foco no objeto. Você pode clicar em [Iris In / Out] para ajustar a abertura. Pontos de Preset Por favor, selecione função [Salvar Presets], mova câmera PTZ para o local que você deseja configurar como predefinido. Você pode clicar duas vezes o número de memória para guardar o lugar para esse número. Para verificar se a predefinição é salva com sucesso para DVR, você pode mover câmera PTZ para outro lugar primeiro. Em seguida, selecione [Presets RECALL] e clique no número programado e ver se câmera PTZ se moverá diretamente para o lugar. ___________________________________________________________________________________________ 30 H.264 Manual do Usuário Ronda Nota: Ronda permitirá câmera P.T.Z. se mover de uma predefinição para um preset em seqüência. Você pode configurar a seqüência e guardá-lo como uma ronda. Câmera P.T.Z. irá repetir a seqüência contínua. Por favor, selecione [ronda 1] e [Preset 1], em seguida, passar câmera PTZ para o local que você deseja configurar. Ao clicar em [Adicionar] para salvar o ponto predefinido para fazer a ronda 1. Você pode configurar outros pontos pré-definidos da mesma maneira. Depois disso, você pode clicar em botão [Play] para ver o fluxo de ronda 1. Se você precisar editar pontos predefinidos, você pode clicar no botão para apagar o ponto pré-definido. Você também pode clicar no botão de direção para mudar a seqüência de cada ponto pré-definido. Pattern Nota: A função do pattern é o mesmo que patrulha. A única diferença é que você não precisa configurar pontos pré-definidos para o pattern. DVR pode graver movimento da câmera P.T.Z. e siguir o registro para mover-se em seqüência. Você precisa verificar sua câmera P.T.Z. pode suportar essa função primeiro. Por favor seleccione [pattern 1] e clique em botão [Gravar], então você pode começar a mover a câmara PTZ. Quando terminar, clique em [Salvar] para salvar o pattern. Depois, você pode clicar em botão [Play] para deixar o movimento da câmera como P.T.Z. o pattern que você gravar. ___________________________________________________________________________________________ 31 H.264 Manual do Usuário Série 6000 Capítulo 7 Rede ___________________________________________________________________________________________ 32 H.264 Manual do Usuário 7.1 Conexão de Rede Nota: DVR suporta 4 maneiras diferentes para conexão à Internet - DHCP, IP estático, PPPoE e DDNS. DHCP Se o DVR estiver conectado a um roteador para conexão de rede, você pode ativar função [DHCP]. Depois, você pode clicar em [Testar a Ligação] para verificar se a conexão de rede é bem sucedido. IP Estático Se você tiver endereço IP estático, você pode colocar o endereço IP na coluna [IP]. Então, por favor preencha as informações para [Máscara], [Gateway Padrão], [Servidor de DNS Principal] e [Servidor de DNS Alternativo]. Quando a configuração estiver concluída, clique [Teste de ligação] para testar. Nota: Você pode consultar ISP para informações de [Máscara], [Gateway Padrão], e [Servidor DNS]. PPPOE Quando o DVR estiver conectado a um modem para conexão de rede. Você pode ativar a função [PPPOE], e preencha as informações de [Nome de Usuário] e [Senha]. Nota: Quando a conexão PPPOE é bem sucedida, o endereço IP do DVR será mostrada no lado direito superior da tela. Você pode usar esse endereço IP para efetuar login no DVR pela internet. Nota: O DVR suporta dual-stream de transferência da rede. Portanto, você deve configurar o número da porta para [Porta Cliente] e [Porta HTTP]. Se o seu número de porta HTTP não é 80, você precisa preencher o número da porta no endereço IP. Por exemplo, se você configurar como HTTP porta 88, você precisa de chave na http://192.168.1.1:88 como o endereço IP. 【Porta Cliente】é o número da porta que você precisa para preencher quando você entra no DVR pelo IE. DDNS Se você estiver usando IP dinâmico, você pode aplicar serviço DDNS para obter um endereço IP dinâmico. Você pode preencher as seguintes informações como [provedor DDNS], [endereço do servidor], [Nome de Usuário] e [Senha] para habilitar a função DDNS. Provedores gratuitos serviço DDNS estão listadas abaixo. Dyndns - http://dyn.com/dns/ No-IP - http://www.no-ip.com/ Peanut Hull - http://www.oray.com/ ___________________________________________________________________________________________ 33 H.264 Manual do Usuário 7.2 Navegador IE Login Quando a rede estiver conectado, você pode usar o navegador IE para efetuar login no DVR. Antes do login, você pode escolher o idioma que você preferir. Configuração padrão é listado como abaixo. [Nome de Usuário]: admin [Senha]: 888888 [Porta]: 8000 Visualização ao Vivo Após o login, você verá a imagem como lateral direito. Você pode alterá-lo para modo [multi-canal], e clique em [próxima página] para obter todas as câmera de vídeo rapidamente. Você também pode clicar no canal da câmera no lado esquerdo na tela. E clique em [Play] para obter a exibição ao vivo do canal de câmera que você escolher. Nota: A resolução de vídeo padrão para internet é CIF. Você pode alterar a resolução de vídeo entrando [Definição] para alterar a resolução. Reprodução Clique no botão [Reprodução] e escolha a [canal da câmara] e [data] no calendário. Horários abaixo mostra o status da gravação de 24 horas para o dia que você escolher. Você pode desenhar mouse sobre calendário para encontrar o vídeo que deseja, clique em [PLAY] para ver a reprodução. Nota: Internet pode suportar o tempo de reprodução diferente para diferentes modo de canais em multi-canais. Por exemplo, você pode pedir uma câmera de vídeo para reprodução em 01 de junho, e pedir a câmera 2 para a reprodução em junho 2nd. ___________________________________________________________________________________________
Download