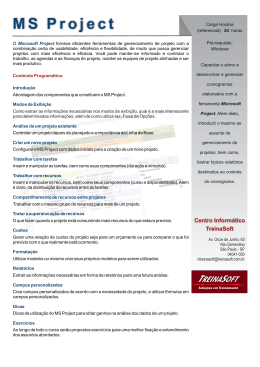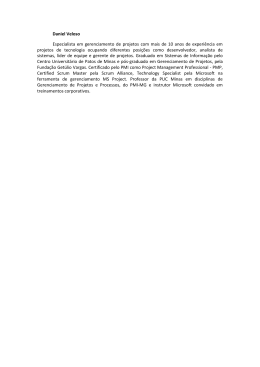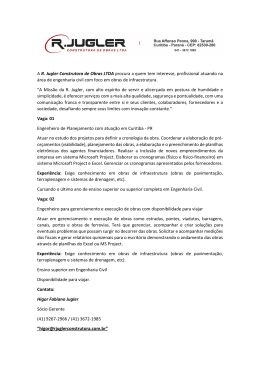Guia de Início Rápido O Microsoft Project 2013 parece diferente das versões anteriores, por isso criamos este guia para ajudar você a minimizar a curva de aprendizado. Barra de Ferramentas de Acesso Rápido Personalize esta área para que os comandos favoritos sejam sempre visíveis. Explore os comandos na faixa de opções Cada faixa de opções tem grupos, e cada grupo tem um conjunto de comandos relacionados. Gerencie projetos Abrir, salvar, imprimir e compartilhar projetos. Você também pode alterar opções e configurações de conta neste modo de exibição. Alterar os modos de exibição Trabalhe mais rápido no modo de exibição adequado. Escolha o Gráfico de Gantt, Uso da Tarefa, Planejador de Equipe ou Planilha de Recursos. Mostrar ou ocultar a faixa de opções Clique em Opções de Exibição de Faixa de Opções ou pressione Ctrl+F1 para ocultar ou mostrar a faixa de opções. Mostrar dicas de tecla Se você usa pouco o teclado, pressione Alt para mostrar as teclas que lhe permitem acessar comandos na faixa de opções. E sim – os atalhos de teclado, que você usou antes, ainda funcionarão. Visualize informações da tarefa em um só lugar À esquerda, as informações da tarefa estão em linhas e colunas fáceis de localizar. À direita, a informação de duração é graficamente exibida como barras em uma escala de tempo – tudo no mesmo modo de exibição. Ampliar ou reduzir Arraste o controle deslizante do zoom para aumentar ou reduzir a escala de tempo. Introdução ao Project 2013 A primeira coisa que você verá ao abrir o Project 2013 é um novo visual distinto. Mas não para por aí. Olhe um pouco mais perto para ver o quanto aprimorou do Project 2007. Em vez de levar você a um arquivo em branco, o Project 2013 leva você para um ponto central para iniciar o projeto. Clique em Arquivo > Novo, para iniciar o projeto. Enquanto você estiver pensando em um novo projeto, navegue pelos modelos comuns de projeto, importe informação do Excel ou de um site do SharePoint ou clique em Projeto vazio para obter um gráfico de Gantt limpo. Abra projetos anteriores do computador, da rede, do Project Online ou mesmo do SkyDrive. Quatro passos para o gerenciamento de projetos Se for sua primeira vez em gerenciamento de projetos, o Project 2013 pode dar a você um ótimo início de execução com a guia interna do Project. Para começar, clique em Arquivo > Novo > Guia de Introdução. Com este guia de quatro passos, você aprenderá a agendar tarefas, criar uma linha do tempo, relatar sobre seu progresso e colaborar com sua equipe usando o SharePoint e o Lync – tudo sem sair do Project. Você pode estar à procura do seguinte Use a lista abaixo para encontrar alguns dos comandos e ferramentas mais comuns do Project 2013. Para... Clique em... E examine... Abrir, salvar, exportar, imprimir ou compartilhar o projeto no SharePoint, no SkyDrive, ou na nuvem usando o Project Online Arquivo Modo de exibição Backstage (clique nos comandos do lado esquerdo deste modo de exibição). Vincule tarefas, desvincule tarefas, destaque tarefas, atualize o trabalho em um projeto ou crie um marco Tarefa Grupo Cronograma. Adicione pessoas, diminua a carga de trabalho, crie um pool de recursos Recurso Grupos Inserir, Atribuições, e Nível. Crie um relatório visual, exporte um relatório ao Excel ou ao Visio, ou compare projetos Relatório Grupo Ver Relatórios. Defina uma linha de base para o projeto, crie um projeto mestre ou crie códigos WBS para as tarefas Projeto Grupos Inserir, Propriedades, e Cronograma. Visualize dados do projeto no gráfico de Gantt, na linha do tempo, ou em um calendário Exibição Grupo Modos de Exibição de Tarefa, Modo Divisão, e Visões de Recurso. Exiba os dados do Project Trace caminhos de tarefa Com o Project 2013, crie relatórios nítidos, coloridos e profissionais sem ter que exportar dados para outro programa. Adicione imagens, gráficos, animação, links e muito mais – tudo o que você precisa para clara e efetivamente compartilhar informação de status do projeto com os participantes e membros da equipe. O seu gráfico de Gantt parece uma pilha de espaguete? Com um projeto complexo, seu gráfico de Gantt pode começar a parecer como um nó emaranhado de barras e linhas de vínculo. Para ajudar a resolver isso, destaque a cadeia de links – ou o caminho da tarefa – para qualquer tarefa. No gráfico de Gantt, clique em Formato > Caminho da Tarefa. Clique na guia Relatório (nova guia do Project 2013) e selecione o relatório desejado. Muitas das ferramentas de desenho do relatório são as mesmas para o Excel, Word, PowerPoint e Project. Ao clicar em uma tarefa, todas as suas funções antecessoras aparecem em uma cor, e todas as suas tarefas sucessoras aparecem em outra cor. Usar o Project Online Converse com sua equipe Se você tem o Project Online, acesse uma versão completa do Project de quase qualquer lugar, mesmo em PCs que não têm o Project 2013 instalado. Você só precisa de uma conexão de Internet e um PC executando o Windows 7 ou posterior. Se você estiver usando o Lync 2013 em sua organização, o Project 2013 tem novas maneiras de ajudar você a ficar em contato com os membros da sua equipe. Obtenha atualizações de progresso, faça perguntas rápidas ou tenha discussões estratégicas a longo prazo, tudo sem sair do Project. Apenas passe o mouse sobre um nome e inicie uma sessão IM, um email ou até mesmo um telefonema. Com o Project Online, você sempre terá a versão mais recente porque a atualização do serviço é automática. Faça também chat de vídeo com um membro da equipe para obter o mais recente status do projeto, responder uma pergunta do participante ou se encontrar cara a cara com um fornecedor do outro lado do mundo. Como trabalhar com pessoas que ainda não têm o Project 2013 Aqui estão algumas coisas a não esquecer ao compartilhar ou trocar arquivos com pessoas que estão usando uma versão anterior do Project. No Project 2013… O que acontece? O que devo fazer? Abre um projeto criado no Project 2007. O projeto abre no Project 2013, mas você verá [Modo de Compatibilidade] na barra de título. Isso informa que o projeto está salvo no formato de arquivo mais antigo, o qual não reconhece os novos recursos como a linha do tempo, tarefas agendadas manualmente e campos novos. Antes de converter um projeto com formato anterior de arquivo para um formato mais novo, considere se você precisará colaborar com pessoas que ainda estão usando o Project 2007. Se a resposta for sim, você deveria continuar a trabalhar no Modo de Compatibilidade. Se você deseja usar todos os recursos disponíveis que o Project 2013 oferece, você precisará converter o projeto para o mais novo formato de arquivo. Se ninguém está trabalhando no projeto usando o Project 2007, é melhor converter o projeto para o mais novo formato. Para fazer isso, clique em Arquivo > Salvar. Você será solicitado a salvar o projeto para o formato de 2013. Salva o projeto como um arquivo do Project 2010. O projeto abre no Project 2013 sem quaisquer limitações de recurso. Nenhuma atualização do formato de arquivo é necessária. Os projetos nos formatos Project 2010 e Project 2013 podem ser compartilhados e usados juntos sem qualquer conversão. Salva o projeto para o formato do Project 2007. Fazer downgrade um projeto para o Project 2007 desativa os novos recursos disponíveis no Project 2013 (incluindo agendamento manual, relatórios visuais, campos novos e o modo de exibição da linha do tempo), mas isso torna o projeto compatível para compartilhar com outras pessoas que ainda estão usando o Project 2007. Depois de converter um projeto do Project 2013 ao formato anterior do Project 2007, inspecione as visualizações onde você pode ter usado novos recursos como agendamento manual, relatórios visuais, campos novos e o modo de exibição da linha do tempo. Os dados do projeto que foi criado com novos recursos podem não ser visíveis ou editáveis no formato do Project 2007.
Download