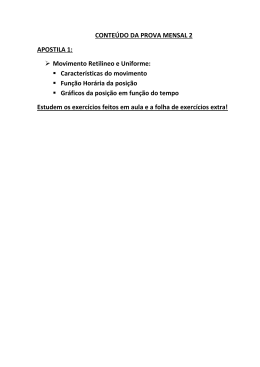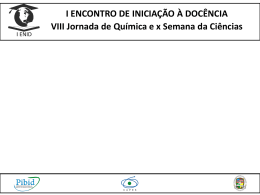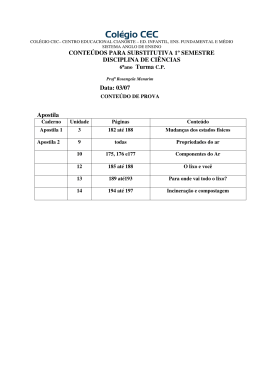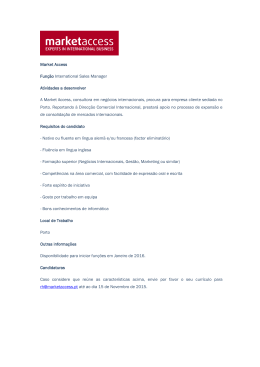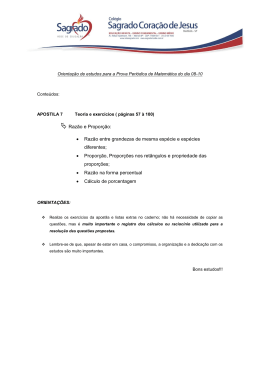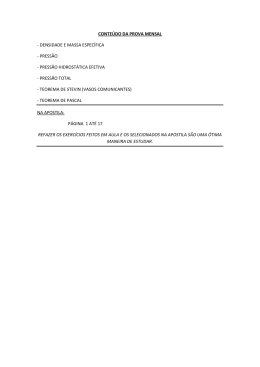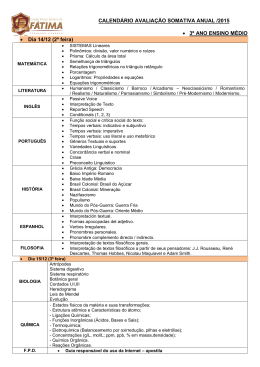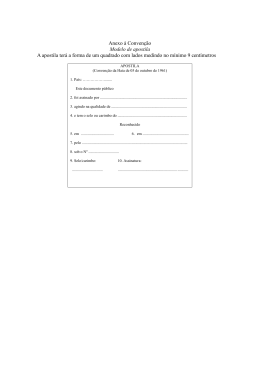Apostila de iniciação ao Microsoft Access
1
Apostila de iniciação ao
Microsoft Access
Autor: Márcio Henrique Chaves Goldschmidt
Co-autor: Prof. Dr. Gabriel Adrián Sarriés
Apostila de iniciação ao Microsoft Access
1
Apostila de iniciação ao Microsoft Access
2
Apostila de iniciação ao Microsoft Access
2
Apostila de iniciação ao Microsoft Access
3
Índice
Apostila de iniciação ao Microsoft Access
3
Apostila de iniciação ao Microsoft Access
4
Apostila de iniciação ao Microsoft Access
4
Apostila de iniciação ao Microsoft Access
5
Introdução
O que é um Banco de Dados?
Um banco de dados é uma coleção de dados estruturados. Como a distribuição dos dados é possível,
podemos manipular os itens para extrair informações úteis. O componente mais básico de um banco de dados Access
é uma tabela na qual as informações estão ordenadas em linhas e colunas. Além das tabelas, um banco de dados
Access pode incluir consultas, formulários, relatórios e outros componentes, todos os quais nos permitem visualizar e
manipular nossas informações de banco de dados de diferentes maneiras.
O Microsoft Access faz parte do Microsoft Office e é um dos programas de bancos de dados mais
usados no mercado. Muito útil para uso geral, não é, porém, recomendado para bancos de dados de grande porte, pois
sobrecarrega o sistema devido ao alto tráfego de informações na rede. O Microsoft Access, também conhecido por
MSAccess, é um banco de dados relacional que permite o desenvolvimento rápido de aplicações que envolvem tanto
a modelagem e estrutura de dados como também a interface a ser utilizada pelos usuários. O desenvolvimento da
estrutura de dados se dá de forma muito intuitiva, bastando que o desenvolvedor possua conhecimentos básicos em
modelagem de dados e lógica de programação.
Com o Microsoft Access é possível desenvolver desde aplicações simples como, por exemplo, um
cadastro de clientes, controle de pedidos até aplicações mais complexas como, por exemplo, todo o controle
operacional, administrativo e financeiro de uma pequena ou até mesmo de uma média ou grande empresa, pois os
aplicativos desenvolvidos podem rodar perfeitamente em uma rede de computadores e os dados armazenados pelo
sistema podem ser publicados na Intranet ou até mesmo na Internet.
Conceitos básicos
Um projeto do Microsoft Access se inicia diferentemente dos outros programas do Office, para você
começar a programar você deve em primeiro lugar salvar o novo arquivo para depois continuar. Após salvar o
arquivo, aparecerá um menu ao lado esquerdo da tela, o menu dos Objetos, contendo em suas opções sete objetos,
dos quais somente os quatro primeiros iremos abordar nessa apostila, que são: Tabelas, Consultas, Formulários e
Relatórios.
Basicamente as Tabelas se resumem em uma série de campos (quantos você desejar) e suas
propriedades. Será nelas que ficarão armazenados os dados do banco de dados. É possível um banco de dados ter
mais de uma.
As Consultas servem para várias ações, tais como pesquisar por uma palavra-chave e assim atualizar os
dados como, por exemplo, fazer uma consulta e mandar atualizar o salário de todos os funcionários com um aumento
de 10%, ou até mesmo mandar excluir registros de alunos que estudaram numa escola de 1999 a 2001.
Os Formulários são encarregados de interagir com o usuário, pondo em ação os critérios de inserção e
validação, por exemplo, o usuário deixa o campo “nome” em branco sendo que esse campo é requerido, o formulário
programado para não deixar que isso aconteça exibe uma mensagem de erro, e não insere os dados na tabela sem que
o usuário preencha os campos requeridos.
Os Relatórios são gerados a partir das tabelas e arrumam os dados num arquivo para impressão, eles
alinham os dados de várias formas e também é possível personalizar as cores de fundo, da fonte etc...
Todos esses objetos (exceto os relatórios) possuem dois modos para editá-los, sendo eles modo
Estrutura ( ), e modo Folha de Dados ( ), alguns objetos podem ter outro modo de editar, como o objeto
Formulário que tem o modo formulário mesmo, mas apenas aprenderemos os dois modos citados acima.
Apostila de iniciação ao Microsoft Access
5
Apostila de iniciação ao Microsoft Access
6
Criando uma tabela
Por exemplo, vamos configurar uma tabela para armazenar o seguinte banco de dados (que poderia estar
registrado em papel):
Código
Nome
1
2
3
4
5
6
7
Marcos da Silva
Antônio José
João de Jesus
Data de
Escolaridade Salário
nascimento
20/02/1972 Ensino Sup. R$ 1.300,00
01/04/1965 Ensino Sup. R$ 1,650,00
13/11/1945 Ensino Sup. R$ 2,120.00
Note que este banco de dados possui 5 campos (colunas) e 7 registros (linhas).
No menu Objetos, clique em Tabelas, irá aparecer mais três opções e se você já tiver outras tabelas, elas
também serão listadas abaixo dessas opções. Você pode selecionar a opção Criar tabela usando o assistente, que é a
segunda opção, caso você tenha dificuldade para configurar adequadamente a tabela, mas não é necessário usar o
assistente porque as tabelas não são tão difíceis de se configurar, por isso escolha a primeira opção: Criar tabela no
modo estrutura.
Agora você pode começar a inserir e configurar os campos configurando as três propriedades que todo o
campo possui: Nome do campo, Tipo de dados e Descrição. Note que no canto direito inferior da tela tem uma área
(de texto em azul) de ajuda, que explica o que deve ser feito em cada campo. O nome do campo e o tipo de dados são
de preenchimento obrigatório, ou requerido, que é a palavra mais usada. Ao escolher o tipo de dados,
Apostila de iniciação ao Microsoft Access
6
Apostila de iniciação ao Microsoft Access
7
serão habilitadas as opções gerais na tabela Geral, no canto inferior esquerdo da tela. O que define os
dados de um campo é a opção tipo de dados.
Tipos de dados
Os Tipos de Dados consistem em uma grande variação de tipos para armazenamento de dados. Em
bancos de dados mais complexos é possível ter grandes quantidades de opções para esses tipos de dados, que variam
conforme a necessidade do banco de dados. Nessa apostila, abordaremos apenas alguns desses tipos de dados, apenas
os mais comuns e mais simples. São eles: Texto, Memorando, Número, Data/Hora, Moeda, Auto Numeração e
Sim/Não.
Texto serve para guardar nome, endereço e dados que tenham texto e números e outros caracteres ao
mesmo tempo. Pode ter até 255 caracteres.
Memorando Semelhante ao texto, exceto pela possibilidade de armazenar no máximo até 64 mil
caracteres.
Número serve para se guardar apenas números. Também pode ser usado para guardar opções do tipo:
“Qual o seu estado civil? 0 para Solteiro; 1 para Casado; 3 para Divorciado”, essa técnica é bastante usada em banco
e dados. É necessário observar que você não pode deixar seu banco de dados se sobrecarregar, e um bom modo de
evitar isso é escolhendo o tipo de dados certo. O tipo numérico tem uma espécie de sub-tipo que é o Tamanho do
campo, uma propriedade que indica o limite do campo, veja:
Byte: Para números inteiros entre 0 e 255.
Inteiro: Para números inteiros entre -32.768 e 32.767.
Inteiro longo: Números inteiros entre -2.147.483.640 e 2.147.483.647.
Simples: Números de ponto flutuante de precisão simples entre -3,402823E28 e
-1,401298E-45, e entre 1,401298E-45 e 3,4022823E38.
Duplo: Números de ponto flutuante de precisão dupla entre -4,94065645841247E-324, e
entre 1,79769313486231E308 e 4,94065645841247E-324.
Data/Hora serve para guardar vários tipos de data ou hora, não precisa ser junto, pode ser só o ano, só a
hora com apenas a hora e o minuto ou com o segundo, tudo depende do Formato. Guarda datas de 1º de janeiro, 100
até 31 de dezembro de 9999, incluindo anos bissextos.
Moeda guarda valores numéricos formatados com até quatro dígitos à direita do ponto decimal e até 15
à esquerda.
Apostila de iniciação ao Microsoft Access
7
Apostila de iniciação ao Microsoft Access
8
AutoNumeração serve para que, por exemplo, você vá cadastrar clientes, você precisa de um campo
Código que será a Chave primária, como cada cliente terá um código e esse código não pode ser igual o de um
cliente com o do outro, o Access automaticamente preenche o código pela ordem de cadastro sequencialmente ou
aleatoriamente, por exemplo, o Fulano se cadastra no eu banco de dados, ele automaticamente é o número 001, inutos
depois o Cicrano se cadastra, ele passa automaticamente a ser o número 002 e assim por diante.
Sim/Não recebe apenas duas respostas, sim ou não e serve para perguntas do tipo se o cliente assina a
revista X, ou se é do sexo masculino ou feminino e etc.
Os demais tipos: Objeto OLE, Hiperlink e Assistente de pesquisa não iremos ver nesta apostila.
Agora que você já sabe qual tipo de dado vai usar (caso você não saiba direito escolher o tipo de dados
para um campo, da próxima vez use a opção Criar tabela usando o assistente.), vamos editar as propriedades gerais.
Algumas propriedades são comuns entre alguns campos e outras comuns em outros, por isso vamos ver o cada uma
faz:
Atributos
Os atributos servem para o programador ter um controle sobre os dados que serão inseridos no banco de
dados. Com eles você manipula os limites da inserção de dados, fazendo com que o banco fique mais organizado,
Tamanho do campo: Define quantos caracteres no máximo poderão ser inseridos no campo.
Formato: Formata os dados na hora da exibição, se este campo estiver em branco não haverá
formatação. A configuração dessa propriedade é feita por meio de um código onde “@” é colocado quando um
caractere de texto (caractere ou espaço) é requerido, ”&’ quando um caractere não é requerido, “<” passa todas as
letras do texto para maiúsculas e “>” passa as letras do texto para minúsculas. Exemplo: Se você inserir os seguintes
dados 12312123 num campo cuja o formato seja @@@-@@-@@@, ele será exibido no seguinte formato: 123-12123, a palavra “access” inserido num campo de texto em que formato é >, o texto será formatado assim: “ACCESS”
etc...
Máscara de entrada: Nessa propriedade, você pode programar para que o Access organize os dados
que o usuário estiver digitando, por exemplo, se o usuário vai digitar um telefone com DDD e tudo, você pode usar
essa máscara de entrada: ! (99) 9999-9999, e quando o usuário digitar ele não precisa digitar os parênteses nem os
espaços, apenas os números que o Access automaticamente vai arrumando no lugar do underline.
Legenda: Esta propriedade veremos na parte dos formulários.
Valor padrão: É o valor inicial, ele é automaticamente inserido no campo, por exemplo, se o campo
indica a idade do usuário e o valor padrão é “15”, ele será 15 até que o usuário mude-o, e todos os campos novos
gerados terão esse valor inicialmente.
Regra de validação: Imagine que você está programando um banco de dados e tem um campo que
guarda a data de nascimento do usuário que está sendo cadastrado, esse usuário logicamente não vai poder ter nascido
depois de 2006 e nem antes 1900 (pelo menos é difícil alguém com mais de 100 anos mexendo num computador),
então você usa essa regra de validação para que o usuário não coloque por engano a data errada e também para evitar
engraçadinhos. Essa regra de validação é programada a partir de operadores matemáticos como “<”, “>”, “=” ou “&”.
Ex: No campo X só se pode inserir um número menor que 3 e maior que 5, a regra de validação seria a seguinte: <3 E
X >5, no lugar do X vai o nome do campo que você está editando.
Texto de validação: Essa propriedade serve para você colocar o texto que você desejar caso o usuário
coloque um valor que não sirva para o campo em relação à regra da validação, esse texto irá aparecer numa
mensagem de erro na tela para o usuário.
Apostila de iniciação ao Microsoft Access
8
Apostila de iniciação ao Microsoft Access
9
Requerido: Essa propriedade indica se o preenchimento do campo é obrigatório, o valor “Sim” indica
que sim, ele é de preenchimento obrigatório (por ex, no cadastro de uma locadora o nome e o endereço são
essenciais, nesse caso você colocaria o valor requerido para SIM), e “Não”, no caso de ser um campo opcional para o
usuário.
Permitir comprimento zero: No caso do valor do campo Requerido ser SIM, essa propriedade diz se o
valor pode ser zero, os valores dessa propriedade também são “Sim” ou “Não”.
As propriedades Indexado, Compactação Unicode, IME Mode, IME Sentence Mode nós não iremos
abordar nessa apostila.
Chave primária
Toda tabela tem uma chave primária. O programador define um campo como chave primária escolhendo
geralmente o mais importante campo da tabela, ou o que vai ser usado para identificar a tabela no Relacionamento,
relacionamento entre duas ou mais tabelas, que logo veremos, ou em uma consulta. Para adicionar a chave primária à
sua tabela, basta selecionar o campo que você quer que seja a chave primária e clicar no ícone “Chave primária” ( )
na barra de ferramentas ou no menu “Editar”; “Chave primária”, o campo que virar a chave primária da tabela ficará
sinalizado com uma “chavinha” no seu lado esquerdo.
Exercício de Tabela
Crie uma tabela e dê o nome a ela de exercicio1 - Obs.: Tente sempre lembrar ao dar nome a tabelas,
consultas etc, ou campos, preencher o nome com letras minúsculas, sem acentos e sem espaços (no lugar dos espaços
coloque o underline“_”), é mais fácil para lembrar dos nomes e para evitar erros do programa ou não achar o objeto
caso você tenha digitado uma letra maiúscula aqui e uma minúscula ali. -. Agora insira 5 campos nela como mostra a
figura abaixo,
e depois insira o tipo de dados que você acha que se encaixa em cada campo, seguindo as seguintes
regras de cada campo:
codigo: O código que deve ser preenchido a cada registro inserido na tabela continuamente.
nome: Neste campo devem caber no máximo 30 caracteres (Obs.: Tente modelar o tamanho máximo de
caracteres de cada campo, por que quando o usuário cadastra seu nome (num campo que cabem 50 caracteres) que
tem, por exemplo, 15 caracteres, os outros 25 restantes vão ocupar espaço de 25 caracteres do mesmo jeito, e isso
acaba sobrecarregando o banco de dados, deixando-o mais lento, por isso insira o tamanho máximo de caracteres
ideal para cada campo.) Ele deve ser obrigatório e não tem nenhum tipo de validação ou formato.
data_nasc: Para facilitar a vida do usuário (coisa que o programador sempre deve fazer), coloque uma
máscara de entrada de acordo com os dados que vão entrar, não precisa de validação e é obrigatório. Lembre-se que
na data de nascimento não precisa colocar a hora, escolha a opção só data.
Apostila de iniciação ao Microsoft Access
9
Apostila de iniciação ao Microsoft Access
10
escolaridade: O campo escolaridade deve ser uma campo em que o usuário escolha uma opção entre
estas 5: Ensino fundamental, Ensino médio, Ensino superior, Mestre ou Doutor; por isso não se pode permitir que o
usuário digite o número 6 ou outro maior.
salario: Este campo vai guardar o salário do usuário, apenas deve começar com zero.
Resolução do Exercício:
codigo: Neste campo deve ser de Auto incrementação, pois é o código do cadastro e disso o Access
mesmo cuida.
nome: O tamanho deste campo você poderia ter colocado mais ou menos uns 30 caracteres, pois
geralmente os nomes são pequenos e assim ocuparia menos espaço no banco de dados. A propriedade Requerido teria
que estar “Sim”, pois o campo é de preenchimento obrigatório e como é um campo onde o usuário vai colocar seu
nome não é necessário nenhum tipo de validação, de formato ou de máscara de entrada pois o nome não tem um
formato padrão nem mesmo um valor padrão.
data_nasc: Este campo deve ter o tipo do dados Data/Hora, porém, como vai indicar a data de
nascimento do usuário deve apenas conter a data, na propriedade Formato se encaixa tanto a “Data normal” quanto a
“Data abreviada”. Deve ter uma máscara de entrada como essa: “99/99/9999”, assim evitando que o usuário tenha
que digitar as barras e a propriedade Requerido mudada para “Sim”.
escolaridade: O tipo de dado desse campo deve ser “Numérico”, para que o usuário digite de 1 à 5
escolhendo sua opção, por isso deveria ter uma regra de validação assim: <6, para que o usuário não digite 6 ou um
número maior, não precisava ser requerido mas o seu valor padrão devia ser 0. Talvez até você podia por um texto de
validação semelhante a esse: “Digite uma das 5 opções.”.
salario: Esse campo por ser de valor em moeda, você deveria apenas mudar o tipo de dados para moeda
e pronto.
Apostila de iniciação ao Microsoft Access
10
Apostila de iniciação ao Microsoft Access
11
Usando consultas
Tipos de consultas:
Consulta de Seleção: É o tipo de consulta que nos fizemos logo acima, consiste em apenas selecionar
um ou mais registros de uma tabela com base nos critérios impostos pelo usuário.
Consulta de Atualização: Esse tipo não apenas seleciona como atualiza um ou mais registros de uma ou
mais tabelas, ex: consultar todos os funcionários que recebam um salário menor que R$ 900,00 e atualizar o salário
com aumento de 10%.
Consulta de Exclusão: Serve para excluir um ou mais registros de uma ou mais tabelas, por exemplo:
excluir todos os alunos que se formaram no ano de 2005, o Access automaticamente exclui os registros de acordo
com o critério.
Os outros tipos de consulta como Consulta de Acréscimo e Consulta de criação de tabela nós não
veremos nessa apostila.
As consultas do Access são bem eficientes, simples de usar ou elaborar e de rápido resultado. Com ela
dá para você selecionar registros por meio de palavras-chave em um extenso banco de dados como, por exemplo:
⇒ Selecione um filme por gênero, em um banco de dados de uma locadora;
⇒ Selecionar funcionários que comecem com a letra “C” em ordem alfabética ou até mesmo
funcionários que nasceram do ano de 80 em diante.
E, em casos mais complexos, usando uma consulta de ação, selecionar todos os funcionários e dar a eles
aumento de 20% no salário.
No próximo passo usaremos uma tabela para podemos trabalhar com consultas, crie uma nova tabela
chamada Funcionarios, com os seguintes campos: cod_func(AutoNumeração e chave-primária); nome(Texto de 30
caracteres); data_nasc(Data/Hora – Hora abreviada) e salario(Moeda). Agora insira alguns registros completos com
os mais variados dados.
Para criar uma consulta, clique no menu esquerdo Objetos, em Consultas,
e depois e em Criar consulta no modo Estrutura.
Aparecerá a seguinte tela:
Apostila de iniciação ao Microsoft Access
11
Apostila de iniciação ao Microsoft Access
12
que permite a você selecionar as tabelas com as quais deseja trabalhar na consulta, escolha a tabela que
você criou agora a pouco, funcionarios e clique em Adicionar. O Access permite adicionar mais de uma tabela à sua
consulta, por isso essa janela não vai fechar de imediato, então clique em Fechar.
Agora, nessa próxima tela,
Apostila de iniciação ao Microsoft Access
12
Apostila de iniciação ao Microsoft Access
13
note que a tela está dividida em duas partes, a parte superior contém as tabelas selecionadas - ou seja, as
tabelas que vão fazer parte da consulta - e os relacionamentos, caso haja algum e na parte inferior, a grade chamada
query by exemple(QBE ou consulta por exemplo), onde vão as opções que a consulta deverá seguir.
Opções de uma consulta:
Campo: Entra o campo que você deseja consultar, note que são várias tabelas ao lado, ou seja, você
pode escolher uma ou mais tabelas para consultar. Você também pode selecionar o campo desejado clicando duas
vezes na tabelinha da parte superior da tela, no nome do seu respectivo campo. Para este primeiro exemplo, selecione
o campo nome.
Tabela: Esse campo mostra a tabela que corresponde ao campo selecionado acima, o Access seleciona
automaticamente.
Classificação: Crescente o Decrescente são as opções desse campo. Elas servem tanto para pesquisas
com critério alfabético como para numérico, em que o Access arruma no resultado da consulta. Deixe essa opção
marcada como “Crescente”.
Mostrar: Permite que você escolha se quer que o campo apareça na consulta, com a opção assinalada, o
campo é consultado, do contrário ele não entra na consulta.
Critério: Aqui vai a palavra-chave da consulta.
ou: Esse campo é quase igual ao campo acima, nele também vai uma palavra-chave que é consultada
normalmente em seu respectivo campo. No momento deixe as opções “Critério” e “ou” em branco.
O Access dispõe de vários jeitos de inserir conteúdo a esses campos da tabela, como por exemplo, se
você clicar duas vezes em algum campo, por exemplo, no campo nome da tabelinha do canto superior esquerdo,
automaticamente irá preencher o primeiro campo da grade de baixo. Ou então você pode clicar arrastar o campo ao
invés do duplo clique, ou se preferir, apenas selecione o campo através da lista suspensa como na figura abaixo:
Para deletar uma tabela já inserida na grade de consulta, basta você apagar o conteúdo do campo nome
da tabela desejada e teclar 'Enter'.
Agora, para executar a sua consulta, clique no botão Executar( ), na barra de ferramentas superior e
veja os resultados um uma nova tela que se abrirá automaticamente. Note que os nomes que apareceram no resultado
estão em ordem alfabética, independente do código, do salário ou da data de nascimento.
Volte para o modo estrutura clicando no botão Estrutura(
), e ao lado de nome, acrescente também
salario e em critério digite(sem as aspas) “>300”. Aparecerá nos resultados o nome e apenas os salários maiores que
R$300,00 reais.
Apostila de iniciação ao Microsoft Access
13
Apostila de iniciação ao Microsoft Access
14
Usando alguns critérios
Veja abaixo os operadores para critérios simples usados em uma consulta:
< ou >: Esses sinais indicam “menor que” e “maior que”, então, se no critério você colocar “<500”, só
aparecerão entre números consultados, os menores que 500 de um determinado campo.
E: Usado para comparar dois números, por exemplo, como a seguir: “>20 E <40”. Essa expressão
significa maior que 20 e menor que 40.
*: Significa “todos”.Você pode colocar um critério seguido do asterístico que ele seleciona todos os
registros sem restrições, ou também pode deixar o critério em branco. Você vai ver mais tarde que esse operador
também pode ser usado para operações exercendo o papel de multiplicador, mas isso nunca no campo Critérios;
Exemplo:
Comece uma nova consulta e selecione a tabela funcionarios. Selecione os campos nome e data_nasc.
Na classificação do campo nome, coloque "Crescente", isso fará com que os resultados sejam ordenados pelo nome
do funcionário em ordem crescente, nos critérios do campo data_nasc, o seguinte termo : <(Ano("1980")), isso
selecionará apenas os funcionários nascidos ANTES de 1980. Veja o exemplo como ficaria:
Agora execute a consulta.
Inclua abaixo ao lado da data de nascimento, o campo escolaridade, e abaixo do critério, no campo ou, o
número 3, ficando assim:
Consultas executáveis
É possível criar consultas no Access que alteram o valor de uma tabela. O que vimos acima seriam
consultas de seleção, ou seja, apenas selecionavam e exibiam valores de uma tabela a partir dos critérios. Citei lá em
cima também dois outros tipos de consulta, consulta de atualização e consultas de exclusão, que é o que veremos
agora.
Apostila de iniciação ao Microsoft Access
14
Apostila de iniciação ao Microsoft Access
15
Consulta de atualização
Ao iniciar uma nova consulta, note que logo ao lado esquerdo do botão de execução de consulta, há
uma lista suspensa com outros tipos de consultas,
mude para "Consulta de atualização". Note que os campos da grade de consulta mudam, ou melhor, apenas some o
campo "Mostrar" e "Classificação" e aumenta o campo "Atualizar para".
Exemplo
Selecione o campo nome e salario e neste último digite, junto ao nome do campo, a expressão '*10',
ficando assim data_nasc*10 :
Execute a consulta.
Note que o nome do campo nos resultado ficou "Expr1". Esse é um "apelido" que o Access dá ao
campo temporário que é criado em uma consulta. Você pode mudar esse nome no modo de estrutura, alterando
"Expr1" para o que quiser, por exemplo:
Mas este exemplo exibido acima ainda não é uma consulta de atualização, ela ainda é uma
consulta normal, apesar de multiplicar e exibir os dados na tela, ela não modifica o valor da tabela. O
próximo exemplo vai mostrar como atualizar os dados da tabela.
Apostila de iniciação ao Microsoft Access
15
Apostila de iniciação ao Microsoft Access
16
Outro Exemplo
Comece uma nova consulta e selecione a tabela Funcionários e o tipo de consulta como "Consulta de
atualização". Adicione o campo salario. No campo "Atualizar para", digite o seguinte termo: salario*0,5. Isso
significa: pegue o campo salario e multiplique por 0,5, o que diminuirá o valor pela metade. Se quiser limitar essa
atualização a salários específicos, como por exemplo, menores que R$ 500,00, é só usar o termo: <500. Ele só irá
atualizar os salários menores que R$ 500,00.
Exercício resolvido
Vamos criar uma consulta que aumente 50% do salário do funcionário que ganhe abaixo de R$ 400,00,
para isso criamos uma consulta e adicionamos a tabela Funcionarios e o campo escolhemos salario . No campo
“Atualizar para“, colocamos a expressão salario*1,5 que significa “Multiplique o valor do salário por 1,5” (Come
vimos mais acima) sendo que o asterístico é o operador de multiplicação e que 1,5 seria o valor do salário vezes ele
mesmo mais meio. E por último, em “Critérios”, a expressão <400, ou seja, menor que 400, de modo que fique
assim:
Dica: Para você diminuir o salário você pode mudar a expressão do campo Critérios para
0,5 por exemplo, para que deixe o valor do salário na metade.
Exercício de atualização com os critérios E, OU e < e > juntos
Crie uma consulta de atualização que como a de cima atualize o salário mas ao invés de ser
para ganhe menos do que R$ 400,00, seja para quem tenha escolaridade igual “3” e que o aumento na
verdade seja o dobro.
Dica: Você não pode se referir a dois campos na mesma coluna de dados, para isso, passe
para a coluna ao lado.
Resolução do Exercício
Esse exercício é quase igual ao exercício resolvido acima, porém no campo Critérios do
campo salario, não deve haver expressão nenhuma. Na coluna ao lado deve ter escolhido o campo
escolaridade e no seu Critério, o número “3” apenas. Assim:
Apostila de iniciação ao Microsoft Access
16
Apostila de iniciação ao Microsoft Access
17
Mas e se eu quisesse que a escolaridade fosse 3 e também 4? Ficaria assim:
Ou assim:
Ou até mesmo, usando o critério E:
As duas formas acima são iguais, vai da sua preferência.
E agora, caso eu queira que a escolaridade seja diferente de 3, veja:
Essa consulta iria atualizar todo o registro em que a escolaridade não fosse 3.
Ou se eu quiser que a consulta atualize os registros, em que escolaridade não seja nem 1 e nem 5?
Assim:
Apostila de iniciação ao Microsoft Access
17
Apostila de iniciação ao Microsoft Access
18
Ou assim:
Essas últimas duas formas dão o mesmo resultado, porém, o raciocínio delas são diferentes,
veja:
A primeira diz para o Access que atualize os registros cuja escolaridade seja diferente de 1
ou diferente de 5, já a segunda diz que atualize os registros desde que tenham a escolaridade maior
que 1 e menor que 5, ou seja, entre 1 e 5.
Essas são as opções variadas que o Access apresenta para a utilização de alguns critérios,
isso com certeza facilita a vida do programador.
Importante: Se você salvar alguma dessas consultas de atualização ou de exclusão, e
nomeá-las organizadamente, toda a vez que você for usá-las, você apenas precisa dar um
duplo clique nelas, e elas executarão sozinhas, alterando os registros.
Criando um Formulário
Para introduzirmos os dados de uma forma amigável e consistente devemos criar um formulário.
No menu Objetos, clique na opção Formulários. Para facilitar, faremos ao contrário do que fizemos ao
criar uma tabela, vamos usar o Assistente de criação de formulários, por que para criar um formulário no modo
estrutura você precisa ser um pouco mais experiente por conter programação.
Apostila de iniciação ao Microsoft Access
18
Apostila de iniciação ao Microsoft Access
19
Vamos ver o que o assistente pede:
Passo 1:
1.
Na lista suspensa Tabelas/consultas, selecione a tabela que usamos no exercício de tabelas.
2.
Na lista Campos disponíveis estão todos os campos da tabela do exercício e na lista Campos
selecionados estarão os campos que você escolher. O assistente se baseia nos campos que você escolher para
formar o formulário, adicione todos clicando no botão que tem duas setinhas (>>), e clique em “Avançar”.
Apostila de iniciação ao Microsoft Access
19
Apostila de iniciação ao Microsoft Access
20
Passo 2:
1. Nessa fase você escolherá o Layout do seu formulário. Vamos usar o layout Coluna mesmo.
Clique em “Avançar”.
Passo 3:
Apostila de iniciação ao Microsoft Access
20
Apostila de iniciação ao Microsoft Access
21
1. Aqui você escolherá o estilo, esse vai do seu gosto ou necessidade.
Passo 4:
Apostila de iniciação ao Microsoft Access
21
Apostila de iniciação ao Microsoft Access
22
1. Esta é a parte final, o primeiro campo vai indicar o nome do formulário, mude-o para
form_exer1.
2. Logo abaixo têm duas opções sob a pergunta: Você deseja abrir o formulário ou modificar
sua estrutura? A primeira opção irá abri-lo já pronto, mas selecione a segunda opção para
modificar-mos ele um pouco, vamos adicionar alguns botões de comando.
Adicionado botões de comando ao formulário
Ao visualizar o formulário no modo estrutura, ele ficará assim:
Arraste o mouse para cima da barra Rodapé do formulário, ele mudará o cursor para um risquinho com
duas setas uma para cima outra para baixo para poder arrastar a barra, mas note que se você colocar o mouse na parte
de cima da barra ou na parte de baixo você poderá arrastar mas são duas coisas diferentes. Ponha o mouse na parte de
baixo da barra e arraste para baixo. Se o formulário ficar como a figura 1 (abaixo) é por que está errado.
Apostila de iniciação ao Microsoft Access
22
Apostila de iniciação ao Microsoft Access
23
Figura 1
Mas se ele ficar como a figura 2,
Figura 3
e por que está certo. Deixe ele como mostra a próxima figura.
Apostila de iniciação ao Microsoft Access
23
Apostila de iniciação ao Microsoft Access
24
Agora na caixa de ferramentas
, caso você não esteja
(
conseguindo visuáliza-la na sua tela, verifique se o botão Caixa de ferramentas (
Botão de comando (
assim:
) está acionado.), clique no botão
), crie um botão clicando, segurando e arrastando o mouse logo em baixo do campo salário,
Apostila de iniciação ao Microsoft Access
24
Apostila de iniciação ao Microsoft Access
25
O Access logo abre uma janela do Assistente de botão de comando com duas listas: Categorias e Ações.
Clique, na lista de categorias, na segunda opção: Operações de registro, a lista de ações irá mudar as opções, deixe a
opção Adicionar novo registro acionada e clique em “Avançar”. Nesta outra janela que abriu, você irá escolher se o
botão vai ser gráfico ou de texto. Se você escolher figura, pode escolher a figura na lista ou buscar algum arquivo de
figura de seu gosto, se escolher texto, apenas escreva o texto na caixa de texto ao lado e clique em “Avançar”. Agora o
botão está pronto, só falta o nome. No nosso caso o nome não será importante por que agente não verá programação
nessa apostila, dê o nome a seu gosto e clique em “Concluir”.
Exercício:
Observe a figura abaixo e tente criar os botões que você ainda não criou:
Apostila de iniciação ao Microsoft Access
25
Apostila de iniciação ao Microsoft Access
26
O botão Desfazer registro deve apagar o registro atual (que está sendo visualizado). Os botões com as
setinhas são botões de navegação de registro, o primeiro (da esquerda para a direita) deve ir para o primeiro registro, o
próximo da seqüência deve voltar um registro, o próximo deve avançar um registro, o seguinte deve ir ao último
registro. Obs.: Deixe um espaço como na imagem entre os botões, pois usaremos este espaço na próxima lição. O botão
com uma portinha deve fechar o formulário, é uma operação de formulário.
Criando Relatórios
Os relatórios servem para que se tenha em mãos os dados de uma ou mais tabelas do banco de dados.
No menu Objetos, clique em Relatórios e depois em Criar relatório usando o assistente.
Apostila de iniciação ao Microsoft Access
26
Apostila de iniciação ao Microsoft Access
27
Passo 1:
Nessa tela você deve escolher a ou as tabelas que devem fazer parte do relatório, escolha cliente.
Passo 2:
Apostila de iniciação ao Microsoft Access
27
Apostila de iniciação ao Microsoft Access
28
Neste passo, você pode escolher se deseja agrupar os campos, isso é bom quando se tem mais de uma
tabela. Continue sem alterar nada.
Passo 3:
Apostila de iniciação ao Microsoft Access
28
Apostila de iniciação ao Microsoft Access
29
Neste passo, você pode escolher se quer ordenar a exibição do relatório por algum campo, crescente ou
decrescente. Deixando do jeito que está a imagem, o relatório vai ser ordenado primeiramente por nome crescente,
depois por idade também crescente.
Passo 4:
Aqui você pode escolher o modo de exibição do seu relatório como vertical, tabela ou justificado.
Prossiga sem alterar nada.
Passo 5:
Apostila de iniciação ao Microsoft Access
29
Apostila de iniciação ao Microsoft Access
30
Nesse passo, assim como no formulário, você pode alterar o tema do relatório, sendo ele cor, imagem de
fundo, etc. Escolha o que quiser.
Passo 6:
Apostila de iniciação ao Microsoft Access
30
Apostila de iniciação ao Microsoft Access
31
E por fim, a conclusão do assistente. Aqui você escolhe o nome, se quiser pode alterar o design do
relatório ou apenas visualiza-lo prontinho.
Finalizando
Nessa apostila você viu quatro funções básicas de um banco de dados do Access e como usa-las
adequadamente. O Access é um software muito poderoso e muito útil para uso em curta escala, como por exemplo,
usa-lo junto com a linguagem ASP em uma página da web tendo todas essas funções e muito disponíveis para
serem usadas em sua página, ou em até mesmo em um aplicativo do Microsoft Visual Basic. Em fim, essas e muitas
outras são as vantagens de um banco de dados do Access: agilidade, tamanho, potência e etc...
Espero que você tenha aproveitado bem esse nosso pequeno tutorial, até mais e boa sorte!
Apostila de iniciação ao Microsoft Access
31
Download