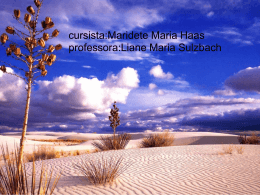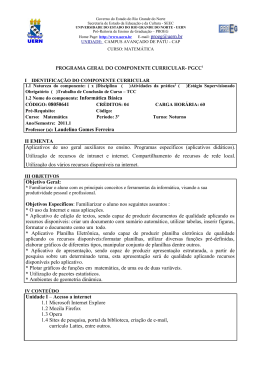Gerência de Gestão de Ambientes - GGA Coordenação de Planejamento, Pesquisa e Capacitação - CPPC MANUAL DO USUÁRIO BROFFICE.ORG BASE MANUAL DO USUÁRIO BROFFICE.ORG BASE Documento Manual do Usuário BrOffice.org Base Versão 1.0 Equipe Técnica André Luiz de Souza Paula André Luis da Cunha Jonsue Trapp Martins Paulo César de Oliveira Peter Andreas Entschev Robson Alves Pavan Páginas 26 PÁG.: 2 MANUAL DO USUÁRIO BROFFICE.ORG BASE Sumário 1. Apresentação..................................................................................................................4 2. O que é BrOffice.org Base?..........................................................................................4 3. Criando um novo banco de dados................................................................................5 4. Tabelas............................................................................................................................6 4.1 - Linhas (ou Registros)...............................................................................................6 4.2 - Colunas (ou atributos)..............................................................................................6 4.2 - Chave Primária........................................................................................................6 4.3 - Criando uma nova tabela.........................................................................................7 4.3 - Criando um novo modo de exibição......................................................................10 5. Relacionamentos..........................................................................................................11 6. Consultas .....................................................................................................................12 6.1 - Criando uma consulta e Filtragem de dados.........................................................12 7. Formulários...................................................................................................................14 7.1 – Criando formulário com assistente........................................................................14 7.2 – Editando formulários.............................................................................................16 7.3 – Entrada de dados..................................................................................................17 8. Relatórios......................................................................................................................19 8.1 – Criando relatórios..................................................................................................19 8.2 – Editando relatórios................................................................................................22 9. Conectando a um banco de dados ACCESS (.mdb).................................................23 10. Considerações Finais................................................................................................25 PÁG.: 3 MANUAL DO USUÁRIO BROFFICE.ORG BASE 1. Apresentação A intenção desse documento é servir como base no entendimento do funcionamento e tarefas básicas para criação, edição e manutenção de bases de dados no pacote de escritório BrOffice.org. Este manual foi baseado principalmente nas documentações oficiais do BrOffice, que podem ser encontradas em “http://www.broffice.org.br/docs”, e também nas apostilas desenvolvidas pela comunidade BROffice.org disponíveis em “http://www.broffice.org.br/?q=apostila_comunidade”. As explicações que constam neste documento e que fazem menção aos recursos do BrOffice.org foram elaboradas tendo como base a instalação do BrOffice.org, versão 2.0, no idioma português do Brasil. 2. O que é BrOffice.org Base? É um sistema gestor de base de dados. Poderosos bancos de dados para servidores são uma tradição no Linux, mas a falta de bancos de dados para uso em escritórios ou residências levou ao desenvolvimento do Base, além é claro, de competir diretamente com o Microsoft Access no Windows. Este programa está disponível a partir da versão 2.0 do OpenOffice / BROffice. No BrOffice.org Base, você pode acessar dados armazenados em diversos formatos de arquivos de banco de dados. O BrOffice.org Base oferece suporte nativo a alguns formatos de bancos de dados de arquivos simples, tais como o formato dBase. Você também pode usar o BrOffice.org Base para se conectar a bancos de dados relacionais, tais como bancos de dados MySQL ou Oracle. PÁG.: 4 MANUAL DO USUÁRIO BROFFICE.ORG BASE 3. Criando um novo banco de dados – Abra o BrOffice.org Base, no Debian está no menu Aplicações – Escritório – BrOffice.org Base: - Clique no botão “Concluir”; - Selecione o diretório que deseja salvar o arquivo do novo banco de dados e dê um nome para o arquivo, depois clique no botão “Salvar”. - Podemos abrir um banco de dados Base existente selecionando na primeira tela a opção: “Abre um arquivo de banco de dados existente”. Para selecionar o banco de dados clique no botão “Abrir”, navegando nos diretórios localize seu banco de dados e clique em “Concluir”; - É possível se conectar a um banco de dados existente selecionando a opção: “Conectar a um banco de dados existente” e escolha o tipo de banco conforme a figura ao lado. PÁG.: 5 MANUAL DO USUÁRIO BROFFICE.ORG BASE 4. Tabelas Todos os dados de um banco de dados relacional (BDR) são armazenados em tabelas. Uma tabela é uma simples estrutura de linhas e colunas. Colunas Linhas 4.1 - Linhas (ou Registros) Cada linha formada por uma lista ordenada de colunas representa um registro, ou tupla. Os registros não precisam conter informações em todas as colunas, podendo assumir valores nulos quando assim se fizer necessário. Resumidamente, um registro é uma instância de uma tabela, ou entidade. • Exemplo: O empregado Pedro é uma instância (registro) da tabela funcionário, e a função Analista Comercial é a instância (registro) da tabela cargo. Uma associação entre estas duas tabelas criaria a seguinte instância de relacionamento: Pedro é Analista Comercial, onde o verbo é representa uma ligação entre os registros distintos. 4.2 - Colunas (ou atributos) As colunas de uma tabela são também chamadas de Atributos. Ao conjunto de valores que um atributo pode assumir chamamos de domínio, por exemplo: em um campo do tipo numérico, serão somente armazenados números. O conceito mais similar a domínio é o de Tipo Abstrato de Dados em linguagens de programação. 4.2 - Chave Primária As tabelas relacionam-se umas as outras através de chaves. Uma chave é um conjunto de um ou mais atributos que determinam a unicidade de cada registro. Por exemplo, se um banco de dados tem como chaves Código do Produto e ID Sistema, sempre que acontecer uma inserção de dados o sistema de gerenciamento de banco de dados irá fazer uma consulta para identificar se o registro já não se encontraria gravado na tabela. Neste caso, um novo registro não será criado, resultando esta operação apenas da alteração do registro existente. A unicidade dos registros, determinada por sua chave, também é fundamental para a criação dos índices. Temos dois tipos de chaves: Chave primária: (PK - Primary Key) é a chave que identifica cada registro dando-lhe unicidade. A chave primária nunca se repetirá. Chave Estrangeira: (FK - Foreign Key) é a chave formada através de um relacionamento com a chave primária de outra tabela. Define um relacionamento entre as tabelas e pode ocorrer repetidas vezes. Caso a chave primária seja composta na origem, a chave estrangeira também o será. PÁG.: 6 MANUAL DO USUÁRIO BROFFICE.ORG BASE 4.3 - Criando uma nova tabela Para criar uma nova temos duas opções: - Criar tabela na exibição de design..: para criar tabelas em modo de exibição de design é necessário ter alguns conhecimentos básicos sobre tipo de campos, vamos fazer um exemplo de criação para entendermos melhor essa forma de criar tabelas; - Usar assistente para criar tabela..: executa um assistente para criação de tabelas, o base permite a criação de tabelas “pré-formatadas” como tabela de clientes, funcionários, etc... os campo são de tipos pré-definidos e basta selecionarmos a tabela e o campo que desejamos inserir. Exemplo de criação de tabela para registro de funcionários no modo de exibição: 1) Em Tarefas clique na opção “Criar tabela na exibição de design... ”; Nesta tela iremos cadastrar os campos (colunas) da nossa tabela e definir os tipos de cada coluna. Nome do campo: Insira nesta coluna o nome de cada campo a ser criado, procure padronizar os campos. Por Exemplo: ao inserir os campos nome, idade, endereço utilize os nomes func_nome, func_endereço, func_endereco; Tipo de campo: Os dados das colunas do Base podem ser de um dos tipos: Tipo Descrição Tyny Integer dados do tipo inteiro de tamanho bem pequeno (1 byte) BigInt dados do tipo inteiro de tamanho muito grande Imagem dados do tipo imagem Binário dados do tipo binário Binário (fixo) dados do tipo binário de tamanho fixo Memo dados do tipo memo (texto muito grande) Texto (fixo) dados do tipo texto de tamanho fixo Número dados do tipo numérico Decimal dados do tipo numérico com casas decimais Integer dados do tipo inteiro normal ( 4 bytes ) Small Integer dados do tipo inteiro pequeno ( 2 bytes ) Float tipo numérico com ponto flutuante (precisão simples) Real tipo numérico com ponto flutuante Double tipo numérico com ponto flutuante (precisão dupla) Texto dados do tipo texto (cadeia de caracteres) Texto dados do tipo texto, ignorando maiúsculas / minúsculas PÁG.: 7 MANUAL DO USUÁRIO BROFFICE.ORG BASE Tipo Descrição Sim/Não dados do tipo lógico ( verdadeiro / falso ) Data dados do tipo data Hora dados do tipo hora Data/Hora dados do tipo data-hora OTHER dados do tipo objeto Descrição: descrição sobre os dados a serem armazenados na coluna a ser criada. 2) Para criar nossa tabela de funcionários vamos usar a seguinte estrutura: tab_funcionarios Campo Tipo Tamanho Descrição func_matricula Inteiro Matricula do funcionário(Chave primária) func_nome Texto 60 Nome completo do funcionário func_funcao Texto 30 Função do funcionário func_salario Decimal 10 Salário do funcionário func_admissao Data Data de admissão do funcionário Para selecionar a chave primária dê um clique direito antes do Nome do Campo func_matricula e selecione a opção Chave Primária: 3) Depois de inserir os dados teremos a seguinte tela: 4) Clique em Arquivo – Salvar como, abrirá uma janela para digitar o nome da tabela: no nosso exemplo vamos utilizar o nome tab_funcionarios; PÁG.: 8 MANUAL DO USUÁRIO BROFFICE.ORG BASE 5) Crie também as tabelas: tab_clientes Campo Tipo Tamanho Descrição cli_codigo Inteiro Código do cliente (Chave primária) cli_nome Texto 60 Nome completo do cliente cli_endereco Texto 30 Endereço do cliente cli_nascimento Data Data de Nascimento do cliente tab_pedidos Campo Tipo Tamanho Descrição ped_codigo Inteiro Código do pedido(Chave primária) ped_cliente Inteiro Código do Cliente ped_funcionario Inteiro Código do Funcionário - Vendedor ped_produto Inteiro Código do Produto ped_valor Decimal 10 Valor da Venda 6) Para modificar uma tabela basta dar um clique direito sobre ela e selecionar a opção editar: 7) Para inserir registros pode-se dar um duplo clique sobre a tabela e entraremos no modo de inserção: PÁG.: 9 MANUAL DO USUÁRIO BROFFICE.ORG BASE 4.3 - Criando um novo modo de exibição Alguns tipos de banco de dados oferecem suporte a exibições de tabela. Uma exibição de tabela é uma consulta armazenada com o banco de dados. Para a maioria das operações de banco de dados, uma exibição pode ser utilizada como uma tabela. Vamos fazer um exemplo da aplicação deste tipo de tabela. Nossa nova tabela de exibição irá buscar na tabela tab_clientes o nome e a data de nascimento dos clientes e ordenar por ordem de data, no caso de termos de enviar um carão de aniversário esta tabela poderá ser muito útil: 1) Clique na opção “Criar exibição...”, será aberta a janela de Design de Exibição; 2) Na janela adicionar Tabelas clique na tabela tab_clientes, clique no botão “Adicionar” e em seguida no botão “Fechar”; 3) Na tabela tab_clientes dê um duplo clique no campo cli_nome e cli_nascimento; 4) Em cli_nome - item Alias: digite “Nome:” 5) Em cli_nascimento - item Alias: digite “Data de Nascimento:” 6) Em cli_nascimento - item Classificação: selecione a opção “Crescente” 7) A janela deverá ficar igual a figura ao lado: 8) Vá no menu “Arquivo – Salvar”, digite um nome para sua tabela (pode ser “Aniver_Clientes”) e clique no botão “OK”, observe que uma nova tabela foi criada; 9) Dê um clique duplo sobre a tabela “Aniver_Clientes e a janela abaixo deverá ser mostrada listando todos os clientes inseridos e as respectivas datas de nascimento, conforme figura abaixo: PÁG.: 10 MANUAL DO USUÁRIO BROFFICE.ORG BASE 5. Relacionamentos Relacionamentos são ligações lógicas entre as tabelas, identificando comportamentos derivados dos processos de trabalho do usuário. Os relacionamentos auxiliam a organização das informações, minimizam as redundâncias e erros de digitação e facilitam a recuperação de dados através de consultas. Para que possamos ter relacionamentos, é necessário identificar adequadamente as chaves primárias. Para vermos os relacionamentos, abra o menu Ferramentas > Relações. Na tela de Design da Relação podemos identificar claramente as tabelas. As linhas que ligam as várias tabelas identificam os relacionamentos. Veja que, próximo a tabela Clientes, temos o número 1 e, na tabela Pedidos, temos a letra n. Se pensarmos no processo de trabalho, constataremos que um único cliente poderá registrar diversos pedidos. Para suportar essa característica do processo, o sistema deverá permitir o armazenamento de vários registros de pedidos de um único cliente. A representação dessa característica é feita através do relacionamento entre a tabela Clientes e a tabela Pedidos, que pode ser lido como um relacionamento “1 para n”, ou seja, 1 registro da tabela Clientes pode ser referenciado por n registros da tabela Pedido. Seguindo essa lógica, podemos estabelecer tipos de relacionamentos entre tabelas: 1 para 1 - O relacionamento 1 para 1 é menos usual, pois normalmente, os dados podem ser armazenados em uma única tabela. Eventualmente, por critérios técnicos ou pela organização do sistema, utilizamos esse tipo. 1 para n - É tipo de relacionamento mais comum. Permite fácil identificação,organização e recuperação dos dados. n para n - Normalmente, identificado ainda no momento da análise do sistema, anterior à criação do banco de dados propriamente dito. Quando identificadas, essas relações normalmente são substituídas por relações 1 para n. PÁG.: 11 MANUAL DO USUÁRIO BROFFICE.ORG BASE 6. Consultas Na seção Consultas, poderão ser incluídas consultas SQL propriamente ditas. a primeira vez que clicamos na seção Consultas, não existe nenhuma consulta pré-existente. Podemos, então, criar uma consulta de três formas diferentes: Criar consulta na exibição de design...: É uma forma bastante tradicional de criação de consultas, muito similar ao método que é encontrado também no Microsoft Access. Através da escolha das tabelas e dos campos, o usuário cria visualmente a consulta. Usar o assistente para criar consulta...: A criação da consulta é feita passo-a-passo, através de um assistente. É um recurso bastante útil para usuários que ainda não são familiarizados com as notações de bancos de dados. Importante: para a utilização do assistente é fundamental a correta instalação do JRE (Java Runtime Environment). Criar consulta na exibição SQL...: Este é um método bastante interessante para os usuários de nível avançado que dominam a linguagem SQL. Basta inserir a consulta em SQL e executá-la que os resultados aparecerão na metade superior da tela. 6.1 - Criando uma consulta e Filtragem de dados Vamos criar uma consulta que identifica os clientes cadastrados na tabela tab_clientes: 1. Clique na opção “Criar consulta na exibição de design...” ; 2. Adicione a tabela tab_clientes ao Desgin de Consulta: 3. Dê um clique duplo em cada campo a ser adicionado a consulta; PÁG.: 12 MANUAL DO USUÁRIO BROFFICE.ORG BASE 4. Para filtrar dados da consulta, defina as preferências desejadas na área inferior da Exibição de design. As seguintes linhas encontram-se disponíveis: Campo: Digite o nome do campo de dados ao qual se referiu na consulta. Todas as configurações feitas nas linhas inferiores referem-se a este campo. Se você ativar uma célula com um clique do mouse, verá um botão de seta, o que permitirá a seleção de um campo. A opção "Nome da tabela.*" seleciona todos os campos de dados, e o critério é válido para todos os campos da tabela. Alias: Especifica um alias. Esse alias será listado em uma consulta, no lugar do nome de campo. Isso possibilita o uso de rótulos de coluna definidos pelo usuário. Tabela: A tabela de banco de dados correspondente do campo de dados selecionado está listada aqui. Se você ativar a célula com um clique do mouse, aparecerá uma seta que permitirá a seleção de outra tabela da consulta atual. Classificar: Se clicar na célula, você poderá selecionar uma das opções de classificação: crescente, decrescente e sem classificação. Os campos de texto serão classificados alfabeticamente (de A a Z) e os campos numéricos, em ordem numérica (de 0 a 9). Visível: Se você marcar a propriedade Visible para um campo de dados, o campo se tornará visível na consulta. Se você usar um campo de dados para formular uma condição, não será necessário mostrá-la. Critérios: Especifica os critérios de filtragem a serem usados para o conteúdo do campo de dados. Ou: Aqui você pode inserir um critério adicional para filtragem em cada linha. Critérios múltiplos em uma coluna serão conectados por um vínculo OR. 5. Para salvar a consulta selecione o menu “Arquivo – Salvar como”, em nosso exemplo o nome será cons_cliente e iremos classificar por nome; 6. Feche a consulta selecionando “Arquivo-Fechar”; 7. Para executar a consulta apenas dê um, clique duplo sobre o nome da consulta criada: PÁG.: 13 MANUAL DO USUÁRIO BROFFICE.ORG BASE 7. Formulários Formulários permitem a visualização e edição dos dados de uma ou mais tabelas (ou consulta), de modo flexível e configurável pelo usuário. Podemos trabalhar apenas os campos que nos interessa e na ordem que quisermos, isto é útil porque nem sempre dispomos dos dados na mesma ordem em que os campos foram criados na tabela. Formulários do Base contém controles (caixa de texto, etiquetas, etc) dispostos sobre um documento do Writer. É possível ter um formulário (principal) com um ou mais subformulários (detalhes). Lembre-se que tanto os formulários como os controles possuem suas próprias propriedades e eventos, o que aumenta, ainda mais, o poder dos mesmos. Eles podem ser salvos como documentos embutidos no documento do Base ou como documentos independentes (estes, não podem ser criados com o assistente). Formulários são criados de duas maneiras: Exibição de design: exige um certo domínio sobre os formulários do BrOffice.org; Usando o assistente: é menos especializada, porém mais intuitiva. 7.1 – Criando formulário com assistente Vamos usar o assistente para criar o nosso formulário. 1) Selecione “Usar assistente para criar formulário”, para exibir o seu primeiro diálogo. PÁG.: 14 MANUAL DO USUÁRIO BROFFICE.ORG BASE Note que existem 8 (oito) etapas: Na primeira etapa “Seleção de campos” devemos: – Na lista “Tabelas ou consultas”, selecionar a tabela. Escolha a tabela tb_cliente; – Mover os campos desejados da lista “Campos disponíveis” para a lista “Campos no formulário”. Campos do tipo Imagem não ficam relacionados. Mova todos os campos (aqui, você pode alterar a ordem dos mesmos); – Clique no botão “Avançar”, para a segunda etapa “Configurar um subformulário”. Um subformulário é um formulário inserido noutro formulário e, normalmente, é usado quando desejamos operar sobre os dados de tabelas relacionadas. Este é o nosso caso. Nesta etapa, devemos: – Marcar a caixa “Adicionar subformulário”. Note que, apesar de existir uma relação em nosso banco de dados, a opção para usá-la está indisponível. – Clicar em “Avançar” para a etapa “Adicionar campos do subformulário”. Nesta etapa, devemos: – Selecionar a tabela tab_pedidos; – Mover todos os seus campos para a lista “Campos no formulário”; – Clicar no botão “Avançar” e passar para a quarta etapa “Obter campos associados”; Aqui, vamos estabelecer a ligação entre as tabelas: – Selecione ped_cliente como “Primeiro campo de subformulário”; – Selecione cli_codigo como “Primeiro campo de formulário principal”; – Clique no botão “Avançar” para a quinta etapa “Dispor controles”. Note que os dois formulários são acrescentados ao documento, ambos com a disposição semelhante a uma planilha de dados. Nesta etapa vamos alterar a disposição: – Em “Disposição do formulário principal” escolha a primeira opção “Colunar – etiquetas a esquerda”; – Deixe a disposição dos campos do subformulário como Planilha de dados; – Clique no botão “Avançar”, passando para a sexta etapa “Definir entrada de dados”. Nesta etapa podemos escolher como o formulário será utilizado. – Deixe como está e clique em “Avançar”. Na etapa “Aplicar estilos”: – Em “Borda do campo”, selecione “Plano”; – Clique em “Avançar”, para definir o nome do formulário. Podemos digitar o nome “form_clientes” e clicar em concluir; Analise a janela do formulário, os controles e os ícones existentes na parte inferior. Na barra de título, além do nome do formulário vemos a indicação (somente leitura), isto refere-se ao fato de não podermos alterar o formulário (por ex: a disposição dos controles), não tendo nenhuma relação com a apresentação e edição dos dados das tabelas. Após a análise, feche a janela para retornar ao Base. PÁG.: 15 MANUAL DO USUÁRIO BROFFICE.ORG BASE - Selecione o formulário form_clientes e clique sobre o botão direito do mouse para exibir as operações disponíveis para o mesmo. - Aqui, a opção “Editar” abre o formulário para inclusão / alteração dos controles ou na formatação do documento. A opção “Abrir” abre o formulário para apresentação ou edição dos dados da(s) tabela(s) e corresponde a um duplo clique sobre o nome frm_clientes. Alteramos o documento do Base, inserindo um formulário, portanto clique sobre “Salvar”. Mas, antes de cadastrar algum dado, temos um problema a resolver. 7.2 – Editando formulários - Para alterar os rótulos é necessário desagrupar os controles: Agora, você pode selecionar um controle independente do outro. - Clique sobre o botão direito nos rótulos e selecione a opção “Controle...”; PÁG.: 16 MANUAL DO USUÁRIO BROFFICE.ORG BASE - Altere a opção Rótulo de acordo com cada campo; - Selecione o menu “Exibir – Barra de Ferramentas – Navegação de Formulários” PÁG.: 17 MANUAL DO USUÁRIO BROFFICE.ORG BASE - O formulário deverá ficar com esta aparência: - Salve as alterações e feche a janela de edição (Writer), retornando ao Base. Salve também o documento do Base. 7.3 – Entrada de dados Abra o formulário form_clientes (duplo clique). Na parte inferior da janela, encontramos a barra de navegação e operações sobre os registros. As ações ocorrem no formulário ativo (com o foco). Eis uma breve descrição dos ícones (da esquerda para a direita): Localizar registro: abre o diálogo para pesquisa de registro. Contador de registros: exibe o registro atual e o total de registros da tabela. Primeiro registro: seleciona o primeiro registro da tabela (ou consulta). Registro anterior: seleciona o registro anterior da tabela (ou consulta). Próximo registro: seleciona o próximo registro da tabela (ou consulta). Último registro: seleciona o último registro da tabela (ou consulta). Novo registro: cria um novo registro na tabela Salvar registro: salva o registro corrente, use sempre que alterar dados. Desfazer entrada de dados: desfaz uma entrada de dado. Excluir registro: exclui o registro corrente da tabela. Atualizar: atualiza os dados de um controle. A seguir temos ícones para Classificar e Filtrar registros. - Observe, ainda, que o subformulário tem a sua própria barra de navegação (reduzida). - Tanto a tecla <Tab> como <Enter> move o foco para o próximo controle, selecionando o seu conteúdo. A ordem de tabulação pode ser alterada, através da propriedade “Ordem de tabulação”, no diálogo de propriedades do controle. PÁG.: 18 MANUAL DO USUÁRIO BROFFICE.ORG BASE Finalmente, estamos prontos para digitar os dados dos clientes: – Clique no botão “Novo registro na barra de navegação”; – Digite o código do cliente e depois a tecla <tab> para mudar de campo; – Digite os dados dos campos seguintes, até o último campo. Aqui, após o <Tab> o foco movese para o subformulário; – É possível inserir um pedido dando dois cliques no subformulário; PÁG.: 19 MANUAL DO USUÁRIO BROFFICE.ORG BASE 8. Relatórios Um relatório é um documento de texto que mostra os dados atuais ou os dados no momento em que o relatório foi criado. 8.1 – Criando relatórios O Base usa um assistente para criar os seus relatórios, que são documentos do Writer embutidos. 1) Selecione a opção “Usar assistente para criar relatório”. Antes da exibição do assistente, um novo documento do Writer será carregado. Note que ele já contém informações no cabeçalho (Título, Autor e Data). 2) Primeira etapa do assistente: O assistente não permite a seleção de campos em diferentes tabelas. Para isto, crie uma Consulta ou Exibição e use-a como base do relatório. 3) Selecione a tabela tab_clientes e mova os campos de “Campos disponíveis” para “Campos no relatório” como na figura do item 2. Clique sobre o botão “Avançar”. PÁG.: 20 MANUAL DO USUÁRIO BROFFICE.ORG BASE 4) Na segunda etapa, devemos definir os títulos das colunas, deixe como está e prossiga para a próxima etapa. 5) Na terceira etapa, definimos o tipo de agrupamento dos nossos dados. Agrupamentos são úteis quando o conteúdo de uma ou mais colunas é o mesmo em vários registros. É possível definir vários níveis de agrupamento. Imagine uma rede de lojas com dados sobre as vendas. Ao criar um relatório, pode-se agrupar as vendas por filial e, dentro de cada filial, por setor. 6) Na etapa “Opções de classificação” definimos como o relatório será ordenado. Note que os campos de agrupamento são automaticamente selecionados. Vamos classificar por nome e em ordem crescente conforme figura a seguir. PÁG.: 21 MANUAL DO USUÁRIO BROFFICE.ORG BASE 7) Na quinta etapa “Escolher Layout” configuramos a disposição dos dados na folha: – Na lista “Layout dos dados”, selecione “Alinhar à esquerda – Moderno”; – Na lista “Layout dos cabeçalhos e rodapés”, selecione “Padrão”; – Nas opções de orientação do papel, selecione “Retrato”. Clique no botão “Avançar”. 8) Na etapa final “Criar relatório” devemos: – Definir o título do relatório, digite: Relatório de Clientes; – Definir o tipo do relatório, se Estático ou Dinâmico. O primeiro, deve ser usado para preservar a situação dos dados num momento. O segundo, apresenta sempre a situação corrente dos dados. Selecione “Relatório dinâmico”; – Definir a ação após criar o relatório. A opção “Modificar layout” abre o relatório no Writer para alterações. A opção “Criar relatório agora” carrega os dados para o relatório. Deixe como está. – Clique no botão “Concluir”. No Base, note o novo objeto do tipo relatório. PÁG.: 22 MANUAL DO USUÁRIO BROFFICE.ORG BASE 8.2 – Editando relatórios Para editar um relatório, clique com o botão direito do mouse sobre o seu nome e escolha a opção “Editar” no menu do contexto. É possível efetuar modificações simples no relatório. Não é aconselhável fazer alterações relacionadas aos dados do relatório. Ao editar um relatório, observe que temos Campos no cabeçalho e no rodapé. Estas áreas podem ser editadas normalmente. Note, também, que os dados são colocados em tabelas, de acordo com o tipo de relatório. Os títulos das colunas das tabelas são definidos por Campos do Usuário. Os nomes dos estilos de parágrafos usados nas tabelas começam com o prefixo Tbl. Finalmente, a origem dos dados é definida por um formulário contendo controles ocultos. Para inspecionar as propriedades do formulário e seus controles, ative a barra de ferramentas “Design de formulário” e clique sobre o ícone do Navegador de Formulários. PÁG.: 23 MANUAL DO USUÁRIO BROFFICE.ORG BASE 9. Conectando a um banco de dados ACCESS (.mdb) O primeiro passo para utilizar um banco de dados do Access no BrOffice.org é verificar a estrutura do arquivo .mdb correspondente. Ou seja, antes de mais nada, é necessário certificar que a forma como as informações estão armazenadas é compatível com as funcionalidades do BrOffice.org. Ao abrir o arquivo .mdb, ainda no Microsoft Access, certifique-se de que os nomes das estruturas do banco (como tabelas, consultas, campos, etc) foi atribuído com o cuidado de não conter espaços e não conter caracteres especiais. Espaços, por exemplos podem ser substituídos pelo símbolo “_”. Diferentemente do que foi apresentado no item 3 desta apostila, agora, ao criarmos o nosso novo banco de dados vamos escolher a opção Conectar a um banco de dados existente, que nada mais é do que vincularmos a interface do BrOffice.org ao arquivo de banco de dados .mdb. Para isso, escolheremos na lista imediatamente abaixo, o tipo Microsoft Access. No próximo passo, indique o arquivo .mdb que deverá ser aberto pelo BrOffice.org. PÁG.: 24 MANUAL DO USUÁRIO BROFFICE.ORG BASE Para indicar o caminho e o nome do arquivo, use o botão Procurar. Na próxima tela possui a definição das mesmas funcionalidades especificadas no item 3: registrar ou não o banco de dados para uso das demais aplicações do BrOffice.org, abrir ou não o banco de dados para edição e criar ou não novas tabelas usando o Assistente de Tabelas. Mantenha definidas as propriedades padrões e clique em Concluir. Será aberta a tela de salvamento do arquivo .odb. Esse arquivo conterá as definições do vinculo entre o BrOffice.org e o arquivo .mdb. Depois de criar o arquivo, o BrOffice.org abrirá o mesmo para edição, apresentando todas as tabelas e consultas do Access. Formulários e relatórios do Access não são apresentados no BrOffice.org. PÁG.: 25 MANUAL DO USUÁRIO BROFFICE.ORG BASE 10. Considerações Finais Os documentos oficiais do BrOffice.org podem ser encontrados na página http://www.broffice.org/docs. Este documento é resultado das adaptações feitas no modelo de documentos do OpenOffice.org para o cursos a serem ministrados pela Celepar – Companhia de Informática do Paraná aos seus colaboradores e clientes, como forma de incentivar o uso de software livre. Os principais documentos que serviram como base para a construção deste manual são: - Introdução ao BrOffice.org Base Autor: Noelson Alves Duarte – [email protected] - Elaborado em : 18 de março de 2006. Disponivel em 28/05/2007: http://geocities.yahoo.com.br/noelsonalves/ - Conectando Bancos de Dados Microsoft Access no BrOffice.org Base Autor: Gustavo B. Pacheco - [email protected] – Elaborado em: 25 de junho de 2006. Diponível em 28/05/2007: http://www.broffice.org.br/docs/ PÁG.: 26
Download