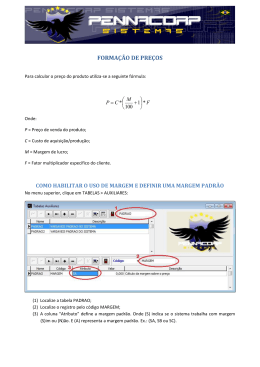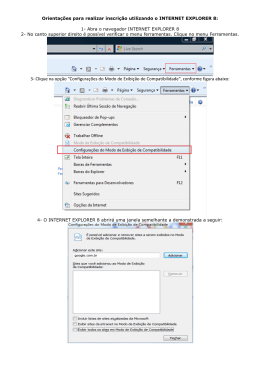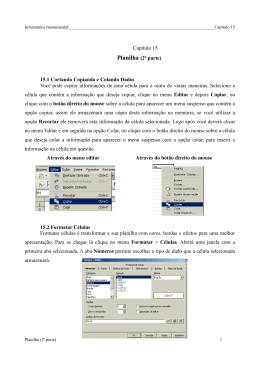Introdução ao MS Project: 1) Configurações inicias: Menu Ferramentas -> Opções -> Configurar precisões, moeda, unidades de tempo, calendário. Menu Ferramentas -> Alterar período útil. Dica1: Caso nenhum dos calendários base tenha correspondência com a real demanda de trabalho recomenda-se escolher o projeto mais próximo de sua realidade e editá-lo da maneira desejada. Na aba exceções pode-se escolher os dias não úteis de trabalho, em geral, feriados. Na aba semanas de trabalho pode-se definir o período útil de trabalho de acordo com sua necessidade, para isso basta clicar duas vezes sobre o padrão estabelecido e alterar as horas de trabalho. Dica2: Começar a primeira tarefa com o nome do projeto. 2) Começando o projeto: Digitar as tarefas iniciais de projeto com tempo determinado para cada uma. Importante: o padrão de tempo é inserido automaticamente quando não se expressa em qual unidade de tempo deseja-se trabalhar, mas mesmo sem alterar o padrão é possível inserir o tempo necessário para a tarefa no padrão que desejar usando: h (horas), m (minutos), me (meses), s (semanas). 3) Desenvolvimento do projeto: Dica3: Separe seu projeto em partes, como por exemplo: projeto, orçamentos e execução, para que seu projeto possa ser visto em partes separadas e aumentar a organização do projeto em geral. Dica4: Insira um marco de término no projeto, para que você saiba exatamente a data prevista para o término. Tarefa recorrente: Menu Inserir -> Tarefa recorrente (Ex.: Reunião). Anotações: Clique 2 vezes sobre a tarefa que deseja adicionar uma anotação -> Clique na aba Anotações e escreva as informações que desejar sobre a tarefa escolhida. É importante ressaltar que as anotações não interferem no desenvolvimento do projeto e podem ser ou não impressas juntamente com o projeto. Para imprimir anotações basta ir no MENU ARQUIVO -> CONFIGURAR PÁGINA -> MODO DE EXIBIÇÃO -> MARQUE A OPÇÃO IMPRIMIR ANOTAÇÕES Gráfico de Gantt: Para fazer links entre as tarefas basta clicar sobre uma barra correspondente a uma tarefa e arrastar a seleção até a próxima tarefa com a qual você deseja “linkar” a primeira tarefa. As relações que podem ser estabelecidas entre as tarefas podem ser do tipo TI (término-início), TT (término-término), IT (início-término), II (início-início). É possível trocar as cores e características de cada tarefa no Gráfico de Gantt bastando clicar duas vezes sobre a barra da tarefa que deseja alterar. 4) Planilha de Recursos: A Planilha de Recursos serve para inserir todos os recursos necessários. Tipos de recursos: Trabalho: representa os funcionários contratados para a realização do projeto, Material: representa um componente físico que pode ser utilizado em qualquer quantidade e em qualquer tarefa, Custo: representa um custo fixo de algo importante para a realização do projeto que não representa um custo material como, por exemplo, uma viagem ou um jantar (aconselha-se a neste formato de MS Project a não utilizar este modelo, pois seu custo fixo fica bloqueado, logo é recomendável usar este recurso como se fosse um material). Importante: O custo dos materiais devem ser preenchidos na coluna TAXA PADRÃO. Coluna Acumular: Há 3 tipos: início, fim e rateado. Início: significa que o pagamento total do recurso será pago logo no início da utilização do recurso, como um terreno em que você efetua o pagamento no ato da compra. Fim: significa que o pagamento do recurso somente será efetuado na conclusão do mesmo como, por exemplo, um pedreiro que recebe o pagamento total ao final de sua tarefa. Rateado: significa que o pagamento será efetuado em partes iguais divididas a cada dia no decorrer da utilização do recurso, como por exemplo, um pedreiro pago por dia de serviço. 5) Mais funções do Gráfico de Gantt: Colunas extras: É possível inserir uma nova coluna com diversas finalidades no MS Project como, por exemplo, o campo custo, a fim de mostrar o custo de cada tarefa separadamente. Marcadores de andamento do projeto: Clique com o botão direito do mouse em qualquer coluna, Clique em PERSONALIZAR CAMPOS, Configure o tipo para NÚMERO, Renomeie com o nome que desejar, Clique no ícone FÓRMULAS -> CAMPO -> NÚMERO -> %CONCLUÍDA, Agora clique com o botão direito do mouse na coluna à direita de onde deseja inserir a nova coluna. Coluna de gasto: Clique em PERSONALIZAR CAMPOS; TIPO NÚMERO; Renomeie como desejar (sugestão Gasto); ÍCONE FÓRMULA -> CAMPO -> CUSTO -> CUSTO REAL; 6) Segunda planilha de uso: Planilha que fica embaixo da planilha normal. Seu modo de exibição inicial é MENU EXIBIR -> TABELA -> CONTROLE. Sua interface também pode ser trocada igualmente a tabela de cima bastando ir no Menu Exibir. Os demais modos de exibição ficam no MENU EXIBIR. 7) Atualização de projeto: É possível alterar a porcentagem da tarefa manualmente na interface de baixo ou na barra de ferramentas. Também é possível atualizar o projeto até determina data ou apenas uma tarefa específica utilizando o caminho: MENU FERRAMENTAS -> CONTROLE. 8) Demais funções: Relatório -> Copiar imagem... (Permite basicamente dar um PRINT SCREEN...), como no exemplo abaixo: Relatórios: É possível mostrar relatórios separados com focos diferentes como, por exemplo, custos, recursos, tarefas, mostrando detalhadamente a parte do projeto desejada.
Download