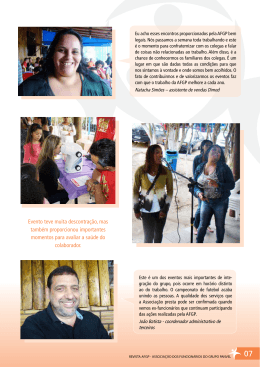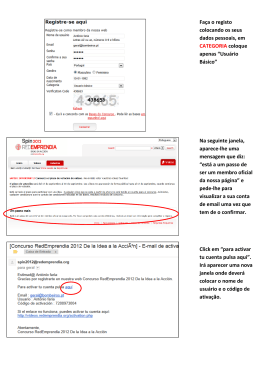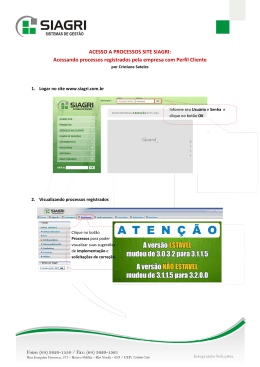Manual do e-Dimed 4.0 Instalação e Configuração - Módulo Cliente Após a instalação do e-Dimed ser efetuada, clique no atalho criado no desktop do computador. Será exibida a janela abaixo: A instalação exige que alguns dados sejam informados: Informações do cliente Informe os dados do cliente: Código do cliente; CNPJ do cliente: esta informação é necessária para que seja validado o código do cliente e seu CNPJ pela DIMED; Telefone do cliente; E-mail para contato: e-mail válido do cliente. Após a instalação bem sucedida, será enviado um email ao agente de negócios contendo a chave de ativação e o e-mail fornecido pelo cliente. O endereço deve ser válido para que o agente possa encaminhar o e-mail e o cliente inserir a chave de ativação e ativar seu e-Dimed; Compra centralizada: no caso do cliente ser parte de uma rede, é possível fazer com que todos os arquivos das lojas do grupo sejam recebidas pelo e-Dimed que estiver com esta opção marcada. É importante ressaltar que neste caso, apenas esta loja irá receber os arquivos; Proxy e FTP Geralmente, os clientes não possuem Proxy na loja, portanto, não é necessário preocupar-se com isto. Para o caso do cliente possui Proxy em sua loja, deverá configurar os campos Endereço, Porta, Usuário, Senha e Tipo de Proxy para que o e-Dimed possa acessar a Internet; FTP Passivo: habilite ou desabilite esta opção se estiver com problemas para transmitir os arquivos; Parâmetros do sistema É possível configurar o e-Dimed para que efetue a limpeza do banco de dados e conecte à Dimed para atualizar os arquivos, automaticamente. Intervalo para limpeza dos dados: informe o número de dias que os dados permanecem no banco de dados. A limpeza irá manter os dados com por até n dias; Intervalo para conexão: informe o intervalo de horas para que o e-Dimed irá conectar para atualizar os dados; Tipo de conexão Indica qual é a forma de conexão usada pelo cliente: linha discada (usando a linha telefônica) ou dedicada (possui link com a Internet) Linha discada: se o cliente usa a linha telefônica para conectar a Internet, selecione esta opção. É possível configurar alguns parâmetros, como por exemplo, discar o ZERO para pegar linha, etc.... Escolha o modem na lista que aparece abaixo desta opção; Linha dedicada: se o cliente possui conexão ADSL, Internet via rádio ou qualquer outra forma de conexão dedicada, escolha esta opção Chave de ativação Após digitar os dados acima, clique no botão Conectar a DIMED para receber os dados cadastrais do cliente selecionado. Com o e-Dimed, não é necessário digitar as informações do cliente, o sistema insere automaticamente após receber o arquivo de dados cadastrais gerado pela DIMED. É importante que o CNPJ e o e-mail sejam válidos, pois se o CNPJ estiver errado, o arquivo de dados cadastrais não será gerado. Se a instalação for bem sucedida, um e-mail será enviado ao agente, contendo a chave de ativação a ser inserida no e-Dimed. Sem esta chave, o cliente não consegue usar o sistema. O cliente 977657 (Dimed Teste) instalou o sistema de Pedido Eletrônico (e-Dimed) e para concluir a instalação, necessita da chave de ativação que esta' neste e-mail. Os dados para contato fornecidos por ele são: E-mail: [email protected] Telefone: (51)3218-9054 Compra centralizada: NAO Chave de ativação: 120109-139989-760861-088681-160851 Esta chave de DESENVEDI01_POA ativação e' valida para o computador de nome Depois que digitar a chave de ativação, deve-se clicar no botão Validar chave de Ativação para verificar a autenticidade da mesma e liberar o programa para uso. Estando correta, pode-se clicar no botão Fechar e iniciar o e-Dimed para uso; Logo após fechar o módulo de instalação do e-Dimed e estando a chave de ativação válida, uma janela informará se deseja atualizar o cadastro de produtos: Clique no botão Sim e aguarde a transferência do cadastro de produtos e nível de estoque. Se o cliente já possui a versão anterior do e-Dimed, o cadastro de promoções também estará disponível. Sistema de Pedido Eletrônico e-Dimed 4.0 A tela principal do e-Dimed está abaixo: Todos os produtos ativos são exibidos com suas principais características (preço fábrica, preço consumidor, controle de preços, código EAN, grupo, laboratório, quantidade na caixa fechada, etc). Um indicador (coluna Estoque) exibe o nível de estoque para o produto (Normal, Baixo, Sem Estoque). A coluna Promoção indica se o item está em alguma promoção, representando pelo símbolo asterisco. Novidades da versão 4.0 A nova versão do Pedido Eletrônico e-Dimed, versão 4.0, inova com as seguintes características: Notas eletrônicas (NF-e): todas as notas eletrônicas que forem emitidas, serão disponibilizadas para o cliente baixar pelo seu e-Dimed. Clicando neste item de menu, uma janela será exibida, informando de que, para visualizar as notas eletrônicas, pode-se usar o programa Visualizador criado pela Receita Federal e que o mesmo pode ser obtido pela Internet. Todos os arquivos de nota eletrônica ficam gravados na pasta C:\EDIMed40\NFe: Títulos a pagar: as notas fiscais emitidas a partir de pedidos digitados no e-Dimed irão atualizar o banco de dados com informações dos títulos a pagar: Selecionando um título, será apresentado as notas fiscais que o compõem e o botão Visualizar Bloqueto será habilitado para visualização do bloqueto. O cliente será conectado a Internet para visualizar o bloqueto. O programa Adobe Acrobat Reader deve estar instalado para que seja possível visualizar on-line o bloqueto.: Se este programa não estiver instalado, o sistema irá solicitar ao cliente que salve o arquivo em seu computador. Devoluções: todas as notas fiscais emitidas a partir de pedidos digitados no e-Dimed irão atualizar o banco de dados com informações que permitirão ao cliente devolver a mercadoria caso haja algum problema. Algumas regras controlam o que não pode ser devolvido, dentre elas: o Itens geladeira o Notas emitidas a mais de 4 dias o Alguns psicotrópicos o Itens de alto valor agregado Para criar uma devolução, clique no ícone que representa uma folha em branco na parte inferior da tela, selecione o cliente e informe o motivo para devolução. Uma tela irá avisar que a data do computador do cliente deve estar correta e havendo divergência, a mercadoria poderá não ser aceita na DIMED. Neste ponto, selecione a nota que possui os itens a serem devolvidos e nos itens, informe a quantidade dos itens que serão devolvidos: É possível selecionar mais de uma nota para devolução. Após informar todos os itens, deve-se imprimir a devolução. Para isto, vá na aba Solicitações de devolução , selecione a devolução e clique no botão que representa uma impressora na parte inferior da tela: A autorização de devolução deve ser entregue juntamente com a mercadoria ao motorista, que deverá preencher os dados, cortar no pontilhado e entregar ao cliente. Estatísticas de Operador Logístico: todas as notas fiscais emitidas a partir de pedidos feitos pelos laboratórios, na modalidade Operador Logístico, irão atualizar o banco de dados com informações que permitirão ao cliente analisar suas compras por este tipo de pedido. É possível analisar os seguintes dados de OL: Código de pedido negociado: agora, é possível informar o código de pedido negociado ao final da digitação dos itens. Para aplicar a promoção negociada ao final do pedido, informe se deseja aplicar o código negociado: o aos itens sem código de promoção o a todos os itens do pedido o aos itens com código de promoção
Download