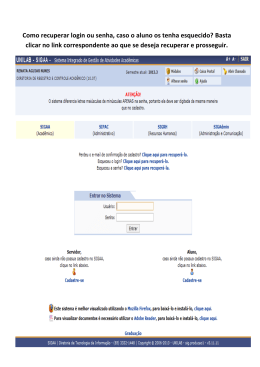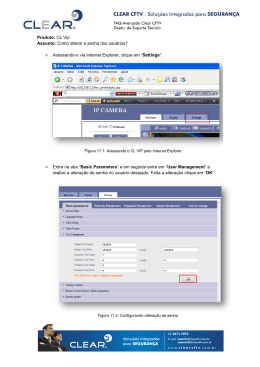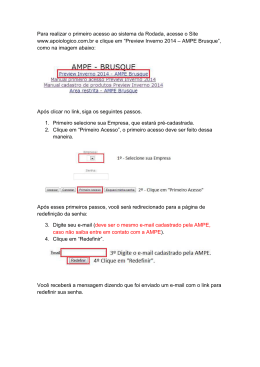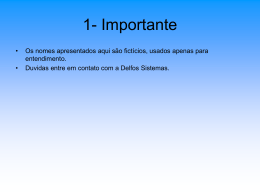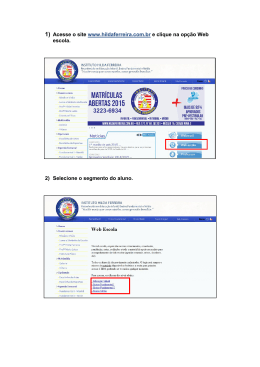MONTE CARMELO – MINAS GERAIS Manual NFSe - Prestadores e Tomadores de Serviço ÍNDICE Legislação Cadastrando A Senha Eletrônica Acessando O Sistema De Nfs- E Pela Primeira Vez Alterando a senha eletrônica cadastrada Acesso Restrito Declaração de Notas Prestadas Declaração de Notas Tomadas WEBSERVICE Legislação. . CADASTRANDO A SENHA_ELETRÔNICA PARA DECLARAÇÃO VIA INTERNET. O sistema de declaração eletrônica poderá ser acessado pelo endereço eletrônico : http://189.112.60.205/esiatmontecarmelo (Para declaração via site) http://189.112.60.205/wsmontecarmelo (Para utilização de webservice). Para as pessoas jurídicas que não são obrigados acessar o sistema da NFS-e e deseja aderir, será necessário inicialmente obter a Senha Eletrônica na Secretaria Municipal de Fazenda. Apresente-se na prefeitura, com o formulário " FORMULARIO-CADASTRO SENHA NFS-E preenchido. Este formulário estará disponível para download no endereço http://189.112.60.205/esiatmontecarmelo link de downloads. Atenção! Cada estabelecimento inscrito no Cadastro Municipal terá uma Senha Eletrônica, ou seja, uma para cada inscrição municipal. Lembre-se que o acesso ao Sistema NFS-e da Secretaria Municipal de Fazenda, o qual contém dados fiscais de seu interesse, será realizado mediante a utilização da senha eletrônica. Esta representa sua assinatura eletrônica, é intransferível e poderá ser alterada a qualquer tempo pelo seu detentor. A pessoa física ou jurídica detentora da senha será responsável por todos os atos praticados por meio da senha por ela cadastrada, com os efeitos jurídicos e fiscais previstos na legislação. ACESSANDO O SISTEMA DE NFS-e PELA PRIMEIRA VEZ De posse da sua senha eletrônica, será possível acessar o sistema da NFS-e pela primeira vez. Para tanto, entre no site http://189.112.60.205/esiatmontecarmelo. Digite a Inscrição para acesso(Não é a inscrição municipal), o CNPJ e a senha eletrônica nos campos indicados e em seguida clique em “Entrar”. Alterando a senha eletrônica cadastrada A Senha Eletrônica cadastrada no sistema pode ser alterada a qualquer tempo. Para tanto, clique em “Alterar Senha” (disponível pelo Menu Gerenciamento/Alterar Senha) informe o email utilizado no cadastramento da Senha Eletrônica,a senha antiga, a Nova Senha e em seguida confirme a Nova Senha e clique em Gravar. Reinicialização da senha eletrônica Em caso de perda, esquecimento ou algum outro caso que motive a geração de nova senha eletrônica dirija-se a Secretaria Municipal de Fazenda , munido dos mesmos documentos exigidos para o cadastramento da senha eletrônica e cadastre uma nova senha.(Ex: Perda(esquecimento) da senha). GERENCIAMENTO DE USUÁRIOS. Na página da Nota Eletrônica através do Link de Acesso Credenciado pode se fazer o cadastramento dos usuários para utilização do site por diversos usuários na empresa. O Funcionário ou contador da empresa ao se cadastrar deve informar o seu email para que uma senha seja enviada ao final do cadastramento, é com essa senha que ele vai fazer login na(s) empresa(s) que ele foi credenciado. Caso ele não receba a senha ou a perca pode solicitar novamente apenas informando o CPF e clicando em esqueci minha senha. O Sistema vai solicitar o email, a senha será enviada para o email se for digitado o mesmo email cadastrado anteriormente. TELA DE CADASTRO USUÁRIO CREDENCIADO Para ter acesso ao sistema é necessário que o Detentor da senha eletrônica da empresa ou outro usuário já credenciado com permissão para gerenciar usuários cadastre as permissões para o seu acesso. No caso do contador, por exemplo, ele pode ser credenciado por várias empresas ou liberar acesso às empresas para que o funcionário faça os lançamentos criando um perfil próprio para isso. PERMISSÃO E PERFIL PARA O FUNCIONÁRIO/CONTADOR. A tela abaixo é acessada através do Gerenciamento/Usuário permissão, podem ser criados perfis para cada usuário do sistema, o Detentor da senha principal(Fornecida pela prefeitura), seleciona o usuário que já tenha se cadastrado anteriormente pelo link de cadastramento de usuário, marca as permissões e clica em gravar. O funcionário irá acessar o sistema informando a inscrição, o seu CPF e a senha que ele recebeu por email. O contador ou funcionário através do acesso credenciado pode visualizar as empresas que o cadastraram como usuário e clicar no link minhas empresas e acessar a empresa desejada. Para isso deve fazer o login pela tela acesso credenciado, digitando o CPF e a senha Após login a tela a seguir será exibida Ao clicar em Minhas empresas a tela com as empresas as quais está liberado para movimentar/consultar será exibida, clique no link de acesso para movimentar a empresa desejada. ACESSO RESTRITO. Após digitar as informações “Inscrição, CNPJ e Senha” você terá acesso às diversas opções do Acesso Restrito. Menu Serviços. O link consultar débito permite que o contribuinte consulte junto á prefeitura se existem débitos em aberto para a empresa. O link Emitir Guia permite emitir a(s) Guia(s) selecionada(a). O link Certidão Inscrição permite emitir a certidão consultando apenas a situação da inscrição da empresa. O link Certidão Contribuinte permite emitir a certidão consultando a situação do contribuinte cadastrado como titular da inscrição acessada. O link Situação Fiscal permite emitir relatório com a fiscal da empresa junto à prefeitura de Monte Carmelo, dados inconsistentes ou situação anormal será informado no relatório. O link Protocolo de Envio de Declaração permite a emissão de comprovante de envio da declaração de serviços feita pela empresa através do site. MENU GERENCIAMENTO Tela Inicial Ao clicar neste link retorna à pagina inical do acesso restrito. Meus Dados Apresenta informações sobre os dados cadastrais da sua empresa. Na tela é possível informar os campos Inscrição Estadual, Telefone e Email que serão impressos nas notas fiscais eletrônicas emitidas pelo site, quando for implantado o sistema de notas fiscais eletrônicas. Configurar Padrão Para facilitar a digitação das notas fiscais eletrônicas(quando implantado), declaração de notas prestadas e declaração das notas tomadas, esta tela permite fixar valores padrões em alguns campos para que no momento da digitação não seja necessário selecionar valores, pois estes já estarão preenchidos. O usuário deve fixar os valores mais utilizados e assim apenas alterar os campos para situações diferentes no momento da digitação. Alterar Senha A senha fornecida pela prefeitura pode ser alterada a qualquer instante se o responsável por ela desejar utilizando este Link. É necessário no entanto ter a senha fornecida pela prefeitura ou a senha anterior se a senha da prefeitura já tiver sido mudada. Usuário/Permissão Para permitir usuário cadastrado acesso restrito à empresa, criação de perfil. Incluir Logomarca Permite a inclusão de Logomarca.(Será utilizado quando da emissão de Nota Eletrônica para que uma logomarca seja impressa na Nota emitida por sua empresa). INSTITUIÇÕES FINANCEIRAS As instituições financeiras devem fazer as suas declarações pelo site utilizando o menu que s.será visualizado pelas empresas cadastradas como instituição financeira no banco de dados da prefeitura. O Exercício e o Mês de competência já vêem fixo, se necessário faça a mudança, marque o Box sem movimento somente se for fazer a declaração mensal sem serviço prestado. Selecione o serviço prestado de acordo com a lista de serviços disponível Informe o valor do serviço, utilize o campo observação para digitar qualquer informação que julgar necessário para identificar o lançamento posteriormente, clique em Gravar. Depois de gravados, os registros de declaração ficam disponíveis para consulta e edição pelo menu Consultar/Alterar, a consulta pode ser feita por exercício/mês. Ao clicar em consultar, todos os registros do mês informado serão exibidos como no exemplo abaixo, clique no ícone para visualizar/editar o registro. Nota: apenas a observação pode ser editada. Ao final do mês utilize o Gerar DAM para a emissão da guia de recolhimento, selecione o exercício e o Mês de competência e clique em selecionar ou gerar todos. Se Selecionar for pressionado a tela abaixo exibe os registros a serem tratados para emissão da guia, use os botões para marcar/desmarcar os registros para geração da guia. O débito será gerado no banco de dados financeiro da prefeitura e a guia ficará disponível para emissão. Marque o Box e clique no ícone para imprimir a guia. DECLARAÇÃO DE NOTAS PRESTADAS Apresenta os seguintes links: Declarar: Para a digitação das notas de serviços prestados pela empresa. Ao clicar em Declarar será exibida a tela abaixo, Informe o Exercício e o Mês referente a nota que você deseja declarar, os dados do tomador, dados da nota e clique em Gravar. Consultar/Alterar: Permite a consulta de notas de serviços prestados já salvas, informe o período desejado e clique em consultar. A alteração é permitida selecionando-se a nota desejada desde que esta esteja liberada para digitação, clique no ícone de Editar A nota selecionada para edição será liberada para alteração se o movimento ainda não tiver sido enviado. Enviar Declaração: Após a digitação de todas as notas do mês a empresa tem que enviar o movimento para gerar o registro da declaração, gerar o débito(se houver) o envio vai permitir que a empresa imprima a guia para recolhimento do ISSQN(se devido). A guia pode ser emitida pela tela exibida logo após o envio ou pelo Menu Serviços, Link Emitir Guia. Conta Corrente: Exibe tela com os registros digitados e permite a emissão do relatório de contas correntes com os mesmos registros dos meses referentes ao exercício selecionado. Importar Notas: As Notas Fiscais Eletrônicas(somente quando implantado e se houver permissão legal) poderão ser emitidas por programa de computador próprio do cliente e depois gerado um arquivo para importação pelo site. Após gerar o arquivo(no Layout definido), clicar em procurar e selecionado este, clicar em Carregar arquivo. Livro de Registros: Emitir o livro com os Registros digitados referente ao exercício informado. Relatório de lançamentos: Emitir o relatório de lançamentos efetuados referente ao período informado. DECLARAÇÃO DE NOTAS TOMADAS Toda empresa pode declarar os serviços tomados e isto se torna obrigatório quando o ISSQN é retido por ela. No site da Declaração Eletrônica de Serviços está disponível os menus para esta finalidade. Declarar Notas Tomadas. A tela para declaração será disponibilizada conforme Abaixo Informe o período de competência, referente à tomada do serviço. O Painel de Totalização será atualizado de acordo com o período informado. Os dados da sua empresa ou empresa gerenciada por você (empresa tomadora) será exibido Informe o CPF/CNPJ do Prestador, se ele já estiver cadastrado no banco de dados o nome dele vai aparecer no campo Nome do Prestador Se ele não estiver no banco de dados a tela para informação dos dados será exibida desde que o numero do documento seja válido (número e dígito do documento devem estar corretos, não estiver vai aparecer uma mensagem “Documento Inválido”). Nos campos onde o ícone permitem que você consulte os dados relativos, ao clicar uma tela de pesquisa será disponibilizada, informe no mínimo uma letra e clique em consultar, clique no ícone para selecionar o item desejado e inseri-lo na tela de Prestador. No campo de serviço prestado use para selecionar o serviço na lista exibida. Informe a Forma de Tributação e o Tipo de Recolhimento selecionando dentre dos itens disponíveis e em seguida os dados referente à nota fiscal recebida, ao final pressione Exemplo de Formulário de nota tomada preenchido: Consultar/Editar Notas Tomadas. As notas digitadas anteriormente podem ser consultadas ou editadas. Após clicar em Consultar/Alterar a tela de opção de pesquisa é exibida, informe a seleção desejada ou clique em Consultar. As Notas são exibidas para visualização ou Edição. Para editar clique no ícone Para cancelar um registro selecione Cancelado na Forma de retenção. Nas próximas consultas a nota vai aparecer como Cancelado não sendo utilizada para cálculo de ISSQN, no entanto a mesma poderá ser editada novamente. Enviar Declaração. O Mesmo que gerar o débito e disponibilizar a emissão da guia para recolhimento. Clique no Enviar Declaração. O ideal é enviar a declaração somente após o fechamento do movimento mensal(digitação de todas as notas do mês), mas o sistema permite que seja gerado débito apenas para algumas guias informadas ou selecionadas e depois para guias restantes. A tela para seleção de notas tomadas será exibida, marque de preferência todas e clique Gerar, se optar por Selecionar a tela seguinte será exibida, marque as notas desejadas ou todas e clique em Gerar. Após mandar gerar, as guias disponíveis para emissão serão exibidas, selecione a guia desejada Clique em imprimir ou no ícone ao lado no Nro da Guia para visualizar/imprimir a guia. Abaixo modelo de guia.(O modelo da guia Pode ser diferente). Importar Notas Recebidas (Somente após implantação da nota fiscal eletrônica). Neste procedimento as notas de serviços emitidas eletronicamente por empresas do município poderão ser importadas para o seu banco de dados, sem a necessidade de digitação pelo Menu Notas Tomadas/Declarar, isto vai evitar o retrabalho e eliminar os possíveis erros de digitação. A tela para informação dos períodos desejados é exibida após clicar na opção Importar NFSe, informe o período e clique em consultar. Na tela seguinte pode visualizar as notas antes de importar, clicando em imprimir ou no ícone . Para importar basta clicar em Importar, em seguida você já pode visualizar as notas importadas, Cancelar e Gerar DAM destas notas. Não será permitido alterações em datas e valores. CONTA CORRENTE. O relatório de movimentação das notas tomadas pode se Visualizado/impresso através do acesso ao menu Notas Tomadas / Conta Corrente Da mesma forma o Livro de Registro pode ser Visualizado/Impresso. Selecione o Menu Notas Tomadas/Livro de Registro, informe um número para o Livro e clique em imprimir. UTILIZANDO O WEBSERVICE. Se a sua empresa vai utilizar sistema próprio para emissão das notas eletrônicas ela deve entrar em contato com seus analistas, o manual de utilização bem como os layouts estão à disposição na pagina da nota fiscal eletrônica no menu downloads, na seção Leiautes, no Link Integração WebService. A chave de acesso aos dados do serviço deve ser disponibilizada pela empresa na tela de configuração padrão, para isto use o Menu Gerenciamento/configurar padrão. A prefeitura de Monte Carmelo espera ter ajudado com as informações contidas neste manual, aceitamos sugestões/Reclamações através do Email [email protected]. A Prefeitura de Monte Carmelo agradece.
Download