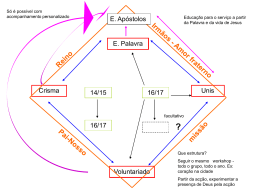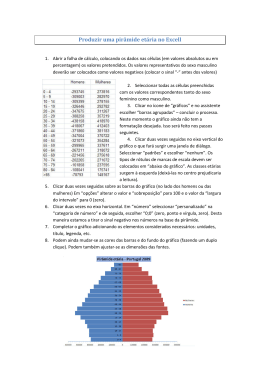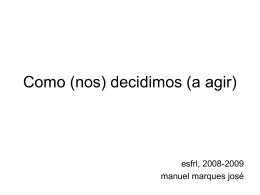Guia de Preenchimento do Formulário SiRURAL – Eixo 1 Aumento da Competitividade dos Sectores Agrícolas e Florestal Medida 1.1 Formação Profissional e Acções de Informação Acção 1.1.1 Formação Profissional Nota: Os dados introduzidos serão gravados automaticamente de 10 em 10 minutos. Caso pretenda efectuar a gravação manual carregar . 1 - Caracterização da Entidade Ponto 1.1 – Identificação da Entidade Beneficiária • N.º de Beneficiário do IFAP o Para ser candidato a estas medidas tem de ser beneficiário do IFAP – Instituto de Financiamento da Agricultura e Pescas. Caso não seja, dirija-se ao Serviço de Desenvolvimento Agrário da sua Ilha para preencher o formulário de beneficiário. o Ao preencher o NIPC, quando faz “Nova Candidatura”, toda a informação relativa à identificação do proponente (N.º de Beneficiário do IFAP, NIPC, Designação Social, Morada, Morada, Ilha, Concelho, Freguesia, Código Postal, e Localidade) será preenchida automaticamente, a partir da base de dados do IB – Identificação de Beneficiário, disponibilizada pelo IFAP. Se, depois de carregar neste botão, esta informação se mantiver desactualizada, terá de se deslocar ao IB para a actualizar. Depois de actualizada deverá voltar ao formulário e carregar no botão o . No campo Caracterização Jurídica da Entidade Beneficiária, escolher da lista. A lista de Caracterização Jurídica encontra-se nos Anexos deste guia. PRORURAL – Sistema de Informação Versão de 06-12-2012 1 o No campo Tipologia da Entidade Beneficiária, escolher da lista. A lista de Tipologias encontra-se nos Anexos deste guia. Ponto 1.2 – Conta Bancária a Creditar • No campo Titular, indicar o nome do titular da conta bancária a creditar. • No campo NIB, indicar o NIB da conta bancária a creditar. • No campo Balcão, indicar o balcão da conta bancária a creditar. • No campo Instituição de Crédito, indicar o nome da instituição da conta bancária a creditar. Ponto 1.3 – Contacto no Projecto • No campo Pessoa a contactar, indicar o nome da pessoa a contactar. • No campo Cargo na Entidade, indicar o cargo da pessoa a contactar. • No campo Morada, indicar a morada da pessoa a contactar. • No campo Localidade, indicar a localidade da pessoa a contactar. • No campo Código Postal, indicar o código postal. • No campo Telefone, indicar o contacto fixo da pessoa a contactar. • No campo Fax, indicar o contacto. • No campo Telemóvel, indicar o contacto móvel da pessoa a contactar. • No campo E-mail, indicar o contacto electrónico da pessoa a contactar. Ponto 1.4 – Dados sobre a Formação • No campo Entidade Acreditada, escolher, obrigatoriamente, a opção “Sim” ou “Não”. • O campo Validade, só será visível no caso de se escolher a opção “Sim” no campo “Entidade Acreditada”. Indicar a data. • O campo Domínios da Acreditação, só será visível no caso de se escolher a opção “Sim” no campo “Entidade Acreditada”. Seleccionar a(s) opção(ões) da lista. PRORURAL – Sistema de Informação Versão de 06-12-2012 2 Ponto 1.5 – Projectos Promovidos pela Entidade Beneficiária Financiados por Ajudas Públicas (últimos 5 anos) • Quadro de projectos promovidos: Pretende-se que este quadro seja preenchido com informação relativa aos projectos promovidos pela entidade beneficiária e que tenham sido financiados por ajudas públicas, nos últimos 5 anos. Clicar no botão “Inserir” para preencher o quadro Clicar no botão “Editar” para alterar dados Clicar no botão “Eliminar” para apagar um registo de dados o No campo Tipo de Projecto e Sistemas de Apoios, indicar o tipo. o No campo Ano de Aprovação, indicar o ano em que o projecto foi aprovado. 2 - Projecto Ponto 2.1 – Resumo • O beneficiário deve resumir as características mais relevantes do Projecto, seus objectivos e a importância da intervenção para o sector e para a Região. Ponto 2.2 – Período de Realização • No campo Início, indicar a data prevista para a primeira acção do projecto. • No campo Fim, indicar a data prevista para a conclusão da última acção do projecto. Ponto 2.3 – Local(is) de Realização • Seleccionar a(s) Ilha(s) onde se irão realizar as acções. PRORURAL – Sistema de Informação Versão de 06-12-2012 3 Ponto 2.4 – Justificação • O beneficiário deve identificar as necessidades, nos seus aspectos qualitativos e quantitativos, que levem à concepção do projecto. Ponto 2.5 – Contributo para o desenvolvimento das competências profissionais • No campo “O Projecto desenvolve competências profissionais?”, seleccionar da lista. 3 – Formadores e Oradores • Quadro de formadores e oradores: Pretende-se que este quadro seja preenchido com informação relativa aos formadores e oradores do projecto. Clicar no botão “Inserir” para preencher o quadro Clicar no botão “Editar” para alterar dados Clicar no botão “Eliminar” para apagar um registo de dados o O campo N.º Ordem, é preenchido automaticamente pelo sistema. o No campo Nome, indicar o nome do formador e/ou orador. o No campo Formador / Orador, seleccionar formador ou orador. o No campo NIF, indicar o NIF do formador e/ou orador. o No campo Interno / Externo, seleccionar interno ou externo. o O campo N.º do CAP, só precisa ser preenchido no caso de ser formador. Indicar o número do certificado de aptidão pedagógica. o O campo Validade do CAP, só precisa ser preenchido no caso de ser formador. Indicar a validade do certificado de aptidão pedagógica. o No campo Observações, texto livre para o beneficiário descrever o que considere necessário. PRORURAL – Sistema de Informação Versão de 06-12-2012 4 4 – Entidades Formadoras • Quadro das entidades formadoras: Pretende-se que este quadro seja preenchido com informação relativa às entidades formadoras. Se tiver preenchido “Sim” no campo “Entidade Acreditada” do quadro 1.4, este quadro terá um registo automático com os dados da entidade beneficiária. Neste registo carregue no botão “Editar” no caso de querer escrever no campo “Observações”. Para inserir novos registos: Clicar no botão “Inserir” para preencher o quadro Clicar no botão “Editar” para alterar dados Clicar no botão “Eliminar” para apagar um registo de dados o No campo Designação da Entidade, indicar o nome da entidade. o No campo NIPC, indicar o NIPC da entidade. o No campo Local / Sede, seleccionar da lista. o No campo Validade da Certificação / Acreditação, indicar a data de validade da certificação/acreditação. o No campo Observações, texto livre para indicar os domínios em que os serviços se inserem, conforme artigo 8.º da Portaria n.º 6/2010, 22 de Janeiro. 5 – Caracterização das Acções-Tipo que integram o Plano de Formação • Quadro de acções-tipo: Pretende-se que este quadro seja preenchido com informação relativa às acções-tipo que fazem parte do plano de formação. PRORURAL – Sistema de Informação Versão de 06-12-2012 5 Clicar no botão “Inserir” para preencher o quadro Clicar no botão “Editar” para alterar dados Clicar no botão “Eliminar” para apagar um registo de dados o No campo Designação, indicar o nome da acção-tipo. o No campo Duração (horas), indicar a duração, em horas, da acçãotipo. o No campo Justificação da escolha da acção-tipo, indicar o levantamento de necessidades. o No campo Objectivos, descrever os objectivos para a acção-tipo. o No campo Programa / Conteúdo Programático, escrever o programa ou anexar o documento “Programa” a utilizar na acção-tipo. 6 – Plano de Formação • Quadro das acções a realizar: Pretende-se que este quadro seja preenchido com informação relativa às acções que fazem parte do plano de formação. Clicar no botão “Inserir” para preencher o quadro Clicar no botão “Editar” para alterar dados Clicar no botão “Eliminar” para apagar um registo de dados PRORURAL – Sistema de Informação Versão de 06-12-2012 6 o O campo N.º Ordem, é preenchido automaticamente pelo sistema. Data: o No campo Início, indicar a data de início da acção. o No campo Fim, indicar a data de fim da acção. o No campo Designação da Acção, seleccionar da lista. Esta lista tem as “Designações” das acções que identificou no ponto 5 – Caracterização das Acções-Tipo que integram o Plano de Formação. o No campo Destinatários Finais, seleccionar da lista. A lista de Destinatários encontra-se nos Anexos deste guia. o No campo Tipo de Acção, seleccionar da lista. A lista de tipo de acção encontra-se nos Anexos deste guia. Duração (horas): o No campo TT, indicar o número de horas Teórico Técnicas. o No campo PS, indicar o número de horas de Prática Simulada. o O campo Total, é calculado automaticamente pelo sistema. Participantes / Formandos: o No campo N.º, indicar o número de participantes/formandos na acção. o No campo Tipo, seleccionar da lista. A lista de tipo de participantes encontra-se nos Anexos deste guia. PRORURAL – Sistema de Informação Versão de 06-12-2012 7 o O campo Volume de Formação, é calculado automaticamente pelo sistema. o No campo Tipo de resultado esperado, seleccionar da lista. A lista de tipo de resultados encontra-se nos Anexos deste guia. Seleccionar “Aprovação e obtenção de Certificado, Título Académico ou Diploma”, para as acções que apresentam avaliação de conhecimentos. Seleccionar “Aplicação da Competências Adquiridas” para as restantes acções. o No campo N.º de Formadores, indicar o n.º de formadores para cada acção. o No campo Conteúdos de Intervenção, seleccionar da lista. A lista de conteúdos de intervenção encontra-se nos Anexos deste guia. o No campo Nível de Formação, seleccionar da lista. Local de Realização: o No campo Ilha, seleccionar da lista. Esta lista tem as “Ilhas” que identificou no ponto 2.3 – Local(is) de Realização. o No campo Concelho, seleccionar da lista. o No campo Freguesia, seleccionar da lista. Entidade Formadora: o No campo Designação, seleccionar da lista. Esta lista tem as “Designações das Entidades” que identificou no ponto 4 – Entidades Formadoras. o O campo NIPC, é preenchido automaticamente pelo sistema, com base na “Designação” escolhida no campo anterior. Será associado o respectivo NIPC, identificado no ponto 4 – Entidades Formadoras. Investimento Proposto: o O campo Total (com IVA), é preenchido automaticamente pelo sistema, com base no que for preenchido no ponto 7 – Estrutura de Custos por Acção, Totais por Rubrica de Despesa e por Acção. o O campo Elegível (sem IVA), é preenchido automaticamente pelo sistema, com base no que for preenchido no ponto 7 – Estrutura de Custos por Acção, Totais por Rubrica de Despesa e por Acção. o O campo Receitas, é preenchido automaticamente pelo sistema. PRORURAL – Sistema de Informação Versão de 06-12-2012 8 o O campo Total Elegível Proposto, é preenchido automaticamente pelo sistema, com base no que for preenchido no ponto 7 – Estrutura de Custos por Acção, Totais por Rubrica de Despesa e por Acção. Os Totais são calculados automaticamente pelo sistema. Nota: Para cada acção inserida neste ponto, haverá um link para o ponto 7 Estrutura de Custos por Acção, Totais por Rubrica de Despesa e por Acção, que deverá ser preenchido. 7 – Estrutura de Custos por Acção, Totais por Rubrica de Despesa e por Acção • Quadro de estrutura de custos: Pretende-se que este quadro seja preenchido com informação relativa à estrutura de custos de cada uma das acções/ano, que fazem parte do plano de formação. Este quadro será construído com base nas acções indicadas no Plano de Formação do quadro 6. O n.º de anos apresentado neste quadro tem como base os anos da data de início e fim do Plano de Formação. Clicar no botão “Inserir” para preencher o quadro Clicar no botão “Editar” para alterar dados Clicar no botão “Eliminar” para apagar um registo de dados PRORURAL – Sistema de Informação Versão de 06-12-2012 9 o No campo Total (com IVA), indicar o valor do custo total por rubrica de despesa da acção, para cada ano. o No campo IVA, indicar a taxa de IVA. o O campo Elegível (sem IVA), é preenchido automaticamente pelo sistema. o O campo Total Elegível Proposto (Elegível (sem IVA) - Receitas), é preenchido, automaticamente, pelo sistema. Nas acções de CARÁCTER FORMATIVO, e para efeitos do cálculo do montante máximo elegível por acção, as Receitas (quando existirem) são sempre deduzidas no sub-total da Rubrica de Despesa “Encargos com Formadores” ou no sub-total da Rubrica de Despesa “Encargos com Contratação Outras Entidades”, quando se tratar de uma prestação de serviços de formação. Nas acções de CARÁCTER NÃO FORMATIVO, e para efeitos do cálculo do montante máximo elegível por acção, as Receitas são sempre deduzidas no sub-total da Rubrica de Despesa “Outros Encargos”. Para ambas as situações, a operação ocorre no ano do primeiro carregamento de despesas e estará reflectida no quadro 10 da Programação Financeira. o No campo Receitas, indicar o valor das receitas. o O campo Prestação de Serviços de Formação, na Rubrica de Despesa Encargos Contratação Outras Entidades, é preenchido com o respectivo custo total mas, será apresentado com o projecto, o documento com a discriminação das despesas de acordo com a estrutura de custos prevista para as outras acções, conforme o n.º 5 do artigo 8.º da Portaria n.º 06/2010, de 22 de Janeiro. Os Totais são calculados automaticamente pelo sistema. 8 – Cronograma de Realização • Este quadro vai ser preenchido automaticamente pelo sistema com base nos dados do ponto 6 – Plano de Formação. PRORURAL – Sistema de Informação Versão de 06-12-2012 10 9 – Financiamento do Pedido de Apoio Este quadro vai ser preenchido automaticamente pelo sistema com base nos • dados do ponto 6 – Plano de Formação. 10 – Programação Financeira Este quadro vai ser preenchido automaticamente pelo sistema com base nos • dados do ponto 6 – Plano de Formação e no ponto 7 – Estrutura de Custos por Acção, Totais por Rubrica de Despesa e por Acção. FIM Acabou o preenchimento da sua candidatura. Grave a candidatura e depois carregue no botão “Validar Candidatura” para saber quais os pontos que faltam preencher e/ou os que estão com dados incorrectos. Carregue sobre cada uma das validações para ir directo para o ponto a corrigir. Repita este procedimento até que apareça a mensagem “Candidatura Válida”. Seguidamente, deve carregar no botão “Submeter Candidatura”. Só depois da candidatura ser submetida é que deve imprimir a mesma, de forma a que esta já apresente o N.º do Pedido de Apoio e o respectivo código de barras. Imprima a check list e dirija-se à DRDA – Direcção Regional do Desenvolvimento Agrário ou DRADR – Direção Regional da Agricultura e Desenvolvimento Rural (quando a entidade candidata é um serviço da SRRN) para entregar toda a documentação necessária. Todos os documentos devem ser numerados de acordo com a ordem da check list. PRORURAL – Sistema de Informação Versão de 06-12-2012 11 Anexos Lista de Caracterização Jurídica da Entidade Beneficiária do Ponto 1.1 – Identificação da Entidade Beneficiária CARACTERIZAÇÃO JURÍDICA DA ENTIDADE BENEFICIÁRIA Associação Cooperativa Sociedade Unipessoal por Quotas Sociedade em Comandita Sociedade em Nome Colectivo Sociedade Anónima Entidade Pública Entidade Privada de Utilidade Pública Lista de Tipologias da Entidade Beneficiária do Ponto 1.1 – Identificação da Entidade Beneficiária TIPOLOGIA DA ENTIDADE BENEFICIÁRIA Secretaria Regional da Agricultura e Florestas Organizações do Sector Outras Entidades Lista de Destinatários Finais do Ponto 6 – Plano de Formação DESTINATÁRIOS FINAIS Jovens Agricultores 1.ª Instalação Activos no Sector Agrícola Activos no Sector Florestal Activos no Sector Agro-Alimentar Técnicos do Sector objecto de intervenção Lista de Tipos de Acção do Ponto 6 – Plano de Formação TIPO DE ACÇÃO Carácter Formativo Carácter Não-Formativo PRORURAL – Sistema de Informação Versão de 29-07-2010 12 Lista de Tipo de Formando/Participante do Ponto 6 – Plano de Formação TIPO DE FORMANDO/PARTICIPANTE Pessoas em actividade no sector agrícola Pessoas em actividade no sector florestal Pessoas em actividade no sector agro-alimentar Lista de Conteúdos de Intervenção do Ponto 6 – Plano de Formação CONTEÚDOS DE INTERVENÇÃO Produção de Qualidade Especialização e Diversificação Agrícola, Agro-Alimentar e Florestal Desenvolvimento de Sistemas de Qualidade Gestão Agrícola, Agro-Alimentar e Florestal Valorização da paisagem e protecção do ambiente Sistemas de produção inovadores Novas tecnologias da informação aplicadas aos sectores agrícola, agro-alimentar e florestal Outros Lista de Tipo de Resultados do Ponto 6 – Plano de Formação TIPO DE RESULTADO Aprovação e obtenção de Certificado, Título Académico ou Diploma Aplicação das competências adquiridas PRORURAL – Sistema de Informação Versão de 29-07-2010 13
Download