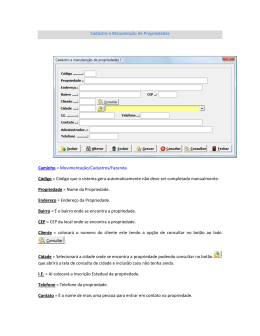MAUAL DO USUÁRIO RedesSociais 1 Instalação 1. Instalar JRE (Java Runtime Enviroment) ou JDK (Java Developer Kit). 2. Direcionar o banco de dados no JDBC do WINDOWS 2000/XP: a. Abrir Menu Iniciar / Painel de Controle b. No painel de controle abrir <Ferramentas Administrativas> c. Abrir Fontes de dados JDBC d. Nos botões laterais, clicar em adicionar e. Na lista de fontes de dados selecionar Driver do Microsoft Access (*.mdb) f. Colocar como nome da fonte exatamente a palavra “redeSocial” g. No campo de banco de dados, apertar Selecionar... h. Procurar o banco de dados bdRedeSocial.mdb onde ele está i. Apertar em OK j. Concluir a instalação do banco de dados 3. Executar o programa ponto com o arquivo Ponto.jar 4. Pronto, o sistema Redes Socias está rodando! OBSERVAÇÕES 1. Os ícones do sistema Redes Sociais (*.gif) devem estar na mesma pasta que o arquivo RedesSociais.jar, caso não estejam, o programa irá iniciar sem os ícones. 2. Se o winrar estiver instalado na maquina, o mesmo pode impedir a execução do RedesSociais.jar, uma vez que o winrar abre arquivos Jar. Para evitar isso, é preciso tirar do winrar o tipo de arquivo jar. a. Abra o winrar b. Vá em Options / Settings c. Clique na tab Integration d. No campo Associate with Winrar, desmarque a opção JAR. e. O Arquivo jar poderá ser executado normalmente, caso isso não ocorra, desinstale o winrar e o instale novamente, mas desmarcando a opção JAR quando solicitada. 2 Iniciado o Programa A tela inicial do sistema é a seguinte: Esta tela é constituída das seguintes opções: 1. Menus a. Arquivo i. Item Sair b. Cadastro i. Item Paciente ii. Item Unidade de Saúde c. Ajuda i. Item Sobre Logo baixo, encontram-se 2 botões: 1. Cadastro paciente. 2. Cadastro de Unidade de Saúde. Cada uma das opções será discutida a seguir. 2.1 Menu Arquivo Dentro desta opção do menu o usuário encontrará o seguinte item: 1. Sair Nesta opção o usuário poderá sair do programa, ao selecionar esta opção certifique se que salvou as alterações, pois o programa não ira salva-las. 2.2 Menu Cadastro Dentro desta opção do menu o usuário encontrará os seguintes sub-menus: 1. Paciente Nesta opção, o usuário poderá cadastrar os pacientes que irão ser atendidos em uma clinicas, faz parte do cadastro os itens inclusão, alteração, pesquisa e exclusão. 2. Unidade de Saúde Nesta opção, o usuário poderá cadastrar as unidades de saúde (tanto clinicas da UNICENP quanto as Unidades de saúde externas), faz parte do cadastro os itens inclusão, alteração, pesquisa e exclusão. Se a unidade de saúde estiver vinculada com qualquer paciente, o usuário não poderá excluir a unidade de saúde. 2.3 Menu Ajuda Dentro desta opção do menu o usuário encontrará os seguintes sub-menus: 1. Sobre Nesta opção o usuário poderá obter informações sobre os desenvolvedores e a versão do sistema. 3 Cadastros 3.1 Cadastro de Unidade de Saúde Esta opção trata do cadastro de Unidades de Saúde, onde as seguintes opções estão disponíveis: 1. INCLUSÃO Para a inclusão de uma Unidade de Saúde a tela deve estar em seu estado limpo, ou seja, o estado inicial da tela (somente o botão de localizar habilitado). Os campos devem ser preenchidos da seguinte forma: • Campo nome: Neste campo é colocado o nome da Unidade de Saúde a ser incluída. • Campo Tipo de Unidade: Neste campo existem duas (2) opções (Interno/Externo), onde a opção Interno é para clinicas da instituição, e a opção Externo é para Unidades de Saúde fora da instituição. • Campo CEP: Neste campo, o usuário digita o CEP da Unidade de saúde, o programa procura o mesmo no banco de dados e preenche os campos de endereço caso o encontrar. Caso contrario, o sistema irá avisar que o CEP não existe e irá incluir um novo CEP. • Campo Rua: Neste campo, o usuário digita a rua em que se localiza a Unidade de Saúde, o sistema irá procurar no banco de dados todas as ruas com o texto digitado e, irá trazer o endereço preenchendo os campos de endereço com a rua selecionada. • Campo Número: Campo utilizado para definir o número da Unidade de Saúde (somente valores numéricos). • Campo Bairro: Campo utilizado para colocar o nome do bairro em que se situa a Unidade de Saúde. • Campo Cidade: Neste campo, é colocado o nome da cidade em que se situa a Unidade de Saúde. • Campo UF: Neste campo é colocado as siglas do estado a ser cadastrado (2 dígitos, exemplo PR). 2. PESQUISA Para fazer uma pesquisa, o botão Pesquisar deve estar habilitado. Quando o usuário pressiona o botão Pesquisar, irá aparecer uma janela solicitando o texto de pesquisa. Neste texto o usuário coloca o nome da Unidade de Saúde a ser pesquisada. Caso não saiba o nome completo, é só colocar um pedaço do nome que o sistema irá filtrar no banco de dados e trará todas as Unidades de Saúde com aquele texto. Para listar todas, o usuário deve deixar esta tela em branco e apertar OK. Se o sistema encontrar somente uma (1) Unidade de Saúde, o mesmo irá preencher a tela de cadastro. Caso encontrar mais do que uma (1) opção, o sistema irá mostrar em uma lista todas as opções possíveis. Para escolher entre uma delas é só dar um duplo-clique na opção desejada ou selecionar a mesma e apertar no botão Selecionar. 3. ALTERAR Para fazer uma alteração, o usuário deve primeiro fazer uma pesquisa. Assim ele pode mudar o que quiser e apertar em gravar. 4. EXCLUIR Para fazer uma exclusão, o usuário deve primeiro fazer uma pesquisa. Assim é só apertar o botão excluir que a Unidade de Saúde selecionada será deletada. Sempre que uma exclusão é feita, o sistema procura se esta Unidade de Saúde está fazendo alguma indicação, caso esteja, tira a indicação realizada. 3.2 Cadastro de Paciente / Tratamento 3.2.1 Paciente Esta opção trata do cadastro de Paciente, onde as seguintes opções estão disponíveis: 1. INCLUSÃO Para a inclusão de um paciente a tela deve estar em seu estado limpo, ou seja, o estado inicial da tela (somente o botão de localizar habilitado). Os campos devem ser preenchidos da seguinte forma: • Campo Nome: Neste campo é colocado o nome do Paciente a ser incluído. • Campo Sexo: Neste campo é definido o sexo do Paciente a ser incluído. • Campo Data de Nascimento: Neste campo é colocada a data de nascimento do paciente, onde deve ser no formato DD/MM/AAAA. Ao digitar a data, se o usuário esquecer da ‘/’, o sistema irá incluir automaticamente. E quando tirar o foco do campo, a data será validada, avisando caso for inválida (somente valores numéricos). • Campo CEP: Neste campo, o usuário digita o CEP do Paciente, o programa procura o mesmo no banco de dados e preenche os campos de endereço caso o encontrar. Caso contrario, o sistema irá avisar que o CEP não existe e irá incluir um novo CEP. • Campo Rua: Neste campo, o usuário digita a rua em que se localiza o Paciente, o sistema irá procurar no banco de dados todas as ruas com o texto digitado e, irá trazer o endereço preenchendo os campos de endereço com a rua selecionada. • Campo Número: Campo utilizado para definir o número do Paciente (somente valores numéricos). • Campo Bairro: Campo utilizado para colocar o nome do bairro em que se situa o Paciente. • Campo Cidade: Neste campo, é colocado o nome da cidade em que se situa o Paciente. • Campo UF: Neste campo é colocado as siglas do estado a ser cadastrado (2 dígitos, exemplo PR). 2. PESQUISA Para fazer uma pesquisa, o botão Pesquisar deve estar habilitado. Quando o usuário pressiona o botão Pesquisar, irá aparecer uma janela solicitando o texto de pesquisa. Neste texto o usuário coloca o nome do Paciente a ser pesquisado. Caso não saiba o nome completo, é só colocar um pedaço do nome que o sistema irá filtrar no banco de dados e trará todos os pacientes com aquele texto. Para listar todos, o usuário deve deixar esta tela em branco e apertar OK. Se o sistema encontrar somente um (1) paciente, o mesmo irá preencher a tela de cadastro. Caso encontrar mais do que uma (1) opção, o sistema irá mostrar em uma lista todas as opções possíveis. Para escolher entre uma delas é só dar um duplo-clique na opção desejada ou selecionar a mesma e apertar no botão Selecionar. 3. ALTERAR Para fazer uma alteração, o usuário deve primeiro fazer uma pesquisa. Assim ele pode mudar o que quiser e apertar em gravar. 4. EXCLUIR Para fazer uma exclusão, o usuário deve primeiro fazer uma pesquisa. Assim é só apertar o botão excluir que o paciente selecionado será deletado. Sempre que uma exclusão é feita, o sistema procura se este Paciente está fazendo alguma indicação, caso esteja, tira a indicação realizada. 3.2.2 Tratamento Esta opção trata do cadastro tratamento ao Paciente, onde as seguintes opções estão disponíveis: 1. INCLUSÃO Será feita quando existir um paciente sendo incluído ou selecionado acima. Para efeitos de pesquisa, cada paciente pode ter uma (1) consulta em cada clinica. Quando a inclusão estiver sendo feita, é aberta uma nova TAB para incluir outros tratamentos se for o caso. Os campos devem ser preenchidos da seguinte forma: • Campo Clinica: Neste campo deve ser selecionada a clinica que o paciente irá fazer o tratamento. Estarão nesta lista, todas as Unidades de Saúde que foram cadastradas como “Interno”. Caso não tenha a Unidade de saúde desejada, é só escolher a opção “Incluir nova Unidade de Saúde”, e a tela de cadastro de Unidade de Saúde irá abrir. Quando apertar em gravar, o sistema irá auto-selecionar a Unidade de Saúde incluída. • Campo Indicação: Neste campo é definida, caso haja alguma, a indicação do paciente para a clinica, podendo ser de outro paciente ou de uma Unidade de Saúde. Quando selecionada uma das opções ao lado, o usuário deve digitar o nome desejado, e quando o campo de Indicação perder o foco, irá pesquisar no banco e trazer o nome correto. Para listar todos, deixar em branco. • Campo Data de Cadastro: Neste campo é colocada a data de cadastro do sistema, que já vem preenchida, onde deve ser no formato DD/MM/AAAA. Ao digitar a data, se o usuário esquecer da ‘/’, o sistema irá incluir automaticamente. E quando tirar o foco do campo, a data será validada, avisando caso for inválida (somente valores numéricos). • Campo Data de Inicio: Neste campo é colocada, caso necessário, a data de inicio do tratamento, que já vem preenchida, onde deve ser no formato DD/MM/AAAA. Ao digitar a data, se o usuário esquecer da ‘/’, o sistema irá incluir automaticamente. E quando tirar o foco do campo, a data será validada, avisando caso for inválida (somente valores numéricos). • Campo Data de Fim: Neste campo é, caso necessário, a data de fim do tratamento, que já vem preenchida, onde deve ser no formato DD/MM/AAAA. Ao digitar a data, se o usuário esquecer da ‘/’, o sistema irá incluir automaticamente. E quando tirar o foco do campo, a data será validada, avisando caso for inválida (somente valores numéricos). 2. PESQUISA É feita junto com a pesquisa do paciente, ou seja, sempre que o usuário pesquisar um cliente, todos os seus tratamentos virão com ele. 3. ALTERAR Para fazer uma alteração, o usuário deve primeiro fazer uma pesquisa. Assim ele pode mudar o que quiser e apertar em gravar. 4. EXCLUIR Para fazer uma exclusão de um tratamento, o paciente deve ser deletado.
Download