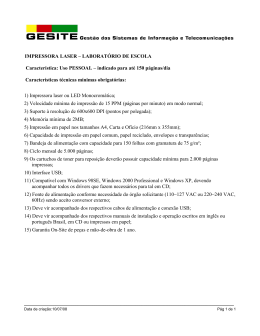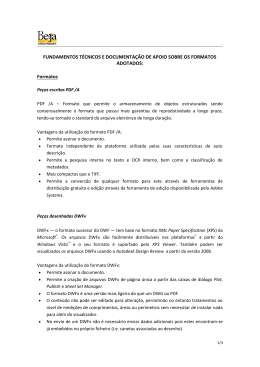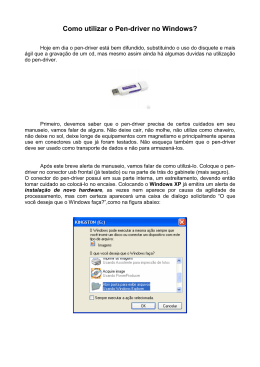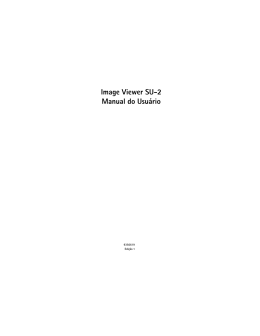Garantia & Support Este produto é fornecido com garantia de um ano para problemas encontrados durante o uso normal. O mal uso ou Easi-Scope™ a abertura da unidade invalidará esta garantia. Tudo, exceto reparos em garantia, estará sujeito a uma taxa de substituição. Suporte Técnico Visite www.tts group.co.uk para obter as informações mais recentes sobre o produto. Envie um email para [email protected] para obter suporte técnico. TTS Group Ltd. Park Lane Business Park Kirkby-in-Ashfield Nottinghamshire, NG17 9GU, Reino Unido. Ligação gratuita: 0800 318686 Fax gratuito: 0800 137525 TTS estão orgulhosos de fazer parte de TTS Código do Produto: Easi-Scope™ EL00015 AVISO: Não descarte este produto em lixo doméstico. Entregue-o a um ponto de coleta para reciclagem de aparelhos eletrônicos. ADVERTÊNCIA! Não é adequado para crianças com menos de 36 meses devido a peças pequenas - perigo de asfixia. Produzido na China, em nome do TTS Group Ltd. _ 5V C + PLC Nxxxxx N448 Easi-Scope™ Aumenta-se a amostras até 41 vezes em um monitor de computador de 17 pol Utilizador GUIA DO USUÁRIO www.tts-shopping.com Sumário Informações importantes 2 Focando 6 Cuidados e manutenção 2 Utilizando o software 7 Advertência 3 Menu de configurações do sistema 7 Descrição do produto 3 Configuração do dispositivo 8 Requisitos do computador 3 Configuração de tomada cronometrada 8 Conteúdo da embalagem 6 Configuração de filme 8 Visão geral do produto 4 Salvar configuração 8 Especificações do produto 4 Configuração de idioma 8 Instalação do software 5 Configurações avançadas 8 Introdução 5 Arquivos salvos 9 Conectando o dispositivo 5 Desinstalar o software 9 Iniciando o software 6 Informação legal 9 Informações importantes Leia atentamente o manual de instruções antes de usar o produto e guarde estas instruções para futura consulta. Aperfeiçoamentos e alterações deste texto para corrigir erros tipográficos, ou aperfeiçoamentos no software ou nos equipamentos, poderão ser implementados sem aviso prévio. Cuidado Não direcione os LEDs do microscópio digital para seus olhos, pois isso poderá causar lesões permanentes.. 2 Easi-Scope™ Descrição do produto Este produto é um dispositivo alimentado por USB que amplia espécimes até 41 vezes em um monitor de computador de 17 polegadas. Instantâneo das amostras pode ser capturado utilizando o botão de disparo localizada na parte superior do dispositivo. Também está disponível uma gravação de vídeo. Cuidados e manutenção nMantenha o dispositivo seco e protegido contra água ou vapor. nNão deixe seu dispositivo em um local com uma temperatura extrema alta ou baixa. nNão toque no dispositivo com as mãos molhadas, pois isso poderia danificar o dispositivo ou causar um choque elétrico no usuário nNão use ou guarde o dispositivo em locais empoeirados, já que seus componentes podem ser danificados. nNão utilize produtos químicos, solventes de limpeza ou detergentes abrasivos para limpar o dispositivo. Limpe-o com um pano macio levemente umedecido em uma solução suave de sabão e água. Requisitos do computador PC com Windows PC com Mac OS Sistemas operacionais compatíveis Sistemas operacionais compatíveis Windows XP SP2, SP3 Windows Vista (32 bits ou 64 bits) Windows 7 (32 bits ou 64 bits) Windows 8 (32 bits ou 64 bits) Mac OS X 10.4.8 - Mac OS X 10.8.1 Velocidade da CPU P4-1.8GHz ou acima RAM 512 MB ou superior Disco rígido 800 MB ou superior USB USB 2.0 Potência da CPU G3/G4/G5 ou baseado em Intel RAM 128 MB ou superior Disco rígido 800 MB ou superior USB USB 2.0 3 Visão geral dos produtos Botão do Gravação Lente Luzes de LED Entrada do Adaptador Anel de foco Cabo USB Especificação do produto Tipo de conexão USB 2.0 Ampliação efetiva Monitor 14 pol - 34 vezes Monitor de 17 pol - 41vezes Área de visualização efectiva 8 mm x 6 mm 4 Iluminação Quatro conjuntos de LED Sensor CMOS Resolução do sensor 680 x 480 pixels (VGA) Tamanho 75 mm x 50mm x 50mm Peso 133 gramas Easi-Scope™ Instalação do software PC com Windows 1. Insira o CD do aplicativo no drive de CD-ROM do computador. 2. Clique duas vezes no ícone "Digital Viewer.exe" localizado dentro do CD. 3. Siga o assistente de configuração do Digital Viewer para instalar o software e os drivers para o Digital Microscope. PC com Mac OS 1. Insira o CD do aplicativo no drive de CD-ROM do computador. 2. Clique duas vezes no ícone "Digital Viewer.exe" localizado dentro do CD. 3. Arraste o ícone Digital Viewer para a pasta Applications (aplicativos). Primeiros passos Montagem do produto Insira um dos adaptadores na entrada do adaptador e fixe-o girando-o delicadamente no sentido horário. Conectando o dispositivo Conecte o dispositivo a uma entrada USB do computador. 5 Como iniciar o software Digital Viewer PC com Windows O software Digital Viewer pode ser iniciado com um duplo clique no ícone do Digital Viewer na área de trabalho ou no menu Iniciar (Iniciar> Todos os Programas> Digital Viewer> Digital Viewer). PC com Mac OS O software Digital Viewer pode ser iniciado clicando-se duas vezes no ícone Digital Viewer no menu Applications (aplicativos). Foco Ajuste o foco da imagem manualmente, girando o anel de foco. 6 Easi-Scope™ Usando o software Digital Viewer Os seguintes botões estão disponíveis: Clicar aqui abrirá o menu de configurações do sistema (ver a próxima seção). Clicar aqui capturará a imagem na tela do dispositivo. Clicar nisso ativará ou desativará o recurso de tomada cronometrada. Quando ativado, as imagens serão capturadas em um intervalo regular. Clicar aqui ativará ou desativará o recurso de gravação de vidro. Clicar aqui exibirá informações sobre direitos autorais e versão do aplicativo de software. Clicar aqui desligará o aplicativo de software. Menu de configurações do sistema Na primeira vez em que o Digital Viewer é aberto, as configurações padronizadas serão carregadas, podendo ser alteradas manualmente no menu de configurações do sistema. 7 Configuração do dispositivo Se a imagem capturada pelo Digital Microscope não for exibida por padrão, você pode mudar isso selecionando-a no menu suspenso "Dispositivo". A resolução das imagens capturadas pode ser alterada no menu suspenso "Resolução". Configuração do disparo cronometrado A frequência e duração da captura de imagens poderá ser ajustada nesta opção. Configuração do filme A resolução dos vídeos gravados pode ser alterada no menu "Resolução". Você também pode definir um tamanho máximo de arquivo para cada vídeo. Salvar configuração O local padrão para imagens e vídeos capturados pode ser alterada nesta opção. Configuração de idioma O idioma do software Digital Viewer pode ser alterado nesta opção. Configurações avançadas Ao clicar no botão "Mais ..." no lado direito do menu de configurações do sistema, você será capaz de ajustar manualmente todas as configurações de imagem. Observe que as configurações disponíveis podem ser diferentes, dependendo do seu sistema operacional. 8 Easi-Scope™ Arquivos salvos Com o software de aplicativo Digital Viewer aberto, você pode localizar a pasta de arquivos salvos, clicando no botão "Mais..." localizado no lado esquerdo da janela principal do software. Tela cheia Para ativar o modo de tela cheia, clique no botão de tela cheia no canto inferior direito da janela do software Digital Viewer. Para sair do modo de tela cheia, clique duas vezes na tela ou pressione o botão "Esc" no teclado. Como desinstalar o software Digital Viewer PC com Windows Selecione "Desinstalar Digital Viewer" no menu Iniciar (Iniciar> Todos os Programas> Digital Viewer> Desinstalar Digital Viewer). PC com Mac OS Arraste o ícone do aplicativo Digital Viewer da pasta "Aplicativos" para a "Lixeira". Informações legais Este documento é publicado sem qualquer garantia. Embora as informações fornecidas sejam consideradas precisas, podem incluir erros ou imprecisões. Em caso algum o fabricante ou seus distribuidores serão responsáveis por danos incidentais ou consequenciais de qualquer natureza, incluindo, entre outros, a perda de lucros ou perdas comerciais decorrentes do uso das informações contidas neste documento. Intel é uma marca comercial da Intel Corp. nos EUA e outros países. Mac, Mac OS e OS X são marcas comerciais da Apple Inc., registradas nos EUA e em outros países. PowerPC™ e o logotipo PowerPC™ são marcas registradas da International Business Machines Corporation, usadas sob licença. Windows é uma marca comercial registrada da Microsoft Corporation nos Estados Unidos e em outros países. 9
Download