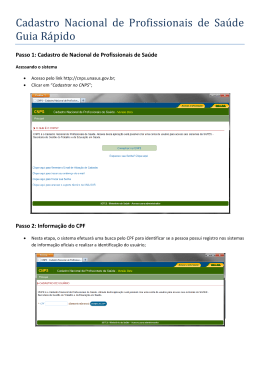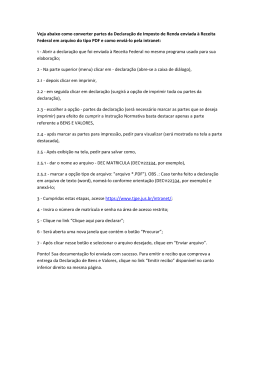Porque o mundo mudou na forma de ler, escrever, comprar e vender livros. 2 Tutorial e-SelfPress® Bem vindo ao e-SelfPress®. Criamos esta plataforma, para lhe proporcionar uma oportunidade de criar livros no formato e-Book e impresso tradicional, sejam eles de receitas culinárias, tutoriais, fins religiosos ou qualquer que seja a sua necessidade. O que é o e-SelfPress®? O e-SelfPress® é uma plataforma gratuita para todos os autores transformarem seus textos em livros impressos eBooks ePub e PDF. A versão impressa (Com entrega somente no Brasil no momento), será disponibilizado sob demanda. (on demand) Esta forma “on demand” de publicar, é relativamente nova, portanto os livros que não conseguirem vender bem, também não proporcionarão prejuizos para o autor e nem para a Editora, porque não trabalharemos com estoque. A forma antiga de produzir livros, não permitia isto, porque era necessário criar matrizes de impressão muito trabalhosas, e que teriam que se produzir uma tiragem com o risco de não vender, por este motivo, muitos autores eram rejeitados ou teriam que desembolsar quantias em dinheiro para comprar seus livros, evitando um risco da Editora de insucesso nas vendas. Hoje na era digital, na era do computador, o sistema automatizado do e-SelfPress®, fará todo o trabalho instantaneamente sem interferência de nossos profissionais. O autor precisa somente copiar seu texto de algum arquivo fonte, (Word, Notepad ou outro) e colar no eSelfPress®, capítulo por capítulo ou página por página, conforme lhe convier. (Sugerimos o uso do Word, onde você pode escolher parte de seu texto em cores, formas Negrito, Itálico, Underline etc, e ao copiar para o editor de capítulos do e-SelfPress® preservará estes formatos originais.) Neste caso, o trabalho é todo do autor. Como o e-SelfPress® vai ganhar dinheiro? O e-SelfPress® solicitará que o autor compre as primeiras 5 cópias do seu e-book por R$10,00 por cópia, independente do preço sugerido pelo autor, por um valor total de R$50,00(reais), podendo fazer este download no equipamento que lhe interessar. Todo livro produzido em nossa plataforma, estará disponível na loja do e-SelfPress®. Os royalties por cada livro vendido em nossa loja, será de 70% (Pago ao Autor), apartir do preço estabelecido pelo autor no ato da publicação. Pagamentos dos royalties das vendas na loja e-SelfPress®, serão mensal, ocorrendo 30 dias após o fechamento do mês. Exemplo: Vendas em Janeiro, terá o pagamento enviado em 1 de Março. Vendas em lojas como Barnes&Noble, Amazon, Apple e outras serão pagas dentro das regras destas lojas, que no momento são trimestrais. Exemplo: Vendas nos meses de Janeiro - Fevereiro - Março serão pagas dia 1 de Maio. e-SelfPress® ainda oferecerá por uma taxa que pode variar de livro para livro, o trabalho de revisão de texto, diagramação, manipulação de imagens, design de capa e distribuição mundial com ISBN gratuito. 3 Embora o ISBN seja gratuito, ele somente será disponibilizado para livros que contratarem o serviço de distribuição mundial para as lojas Amazon, Apple, Barnes&Noble e outras milhares de lojas mundo afora. Portanto, livros disponibilizados somente em nossa loja, não necessitarão o ISBN. Navegação no e-SelfPress® (Teremos também alguns vídeos no: www.e-selfpress.com/tutorial em breve) Fizemos tudo simples e intuitivo para que sua experiência seja a melhor possível. Seu primeiro contato com o e-SelfPress® normalmente é nesta página inicial, o Home Page. Em seguida você deve cadastrar-se clicando no botão do canto superior onde você verá "Cadastrar" Na área de Cadastro, você verá uma tela como esta: Preencha com seu nome e sobrenome e demais dados nos campos apropriados. O e-SelfPress® requer que você coloque seu e-mail duas vezes para evitar erros, pois você receberá um link para ativar sua conta via e-mail, e caso o e-mail esteja incorreto, este e-mail nunca chegará a você, portanto você não terá acesso ao sistema. 4 Preencha os dados cuidadosamente, aceite os termos e condições do site, escolha um nome de usuário único sem espaço entre as letras. Escreva sua senha duas vezes, e guarde-a em um lugar seguro. Escreva os números na imagem no campo imediatamente acima dele. Após todos estes procedimentos, clique em "Finalizar Cadastro". Vá agora em sua conta de e-mail para clicar no link de ativação enviado pelo e-SelfPress®, e lá você encontrará informações para prosseguir. Se você encontrar qualquer dificuldade para o cadastro, favor entrar em contato com "[email protected]" Para entrar no sistema, basta clicar no link enviado em seu email e você verá uma página como esta: 5 Coloque seu e-mail ou apelido no campo apropriado e a senha que você criou. Em seguida clique em "Entrar Agora". Ao finalizar o Login, sua próxima tela será a seguinte: 6 Vamos detalhar cada link a seguir: 7 1) Quadrado Branco do lado direito no Topo da página Esta engrenagem e o "v" é uma importante área de navegação no site. Esta área lhe permite navegar a partir de qualquer página que você estiver no momento. Você encontrará esta engrenagem sempre no e-SelfPress®, e nesta área, ao clicar você verá um menu suspenso com os seguintes links: a)Meu Painel que te levará a esta tela que você está vendo agora. 8 b)Meu Perfil, onde você pode alterar senhas, nome, foto de perfil, sua informação de redes sociais como Facebook, Twitter, Google+, e também informações sobre você. Fale de seu esporte favorito, estado civil, e outras informações que você julgar necessário. c)Meus Projetos caso você tenha iniciado algum livro. d)Meus Amigos Aqui você encontrará seus amigos ou qualquer pedido de amizade pendente que alguém lhe tenha enviado. e)Fórum Local de discussão sobre temas livres. Você deve cadastrar-se para usar esta área. Ainda não foi viabilizado o login automático para os que estão conectados ao e-SelfPress®. Este recurso estará disponível em breve. f)Idiomas Escolha dentre as opções disponíveis ( Esta opção estará disponível em breve) g)Sair do e-SelfPress. Use este recurso sempre que se ausentar de seu computador, para evitar acessos de outras pessoas em seu perfil. Pessoas podem acessar ao seu perfil que for esquecido aberto, deletando ou alterando seus projetos. 2) Quadrado Amarelo no Topo da página Aqui você verá as notificações de mensagens que você receberá de outros usuários. Ao clicar neste ícone, você será levado a sua caixa de mensagens. 3) Quadrado Vermelho no Topo da página 9 Aqui você verá o que as outras pessoas vêem acerca de você. Como elas vêem seu perfil. Você não poderá editar nada nesta área. Para fazer qualquer edição de perfil, clique na engrenagem no canto superior direito, e escolha "Meu Perfil". 4) Quadrado Amarelo do lado esquerdo da página - Iniciar Novo Projeto "Iniciar Novo Projeto", como o próprio nome já diz, iniciar um novo livro, um novo projeto. 5) Quadrado Verde do lado esquerdo da página - Meus projetos Meus projetos - Aqui você encontrará todos os seus projetos ativos que ainda não foram publicado, caso tenha algum. Todos os projetos/livros publicado, não aparecerão mais nesta área, e sim no próximo link abaixo no quadrado Azul após ser aprovado pela equipe do e-SelfPress®. 6) Quadrado Azul do lado esquerdo da página - Minhas obras Se você tiver alguma obra aprovada e publicada, ela aparecerá aqui. 7) Quadrado Verde do lado esquerdo da página - Amigos Aqui você verá seus amigos e aqualquer solicitação de amizade pendente para ser aprovada ou rejeitada. 8) Quadrado Marrom do lado esquerdo da página - Colaboração Ao escrever um livro você pode escolher dentre seus amigos, pessoas para lhe ajudar a editar ou rever seu projeto, onde eles poderão alterar, ou fazer um comentário para ser avaliado. Cuidado, Colaboradores podem tomar decisões importantes em seu nome. Vamos falar a seguir sobre a responsabilidade de cada um, e o poder que eles terão sobre sua obra. 9) Quadrado Laranja do lado esquerdo da página - Arquivo Aqui você pode guardar algum projeto que você não queira terminar ou continuar no momento. Você sempre poderá desarquivar qualquer projeto arquivado previamente. 10) Quadrado Preto do lado esquerdo da página - Minha Biblioteca Aqui você encontrará todos os livros que você comprou ou escreveu disponível para serem baixados em seu computador, SmartPhone ou Tablet. Muito cuidado ao clicar para baixar o livros nesta área, se você clicar mais de uma vez, você pode usar mais de um crédito em seus downloads. 11) Quadrado Lilás do lado esquerdo da página - Meus Royalties Nesta área, você verá as vendas de seus livros e seus lucros. Você poderá baixar um arquivo CVS - Excel com suas vendas. Aqui também você verá quando o cheque de pagamento ao autor é emitido. 12) Quadrado Verde do lado esquerdo da página - Meus Pedidos Aqui você verá seus livros que foram publicados e que estão aguardando o seu pagamento dos 5 primeiros downloads na versão ePub e 5 na versão PDF, para que seu livro possa ir para a Loja do e-Selfpress®. 10 Você poderá ver uma linha horizontal com os seguintes Links: Serviços, Comunidade, Loja, Contato e Carrinho de Compras Visite estes links para conhecer melhor nossa plataforma. Em Serviços, oferecemos alguns serviços ao autor como: Design profissional da Capa de sua obra. Saiba que a capa é o primeiro contato do potencial comprador com sua obra. Ele pode rejeitar seu livro pela capa, portanto invista no desenho de uma capa para atrair o comprador. Diagramação de Conteúdo: Diagramar é a organizar o conteúdo, hierarquizando as informações, através de padrões estéticos que tornam o conteúdo mais agradável a leitura, cognitivo e de fácil assimilação. Revisão de conteúdo textual: Com o trabalho da equipe de revisores da e-SelfPress®, você garante que sua obra chegará ao público dentro das normas gramaticais, ortográficas e regenciais, sem contudo alterar o sentido do conteúdo. Distribuição Mundial: Seu livro será disponibilizado em nosssa loja, mas caso queira uma exposição maior em grandes mercados como: Em Amazon®, Apple Store®, Barnes and Noble® e muitos outros, use este serviço de distribuição mundial para a versão da obra em e-book. Em breve abriremos para versão impressa. Em Comunidade você encontrará as pessoas cadastradas no e-SelfPress®, e você poderá encontrar também seus amigos ou fazer novos amigos. Em Loja você encontrará livros publicado por você e outros autores. Em Contado você encontrará a oportunidade de falar conosco. Em Carrinho de Compras você encontrará alguma compra que você tenha iniciado e ainda não finalizado. Caso você não tenha iniciado nenhum processo de compra, seu carrinho deverá estar vazio. Iniciando um Novo Projeto/Novo Livro TENHA SEMPRE UMA CÓPIA DO ARQUIVO DE SEU LIVRO EM OUTRO LOCAL SEGURO Clique em Iniciar Novo Projeto, e uma nova página lhe abrirá para que você determine um título para sua obra, e definir a privacidade de quem poderá ver esta obra antes de ser concluida. Se você tem planos de pedir colaboração de seus amigos, sugiro que evite a opção "Privado", escolha "Amigos", assim você poderá convidá-los para lhe ajudar na revisão de seu livro. Assim que passar pelo passo acima, sugiro você clicar em "Configurações", onde você poderá estabelecer o nome do autor, criar um prefácio e até mesmo mudar o nome do título de sua obra. Você a qualquer momento antes da publicação, poderá alterar ou mudar título da obra bem como o prefácio. O que é um Prefácio: Prefácio é a denominação dada a um texto introdutório de uma obra, de um livro. No prefácio o escritor descreve de forma resumida o objetivo da obra, a estrutura e de seu conteúdo. Normalmente fala-se também do autor. A pessoa que escreve nesta área, é sempre uma pessoa que conhece bem o tema da obra e também o autor. 11 "Iniciar a Publicação" só deverá ser iniciado, após o autor usar o primeiro botão: "Escrever", pois é nesta área que ele criará os capítulos e conteúdo de cada capítulo. Vamos passar pelos demais botões antes de iniciar o "Escrever". "Convite" Se você decidiu que irá convidar um amigo ou mais para lhe ajudar na obra, você pode fazer agora. Caso seu amigo não seja cadastrado no e-SelfPress® ainda, ele precisará cadastrar-se e tornar-se seu amigo no sistema, antes de ser um dos convidados a contribuir com sua obra. Poderes dos Colaboradores Gerente de Projeto Tem plenos poderes menos a publicação final. Colaborador O colaborador pode fazer comentários, editar, escrever, criar novos capítulos. O colaborador também pode convidar outros colaboradores e aceitar suas edições. Editor Editor somente pode deixar comentários e editar o que você escreveu. Revisor Revisores podem ler seu trabalho e fazer comentários, mas eles não podem fazer qualquer modificação. "Visualizar" Aqui você poderá visualizar como está sua obra até onde você já escreveu. O sistema criará um arquivo PDF de rascunho para sua visualização. Dependendo to tamanho de seu livro e de sua conexão na internet, este processo pode demorar um pouco. Aguarde pacientemente. Você poderá navegar em outras páginas da internet, enquanto o browser baixa o rascunho para sua visualização, mas não feche a página. Você pode até realizar outras tarefas em seu computador enquanto a visualização é criada. Assim que o browser terminar de baixar a sua visualização, uma janela em seu computador aparecerá para você escolher onde salvar sua visualização em PDF. Você notará que o sistema criará uma capa temporária para seu livro, mas no final do processo de publicação, você terá a oportunidade de carregar a capa definitiva. Portanto assim que tiver o prefácio e o primeiro capítulo pronto, procure estabelecer o visual de sua capa. Pode ser que o designer precise de um tempo para lhe entregar a arte, como sua obra ainda não está pronta, você tem uma flexibilidade para a espera. Deixar a capa para o momento da publicação, pode atrasar o lançamento de seu livro. Contrate este serviço do eSelfPress® caso você precise de qualidade e rapidez. Vamos Iniciar o livro Clique em Escrever, ou caso já tenha escrito alguns capítulos e você quer continuar, você verá em seu painel todos os livros que você está escrevendo, e que não foram "Arquivado" da seguinte forma: 12 Neste caso, clique em Editar, para continuar a criar os capítulos de seu livro. Você será direcionado a página que abordamos anteriormente. Nesta página clique em "Escrever". Caso você já tenha o livro todo escrito em um editor como Word, Notepad (bloco de notas) basta copiar cada título de capítulo e criar todos os capítulos um a um, ou ainda pode criar apenas o primeiro capítulo e em seguida, clique no título do capítulo para editá-lo ou criá-lo. Você verá a seguinte página de edição de capítulo: Você pode copiar o capítulo inteiro de seu editor de texto favorito e colar aqui, usando as teclas [CTRL] + [V]. Após colar seu texto, verifique se os espaços entre os parágrafos estão dentro do que você queria e Salve seu trabalho no botão Salvar e Continuar ao final da página. 13 Caso seu capítulo tenha alguma imagem, carregue esta imagem clicando no botão acima "Escolher Imagem" e em seguida "Salvar e Continuar". Para adicionar uma das imagens carregada ao capítulo, coloque o mouse na região do capítulo em que você quer a imagem, e clique em "Mostrar Imagens" dentre as que você carregou, e escolha a imagem desejada. Para que este bloco de imagens não seja visível após a seleção da imagem desejada, clique novamente no Botão imagens para fechar esta visualização. Para deletar uma imagem inserida no capítulo, basta colocar o cursor após a imagem e clicar Backspace ou Deletar. Salve sempre que puder seu trabalho, mesmo que não tenha terminado o capítulo. Cada vez que você salva um capítulo editado, a versão anterior fica guardada, caso você queira reverter. (Lembre-se, a imagem deve ter no máximo 590 pixels de largura e no máximo 774 pixels de altura e tamanho do arquivo em bytes de no máximo 1Mega. Imagens com tamanhos superiores aos pixels estabelecido e com peso superior a 1Mega, serão rejeitadas pelo sistema.) Você pode associar um link da internet a uma imagem ou texto. Basta selecionar o texto ou a imagem e clicar no menu do lado esquerdo em "Criar Link". Uma pequena janela aparecerá, escreva seu link sem a necessidade de escrever "http://". Basta escrever o link da seguinte forma no campo URL www.e-selfpress.com Os demais links do menu Edição de Texto do lado esquerdo da tela são realmente fáceis de entender, para quem é familiarizado com o Word da Microsoft, mas vamos detalhar um a um a seguir. Edição de Texto É o título do primeiro bloco de links. Negrito Com um texto selecionado, ao clicar nesta opção, seu texto ficará com um realce desta forma: e-SelfPress® Itálico - Com um texto selecionado, ao clicar nesta opção, seu texto ficará com uma ligeira inclinação desta forma: 14 e-SelfPress Sublinhar - Com um texto selecionado, ao clicar nesta opção, seu texto ficará sublinhado desta forma: e-SelfPress Lista Numerada - Neste caso, antes de selecionar qualquer texto, e você queira enumerar uma lista, você pode clicar nesta opção. Caso você selecione um texto e clique em Lista Numerada, esta seleção será o primeiro ítem de sua lista. Ao criar o primeiro ítem, basta clicar em [ENTER] e um novo número na lista será criado. Clicando em [ENTER] duas vezes sem escrever nada, encerra sua lista. Veja um exemplo desta função Exemplo: Minha Lista 1. Ítem número 1 2. Ítem número 2 3. Ítem número 3 Lista - Esta lista funciona da mesma forma que a forma Lista Numerada, porém você não verá números na sequência da coluna da esquerda e sim um disco, veja: Minha Lista Ítem número 1 Ítem número 2 Ítem número 3 Alinhar ao Centro/Esquerda - Esta opção funciona alinhando seu texto ou imagem ao centro ou a esquerda. Para alinhar um bloco texto ou imagem a esquerda ou ao centro, basta colocar o cursor ao final do bloco de texto, e se for a imagem basta colocar o cursor imeidatemente após a imagem e clicar no Alinhamento. Se o texto selecionado estiver alinhado para a esquerda, ao clicar nesta opção, ele irá para o centro e vice/versa. Imagens com tamanhos de 590 pixels de largura, ficam alinhadas ao centro automaticamente. Criar Link - Você pode usar este recurso de duas formas. Você pode selecionar uma imagem ou texto e clicar em criar um link. Neste caso, este texto ou imagem será clicável em seu e-Book para o leitor, mas caso seu livro tenha também a versão impressa, sugiro a você colocar o seu mouse em um determinado local do editor de capítulo, onde você queira inserir um link, e clicar em criar um link. Uma pequena caixa lhe aparecerá, e no campo abaixo da URL, escreva o site ao qual queria mencionar em seu capítulo. Não é necessário inserir o: "http://", somente a parte que inclúi o "www". Um exemplo ao inserir na caixa URL apenas o bloco de texto "www.e-selfpress.com" lhe dará o seguinte resultado no capítulo: http:// www.e-selfpress.com Bloco de Código - Nesta área, se você está escrevendo um livro técnico e necessita colocar código fontes, ao clicar nesta opção, uma caixa se apresentará para que você possa colar um bloco de códigos copiado, ou escrever os códigos de programação aqui. Exemplo: 15 <html> <head> <title>Html para Web Browsers</title> </head> </body> </html> Visualizar HTML - Ao usar esta opção, você verá seu capítulo em formato HTML para ser postado online, em seu blog ou web site. Clique novamente no mesmo link para voltar a visualização normal. Controle É o título do segundo bloco de links. Ver Rascunho - Ao clicar nesta área, duas outras opções lhe serão apresentada: (Prévia Capítulo e Pré-visualização do Projeto) Prévia Capítulo - ao ser selecionada, criará uma visualização deste capítulo em um arquivo PDF. Sugiro sempre usar esta função caso queira ver apenas o capítulo, pois se optar pela opção seguinte, você verá todos os capítulos em um arquivo PDF, e o tempo de criação deste arquivo para o seu download será maior. Portanto se você precisar apenas visualizar o capítulo, use esta opção. Pré-visualização do Projeto - Ao escolher esta opção, o sistema criará um arquivo PDF com todos os capítulos que você já escreveu. Lembre-se, Salve sempre seu trabalho no link ao final da página Revisões - Nesta área você poderá ver as revisões feita por você e seus. A cada vez que você clica em "Salvar e Continuar" a versão anterior estará guardada. Colaboradores - Nesta área, você terá oportunidade de convidar colaboradores para lhe ajudar em sua obra. Comentários (1) - Nesta área, você poderá deixar um comentário no capítulo para você ou para seus colaboradores verem. O parêntesis informará o número de comentários deste capítulo. Notas (1) - Nesta área, você poderá deixar uma anotação no capítulo somente para você, seus colaboradores não poderão vê-la. O parêntesis informará o número de anotações deste capítulo. Contagem de Palavras - Esta opção é para você saber o número de palavras contidas neste capítulo. Deletar Capítulo - MUITO CUIDADO AQUI, CAPITULO DELETADO NÃO PODE SER RECUPERADO, TENHA SEMPRE UMA CÓPIA DE SEU CAPÍTULO EM OUTRO LOCAL SEGURO. O RECURSO REVERTER NÃO ESTARÁ DISPONÍVEL PARA CAPÍTULOS DELETADO. Processo de Publicação Este processo deve-se iniciar visitando seu painel de controle. Clique na engrenagem no topo e escolha "Meu Painel". Ao chegar em "Meu Painel", caso você tenha mais de um projeto em andamento, escolha um deles para iniciar a publicação. Você pode clicar na capa do livro, ou no botão "Editar" para iniciar o processo. MUITO CUIDADO PARA NÃO DELETAR SEU PROJETO, EMBORA CASO CLIQUE EM DELETAR, UMA SEGUNDA PERGUNTA LHE SERÁ FEITA PARA EVITAR A DELEÇÃO INVOLUNTÁRIA DE SEU PROJETO. 16 (Você pode ainda guardar seu projeto no Arquivo, optando por "Arquivar" projeto. Lembre-se, você pode a qualquer momento desarquivá-lo.) Ao clicar em "Editar", você encontrará seguinte tela: Clique no botão "Iniciar Publicação". O processo é simples e intuitivo. Nesta próxima tela, você poderá alterar o título do Livro, o nome do autor, e definir qual a edição da obra. Minha sugestão é que caso você vá produzir uma série de livros, crie o número de série inicial. Exemplo: Volume 1 Caso não tenha planos de criar uma série, você pode colocar somente o Ano. Exemplo: 2015, Edição Única ou outra nomeação que lhe pareça adequada. Após ter preenchido os campos Título da Obra, Nome do Autor e Edição da Obra, clique em "Salvar e Continuar". Você será levado ao segundo passo da publicação. Neste momento, você poderá criar uma descrição curta de seu livro, algo que defina sua obra em alguns parágrafos. Fale sobre o cenário, se foi algo em sua infância ou se é um livro técnico. Nesta área você não deve falar do autor. Ao finalizar, clique em "Próximo", você fazendo isto estará salvando os dados inseridos, e ao mesmo tempo 17 movendo-se para o próximo passo. Neste passo, você poderá escolher a categoria que mais se encaixa a sua obra. Você poderá escolher até 3 categorias. Na caixa de texto a seguir, coloque as palavras chaves relacionadas a sua obra. Escreva palavras chaves relacionada a sua obra separadas por vírgula. Favor não usar caracteres especiais com acentos, cedilhas, pois estas palavras serão usadas para otimizar seu livro para ser encontrado pelos mecanismos de busca como Google, Yahoo, Bing e outros. No final da página, escolha o idioma no qual a obra foi criada. Verifique bem os dados informados para mover-se para a próxima página. LEMBRETE: Você não precisa fazer todo o processo no mesmo horário, ou no mesmo dia, você pode iniciar o processo e retornar no dia seguinte. Todos os dados registrados serão guardados como você os criou. Todavia quando você voltar, sugiro a você rever os dados inseridos previamente, você não precisa alterar nenhum deles caso eles estejam corretos. Neste próximo passo, você terá que definir alguns dados legais da obra. Em caso de publicação de conteúdo de outrem, você deve ter autorização legal para reproduzi-lo. Mencione o nome do proprietário do conteúdo no campo, ou simplesmente coloque "Ao Autor". No interior de sua obra, haverá uma página com estes dados que você verá da seguinte forma: Nesta página, você ainda terá que escrever uma Ressalva. O que é uma Ressalva? Ressalva significa, uma observação, uma emenda ou salvaguarda. Você deve resguardar-se de qualquer processo legal, colocando uma ressalva em sua obra caso se aplique. Exemplos de uma ressalva: 1) Esta é uma obra de ficção. As experiências vivida pelo autor, não é e jamais terá a intenção de sugestão de atitude para qualquer leitor. 2) Este é um livro técnico sobre o computador "Tal" modelo "Tal", e não tem o objetivo de ser o manual definitivo deste produto. A fábrica "Tal", não tem obrigação de nos informar nenhuma mudança ou alteração neste produto. Sugiro buscar outras fontes para atualizações acerca do produto "Tal". O último passo nesta página, é escolher se você quer que sua obra seja protegida contra a pirataria. 18 Proteção de sua obra contra Pirataria Eletrônica. Caso sua obra seja gratuita, sugiro escolher "Não" nesta área. Caso escolha "Sim", o usuário que adquirir sua obra, terá que colocar uma senha provida pelo e-SelfPress®, no momento em que comprou ou baixou o livro. Nesta próxima página você terá dois campos para preencher caso lhe interesse. O primeiro campo é para uma Dedicatória, e o segundo para Agradecimentos. Caso deixe estes campos em branco, eles não aparecerão em seu livro. Exemplo de Dedicatória: Dedico este Livro aos meus amigos e minha família pelo apoio recebido durante a criação desta obra. Exemplo de Agradecimentos: Agradeço a Deus pelo dom da vida, aos meus amigos e familiares que me deram suporte, e Fábrica tal que criou o computador "Tal" do qual lhes escrevi. Em ambos os casos, você pode descrever um pouco mais do que os exemplos citado. No passo seguinte, você deverá escolher o Formato de Publicação de seu livro. Você pode optar pelas versões: 1) Somente e-Book 2) e-Book e livro impresso - (Impresso só para o Brasil) Livros impresso estarão disponíveis para entrega somente no Brasil por hora, sendo que a versão eletrônica e-Book, pode ser baixada em qualquer parte do mundo onde houver conexão à internet. No passo seguinte, você terá a opção de decidir sobre a Distribuição de sua Obra. O e-SelfPress® oferece um serviço de distribuição mundial para grandes canais como Amazon, Apple Store, Barnes and Noble e milhares de outros canais em todo o mundo. Este serviço é pago com atribuição do ISBN gratuito para o livro que optar por este serviço, bem como a criação da Ficha Cartográfica de sua obra. No próximo passo, você deve atualizar o número de páginas de seu livro, e estabelecer um preço do livro. O sistema lhe informará o seu lucro com cada livro vendido na loja do e-SelfPress®. Não podemos lhe informar o valor que será seu lucro nos demais canais, pois cada canal de vendas, tem regras diferentes sobre o percentual de ganho pela venda de seu livro. Escrevi um livro há algum tempo e o preço do e-Book que sugeri foi US$2,59 dólares. (A Apple gosta de preços como: 2,99. Eles não usam preços sugeridos 2,59.) Meu livro vendido na loja da editora, me assegura um lucro de 70%, mas o mesmo livro vendido na Apple dos USA me paga por este mesmo livro US$1,50, a Amazon recebo apenas US$0,65 por livro vendido. Veja que quando for divulgar seu livro para vendas, sempre opte por vender na Loja e-SelfPress®, onde você pode auferir 70% do valor sugerido por seu livro na versão e-Book, e receber seus royalties mais rápido. Livros impressos, terão a dedução do custo de impressão sob demanda. Caso tenha escolhido esta opção para sua obra, o sistema calculará o custo de produção de cada livro. Nossos livros serão produzidos um a um, a medida que forem vendidos, portanto não existe estoque. Esta é a nova forma de vendas de livros. Caso o autor queira fazer um coquetel de lançamento da obra, ele poderá comprar exemplares de seu livro pelo 19 preço custo, mais despesas de entrega. Neste próximo passo, você poderá comprar outros serviços como: Desenho de Capa Profissional, Revisão de Texto Profissional e Diagramação. Revisão de Texto Profissional, é uma avaliação feita por profissional na língua portuguesa, para corrigir erros ortográficos e pontuação. O preço deste serviço pode variar conforme o número de caracteres em cada obra. Diagramação É a distribuição do conteúdo por página para melhor visulização do leitor. Caso interesse por um destes serviços, entre em contato conosco pelo email: [email protected] para que os preços sejam estabelecidos. Se você desejar contratar algum destes serviços, não continue o processo de publicação por hora, até ficar definido este processo. Mande nos um email como o nome de sua obra e email de login. Caso nenhum dos serviços lhe interesse, siga em frente. No próxima etapa, definiremos as configurações da capa. Caso tenha o arquivo definido, carregue sua capa com dimensões 590 x774 pixel com o arquivo de boa definição caso tenha escolhido também a versão impressa. Caso não tenha uma capa, escolha a cor de sua capa que será criada pelo sistema. Escolha também a cor da contra capa e cor do texto que será mostrado nesta área. Parabéns! Você chegou no passo final. Baixe o rascunho de seu livro para verificar se está tudo conforme você idealizou. Caso esteja tudo correto, PUBLIQUE! Agora você aguardará um email do e-SelfPress® com a aprovação de seu projeto, e finalmente receberá um link para comprar 5 downloads ePub e 5 downloads PDF de seu livro. Obrigado pelo seu interesse no e-SelfPress® CEO Paulo Sousa Visite nossa ferramenta de ajuda para criar conteúdo no http://www.otimapergunta.com Curta nossa página no Facebook http://www.facebook.com/eselfpress Compartilhe esta idéia nas rede sociais e por email.
Download