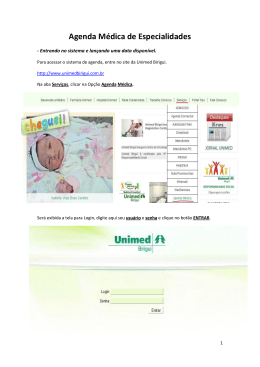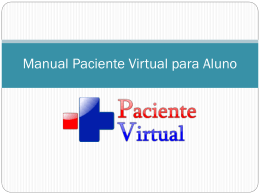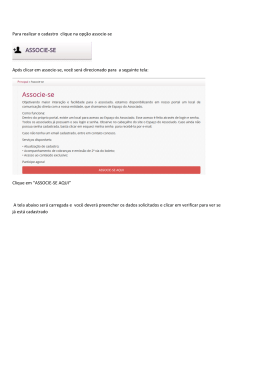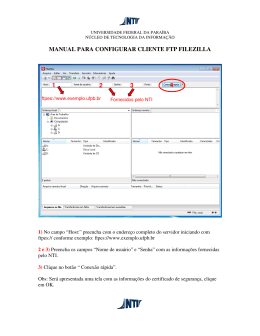SISTEMA DO ORGANOGRAMA DA UFF Manual do Usuário Março 2008 Sumário 1. Introdução................................................................................... 3 2. Requisitos Necessários .............................................................. 3 3. Consultas Públicas ..................................................................... 4 4. Acesso às Funcionalidades de Cadastro ................................. 10 2 1. Introdução O SIORG-UFF visa centralizar todos os dados relativos ao organograma da universidade. Este sistema é um grande avanço, pois possibilitará a integração de todos os sistemas corporativos que estão sendo desenvolvidos para a plataforma Web. Este manual tem como objetivo explicar a operação do módulo de cadastro de órgãos e categorias. Este módulo possui consultas que podem ser acessadas por toda a comunidade UFF. 2. Requisitos Necessários Para utilização do módulo de consultas é necessário que o usuário tenha um microcomputador conectado à internet, dotado de sistema operacional e navegador (browser). O funcionamento do sistema é adequado em todos os navegadores de internet, entretanto, é visualizado melhor no Mozilla Firefox . 3 3. Consultas Públicas Toda a comunidade UFF pode efetuar consultas e ter acesso às informações dos órgãos institucionais através do link disponibilizado na tela principal do PORTAL NTI (http://portal.uff.br/portalnti). Figura 1 – Portal NTI Ao clicar no link, será direcionado para a tela principal do SIORG-UFF. Nesta tela, haverá um menu à esquerda como pode ser visto na figura: Figura 2 – Tela principal do SIORG-UFF 4 O menu possui três opções: ‘Principal’, ‘Consultas’ ou ‘Portal NTI’. Ao selecionar ‘Principal’ o sistema permanecerá ou voltará para esta tela exibida na figura 2. Ao selecionar ‘Portal NTI’, o sistema retornará para a tela principal do portal que pode ser vista na figura 1. Ao selecionar ‘Consultas’ serão exibidas três novas opções: ‘Órgãos – Descrição’, ‘Órgãos – Detalhes’ e ‘Hierarquia’. Segue a descrição das funções de cada uma destas opções: Órgãos – Descrição Esta opção possibilita consultar os dados de um determinado órgão através da sua sigla ou da sua descrição. Ao selecionar esta opção é exibida a tela com todos os órgãos institucionais como pode ser visto na figura 3: 1 2 Figura 3 – Consulta de órgãos por descrição ou sigla Deve ser selecionado o tipo de filtro como é mostrado pelo número 1. No campo indicado pelo número 2 deve ser informada a sigla ou descrição. Caso não saiba toda sigla ou descrição, preencha somente algumas letras ou palavras e o sistema identificará todos os órgãos que se enquadram neste critério. Para localizar o item desejado, clique em filtrar. Para ver detalhes do item, clique na sua descrição e será exibida a seguinte tela com as informações cadastrais: 5 Figura 4 – Dados cadastrais do órgão institucional Órgãos – Detalhes Esta opção possibilita visualizar os órgãos de acordo com os seguintes critérios: status, tipo e categoria. A tela de seleção da consulta pode ser vista na figura abaixo: 3 4 5 Figura 5 – Consulta de órgão por status, tipo e categoria O status que está indicado com o número 3 pode ser: ativo, desativado ou bloqueado. O órgão adquire status ‘ativo’ no sistema ao ser cadastrado sem problemas. Ao ser solicitada a desativação do órgão, este status é modificado 6 para ‘desativado’. O status ‘bloqueado’ só é utilizado no caso de identificar algum problema com o órgão já cadastrado no sistema. O tipo que está indicado com o número 4 pode ser: administrativo, acadêmico ou ambos. A categoria que está indicada pelo número 5 é determinada de acordo com uma lista pré-definida juntamente com a PROPLAN. Esta lista de categorias está sendo revista e melhorada de forma a auxiliar as consultas de usuários e acessos dos demais sistemas. Após selecionar os critérios desejados, clicar no botão ‘Consultar Órgãos’ para visualizar a lista de órgãos. A lista será exibida como na tela seguinte: Figura 6 – Lista de órgãos filtrados pelos critérios selecionados Caso apareçam muitos itens e não estejam todos exibidos na caixa de texto, rolar a barra marcada de vermelho na figura 6 ou utilizar a seta de navegação para baixo do seu teclado com a seguinte figura: Para ver os dados cadastrais de um dos itens exibidos, clicar no item desejado e em seguida em ‘Detalhes’. O sistema exibirá a tela mostrada na figura 4. Outra possibilidade na tela de seleção de consulta da figura 5, é clicar em ‘Gerar Relatório’ e gerar um relatório dos órgãos filtrados para impressão. A seguinte tela será exibida: 7 6 Figura 7 – Relatório de órgãos para impressão Para imprimir a lista de órgãos, pressionar o botão vermelho indicado pelo número 6. O sistema mostrará uma janela para que selecione a impressora. Órgãos – Hierarquia Esta opção possibilita a visualização do organograma da UFF hierarquicamente. A tela exibida nesta opção do menu pode ser vista na figura 8 abaixo: 7 Figura 8 – Seleção de órgão raiz para relatório de hierarquia 8 Para gerar a hierarquia de toda a UFF, simplesmente clique no botão ‘Gerar Relatório’. Para visualizar todos os subordinados a um determinado órgão raiz, clique no botão indicado pelo número 7 e será exibida uma tela de busca como pode ser visto na figura 9. Figura 9 – Lista de busca de órgãos institucionais Esta tela mostrará inicialmente todos os órgãos da UFF. Para facilitar a identificação do órgão, pode ser utilizado o filtro da mesma forma que o explicado na figura 3. Assim que for exibido o item desejado, clicar na descrição para selecioná-lo e o sistema retornará para a tela da figura 8. Em seguida, para visualizar o relatório com os órgãos subordinados, clique no botão ‘Gerar relatório’ e a hierarquia será exibida como na figura 10: 9 Figura 10 – Relatório de hierarquia de órgãos Para todos os itens do organograma, são informados: a sigla, descrição e o centro de custo. Para imprimir o relatório, clicar no botão vermelho no lado direito da tela e aparecerá a janela de impressão do sistema operacional. 4. Acesso às Funcionalidades de Cadastro O NTI encaminhou e-mail à PROPLAN e ao DAP informando a senha inicial e provisória para acesso as atividades de cadastro e alteração de órgãos. Novas senhas de acesso só serão permitidas com a autorização da coordenadoria de planejamento (PLAN) que é o órgão gestor do sistema SIORG-UFF. 10
Download