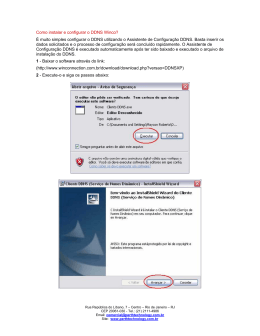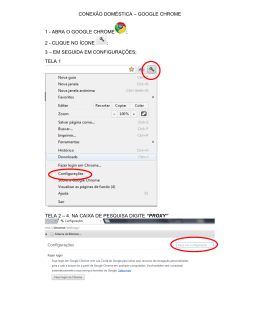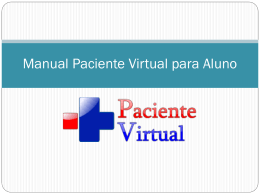Índice Capitulo 1 – Visão Geral........................................................................................................... 2 1.1) Introdução..................................................................................................................................... 1.2) Perfil de Clientes que usam o WinConnection.............................................................................. 1.3) Vantagens do WinConnection...................................................................................................... 1.4) Características Técnicas............................................................................................................... 1.5) Resumo das funcionalidades ....................................................................................................... 2 2 2 3 3 Capitulo 2 – Instalação e primeiras configurações.................................................................... 4 2.1)Instalação da rede ( Win 2000 / XP / 2003)................................................................................... 4 2.2) Instalação da rede ( Win 95/98 )................................................................................................... 6 2.3) Testando a rede.......................................................................................................................... 10 2.4) Assistente de Configuração do Winconnection.......................................................................... 11 Capitulo 3 – Navegação.......................................................................................................... 16 3.1) Através do Proxy WWW ............................................................................................................ 16 3.2) Através do Winconnection Cliente.............................................................................................. 17 3.3) Como Funciona o Winconnection Cliente?................................................................................. 18 3.4) Procedimento para instalar o Winconnection Cliente no Windows95......................................... 19 Capitulo 4 - Emails.................................................................................................................. 20 4.1) Configurando os Emails ............................................................................................................ 4.2) Configurando o Servidor de E-mails........................................................................................... 4.3) Direto do Provedor ..................................................................................................................... 4.4) Usando o Winconnection diretamente como MX....................................................................... 20 20 25 26 Capitulo 5 – Winco Messenger............................................................................................... 27 5.1) Instalação.................................................................................................................................... 27 Capitulo 6 – Cliente DDNS...................................................................................................... 29 6.1) Introdução................................................................................................................................... 29 6.2) DDNS - Como Funciona............................................................................................................. 29 6.3) Limitações do DDNS................................................................................................................... 30 Capitulo 7 – Segurança........................................................................................................... 31 7.1) Erros graves................................................................................................................................ 31 7.2) Mantendo a rede segura............................................................................................................. 31 7.3) Firewall do WinConnection ........................................................................................................ 32 Capitulo 8 – Atualização do WinConnnection ........................................................................ 33 Capitulo 9 – Backup do Sistema ............................................................................................ 34 Capitulo 10 - Manutenção....................................................................................................... 35 10.1) Documentação do WinConnection........................................................................................... 35 Capitulo 11 – Informações úteis para o Administrador do Winconnection .............................36 11.1) Status dos Serviços.................................................................................................................. 36 11.2) Problemas de senha ao entrar no Administrador..................................................................... 37 11.3) Principais erros que aparecem no Administrador.................................................................... 38 Capitulo 12 – Antí-SPAM........................................................................................................ 39 Capitulo 13 – Cache................................................................................................................ 41 Capitulo 14 - Winconnection Client ........................................................................................ 42 14.1) Erro: “Servidor não Encontrado”............................................................................................... 42 Capitulo 15 - Suporte Técnico do WinConnection ................................................................. 43 Capitulo 16 - Otimização para a StarONE - EasyBand........................................................... 44 Página 1 de 44 Capitulo 1 – Visão Geral Revisado e publicado em 1.1) Introdução O Winconnection é o mediúnico servidor Proxy para MS Windows desenvolvido no Brasil que agrupa uma série de funções em um só produto. Com o Winconnection é possível: – – – – – – – – – – – – – Compartilhar a internet entre vários computadores gerenciando direitos aos usuários. Utilizar Servidor de E-mails com proteção antivirus, criando "Alias" e limitando o tamanho das mensagens Servir páginas WEB, criando páginas com suporte a CGIs e PHP facilmente. Usar programas que não aceitam a tecnologia NAT, usando o Winconnection Cliente. Gerenciar os Ips da rede através de um servidor DHCP próprio Montar um grupo de usuários usando mensagens instantâneas com o Winco Messenger Usar o WebMail integrado ao Servidor de E-mails e Web do Winconnection Utilizar um domínio próprio na internet, usando o Cliente DDNS Armazenamento de Páginas (Cache) Suporte a Proxy Transparente (tipo NAT). Permissão de acesso configurável por rede. Firewall simplificado e configurável. Anti-Spam configurável 1.2) Perfil de Clientes que usam o WinConnection O Winconnection tem uma grande variedade de de Clientes e atende desde pequenos usuários com pelo menos 2 computadores em sua versão FreeWare, como grandes usuários com cerca de até 400 estações, como a Barsa Planeta, Furnas Centrais Eletricas, Prefeitura de Diadema, Vinhos Piagentini, Yashica do Brasil, Hugo Boss, Triton (Forum), Cervejarias Schincariol, Drogarias Pacheco, etc. Temos cerca de 5000 clientes registrados do Winconnection e cerca de 300.000 Downloads do produto em todo Brasil. 1.3) Vantagens do WinConnection O Winconnection é um produto muito competitivo e certamente uma das melhores soluções para o compartilhamento de conexões internet do mercado. Existem vários fatores que garantem a competitividade do Winconnection no mercado Brasileiro. São elas: – Único produto com desenvolvimento 100% nacional. Página 2 de 44 – – – – – Único produto no mercado com suporte direto do desenvolvedor. Agrega um grande número de funções em um produto apenas. Fácil instalação e configuração. Pelo menos 20% mais barato que qualquer concorrente importado. Estabilidade, segurança e administração simplificada. 1.4) Características Técnicas Por ser um produto bastante complexo, vamos abordar os dados mais importantes para administração e suporte técnico, bem como alguns "macetes" para a instalação, atualização, administração remota, segurança e como pesquisar informações pertinentes ao Winconnection diretamente das fontes disponibilizadas. 1.5) Resumo das funcionalidades - Servidor PROXY HTTP, HTTPS, FTP, DHCP, DNS, SOCKS5 ; - Armazenamento de Páginas (Cache); - Suporte a Proxy Transparente (tipo NAT); - Permissão de acesso configurável por rede; - Firewall simplificado e configurável; - Servidor POP3 com autenticação direta na base de usuários do Windows NT/2000/2003 ou através de base de usuários do próprio WinConnection; - Servidor SMTP local, com entrega direta ou via relay e com fila de transmissão remota e controle de tamanho de mensagens e filtro de anexos; - Anti-Spam configurável; - Servidor Web com suporte a PHP; - Servidor de Mensagem Instantânea com transferência de arquivos (Winco Messenger); - Cliente DDNS (DNS Dinâmico); - WebMail integrado; - Suporte a qualquer tipo de conexão com a Internet: via roteador externo ou interno ao servidor, via conexão discada por demanda ou via conexão dedicada ( LP Dados, LP Fonia, ISDN, DVI, ADSL, Via Cabo, Radio ou Satélite); - Links TCP e UDP mapeados. Possui redirecionamento de protocolo/serviço Winsock; - Fácil administração: o gerenciador pode ser executado de qualquer estação na rede local; - Regras de acesso simplificadas. Registra logs para todos os serviços; - Executa controle de conteúdo WEB, inibindo ou permitindo acessos a sites por grupo de usuários; – Pode ser instalado sob as mais importantes plataformas Windows 32 bits, isto é: Windows98/NT/2000/XP/2003. Página 3 de 44 Capitulo 2 – Instalação e primeiras configurações 2.1)Instalação da rede ( Win 2000 / XP / 2003) Para o Winconnection funcionar, a Rede TCP/IP tem que estar configurada corretamente. Siga os passos abaixo para configurar sua rede, caso ela já esteja configurada, vá direto ao ítem 2.4 a) No computador em que será instalado o Winconnection, vá no Windows e clique em Iniciar > Configurações de Rede > Conexões Dial-Up e de Rede. b) Clique em Conexão de Rede Local e depois em Propriedades. Selecione o "protocolo TCP/IP" e clique em Propriedades. c) Ative a opção "usar o seguinte endereço IP". -> No campo "IP", coloque o IP da máquina. (ex 192.168.0.1). -> No campo "Máscara de Sub-Rede", coloque como no exemplo ao lado. (ex 255.255.255.0). -> Em "Gateway padrão, não é necessário fazer nenhum tipo de alteração. O mesmo se aplica aos campos restantes. Página 4 de 44 Configurando as estações: d) Repita os ítens de a) a c) em cada computador de sua rede para que o protocolo TCP/IP seja instalado. Porém, nestes computadores você deve utilizar um endereço IP da mesma classe e com outro número. Por exemplo: No servidor você usou o endereço IP: 192.168.0.1, na outras máquinas mude apenas o último número. Ex: 192.168.0.2 , 192.168.0.3, etc. Atenção: No campo: “Gateway Padrão” e “Servidor DNS preferencial”, digite o IP do Servidor Winconnection, como mostra a figura abaixo: Página 5 de 44 2.2) Instalação da rede ( Win 95/98 ) a) No computador em que será instalado o Winconnection, vá no Windows e clique em Iniciar < Configurações < Painel de Controle. Localize o ícone Rede e clique nele. b) Clique em Adicionar e escolha Protocolo. Localize Microsoft e do lado direito clique em TCP/IP. Depois dê um OK para salvar. c) O protocolo foi adicionado a sua rede. Para configurá-lo, você deve clicar uma vez nele para selecioná-lo e depois no botão propriedades. Importante: Deve ser configurado somente o adaptador da rede (nunca o adaptador Dial UP ou o da sua conexão banda larga). Isto porque, o Dial Up e outros tipos de conexões recebe o IP automaticamente do provedor ou do modem e o da rede tem o IP fixo. d) Com isto a janela de propriedades do TCP/IP se abrirá. Clique em Especificar um Endereço IP (certifique-se de que é o Adaptador da Rede) e coloque um IP não real, por exemplo 192.168.0.1. Dê um OK para fechar a jenela e outro OK para salvar. Página 6 de 44 O Windows copiará os dados da rede e pedirá para reiniciar o computador. Reinicie para completar a instalação. 2º. Passo: Configurando o TCP/IP nos clientes e) Nestes computadores você deve utilizar um endereço IP da mesma classe e com outro número. Por exemplo: – No servidor você usou o endereço IP: 192.168.0.1 – Em uma das estações voce deve usar o endereço IP 192.168.0.4 Página 7 de 44 f) Agora, clique na Guia "Gateway" e adicione o IP do Servidor Winconnection: Página 8 de 44 g) Depois, clique na guia "Configuração DNS" e adicione o IP do Servidor Winconnection: OBS: Repita os itens de a) à g) em cada computador da sua rede para que o protocolo TCP/IP seja instalado. Porém, - Você nunca poderá manter duas máquinas com o mesmo IP na mesma rede; - Nas estações seguintes some uma unidade no último número; - O Windows copiará os dados da rede e pedirá para reiniciar o computador; - Reinicie para completar a instalação. Página 9 de 44 2.3) Testando a rede Para testar sua nova rede TCP/IP, no Windows de uma Estação (que não é o servidor), vá em Iniciar < Executar. Digite o seguinte comando no campo Abrir: PING 192.168.0.1 Tecle Enter ou o botão OK Abrirá uma tela que poderá apresentar três modalidades de informações: Caso a: Deu tudo certo! Pinging 192.168.0.1 with 32 bytes of data: Reply from 192.168.0.1: bytes=32 time<10ms TTL=128 Reply from 192.168.0.1: bytes=32 time<10ms TTL=128 Reply from 192.168.0.1: bytes=32 time=1ms TTL=128 Reply from 192.168.0.1: bytes=32 time<10ms TTL=128 Se a resposta for esta, a sua rede está funcionando perfeitamente. Pode passar para o próximo passo, configurando a Navegação. Caso b: A estação não consegue trocar dados com o servidor Pinging 192.168.0.1 with 32 bytes of data: Request timed out. Request timed out. Request timed out. Request timed out. Se a resposta for esta, a estação não está achando o servidor, logo a sua rede não estará funcionando. Verifique se não há um erro físico em sua rede. Em não existindo o erro físico (cabos, placas, hubs, etc) refaça o processo acima, novamente. Caso c: Endereço IP não permitido para a rede interna Pinging 192.168.2.1 with 32 bytes of data: Destination host unreachable. Destination host unreachable. Destination host unreachable. Destination host unreachable. Se a resposta for esta, a estação está "pingando" para uma rede que não é a dela. Significa que você colocou o IP que não pertence à sua rede, logo não deve ser o IP do servidor. Caso você tenha certeza de que o IP do servidor é este, você deve reconfigurar a estação, pois ela acha que está com o IP errado. Página 10 de 44 2.4) Assistente de Configuração do Winconnection a) Para iniciar a instalação do Winconnection, faça o Download no site: http://www.winconnection.com.br/wc_download.phtml?ctx_cod=3.7 b) Com o Winconnection em mãos, execute o instalador. No final do processo, o Assistente de Configuração entrará em execução. A primeira tela é a de licenciamento, a qual você poderá escolher entre: – Já tenho uma licença definitiva = Para usuários que já possuem a licença do Winconnection 4; – Quero TESTAR o programa por 30 dias = Para usuários que possuem MAIS de 2 estações na rede interna; – Quero instalar a versão GRATUITA do programa = Para usuários que possuem ATÉ 2 estações na rede interna. Neste Manual, vamos apresentar como seria uma instalação de Teste para 30 dias, que também tem os mesmos procedimentos que a versão Gratuita: c) Na próxima tela, temos que escolher a rede que vamos usar com o Winconnection. Seguindo o nosso manual, o IP da Rede interna, na máquina onde esta instalado a Conexão Externa é 192.168.0.8 com mascara 255.255.255.0. Se aparecer outro IP nesta tela, altere para o IP que correspondente ao IP do Servidor. Página 11 de 44 Veja no exemplo abaixo: d) Feito o preenchimento do Ip e da máscara de Sub-rede da rede interna. Agora escolha as 2 opções, como mostra a figura abaixo: Página 12 de 44 e) Agora escolha os serviços de internet, os quais você disponibilizará para os usuários de sua rede interna. Atenção: A opção “Ativar o Firewall ”, pode bloquear alguns programas no Servidor, inclusive a própria conexão, então recomendamos a NÃO ativação desta opção. Pois você poderá configurar o Firewall posteriormente. f) Depois de escolher os serviços, você deverá digitar uma senha que será usada, para o acesso ao Administrador do Winconnection. Página 13 de 44 g) Ao Clicar em avançar aparecerá a última tela do Assistente de Configuração. Nesta tela clique em Concluir, que Winconnection vai iniciar automaticamente. Página 14 de 44 h) Feito a instalação, o Winconnection 4 inicia automaticamente. Para verificar se está licenciado corretamente, clique em Iniciar | Programas | Winco | Winconnection 4 e escolha a opção: “ Iniciar e Parar o Winconnection 4 “ Obs: Para acessar o Administrador do Winconnection, faça o mesmo caminho e acesse a opção: “Administrador” Página 15 de 44 Capitulo 3 – Navegação 3.1) Através do Proxy WWW Após instalado o produto temos que configurar os serviços básicos de conexão do mesmo. Em geral, a primeira coisa a ser feito é configurar a Navegação na internet dos clientes. O Winconnection tem 2 maneiras diferentes de fazer com que as estações naveguem através do Servidor. Esta é a forma mais simples e comum a qualquer Proxy server do Mercado. Com o Winconnection devidamente instalado (ítem 5) o serviço Proxy WWW fica ativo na porta 8080. Para configurar a navegação nas estações, basta clicar no Internet Explorer e ir em: Ferramentas – Opções da Internet . Escolha a guia Conexões e em Configuração da LAN, coloque no campo Servidor Proxy, o IP do Winconnection e a Porta. Usando o nosso exemplo: Endereço : 192.168.0.1 Porta 8080 Depois, clique em Avançado e selecione Usar o mesmo proxy para todos os protocolos. Dê um OK. Página 16 de 44 O Winconnection passará todas as conexões HTTP 1.0 e 1.1, HTTPS e WebFTP. É possível controlar o conteúdo de navegação bloqueando ou permitindo sites para um grupo de usuários e deixando outro grupo de usuários com navegação irrestrita, gerenciando tempo de Login e Senha pedido pelo sistema. 3.2) Através do Winconnection Cliente É interessante ressaltar que o conceito do WinConnection Client é ultrapassado para a versão 4 do WinConnection. O Proxy Transparente permite uma compatibilidade muito maior para os serviços do que o Cliente, possibilitando acesso a mais aplicativos. Atenção: O Winconnection Client só continua sendo indicado quando o sistema operacional do Servidor WinConnection 4 for Win95 ou Win98 primeira edição. Em qualquer outro caso, o WinConnection Cliente não é indicado. Instalando o Winconnection Cliente a máquina fica como que conectada diretamente à internet e todos os programas passam a funcionar automaticamente, inclusive o Browser (Iexplorer, Opera, Netscape, etc.) Para funcionar o Winconnection Cliente tem que ter os serviços Socks5 e Proxy DNS instalados. O Winconnection Cliente, ao ser instalado na estação, detecta o servidor Winconnection e auto instala na pilha TCP/IP do Windows. Veja a Figura abaixo: Página 17 de 44 OBS: Abra o seu Browser, clique em Ferramentas | Opções da Internet | Conexões | Configurações da LAN | desative a opção "Usar um servidor proxy para a rede local" Faça isto em todas as estações que tenham o Winconnection Client instalado !!! - Para configurar corretamente o Winconnection Client, acesse o seguinte link: http://www.winconnection.com.br/wc_interna.phtml?obj_id=16 Caso não funcione, abra o Administrador do Winconnection, clique em Proxy DNS e no campo "Servidor DNS externo" digite o seguinte IP: 200.176.2.12 e tente navegar !! 3.3) Como Funciona o Winconnection Cliente? O Winconnection Cliente intercepta, no nível da pilha TCP/IP, todas as requisições para IP´s fora da rede e remete para Gateway SOCKS5 do Servidor Winconnection. Acontece que, para o protocolo Socks 5, não se pode mandar nomes somente números no cabeçalho (Ips). Logo, a Resolução de nomes tem que ser feita no SERVIDOR WINCONNECTION, através do serviço Proxy DNS Página 18 de 44 O Proxy DNS também serve para informar ao Cliente onde está o servidor Winconnection. É ele que permite a detecção do servidor pelo cliente, automaticamente. Após tudo traduzido em Ips, as requisições são redirecionadas e passam tudo por Socks5. 3.4) Procedimento para instalar o Winconnection Cliente no Windows95 O Winconnection pode ser instalado em qualquer Windows, mas para a instalação no Windows95, deve ser feito um procedimento especial para alterar a pilha TCP/IP de WinSocks para WinSocks2. O WinConnection Cliente funciona com o WinSocks2. Contudo, o Windows 95 vem com a instalação do Winsocks1 o que tornaria impossível a utilização do Cliente nestas estações. Porém, a Microsoft liberou uma atualização do Winsocks2 para Windows 95 o que torna possível a utilização do WinConnection Cliente. Para conseguir uma atualização do WinSocks2 para Windows 95, faça o download do software abaixo e instale na maquina com o Windows 95 ftp://ftp.winco.com.br/pub/ws2setup.exe ou http://www.winconnection.com.br/download/ws2setup.exe Página 19 de 44 Capitulo 4 - Emails 4.1) Configurando os Emails O Winconnection possui 3 maneiras de configurar os E-mails. - Servidor de E-mails - Direto do Provedor - Usando o Winconnection diretamente como MX. Todas atendem qualquer tipo de cliente. Porém a mais indicada, e que é um diferencial no tocante aos seus concorrentes, é o Servidor de E-mails. Esta forma permite controlar tamanho de E-mails, domínios internos, verificação de Vírus em mensagens, monitoramento de mensagens enviadas/recebidas, autenticação de SMTP, etc. 4.2) Configurando o Servidor de E-mails 1o. Passo - Configurando o Servidor A-) Vá no Administrador do WinConnection. Clique em USUÁRIOS | CRIAR USUÁRIO. B-) Abrira uma tela, em UserName coloque o nome do Usuário que terá direito a E-mail; em Descrição, uma breve descrição do mesmo; em Senha, cadastre a nova senha logo abaixo, escolha um Grupo Primário e de um OK. Página 20 de 44 Repita o processo para todos os usuários que terão E-mail em sua rede. C-) Feito isto, clique em SERVIÇOS | NOVO escolha o SERVIDOR POP3 e de um OK. D-) Agora, clique em SERVIÇOS | NOVO escolha o SERVIDOR STMP. Abrirá o formulário. Na guia “Entrega de Mensagens”, no opção: “Entregar todas mensagens ao Servidor SMTP abaixo” coloque o Servidor SMTP do seu provedor de acesso e de um OK. Página 21 de 44 Atenção: Caso o SMTP de seu Provedor exigir autenticação, apenas habilite a opção de autenticação exibida acima e digitar um login e senha de uma conta de email do Provedor. E-) Novamente, clique em SERVIÇOS | NOVO escolha o MAPEADOR POP. F-) Clique em NOVO. Neste Formulário, preencha os dados da Conta de E-mail da Internet. G-) Em Login no Provedor, coloque o nome usuário na internet, em Senha, a senha da caixa postal. H-) Em Servidor POP coloque o nome do Servidor POP e em USUÁRIO LOCAL escolha o nome de usuário que você cadastrou na lista de usuários do Servidor POP3 do WinConnection (ítem B) e que corresponde a esta conta internet. Página 22 de 44 I- )Deixe os outros campos em branco e de um OK. Repita este processo para todas as contas Internet que você tiver J- )Após configurar todas as contas, clique em OK para fechar a tela de configuração. 2o. Passo - Configurando as Estações: A-) Entre na tela de configuração de contas do seu Cliente de E-mail (Outlook, Eudora, Netscape, etc...) B-) No campo Servidor POP3, coloque o IP do Servidor WinConnection. C-) No campo Servidor SMTP, coloque o IP do Servidor WinConnection. Página 23 de 44 D-) No campo Usuário (ou UserName), coloque o nome do usuário cadastrado na Lista de Usuário do WinConnection. E-) No campo Senha, coloque a senha para o Usuário que você criou no Winconnection. Pronto, a estação já esta pronta para usar os E-mail da IntraNet e da Internet. Página 24 de 44 4.3) Direto do Provedor É a configuração padrão, a qual você configura o seu Outlook da estação de trabalho normalmente, ou seja, você configura as contas de emails, com os dados do Provedor responsável pelos emails 1) No Outlook da estação, nas propriedades da conta de email, na guia Servidores, apenas digite o POP3 e SMTP do seu Provedor de acesso e login e senha de seu email, nos campos correspondentes: Veja o exemplo abaixo: Página 25 de 44 4.4) Usando o Winconnection diretamente como MX É igual o Servidor de E-mails do Winconnection, só que sem o MAPEADOR POP é necessário que o Cliente tenha IP fixo e a Porta 25 liberada para acessos externos. Pela complexidade, não abordaremos aqui esta forma de uso. Página 26 de 44 Capitulo 5 – Winco Messenger 5.1) Instalação A partir da versão 3.2 do Winconnection, foi integrado um Servidor de Mensagem Instantâneas ao Winconnection (Winco Messenger), de forma que mensagens simples possam ser trocadas na rede interna ou externa com o controle total do Administrador da Rede. Este sistema de troca instantânea de mensagens é particularmente útil para empresas que usam programas como o ICQ, MSN Messenger, etc, mas não querem que seus funcionários fiquem se comunicando com pessoas de fora da empresa ou recebendo propagandas e vírus via Mensagem Instantânea. As características do Winco Messenger 2.0 são: – Controle de permissão de uso no serviço. – Transferência de Arquivos. – Aviso sonoro. – Possui busca de contatos automática, baseado na lista de usuários do Winconnection. – Salva a lista de contatos no Servidor. – Histórico de Mensagens enviadas e recebidas. – Pode servir tanto a rede interna como a externa (internet). Vejamos como configurar o Winco Messenger: 1o. Passo – Configurando no Servidor. No Administrador do Winconnection apenas instale o serviço Winco Messenger da seguinte forma: A) Clique em "Serviços" | "Novo” e Escolha o serviço "Winco Mensseger" e clique em OK B) Para que o usuário tenha acesso ao Winco Messenger, apenas cadastre-o na "Lista de Usuários" do Winconnection, clicando no Menu USUÁRIOS | CRIAR USUÁRIO. Página 27 de 44 C)Abrirá uma tela, em UserName coloque o nome do Usuário, em Descrição, uma breve descrição do mesmo, no campo Senha cadastre a respectiva senha e escolha um Grupo Primário e de um OK. Veja o exemplo abaixo: 2o. Passo – Configurando na estação. A) Clique no botão "login" que fica na janela do Winco Messenger. Irá aparecer um tela pedindo "Servidor", "Login" e "senha". No campo "senha", coloque a senha do usuário situado acima. B) Clique em "Buscar" como mostra a ilustração abaixo: C) Para adicionar um usuário, apenas clique duas vezes em cima do nome, que você deseja adicionar na lista. Página 28 de 44 Capitulo 6 – Cliente DDNS 6.1) Introdução O Cliente DDNS (DNS Dinâmico) é uma ferramenta disponibilizada pela Winco para que os usuários tenham um domínio na internet. Ele é particularmente útil para clientes que tenham Conexões com IP dinâmicos ou que tenham IP Fixo mas sem um domínio na internet. Quando ativado, o Cliente DDNS se loga no servidor da Winco e atribui o IP de conexão internet ao domínio cadastrado. O formato do Domínio é: nome_cadastrado.winconnection.net Com este serviço é possível servir paginas na internet no próprio domínio, receber E-mails, Servir Emails, e tudo que pode usado em IP, porem usando Nome. 6.2) DDNS - Como Funciona Devido ao tipo de conexões que fornecem um endereçamento com IP Dinâmico, inviabilizando a utilização de servidores web, sistemas de webmail, VPN, controles externos e outros serviços que necessitam saber o endereço IP da conexão, a Winco desenvolveu o serviço de DDNS, que significa: Servidor DNS Dinâmico. O que o DDNS faz é criar um nome fixo, que passa a representar o IP do usuário, mesmo que este IP mude. Portanto, um usuário registra o nome 'empresa.winconnection.net' e passa a poder usar este nome sempre que quiser se referir ao computador que tem em sua casa ou empresa. No computador de casa ou da empresa, é instalado um pequeno programa, chamado "Agente DDNS", que fica responsável por monitorar as mudanças de IP que o provedor força e enviar a informação do novo IP para um servidor centralizado que atualiza imediatamente o nome 'empresa.winconnection.net' para se referir ao novo IP. Para que o computador possa encontrar o outro computador onde está o serviço requisitado (em nosso exemplo, o site www.empresa.winconnection.net), ele solicita a um servidor DNS (normalmente o do provedor da conexão) a conversão da URL www.empresa.winconnection.net para endereço IP, ou seja, transforme o nome para o número da conexão da máquina onde ele está. Página 29 de 44 6.3) Limitações do DDNS Existem alguns sistemas de conexão que impedem o uso do DDNS. Os que impedem totalmente o uso são os que utilizam Proxy ou NAT para acesso dos servidores à Internet. Isto porque o IP que o Servidor recebe do provedor é inválido. Alguns provedores que impedem o uso do DDNS: - Star One (Uol Sat, EasyBand, etc) - Internet Predial Página 30 de 44 Capitulo 7 – Segurança Uma das principais preocupações dos clientes ao colocar internet no seu escritório/empresa é saber se a sua rede esta devidamente protegida de ataques Hackers, vírus, etc... O Firewall do WinConnection 4 permite deixar o computador seguro contra ataques de hackers ao servidor proxy. Por padrão, o Firewall do produto vem configurado de forma a proteger a interface de rede externa contra ataques em todas as portas. Para uma segurança ainda maior, faça o download da ultima atualização de segurança do seu Windows. Atenção: O firewall do WinConnection 4 só é instalado em sistemas operacionais Windows 2000/XP/2003 em qualquer versão. Os outros sistemas operacionais compatíveis com o produto não tem o suporte a firewall. 7.1) Erros graves O que entendemos por erros graves: - Compartilhar do HD do servidor internet - Não colocar Anti-Vírus no servidor - Utilização da faixa da rede interna com a faixa 200.XXX.XXX.XXX - Usar sistema operacional Windows 95/98/ME como servidor internet. - Instalar qualquer tipo de programa que não seja necessário e/ou de procedência duvidosa - Usar o Servidor como uma estação de trabalho, recebendo E-mails, navegando, executando jogos, etc 7.2) Mantendo a rede segura Para possuir uma rede segura, recomendamos a seguinte configuração: – Sistema operacional com o Kernell do Windows NT ( WinNT/2000/XP/2003) – Configurar o Firewall do Winconnection – Nunca compartilhar o HD do Servidor e, se for extremamente necessário, permitir somente a placa de rede interna o acesso!! Página 31 de 44 7.3) Firewall do WinConnection Como Saber se o Firewall do Winconnection está configurado corretamente? Verificar se todos os serviços, principalmente GATEWAY SOCKS5 e Servidor SMTP não estão com a opção: “ Rede Externa “ habilitadas, ou seja, deixe Desabilitado. No Administrador do Winconnection, no canto esquerdo da tela, existe um serviço chamado FIREWALL, clique 2x no mesmo e habilite as opções, como mostra a figura abaixo: Página 32 de 44 Capitulo 8 – Atualização do WinConnnection Constantemente, a Winco tem atualizado o Winconnection basicamente com 2 finalidades: - Melhorias propostas por clientes e implemtentadas pelo desenvolvimento; - Correção de Bug's e mudanças exigidas por novas regras da internet. É sempre importante deixar a versão mais nova possível no cliente, visto que a qualquer momento pode aparecer um problema que a versão nova resolve. A atualização nunca demora mais de 10 minutos para ser feita. Sempre que existe uma versão nova ela passa por um processo de testes na Winco e em alguns clientes de grande porte e uma vez que a versão é estável, enviamos um E-mails de aviso aos revendedores e aos clientes. O processo de atualização do Winconnection é simples mas deve ser seguido rigorosamente para se ter certeza do sucesso do mesmo. A forma correta de fazer a atualização do Winconnection 3 para o Winconnection 4 é a seguinte: 1o. Antes de iniciar a instalação, feche o Administrador do WinConnection 3 desconecte da internet o seu computador. e 2o. Efetue a instalação, no termino ele vai parar o WinConnection 3 e iniciar o WinConnection 4 automaticamente. Obs: O Assistente de configuração, vai identificar as configurações anteriores e perguntar se deseja abondonar o assistente, para que você possa configurar manualmente, para tanto clique em SIM. 3o. Volte a sua conexão com a internet. Atenção: O WinConnection 4 Não Desinstala a versão anterior. Se algum problema acontecer, desinstale o WinConnection 4 e inicie o WinConnection 3 que tudo voltará ao normal no seu computador. É muito importante, e reforçamos aqui, que nunca o cliente perde nenhum dado que ele já tenha cadastrado durante a atualização. O Processo de desinstalação do Winconnection simplesmente derruba (Para) o Serviço e remove os Executáveis do Winconnection. Os arquivos de dados são preservados e os dados armazenados no Registro do Windows são preservados. Página 33 de 44 Capitulo 9 – Backup do Sistema Por vezes, precisamos formatar a máquina que está instalado o Winconnection. Para isto é necessário fazer um Backup. Para tanto, clique em Iniciar | Programas | Winco | Winconnection 4 | Iniciar e Parar o Winconnection4 e clique no botão: " Backup " Veja o exemplo da figura abaixo: Os dados armazenados no Registro normalmente são: – Serviços instalados e portas; – Configurações de serviços; – Senha do Administrador. Página 34 de 44 Capitulo 10 - Manutenção 10.1) Documentação do WinConnection O Winconnection possui um grande repositório de informações na internet sobre as perguntas mais freqüentes efetuadas pelos clientes. Este repositório é chamado de FAQ (Frequently Asked Questions ou Resposta para as perguntas freqüentes) e pode ser acessada através do Link: http://www.winconnection.com.br/faq.phtml?ctx_cod=3.2 Nas FAQs do Winconnection são encontrados mais de 400 documentos das perguntas mais importantes que os clientes fizeram e foram respondidas. A procura pode ser feita das seguintes maneiras: – Busca Direta - Com palavra chave digitada diretamente – Baseado em Serviços - Busca que explica todas as FAQs relacionadas a serviços. – De acordo com o Programa que esta sendo usado - Diretamente o Software relacionado com a duvida. Além das FAQs, temos o PASSO A PASSO online, que pode ser acessado através do Seguinte site: http://www.winconnection.com.br/wc_lista.phtml?ctx_cod=3.2.4 O Passo a Passo ajuda a configuração de todos os principais serviços do Winconnection e programas da internet, mostrando um passo a passo ilustrado com ScreenShots das principais telas. Por fim, temos o Help On-Line, do próprio Winconnection onde, em qualquer tela do Winconnection, você pode dar um F1 que ele explicará, contextualmente, tudo o que aquela tela faz. Isto é particularmente útil quando se tem dúvida de uma função especifica do Winconnection, pois o seu funcionamento é explicado detalhadamente. Página 35 de 44 Capitulo 11 – Informações úteis para o Administrador do Winconnection O Winconnection é um aplicativo dividido entre Instalador , Administrador e Servidor . O Administrador é apenas um programa que gerencia o Winconnection. Logo, ele pode ser fechado tranqüilamente que o Winconnection não vai ser finalizado, pois o que vale é o servidor que fica rodando em 2o. Plano, como um serviço do Windows. – Para versões 2003/2000/XP/NT/ME/98/95 o aplicativo servidor do Winconnection é o Wconnect.exe Com o Administrador é possível também administrar remotamente os Servidores Winconnection tanto da rede interna como da internet, com o aplicativo admin.exe, desde que saibamos qual é o ip do servidor, a senha e principalmente que o firewall do Winconnection esteja desabilitado. Obs: Para esta administração, basta colocar o ip do Winconnection remoto no campo Servidor e a senha do Winconnection no campo Senha. 11.1) Status dos Serviços 1) Os serviços instalados no Administrador do Winconnection, possuem 3 status. Veja os exemplos das figuras abaixo: – Normal – Parado – Down Página 36 de 44 2) Algumas dicas úteis para ajudar a resolver este problema (Serviço Down) ao se deparar com ele. Quando o serviço está DOWN, algum programa esta ocupando a porta dele, logo temos que ter uma lógica para resolver. Seguem 2 exemplos: Proxy DNS 53 Down = Tem que desabilitar tudo que seja DNS no Windows 2000/XP/NT (normalmente só acontece nesses OS) vai em services e para todos os DNS e reinicia o servidor. Servidor SMTP 25 DOWN = Provavelmente o Servidor SMTP do Windows esta ativo. Basta ir nas Ferramentas Administrativas e parar o IIS (Internet Information Services). Sempre reiniciando o Windows depois. Servidor POP3 110 Down = Provavelmente o norton está com a proteção de E-mails ativa e por isto causa erro na 110. Outro motivo pode ser um outro Proxy ou Servidor de E-mails usando a porta 110. Servidor WWWW 80 Down = Provavelmente o Servidor WWW do Windows 2000/XP/NT estão ativos. Basta ir lá nas Ferramentas Administrativas e parar o IIS (Internet Information Services). Sempre reiniciando o Windows depois. Gateway Socks 1080 Down = Provavelmente um outro Proxy foi instalado na máquina e está ocupando a 1080. O culpado provavelmente é o AnalogX, pois o usuário acaba esquecendo de desinstalar o outro Proxy. Existem programas que detectam qual programa esta usando determinada porta. No site www.superdownloads.com.br está disponível gratuitamente o ScanPort que auxilia o usuário a descobrir quais portas estão em uso no computador. 11.2) Problemas de senha ao entrar no Administrador Caso você tenha esquecido ou perdido a senha do Administrador do Winconnection, o processo de recuperação de senha, somente será feito por email. Então, envie um pedido de recuperação da senha do Administrador, no endereço de email abaixo: Email: [email protected] Página 37 de 44 11.3) Principais erros que aparecem no Administrador "++ Erro Acessando . . . ". Para resolver este erro, acesse e siga as instruções do link abaixo!! http://www.winconnection.com.br/wc_interna.phtml?obj_id=420 "Erro no relay vamos até o proximo run". Para solucionar este erro, acesse o seguinte link: http://www.winconnection.com.br/wc_interna.phtml?obj_id=264 "Erro de sender". Leia as instruções do seguinte endereço: http://www.winconnection.com.br/wc_interna.phtml?obj_id=92 "Após 10 tentativas realizadas nos últimos 5 minutos, não foi possível conectar ao provedor internet..." Para resolver este problema, siga as instruções do link abaixo: http://www.winconnection.com.br/wc_interna.phtml?obj_id=53 "Erro na Fase de Data". Acesse e siga as orientações do seguinte link: http://www.winconnection.com.br/wc_interna.phtml?obj_id=128 Página 38 de 44 Capitulo 12 – Antí-SPAM O Anti-SPAM do WinConnection 4 permite com que o administrador possa filtrar as mensagens que chegam no servidor para toda a rede, removendo assim uma parte das mensagens não solicitadas, conhecidas também como SPAM. – Existe 2 tipos de filtro para mensagem, no Anti-SPAM do WinConnection 4: 1) Marcar mensagens suspeitas: De acordo com regras internas, o sistema calcula se a mensagem é ou não um SPAM. Infelizmente este recurso não funciona em 100% dos casos visto que os Spammers sempre atualizam os métodos de envio de mensagens. Obs: A melhor performance para este sistema é quando o usuário não utiliza o MAPEADOR POP do WinConnection, ou seja, recebe e envia mensagens sendo o próprio MX do domínio. 2) Regras para filtragem de mensagens no servidor: O Administrados pode criar regras específicas para determinar se alguns tipos de mensagens recebidas são ou não SPAM, através do Assunto, Remetente ou Destinatário de Mensagem. O Administrador pode também optar por Aceitar, Excluir, Marcar como :SPAM: ou mover para Quarentena as mensagens que são consideradas como SPAM pelas regras criadas. Veja o exemplo da figura abaixo: Página 39 de 44 Obs: Quando usada a Quarentena, deve ser configurado um usuários para receber as mensagens de descartadas. Normalmente, escolhemos o Administrador como usuário os quais os arquivos são movidos. Página 40 de 44 Capitulo 13 – Cache Cache é o local no disco rígido onde se armazenam temporariamente os arquivos transferidos, quando se carrega uma página Web. Ao se retornar para a mesma página, o navegador pode buscá-la no cache, em vez de ir até o servidor original novamente, poupando tempo e reduzindo o tráfego na Internet No Administrador do Winconnection, a opção de Cache fica localizado no serviço Proxy WWW, como mostra a figura abaixo: Atenção: O tamanho máximo do Cache é de 50 Mbytes. Página 41 de 44 Capitulo 14 - Winconnection Client 14.1) Erro: “Servidor não Encontrado” Muitas vezes, ao instalar o Winconnection cliente, o sistema mostra "servidor não encontrado". Veja como resolver em: http://www.winconnection.com.br/wc_interna.phtml?obj_id=119 Ou veja o fluxo de dados para detectar o problema no winconnection: Página 42 de 44 Capitulo 15 - Suporte Técnico do WinConnection A Winco garante aos seus produtos, 12 meses de suporte técnico gratuito por telefone e por prazo ilimitado por E-mail, Forúm e via site. O serviço de suporte telefônico do produto é prestado apenas para os clientes que adquiriram a licença do Winconnection. Ao entrar em contato com nosso suporte informe o código de licença. Estamos à disposição, de segunda a sexta, das 8:30 as 19:00 h, esclarecendo as dúvidas dos nossos clientes no telefone (11) 4226 35 29 Nas versões Shareware (até 30 usuários por 30 dias) e Free o suporte é realizado através de: => Correio eletrônico: [email protected] ; => Forum do Winconnection: http://www.winconnection.com.br/wc_forum.phtml?obj_id=488 => FAQ´S - Você também pode recorrer ao site do Winconnection abaixo, para esclarecer suas dúvidas, onde encontrará vários links como: passo a passo e FAQ's ( as perguntas mais frequentes). http://www.winconnection.com.br/wc_interna.phtml?ctx_cod=3 – Veja a figura abaixo, tirada do Site do Winconnection no link SUPORTE: Página 43 de 44 Capitulo 16 - Otimização para a StarONE - EasyBand Após instalar o Winconnection, como “ADSL, Internet predial ou Acesso Direto via Roteador, podemos otimizar a rede EASYBAND para acelerar a navegação de HTTP. a) Abra o administrador do Winconnection, indo em Iniciar / Programas / Winco / Winconnection 4 / Administrador . Na tela principal, digite a senha do Winconnection e de um OK. b) De um duplo clique no serviço Proxy WWW 8080 e Ative a opção “RPA (StarOne, UOL Sat, etc...) e de um OK, conforme mostra a figura abaixo: Página 44 de 44
Download