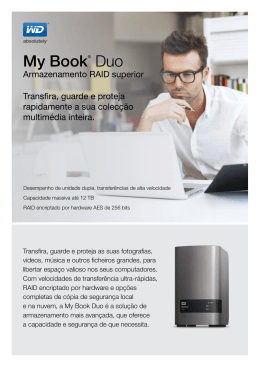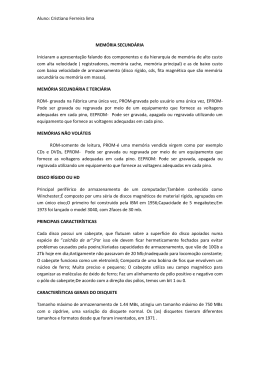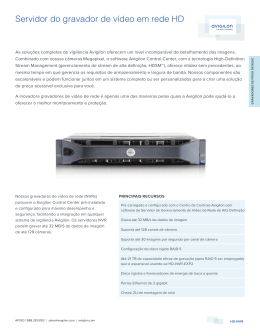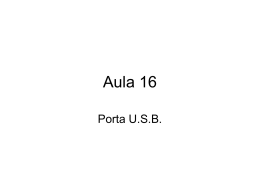Thecus Sé rie N8900/Sé rie N12000/Sé rie N16000 N5550/N6850/N8850/N10850 N7700PRO V2/N8800PRO V2 Sé rie N7710/Sé rie N8810U Sé rie N4510U/N7510 Manual do usuário Aviso sobre Copyright e Marcas Comerciais Thecus e outros nomes de produtos Thecus são marcas registradas da Thecus Technology Corp. Microsoft, Windows, e o logotipo Windows sã o marcas registradas da Microsoft Corporation. Apple, iTunes e Apple OS X sã o marcas registradas da Apple Computers, Inc. Todas as outras marcas comerciais e nomes de marca sã o propriedade de seus respectivos donos. As especificaçõ es estã o sujeitas a mudanças sem aviso. Copyright © 2014 Thecus Technology Corporation. Todos os direitos reservados. Sobre este manual Todas as informaçõ es neste manual foram cuidadosamente verificadas para assegurar sua precisão. No caso de erro, queira nos fornecer seu feedback. A Thecus Technology Corporation se reserva o direito de modificar os conteú dos deste manual sem aviso. Nome do produto: Série N8900/Série N12000/Série N16000/N5550/N6850/N8850/N10850/N7700PRO V2/N8800PRO V2/ Série N7710/Série N8810U/ Série N4510U Versão do Manual: 5.7 Data de Divulgaçã o: Março de 2014 Garantia Limitada A Thecus Technology Corporation garante que todos os componentes dos produtos Thecus NAS são minuciosamente testados antes de saírem da fábrica e devem funcionar normalmente de acordo com o uso geral. No caso de algum mau funcionamento de sistema, a Thecus Technology Corporation e seus representantes e distribuidores locais sã o responsá veis pelo reparo sem custo ao cliente se o produto cair dentro do período de garantia e sob o uso normal. A Thecus Technology Corporation nã o é responsável por qualquer dano ou perda de dados considerados como tendo sido causados pelos seus produtos. É altamente recomendá vel que os usuá rios realizem as prá ticas de backup necessá rias. 2 Advertências de segurança Para sua segurança, leia e siga os seguintes avisos de segurança: Leia este manual por completo antes de tentar configurar seu armazenamento IP Thecus. Seu armazenamento IP Thecus é um dispositivo eletrô nico complicado. NÃ O tente repará -lo sob nenhuma circunstâ ncia. No caso de mau funcionamento, desligue imediatamente a alimentaçã o e faça o seu reparo em um centro de serviços qualificado. Entre em contato com seu fornecedor para obter os detalhes. NÃ O permita que nada descanse sobre o fio de alimentaçã o e NÃ O coloque o fio de alimentaçã o em uma área onde ele pode ser pisado. Coloque cuidadosamente os cabos de conexã o para evitar pisar ou tropeçar neles. Seu armazenamento IP Thecus pode operar normalmente sob temperaturas entre 5°C e 40°C, com umidade relativa de 20% – 85%. Usar o armazenamento IP Thecus sob condiçõ es ambientais extremas pode danificar a unidade. Assegure que o armazenamento IP Thecus recebe a tensão de alimentaçã o correta (CA 100 V a 240 V, 50/60 Hz, 3 A). Conectar o armazenamento IP Thecus a uma fonte de alimentaçã o incorreta pode danificar a unidade. NÃ O exponha o armazenamento IP Thecus a umidade, poeira ou líquidos corrosivos. NÃ O coloque o armazenamento IP Thecus em qualquer superfície desnivelada. NÃ O coloque o armazenamento IP Thecus sob a luz direta do sol ou o exponha a outras fontes de calor. NÃ O use produtos químicos ou aerossó is para limpar o armazenamento IP Thecus. Retire o cabo de alimentaçã o e todos os cabos conectados antes de fazer sua limpeza. NÃ O coloque objetos sobre o armazenamento IP Thecus ou obstrua suas fendas de ventilaçã o para evitar o superaquecimento da unidade. Mantenha a embalagem fora do alcance de crianças. Se descartar o dispositivo, siga seus regulamentos locais para o descarte seguro de produtos eletrô nicos para proteger o ambiente. 3 Índice Aviso sobre Copyright e Marcas Comerciais ................................... 2 Sobre este manual ......................................................................... 2 Garantia Limitada .......................................................................... 2 Advertê ncias de segurança ............................................................ 3 Índice ............................................................................................ 4 Capítulo 1: Introduçã o ................................................................... 7 Visã o geral ............................................................................................ 7 Destaques do produto ........................................................................... 7 Conteú do da embalagem ....................................................................... 9 Painel frontal ....................................................................................... 10 Painel Traseiro .................................................................................... 22 Capítulo 2: Instalaçã o do hardware ............................................. 38 Visã o geral .......................................................................................... 38 Antes de começ ar: ............................................................................... 38 Conexõ es por Cabo .............................................................................. 38 Capítulo 3: Configuraçã o na primeira vez .................................... 42 Visã o geral .......................................................................................... 42 Assistente de Configuraç ã o Thecus ..................................................... 42 Operaçã o do LCD (N7700PRO V2/Sé rie N7710/N8800PRO V2/Sé rie N8810U/N5550/N4510U/N7510) ....................................................... 44 Utilizaçã o do visor OLED (Nã o se aplica ao N7700PRO V2/Sé rie N7710/N8800PRO V2/Sé rie N8810U/N5550/N4510U/N7510) .......... 46 Có pia USB ............................................................................................ 47 Procedimento de configuraçã o típica ................................................... 47 Capítulo 4: Administraçã o do sistema.......................................... 49 Visã o geral .......................................................................................... 49 Interface de Administraç ã o Web ......................................................... 49 My Favorite (Os meus favoritos) ..................................................... 50 Terminar sessã o ........................................................................... 52 Selecçã o de idioma ....................................................................... 52 Informaçõ es do sistema ...................................................................... 53 System Information (Informaçõ es do sistema) ................................. 53 Estado do sistema/serviços ............................................................ 53 Registos ...................................................................................... 55 Registo online .............................................................................. 56 Gestã o do registo do sistema ......................................................... 56 System Monitor (Monitor do sistema) .............................................. 58 System Management (Gestã o do sistema) ........................................... 60 Time (Hora): Configurar a hora do sistema ...................................... 60 Configuraçã o de notificaçõ es .......................................................... 61 Firmware Upgrade (Actualizaçã o do firmware) .................................. 62 Arranque/encerramento agendado .................................................. 62 Administrator Password (Palavra-passe de administrador) ................. 63 Config Mgmt (Configurar gestã o) .................................................... 64 Factory Default (Predefiniçõ es) ....................................................... 64 Reboot & Shutdown (Reiniciar e encerrar) ........................................ 65 File System Check (Verificaçã o do sistema de ficheiros) ..................... 65 Wake-Up On LAN (WOL) ................................................................ 67 Suporte SNMP .............................................................................. 67 4 UI Login Function (Funçã o de início de sessã o na interface de utilizador) ............................................................................................................... 68 System Network (Rede do sistema) .................................................... 69 Networking (Rede) ........................................................................ 69 DHCP/RADVD ............................................................................... 70 Linking Aggregation (Agregaçã o de ligaçõ es) .................................... 71 LAN adicional ............................................................................... 74 Gestã o de armazenamento .................................................................. 75 Disks Information (Informaçõ es de discos) ...................................... 75 Informaçõ es de RAID .................................................................... 77 Empilhamento de NAS ................................................................... 91 Montagem de ISO ......................................................................... 97 Share Folder (Pasta de partilha) ................................................... 100 Lista de controlo de acesso a pastas e subpastas (ACL) ............................... 103 iSCSI ........................................................................................ 106 Aprovisionamento dinâ mico iSCSI ................................................. 112 Opçõ es avançadas ...................................................................... 113 Alta disponibilidade (apenas para as séries N8900, N12000 e N16000) ............................................................................................................. 114 Autenticaç ã o de utilizadores e grupos ............................................... 125 Suporte ADS/NT ......................................................................... 125 Local User Configuration (Configuraçã o de utilizador local) ............... 126 Local Group Configuration (Configuraçã o de grupo local) ................. 129 Criar utilizadores e grupos em lote ................................................ 131 Quota de utilizador ..................................................................... 132 Có pia de segurança de utilizadores e grupos .................................. 133 LDAP Support (Suporte de LDAP) .................................................. 133 Network Service (Serviço de rede) .................................................... 134 Samba / CIFS ............................................................................. 134 AFP (Configuraçã o de rede Apple) ................................................. 137 Configuraçã o de NFS ................................................................... 138 FTP ........................................................................................... 138 TFTP ......................................................................................... 140 WebService ................................................................................ 140 UPnP ......................................................................................... 141 Definiçã o Bonjour ....................................................................... 142 SSH .......................................................................................... 142 DDNS ........................................................................................ 143 Gestã o de portas UPnP ................................................................ 144 Servidor de aplicaçõ es ....................................................................... 146 Servidor iTunes® ....................................................................... 146 Instalaçã o de mó dulos ................................................................. 147 Auto Module Installation (Instalaçã o automá tica de mó dulos) ........... 147 Có pia de segurança ........................................................................... 148 Duplo DOM (apenas sé rie N12000 / série N16000 / sé rie N8900)...... 149 Servidor de destino Rsync ............................................................ 149 Data Guard (Có pia de segurança remota) ...................................... 150 Có pia de segurança e restauro de ACL ........................................... 163 Data Burn (Gravaçã o de dados) .................................................... 165 Utilitá rio de Backup Thecus .......................................................... 167 Backup de dados do Windows XP .................................................. 168 Utilitá rios de Backup Apple OS X ................................................... 169 Dispositivos externos ........................................................................ 169 Printer Information (Informaçã o da impressora) ............................. 169 Fonte de alimentaçã o ininterrupta ................................................. 174 Capítulo 5: Dicas e truques ........................................................ 175 Expansã o de Armazenamento USB e eSATA....................................... 175 5 Administraç ã o remota ....................................................................... 175 Parte I - Configuraçã o de uma conta DynDNS ................................ 175 Parte II - Habilitar DDNS no roteador ............................................ 175 Parte III - Configuraçã o de servidores virtuais (HTTPS) ................... 176 Configuraç ã o de Software de Firewall ............................................... 176 Substituiçã o de discos rígidos danificados ......................................... 176 Dano ao disco rígido .................................................................... 176 Substituiçã o de um disco rígido .................................................... 176 Recriaçã o automá tica de RAID ...................................................... 177 Capítulo 6: Resoluçã o de problemas .......................................... 177 Esqueci meu endereço IP de rede ...................................................... 177 Nã o consigo mapear uma unidade de rede no Windows XP ............... 177 Restauraç ã o de padrã o de fá brica ..................................................... 178 Problemas com configuraçõ es de hora e data .................................... 178 Dual DOM suporta proteçã o dual (Sé rie N12000 / Sé rie N16000/ Sé rie N8900) .............................................................................................. 178 Capítulo 7: Actualizaçõ es no FW v2.03.01 ................................. 179 General (Geral) .......................................................................... Status (Estado) .......................................................................... Informaçõ es de hardware adicionadas ........................................... Disk Information (Informaçõ es de discos) ...................................... Data Guard (Có pia de segurança local) .......................................... 179 179 180 180 184 Apê ndice A: Suporte ao cliente .................................................. 202 Apê ndice B: Dados bá sicos sobre RAID ..................................... 203 Visã o geral ........................................................................................ 203 Benefícios .......................................................................................... 203 Melhor desempenho .................................................................... 203 Segurança dos dados .................................................................. 203 Níveis RAID ....................................................................................... 203 Anexo C: Como abrir a tampa superior ...................................... 206 Sé rie N8900:...................................................................................... 206 Sé rie N12000:.................................................................................... 207 Sé rie N16000:.................................................................................... 207 Apê ndice D: Dados bá sicos sobre o Diretó rio Ativo .................... 208 Visã o geral ........................................................................................ 208 O que é Diretó rio Ativo? .................................................................... 208 Benefícios do Diretó rio Ativo ............................................................. 208 Apê ndice E: Informaçõ es de licença .......................................... 209 Visã o geral ........................................................................................ 209 Disponibilidade de Có digo Fonte ........................................................ 209 Termos da Licença CGIC .................................................................... 210 GNU General Public License ............................................................... 210 6 Capítulo 1: Introdução Visão geral Obrigado por escolher o Servidor de Armazenamento por IP da Thecus. A soluçã o de armazenamento por IP da Thecus é um servidor de armazenamento fácil de utilizar que permite uma abordagem dedicada ao armazenamento e a distribuiçã o de dados dentro de uma rede. A fiabilidade dos dados é assegurada pelas funcionalidades RAID que oferecem segurança e recuperaçã o de dados - permite o armazenamento de mú ltiplos Terabytes de dados através da utilizaçã o de RAID 5 e RAID 6 (dependendo do modelo). As portas Gigabit Ethernet melhoram a eficiência da rede, permitindo que a soluçã o de armazenamento da Thecus assuma as funçõ es de gestã o de ficheiros, aumente a partilha de aplicaçõ es e dados e ofereça uma resposta de dados mais rá pida. A soluçã o de armazenamento por IP da Thecus oferece mobilidade de dados através da funçã o de roaming de disco, que lhe permite trocar os discos rígidos em funcionamento para serem utilizados em outros dispositivos de armazenamento por IP da Thecus, assegurando a continuidade dos dados no caso de uma falha de hardware. A soluçã o de armazenamento por IP da Thecus permite a consolidaçã o e partilha de dados entre ambientes Windows (SMB/CIFS), UNIX/Linux e OS X da Apple. A interface de utilizador de fá cil utilizaçã o da soluçã o de armazenamento por IP da Thecus suporta mú ltiplos idiomas. Destaques do produto Servidor de arquivos Em primeiro lugar, o armazenamento IP Thecus lhe permite armazenar e compartilhar arquivos em uma rede IP. Com um dispositivo Network Attached Storage (NAS), você pode centralizar seus arquivos e compartilhá -los facilmente em sua rede. Com a interface baseada na web de fácil utilizaçã o, os usuá rios em sua rede podem acessar esses arquivos rapidamente. Para saber sobre a Interface Web do Usuá rio, vá em Capítulo 5: Uso do armazenamento IP Thecus > Uso de WebDisk. Servidor FTP Com o Servidor FTP embutido, amigos, clientes e outros podem fazer o upload e download de arquivos para seu armazenamento IP Thecus pela Internet com seus programas FTP favoritos. Você pode criar contas de usuá rio para que somente usuá rios autorizados tenha acesso. Para configurar o Servidor FTP, consulte Capítulo 4: Administraç ã o do Sistema > Serviço de rede > FTP . Servidor iTunes Com a capacidade de servidor iTunes, o armazenamento IP Thecus possibilita que mú sica digital seja compartilhada e reproduzida em qualquer lugar na rede! Para configurar o Servidor iTunes, consulte Capítulo 4: Servidor de aplicativo>Configuraçã o de iTunes. Servidor de impressora Com o Servidor de Impressora do armazenamento IP Thecus, você pode compartilhar facilmente uma impressora IPP com outros PCs conectados à sua rede. 7 Para configurar o Servidor de Impressora, consulte Capítulo 4: Dispositivo externo >Informaçõ es de Impressora. Mú ltiplo RAID O armazenamento IP Thecus aceita mú ltiplos volumes RAID em um sistema. Portanto, você pode criar RAID 0 para seus dados nã o críticos e criar RAID 1,5 ou 6 (depende do modelo) para dados de missã o críticos. Crie os níveis RAID dependendo de suas necessidades. Para configurar os modos RAID no armazenamento IP Thecus, consulte Capítulo 4: Gestã o de armazenamento >Informaçõ es RAID Information. Recurso iSCSI O armazenamento IP Thecus nã o é somente um servidor de arquivo, mas também dá suporte a iniciadores iSCSI. Seu servidor pode acessar o armazenamento IP Thecus como um DAS (direct-attached-storage) pela LAN ou Internet. Nã o há modo mais fácil de expandir a capacidade de seus servidores de aplicativo atuais. Todas as necessidades de armazenamento podem ser centralmente administradas e implantadas. Isso traz suprema flexibilidade aos usuá rios. Para configurar um volume iSCSI, consulte Capítulo 4: Gerenciamento de armazenamento > Alocaçã o de espaço > Alocaçã o de espaç o para volume iSCSI. Gestã o de energia superior O armazenamento IP Thecus aceita ligar/desligar por programaçã o. Com este recurso, o administrador pode definir a que hora ligar ou desligar o sistema. Este recurso é de grande utilizade para pessoas que querem conservar energia. Wake-On-LAN possibilita ao administrador ligar remotamente o sistema sem mesmo sair de sua cadeira. Para programar quando ligar e desligar o sistema, consulte Capítulo 4: Gerenciamento do sistema> Ligar/desligar por programaçã o 8 Conteú do da embalagem Série N8900/Série N12000/Série N16000/N8800PRO V2/Série N8810U/ N4510U-R/N4510U PRO-R O armazenamento IP Thecus deve conter os seguintes itens comuns: Unidade de sistema x1 Guia de Instalaçã o Rá pida x1 CD x2 (CD de backup Acronics e CD Universal) Cabo Ethernet x1 Sacola como acessó rio x1 Cartã o de lista de compatibilidade HDD x1 Cartã o de Garantia em vá rios idiomas x1 Cabo de alimentaçã o x2 N6850/N8850/N10850/N7700PRO V2/Série N7710/N5550/N4510U-S/ N4510U PRO-S/N7510 O armazenamento IP Thecus deve conter os seguintes itens comuns: Unidade de sistema x1 Guia de Instalaçã o Rá pida x1 CD x2 (CD de backup Acronics e CD Universal) Cabo Ethernet x1 Sacola como acessó rio x1 Cartã o de lista de compatibilidade HDD x1 Cartã o de Garantia em vá rios idiomas x1 Cabo de alimentaçã o x1 Verifique se sua embalagem está completa. Se você descobrir que algum está faltando, entre em contato com seu distribuidor. 9 Painel frontal Sé rie N8900: Painel frontal Item Descriçã o 1. Botão de Liga/desliga o N8900 alimentação 2. LED de Verde está tico: O sistema está ligado. alimentação 3. LED de erro do Vermelho estático: Erro do sistema. sistema 4. Botão de Interrompe o alarme da ventoinha do sistema. interrupção de som 5. Porta USB Porta USB 2.0 para dispositivos USB compatíveis, como discos USB e impressoras USB 6. LED / botão do Prima o botão, o led traseiro irá acender para identificar a posição localizador do sistema no bastidor 7. RST Reiniciar o sistema. 8. LAN Verde intermitente: actividade na rede Verde estático: ligação de rede 9. OCUPADO Laranja intermitente: sistema a iniciar ou sistema em manutenção; dados actualmente inacessíveis 10. OLED Exibe mensagens acerca do estado actual do sistema A protecção de ecrã do visor OLED será activada apó s um período de inactividade superior a 3 minutos O visor OLED irá desligar apó s um período superior a 6 minutos 11. Botão para Premir para deslocar para cima ao utilizar o visor OLED cima ▲ 12. Botão Para Premir para aceder ao ecrã de operação de cópia USB baixo ▼ 13. Botão Enter Prima para introduzir a palavra-passe de utilização do visor OLED para efectuar ajustes básicos 14. Botão Escape Premir para sair do menu actual no visor OLED ESC 10 Sé rie N12000: O painel frontal do N12000 da Thecus inclui os controlos, indicadores e compartimentos dos discos rígidos do dispositivo: Painel frontal Item Descriçã o 1. Botão de Liga/desliga o N12000 alimentação 2. LED de Verde está tico: O sistema está ligado. alimentação 3. LED de erro do Vermelho estático: Erro do sistema. sistema 4. Botão de Interrompe o alarme da ventoinha do sistema. interrupção de som 5. Porta USB Porta USB 2.0 para dispositivos USB compatíveis, como discos USB e impressoras USB 6. LED / botão do Prima o botão, o led traseiro irá acender para identificar a posição localizador do sistema no bastidor 7. RST Reiniciar o sistema. 8. LAN Verde intermitente: actividade na rede Verde estático: ligação de rede 9. OCUPADO Laranja intermitente: sistema a iniciar ou sistema em manutenção; dados actualmente inacessíveis 10. OLED Exibe mensagens acerca do estado actual do sistema A protecção de ecrã do visor OLED será activada apó s um período de inactividade superior a 3 minutos O visor OLED irá desligar apó s um período superior a 6 minutos 11. Botão para Premir para deslocar para cima ao utilizar o visor OLED cima ▲ 12. Botão Para Premir para aceder ao ecrã de operação de cópia USB baixo ▼ 13. Botão Enter Prima para introduzir a palavra-passe de utilização do visor OLED para efectuar ajustes básicos 14. Botão Escape Premir para sair do menu actual no visor OLED ESC 11 Sé rie N16000: O painel frontal do N16000 da Thecus inclui os controlos, indicadores e compartimentos dos discos rígidos do dispositivo: Painel frontal Item Descriçã o 1. Botão de Liga/desliga o N16000 alimentação 2. LED de Verde está tico: O sistema está ligado. alimentação 3. LED de erro do Vermelho estático: Erro do sistema. sistema 4. Botão de Interrompe o alarme da ventoinha do sistema. interrupção de som 5. Porta USB Porta USB 2.0 para dispositivos USB compatíveis, como discos USB e impressoras USB 6. LED / botão do Prima o botão, o led traseiro irá acender para identificar a posição localizador do sistema no bastidor 7. RST Reiniciar o sistema. 8. LAN Verde intermitente: actividade na rede Verde estático: ligação de rede 9. OCUPADO Laranja intermitente: sistema a iniciar ou sistema em manutenção; dados actualmente inacessíveis 10. OLED Exibe mensagens acerca do estado actual do sistema A protecção de ecrã do visor OLED será activada apó s um período de inactividade superior a 3 minutos O visor OLED irá desligar apó s um período superior a 6 minutos 11. Botão para Premir para deslocar para cima ao utilizar o visor OLED cima ▲ 12. Botão Para Premir para aceder ao ecrã de operação de cópia USB baixo ▼ 13. Botão Enter Prima para introduzir a palavra-passe de utilização do visor OLED 12 14. Botão Escape ESC para efectuar ajustes básicos Premir para sair do menu actual no visor OLED N6850: O painel frontal do N6850 da Thecus inclui os controlos, indicadores e compartimentos dos discos rígidos do dispositivo: Painel frontal Item Descriçã o 1. Botã o de Liga/desliga o N6850 alimentaçã o 2. Porta USB Porta USB 2.0 para dispositivos USB compatíveis, como câmaras digitais, discos USB e impressoras USB. 3. Porta USB Porta USB 3.0 para dispositivos USB compatíveis, como câmaras digitais, discos USB e impressoras USB. 4. LED da LAN2 Branco está tico: Ligaçã o do cabo LAN2 Intermitente: Actividade na rede 5. LED da LAN1 Branco está tico: Ligaçã o do cabo LAN1 Intermitente: Actividade na rede 6. LED USB Branco está tico: USB ocupado Vermelho está tico: Erro de USB 7. LED do Branco está tico: O sistema está ligado. sistema 8. OLED Exibe o estado e as informaçõ es do sistema 9. LED de erro do Vermelho intermitente: Erro do sistema. sistema 10. Botã o para Premir para aceder ao ecrã de operaçã o de cópia USB baixo 11. Botã o para Premir para deslocar para cima ao utilizar o visor OLED 13 cima 12. Botã o Enter Prima para introduzir a palavra-passe de utilizaçã o do 13. Botã o Escape Premir para sair do menu actual no visor OLED visor OLED para efectuar ajustes bá sicos N8850: O painel frontal do N8850 da Thecus inclui os controlos, indicadores e compartimentos dos discos rígidos do dispositivo: 1. 2. 3. 4. 5. 6. 7. 8. 9. Painel frontal Item Descriçã o Botã o de Liga/desliga o N8850 alimentaçã o Porta USB Porta USB 2.0 para dispositivos USB compatíveis, como câmaras digitais, discos USB e impressoras USB. Porta USB Porta USB 3.0 para dispositivos USB compatíveis, como câmaras digitais, discos USB e impressoras USB. LED da Branco está tico: Ligaçã o do cabo LAN2 LAN2 Intermitente: Actividade na rede LED da Branco está tico: Ligaçã o do cabo LAN1 LAN1 Intermitente: Actividade na rede LED USB Branco está tico: USB ocupado Vermelho está tico: Erro de USB LED do Branco está tico: O sistema está ligado. sistema OLED Exibe o estado e as informaçõ es do sistema LED de Vermelho intermitente: Erro do sistema. erro do sistema 14 10. Botã o para baixo 11. Botã o para cima 12. Botã o Enter 13. Botã o Escape Premir para aceder ao ecrã de operaçã o de cópia USB Premir para deslocar para cima ao utilizar o visor OLED Prima para introduzir a palavra-passe de utilizaçã o do visor OLED para efectuar ajustes bá sicos Premir para sair do menu actual no visor OLED N10850: O painel frontal do N10850 da Thecus inclui os controlos, indicadores e compartimentos dos discos rígidos do dispositivo: 1. 2. 3. 4. 5. Painel frontal Item Descriçã o Botã o de Liga/desliga o N10850 alimentaçã o Porta USB Porta USB 2.0 para dispositivos USB compatíveis, como câmaras digitais, discos USB e impressoras USB. Porta USB Porta USB 3.0 para dispositivos USB compatíveis, como câ maras digitais, discos USB e impressoras USB. LED da Branco está tico: Ligaçã o do cabo LAN2 LAN2 Intermitente: Actividade na rede LED da Branco está tico: Ligaçã o do cabo LAN1 15 6. 7. 8. 9. 10. 11. 12. 13. LAN1 LED USB LED do sistema OLED LED de erro do sistema Botã o para baixo Botã o para cima Botã o Enter Botã o Escape Intermitente: Actividade na rede Branco está tico: USB ocupado Vermelho está tico: Erro de USB Branco está tico: O sistema está ligado. Exibe o estado e as informaçõ es do sistema Vermelho intermitente: Erro do sistema. Premir para aceder ao ecrã de operaçã o de cópia USB Premir para deslocar para cima ao utilizar o visor OLED Prima para introduzir a palavra-passe de utilizaçã o do visor OLED para efectuar ajustes bá sicos Premir para sair do menu actual no visor OLED N7700PRO V2/Série N7710: O painel frontal do Thecus N7700PRO V2/Sé rie N7710 possui controles de dispositivo, indicadores e bandejas de disco rígido: Painel frontal Item 1.LED indicador de funcionamento Descriçã o Azul só lido: o sistema está ligado. 16 2.LED de sistema 3.WAN/LAN1 LED 4.LAN2 LED 5.LED de Có pia USB 6.LED eSATA link (N7700PRO V2) 7.Porta USB 8.Botão de alimentação 9.Botão para cima ▲ 10.Botão para baixo ▼ 11.Botão Enter 12.Botão Escape ESC 13.Tela LCD 14.Bandejas HDD. Alaranjado só lido: o sistema está sendo atualizado ou inicialização do sistema, dados atualmente inacessíveis Verde só lido: link de rede Verde intermitente: atividade de rede Verde só lido: link de rede Verde intermitente: atividade de rede Azul só lido: arquivos estão sendo copiados de um dispositivo de armazenamento USB Azul só lido: dispositivo externo eSATA foi conectado Porta USB 2.0 para dispositivos USB compatíveis, tais como discos USB. Liga/Desliga série N7700PRO V2/Série N7710 Pressione para rolar para cima quando usar o visor LCD Pressione para entrar na tela de operação de có pia USB Pressione para inserir a senha de operação do LCD para configuração básica do sistema Pressione para sair do menu LCD atual Exibe o status atual do sistema e mensagens de aviso Sete bandejas HDD SATA de 3,5 pol São fornecidas travas para segurança adicional N8800PRO V2/Série N8810U: O painel frontal do Thecus série N8800PRO V2/Série N8810U possui controles de dispositivo, indicadores e bandejas de disco rígido: Painel frontal Item 1.Botão de alimentação 2. LED de alimentação 3.Botão de Reinicialização 4.LED de alarme de ventoinha do sistema 5. Botão de Mudo 6.Porta USB 7.Botão para cima ▲ 8.Botão para baixo ▼ Descriçã o Liga/Desliga N8800PRO V2/Série N8810U Verde só lido: o sistema está ligado. Pressione para reinicializar o sistema Vermelho só lido: notificação de falha da ventoinha do sistema Coloca em mudo o alarme da ventoinha do sistema. Porta USB 2.0 para dispositivos USB compatíveis, tais como discos USB, impressoras USB e emuladores* (dongles) sem fio USB Pressione para rolar para cima quando usar o visor LCD Pressione para entrar na tela de operação de có pia USB 17 9.Botão Enter 10.Botão Escape ESC Pressione para inserir a senha de operação do LCD para configuração básica do sistema Pressione para sair do menu LCD atual N5550: O painel frontal do Thecus N5550 possui controles de dispositivo, indicadores e bandejas de disco rígido bandejas: Painel frontal Item 1.LED de sistema 2.WAN/LAN1 LED 3.LAN2 LED 4.LED de Có pia USB 5.LED de aviso do sistema 6.Botão Reiniciar 7.Porta USB 8.Botão de Alimentação/ LED de alimentação 9.Botão para cima ▲ 10.Botão para baixo ▼ 11.Botão Enter 12.Botão Escape ESC 13.Tela LCD Descriçã o Alaranjado intermitente: o sistema está sendo atualizado ou inicialização do sistema, dados atualmente inacessíveis Verde só lido: link de rede Verde intermitente: atividade de rede Verde só lido: link de rede Verde intermitente: atividade de rede Azul só lido: arquivos estão sendo copiados de um dispositivo de armazenamento USB Vermelho só lido: Erro do sistema. Reinicia a configuração do sistema no valor predefinido. Porta USB 2.0 para dispositivos USB compatíveis, tais como discos USB. Ligar/Desligar N5550 e LED de alimentação. Azul só lido: o sistema está ligado. Pressione para rolar para cima quando usar o visor LCD Pressione para entrar na tela de operação de có pia USB Pressione para inserir a senha de operação do LCD para configuração básica do sistema Pressione para sair do menu LCD atual Exibe o status atual do sistema e mensagens de aviso 18 14.Bandejas HDD. Cinco bandejas HDD SATA de 3,5 pol São fornecidas travas para segurança adicional N4510U: O painel frontal do N4510U da Thecus inclui os controlos, indicadores e tabuleiros dos discos rígidos do dispositivo: Painel frontal Item Descriçã o 1. Visor LCD Exibe mensagens acerca do estado actual do sistema. Exibe o nome de anfitrião, endereços IP da WAN/LAN1/LAN2, estado de RAID e hora actual. 2. Botão para Premir para deslocar para cima ao utilizar o visor LCD. cima ▲ 3. Botão para Premir para deslocar para baixo ao utilizar o visor LCD. baixo ▼ 4. Botão Enter Premir para confirmar a informação introduzida no visor LCD. 5. Botão Escape Premir para sair do menu actual no visor LCD. ESC 6. Botão Locator Liga a retroiluminação LED. (localização) 7. Porta USB Porta USB 3.0 para dispositivos USB compatíveis, como câmaras digitais, discos USB e impressoras USB. 8. LED de PWR Azul fixo: O sistema encontra-se ligado. (alimentação) 9. LED de Busy Laranja intermitente: sistema a iniciar ou sistema em (ocupado) manutenção; dados actualmente inacessíveis 10. LED de Error Vermelho fixo: Alerta de sistema: Alimentaçã o redundante ou (erro) falha na ventoinha do sistema 11. LED da LAN 12. Botão de alimentação 13. Botão de reposição 14. Botão MUTE (sem som) 15. Tabuleiros de HDD Verde fixo: ligação de rede Verde intermitente: actividade na rede Liga/desliga o N4510U. Repõ e o N4510U. Desliga o som de alarme da ventoinha do sistema (também pode ser gerido através da interface de utilizador) Quatro tabuleiros para HDD SATA de 3,5". A unidade inclui fechaduras para oferecer segurança adicional. 19 N4510U PRO: O painel frontal do N4510U PRO da Thecus inclui os controlos, indicadores e tabuleiros dos discos rígidos do dispositivo: 1. 2. 3. 4. 5. 6. 7. 8. 9. 10. Painel frontal Item Descriçã o Visor LCD Exibe mensagens acerca do estado actual do sistema. Exibe o nome de anfitrião, endereços IP da WAN/LAN1/LAN2, estado de RAID e hora actual. Botão para Premir para deslocar para cima ao utilizar o visor LCD. cima ▲ Botão para Premir para deslocar para baixo ao utilizar o visor LCD. baixo ▼ Botão Enter Premir para confirmar a informação introduzida no visor LCD. Botão Escape Premir para sair do menu actual no visor LCD. ESC Botão Locator Liga a retroiluminação LED. (localização) Porta USB Porta USB 3.0 para dispositivos USB compatíveis, como câmaras digitais, discos USB e impressoras USB. LED de PWR Azul fixo: O sistema encontra-se ligado. (alimentação) LED de Busy Laranja intermitente: sistema a iniciar ou sistema em (ocupado) manutenção; dados actualmente inacessíveis LED de Error Vermelho fixo: Alerta de sistema: Alimentaçã o redundante ou (erro) falha na ventoinha do sistema 11. LED da LAN 12. Botão de alimentação Botão de reposição Botão MUTE (sem som) Tabuleiros de HDD 13. 14. 15. Verde fixo: ligação de rede Verde intermitente: actividade na rede Liga/desliga o N4510U PRO. Repõ e o N4510U PRO. Desliga o som de alarme da ventoinha do sistema (também pode ser gerido através da interface de utilizador) Quatro tabuleiros para HDD SATA de 3,5". A unidade inclui fechaduras para oferecer segurança adicional. 20 N7510: O painel frontal do Thecus N7510 possui controles de dispositivo, indicadores e bandejas de disco rígido: Painel frontal Item 1.LED indicador de funcionamento 2.LED de sistema 3.WAN/LAN1 LED 4.LAN2 LED 5.LED de Có pia USB 6.LED eSATA link 7.Porta USB 8.Botão de alimentação 9.Botão para cima ▲ 10.Botã o para baixo ▼ 11.Botão Enter 12.Botão Escape ESC 13.Tela LCD 14.Bandejas HDD. Descriçã o Azul só lido: o sistema está ligado. Alaranjado só lido: o sistema está sendo atualizado ou inicialização do sistema, dados atualmente inacessíveis Verde só lido: link de rede Verde intermitente: atividade de rede Verde só lido: link de rede Verde intermitente: atividade de rede Azul só lido: arquivos estão sendo copiados de um dispositivo de armazenamento USB Azul só lido: dispositivo externo eSATA foi conectado Porta USB 3.0 para dispositivos USB compatíveis, tais como discos USB. Liga/Desliga série N7510 Pressione para rolar para cima quando usar o visor LCD Pressione para entrar na tela de operação de có pia USB Pressione para inserir a senha de operação do LCD para configuração básica do sistema Pressione para sair do menu LCD atual Exibe o status atual do sistema e mensagens de aviso Sete bandejas HDD SATA de 3,5 pol São fornecidas travas para segurança adicional 21 Painel Traseiro N8900 O painel traseiro do N8900 inclui portas e conectores. Painel traseiro Item Descriçã o 1. Conector de Ligue os cabos de alimentação incluídos a estes conectores alimentação 2. Porta de série Esta porta destina-se a um dispositivo UPS externo 3. Porta eSATA Porta eSATA para expansã o de armazenamento de alta velocidade 4. Porta USB Porta USB 2.0 para dispositivos USB compatíveis, como discos USB e impressoras USB 5. Porta USB Porta USB 3.0 para dispositivos USB compatíveis. 6. Porta WAN/LAN1 Porta WAN/LAN1 para ligação a uma rede Ethernet através de um switch ou router 7. Porta LAN2 Porta LAN2 para ligação a uma rede Ethernet através de um switch ou router 8. Porta LAN3 Porta LAN3 para ligação a uma rede Ethernet através de um switch ou router. 22 N12000: O painel traseiro do N12000 inclui portas e conectores. Painel traseiro Item Descriçã o 1. Conector de Ligue os cabos de alimentação incluídos a estes conectores alimentação 2. Porta de série Esta porta destina-se a um dispositivo UPS externo 3. Porta eSATA Porta eSATA para expansã o de armazenamento de alta velocidade 4. Porta USB Porta USB 2.0 para dispositivos USB compatíveis, como discos USB e impressoras USB 5. Porta USB Porta USB 3.0 para dispositivos USB compatíveis. 6. Porta WAN/LAN1 Porta WAN/LAN1 para ligação a uma rede Ethernet através de um switch ou router 7. Porta LAN2 Porta LAN2 para ligação a uma rede Ethernet através de um switch ou router 8. Porta LAN3 Porta LAN3 para ligação a uma rede Ethernet através de um switch ou router. 23 N12000V/N12000PRO: O painel traseiro do N12000V/N12000PRO inclui portas e conectores. Painel traseiro Item Descriçã o 1. Conector de Ligue os cabos de alimentação incluídos a estes conectores alimentação 2. Porta de série Esta porta destina-se a um dispositivo UPS externo 3. Porta eSATA Porta eSATA para expansã o de armazenamento de alta velocidade 4. Porta USB Porta USB 2.0 para dispositivos USB compatíveis, como discos USB e impressoras USB 5. Porta USB Porta USB 3.0 para dispositivos USB compatíveis. 6. Porta WAN/LAN1 Porta WAN/LAN1 para ligação a uma rede Ethernet através de um switch ou router 7. Porta LAN2 Porta LAN2 para ligação a uma rede Ethernet através de um switch ou router 8. Porta LAN3 Porta LAN3 para ligação a uma rede Ethernet através de um switch ou router. 9. Porta HDMI Para saída de vídeo/áudio 10. Entrada de Entrada de microfone microfone 11. Saída de linha Para saída de áudio 12. Entrada de Para entrada de áudio linha 24 N16000: O painel traseiro do N16000 inclui portas e conectores. Painel traseiro Item Descriçã o 1. Conector de Ligue os cabos de alimentação incluídos a estes conectores alimentação 2. Porta de série Esta porta destina-se a um dispositivo UPS externo 3. Porta eSATA Porta eSATA para expansã o de armazenamento de alta velocidade 4. Porta USB Porta USB 2.0 para dispositivos USB compatíveis, como discos USB e impressoras USB 5. Porta USB Porta USB 3.0 para dispositivos USB compatíveis. 6. Porta WAN/LAN1 Porta WAN/LAN1 para ligação a uma rede Ethernet através de um switch ou router 7. Porta LAN2 Porta LAN2 para ligação a uma rede Ethernet através de um switch ou router 8. Porta LAN3 Porta LAN3 para ligação a uma rede Ethernet através de um switch ou router. 25 N16000V/N16000PRO: O painel traseiro do N16000V/N16000PRO inclui portas e conectores. Painel traseiro Item Descriçã o 1. Conector de Ligue os cabos de alimentação incluídos a estes conectores alimentação 2. Porta de série Esta porta destina-se a um dispositivo UPS externo 3. Porta eSATA Porta eSATA para expansã o de armazenamento de alta velocidade 4. Porta USB Porta USB 2.0 para dispositivos USB compatíveis, como discos USB e impressoras USB 5. Porta USB Porta USB 3.0 para dispositivos USB compatíveis. 6. Porta WAN/LAN1 Porta WAN/LAN1 para ligação a uma rede Ethernet através de um switch ou router 7. Porta LAN2 Porta LAN2 para ligação a uma rede Ethernet através de um switch ou router 8. Porta LAN3 Porta LAN3 para ligação a uma rede Ethernet através de um switch ou router. 9. Porta HDMI Para saída de vídeo/áudio 10. Entrada de Para entrada de áudio linha 11. Saída de linha Para saída de áudio 12. Entrada de Entrada de microfone microfone 26 N6850: O painel traseiro do N6850 inclui portas e conectores. Painel traseiro Item Descriçã o 1. Conector de Ligue os cabos de alimentação incluídos a estes conectores alimentação 2. Porta de série Esta porta destina-se a um dispositivo UPS externo 3. Porta eSATA Porta eSATA para expansã o de armazenamento de alta velocidade 4. Porta USB Porta USB 2.0 para dispositivos USB compatíveis, como discos USB e impressoras USB 5. Porta USB Porta USB 3.0 para dispositivos USB compatíveis. 6. Porta WAN/LAN1 Porta WAN/LAN1 para ligação a uma rede Ethernet através de um switch ou router 7. Porta LAN2 Porta LAN2 para ligação a uma rede Ethernet através de um switch ou router 8. Porta HDMI Para saída de vídeo/áudio 9. Entrada de linha Para entrada de áudio 10. Saída de linha Para saída de áudio 11. Entrada de Entrada de microfone microfone 12. GPIO de É possível definir cada GPIO (0~7) e implementar a sua pró pria utilizador funcionalidade. 27 N8850: O painel traseiro do N8850 inclui portas e conectores. Painel traseiro Item Descriçã o 1. Conector de Ligue os cabos de alimentação incluídos a estes conectores alimentação 2. Porta de série Esta porta destina-se a um dispositivo UPS externo 3. Porta eSATA Porta eSATA para expansã o de armazenamento de alta velocidade 4. Porta USB Porta USB 2.0 para dispositivos USB compatíveis, como discos USB e impressoras USB 5. Porta USB Porta USB 3.0 para dispositivos USB compatíveis. 6. Porta WAN/LAN1 Porta WAN/LAN1 para ligação a uma rede Ethernet através de um switch ou router 7. Porta LAN2 Porta LAN2 para ligação a uma rede Ethernet através de um switch ou router 8. Porta HDMI Para saída de vídeo/áudio 9. Entrada de linha Para entrada de áudio 10. Saída de linha Para saída de áudio 11. Entrada de Entrada de microfone microfone 12. GPIO de É possível definir cada GPIO (0~7) e implementar a sua pró pria utilizador funcionalidade. 28 N10850: O painel traseiro do N10850 inclui portas e conectores. Painel traseiro Item Descriçã o 1. Conector de Ligue os cabos de alimentação incluídos a estes conectores alimentação 2. Porta de série Esta porta destina-se a um dispositivo UPS externo 3. Porta eSATA Porta eSATA para expansã o de armazenamento de alta velocidade 4. Porta USB Porta USB 2.0 para dispositivos USB compatíveis, como discos USB e impressoras USB 5. Porta USB Porta USB 3.0 para dispositivos USB compatíveis. 6. Porta WAN/LAN1 Porta WAN/LAN1 para ligação a uma rede Ethernet através de um switch ou router 7. Porta LAN2 Porta LAN2 para ligação a uma rede Ethernet através de um switch ou router 8. Porta HDMI Para saída de vídeo/áudio 9. Entrada de linha Para entrada de áudio 10. Saída de linha Para saída de áudio 11. Entrada de Entrada de microfone microfone 12. GPIO de É possível definir cada GPIO (0~7) e implementar a sua pró pria utilizador funcionalidade. 29 N7700PRO V2: O painel traseiro do N7700PRO V2 possui portas e conectores. Painel traseiro Item Descriçã o 1. Porta LAN2 Porta LAN2 para conectar a uma rede Ethernet através de um comutador ou roteador 2.Porta WAN/LAN1 Porta WAN/LAN1 para conectar a uma rede Ethernet através de um comutador ou roteador 3.Porta Serial Esta porta é para dispositivo UPS externo 4.Porta eSATA Porta eSATA para expansã o de armazenamento de alta velocidade 5.Porta USB Porta USB 2.0 para dispositivos USB compatíveis, tais como discos USB e impressoras USB 6.Ventoinha do A ventoinha do sistema que exaure calor da unidade sistema 7.Conector de Conecte os cabos de alimentação incluídos a esses conectores alimentação 30 Série N7710: O painel traseiro do Série N7710 possui portas e conectores. Painel traseiro Item Descriçã o 1. Conector de Ligue os cabos de alimentação incluídos a estes conectores alimentação 2. Porta WAN/LAN1 Porta WAN/LAN1 para ligação a uma rede Ethernet através de um switch ou router 3. Porta LAN2 Porta LAN2 para ligação a uma rede Ethernet através de um switch ou router 4. Porta USB Porta USB 2.0 para dispositivos USB compatíveis, como discos USB e impressoras USB 5. Porta USB Porta USB 3.0 para dispositivos USB compatíveis. 6. Porta HDMI Para saída de vídeo/áudio 7. Porta VGA Para saída de vídeo 31 N8800PRO V2: O painel traseiro do N8800PRO V2 possui portas e conectores. Painel traseiro Item Descriçã o 1.Conector de Conecte os cabos de alimentação incluídos a esses conectores alimentação 2. Interruptor de Interruptor para fonte de alimentação energia 3.Porta eSATA Porta eSATA para expansã o de armazenamento de alta velocidade 4.Porta USB Porta USB 2.0 para dispositivos USB compatíveis, tais como discos USB e impressoras USB 5.Porta Serial Esta porta é para dispositivo UPS externo 6.Porta WAN/LAN1 Porta WAN/LAN1 para conectar a uma rede Ethernet através de um comutador ou roteador 7. Porta LAN2 Porta WAN/LAN1 para conectar a uma rede Ethernet através de um comutador ou roteador 32 Série N8810U: O painel traseiro do Série N8810U possui portas e conectores. Painel traseiro Item Descriçã o 1. Conector de Ligue os cabos de alimentação incluídos a estes conectores alimentação 2. Porta WAN/LAN1 Porta WAN/LAN1 para ligação a uma rede Ethernet através de um switch ou router 3. Porta LAN2 Porta LAN2 para ligação a uma rede Ethernet através de um switch ou router 4. Porta USB Porta USB 2.0 para dispositivos USB compatíveis, como discos USB e impressoras USB 5. Porta USB Porta USB 3.0 para dispositivos USB compatíveis. 6. Porta HDMI Para saída de vídeo/áudio 7. Porta VGA Para saída de vídeo 33 N5550: O painel traseiro do N5550 inclui portas e conectores. Painel traseiro Item Descriçã o 1. Conector de Ligue os cabos de alimentação incluídos a estes conectores alimentação 2. Porta WAN/LAN1 Porta WAN/LAN1 para ligação a uma rede Ethernet através de um switch ou router 3. Porta LAN2 Porta LAN2 para ligação a uma rede Ethernet através de um switch ou router 4. Porta USB Porta USB 2.0 para dispositivos USB compatíveis, como discos USB e impressoras USB 5. Porta USB Porta USB 2.0 para dispositivos USB compatíveis. 6. Porta eSATA Porta eSATA para expansã o de armazenamento de alta velocidade 7. Entrada de linha Para entrada de áudio 8. Saída de linha Para saída de áudio 9. Entrada de Entrada de microfone microfone 10. Ventoinha do Ventoinha do sistema para dissipar o calor da unidade. sistema 11. Porta HDMI Para saída de vídeo/áudio 12. Porta VGA Para saída de vídeo 34 N4510U-R: O painel traseiro do N4510U-R inclui portas e conectores. Painel traseiro Item Descriçã o 1. Conector de Ligue os cabos de alimentação incluídos a estes conectores alimentação 2. Porta WAN/LAN1 Porta WAN/LAN1 para ligação a uma rede Ethernet através de um switch ou router 3. Porta LAN2 Porta LAN2 para ligação a uma rede Ethernet através de um switch ou router 4. Porta USB Porta USB 2.0 para dispositivos USB compatíveis, como discos USB e impressoras USB 5. Porta USB Porta USB 2.0 para dispositivos USB compatíveis. 6. Porta eSATA Porta eSATA para expansã o de armazenamento de alta velocidade 7. Entrada de linha Para entrada de áudio 8. Saída de linha Para saída de áudio 9. Entrada de Entrada de microfone microfone 10. Porta HDMI Para saída de vídeo/áudio 11. Porta VGA Para saída de video 12. LED do Identifica cada NAS numa configuração em bastidor. localizador N4510U-S: O painel traseiro do N4510U-S é semelhante ao do N4510U-R, mas com um ú nico conector de alimentaçã o: 35 N4510U PRO-R: O painel traseiro do N4510U PRO-R inclui portas e conectores. Painel traseiro Item Descriçã o 1. Conector de Ligue os cabos de alimentação incluídos a estes conectores alimentação 2. Porta WAN/LAN1 Porta WAN/LAN1 para ligação a uma rede Ethernet através de um switch ou router 3. Porta LAN2 Porta LAN2 para ligação a uma rede Ethernet através de um switch ou router 4. Porta USB Porta USB 2.0 para dispositivos USB compatíveis, como discos USB e impressoras USB 5. Porta USB Porta USB 2.0 para dispositivos USB compatíveis. 6. Porta eSATA Porta eSATA para expansã o de armazenamento de alta velocidade 7. Entrada de linha Para entrada de áudio 8. Saída de linha Para saída de áudio 9. Entrada de Entrada de microfone microfone 10. Porta HDMI Para saída de vídeo/áudio 11. Porta VGA Para saída de video 12. LED do Identifica cada NAS numa configuraçã o em bastidor. localizador N4510U PRO-S: O painel traseiro do N4510U PRO-S é semelhante ao do N4510U PRO-R, mas com um ú nico conector de alimentaçã o: 36 N7510: O painel traseiro do N7510 inclui portas e conectores. Painel traseiro Item Descriçã o 1. Conector de Ligue os cabos de alimentação incluídos a estes conectores alimentação 2. Porta WAN/LAN1 Porta WAN/LAN1 para ligação a uma rede Ethernet através de um switch ou router 3. Porta LAN2 Porta LAN2 para ligação a uma rede Ethernet através de um switch ou router 4. Porta USB Porta USB 2.0 para dispositivos USB compatíveis, como discos USB e impressoras USB 5. Porta USB Porta USB 2.0 para dispositivos USB compatíveis. 6. Porta eSATA Porta eSATA para expansã o de armazenamento de alta velocidade 7. Entrada de linha Para entrada de áudio 8. Saída de linha Para saída de áudio 9. Entrada de Entrada de microfone microfone 10. Porta HDMI Para saída de vídeo/áudio 11. Porta VGA Para saída de vídeo 37 Capítulo 2: Instalação do hardware Visão geral Seu armazenamento IP Thecus foi concebido para fácil instalaçã o. Para ajudar a dar início, o capítulo a seguir lhe ajudará a colocar rapidamente seu armazenamento IP Thecus em funcionamento. Leia com atençã o para evitar danificar sua unidade durante a instalaçã o. Antes de começar: Antes de começar, certifique-se de tomar as seguintes precauçõ es: 1. Leia e entenda os Avisos de Segurançaa delineados no início do manual. 2. Se possível, use uma faixa de pulso antiestá tica durante a instalaçã o para evitar que a descarga está tica danifique os componentes eletrô nicos sensíveis do Thecus IP storage. 3. Tenha cuidado para nã o usar chaves de fenda magnetizados ao redor dos componentes eletrô nicos do armazenamento IP Thecus. Conexõ es por Cabo Para ligar o Thecus IP storage à sua rede, siga os passos abaixo: 1. Ligue um cabo Ethernet a partir da sua rede até à porta WAN/LAN1 no painel traseiro do Thecus IP storage. ▲ Sé rie ▲ N7710 38 ▲ N8810U Sé rie ▲ ▲ 2. Ligue o cabo de alimentaçã o incluído à tomada de alimentaçã o no painel traseiro. Ligue a outra extremidade do cabo a uma tomada com protecçã o de sobrecargas. ▲ ▲ ▲ N7710 Série ▲ 39 Série N8810U 3. Prima o botã o de alimentaçã o para iniciar o Thecus IP storage. ▲ 40 ▲ ▲ Série N7710 ▲ ▲ 41 Sé rie N8810U Capítulo 3: Configuração na primeira vez Visão geral Quando o hardware estiver instalado, fisicamente conectado à sua rede e alimentado, você pode configurar o armazenamento IP Thecus para que esteja acessível aos usuá rios de sua rede. Há duas maneiras de configurar seu armazenamento IP Thecus: usando o Thecus Setup Wizard (Assistente de Configuraç ã o Thecus) ou o LCD display (visor LCD). Siga as etapas abaixo para a configuraçã o inicial do software. Assistente de Configuração Thecus O ú til Thecus Setup Wizard (Assistente de Configuraçã o Thecus) torna muito fácil a configuraçã o do armazenamento IP Thecus. Para configurar o armazenamento IP Thecus usando o Setup Wizard (Assistente de Configuraçã o), execute os seguintes passos: 1. Insira o CD de instalaçã o em sua unidade de CD-ROM (o PC anfitriã o deve estar conectado à rede). 2. O Setup Wizard (Assistente de Configuraçã o) deve iniciar automaticamente. Caso contrá rio, procure na sua unidade de CD-ROM e clique duas vezes em Setup.exe. NOTA Para usuá rios de MAC OS X, clique duas vezes no arquivo.dmg do Assistente de Configuraçã o Thecus. 3. O Setup Wizard (Assistente de Configuraçã o) iniciará e detectará automaticamente todos os dispositivos de armazenamento Thecus em sua rede. Se nenhum for encontrado, verifique sua conexão e consulte o Capítulo 6: Resoluçã o de Problemas para assistência. 4. Selecione o armazenamento IP Thecus que deseja configurar. 42 5. Faça o login com a conta e senha de administrador. A conta e senha padrã o são ambas “admin”. 6. Nomeie seu armazenamento IP Thecus e configure o endereço IP da rede. Se seu comutador ou roteador estiver configurado como um Servidor DHCP, é recomendá vel configurar o armazenamento IP Thecus para obter automaticamente um endereço IP. Você pode também usar um endereço IP está tico para inserir manualmente o endereço do Servidor DNS. 7. Altere a senha de administrador padrã o. 43 8. Terminado! Acesse a Interface de Administrador Web do armazenamento IP Thecus pressionando o botã o Start Browser (Iniciar navegador). Você pode também configurar outro armazenamento IP Thecus neste momento clicando no botã o Setup Other Device (Configurar outro dispositivo). Pressione Exit para sair do assistente. NOTA O Assistente de Configuraçã o Thecus foi concebido para a instalaçã o em sistemas executando Windows XP/2000/vista/7 ou Mac OSX ou mais recente. Os usuá rios com outros sistemas operacionais precisarã o instalar o Assistente de Configuraçã o Thecus em uma má quina anfitriã com um desses sistemas operacionais antes de usar a unidade. Operação do LCD (N7700PRO V2/Série N7710/N8800PRO V2/Série N8810U/N5550/N4510U/N7510) Os modelos mencionados acima estã o equipados com um LCD na frente para fá cil exibiçã o de status e configuraçã o. Há quatro botõ es no painel frontal para controlar as funçõ es do LCD. Controles do LCD Use as teclas para cima (▲), para baixo (▼), Enter () e Escape (ESC) para selecionar vá rias configuraçõ es e opçõ es de menu para a configuraçã o do armazenamento IP Thecus. A seguinte tabela ilustra as teclas no painel de controle frontal: 44 Controles do LCD Ícone Funçã o Descriçã o ▲ Botão para cima Selecione a opção de configuraçõ es anteriores. ▼ Botão para baixo Exibição de confirmação da có pia USB. Entrar Insira a opção de menu, submenu ou configuração de parâmetro selecionada. ESC Escapar Escapa e volta ao menu anterior. Há dois modos de operaçã o para o LCD: Display Mode (Modo de Exibiçã o) e Management Mode (Modo de Gerenciamento). Modo de Exibiçã o Durante a operaçã o normal, o LCD estará no Display Mode (Modo de Exibiçã o). Modo de Exibiçã o Item Host Name (Nome do Host) WAN/LAN1 LAN2 Link Aggregation (Agregação de link) System Fan1(Ventoinha do sistema1) System Fan2 (Ventoinha do sistema2) CPU Fan (Ventoinha da CPU) 2009/05/22 12:00 Disk Info (Informação do disco) RAID Descriçã o Nome de host atual do sistema. Configuração atual de IP WAN/LAN1. Configuração atual de IP LAN2. Status de agregação de link atual Status atual da ventoinha do sistema1. Status atual da ventoinha do sistema2. Status atual da ventoinha da CPU Hora atual do sistema. Status atual do disco; foi instalado Status atual do RAID. O armazenamento IP Thecus irá rodar essas mensagens a cada um-dois segundos no visor LCD. Có pia USB A funçã o de Có pia USB lhe permite copiar arquivos armazenados em dispositivos USB, tais como discos USB e câmeras digitais para o N8800 ao pressionar o botã o. Para usar a có pia USB, siga esses passos: 1. Plugue seu dispositivo USB em uma porta USB disponível na frente. 2. No Display Mode (Modo de Exibiçã o), pressione o Botã o para baixo (▼). 3. O LCD exibirá “Copiar USB?” 4. Pressione Enter () e o Thecus IP storage iniciará a cópia de discos USB conectados à porta USB da frente. 5. Todos os dados serão copiados na pasta do sistema chamada “Cópia USB”. Modo de Gerenciamento Durante a instalaçã o e configuraçã o, o LCD estará no Display Mode (Modo de Exibiçã o). Para entrar no Modo de Gerenciamento, pressione Enter () e uma indicaçã o “Enter Password” (Inserir senha) será mostrada no LCD. Neste momento, o administrador precisa inserir a senha correta do LCD. O sistema verificará se a senha correta do LCD foi inserida. A senha padrão do LCD é “ 0000 ”. 45 Se a senha corrta for inserida, você entrará no menu do Management Mode (Modo de Gerenciamento). Modo de Gerenciamento Item Descriçã o Configuração Endereço IP e máscara de rede suas portas WAN/LAN1. WAN/LAN1 Configuração LAN2 Endereço IP e máscara de rede de suas portas LAN2. Link Agg. Setting Selecione Load Balance (equilíbrio de carga), 802.3ad ou (Configuração de Failover. agreg. de link) Change Admin Passwd Altere a senha do administrador para operação do LCD. (Alterar senha de Admin) Reset to Default Reinicia o sistema nas predefiniçõ es de fábrica. (Restauração ao padrã o) Exit (Sair) Sai do Management Mode (Modo de Gerenciamento) e volta ao Display Mode (Modo de Exibiçã o). NOTA Você pode també m alterar sua senha do LCD usando a Interface de Administraçã o Web ao navegar para System Management (Gestã o do Sistema) > Utility (Utilitá rio) > Administrator Password (Senha de Administrador). Para mais informaçõ es sobre a Interface de Administraçã o Web, consulte o Capítulo 4: Gestã o do Sistema. Utilização do visor OLED (Não se aplica ao N7700PRO V2/Sé rie N7710/N8800PRO V2/Sé rie N8810U/N5550/N4510U/N7510) Utilizaçã o do visor OLED O armazenamento IP da Thecus está equipado com um visor OLED no painel frontal para facilitar a configuraçã o e a verificaçã o do estado. Existem quatro botõ es no painel frontal para controlar as funçõ es do visor OLED. Controlos do visor OLED Utilize os botõ es Cima (▲), Baixo (▼), Enter () e Escape (ESC) para seleccionar vá rias definiçõ es e opçõ es do menu para configurar o armazenamento IP da Thecus. A tabela seguinte ilustra os botõ es existentes ni painel de controlo frontal: Controlos do visor OLED Ícone Funçã o Descriçã o ▲ Botão para cima Seleccionar a opção de configuração anterior. ▼ Botão para baixo Exibição de confirmação da có pia USB. Enter Aceder à opção seleccionada do menu, submenu ou parâmetro. ESC Escape Sair e voltar ao menu anterior. Existem dois modos de utilizaçã o do visor OLED: Modo de exibiçã o e Modo de gestã o. Modo de exibiçã o Durante a utilizaçã o normal, o visor OLED funcionará no Modo de exibiçã o. Modo de exibiçã o 46 Item Nome do anfitrião WAN/LAN1 LAN2 Agregação de ligaçõ es Ventoinha do sistema Ventoinha da CPU 2009/05/22 12:00 RAID Descriçã o Nome do anfitrião actual do sistema. Configuração actual de IP de WAN/LAN1. Configuração actual de IP de LAN2. Estado actual da agregação de ligaçõ es Estado actual da ventoinha do sistema. Estado actual da ventoinha da CPU Hora actual do sistema. Estado actual de RAID. O armazenamento IP da Thecus irá apresentar estas mensagens em intervalos de dois segundos no visor OLED. Có pia USB A funçã o de Có pia USB permite copiar ficheiros armazenados em dispositivos USB, tais como discos USB e câmaras digitais, para o armazenamento IP da Thecus, premindo apenas um botã o. Para utilizar a có pia USB, siga os passos abaixo: 1. Ligue o seu dispositivo USB a uma porta USB disponível no painel frontal. 2. No Modo de exibiç ã o, prima o botã o Enter (). 3. O visor LCD irá exibir a mensagem “USB Copy?” (Có pia USB?) 4. Prima Enter () para que o armazenamento IP da Thecus inicie a có pia dos discos USB ligados à porta USB frontal. O visor LCD irá exibir o progresso e os resultados da có pia USB. Procedimento de configuração típica A partir da Web Administration Interface (Interface de Administraçã o Web), você pode começar a configurar seu armazenamento IP Thecus para usar em sua rede. Configurarar o armazenamento IP Thecus tipicamente segue os cinco passos delineados abaixo. Para mais informaçõ es sobre como usar a Web Administration Interface (Interface de Administraçã o Web), consulte Capítulo 4: Interface de Administraçã o Web. Etapa 1: Configuraçã o de rede A partir da Web Administration Interface (Interface de Administraçã o Web), você pode fazer as configuraçõ es de rede de seu armazenamento IP Thecus para sua rede. Você pode acessar o menu Network (Rede) a partir da barra de menu. Para obter detalhes sobre como fazer suas configuraçõ es de rede, consulte Capítulo 4: System Network (Rede de Sistema). Etapa 2: Criaçã o de RAID Em seguida, os administradores podem fazer suas configuraçõ es de RAID preferidas e montar seu volume RAID. Você pode acessar as configuraçõ es RAID a partir da barra de menu da Web Administration Interface (Interface de Administraçã o Web) ao navegar para Storage Management (Gerenciamento de Armazenamento) > RAID Configuration (Configuraçã o RAID). Para mais informaçõ es sobre configuraçã o de RAID, consulte Capítulo 4: Gestã o doSistema > Configuraçã o RAID. Não sabe que nível RAID usar? Saiba mais sobre os diferentes níveis RAID no Apê ndice B: Dados bá sicos sobre RAID 47 Etapa 3: Crie usuá rios locais ou autenticaçã o de configuraçã o Quando o RAID estiver pronto, você pode começar a criar usuá rios locais para o armazenamento IP Thecus, ou escolher configurar protocolos de autenticaçã o de configuraçã o, tais como Diretó rio Ativo (Active Directory, AD). Para mais informaçõ es sobre gerenciamento de usuá rios, vá ao Capítulo 4:Autenticaçã o de usuá rio e grupo. Para mais informaçõ es sobre configuraçã o de Diretó rio Ativo, consulte Capítulo 4: Autenticaçã o de usuá rio e grupo > Suporte a ADS/NT. Para informaçõ es sobre os benefícios do Diretó rio Ativo, consulte o Apê ndice C: Dados bá sicos sobre o Diretó rio Ativo. Etapa 4: Crie pastas e configure ACLs Quando os usuá rios forem introduzidos à sua rede, você pode começar a criar várias pastas no armazenamento IP Thecus e controlar o acesso de usuá rio a cada usando as Listas de Controle de Acesso a Pastas. Para mais informaçõ es sobre gerenciamento de pastas, consulte Capítulo 4: Gestã o de armazenamento > CompartilharPasta. Para saber mais sobre configuraçã o de Listas de Controle de Acesso a Pastas, consulte Capítulo 4: Gestã o de armazenamento > CompartilharPasta> Folder Access Control List (ACL) (Listas de Controle de Acesso a Pastas). Etapa 5: Início de Serviços Finalmente, a configuraçã o de diferentes serviços do armazenamento IP Thecus pode ser iniciada para os usuá rios em sua rede. Você pode saber mais sobre cada um desses serviços clicando abaixo: SMB/CIFS Apple File Protocol (AFP, protocolo de arquivos Apple) Network File System (NFS, sistema de arquivos para rede) File Transfer Protocol (FTP, protocolo de transferê ncia de arquivos) Servidor iTunes Servidor de impressora 48 Capítulo 4: Administração do sistema Visão geral O armazenamento IP da Thecus disponibiliza uma Interface de Administraçã o Web facilmente acessível. Com esta interface, é possível configurar e monitorizar o armazenamento IP da Thecus a partir de qualquer local na rede. Interface de Administração Web Certifique-se de que a sua rede está ligada à Internet. Para aceder à Interface de Administraç ã o Web do armazenamento IP da Thecus: 1. Introduza o endereço IP do armazenamento IP da Thecus no seu navegador. (O endereço IP predefinido é http://192.168.1.100) NOTA O endereço IP de rede do seu computador deve estar na mesma sub-rede do armazenamento IP da Thecus. Se o endereço IP predefinido do armazenamento IP da Thecus for 192.168.1.100, o endereço IP do PC deve ser 192.168.1.x, sendo que x é um nú mero entre 1 e 254, mas nã o 100. 2. Inicie sessã o no sistema utilizando o nome de utilizador e palavra-passe do administrador. As predefiniçõ es são: Nome do utilizador: admin Palavra-passe: admin ※ Caso tenha alterado a palavra-passe no assistente de configuraçã o, utilize a nova palavra-passe. Depois de iniciar sessã o como administrador, será apresentada uma pá gina com a declaraçã o de isençã o de responsabilidade. Marque a caixa de verificaçã o se nã o pretende que esta pá gina seja exibida no pró ximo início de sessã o. 49 Apó s a pá gina de isençã o de responsabilidade, será apresentada a Interface de Administraç ã o Web. Nesta interface, é possível configurar e monitorizar virtualmente todos os aspectos do armazenamento IP da Thecus a partir de qualquer local na rede. My Favorite (Os meus favoritos) A página de atalhos “My Favorite” (Os meus favoritos) permite que o utilizador defina atalhos para os itens utilizados frequentemente. A figura seguinte exibe as funçõ es favoritas do sistema. Os administradores podem adicionar ou remover funçõ es a My Favorites (Os meus favoritos) clicando com o botã o direito do rato na árvore de menu. Os administradores podem também adicionar funçõ es favoritas clicando no ícone “Add Favorite” (Adicionar favorito) no ecrã de cada funçã o. Consulte a figura seguinte com o círculo vermelho. Para voltar ao ecrã de favoritos, basta clicar em “Home” (Início) localizado no canto esquerdo do ecrã principal. 50 Barra de menus Na Barra de menus encontrará todos os ecrã s de informaçõ es e definiçõ es do sistema do armazenamento IP da Thecus. As vá rias definiçõ es estã o colocadas nos seguintes grupos na barra de menus: Barra de menus Item System Information (Informaçõ es do sistema) System Management (Gestão do sistema) System Network (Rede do sistema) Storage (Armazenamento) User and Group Authentication (Autenticação de utilizadores e grupos) Network Service (Serviço de rede) Application Server (Servidor de aplicações) Module Management (Gestão de mó dulos) Backup (Có pia de segurança) Descriçã o Estado actual do sistema do armazenamento IP da Thecus. Várias definiçõ es e informaçõ es do sistema do armazenamento IP da Thecus. Informaçõ es e definiçõ es para as ligaçõ es de rede, assim como vários serviços do armazenamento IP da Thecus. Informaçõ es e definiçõ es para dispositivos de armazenamento instalados no armazenamento IP da Thecus. Permite a configuração de utilizadores e grupos. Servidor de impressão e servidor iTunes para configuração do armazenamento IP da Thecus. Mó dulos do sistema e do utilizador para instalar no armazenamento IP da Thecus. Categoria de funcionalidades de có pia de segurança do armazenamento IP da Thecus. Ao mover o cursor sobre quaisquer destes itens irá exibir o menu pendente para cada grupo. Nas secçõ es seguintes, encontrará explicaçõ es detalhadas para cada funçã o e instruçõ es para configurar o seu armazenamento IP da Thecus. 51 Barra de mensagens Pode obter informaçõ es rá pidas acerca do estado do sistema colocando o rato sobre os itens. Barra de mensagens Item Estado Descriçã o Informaçõ es de Exibe o estado do volume RAID criado. Clique para aceder à pá gina de informaçõ es RAID. RAID. Informaçõ es de discos. Ventoinha. Exibe o estado dos discos instalados no sistema. Clique para aceder à pá gina de informaçõ es de discos. Exibe o estado da ventoinha do sistema. Clique para aceder à pá gina de Estado do sistema. Rede. Verde: Ligaçã o normal à rede. Vermelho: Ligaçã o anormal à rede Temperatura Exibe a temperatura do sistema. Clique para aceder à pá gina de Estado do sistema. Terminar sessão Clique para terminar sessã o na Interface de Administraçã o Web. Selecção de idioma O armazenamento IP da Thecus suporta vários idiomas, incluindo: Inglês Japonês Chinês tradicional Chinês simplificado Francês Alemã o Italiano Coreano Espanhol Russo Polaco Portuguê s Na barra de menus, clique em Language (Idioma) para exibir a lista de selecç ã o. A interface do utilizador do armazenamento IP da Thecus irá mudar para o idioma seleccionado. 52 Informaçõ es do sistema A pá gina de informaçõ es do sistema permite visualizar as informaçõ es do produto, o estado do sistema, o estado dos serviços e registos. A barra de menus permite-lhe ver vários aspectos do armazenamento IP da Thecus. Aqui, poderá conhecer o estado do armazenamento IP da Thecus, assim como outros detalhes. System Information (Informaçõ es do sistema) Depois de iniciar sessã o, será apresentado o ecrã system Information (Informaçõ es do sistema) exibindo as informaçõ es de Manufacturer (Fabricante), Product No (Nº . do produto), Firmware Version (Versã o do firmware) e System Up Time (Tempo de actividade do sistema). System Information Item Manufacturer (Fabricante) Product No. (Nº. do produto) Firmware version (Versã o do firmware) Up time (Tempo de actividade) (Informaçõ es do sistema) Descriçã o Exibe o nome do fabricante do sistema. Mostra o nú mero de modelo do sistema. Mostra a versã o actual do firmware do sistema. Exibe o tempo total de actividade do sistema. Estado do sistema/serviços No menu System Information (Informaçõ es do sistema), escolha o item Status (Estado), System Status (Estado do sistema) para exibir o ecrã Service Status (Estado dos serviços). Este ecrã apresenta informaçõ es bá sicas do estado do sistema e dos serviços. 53 System Status (Estado do sistema) Item Descriçã o CPU Activity Estado actual da carga da CPU do armazenamento IP da Thecus. (Actividade da CP) CPU Fan Speed (Velocidade da ventoinha da CPU) System Fan 1 Speed (Velocidade da ventoinha do sistema 1) System Fan 2 Speed (Velocidade da ventoinha do sistema 2) System Fan 3 Speed (Velocidade da ventoinha do sistema 3) System Fan 4 Speed (Velocidade da ventoinha do sistema 4) CPU Temperature (Temperatura da CPU) System Temperature 1 (Temperatura do sistema 1) System Temperature 2 (Temperatura do sistema 2) System Temperature 3 (Temperatura do sistema 3) System Temperature 4 (Temperatura do sistema 4) System Fan Speed (Velocidade da ventoinha do sistema) Up time (Tempo de actividade) Exibe o estado actual da ventoinha da CPU. Exibe o estado actual da ventoinha do sistema (esquerda 1) Exibe o estado actual da ventoinha do sistema (esquerda 2) Exibe o estado actual da ventoinha do sistema (esquerda 3) (Depende do modelo) Exibe o estado actual da ventoinha do sistema (esquerda 4) (Depende do modelo) Exibe a temperatura actual da CPU. Exibe a temperatura actual do sistema na posição 1 Exibe a temperatura actual do sistema na posição 2 Exibe a temperatura actual do sistema na posição 3 Exibe a temperatura actual do sistema na posição 4 Exibe o estado actual da ventoinha do sistema. Mostra o tempo durante o qual o sistema se encontra em actividade. Service Status (Estado dos serviços) Item Descriçã o AFP Status (Estado de O estado do servidor Apple Filing Protocol. AFP) NFS Status (Estado O estado do servidor Network File Service. de NFS) SMB/CIFS Status O estado do servidor SMB/CIFS. (Estado de SMB/CIFS) FTP Status (Estado de O estado do servidor FTP. FTP) TFTP Status (Estado O estado do servidor TFTP. de TFTP) Rsync Status (Estado O estado do servidor Rsync. de Rsync) UPnP Status (Estado O estado do serviço UPnP. de UPnP) SNMP O estado do serviço SNMP. 54 Registos No menu System Information (Informaçõ es do sistema), escolha o item System Logs (Registos do sistema) para exibir o ecrã System Logs (Registos do sistema). Este ecrã mostra um histó rico da utilizaçã o do sistema de eventos importantes como, por exemplo, o estado dos discos, informaçõ es de rede e arranque do sistema. Consulte a tabela seguinte para obter uma descriçã o detalhada de cada item: Consulte a tabela seguinte para obter uma descriçã o detalhada de cada item: System Logs (Registos do sistema) Item Descriçã o All (Tudo) Apresenta tidas as informaçõ es de registos, incluindo mensagens do sistema, mensagens de aviso e mensagens de erro. INFO (Informaçõ es) Informaçõ es de registos sobre mensagens do sistema. WARN (Aviso) Mostra apenas mensagens de aviso. ERROR (Erro) Mostra apenas mensagens de erro. Download All Log File Exporta todos os registos para um ficheiro externo. (Transferir todos os ficheiros de registo) Truncate All Log File Limpa todos os ficheiros de registo. The number of lines per Especifica o nú mero de linhas a exibir por página. page (O nú mero de linhas por página) Sort Ascending (Ordenar Mostra os registos por data em ordem ascendente. de forma ascendente) Sort Descending Mostra os registos por data em ordem descendente. (Ordenar de forma descendente) 55 |<< < > >>| Utilize os botõ es avançar ( > >>| ) e recuar ( |<< percorrer as páginas de registo. Recarrega os ficheiros. < ) para Registo online No menu System Information (Informaçõ es do sistema), escolha o item On-line Register (Registo online) para exibir o ecrã On-line Register (Registo online). O serviço de registo online pode notificar periodicamente o utilizador quando a Thecus disponibilizar novos firmware e mó dulos de software. Para activar este serviço, basta marcar a caixa "Enable" (Activar). Ao activar este serviço, os itens em negrito serã o enviados para a Thecus atravé s da Internet. Além dos itens definidos enviados durante o registo, existem também dois itens adicionais: “HDD Info” (Info de HDD) e “Time Zone” (Fuso horário). Estes dois itens opcionais podem ser também enviados anonimamente para a Thecus para efeitos de aná lise e estatística. Para enviar estes itens, basta marcar as respectivas caixas para ajudar a Thecus a melhorar os seus produtos e serviços. Gestão do registo do sistema Gera um registo do sistema para armazenar local ou remotamente, que pode também ser escolhido para funcionar como servidor de registo do sistema para todos os outros dispositivos. Estas mensagens encontram-se guardadas no seu NAS em: Nsync > log (registo)> messages (mensagens). 56 A informaçã o pode ser obtida de duas maneiras: local e remotamente. Configuraçã o com servidor de registo do sistema: Configuraçã o com cliente de registo do sistema definido para guardar localmente: Configuraçã o com cliente de registo do sistema definido para guardar remotamente: Consulte a tabela seguinte para obter uma descriçã o detalhada de cada item: Hora Item Syslog Daemon (Daemon de registo do sistema) Syslog service (Serviço de registo do sistema) Descriçã o Enable (Activa) / Disable (Desactiva) o daemon do registo do sistema. Caso tenha sido seleccionada a opção Servidor, a pasta de registo do sistema será utilizada para guardar todos os registos do sistema de outros NAS que tenham definido este sistema como servidor de registo do sistema, assim como o registo do sistema deste servidor. Os registos podem ser visualizados nas 57 Target (Destino) Syslog folder (Pasta de registo do sistema) Log Level (Nível do registo) Remote IP Address (Endereço IP remoto) respectivas pastas com os ficheiros "erro", "informaçõ es" e "aviso". Caso tenha sido seleccionada a opção de Cliente, podem ser escolhidas as opções “Local” ou “Remotely” (Remotamente). Escolha a opção Local para que todos os registos do sistema sejam guardados na respectiva pasta. A pasta de registo do sistema incluirá um ficheiro de "mensagens" para armazenar todos os registos do sistema. Caso tenha sido seleccionada a opção Remotamente, será necessário definir o servidor de registo do sistema e o endereço IP. Seleccione na lista de partilha a pasta para guardar todos os registos do sistema. Esta pasta de registo do sistema será aplicada ao “syslog server” (servidor de registo do sistema) ou “syslog client with local selected” (cliente de registo do sistema com local seleccionado). Podem ser escolhidos três níveis “All” (Tudo), "warning/error" (aviso/erro) e “Error” (Erro). Introduza o endereço IP do servidor de registo do sistema escolhido para guardar o registo remotamente. System Monitor (Monitor do sistema) O monitor do sistema é capaz de monitorizar o estado do sistema, incluindo o estado da CPU/utilizaçã o da memó ria, ventoinha/temperatura, o débito de dados da rede e a lista de utilizadores online em vários protocolos. Para monitorizar o estado do sistema, basta clicar em “System Monitor” (Monitor do sistema) na árvore do menu para apresentar o ecrã abaixo. Este ecrã está dividido em quatro secçõ es e cada secçã o permite escolher os itens de monitorização desejados utilizando a lista pendente no separador “Monitors” (Monitores). Clique nos itens que deseja monitorizar. Permite também seleccionar a opção “Graphic” (Gráfico) para exibir graficamente ou “Details” (Detalhes) para exibir no modo de texto simples. NOTA O modo grá fico do monitor do sistema permite a utilizaçã o apenas de duas secçõ es em simultâ neo. 58 No modo grá fico, é possível exibir as informaçõ es dos ú ltimos três minutos clicando no eixo X. Ver exemplo abaixo: Para a lista de utilizadores online, o monitor do sistema exibirá os utilizadores com acesso online e as pastas partilhadas visitadas. System Monitor (Monitor do sistema) Item Descriç ã o Save Layout Guardar os itens de monitorizaçã o seleccionados. Os itens (Guardar esquema) serã o mantidos na pró xima visita a esta pá gina. Reset Layout (Repor Repõ e as predefiniçõ es dos itens de monitorizaçã o. esquema) History (Histó rico) Clique nesta caixa para que o monitor do sistema grave os dados no caminho definido no volume RAID. Lock Layout Todos os itens de monitorizaçã o serã o bloqueados e nã o (Bloquear esquema) poderã o ser alterados. Clique novamente para desbloquear. Caso tenha seleccionado o item Histó rico, clique em monitor do sistema e seleccione as diferentes duraçõ es. 59 para exibir o System Management (Gestão do sistema) O menu System Management (Gestã o do sistema) oferece diversas definiçõ es que podem ser utilizadas para configurar as funçõ es de administraçã o do sistema do armazenamento IP da Thecus. Este menu permite configurar a hora do sistema, as notificaçõ es do sistema e actualizar o firmware. Time (Hora): Configurar a hora do sistema No menu time (hora), escolha o item Time (Hora) para exibir o ecrã Time (Hora). Defina a Date (Data), Time (Hora) e Time Zone (Fuso horá rio). Pode também sincronizar a hora do sistema do armazenamento IP da Thecus com um Servidor NTP (Protocolo de hora de rede). Consulte a tabela seguinte para obter uma descriçã o detalhada de cada item: Time (Hora) Item Date (Data) Time (Hora) Time Zone (Fuso horário) Descriçã o Define a data do sistema. Define a hora do sistema. Define o fuso horário do sistema. 60 NTP Service (Serviço NTP) Sync with external NTP Server (Sincronizar com servidor NTP externo) AVISO Seleccione Enable (Activar) para sincronizar com o servidor NTP. Seleccione Disable (Desactivar) para desactivar a sincronização com o servidor NTP. Seleccione YES (SIM) para permitir que o armazenamento IP da Thecus sincronize com um servidor NTP da sua preferência. Prima o botão Apply (Aplicar) para alterar. Caso esteja seleccionado um servidor NTP, certifique-se de que o armazenamento IP da Thecus se encontra configurado para aceder ao servidor NTP. Configuração de notificaçõ es No menu, seleccione o item Notification (Notificaçã o) para apresentar o ecrã Notification Configuration (Configuraçã o de notificaçõ es). Este ecrã permite que o armazenamento IP da Thecus apresente uma notificaçã o caso ocorra alguma falha no sistema. Prima o botã o Apply (Aplicar) para confirmar todas as definiçõ es. Consulte a tabela seguinte para obter uma descriçã o detalhada de cada item. Notification Configuration (Configuraçã o de notificaçõ es) Item Descriçã o Beep Notification Activa ou desactiva o aviso sonoro do sistema quando ocorre um (Notificação sonora) problema. Email Notification Activa ou desactiva notificaçõ es de problemas do sistema por (Notificação por e-mail. e-mail) Authentication Type Seleccione o tipo de autenticação da conta do servidor SMTP. (Tipo de autenticação) SMTP Server (Servidor Especifica o nome do anfitrião/endereço IP do servidor SMTP. SMTP) Port (Porta) Especifica a porta para enviar os e-mails de notificação. SMTP Account ID (ID Define a ID da conta de e-mail do servidor SMTP. da conta SMTP) Account Password Introduza uma nova palavra-passe. (Palavra-passe da conta) Log Level (Nível do Seleccione o nível do registo para enviar o e-mail. registo) Sender’s E-mail Defina o endereço para enviar o e-mail. Address (Endereço de 61 e-mail do remetente) Receiver’s E-mail Address (Endereço de e-mail do destinatário) (1,2,3,4) NOTA Adicione um ou mais endereços de destinatários para receber notificações por e-mail. Consulte o administrador do servidor de e-mail para obter informaçõ es acerca do servidor de e-mail. Firmware Upgrade (Actualização do firmware) No menu, seleccione o item Firmware Upgrade (Actualizaçã o do firmware) para apresentar o ecrã Firmware Upgrade (Actualizaçã o do firmware). Siga os passos abaixo para actualizar o firmware: 1. Utilize o botã o Browse (Procurar) para encontrar o ficheiro de firmware. 2. Prima o botã o Apply (Aplicar). 3. Durante o processo de actualizaçã o, será emitido o sinal sonoro e o LED Ocupado estará intermitente. NOTA • O aviso sonoro será emitido apenas caso o mesmo tenha sido activado no menu System Notification (Notificaçã o do sistema). • Visite o website da Thecus para obter o firmware mais recentes e consultar as respectivas notas de versã o. • Nã o é permitido desactualizar o firmware. AVISO Nã o desligue o sistema durante o processo de actualizaçã o do firmware. Isso terá efeitos catastró ficos que poderã o inutilizar o sistema. Arranque/encerramento agendado Utilizando a Gestã o do sistema do armazenamento IP da Thecus, é possível poupar energia e dinheiro agendando o arranque e encerramento do armazenamento IP da Thecus durante determinados períodos do dia. No menu, seleccione o item Schedule Power On/Off (Arranque/encerramento agendado) para apresentar o ecrã Schedule Power On/Off (Arranque/encerramento agendado). Para definir um horá rio para ligar e desligar o armazenamento IP da Thecus, active primeiro a funçã o, marcando a caixa Enable Schedule Power On/Off (Activar arranque/encerramento agendado). Em seguida, basta escolher uma hora para ligar e desligar para cada dia da semana desejado utilizando os diversos menus pendentes. Por fim, clique em Apply (Aplicar) para guardar as alteraçõ es. 62 Exemplo - Segunda-feira: Ligar: 8:00; Desligar: 16:00 O sistema irá ligar à s 08:00 de segunda-feira e desligar à s 16:00 de segunda-feira. O sistema estará ligado durante o resto da semana. Se escolher um hora para ligar, mas nã o definir uma hora para desligar, o sistema irá ligar e permanecerá ligado até atingir uma hora agendada para desligar, ou até que a unidade seja desligada manualmente. Exemplo - Segunda-feira: Ligar: 8:00 O sistema irá ligar às 8:00 de segunda-feira e desligará apenas se for desligado manualmente. Poderá também escolher duas horas para ligar ou duas horas para desligar num determinado dia, e o sistema actuará de acordo com o definido. Exemplo - Segunda-feira: Desligar: 8:00; Desligar: 16:00 O sistema irá desligar à s 8:00 de segunda-feira. O sistema irá desligar à s 16:00 de segunda-feira, caso esteja ligado. O sistema permanecerá desligado caso já se encontre desligado às 16:00 de segunda-feira. Administrator Password (Palavra-passe de administrador) No menu, seleccione o item Administrator Password (Palavra-passe de administrador) para apresentar o ecrã Change Administrator Password (Alterar palavra-passe de administrador). Introduza uma nova palavra-passe na caixa New Password (Nova palavra-passe) e confirme a sua nova palavra-passe na caixa Confirm Password (Confirmar palavra-passe). Prima o botã o Apply (Aplicar) para confirmar as alteraçõ es à palavra-passe. Poderá também definir aqui a password (palavra-passe) para aceder à configuraçã o do visor OLED. Introduza uma nova palavra-passe na caixa New Password (Nova palavra-passe) e confirme a sua nova palavra-passe na caixa Confirm Password (Confirmar palavra-passe). Prima o botã o Apply (Aplicar) para confirmar as alteraçõ es à palavra-passe. 63 Consulte a tabela seguinte para obter uma descriçã o detalhada de cada item. Alterar a palavra-passe de administrador e de acesso ao LCD Item Descriçã o New Password Introduza uma nova palavra-passe de administrador. (Nova palavra-passe) Confirm Password Introduza novamente a nova palavra-passe para confirmar. (Confirmar palavra-passe) Apply (Aplicar) Prima este botão para guardar as alteraçõ es. Config Mgmt (Configurar gestão) No menu, seleccione o item Config Mgmt (Configurar gestã o) para apresentar o ecrã System Configuration Download/Upload (Transferir/carregar configuraç ã o do sistema). Neste ecrã , poderá transferir ou carregar configuraçõ es do sistema armazenadas. Consulte a tabela seguinte para obter uma descriçã o detalhada de cada item. System Configuration Download/Upload (Transferir/carregar configuraçã o do sistema) Item Descriçã o Download (Transferir) Guardar e exportar a configuração actual do sistema. Upload (Carregar) Importar um ficheiro de configuração guardado para substituir a configuração actual do sistema. NOTA Efectue a có pia de segurança da configuraçã o do sistema para garantir que poderá voltar para uma configuraçã o sem problemas quando estiver a experimentar novas definiçõ es do sistema. A có pia de segurança da configuraçã o do sistema pode ser restaurada apenas utilizando a mesma versã o do firmware. A có pia de segurança exclui as contas de utilizadores/grupos. Factory Default (Predefiniçõ es) No menu, seleccione o item Factory Default (Predefiniçõ es) para apresentar o ecrã Reset to Factory Default (Repor predefiniçõ es). Prima o botã o Apply (Aplicar) para repor as predefiniçõ es do armazenamento IP da Thecus. 64 AVISO A reposiçã o das predefiniçõ es nã o apagará os dados armazenados nos discos rígidos, mas IRÁ repor os valores predefinidos de todas as definiçõ es. Reboot & Shutdown (Reiniciar e encerrar) No menu, seleccione o item Reboot & Shutdown (Reiniciar e encerrar) para apresentar o ecrã Shutdown/Reboot System (Encerrar/Reiniciar o sistema). Prima Reboot (Reiniciar) para reiniciar o sistema ou Shutdown (Encerrar) para desligar o sistema. File System Check (Verificação do sistema de ficheiros) A verificaçã o do sistema de ficheiros permite executar uma verificaçã o da integridade do sistema de ficheiros dos seus discos. No menu, clique em File system Check (Verificaçã o do sistema de ficheiros) para apresentar a mensagemFile System Check (Verificaçã o do sistema de ficheiros). Para executar a verificaçã o do sistema de ficheiros, clique em Apply (Aplicar). Em seguida será apresentada a seguinte mensagem: Clique em Yes (Sim) para reiniciar o sistema. 65 Apó s o reinício, o sistema voltará a apresentar o ecrã File System Check (Verificaçã o do sistema de ficheiros). Neste ecrã poderá ver os volumes RAID disponíveis para executar a verificaçã o do sistema de ficheiros. Marque os volumes RAID desejados e clique em Next (Seguinte) para executar a verificaçã o do sistema de ficheiros. Clique em Reboot (Reiniciar) para reiniciar sem executar a verificaçã o. Depois de clicar em Next (Seguinte), será apresentado o seguinte ecrã : Clique em Start (Iniciar) para iniciar a verificaçã o do sistema de ficheiros. Clique em Reboot (Reiniciar) para reiniciar o sistema. Durante a verificaçã o do sistema de ficheiros, o sistema apresentará 20 linhas de informaçõ es até que a verificaçã o esteja concluída. Depois de concluída a verificaçã o, serã o apresentados os resultados na parte inferior. 66 NOTA Após a conclusã o da verificaçã o é necessá rio reiniciar o sistema para que o armazenamento IP da Thecus possa funcionar correctamente. Wake-Up On LAN (WOL) O armazenamento IP da Thecus pode ser activado a partir do modo de suspensã o atravé s da porta WAN/LAN1 ou LAN2. No menu, seleccione o item WOL para apresentar o ecrã Wake-up On LAN. Neste ecrã , pode optar por Enable (Activar) ou Disable (Desactivar). Configuraçã o de Wake-Up On LAN (WOL) Item Descriçã o WAN/LAN1 Enable (Activar) ou Disable (Desactivar) o serviço WOL a partir da porta WAN/LAN1 LAN2 Enable (Activar) ou Disable (Desactivar) o serviço WOL a partir da porta LAN2 Apply (Aplicar) Clique em Apply (Aplicar) para guardar as alteraçõ es. Suporte SNMP No menu, seleccione o item SNMP para apresentar o ecrã SNMP Support (Suporte SNMP). Pode activar a funçã o SNMP e preencher as respectivas informaçõ es em cada campo. Com o software de gestã o SNMP é possível obter informaçõ es bá sicas do sistema. 67 No menu, seleccione o item SNMP, para apresentar o ecrã SNMP Support (Suporte SNMP). Neste ecrã , pode optar por Enable (Activar) ou Disable (Desactivar). UI Login Function (Função de início de sessão na interface de utilizador) Ajusta as definiçõ es de configuraçã o de início de sessão na interface de utilizador. Pode enable (activar) / disable (desactivar) as funçõ es de Disco Web, Servidor de fotos e mó dulos, de acordo com as suas necessidades. 68 System Network (Rede do sistema) Utilize o menu System Network (Rede do sistema) para alterar as definiçõ es da configuraçã o da rede para portas de rede incorporadas ou placas de rede adicionais, DHCP e agregaçã o de ligaçõ es. Networking (Rede) No menu System Network (Rede do sistema), seleccione Networking (Rede) para apresentar o ecrã Networking Configuration (Configuraçã o da rede). Este ecrã exibe os parâ metros da rede da configuraçã o global e da ligaçã o de rede disponível. Altere quaisquer destes itens e clique em Apply (Aplicar) para confirmar as suas alteraçõ es. Consulte a descriçã o de cada item na tabela seguinte: As portas de rede do sistema disponíveis são portas incorporadas no sistema e outras ligadas à ranhura PCI-e, de acordo com a respectiva lista de compatibilidade. Por isso, o ecrã anterior mostra um exemplo do N16000 da Thecus com 3 placas de rede GbE incorporadas e uma placa de rede adicional instalada com quatro portas, o que permite que o sistema tenha um total de 7 portas de rede. Configuraçã o da rede (Parâ metros globais) Item Host name (Nome do anfitrião) Domain name (Nome do domínio) WINS Server (Servidor WINS) DNS Mode (Modo DNS) Descriçã o Nome do anfitrião que identifica o armazenamento IP da Thecus na rede. Especifica o nome do domínio do armazenamento IP da Thecus. Para definir o nome do servidor para o computador NetBIOS. Seleccione o servidor DNS fornecido por DHCP ou introduza-o manualmente. Podem ser introduzidos até 3 servidores DNS. Se o servidor DNS for atribuído pelo 69 DNS Server 1,2,3 (Servidor DNS 1, 2, 3) servidor DHCP, irá referir-se à porta WAN/LAN1. Endereço IP do servidor de nomes de domínio (DNS). Configuraç ã o da rede (Porta da placa de rede) Link speed (Velocidade da ligação) Link status (Estado da ligação) MAC address (Endereço MAC) Jumbo Frame Support (Suporte de Frame Jumbo) Exibe a velocidade da ligação da porta da placa de rede. IPv4/IPv6 Clique para activar IPv4/IPv6 para TCP/IP. A predefinição é IPv4. É possível escolher IP Está tico ou IP Dinâmico. Endereço IP da interface de placa de rede associada. Mode (Modo) IP Exibe o estado da ligação da porta da placa de rede. Endereço MAC da interface de rede. Activar ou desactivar o Suporte de Frame Jumbo da interface associada no seu armazenamento IP da Thecus. Netmask/Prefix Length (Máscara de rede/Comprimento do prefixo) Gateway Introduza a máscara de rede para IPv4 e o Comprimento do prefixo para IPv6. Default gateway (Gateway predefinido) É possível escolher a partir da lista pendente de gateways que tenham sido utilizados para o armazenamento IP da Thecus. NOTA Gateway para a placa de rede associada. • Utilize as definiçõ es de Frame Jumbo apenas quando estiver a utilizar um ambiente de rede Gigabit onde todos os outros clientes tê m a opçã o de Frame Jumbo activada. • A configuraçã o de DNS correcta é vital para os serviços de rede, tais como, SMTP e NTP. AVISO A maioria dos Switches/Routers Fast Ethernet (10/100) não suporta Frame Jumbo e não será possível ligar ao seu NAS da Thecus depois de activar a opção de Frame Jumbo. DHCP/RADVD No menu System Network (Rede do sistema), seleccione DHCP/RADVD para apresentar o ecrã DHCP/RADVD Configuration (Configuraçã o de DHCP/RADVD). Este ecrã exibe o estado das placas de rede disponíveis. Cada placa de rede pode ser configurada para funcionar como servidor DHCP/RADVD, caso tenha sido definido um IP está tico. 70 Configuraçã o do servidor DHCP/RADVD É possível configurar um servidor DHCP/RADVD para atribuir endereços IP (IPv4) ou Prefixo (IPv6) a dispositivos ligados à porta da placa de rede associada. Configuraçã o de DHCP Item Descriçã o DHCP/RADVD Server Active ou desactive o servidor DHCP/RADVD para atribuir (Servidor de DHCP/RADVD) automaticamente endereços IP aos PC ligados à interface da placa de rede associada. Start IP (IPv4) (IP inicial Especifica o endereço IP mais baixo do intervalo DHCP. (IPv4)) End IP in (IPv4) (IP final Especifica o endereço IP mais alto do intervalo DHCP. (IPv4)) Default Gateway (IPv4) Especifica o gateway para o serviço do servidor DHCP. (Gateway predefinido (IPv4)) DNS Server 1,2,3 (IPv4) Exibe o endereço IP do servidor DNS. (Servidor DNS 1, 2, 3 (IPv4)) Prefix (IPv6) (Prefixo (IPv6)) Especifica o prefixo Prefix Length (IPv6) Especifica o comprimento do prefixo (Comprimento do prefixo (IPv6)) AVISO O endereço IP da placa de rede associada nã o deve estar dentro do intervalo do endereço IP inicial e do endereço IP final (IPv4). Linking Aggregation (Agregação de ligações) O armazenamento IP da Thecus suporta a agregaçã o de ligaçõ es da porta da placa de rede incorporada ou de placas de rede adicionais. Basta clicar no sinal “+”, como indicado na imagem abaixo. 71 O ecrã seguinte será apresentado depois de clicar no sinal “+”. Seleccione entre as portas de rede disponíveis e passe para a caixa de portas seleccionadas. 72 Clique em “Link” (Ligar) para confirmar a selecção. Em seguida, será apresentado o ecrã abaixo para efectuar ajustes adicionais necessá rios para concluir a configuraçã o da agregaçã o de ligaçõ es. Configuraç ã o de ligaçã o 1 Status (Estado) Especifica as portas de rede que estão a ser utilizadas com a agregação de ligaçõ es. Clique em para modificar as portas de rede seleccionadas. Jumbo Frame Support (Suporte de Frame Jumbo) Activar ou desactivar o Suporte de Frame Jumbo da interface associada no seu armazenamento IP da Thecus. Link Type (Tipo de ligação) IPv4/IPv6 IP Seleccione o modo desejado na lista pendente. Clique para activar IPv4/IPv6 para TCP/IP. A predefinição é IPv4. Para utilizar a agregação de ligações, o modo definido deve ser IP estático. Endereço IP de agregação de ligaçõ es. . Netmask/Prefix Length (Máscara de rede/Comprimento do prefixo) Gateway Introduza a máscara de rede para IPv4 e o Comprimento do prefixo para IPv6. Gateway para a agregação de ligações Default gateway (Gateway predefinido) É possível escolher a partir da lista pendente de gateways que tenham sido utilizados para o armazenamento IP da Thecus. Mode (Modo) No submenu Rede, será apresentado o separador “Link1” (Ligação 1) na barra de título da rede. 73 Para modificar ou eliminar a LIGAÇ Ã O 1, aceda à pá gina de configuraçã o da agregaçã o de ligaçõ es. Clique em em para modificar a configuraçã o ou clique para eliminar a agregaçã o de ligaçõ es. É possível criar uma 2 a agregaçã o de ligaçõ es clicando em , caso existam ainda portas de rede disponíveis. LAN adicional Além da porta LAN incorporada, o armazenamento IP da Thecus suporta a ligaçã o de outras placas de rede à ranhura PCI-e. Para consultar a lista de placas de rede suportadas visite o website da Thecus. http://www.thecus.com/sp_comlist.php Apó s a instalaçã o das placas de rede adicionais no armazenamento IP da Thecus, serão apresentados os separadores “Additional LANx” (LANx adicional) na categoria “Networking” (Rede). Clique na respectiva placa de rede para a configurar. A imagem seguinte apresenta um exemplo de uma placa Intel PRO/1000 PT de quatro portas instalada. 74 Gestão de armazenamento O menu Storage (Armazenamento) exibe o estado dos dispositivos de armazenamento instalados no armazenamento IP da Thecus e inclui opçõ es de configuraçã o do armazenamento como, por exemplo, definiçõ es de RAID e discos, configuraçã o de pastas, montagem de iSCSI e ISO. Disks Information (Informaçõ es de discos) No menu Storage (Armazenamento), escolha o item Disks (Discos) para exibir o ecrã Disks Information (Informaçõ es de discos). Neste ecrã , poderá ver várias informaçõ es acerca dos discos rígidos SATA/SAS instalados. As linhas em branco indicam que o disco rígido nã o está instalado na respectiva ranhura. NOTA • A imagem abaixo é apenas um exemplo do armazenamento IP da Thecus. As ranhuras de discos de 8, 12 a 16 dependem do modelo do armazenamento IP da Thecus. Disks Information (Informaçõ es de discos) Item Descriçã o Disk No. (Nº. do disco) Indica a localização do disco. Capacity (Capacidade) Mostra a capacidade do disco rígido SATA. 75 Model (Modelo) Link (Ligação) Firmware Status (Estado) Bad Block scan (Pesquisa de blocos danificados) Exibe o nome do modelo do disco rígido SATA. Exibe a interface e a velocidade de ligação do disco rígido Mostra a versão do firmware do disco rígido SATA. Indica o estado do disco. Inicia a pesquisa de blocos danificados. Informaçõ es S.M.A.R.T. No ecrã Disks Information (Informaçõ es de discos), o estado de cada disco será exibido na coluna Status (Estado). Clique em OK ou Warning (Aviso) para exibir a janela S.M.A.R.T Information (Informaçõ es S.M.A.R.T)para o respectivo disco. Poderá também executar o teste SMART no disco (nã o se aplica a SAS HDD), clicando em “Test” (Testar). O resultado serve apenas como referência e o sistema nã o realizará qualquer acçã o a partir deste resultado. Informaçõ es S.M.A.R.T. Item Descriçã o Tray Number (Nú mero Tabuleiro no qual o disco rígido se encontra instalado. do tabuleiro) Model (Modelo) Nome do modelo do disco rígido instalado. Power ON Hours Contagem das horas no estado activo. O valor deste atributo (Horas de actividade) mostra a contagem total de horas (ou minutos, ou segundos, dependendo do fabricante) no estado activo. Temperature Celsius A temperatura actual do disco rígido em graus Celsius (Temperatura Celsius) Reallocated Sector Contagem de sectores redistribuidos. Quando o disco rígido Count (Contagem de encontra um erro de leitura/escrita/verificação, marca esse sector sectores como "reallocated (redistribuido)" e transfere os dados para uma redistribuidos) área especial reservada (área de reserva). Este processo é também conhecido como remapeamento e os sectores "reallocated (redistribuidos)" são chamados de sectores remapeados. É por esse motivo que, em discos rígidos modernos, não é possível ver "bad blocks (blocos danificados)" ao testar a superfície - todos os blocos danificados são ocultos em sectores redistribuidos. No entanto, quantos mais sectores forem redistribuidos, maior será a diminuição da velocidade de leitura/escrita do disco (até 10% ou mais). 76 Current Pending Sector (Sectores pendentes actuais) Test Type (Tipo de teste) Test Result (Resultado do teste) Test Time (Duração do teste) Contagem actual de sectores instáveis (a aguardar remapeamento). O valor deste atributo indica o nú mero total de sectores a aguardar remapeamento. O valor irá diminuir mais tarde, quando alguns desses sectores forem lidos com êxito. Caso continuem a ocorrer erros de leitura de sectores, o disco rígido tentará restaurar os dados, irá transferi-los para a área reservada do disco (área de reserva) e marcará este sector como remapeado. Se o valor deste atributo for zero, indica que a qualidade da respectiva superfície é baixa. Defina a duração do teste, longa ou curta. Resultado do teste. Duração total do teste. NOTA Se a contagem de sectores redistribuidos for > 32 ou os sectores pendentes actuais de um disco rígido forem > 0 , o estado do disco apresentará a mensagem “Warning” (Aviso). Esse aviso é utilizado apenas para alertar o administrador do sistema acerca da existê ncia de sectores danificados no disco e para avisar que esse disco deverá ser substituído assim que possível. Bad Block Scan (Pesquisa de blocos danificados) No ecrã Disks Information (Informaçõ es de discos) , poderá també m executar a pesquisa de blocos danificados, clicando em “Click to start” (Clique para iniciar). O resultado serve apenas como referência e o sistema nã o realizará qualquer acçã o a partir deste resultado. O resultado do teste permanecerá até que o sistema seja reiniciado, sendo apresentada como predefinição a mensagem “Yet to start” (Ainda não iniciado). Informaçõ es de RAID No menu Storage (Armazenamento), escolha o item RAID para exibir o ecrã RAID Information (Informaçõ es de RAID). Este ecrã apresenta a lista de volumes RAID actualmente instalados no armazenamento IP da Thecus. Neste ecrã , pode obter informaçõ es acerca do estado dos seus volumes RAID, assim como das capacidades atribuídas para dados. 77 Informaçõ es de RAID Item Descriçã o Master RAID (RAID O volume RAID definido como volume RAID Principal. Principal) ID ID do volume RAID actual. NOTA: Todas as ID de RAID devem ser exclusivas. RAID Level (Nível de Mostra a configuração de RAID actual. RAID) Status (Estado) Indica o estado do RAID. Pode apresentar os estados Healthy (Saudá vel), Degraded (Degradado) ou Damaged (Danificado). Disks Used (Discos Discos rígidos utilizados para formar o volume RAID actual. utilizados) Total Capacity Capacidade total do RAID actual. (Capacidade total) Data Capacity Indica a capacidade utilizada e a capacidade total utilizada pelos (Capacidade de dados) dados do utilizador. Criar um RAID No ecrã RAID Information (Informaçõ es de RAID), clique no botã o create (criar) para aceder ao ecrã CREATE RAID (CRIAR RAID). Além de apresentar as informaçõ es e o estado dos discos RAID, este ecrã permite efectuar alteraçõ es à configuraçã o RAID. Utilizando a opçã o Create RAID (Criar RAID), poderá seleccionar o tamanho dos segmentos, escolher os discos RAID ou discos de reserva. . Configuraçõ es RAID Item Descriçã o Disk No. (Nº. do disco) Nú mero atribuído aos discos rígidos instalados. Capacity (MB) Capacidade dos discos rígidos instalados. (Capacidade (MB)) Model (Modelo) Nú mero de modelo dos discos rígidos instalados. Status (Estado) Estado dos discos rígidos instalados. Used (Utilizado) Se esta opção estiver seleccionada, o disco rígido actual fará parte de um volume RAID. Spare (Reserva) Se esta opção estiver seleccionada, o disco rígido actual será definido como disco de reserva para um volume RAID. Master RAID (RAID Marque a caixa para definir como volume RAID Principal. Consulte Principal) a NOTA abaixo para obter mais informaçõ es. 78 Stripe Size (Tamanho do segmento) Data Percentage (Percentagem de dados) Create (Criar) Define o tamanho do segmento para maximizar o desempenho de ficheiros sequenciais num volume de armazenamento. Mantenha a definição de 64K, a não ser que necessite de um esquema especial de armazenamento de ficheiros no volume de armazenamento. Para ficheiros grandes recomenda-se a utilização de um tamanho de segmento maior. A percentagem do volume RAID que será utilizada para armazenar dados. Prima este botão para configurar um sistema de ficheiros e criar o volume de armazenamento RAID. Para criar um volume RAID, siga estes passos: 1. No ecrã RAID Information (Informaçõ es de RAID), clique em Criar. 2. No ecrã RAID Configuration (Configuraçã o RAID), defina o espaço de armazenamento RAID como JBOD, RAID 0, RAID 1, RAID 5, RAID 6, RAID 10, RAID 50 ou RAID 60 (de acordo com o modelo)— consulte o Anexo B: Noçõ es Bá sicas de RAID para obter descriçõ es detalhadas. NOTA A série N8900/N12000/N16000 suporta mú ltiplos RAID e permite criar até cinco volumes RAID num ú nico sistema NAS. 3. Especifique uma ID para o volume RAID. 79 4. Caso o volume RAID se destinar a ser definido como volume RAID Principal, marque a caixa Master RAID (RAID Principal). NOTA Numa configuraçã o de mú ltiplos RAID, um dos volumes RAID deve ser definido como volume RAID Principal. O volume RAID Principal irá armazenar todos os mó dulos instalados. Se o RAID Principal mudar para outra localizaçã o (por exemplo, mudar o RAID Principal do volume 1 para o volume 2), tidos os mó dulos devem ser reinstalados. Alé m disso, todas as pastas do sistema contidas no volume RAID Principal ficarã o invisíveis. Essas pastas ficarã o novamente visíveis se o volume for redefinido como RAID Principal. 5. Seleccione se deseja encriptar o volume RAID. O volume RAID pode proteger os dados utilizando a funçã o de encriptaçã o de volume RAID para evitar o risco de exposiçã o dos dados. Para activar esta funçã o, é necessário activar a opçã o Encryption (Encriptaçã o) durante a criaçã o do RAID e em seguida introduzir a palavra-passe para identificaçã o. É também necessá rio introduzir um disco USB em qualquer porta USB do sistema para guardar a palavra-passe introduzida durante a criaçã o do volume RAID. Para mais detalhes, consulte a imagem seguinte. Depois de clicar no botã o Create (Criar) com a caixa Encryption (Encriptaç ã o) activada, será apresentada a seguinte mensagem para confirmaçã o. 80 Apó s a criaçã o do volume RAID, poderá remover o disco USB até ao pró ximo arranque do sistema. O volume RAID nã o poderá ser montado se o disco USB com a chave nã o se encontrar ligado à porta USB quando o volume for acedido. Para activar o volume encriptado, introduza o disco USB com a chave de encriptaçã o em qualquer porta USB do sistema. Recomendamos vivamente que copie a chave de encriptaçã o do volume RAID para um local seguro. O ficheiro da chave de encriptaçã o tem o seguinte formato: (RAID volume created date)_xxxxxx.key AVISO Guarde o disco USB num local seguro e efectue a có pia de segurança da chave encriptada. Nã o será possível recuperar os dados em caso de perda da chave. NOTA O desempenho do sistema diminui com a encriptaçã o do volume RAID activada. Os volumes RAID com encriptaçã o activada serã o exibidos com o símbolo de cadeado junto ao nome de ID do volume. 6. Quick RAID (RAID rá pido) — A funçã o RAID rá pido irá diminuir o tempo de criaçã o do RAID. NOTA Recomendamos que a função “Quick RAID” (RAID rápido) seja utilizada apenas se o disco rígido for novo ou nã o possuir partiçõ es. 7. Especifique um tamanho de segmento — o valor predefinido é 64K. 8. Seleccione o sistema de ficheiros que deseja utilizar para o volume RAID. É possível seleccionar os sistemas ext3, XFS e ext4. 81 NOTA Tamanho suportado para um volume RAID: ext3 8TB XFS 48TB ext4 36TB 9. Clique em Submit (Submeter) para criar o volume de armazenamento RAID. 10. Clique em “Yes” (Sim) para preparar a criação do volume RAID. Clique em “Finish” (Concluir) para iniciar a criação do volume RAID. 82 A criaçã o do volume RAID poderá demorar algum tempo, dependendo do NOTA tamanho dos discos rígidos e do modo RAID. Em geral, é possível aceder ao volume de dados durante o processo de criaçã o do volume RAID, quando for apresentada a mensagem "RAID Building" (A criar RAID). A criaçã o do RAID eliminará todos os dados do volume RAID. Os dados AVISO serã o irrecuperá veis. Nível de RAID O volume de armazenamento pode ser definido como JBOD, RAID 0, RAID 1, RAID 5, RAID 6, RAID 10, RAID 50 ou RAID 60 (dependendo do modelo). Nível Modelo Série N12000 Série N16000 Série N8900 N6850 N8850 N10850 N7700PRO V2 Série N7710 N8800PRO V2 Série N8810U N5550 Série N4510U N7510 JBOD RAID 0 RAID 1 RAID 5 RAID 6 RAID 10 RAID 50 RAID 60 Geralmente, a configuraçã o RAID é necessá ria apenas na primeira configuraçã o do dispositivo. A tabela seguinte apresenta uma breve descriçã o para cada configuraçã o RAID: Níveis de RAID 83 Nível JBOD RAID 0 RAID 1 RAID 5 RAID 6 RAID 10 RAID 50 RAID 60 AVISO Descriçã o O volume de armazenamento é um ú nico HDD sem suporte para RAID. O nível JBOD requer no mínimo 1 disco. Oferece segmentação de dados mas sem redundância. Melhora o desempenho mas não a segurança dos dados. O nível RAID 0 requer no mínimo 2 discos. Oferece espelhamento de discos. Oferece o dobro da velocidade de leitura de discos, mas a mesma velocidade de escrita. O nível RAID 1 requer no mínimo 2 discos. Oferece segmentação de dados e informaçõ es de correcção de erro de segmento. O nível RAID 5 requer no mínimo 3 discos. O nível RAID 5 pode suportar a falha de um disco. Devem ser utilizadas duas operações de paridade independentes para oferecer protecção contra falhas duplas dos discos. São utilizados dois algoritmos diferentes para atingir este objectivo. O nível RAID 6 requer no mínimo 4 discos. O nível RAID 6 pode suportar a falha de dois discos. O nível RAID 10 oferece elevada fiabilidade e alto desempenho. O nível RAID 10 é implementado como um conjunto segmentado, cujos segmentos são conjuntos RAID 1. Tem a mesma tolerância a falhas de RAID 1 e o desempenho de RAID 0. O nível RAID 10 requer 4 discos. O nível RAID 10 pode suportar a falha de dois discos. O nível RAID 50 combina a segmentação ao nível de blocodo RAID 0 com a paridade distribuída do RAID 5. Este é um conjunto RAID 0 segmentado por elementos RAID 5. Requer pelo menos 6 unidades. O nível RAID 60 combina a segmentação ao nível de bloco do RAID 0 com a paridade dupla distribuída do RAID 6. Isto é, um conjunto RAID 0 segmentado por elementos RAID 6. Requer pelo menos 8 discos. Se o administrador remover incorrectamente um disco rígido que nã o deve ser removido quando o RAID se encontra no estado degradado, todos os dados serã o perdidos. Editar RAID No ecrã RAID Information (Informaçõ es de RAID), clique no botã o Edit (Editar) para aceder ao ecrã RAID Information (Informaçõ es de RAID). Utilizando a opçã o Edit RAID (Editar RAID), poderá seleccionar a ID do RAID e o disco de reserva. . 84 Remover RAID Clique para remover o volume RAID. Todos os dados de utilizador e iSCSI criados no volume RAID seleccionado serã o removidos. Para remover um volume RAID, siga estes passos: 1. No ecrã da lista de RAID, seleccione o volume RAID clicando no respectivo botã o de selecçã o e clique em RAID Information (Informaçõ es de RAID) para abrir o ecrã RAID Configuration (Configuraçã o RAID). 2. No ecrã RAID Configuration (Configuraçã o RAID), clique em Remove RAID (Remover RAID). 3. Será apresentado o ecrã de confirmação, onde deverá introduzir “Yes” (Sim) para concluir a operação “Remove RAID” (Remover RAID) 85 AVISO A remoçã o do RAID eliminará todos os dados do volume RAID. Os dados serã o irrecuperá veis. 86 Global Hot Spare (Hot Spare Global) Permite criar até 5 volumes RAID por sistema. O suporte para hot spare global pode eliminar a redundâ ncia de utilizaçã o de discos em cada volume RAID. Basta seleccionar um disco na lista de discos hot spare global e aplicar para activar. Expandir um RAID Para expandir um volume RAID 1, RAID 5 ou RAID 6, siga estes passos: 1. Substitua um dos discos rígidos do volume RAID e deixe-o reconstruir automaticamente. 2. Apó s a reconstruçã o, poderá continuar a substituir outros discos do conjunto RAID. 3. Quando terminar a substituiçã o de discos rígidos, inicie sessão na interface de gestã o Web. Aceda a Storage (Armazenamento)> RAID para abrir o ecrã RAID Configuration (Configuraçã o RAID). 4. No ecrã RAID Information (Informaçõ es de RAID), clique em Edit (Editar) para abrir o ecrã RAID Configuration (Configuraçã o RAID). 5. No ecrã RAID Configuration (Configuraçã o RAID), clique em Expand (Expandir). 87 Migrar um RAID Apó s a criaçã o de um volume RAID, poderá mudá -lo para outras unidades físicas ou alterar todo o conjunto RAID. Para migrar um volume RAID 1, RAID 5,RAID 6, RAID50 ou RAID 60, siga estes passos: 1. No ecrã RAID Configuration (Configuraçã o RAID), clique em Migrate RAID (Migrar RAID). 2. Será apresentada uma lista de possíveis configuraçõ es de migraçã o RAID. Seleccione o esquema de migraçã o desejado e clique em Apply (Aplicar). 3. O sistema começará a migrar o volume RAID. 88 NOTA A migraçã o de um volume RAID pode demorar vá rias horas A funçã o de migraçã o RAID está disponível durante a configuraçã o. As limitaçõ es da funçã o de migraçã o de nível RAID sã o enumeradas abaixo. 1. Durante a migraçã o de nível RAID, nã o é permitido o reinício ou o encerramento do sistema. 2. Durante a migraçã o de RAID de R1 para R5 ou R1 para R6, todos os serviços serão reiniciados e os volumes “iSCSI” serão apenas de leitura. No entanto, é possível ler e escrever os “dados de utilizador” durante esta operaçã o. NOTA O esquema de migraçã o apresentado abaixo baseia-se na má xima combinaçã o possível de produtos de armazenamento IP da Thecus. Os restantes modelos com suporte para menos HDD podem consultar a interface Web durante a migraçã o RAID. 89 A tabela seguinte apresenta uma lista de possíveis esquemas de migraçã o RAID: De Para RAID 0 RAID 1 RAID 5 X RAID 5 RAID 6 [RAID 1] HDDx2 para [RAID 5] HDDx3 [RAID 1] HDDx2 para [RAID 5] HDDx4 [RAID 1] HDDx2 para [RAID 5] HDDx5 [RAID 1] HDDx2 para [RAID 5] HDDx6 [RAID 1] HDDx2 para [RAID 5] HDDx7 [RAID 1] HDDx2 para [RAID 5] HDDx8 ………………………………….HDDx16 [RAID 1] HDDx3 para [RAID 5] HDDx4 [RAID 1] HDDx3 para [RAID 5] HDDx5 [RAID 1] HDDx3 para [RAID 5] HDDx6 [RAID 1] HDDx3 para [RAID 5] HDDx7 [RAID 1] HDDx3 para [RAID 5] HDDx8 ………………………………….HDDx16 [RAID 1] HDDx4 para [RAID 5] HDDx5 [RAID 1] HDDx4 para [RAID 5] HDDx6 [RAID 1] HDDx4 para [RAID 5] HDDx7 [RAID 1] HDDx4 para [RAID 5] HDDx8 ………………………………….HDDx16 [RAID 1] HDDx5 para [RAID 5] HDDx6 [RAID 1] HDDx5 para [RAID 5] HDDx7 [RAID 1] HDDx5 para [RAID 5] HDDx8 ………………………………….HDDx16 [RAID 1] HDDx6 para [RAID 5] HDDx7 [RAID 1] HDDx6 para [RAID 5] HDDx8 ………………………………….HDDx16 [RAID 1] HDDx7 para [RAID 5] HDDx8 ………………………………….HDDx16 [RAID 1] HDDx2 para [RAID 6] HDDx4 [RAID 1] HDDx2 para [RAID 6] HDDx5 [RAID 1] HDDx2 para [RAID 6] HDDx6 [RAID 1] HDDx2 para [RAID 6] HDDx7 [RAID 1] HDDx2 para [RAID 6] HDDx8 ………………………………….HDDx16 [RAID 1] HDDx3 para [RAID 6] HDDx4 [RAID 1] HDDx3 para [RAID 6] HDDx5 [RAID 1] HDDx3 para [RAID 6] HDDx6 [RAID 1] HDDx3 para [RAID 6] HDDx7 [RAID 1] HDDx3 para [RAID 6] HDDx8 ………………………………….HDDx16 [RAID 1] HDDx4 para [RAID 6] HDDx5 [RAID 1] HDDx4 para [RAID 6] HDDx6 [RAID 1] HDDx4 para [RAID 6] HDDx7 [RAID 1] HDDx4 para [RAID 6] HDDx8 ………………………………….HDDx16 [RAID 1] HDDx5 para [RAID 6] HDDx6 [RAID 1] HDDx5 para [RAID 6] HDDx7 [RAID 1] HDDx5 para [RAID 6] HDDx8 ………………………………….HDDx16 [RAID 1] HDDx6 para [RAID 6] HDDx7 [RAID 1] HDDx6 para [RAID 6] HDDx8 ………………………………….HDDx16 [RAID 1] HDDx7 para [RAID 6] HDDx8 ………………………………….HDDx16 [RAID 5] HDDx3 para [RAID 5] HDDx4 [RAID 5] HDDx3 para [RAID 5] HDDx5 [RAID 5] HDDx3 para [RAID 5] HDDx6 [RAID 5] HDDx3 para [RAID 5] HDDx7 [RAID 5] HDDx3 para [RAID 5] HDDx8 ………………………………….HDDx16 [RAID 5] HDDx4 para [RAID 5] HDDx5 [RAID 5] HDDx4 para [RAID 5] HDDx6 [RAID 5] HDDx4 para [RAID 5] HDDx7 [RAID 5] HDDx4 para [RAID 5] HDDx8 ………………………………….HDDx16 [RAID 5] HDDx5 para [RAID 5] HDDx6 [RAID 5] HDDx5 para [RAID 5] HDDx7 [RAID 5] HDDx5 para [RAID 5] HDDx8 ………………………………….HDDx16 [RAID 5] HDDx6 para [RAID 5] HDDx7 [RAID 5] HDDx6 para [RAID 5] HDDx8 ………………………………….HDDx16 [RAID 6] HDDx7 para [RAID 5] HDDx8 ………………………………….HDDx16 [RAID 5] HDDx3 para [RAID 6] HDDx5 [RAID 5] HDDx3 para [RAID 6] HDDx6 [RAID 5] HDDx3 para [RAID 6] HDDx7 [RAID 5] HDDx3 para [RAID 6] HDDx8 ………………………………….HDDx16 [RAID 5] HDDx4 para [RAID 6] HDDx6 [RAID 5] HDDx4 para [RAID 6] HDDx7 [RAID 5] HDDx4 para [RAID 6] HDDx8 ………………………………….HDDx16 [RAID 5] HDDx5 para [RAID 6] HDDx7 [RAID 5] HDDx5 para [RAID 6] HDDx8 ………………………………….HDDx16 [RAID 5] HDDx6 para [RAID 6] HDDx8 ………………………………….HDDx16 90 RAID 6 X X [RAID 6] HDDx4 para [RAID 6] HDDx5 [RAID 6] HDDx4 para [RAID 6] HDDx6 [RAID 6] HDDx4 para [RAID 6] HDDx7 [RAID 6] HDDx4 para [RAID 6] HDDx8 ………………………………….HDDx16 [RAID 6] HDDx5 para [RAID 6] HDDx6 [RAID 6] HDDx5 para [RAID 6] HDDx7 [RAID 6] HDDx5 para [RAID 6] HDDx8 ………………………………….HDDx16 [RAID 6] HDDx6 para [RAID 6] HDDx7 [RAID 6] HDDx6 para [RAID 6] HDDx8 ………………………………….HDDx16 [RAID 6] HDDx7 para [RAID 6] HDDx8 ………………………………….HDDx16 Empilhamento de NAS A capacidade do armazenamento IP da Thecus pode ser ainda mais aumentada utilizando a funçã o de empilhamento. Com essa funçã o, os utilizadores podem aumentar a capacidade dos seus sistemas de armazenamento em rede empilhando até 5 volumes localizados em sistemas diferentes. Esses volumes podem ser empilhados através de um ú nico acesso de rede como, por exemplo, SMB ou AFP funcionando como uma pasta de partilha. A funçã o de empilhamento encontra-se no item "Storage" (Armazenamento) no menu principal. Para referência, consulte a imagem abaixo. A. Adicionar um volume empilhá vel No ecrã apresentado acima, clique em Add (Adicionar) para aceder à pá gina de configuraçã o do dispositivo empilhá vel. Consulte a figura abaixo: 91 Pode “Enable” (Activar) ou “Disable” (Desactivar) o dispositivo adicionado neste momento ou mais tarde, de acordo com a necessidade de utilizaçã o. Em seguida, introduza o endereço IP do dispositivo empilhá vel e clique no botã o Discovery (Detecç ã o). O sistema apresentará uma lista de volumes disponíveis a partir do endereço IP introduzido. Depois de definir o endereço IP do volume, poderá ser necessário introduzir um nome de utilizador e uma palavra-passe para validar os seus direitos de acesso. Caso nã o seja necessário introduzir um nome de utilizador e palavra-passe, deixe estes campos em branco. Depois de definir o endereço IP do volume, poderá ser necessário introduzir um nome de utilizador e uma palavra-passe para validar os seus direitos de acesso. Caso nã o seja necessário introduzir um nome de utilizador e palavra-passe, deixe estes campos em branco. 92 O campo Stackd Target name (Nome do destino empilhado) será o nome da partilha de rede e será apresentado no acesso de rede como SMB. Pode consultar as imagens abaixo para ver o resultado. Tenha atençã o ao limite de caracteres do nome. Na imagem acima, o Stacked Target name (Nome do destino empilhado) é “pmdata1”. As imagens abaixo mostram o resultado antes e depois através do Acesso de Rede Microsoft com as definiçõ es concluídas. Nenhum destino empilhado Destino empilhado com nome de partilha “pmmeeting” 93 A opçã o Browseable (Pesquisá vel) será o mesmo método utilizado para a pasta de partilha do sistema. Este opçã o define se esta pasta estará visível através do disco Web. Pode consultar as imagens abaixo para ver o resultado quando seleccionar Yes (Sim) e No (Nã o). A opçã o Public (Pú blica) será definida como a definiçã o para a pasta de partilha do sistema associado à configuraçã o de permissã o ACL. Se a opçã o Public (Pú blica) for definida para Yes (Sim), todos os utilizadores poderã o aceder à pasta e o botã o ACL ficará desactivado. Se a opçã o Public (Pú blica) estiver definida para No (Nã o), o botã o ACL estará disponível na janela Stack Target List (Lista de destinos empilhados). Clique em Apply (Aplicar) para guardar as alteraçõ es. B. Activar um destino empilhado Depois de aplicar as definiçõ es, o sistema voltará à janela Stack Target List (Lista de destinos empilhados), tal como apresentado abaixo. Existe um dispositivo empilhado ligado a este dispositivo principal. 94 Com este novo dispositivo empilhado, serã o apresentadas informaçõ es e poderã o ser escolhidas vá rias opçõ es. Em geral, caso o dispositivo empilhado já tenha sido utilizado por outro NAS da Thecus como volume empilhado, o item Format (Formatar) será exibido e o sistema irá reconhecê-lo imediatamente e exibirá a sua capacidade. Caso contrá rio, o item Format (Formatar) estará disponível e os itens Capacity (Capacidade) e Status (Estado) apresentarão respectivamente as informações “N/A” (N/D) e “Unknown file system” (Sistema de ficheiros desconhecido). Em seguida, clique em Format (Formatar) para iniciar a formataçã o. Apó s a formataçã o, o volume empilhado será criado com sucesso. A capacidade e o estado do volume serã o apresentados no ecrã Stack Target List (Lista de destinos empilhados). C. Editar um destino empilhado Para efectuar quaisquer alteraçõ es a destinos empilhados, clique em Edit (Editar) no respectivo destino empilhado e o sistema apresentará a seguinte janela: 95 Depois de efectuar as alteraçõ es, clique em Apply (Aplicar) para confirmar as modificaçõ es. Apó s a aplicaçã o das alteraçõ es, as respectivas informaçõ es serã o actualizadas na janela Stack Target List (Lista de destinos empilhados). D. ACL de destino empilhado Se a opçã o Public (Pú blica) do destino empilhado estiver definida para Yes (Sim), o botã o ACL estará desactivado. No entanto, se a opçã o Public (Pú blica) estiver definida para No (Nã o), o botã o ACL estará disponível para permitir a configuraçã o de permissõ es de utilizador para o destino empilhado. As definiçõ es de ACL serã o exactamente iguais à s da pasta do sistema configurada anteriormente. E. Ligar novamente a um destino empilhado Os dispositivos de destino empilhado activados poderã o ser desligados devido a diversas situaçõ es como, por exemplo, falhas de energia ou interrupçõ es de ligaçã o à rede. Caso isso aconteça, o botã o Reconnect (Ligar novamente) ficará disponível. Para tentar ligar novamente o destino empilhado, clique em Reconnect (Ligar novamente). 96 Montagem de ISO A funçã o de Montagem de ISO dos produtos Thecus, é muito ú til. Com esta funçã o, os utilizadores podem montar um ficheiro ISO e exportar o seu nome para exibir todos os detalhes desse ficheiro ISO. A funçã o de montagem ISO encontra-se no item "Storage" (Armazenamento) no menu principal. Para referência, consulte a imagem abaixo. Seleccione a funçã o de montagem ISO para aceder ao ecrã apresentado abaixo. A. Adicionar um ficheiro ISO No ecrã apresentado acima, seleccione o ficheiro ISO a partir da lista pendente de partilha. Apó s a selecçã o, o sistema apresentará a tabela de montagem para configuraçõ es adicionais. 97 Para montar o novo ficheiro ISO, seleccione na lista de ficheiros ISO e introduza o nome no campo: “Mount as:” (Montar como). Clique em “ADD” (ADICIONAR) para confirmar a montagem do ficheiro ISO. Caso nã o seja introduzido um nome para exportar o ficheiro ISO no campo “Mount as” (Montar como), o sistema atribuirá automaticamente um nome ao ficheiro ISO. Se o campo “Mount as:” (Montar como) estiver em branco, o sistema criará o ponto de montagem utilizando o nome do ficheiro ISO. 98 Depois de adicionar o ficheiro ISO, a pá gina apresentará todos os ficheiros ISO montados. Pode clicar em “Unmount” (Desmontar) para eliminar o ficheiro ISO. B. Utilizar um ficheiro ISO O ficheiro ISO montado será armazenado na pasta com o mesmo nome atribuído ao ficheiro. Consulte o ecrã apresentado abaixo. Como é possível ver, o ficheiro ISO “imagem” foi montado como pasta “Imagem”. Para o ficheiro ISO “Thecus 01” sem nome de montagem atribuído, o sistema criou automaticamente a pasta “Thecus 01”. 99 Share Folder (Pasta de partilha) No menu Storage (Armazenamento), escolha o item Share Folder (Pasta de partilha) para apresentar o ecrã Folder (Pasta). Este ecrã permite criar e configurar pastas no volume do armazenamento IP da Thecus. Adicionar pastas No ecrã Folder (Pasta), clique no botã o Add (Adicionar) para apresentar o ecrã Add Folder (Adicionar pasta). Este ecrã permite adicionar uma pasta. Depois de introduzir as informaçõ es, clique em Apply (Aplicar) para criar a nova pasta. Adicionar pasta Item Descriçã o RAID ID (ID RAID) Volume RAID onde a nova pasta será criada. Folder Name Introduza o nome da pasta. (Nome da pasta) Description Forneça uma descrição para a pasta. (Descrição) Browseable Permitir ou não que os utilizadores naveguem pelo conteú do da (Pesquisável) pasta. Caso seja seleccionada a opção Yes (Sim) , a pasta de partilha será pesquisável. Public (Pú blica) Permitir ou negar acesso pú blico a esta pasta. Caso seja seleccionada a opção Yes (Sim) , os utilizadores não precisarão de ter permissão de acesso para gravar dados nesta pasta. O acesso a uma pasta pú blica através de FTP, é semelhante ao 100 utilizado para FTP anó nimo. Os utilizadores anó nimos pode enviar/transferir um ficheiro para uma pasta, mas nã o podem eliminar um ficheiro da pasta. Clique em Apply (Aplicar) para criar a pasta. Apply (Aplicar) NOTA Os nomes das pastas estã o limitados a 60 caracteres. Os sistemas com SO Windows 98 ou anterior poderã o nã o suportar nomes de ficheiros com mais de 15 caracteres. Modificar pastas No ecrã Folder (Pasta), clique no botã o Edit (Editar) para apresentar o ecrã Modify Folder (Modificar pasta). Este ecrã permite alterar as informaçõ es da pasta. Depois de introduzir as informaçõ es, clique em Apply (Aplicar) para guardar as alteraçõ es. Modify Folder Item RAID ID (ID RAID) Folder Name (Nome da pasta) Description (Descrição) Browseable (Pesquisável) Public (Pú blica) (Modificar pasta) Descriçã o Volume RAID onde a pasta será criada. Introduza o nome da pasta. Forneça uma descrição para a pasta. Permitir ou não que os utilizadores naveguem pelo conteú do da pasta. Esta opção aplica-se apenas para o acesso através de SMB/CIFS e disco Web. Permitir ou negar acesso pú blico a esta pasta. Remover pastas Para remover uma pasta, clique no botã o Remove (Remover) na linha da respectiva pasta. O sistema solicitará a confirmaçã o da eliminaçã o da pasta. Clique em Yes (Sim) para eliminar permanentemente a pasta ou No (Nã o) para voltar à lista de pastas. 101 AVISO Todos os dados armazenados na pasta serã o eliminados quando a pasta for eliminada. Os dados nã o poderã o ser recuperados. Partilha NFS Para permitir o acesso NFS à pasta de partilha, activo o NFS Service (Serviço NFS) e configure os anfitriõ es com direitos de acesso clicando em Add (Adicionar). 102 Partilha NFS Item Hostname (Nome do anfitrião) Privilege (Privilégio) OS Support (Suporte SO) ID Mapping (Mapeamento de ID) Sync / Async (Sin./Assinc.) Apply (Aplicar) Descriçã o Introduza o nome ou o endereço IP do anfitrião O anfitrião tem apenas acesso de leitura ou escrita na pasta. Existem duas selecçõ es disponíveis: Sistema Unix / Linux AIX (Permitir porta de origem > 1024) Escolha a opção que satisfaz as suas necessidades. Existem três selecçõ es disponíveis: A conta de raiz do sistema convidado terá acesso total a esta partilha (root:root). A conta de raiz do sistema convidado será mapeada para o utilizador anó nimo (nobody:nogroup) no NAS. Todos os utilizadores do sistema convidado serão mapeados como utilizadores anó nimos (nobody:nogroup) no NAS. Escolha a opção que satisfaz as suas necessidades. Escolha para determinar os dados "Sync" (Sinc.) ao mesmo tempo ou "Async" (Assinc.) em conjunto definido. Clique para guardar as alteraçõ es. Lista de controlo de acesso a pastas e subpastas (ACL) No ecrã Pasta, clique no botã o ACL para apresentar o ecrã ACL setting (Configuraçã o de ACL). Este ecrã permite configurar o acesso à pasta e subpastas específicas para utilizadores e grupos. Seleccione um utilizador ou um grupo na coluna da esquerda e depois escolha Deny (Negar), Read Only (Só leitura) ou Writable (Escrita) para configurar o nível de acesso. Clique no botã o Apply (Aplicar) para confirmar as definiçõ es. 103 ACL setting (Configuraçã o de ACL) Item Descriçã o Deny (Negar) Nega o acesso a utilizadores ou grupos exibidos nesta coluna. Read Only (Só leitura) Permite o acesso só de leitura a utilizadores ou grupos exibidos nesta coluna. Writable (Escrita) Permite o acesso de escrita a utilizadores ou grupos exibidos nesta coluna. Recursive (Recursivo) Permite herdar o direito de acesso a todas as subpastas. Para configurar o acesso à pasta, siga os passos abaixo: 1. No ecrã ACL, serã o apresentados todos os grupos de rede e utilizadores na coluna da esquerda. Seleccione um grupo ou utilizador. 2. Com o grupo ou utilizador seleccionado, clique num dos botõ es nas trê s colunas de nível de acesso na parte superior. O grupo ou utilizador será apresentado na coluna e terá esse nível de acesso à pasta. 3. Continue a seleccionar grupos e utilizadores e atribua os níveis de acesso utilizando os botõ es da coluna. 4. Para remover um grupo ou utilizador da coluna de nível de acesso, clique no botã o Remove (Remover) nessa coluna. 104 5. Quando terminar, clique em Apply (Aplicar) para confirmar as definiçõ es de ACL. NOTA Se um utilizador pertencer a mais do que um grupo com privilé gios diferentes, a prioridade será Negar > Só leitura > Escrita Para configurar subpastas ACL, clique no símbolo “ ” para extrair a lista de subpastas, tal como apresentado no ecrã abaixo. Pode realizar os mesmos passos indicados para a configuraçã o do nível de partilha ACL. NOTA A opçã o ACL pode definir os níveis para partilha e para subpastas e nã o para ficheiros. O ecrã ACL permite também procurar um determinado utilizador. Para o fazer, siga os passos abaixo: 1. No campo em branco, introduza o nome do utilizador que deseja localizar. 2. No menu pendente, seleccione o grupo onde deseja procurar o utilizador. 3. Clique em Search (Procurar). NOTA O sistema apresentará uma lista de até 1.000 utilizadores da categoria escolhida. Para limitar a procura, introduza um termo no espaço em branco. 105 iSCSI Pode especificar o espaço atribuído para iSCSI. O destino iSCSI é permitido nos sistemas indicados na tabela seguinte: Modelo Permite volume iSCSI N8900V N6850 N5550 N4510U N4510U PRO N7510 15 N8800PRO N12000V N16000V N7700PRO V2 Série N7710 N8800PRO V2 Série N8810U N10850 N8850 25 N8900 N12000 N16000 50 iSCSI Target (Destino iSCSI) Para adicionar um volume de destino iSCSI, clique em iSCSI na lista pendente do volume RAID associado para seleccionar o volume RAID desejado. iSCSI Target (Destino iSCSI) Item Descriçã o Add (Adicionar) Clique para atribuir espaço ao destino iSCSI a partir do volume RAID associado. Modify (Modificar) Clique para modificar o Destino iSCSI. Advanced (Avançado) Existem 3 opçõ es (iSCSI CRC/Checksum (Verificaçã o/CRC iSCSI), Max Connections (Má ximo de ligaçõ es), Error 106 Recovery Level (Nível de recuperaçã o de erros)) que permitem que o administrador Enable (Active) / Disable (Desactive) a utilizaçã o do armazenamento IP da Thecus associado com a configuraçã o iSCSI. Delete (Eliminar) Clique para eliminar o Destino iSCSI. Atribuir espaç o ao volume iSCSI Para atribuir espaço a um destino iSCSI no volume RAID actual, siga estes passos: 1. Na iSCSI Target List (Lista de destinos iSCSI), seleccione iSCSI Target (Destino iSCSI) e clique em Add (Adicionar). Será apresentado o ecrã Create iSCSI Volume (Criar volume iSCSI). 107 Criar volume iSCSI Item Descriçã o iSCSI Target Volume Activar ou desactivar o volume de destino iSCSI. (Volume de destino iSCSI) Target Name Nome do destino iSCSI. Este nome será utilizado pela (Nome do destino) função Stackable NAS (NAS empilhá vel) para identificar esta partilha. iqn_Year (iqn_Ano) Seleccione o ano actual no menu pendente. Iqn_Month (Iqn_Mês) Seleccione o mês actual no menu pendente. Authentication Pode escolher CHAP authentication (Autenticação (Autenticação) CHAP) ou None (Nenhuma). Username (Nome do Introduza um nome de utilizador. utilizador) Password (Palavra-passe) Introduza uma palavra-passe. Password Confirm Reintroduza a palavra-passe escolhida (Confirmar palavra-passe) Mutual CHAP Com este nível de segurança, o destino e o iniciador (CHAP mú tuo) autenticam-se mutuamente. Username Introduza um nome de utilizador. (Nome do utilizador) Password (Palavra-passe) Introduza uma palavra-passe. Password Confirm Reintroduza a palavra-passe escolhida (Confirmar palavra-passe) RAID ID (ID RAID) ID do volume RAID actual. 108 Podem ser escolhidos dois modos: Aprovisionamento dinâ mico: o aprovisionamento dinâ mico iSCSI é a partilha do espaço físico disponível para multiplicar a criaçã o de volumes de destino iSCSI. Permite atribuir espaço virtual e depois adicionar espaço físico quando este se esgotar. LUN Allocation (Atribuição LUN) Atribuiçã o instantânea: Atribuir espaço físico disponível aos volumes de destino iSCSI. LUN Name (Nome LUN) Unused (Não utilizado) Allocation (Atribuição) LUN ID (ID de LUN) iSCSI Block size (Tamanho do bloco iSCSI) NOTA NOTA Nome do LUN. Espaço não utilizado no volume RAID actual. Percentagem e quantidade de espaço atribuído ao volume iSCSI. Nú mero de ID específico da unidade ló gica. O tamanho do bloco iSCSI pode ser definido nas opçõ es avançadas do sistema, a predefinição é 512 Bytes. No Windows XP, com uma capacidade superior a 2TB, será configurado um tamanho de bloco de [ 4K ]. Para aplicaçõ es, como VMware, etc. será utilizado um tamanho de bloco de [ 512 Bytes ]. Certifique-se de que o volume de destino iSCSI se encontra activado, caso contrá rio o mesmo nã o será apresentado utilizando o iniciador para obter os volumes de destino iSCSI associados. A criaçã o do volume de destino iSCSI irá associar pelo menos um LUN. Poderá utilizar “Thin-Provisioning (Aprovisionamento dinâ mico)” ou “Instant Allocation (Atribuiçã o instantânea)”. 2. Active o iSCSI Target Volume (Volume de destino iSCSI) seleccionando Enable (Activar). 3. Introduza um Target Name (Nome do destino). Este nome será utilizado pela funçã o Stackable NAS (NAS empilhá vel) para identificar esta partilha. 4. Escolha o ano actual no menu pendente Year (Ano). 5. Escolha o mês actual no menu pendente Month (Mê s). 6. Escolha autenticaçã o CHAP ou None (Nenhuma). 7. Caso tenha activado a autenticaçã o CHAP, introduza um username (Nome do utilizador) e uma password (palavra-passe). Confirme a sua palavra-passe reintroduzindo-a na caixa Password Confirm (Confirmar palavra-passe). 8. Escolha Thin-Provision (Aprovisionamento dinâ mico) ou Instant Allocation (Atribuiç ã o instantâ nea) 9. Introduza um LUN Name (Nome LUN). 10. Defina a percentagem a atribuir na barra de deslize Allocation (Atribuiç ã o) . 11. Apó s a criaçã o do volume de destino iSCSI, poderá configurar a ID LUN de 0 a 254, sendo predefinido o nú mero seguinte disponível em ordem numé rica ascendente. O nú mero de ID LUN é exclusivo e nã o pode ser duplicado. 12. Escolha [ 4K ] block size (tamanho de bloco [ 4K ]) para um volume de destino iSCSI com tamanho superior a 2TB ou [ 512 Bytes ] block size (tamanho de bloco [ 512 Bytes ]) para algumas aplicaçõ es. 13. Clique em OK para criar o volume iSCSI. 109 Modificar o volume iSCSI Para modificar o destino iSCSI no volume RAID actual, siga estes passos: 1. Na iSCSI Target List (Lista de destinos iSCSI), clique em Modify (Modificar). Será apresentado o ecrã Modify iSCSI Volume (Modificar volume iSCSI). 2. Modifique a sua configuraçã o. Clique em ok para alterar. Expandir o volume O volume iSCSI pode agora expandir a sua capacidade a partir do espaço nã o utilizado (apenas no modo Atribuiçã o instantâ nea). Na lista de volumes, seleccione o volume iSCSI que deseja expandir e clique no botã o Expand (Expandir): 110 Será apresentada a janela exibida abaixo. Arraste a barra Expand Capacity (Expandir a capacidade) para o tamanho que deseja. Clique em Expand (Expandir) para confirmar a operaçã o. NOTA A expansã o de iSCSI é possível apenas quando o volume de destino iSCSI se encontra configurado por “Instant Allocation (Atribuiçã o instantânea)”. Quando o volume for criado por “Thin Provisioning (Aprovisionamento dinâmico)” ser-lhe-á atribuído espaço virtual na fase inicial, por isso nã o terá capacidade de expansão. Eliminar o volume Para eliminar o volume no volume RAID actual, siga estes passos: 1. Na Volume Allocation List (Lista de atribuiçã o de volume), clique em Delete (Eliminar). Será apresentado o ecrã Space Allocation (Atribuiçã o de espaço). 111 2. Clique em YES (SIM). Todos os dados do volume serã o removidos. Aprovisionamento dinâmico iSCSI A selecçã o do Aprovisionamento dinâ mico iSCSI para criar um volume de destino iSCSI, permite maximizar o espaço físico do volume de destino iSCSI e permite atribuir virtualmente espaço para adicionar mais discos quando necessá rio. Para configurar o aprovisionamento dinâ mico iSCSI, seleccione o modo “Thin-Provisioning” (Aprovisionamento dinâmico) no ecrã de configuração “Create LUN” (Criar LUN). Em seguida, atribua espaço ao volume de aprovisionamento dinâ mico iSCSI arrastando a barra de Allocation (Atribuiçã o) para o tamanho desejado. 112 Depois de definir o tamanho, clique em OK para confirmar. O volume de aprovisionamento dinâ mico iSCSI será apresentado na lista. Consulte a imagem abaixo. Ao contrário da criação de volumes de destino iSCSI com “Instant Allocation (Atribuiçã o instantâ nea)” cuja capacidade foi atribuída fisicamente! A criação de volume de destino iSCSI com aprovisionamento dinâ mico pode ser virtualmente até 16384GB (16TB). Opçõ es avançadas Existem 3 opçõ es que permitem que o administrador active/desactive o funcionamento do armazenamento IP da Thecus associado à configuraçã o iSCSI. Os detalhes são apresentados na imagem seguinte. Para activar as opçõ es alteradas, será necessá rio reiniciar o sistema. 113 iSCSI CRC/Checksum (Verificaçã o CRC/iSCSI) Para activar esta opçã o, o iniciador pode ligar com a opção “Data digest” (Condensação de dados) e “Header digest” (Condensação de cabeçalhos). Max Connections (Má ximo de ligaçõ es) O nú mero má ximo de ligaçõ es iSCSI. Error Recovery Level (Nível de recuperaçã o de erros) O nível de recuperaçã o de erros (ERL) é negociado durante o início de sessã o da ligaçã o iSCSI em iSCSI (RFC 3720) e iSER (RFC 5046) tradicional. ERL=0: Session Recovery (Recuperaçã o de sessã o) ERL=0 (Recuperaçã o de sessã o) é activado quando ocorrem falhas num comando, numa ligaçã o e/ou em TCP. Isso causa o reinício de todas as ligaçõ es anteriores de uma sessã o falhada para uma nova sessã o, enviando um pedido de início de sessã o iSCSI com um zero TSIHRestart para reiniciar todas as ligaçõ es iSCSI com qualquer falha. ERL=1: Digest Failure Recovery (Recuperaçã o de falha de condensaçã o) ERL=1, aplica-se apenas a iSCSI tradicional. Em iSCSI/SCTP (que possui o seu pró prio CRC32C) e em ambos os tipos de iSER (até ao momento), é possível desactivar o tratamento de cabeçalhos e a recuperaçã o de verificaçã o de dados. ERL=2: Connection Recovery (Recuperaçã o de ligaçã o) ERL=2, permite que sessõ es de caminho de comunicaçã o ú nico e mú ltiplo num iSCSI Nexus (e por conseguinte o SCSI Nexus) voltem a tentar activamente efectuar a ligaçã o a ITT iSCSI a partir de ligaçõ es iSCSI falhadas. ERL=2 permite que o hardware iSCSI beneficie da recuperaçã o total das falhas de hardware a nível de transporte de forma totalmente independente do SO (por exemplo, abaixo da pilha de armazenamento do SO anfitriã o). Alta disponibilidade (apenas para as séries N8900, N12000 e N16000) A HA (Alta disponibilidade) mantém os seus dados em dois sistemas independentes, a Thecus suporta HA activa/passiva - fornece a redundâ ncia total de cada nó , que é activada apenas quando o seu nó principal falha. Procedimento de configuraçã o de HA: A HA necessita de dois sistemas Thecus idê nticos (mesmos modelos e disco rígido instalado no mesmo compartimento) que suportem a funçã o de alta disponibilidade. Uma unidade tem de ser configurada como “Principal” e a outro como “Secundária” e ambas as unidades devem conter volumes RAID antes da instalaçã o. 114 AVISO Tenha em atençã o que, se o sistema tiver sido utilizado anteriormente como estaçã o independente e tiver mais do que um volume RAID com dados, uma vez utilizado para HA, todos esses dados serã o eliminados. Vejamos um exemplo com duas unidades Thecus. 1ª unidade: Nome do anfitriã o: PMA (172.16.66.25) com volume RAID JBOD. Esta unidade será configurada como servidor Principal. 2ª unidade: Nome do anfitriã o: PMS (172.16.66.24) com volume RAID JBOD. Esta unidade será configurada como servidor Secundá rio. 115 AVISO A capacidade de HDD do servidor HA Secundá rio deve ser igual ou superior à capacidade do servidor Principal, caso contrá rio será apresentada uma mensagem de aviso. 116 Configurar a unidade Principal para HA. Tomemos como exemplo a unidade Principal PMA (172.16.66.25) que utilizamos acima: i. Inicie sessã o na interface Web do sistema 172.16.66.25. De seguida aceda à página de configuração de “High Availability” (Alta disponibilidade) HA na categoria Storage (Armazenamento). ii. Clique no botão de selecção “Enable” (Activar), para exibir a página de configuraçã o. iii. Escolha a funçã o de servidor associada ao sistema, para este exemplo a unidade será o “Primary Server” (Servidor Principal). Por isso, marque a opção “Primary Server” (Servidor Principal). iv. Escolha a opção “Auto Failback” (Reactivação Pós-falha Automá tica). Esta opçã o encontra-se desactivada por predefiniçã o. Consulte a descriçã o abaixo para obter mais detalhes acerca da reactivaçã o pó s-falha automá tica. Auto Fail Back (Reactivação Pó s-falha Automática): Em clusters Heartbeat de legado, a opção reactivação pó s-falha automática determina se um recurso será revertido automaticamente para o seu nó “Activo”, ou se permanecerá no nó onde está activo nesse momento até que esse nó falhe ou até que um administrador intervenha. Os valores possíveis para a reactivação pó s-falha automática são: on (ligado) – activa a reactivação pó s-falha automática off (desligado) – desactiva a reactivação pó s-falha automática Quando a reactivação pó s-falha automática estiver desligada (predefinição): Depois do servidor activo original ficar danificado e ser restaurado para um estado saudável, o servidor em espera original irá permanecer activo e o servidor activo original irá entrar em modo de espera. Os servidores irão trocar de papé is. Quando a reactivação pó s-falha automática estiver ligada: Depois do servidor activo original ficar danificado e ser restaurado para um estado saudável, o servidor em espera original irá voltar para modo de espera e o servidor activo original irá tornar-se activo novamente. Os servidores voltam aos papé is originais. Com ou sem reactivação pó s-falha automática, a sincronização irá começar imediatamente sem interrupções no serviço quando o servidor danificado for recuperado. Os papé is descritos acima 117 são assumidos imediatamente e não é necessário esperar pela sincronização. O IP virtual será sempre mapeado para o servidor activo nesse momento. v. Preencha as informações de nome do anfitrião do “Virtual Server” (Servidor virtual) para acesso adicional. Para este exemplo iremos utilizar “HApm” como nome de anfitriã o do servidor virtual. vi. Preencha as informações do nome de anfitrião do “Secondary Server” (Servidor Secundá rio). Para este exemplo iremos utilizar “PMS” como nome de anfitriã o do servidor secundá rio. Certifique-se de que o servidor Secundário associado ao nome de anfitrião “PMS” foi configurado. vii. Preencha as informações de “Virtual IP” (IP Virtual): 1. Seleccione a interface de rede na lista pendente da ligaçã o física disponível. Podem ser portas LAN incorporadas ou placas de rede adicionais NIC, ou mesmo 10G. 2. Introduza o endereço IP em “Indicator IP” (Indicar IP). Esta opção “Indicator IP” (Indicar IP) é utilizada para fazer ping ao sistema e verificar se o sistema ainda se encontra activo. Por isso, introduza um endereço IP que envie uma resposta adequada. 3. Preencha as informações de IP do “Virtual IP” (IP Virtual) e do “Secondary Server IP” (IP do Servidor Secundário), tanto em IPv4 como em IPv6. Para o nosso exemplo, escolhemos "WAN/LAN1" como interface de ligaçã o e o endereço IP virtual 172.16.66.87. O endereço IP do servidor secundá rio é 172.16.66.24, tal como mencionado anteriormente. 118 viii. ix. Escolha a interface de rede para a ligaçã o heartbeat entre os sistemas. Esta opçã o pode ser seleccionada a partir da lista pendente. Se existir uma placa LAN adicional que tenha de ser instalada, tal como uma placa 10G, esta pode ser utilizada para a funçã o heartbeat. Depois de inserir os endereços IP para a ligaçã o directa necessária entre os servidores principal e secundá rio, será exibido o valor predefinido. Normalmente, nã o é necessá rio efectuar qualquer modificaçã o. Este exemplo utiliza a opção “Additional LAN4” (LAN4 Adicional), uma ligaçã o de rede 10G NIC que será utilizada como ligaçã o heartbeat entre os servidores principal e secundá rio. As opçõ es avançadas podem ser configuradas premindo o botã o correspondente. Heart Beats Configuration (Configuraçã o Heartbeat) Item Descriçã o Keep alive time A directiva keep-alive define o intervalo entre os pacotes (Tempo de keep-alive) heartbeat. É especificada de acordo com a sintaxe de tempo de Heartbeat. Dead time (Tempo de A directiva de deadping é utilizada para especificar quanto inactividade) tempo o Heartbeat deverá esperar até decidir que o ping de um nó se encontra inactivo. Se definir este valor para um valor 119 Warning time (Tempo de alerta) Initial dead time (Tempo de inactividade inicial) UDP port (Porta UDP) x. demasiado baixo, o sistema poderá declarar erradamente que o ping de um nó se encontra inactivo. Se definir este valor para um valor demasiado elevado, a detecção de falhas na comunicação poderá demorar um tempo excessivo. Esta funcionalidade foi substituída pelo agente de recurso de ping no Pacemaker, e não deverá continuar a ser utilizada. A directiva de tempo de alerta é utilizada para especificar quando o Heartbeat deverá emitir um alerta de “heartbeat tardio”. O parâmetro de tempo de inactividade inicial é utilizado para definir o tempo que demora até um nó de clusters ser declarado inactivo que o Heartbeat for iniciado pela primeira vez. Este parâmetro precisa geralmente de ser definido para um valor elevado. A experiência demonstra-nos que, por vezes, um sistema operativo poderá demorar vários segundos até que o seu sistema de comunicaçõ es comece a funcionar correctamente. A directiva de porta udp especifica que porta o Heartbeat irá utilizar para as suas comunicações UDP intra-cluster. O valor predefinido deste parâmetro é porta UDP 694. Clique em “Apply” (Aplicar) e o servidor Principal irá exibir a mensagem abaixo para aguardar que a configuração do servidor “Standby” (Em Espera) seja concluída. Configurar a unidade Secundá ria para HA. A unidade secundá ria utilizada no nosso exemplo é PMS (172.16.66.24): xi. xii. xiii. Inicie sessã o na interface Web do sistema 172.16.66.24 e aceda à pá gina de configuração de “High Availability” (Alta disponibilidade) HA na categoria Storage (Armazenamento). Clique no botão de selecção “Enable” (Activar), para exibir a página de configuraçã o. Escolha a funçã o de servidor associada ao sistema, para este exemplo a unidade será o “Secondary Server” (Servidor Secundário). Por isso, marque a opção “Secondary Server” (Servidor Secundá rio). De seguida preencha o endereço IP do “Primary Server” (Servidor Principal) associado. 120 xiv. Clique em “Detect” (Detectar) e a unidade Secundária irá começar a verificar o estado do servidor Principal. Se o servidor Principal enviar uma resposta correcta, será exibida a mensagem abaixo. Verifique a unidade do Servidor Principal. Será exibida uma mensagem a solicitar o reinício de ambos os servidores “Principal” e “Secundário” para concluir as configuraçõ es de Alta Disponibilidade. O estado mais recente do servidor Principal é: a aguardar pelo servidor Secundá rio, tal como exibido na imagem abaixo: Depois do servidor Secundá rio ter comunicado com êxito com o Servidor Principal, o estado será alterado para: Clique em “Yes” (Sim) para reiniciar ambos os servidores Principal e Secundá rio. Se a comunicaçã o tiver falhado será exibida a mensagem de erro abaixo. 121 Condiçõ es nas quais o servidor secundá rio irá assumir o controlo: 1. RAID do servidor principal danificada 2. Perda de ligaçã o à porta de dados do servidor principal 3. Falha do servidor principal por qualquer outra razã o Quando ocorrer alguma das situaçõ es mencionadas acima no servidor principal, o servidor secundá rio (PMS) irá assumir o controlo imediatamente. O registo do sistema do servidor secundário irá exibir “HA changed to active, getting resources” (HA alterada para activa, a obter recursos), e “Healthy: The RAID [HA] on system [PMS] is healthy now.” (Saudável: A RAID [HA] no sistema [PMS] encontra-se saudá vel agora.) Neste momento, o endereço IP virtual será mapeado no sistema PMS por este se encontrar no estado activo. HA Pronta: Depois de ambos os sistemas Principal e Secundá rio serem reiniciados, o estado da ligaçã o HA e o volume RAID HA podem ser visualizados na pá gina de estado de HA. Tenha em atençã o que irá demorar cerca de 1 ou 2 minutos até concluir a mudança dos papéis dos servidores principal e secundá rio. Se ambos os servidores se encontrarem em espera, aguarde até que o sistema efectue a sincronizaçã o. O servidor HA Principal “PMA (172.16.66.25)” irá exibir a função de “Activo” e o servidor “PMS (172.16.66.24)” será exibido como Em Espera. O estado do volume RAID HA pode ser visualizado tal como ilustrado na imagem abaixo. 122 O utilizador pode aceder a este sistema HA recé m-criado através do seu IP virtual. Utilizando o Windows, o utilizador pode simplesmente introduzir 172.16.64.87 ou HApm na barra de navegaçã o e os ficheiros de partilha disponíveis serã o exibidos tal como ilustrado abaixo: Recuperaçã o HA: Se um dos membros HA estiver inactivo e precisar de ser recuperado, basta ir à página de gestão de RAID e o ícone “HA Recovery” (Recuperação HA) estará disponível. Clique no ícone “HA Recovery” (Recuperaçã o HA) e o sistema irá exibir uma caixa onde deverá introduzir o endereço IP da ligação heartbeat do servidor Activo. Depois de introduzir o endereço IP e premir Apply (Aplicar), a unidade irá efectuar uma recuperaçã o total. 123 Outra circunstâ ncia onde a recuperaçã o HA poderá ser necessá ria é quando o botã o HA estiver activo mas o sistema tiver detectado uma configuraçã o HA já existente. Neste caso, será exibida a seguinte mensagem no ecrã : Se o outro membro HA estiver em execuçã o sem problemas, escolha “Recovery HA” (Recuperação HA) para concluir a recuperação HA. Pode também seleccionar “No, continue” (Não, continuar) para deixar ambos os membros HA como estão. AVISO AVISO Se existirem transferê ncias em curso quando ocorrer um problema no servidor Principal e o servidor Secundá rio se tornar activo, a sessã o será interrompida. Contacte o administrador da sua rede para determinar se as suas transferê ncias foram ou nã o concluídas. Quando o servidor principal original se voltar a juntar ao ambiente HA, este será actualizado com os novos dados no servidor secundá rio para efectuar a sincronizaçã o HA. Tenha em atençã o que os dados no servidor principal original serã o substituídos pelos dados no servidor secundá rio. 124 Autenticação de utilizadores e grupos O armazenamento IP da Thecus possui uma base de dados incorporada que permite aos administradores gerir o acesso dos utilizadores através de diferentes políticas de grupos. A partir do menu User and Group Authentication (Autenticaçã o de utilizadores e de grupos) pode criar, modificar e eliminar utilizadores, bem como incluí-los nos grupos que desejar. Suporte ADS/NT Se tiver um servidor Windows Active Directory (ADS) ou um servidor Windows NT para lidar com a segurança de domínio na sua rede, pode simplesmente activar a funcionalidade de suporte ADS/NT; o armazenamento IP da Thecus irá ligar-se ao servidor ADS/NT e obter automaticamente todas as informaçõ es dos utilizadores e grupos do domínio. No menu Accounts (Contas), escolha o item Authentication (Autenticaçã o) para exibir o ecrã ADS/NT Support (Suporte ADS/NT). Pode alterar estes itens e clicar em Apply (Aplicar) para confirmar as suas alteraçõ es. Segue-se uma descriçã o de cada item: Suporte ADS/NT Item Work Group / Domain Name (Grupo de trabalho / Nome de domínio) ADS Support (Suporte ADS) ADS Server Name (Nome do servidor ADS) ADS Realm (Domínio ADS) Administrator ID (ID de administrador) Administrator Password (Palavra-passe de administrador) Apply (Aplicar) Descriçã o Especifica o Grupo de trabalho SMB/CIFS / Nome de domínio ADS (por exemplo, MEUGRUPO). Seleccione Disable (Desactivar) para desactivar a autenticação através do servidor Windows Active Directory. Especifica o nome do servidor ADS (por exemplo, nomeservidorads). Especifica o domínio ADS (por exemplo, exemplo.com). Introduza a ID de administrador do Windows Active Directory, necessária para o armazenamento IP da Thecus se juntar ao domínio. Introduza a palavra-passe de administrador de ADS. Para guardar as alteraçõ es. 125 Para se juntar a um domínio AD, pode consultar a imagem e utilizar o exemplo abaixo para configurar o armazenamento IP da Thecus para a introduçã o de ficheiros associada: Exemplo de domínio AD Item Informaçã o Work Group / Domain Name domain (domínio) (Grupo de trabalho / Nome de domínio) ADS Support (Suporte ADS) Enable (Activar) ADS Server Name (Nome do Computer1 (Computador1) servidor ADS) ADS Realm (Domínio ADS) Domain.local (Domínio.local) Administrator ID (ID de Administrator (Administrador) administrador) Administrator Password *********** (Palavra-passe de administrador) NOTA • O servidor DNS especificado na pá gina de configuraçã o da WAN deverá ser capaz de resolver correctamente o nome do servidor ADS. • A definiçã o do fuso horá rio entre o armazenamento IP da Thecus e o ADS deverá ser idê ntica. • A diferença da hora do sistema entre o armazenamento IP da Thecus e o ADS deverá ser de menos de cinco minutos. • O campo Administrator Password (Palavra-passe de administrador) destina-se à palavra-passe do ADS (Servidor Active Directory) e nã o ao armazenamento IP da Thecus. Local User Configuration (Configuração de utilizador local) No menu Accounts (Conta), escolha o item User (Utilizador) para exibir o ecrã Local User Configuration (Configuraçã o de utilizador local). Este ecrã permite-lhe Add (Adicionar), Edit (Editar) e Remove (Remover) utilizadores locais. 126 Local User Configuration (Configuraçã o de utilizador local) Item Descriçã o Add (Adicionar) Prima o botão Add (Adicionar) para adicionar um utilizador à lista de utilizadores locais. Edit (Editar) Prima o botão Edit (Editar) para modificar um utilizador local. Remove (Remover) Prima o botão Remove (Remover) para eliminar um utilizador seleccionado do sistema. Adicionar utilizadores 1. Clique no botã o Add (Adicionar) no ecrã Local User Configuration (Configuraçã o de utilizador local) para exibir o ecrã Local User Setting (Definiç ã o de utilizador local). 2. No ecrã Local User Setting (Definiçã o de utilizador local), introduza um nome na caixa User Name (Nome do utilizador). 3. Introduza um nú mero de User ID (ID de utilizador) ou deixe em branco para utilizar o valor predefinido do sistema. 4. Introduza uma palavra-passe na caixa New Password (Nova palavra-passe) e confirme a palavra-passe na caixa Confirm (Confirmar). 5. Seleccione a que grupo o utilizador irá pertencer. Group Members (Membros do grupo) é uma lista dos grupos aos quais este utilizador pertence. Group List (Lista de grupos) é uma lista dos grupos aos quais este utilizador nã o pertence. Utilize os botõ es << ou >> para inserir ou retirar este utilizador de um grupo. 6. Prima o botã o Apply (Aplicar) e o utilizador será criado. 127 NOTA Todos os utilizadores sã o inseridos automaticamente no grupo "users" (utilizadores). Editar utilizadores 1. Seleccione um utilizador existente a partir do ecrã Local User Configuration (Configuraçã o de utilizador local). 2. Clique no botã o Edit (Editar) para exibir o ecrã Local User Setting (Definiç ã o de utilizador local). 3. A partir daqui, pode introduzir uma nova palavra-passe, reintroduzindo-a para confirmar, ou utilizar os botõ es << ou >> para inserir ou retirar este utilizador de um grupo. Clique no botã o Apply (Aplicar) para guardar as alteraçõ es. Remover utilizadores 1. Seleccione um utilizador existente a partir do ecrã Local User Configuration (Configuraçã o de utilizador local). 128 2. Clique no botã o Remove (Remover) e o utilizador será eliminado do sistema. Local Group Configuration (Configuração de grupo local) No menu Accounts (Conta), escolha o item Group (Grupo) para exibir o ecrã Local Group Configuration (Configuraçã o de grupo local). Este ecrã permite-lhe Add (Adicionar), Edit (Editar) e Remove (Remover) grupos locais. Local Group Configuration (Configuraçã o de grupo local) Item Descriçã o Add (Adicionar) Prima o botão Add (Adicionar) para adicionar um utilizador à lista de grupos locais. Edit (Editar) Prima o botão Edit (Editar) para modificar um grupo seleccionado do sistema. Remove (Remover) Prima o botão Remove (Remover) para eliminar um grupo seleccionado do sistema. 129 Adicionar grupos 1. No ecrã Local Group Configuration (Configuraçã o de grupo local), clique no botã o Add (Adicionar). 2. Será apresentado o ecrã Local Group Setting (Definiçã o de grupo local). 3. Introduza o Group Name (Nome do grupo). 4. Introduza um nú mero de Group ID (ID do grupo). Se deixado em branco, o sistema irá atribuir um automaticamente. 5. Seleccione utilizadores para fazerem parte deste grupo a partir da Users List (Lista de utilizadores) adicionado-os à Members List (Lista de membros) atravé s do botã o <<. 6. Clique no botã o Apply (Aplicar) para guardar as alteraçõ es. Editar grupos 1. No ecrã Local Group Configuration (Configuraçã o de grupo local), seleccione um nome de grupo a partir da lista. 2. Prima o botã o Edit (Editar) para modificar os membros de um grupo. 3. Para adicionar um utilizador a um grupo, seleccione o utilizador a partir da Users List (Lista de utilizadores) e prima o botã o << para mover o utilizador para a Members List (Lista de membros). 4. Para remover um utilizador de um grupo, seleccione o utilizador a partir da Members List (Lista de membros) e prima o botã o >>. 5. Clique no botã o Apply (Aplicar) para guardar as alteraçõ es. 130 Remover grupos 1. No ecrã Local Group Configuration (Configuraçã o de grupo local), seleccione um nome de grupo a partir da lista. 2. Prima Remove (Remover) para eliminar o grupo do sistema. Criar utilizadores e grupos em lote O armazenamento IP da Thecus é também capaz de adicionar utilizadores e grupos em lote. Isto permite-lhe adicionar de forma conveniente e automá tica mú ltiplos utilizadores e grupos importando um simples ficheiro de texto separado por vírgulas (*.txt). No menu Accounts (Contas), clique em Batch Mgmt (Gestã o de lotes) para exibir a Batch Create Users and Groups dialogue (caixa de diá logo Criar utilizadores e grupos em lote). Para importar a sua lista de utilizadores e grupos, siga estes passos: 131 1. Clique em Browse… (Procurar...) para localizar o seu ficheiro de texto separado por vírgulas. As informaçõ es no ficheiro de texto deverã o seguir este formato: [USERNAME] (NOME DE UTILIZADOR), [PASSWORD] (PALAVRA-PASSE), [GROUP] (GRUPO) 2. Clique em Open (Abrir). 3. Clique em Import (Importar) para iniciar a importaçã o da lista de utilizadores. Quota de utilizador O armazenamento IP da Thecus IP suporta utilizadores locais ou AD com limitaçã o de quota em cada volume RAID do sistema. Para activar esta funçã o basta clicar em “Enable” (Activar) para a aplicar. De seguida, é possível configurar a quota global para cada utilizador em cada volume RAID. Basta clicar em “Quota Size” (Tamanho da quota) para cada utilizador e introduzir o valor desejado. Depois de concluir a configuração, clique em “Apply” (Aplicar) para activar o tamanho da quota do utilizador. 132 Có pia de segurança de utilizadores e grupos A funcionalidade de có pia de segurança de utilizadores e grupos permite criar uma cópia de segurança dos utilizadores e dos grupos noutra localizaçã o e restaurar essas informaçõ es caso seja necessá rio. Tenha em atençã o que, ao restaurar uma có pia de segurança de utilizadores e grupos, a lista de utilizadores e grupos actual será substituída pelo conteú do deste ficheiro de restauro. LDAP Support (Suporte de LDAP) O LDAP é outra forma de autenticar o início de sessã o de utilizadores no servidor LDAP. Preencha as informaçã o do servidor LDAP para iniciar a autenticaçã o LDAP. Certifique-se de que o servidor LDAP suporta Samba sam e conta POSIX ObjectClass. 133 Segue-se uma descriçã o de cada item: LDAP Support Item LDAP Service (Serviço LDAP) LDAP Server IP (IP do servidor LDAP) Base Domain (Domínio base) Manager (Administrador) Password (Palavra-passe) Apply (Aplicar) Check ObjectClass (Verificar ObjectClass) (Suporte de LDAP) Descriçã o Enable (Activar) ou Disable (Desactivar) o serviço LDAP. Introduzir o endereço IP do servidor LDAP. Introduzir as informaçõ es do domínio base, por exemplo, dc=tuned, dc=com, dc=tw Introduzir o nome do administrador. Introduzir a palavra-passe do administrador Clique em Apply (Aplicar) para guardar as alteraçõ es. Clique neste botão para se certificar de que o servidor LDAP possui Samba sam e conta POSIX. Caso contrário, a autenticação de cliente LDAP poderá não funcionar correctamente. Network Service (Serviço de rede) Utilize o menu Network Service (Serviço de rede) para configurar as definiçõ es de suporte do serviço de rede. Samba / CIFS Existem opções que permitem ao Administrador activar e desactivar a utilização do armazenamento IP Thecus associado ao protocolo Samba / CIFS. Sempre que alterar estas opções, terá de reiniciar o sistema para que estas sejam activadas. 134 Samba Service (Serviço Samba) Usado para permitir o sistema operacional da série UNIX e SMB/CIFS do sistema operacional Microsoft Windows (Server Message Block / Common Internet File System). Faça o link no protocolo de rede. Habilita ou desabilita o protocolo SMB/CIFS para Windows, Apple, mapeamento de unidade Unix. NOTA • Em alguns ambientes, devido a preocupaçõ es com segurança, você pode querer desabilitar SMB/CIFS como precauçã o contra vírus de computador. File Access Cache (Cache de acesso de arquivo) Cache de acesso de arquivo fica como padrã o em Enable (Habilitar). Esta opçã o ajudará a aumentar o desempenho enquanto a pasta de compartilhamento de acesso a ú nico cliente estiver sendo escrita sob o protocolo SMB/CIFS. Samba Anonymous Login Authentication (Autenticaçã o de login anô nimo do Samba) Para habilitar esta opçã o, nã o importa se pasta de compartilhamento foi criada em acesso pú blico. A conta de usuá rio e senha sã o necessá rias para o sistema fazer o acesso sob o protocolo SMB/CIFS. Por outro lado, nã o é mais permitido login anô nimo. Samba está no modo nativo O armazenamento IP Thecus é suporta as opçõ es do modo Samba. No ambiente ADS com modo "Nativo" selecionado, entã o o armazenamento IP Thecus é capaz de se tornar posiçã o mestre local. Optimize Block Size (Optimizar o tamanho dos blocos) Esta função controla o comportamento da funcionalidade Samba durante o relatório de espaço em disco disponível. Esta função foi adicionada para permitir aos administradores avançados aumentar o tamanho dos blocos para aumentar o desempenho de escrita sem a necessidade de voltar a compilar o código. Disabled (Desactivado)= 4k Enabled (Activado)=256k Server Signing (Assinatura do servidor) 135 Esta definição é utilizada se o servidor Samba estiver localizado nos EUA sob as regras da FDCC. Se o sistema for utilizado apenas em ambiente Windows escolha “Mandatory” (Obrigatório), caso contrário escolha “Auto”. Extensã o UNIX O padrã o é de habilitar o uso de Samba, com enquanto que usar Mac OSX com conexão smb pode precisar de permissã o. Quando isso acontecer, configure a "Extensã o UNIX" para desabilitar de forma a resolver esse problema. Samba Recycle Bin (Reciclagem Samba) O armazenamento IP Thecus suporta reciclagem através do protocolo SMB/CIFS. Basta activar as funções “Recycle Bin” (Reciclagem) e “Recycle Folder Display” (Exibir pasta da reciclagem) e todos os ficheiros/pastas eliminados irão ser colocados na pasta partilhada “_NAS_Recycle_(Associated RDID Volume)” (_Reciclagem_NAS_(Volume RAID associado)). Por exemplo, o sistema criou 2 volumes RAID com as ID “RAIDpm” e “RAID”. Assim, irá exibir 2 pastas de reciclagem como a denominação “_NAS_Recycle_RAID” (_Reciclagem_NAS_RAID) e “_NAS_Recycle_RAIDpm” (_Reciclagem_NAS_RAIDpm). 136 Existem mais 2 definições que podem ajudar a gerir as pastas/ficheiros na reciclagem. 1. Defina o “Day” (Dia) para remover permanentemente as pastas/ficheiros colocados na reciclagem. Deixe o valor predefinido “0” se desejar esvaziar a reciclagem manualmente. 2. Defina o “Size” (Tamanho) da reciclagem disponível para armazenar as pastas/ficheiros eliminados. O valor predefinido “0” define um espaço ilimitado. NOTA • Os ficheiros/pastas enviados para a reciclagem irão manter as permissões associadas. Assim, apenas o administrador e o proprietário poderão visualizar/ler/escrever estas pastas/ficheiros. • Se o tamanho de um ficheiro individual for superior a 2GB, este não será enviado para a reciclagem mas eliminado permanentemente. AFP (Configuração de rede Apple) No menu System Network (Rede do sistema), escolha o item AFP para exibir o ecrã AFP Support (Suporte de AFP). Este ecrã exibe os itens de configuraçã o do Apple Filing Protocol. Pode alterar estes itens e clicar em Apply (Aplicar) para confirmar as suas alteraçõ es. Segue-se uma descriçã o de cada item: Configuraçã o de rede Apple Item Descriçã o AFP Server (Servidor Activar ou desactivar o Apple File Service para utilizar o AFP) armazenamento IP da Thecus com sistemas baseados em MAC 137 MAC CHARSET (CODIFICAÇ Ã O MAC) Zone (Zona) Time Machine Time Machine backup folder (Pasta da có pia de segurança Time Machine) OS. Especifica a página de codificação a partir da lista pendente Especifica a zona para o serviço Applet Talk. Se a sua rede AppleTalk utilizar redes expandidas e tiver várias zonas atribuídas, atribua um nome de zona ao armazenamento IP da Thecus. Se não desejar atribuir uma zona de rede, introduza um asterisco (*) para utilizar a configuração predefinida. Assinale a opçã o Enable (Activar) se desejar que o seu sistema MAC efectue có pias de segurança no armazenamento IP da Thecus IP como Time Machine de MAC Seleccione a pasta de destino para a có pia de segurança Time Machine a partir da lista pendente Configuração de NFS No menu System Network (Rede do sistema), escolha o item NFS (NFS) para exibir o ecrã NFS Support (Suporte de NFS). O armazenamento IP da Thecus é capaz de funcionar como servidor NFS, permitindo aos utilizadores transferir e enviar ficheiros através dos principais clientes de NFS. Prima o botã o Apply (Aplicar) para confirmar as suas definiçõ es. Segue-se uma descriçã o de cada item: Definiçã o do servidor NFS Item Descriçã o NFS Enable (Activar) ou Disable (Desactivar) o suporte NFS. Apply (Aplicar) Clique em Apply (Aplicar) para guardar as alteraçõ es. FTP O armazenamento IP da Thecus é capaz de funcionar como servidor FTP, permitindo aos utilizadores transferir e enviar ficheiros através dos principais clientes FTP. No menu System Network (Rede do sistema), escolha o item FTP para exibir o ecrã FTP. Pode alterar estes itens e clicar em Apply (Aplicar) para confirmar as suas alteraçõ es. 138 Segue-se uma descriçã o de cada item: FTP Item FTP Security FTP (Segurança FTP) Port (Porta) External IP (IP externo) Passive Port Range (Intervalo de portas passivas) (30000-32000) FTP ENCODE (Codificação FTP) Allow Anonymous FTP Access (Permitir acesso FTP anó nimo) Auto Rename (Mudança de nome automática) Upload Bandwidth (Largura de banda de envio) Download Bandwidth (Largura de banda de transferência) Descriçã o Activar o serviço FTP no armazenamento IP da Thecus. Activar ou desactivar a segurança FTP. Certifique-se de que o software cliente FTP tem também esta funcionalidade activada. Especifica o nú mero da porta de uma ligação de entrada para uma porta não padrã o. Introduza o endereço IP pú blico do router quando o servidor FTP seguro da Thecus estiver activado. Pode ajudar a obter uma resposta do cliente FTP com informaçõ es de comunicação correctas. Intervalo de portas limitado que o servidor FTP irá utilizar. Se o seu cliente FTP ou sistema operativo não suportar Unicode (por exemplo, Windows® 95/98/ME ou MAC OS9/8), seleccione aqui a mesma codificação do seu SO para poder visualizar correctamente os ficheiros e directó rios no servidor. As opçõ es disponíveis são BIG5, HZ, GB2312, GB18030, ISO, EUC-JP, SHIFT-JIS e UTF-8. Upload/Download (Enviar/Transferir): Permitir que utilizadores FTP anó nimos enviem ou transfiram ficheiros de/para pastas pú blicas. Download (Transferir): Permitir que utilizadores FTP anó nimos enviem ficheiro para pastas pú blicas. No access (Sem acesso): Bloquear o acesso de utilizadores FTP anó nimos. Se esta opção estiver assinalada, o sistema irá mudar automaticamente o nome dos ficheiro enviados com um nome duplicado. O esquema de mudança de nome é [nome do ficheiro].#, onde # representa um nú mero inteiro. Pode definir a largura de banda máxima alocada ao envio de ficheiros. As selecçõ es incluem Unlimited (Ilimitado), 1 ~ 32 MB/s. Pode definir a largura de banda máxima alocada à transferência de ficheiros. As selecçõ es incluem Unlimited (Ilimitado), 1 ~ 32 MB/s. 139 Para aceder à pasta partilhada no armazenamento IP da Thecus, utilize o nome de utilizador e palavra-passe adequados definidos na pá gina Users (Utilizadores). O controlo de acesso a cada pasta partilhada é definido na pá gina ACL (Storage Management (Gestã o de armazenamento) > Shore Folder (Pasta de partilha) > ACL). TFTP O armazenamento IP da Thecus é capaz de funcionar como servidor TFTP, permitindo aos utilizadores transferir e enviar ficheiros através dos principais clientes TFTP. No menu System Network (Rede do sistema) , seleccione o item TFTP para exibir o ecrã TFTP. Pode alterar estes itens e clicar em Apply (Aplicar) para confirmar as suas alteraçõ es. Segue-se uma descriçã o de cada item: TFTP Item TFTP IP Port (Porta) Share Folder (Pasta de partilha) Folder Permission (Permissão de pastas) Descriçã o Activar o serviço TFTP no armazenamento IP da Thecus. Assinalar as opçõ es WAN/LAN1 ou LAN2 para activar a utilização das portas Especifica o nú mero da porta de uma ligação de entrada para uma porta não padrã o. Seleccionar a pasta do ficheiro. Não pode estar vazia. Seleccionar a permissão de pastas WebService No menu Network Service (Serviço de rede), escolha o item WebService para exibir o ecrã WebService Support (Suporte WebService) . Este ecrã exibe os parâ metros de suporte do serviço do sistema. Pode alterar estes itens e clicar em Apply (Aplicar) para confirmar as suas alteraçõ es. 140 Segue-se uma descriçã o de cada item: WebService Item Suporte HTTP (WebDisk) Suporte HTTPs (WebDisk seguro) Certificate Type (Tipo de certificado) Certificate File (Ficheiro de certificado) Certificate Key File (Ficheiro de chave de certificado) CA Certificate File (Ficheiro de certificado CA) Restore All SSL Certificate Files (Restaurar todos os ficheiros de certificado SSL) Apply (Aplicar) NOTA Descriçã o Activar ou desactivar o suporte para WebDisk. Introduzir o nú mero da porta se esta opção estiver activada. O nú mero da porta predefinido é 80. Activar ou desactivar o suporte para WebDisk seguro. Introduzir a porta se esta opção estiver activada. Seleccione “User” (Utilizador) se existir uma ID de certificação, como por exemplo Aplicar da VeriSign. Pode também utilizar a predefinição do sistema seleccionando “System” (Sistema). Carregue o Ficheiro de certificado se o Tipo de certificado for “User” (Utilizador). Carregue o Ficheiro de chave de certificado se o Tipo de certificado for “User” (Utilizador). Carregue o Ficheiro de certificado CA se o Tipo de certificado for “User” (Utilizador). Clique para voltar aos detalhes de certificação predefinidos. Clique em “Apply” (Aplicar) para confirmar as alterações. • Desactive o suporte HTTP e active o suporte HTTP seguro para garantir um acesso seguro. UPnP Este dispositivo suporta servidor multimédia UPnP, que permite aos utilizadores reproduzir ficheiros multimédia através de um cliente UPnP (por exemplo, dispositivos DMA). Active ou desactive o protocolo Universal Plug and Play. O UPnP ajuda a encontrar o endereço IP do armazenamento IP da Thecus. 141 Definição Bonjour O serviço Bonjour é uma marca registada da Apple Inc para a implementaçã o de Zeroconf, um protocolo de descoberta de serviços. O Bonjour localiza dispositivos, como impressoras ou outros computadores, e os serviços que esses dispositivos oferecem numa rede local através de registos de serviço de Sistema de nome de domínio multicast. Este manual definitivo guia-o atravé s da ligaçã o em rede Bonjour sem necessidade de configuraçã o, incluindo uma descriçã o completa dos protocolos e tecnologias utilizados para criar aplicaçõ es e dispositivos compatíveis com Bonjour. SSH O dispositivo suporta agora o protocolo SSH. Os utilizadores podem utilizar o SSH atravé s de um terminal de consola. O nome de utilizador predefinido para início de sessão SSH é “root” com todos os privilégios e a palavra-passe é a palavra-passe de administrador. A palavra-passe de administrador predefinida é “admin”, mas se esta palavra-passe for alterada será necessário utilizar a nova palavra-passe para iniciar a sessã o SSH. 142 Segue-se uma descriçã o de cada item: SSH Item SSH Service (Serviço SSH) Port (Porta) SFTP Apply (Aplicar) Descriçã o Activar ou desactivar o serviço SSH. O nú mero da porta predefinido é 22. Activar ou desactivar o protocolo SFTP dentro do serviço SSH. Clique em “Apply” (Aplicar) para confirmar as alterações. DDNS Para configurar um servidor na Internet e permitir que os utilizadores acedam facilmente, é normalmente necessário um nome de anfitriã o fixo e fá cil de lembrar. No entanto, se o ISP oferecer apenas um endereço IP dinâ mico, o endereço IP do servidor irá mudar ocasionalmente e será difícil de lembrar. Pode activar o serviço DDNS para resolver este problema. Depois de activar o serviço DDNS no NAS, mesmo que o NAS seja reiniciado ou que o endereço IP seja alterado, o NAS irá notificar imediatamente o fornecedor DDNS para registar o novo endereço IP. Quando um utilizador tentar efectuar a ligaçã o ao NAS através do nome de anfitriã o, o DDNS irá transferir o endereço IP registado para o utilizador. O NAS suporta os seguinte fornecedores DDNS: DyDNS.org(Dynamic DNS), DyDNS.org(Custom DNS), DyDNS.org(Static DNS), www.zoneedit.com, www.no-ip.com. Segue-se uma descriçã o de cada item: DDNS Item DDNS Service (Serviço DDNS) Register (Registar) User name (Nome do utilizador) Password (Palavra-passe) Domain name (Nome do domínio) Apply (Aplicar) Descriçã o Activar ou desactivar o serviço DDNS. Escolha o fornecedor do serviço a partir da lista pendente Introduza o nome de utilizador do registo DDNS. Introduza a palavra-passe do registo DDNS. Introduza o nome de domínio do registo DDNS. Clique em “Apply” (Aplicar) para confirmar as alterações. 143 Gestão de portas UPnP Uma das maneiras mais conveniente de permitir que um utilizador aceda a serviços como FTP, SSH, WebDisk, HTTP, etc. a partir de ambiente de Internet é configurar a gestã o de portas UPnP. Para configurar esta funcionalidade de reencaminhamento de portas UPnP, certifique-se de que o router tem o “UPnP Service” (Serviço UpnP) activado. Apresentamos abaixo um exemplo da pá gina de configuraçã o de UPnP de um fabricante de routers. Depois de activar o Serviço UPnP do router irá receber informaçõ es do router associado no ecrã de gestã o de portas UPnP, tal como na imagem abaixo. 144 Clique em “Add Rule” (Adicionar regra) para adicionar mais mapeamento de portas a partir da Internet para aceder aos serviços desejados, ou prima “Refresh” (Actualizar) para obter a lista mais actualizada. Segue-se uma descriçã o de cada item: Gestã o de portas UPnP Item Descriçã o Start port (Porta de início) Especificar o nú mero da porta de início. End port (Porta de fim) Especificar o nú mero da porta de fim Protocol (Protocolo) Escolher o protocolo necessário para o reencaminhamento de portas. Description (Descrição) Especificar os serviços da porta, caso se aplique. Apply (Aplicar) Clique em “Apply” (Aplicar) para confirmar as alterações. Cancel (Cancelar) Clique em “Cancel” (Cancelar) para cancelar as alterações 145 AVISO Alguns routers nã o permitem a introduçã o de um nú mero de porta inferior a 1024. Neste caso, poderá ser apresentada a mensagem “setting fails” (a configuração falhou). Servidor de aplicaçõ es O armazenamento IP da Thecus suporta aplicaçõ es incorporadas, como por exemplo servidor iTunes. O armazenamento IP da Thecus permite activar o servidor iTunes no dispositivo. Poderá reproduzir ficheiros de mú sica directamente neste dispositivo através do seu cliente de software iTunes. A secçã o seguinte mostra-lhe como. Servidor iTunes® Atravé s da funcionalidade de servidor iTunes incorporada, o armazenamento IP da Thecus permite partilhar e reproduzir ficheiros de mú sica em qualquer local da rede! No menu Network (Rede) escolha o item iTunes para exibir o ecrã iTunes Configuration (Configuraçã o do iTunes). Aqui poderá activar ou desactivar o serviço iTunes. Uma vez activado, introduza as informaçõ es correctas em cada campo e prima Apply (Aplicar) para guardar as alteraçõ es. Consulte a tabela seguinte para obter uma descriçã o detalhada de cada campo: iTunes Configuration (Configuraçã o do iTunes) Item Descriçã o iTunes Service Activar ou desactivar o serviço iTunes. (Serviço iTunes) iTunes Server Name (Nome do servidor iTunes) Password (Palavra-passe) Rescan Interval (Intervalo para nova pesquisa) MP3 Tag Encode (Codificação de etiquetas MP3) Nome utilizado para identificar o armazenamento IP da Thecus nos clientes iTunes. Introduza a palavra-passe para controlar o acesso à sua mú sica iTunes. Intervalo em segundos para uma nova pesquisa. Especifique a codificação de etiquetas para os ficheiros MP3 guardados no armazenamento IP da Thecus. Todas as etiquetas ID3 serã o transmitidas no formato UTF-8. 146 Quando o serviço iTunes estiver activado, o armazenamento IP da Thecus irá tornar todas as mú sicas nas pasta Music (Mú sica) disponíveis para computadores na rede com o software iTunes. Instalação de mó dulos Na pá gina de início de sessã o, para além das opõ es admin, Web disk e Piczza (servidor de fotos), poderá encontrar agora também a opçã o de mó dulos. Assim, depois de um mó dulo ser instalado, poderá escolher a nova opçã o "Show in Login" (Mostrar na pá gina de início de sessão). Se esta opçã o estiver activada, ao iniciar sessã o no sistema, os mó dulos terã o um ícone associado que permite o acesso a todos os utilizadores validados. Auto Module Installation (Instalação automática de mó dulos) Pode escolher o item Auto Module Installation (Instalaçã o automá tica de mó dulos) para exibir o ecrã dos available system Module (Mó dulos de sistema disponíveis). A predefiniçã o para obter a lista de mó dulos é "On-line", por isso, se o armazenamento IP da Thecus IP possuir uma ligaçã o à Internet, irá ligar-se automaticamente ao Web site oficial da Thecus para obter uma lista dos mó dulos disponíveis. Consulte o ecrã apresentado abaixo. Outra forma para instalar mó dulos automaticamente é utilizar o CD incluído na embalagem do sistema. Este CD contém o ficheiro "modules.zip", que inclui todos 147 os mó dulos disponíveis no momento da expediçã o do sistema. Consulte a imagem abaixo. NOTA A lista de mó dulos obtida online através do Web site da Thecus contém informações mais actualizadas do que o ficheiro "thecus.zip" no CD incluído na embalagem. No entanto, a instalação através do Web site da Thecus poderá ser demorada dependendo da largura de banda disponível no momento. Lista de fontes de Item Installed (Instalado) Name (Nome) Version (Versão) Description (Descrição) Location (Localização) Document (Documentação) Action (Acção) Rescan (Nova pesquisa) mó dulos automá ticos Descriçã o Estado do mó dulo Nome do módulo O nú mero da versão A descrição do mó dulo O mó dulo poderá ser obtido online ou através do disco A documentação disponível relativa ao mó dulo Para instalar ou eliminar o mó dulo p.s. Se a lista de mó dulos for obtida online, a opção eliminar não estará disponível Clique para voltar a pesquisa tanto online como no disco Depois de clicar em “Action” (Acção) para instalar o módulo, o módulo ficará na lista de mó dulos instalados. Clique em “Enable” (Activar) para activar a utilizaçã o do mó dulo. Có pia de segurança Existem diversas formas de efectuar uma cópia de segurança dos dados com o armazenamento IP da Thecus. 148 Duplo DOM (apenas série N12000 / série N16000 / série N8900) A inovadora funcionalidade de Duplo DOM é capaz de efectuar uma “Auto Repair” (Reparaçã o automá tica). O NAS da Thecus NAS irá efectuar cópias de segurança de até cinco versõ es da configuraçã o do sistema, quer seja automaticamente todos os dias à hora predefinida (01:00) ou como agendado pelo utilizador. A funcionalidade de “Auto Repair” (Reparação automática) única será activada se a DOM principal encontrar um problema no arranque. Neste caso, a 2ª DOM irá assumir a funçã o de arranque. De seguida, o sistema irá carregar automaticamente a imagem de cópia de segurança da configuraçã o do sistema mais recente para reparar a DOM principal. Servidor de destino Rsync Quando se trata de efectuar có pias de segurança dos seus dados, é muito importante ter flexibilidade. O Data guard oferece mú ltiplas opçõ es, incluindo cópia de segurança total de todas as partilhas, có pia de segurança personalizada para as partilhas seleccionadas e có pia de segurança do volume iSCSI. Sendo baseado no sistema operativo Linux, esta opçã o é também muito mais está vel e diminui drasticamente a perda de dados durante a transferência em comparaçã o com outros sistemas de có pia de segurança remota. -Para este tutorial irá precisar de utilizar o Rsync Target Server (Servidor de destino Rsync) (Passo 1) e o Data Guard (Passos 2 e 3) dentro de Backup (Có pia de segurança) para esta funcionalidade de có pia de segurança cliente/servidor. Pode também ser utilizada a função “Remote Replication” (Replicação remota). Passo 1 – Activar o Rsync no NAS de destino (có pia de segurança) -Inicie sessão no NAS de destino (cópia de segurança) através da interface de utilizador no seu navegador Web 149 -Vá a Rsync Target Server (Servidor de destino Rsync) em Backup (Có pia de segurança) no menu da interface de utilizador 1. Active o Rsync Target Server (Servidor de destino Rsync) 2. Adicione um username (nome de utilizador) e password (palavra-passe) (podem ser diferentes do nome de utilizador e palavra-passe do seu NAS) 3. Seleccione Apply (Aplicar) NOTA • Irá precisar do nome de utilizador e da palavra-passe enquanto é efectuada a có pia de segurança remota dos dados neste servidor de destino Rsync. • O servidor de destino Rsync apenas pode ter 3 anfitriõ es Rsync ligados para có pia de segurança. O Rsync está agora activado no seu NAS, o que significa que pode ser utilizado como destino para uma cópia de segurança Rsync. Por outras palavras, apenas o NAS de cópia de segurança precisa de ser activado desta forma. Data Guard (Cópia de segurança remota) Passo 2 – Configurar uma tarefa de có pia de segurança e agendamento no NAS de origem -Inicie sessã o no outro NAS (o seu NAS de origem) atravé s da interface de utilizador no seu navegador Web -Vá a Data Guard em Backup (Có pia de segurança) no menu da interface de utilizador -Na lista de funçõ es do Data Guard, escolha Add (Adicionar) Remote Data backup (Có pia de segurança remota de dados) 150 Item Add (Adicionar) Edit (Editar) Remove (Remover) Start (Iniciar) Stop (Parar) Restore (Restaurar) Log (Registo) Restore NAS Configuration (Restaurar configuração do NAS) Descriçã o Adicionar uma nova tarefa. Editar a tarefa seleccionada. Remover a tarefa seleccionada Se a tarefa associada tiver sido configurada no agendamento e desejar iniciá -la imediatamente, clique nesta opção e a tarefa será iniciada. Parar a tarefa em execuçã o associada. O outro cenário é se uma tarefa tiver sido configurada em tempo real. Desta forma, clicando em “Stop” (Parar) irá terminar o processo em execução. Basta clicar em “Start” (Iniciar) para voltar a iniciar a operação em tempo real. Restaurar a tarefa associada Clique para visualizar os detalhes do processo da tarefa associada. Clique para restaurar a configuração do sistema a partir do destino seleccionado para a unidade de origem. Poderá encontrar uma descrição mais detalhada nas secçõ es seguintes. Quando for exibido o assistente de configuraçã o da cópia de segurança de dados tal como ilustrado abaixo, clique em “Remote Backup” (Cópia de segurança remota): Serã o exibidas 3 opçõ es diferentes que pode escolher: 151 Remote Data backup (Có pia de segurança remota de dados) Item Descriçã o Full Backup (Có pia de A opção “Full backup” (Cópia de segurança total) irá conter segurança total) todas as partilhas da có pia de segurança de origem para o destino. Pode também criar partilhas automaticamente a partir do destino caso estas não existam. Isto só se aplica se o modelo do servidor de destino for o mesmo que o servidor de origem. Custom Backup (Có pia de A opção “Custom backup” (Cópia de segurança segurança personalizada) personalizada) permite ao utilizador escolher as có pias de segurança das partilhas que deseja efectuar para o destino. iSCSI Backup (Có pia de A opção “iSCSI backup” (Cópia de segurança iSCSI) é capaz segurança iSCSI) de efectuar a có pia de segurança de um volume iSCSI como um ú nico ficheiro para o destino. Full Backup (Có pia de segurança total) Clique na opçã o full backup (cópia de segurança total) e será exibido o ecrã de configuraçã o tal como ilustrado abaixo. Preencha o IP do destino remoto (Destino) e a porta (apenas é necessá rio alterar se esta porta já se encontrar em utilizaçã o). Se precisar de utilizar encriptaçã o, active esta funçã o. Certifique-se de que o servidor de destino associado também tem a funçã o de encriptaçã o activada. Continue introduzindo um nome e palavra-passe válidos para o servidor de destino remoto. 152 Depois de concluir a configuração, clique em “Connection Test” (Teste de ligação). A unidade de origem irá tentar efectuar a ligação ao sistema de destino associado. Se a ligação for efectuada com êxito será exibida a mensagem “Connection passed” (Ligação efectuada), caso contrário será exibida a mensagem “Failed” (Falha). Clique em “Next” (Seguinte) e serão exibidas mais opções de configuração. 153 -Preencha todos os detalhes necessá rios e escolha os seus parâ metros Add Rsync Backup Task (Adicionar tarefa de có pia de segurança rsync) Item Descriçã o Task Name (Nome da É desta forma que esta tarefa será exibida na lista de tarefas. tarefa) Backup Type (Tipo de Tempo real: có pia de segurança) Irá efectuar a có pia de segurança de pastas/ficheiros da origem para o destino em tempo real. Por outro lado, quaisquer alterações efectuadas na origem serã o copiadas imediatamente para o destino. Sync Type (Tipo de sincronização) Compress (Comprimir) Backup NAS Config (Có pia de segurança das configuraçõ es do NAS) Resume Partial File (Retomar ficheiros parciais) Handle Sparse File (Lidar com ficheiros pequenos) Keep ACL Setting (Manter definiçõ es de ACL) Log Location (Localização do registo) Speed Limit (Limite de velocidade) Timeout Limit (Limite de tempo máximo) Enable Schedule (Activar agendamento) Agendamento: A tarefa será iniciada apenas de acordo com o agendamento. Modo de sincronização: Faz com que o seu dispositivo de origem corresponda exactamente ao seu dispositivo de destino, apagando e adicionando ficheiros ao seu dispositivo de destino à medida que estes forem sendo apagados e adicionados no seu dispositivo de origem. Modo incremental: Faz com que o seu dispositivo de origem corresponda ao seu dispositivo de destino e mantenha todos os ficheiros antigos, adicionando ficheiros ao seu dispositivo de destino à medida que esses forem sendo adicionados no seu dispositivo de origem, mas NÃ O apagando os ficheiros no seu dispositivo de destino quando estes forem apagados no seu dispositivo de origem. Com esta opção, os dados são comprimidos à medida que são enviados para o dispositivo de destino, o que reduz a quantidade de dados transmitidos – algo muito ú til se a ligação for lenta. Quando activada, esta função permite efectuar uma có pia de segurança das configuraçõ es de sistema da unidade de origem para o caminho designado no sistema de destino. Tenta lidar com os ficheiros pequenos de forma eficiente para que estes ocupem menos espaço no destino. Irá efectuar a có pia de segurança não só dos pró prios dados como também das configuraçõ es de ACL com as pastas/ficheiros associados. Escolha a pasta para guardar os detalhes de registo enquanto a tarefa é executada. Introduza um valor de controlo da largura de banda para a operaçã o de có pia de segurança de dados. Configure o limite de tempo ao tentar criar uma ligação entre o sistema de origem e o sistema de destino. Se a có pia de segurança estiver definida como “Agendamento”, introduza a hora e o período correspondentes. Depois dos campos necessá rios serem preenchidas e dos parâ metros serem configuradas, clique em “Finish” (Concluir) para concluir a configuração. A tarefa do 154 Data Guard irá aparecer na lista tal como ilustrado abaixo. A lista de tarefas apresenta agora a recém-adicionada tarefa “fullback01”. A cópia de segurança foi configurada como “real time” (tempo real). No campo de estado é possível ver “Processing” (Em processamento) à medida que a có pia de segurança é efectuada em tempo real. Custom Backup (Có pia de segurança personalizada) A definiçã o de cópia de segurança personalizada é semelhante à có pia de segurança total. As ú nicas diferenças sã o as seguintes: 1. É possível introduzir o nome da pasta de partilha no servidor de destino onde a cópia de segurança será guardada. O campo para a subpasta pode ser deixado vazio. 2. É possível seleccionar as pastas de partilha às quais deseja efectuar uma có pia de segurança no servidor de destino. Pode também clicar na caixa de verificaçã o “Select All” (Seleccionar tudo) no canto superior direito. 155 3. Clique em “Next” (Seguinte) e serão exibidas mais opções de configuração. Estas configuração são as mesmas de “Full backup” (Cópia de segurança total) 4. Clique em “Finish” (Concluir) e a tarefa do Data Guard irá aparecer na lista tal como ilustrado abaixo. A lista de tarefas apresenta agora a recém-adicionada tarefa "customback01". A 156 cópia de segurança é configurada como “schedule” (agendamento). iSCSI Backup (Có pia de segurança iSCSI) Se a unidade de origem possuir um volume iSCSI volume, é possível efectuar a cópia de segurança do mesmo como um ú nico ficheiros para a unidade de destino. O procedimento é o mesmo que para “Full backup” (Cópia de segurança total) e “Custom backup” (Cópia de segurança personalizada), basta seleccionar “iSCSI backup” (Cópia de segurança iSCSI) no assistente do Data Guard. 1. É possível introduzir o nome da pasta de partilha no servidor de destino onde a cópia de segurança será guardada. O campo para a subpasta pode ser deixado vazio. 157 2. Seleccione o volume de destino iSCSI ao qual deseja efectuar uma cópia de segurança no servidor de destino. 3. Clique em “Next” (Seguinte) e serão exibidas mais opções de configuraçã o. Esta opção é ligeiramente diferente de “Full backup” (Cópia de segurança total) e “Custom backup” (Cópia de segurança personalizada). Apenas é suportada cópia de segurança “Schedule” (Agendamento) com menos opções. 4. Clique em “Finish” (Concluir) e a tarefa do Data Guard irá aparecer na lista tal como ilustrado abaixo. 158 A lista de tarefas apresenta agora a recém-adicionada tarefa “iscsiback01”. A cópia de segurança é configurada como “schedule” (agendamento). NOTA • O nome da pasta de destino irá utilizar iSCSI_+nome do volume de destino. Assim, aqui é exibido como “iSCSI_pmtest”. pmtest foi o nome do destino iSCSI escolhido quando o mesmo foi criado. O resultado da có pia de segurança iSCSI é exibido na imagem abaixo. A tarefa “iSCSI_pmtest” foi copiada para o destino 172.16.66.131 na pasta de partilha NAS_Public com o ficheiro “iSCSI_pmtest”. Restore (Restaurar) Para restaurar uma cópia de segurança a partir de uma tarefa de có pia de segurança, basta seleccionar a tarefa a partir da lista de tarefas e clicar em “Restore” (Restaurar) na barra de funçõ es. A tarefa de restauro irá iniciar restaurando os ficheiros/pastas associados a partir do servidor de destino para o servidor de origem. NOTA • Para restaurar uma tarefa com tipo de có pia de segurança definido “Real time” (Tempo real), terá primeiro de interromper a tarefa para poder proceder à operaçã o de restauro. Restore NAS Configuration (Restaurar configuraçã o do NAS) Esta funçã o é muito ú til caso precise de restaurar a configuraçã o do sistema para uma nova unidade. Vejamos um exemplo de como funciona. 159 O sistema de origem original tem 3 volumes RAID, “RAID”, “RAID10” e “RAID20”. Foi efectuada uma cópia de segurança das configuraçõ es do sistema para o servidor de destino. A nova unidade de origem contém apenas 1 volume RAID com o nome “RAID”. 1. Ao adicionar uma nova tarefa de cópia de segurança através de “Full backup” (Cópia de segurança total) ou “Custom backup” (Cópia de segurança personalizada) com a opção “Backup NAS Config” (Cópia de segurança das configuraçõ es do NAS) activada tal como ilustrado abaixo, as configuraçõ es de sistema da unidade de origem sã o copiadas para o caminho designado no sistema de destino cada vez que a tarefa é executada. 2. Clique em “Restore NAS Configuration” (Restaurar configuração do NAS) e irá ser exibido o ecrã ilustrado abaixo. Introduza o endereço IP do servidor de destino onde foi efectuada a có pia de segurança das configuraçõ es do sistema, bem como todas as informaçõ es de autenticaçã o necessá rias. Confirme efectuando um “Connection Test” (Teste de ligação) para se certificar de que a comunicaçã o entre os servidores de origem e de destino está a funcionar. 160 3. Clique em “Next” (Seguinte) e será exibido o ecrã ilustrado abaixo. Este ecrã exibe os ficheiros de có pia de segurança da configuraçã o do sistema disponíveis. Seleccione o ficheiro desejado e clique em next (seguinte). Poderá transferir a configuraçã o do sistema actual antes de efectuar o restauro a partir do ficheiro de có pia de segurança. 4. Depois de clicar em “Next” (Seguinte), será exibido o ecrã ilustrado abaixo. No lado esquerdo poderá ver os detalhes da có pia de segurança da configuraçã o que contém os 3 volumes RAID. No lado direito, poderá ver uma lista de um único volume “RAID”. Pode voltar à página anterior para ver o exemplo que estamos a utilizar. 161 5. A cópia de segurança da configuraçã o possui um nú mero de volumes RAID diferente do nú mero no sistema actual (3 e 1). Se desejar manter o mapeamento de volumes RAID definido pelo sistema, basta clicar em “Finish” (Concluir). Isto significa que a configuraçã o com os 3 volumes RAID, incluindo pasta de partilha, etc., será restaurada para a unidade actual no volume RAID com o nome “RAID”. 6. Noutras circunstâ ncias, se a unidade actual possuir dois volumes 2 RAID, pode escolher na lista de volumes RAID no lado esquerdo qual o volume RAID que deseja mapear para o sistema actual. Consulte o ecrã abaixo para perceber melhor. O sistema actual possui 2 volumes RAID, “RAID” e “RAIDa”. Seleccione o volume RAID a partir da lista de volumes que será mapeado para o volume RAID do sistema actual. Basta clicar no lado direito de “RAIDa” e será exibida uma lista pendente. Aqui pode escolher o volume com o qual deseja mapear. Neste caso, o volume “RAID01” da cópia de segurança da configuração do sistema será mapeada no volume “RAIDa” da unidade actual. Uma vez mais, isto significa que todas as partilhas que forma criadas no volume “RAID01” serão restauradas para o volume “RAIDa” do sistema actual. 162 Có pia de segurança e restauro de ACL A funcionalidade de cópia segurança e restauro de ACL permite efectuar uma cópia de segurança da ACL (Lista de Controlo de Acesso) de sistema num volume RAID baseado noutra localizaçã o e efectuar o restauro quando for necessá rio. Vejamos um exemplo de como funciona. Existe um sistema com volume RAID denominado “RAID”. Seleccione “Backup” (Có pia de segurança) para efectuar uma có pia de segurança da ACL deste volume RAID para outra localizaçã o. As pastas partilhadas do volume RAID actual denominado “RAID” são exibidas na parte direita da imagem. Para o restauro de ACL, este pode ser restaurado no mesmo sistema ou utilizado noutra unidade. Por exemplo, é possível efectuar o restauro do ficheiro de có pia de segurança de ACL para outra unidade. Esta unidade tem um volume RAID denominado “RAIDpm”, com as pastas partilhadas exibidas na parte direita da imagem. 163 Depois de introduzir o ficheiro de cópia de segurança de ACL e clicar no botão “Next” (Seguinte), o sistema irá exibir um ecrã com uma lista das pastas com correspondência entre o ficheiro de có pia de segurança e este volume RAID. Basta seleccionar as pastas pretendidas para efectuar o restauro de ACL. NOTA • A có pia de segurança de ACL irá efectuar a có pia apenas ao nível da pasta partilhada, nã o se aplicando à s subpastas. • A có pia de segurança/restauro de ACL pode ser utilizada com sistemas de ficheiro ext3/ext4/XFS. No entanto, um volume RAID em ZFS apenas pode ser utilizado com outro volume RAID com sistema de ficheiros ZFS criado durante a có pia de segurança/restauro. • Se tiver assinalado a opçã o Recursive (Recursivo) durante o restauro de ACL, este irá aplicar-se a todas as subpastas com as mesmas permissõ es. 164 Data Burn (Gravação de dados) A gravaçã o de dados suporta 3 modos diferentes de gravaçã o de ficheiros/pastas de e para um ficheiro de imagem ou disco ó ptico físico. Estes 3 modos são "Write Files/folders to disc" (Gravar ficheiros/pastas para disco), "Write image to disk" (Gravar imagem para disco) e "Write files/folders to image" (Gravar ficheiros/pastas para imagem). 1. Write Files/folders to disc (Gravar ficheiros/pastas para disco) a. Clique no botã o Add (Adicionar) para exibir a lista de partilha do NAS b. Seleccione os ficheiros/pastas que deseja gravar. Todas as pastas/ficheiros seleccionados irã o ficar sob o disco com o nome “New Disc” (Novo disco). O nome do disco pode ser 165 alterado clicando no mesmo e premindo “Edit” (Editar) na barra de menu. As pastas/ficheiros seleccionados podem també m ser removidos clicando nos mesmos e premindo “remove” (remover) ou “remove all” (remover tudo) para todos os itens seleccionados. c. Seleccione a partir de dispositivos de gravaçã o USB ou SATA (para N6850/N8850/N10850). Pode clicar em “detect disc” (detectar disco) para verificar o estado quando inserir o disco. d. Seleccione a velocidade de gravaçã o a partir da lista pendente. e. Seleccione se deseja ou nã o efectuar uma verificaçã o aos dados no disco. f. Clique em “Burn” (Gravar) para iniciar a gravação do disco. 2. Write image file to disc (Gravar ficheiro de imagem para disco) a. Clique em “Browse” (Procurar) para exibir a lista de partilha do NAS e localizar o ficheiro de imagem que deseja gravar b. Seleccione o ficheiro ISO. c. Seleccione a partir de dispositivos de gravaçã o USB ou SATA (para N6850/N8850/N10850). Pode clicar em “detect disc” (detectar disco) para verificar o estado quando inserir o disco. d. Seleccione a velocidade de gravaçã o a partir da lista pendente. e. Seleccione se deseja ou nã o efectuar uma verificaçã o aos dados no disco. f. Clique em “Burn” (Gravar) para iniciar a gravaçã o do disco. 166 3. Create image file from files/folders (Criar ficheiro de imagem a partir de ficheiros/pastas) a. Clique no botã o Add (Adicionar) para exibir a lista de partilha do NAS b. Seleccione os ficheiros/pastas que deseja gravar. Todas as pastas/ficheiros seleccionados irã o ficar sob o disco com o nome “New Disc” (Novo disco). O nome do disco pode ser alterado clicando no mesmo e premindo “Edit” (Editar) na barra de menu. As pastas/ficheiros seleccionados podem também ser removidos clicando nos mesmos e premindo “remove” (remover) ou “remove all” (remover tudo) para todos os itens seleccionados. c. Introduza o caminho onde pretende guardar o ficheiro ISO. Pode premir o botão “Browse” (Procurar) para exibir a lista de partilha para o guiar durante o processo. d. Introduza o nome do ficheiro ISO para o ficheiro de imagem gravado. e. Clique em “Burn” (Gravar) para iniciar a gravação do ficheiro ISO. NOTA • A gravaçã o de dados nã o suporta a continuaçã o de gravaçã o em discos regraváveis com dados já gravados. Assim, os discos regraváveis serã o apagados antes de uma nova gravaçã o Utilitário de Backup Thecus O Utilitá rio de Backup Thecus está no seu CD de instalaçã o. Quando clicar no CD, o Utilitá rio de Backup será instalado sob Program Groups (Grupos de programa) > Thecus > Thecus Backup Utility (Utilitá rio de Backup Thecus). Se nã o estiver instalado, você pode copiar o arquivo (Thecus Backup Utility.exe) em um local conveniente em seu disco rígido e clique duas vezes para executá -lo. 167 NOTA Se nã o puder encontrar o Utilitá rio de Backup Thecus no seu CD, baixe-o do website da Thecus (http://www.thecus.com). Quando executar este utilitá rio pela primeira vez, ele irá lhe perguntar se deve ou nã o criar um arquivo DB. Clique em Yes (Sim). 1. Clique em Add (Adicionar) para criar uma tarefa de backup. Aparece a caixa de diá logo Add New Task (Adicionar nova tarefa). Adicionar nova tarefa Item Descriçã o Task (Tarefa) Especifica um nome para a tarefa atual. Source (Fonte) Clique para especificar a pasta de origem/local do arquivo. Incremental Clique para especificar se o backup será incremental. Se estiver desmarcado, o backup será completo. Destination (Destino) Clique para especificar a pasta de destino/local do arquivo. Excluded extensions Arquivos com essas extensõ es no nome de arquivo serã o (Extensõ es excluídas) ignorados e não será feito backup deles no destino. Comments (Comentários) Se quiser, insira comentários aqui para seus registros. 2. Para programar a tarefa para ser executada em intervalos regulares, clique no ícone Schedule (Programaçã o) para aquela tarefa. Você pode programar a tarefa para ser executada Monthly (Mensalmente) ou Weekly (Semanalmente). 3. Para verificar o log daquela tarefa, clique no ícone Log daquela tarefa. NOTA O Utilitá rio de Backup Thecus també m aceita MAC OS X. Basta copiar o Thecus Backup Utility.dmg em seu aparelho MAC OS X e clicar duas vezes para executá -lo. Backup de dados do Windows XP Caso utilize o Windows XP Professional, você também pode usar o Utilitá rio de Backup Windows (Ntbackup.exe) para fazer o backup de seus arquivos. Caso utilize o Windows XP Home Edition, siga esses passos para instalar o utilitá rio: 1. Insira o CD do Windows XP na unidade e clique duas vezes no ícone de CD em My Computer (Meu Computador). 2. Quando aparecer a tela de boas-vindas do Microsoft Windows XP, clique em Perform Additional Tasks (Executar tarefas adicionais). 3. Clique Browse this CD (Procurar nesse CD). 4. No Windows Explorer, navegue para ValueAdd > Msft > Ntbackup. 5. Clique duas vezes em Ntbackup.msi para instalar o utilitá rio de backup. Quando instalado, você pode usar o Utilitá rio de Backup Windows seguindo os passos abaixo: 1. Clique em Start (Iniciar), e aprote para All Programs (Todos os programas) > Accessories (Acessó rios) > System Tools (Ferramentas do sistema) > Backup para iniciar o assistente. 168 2. Clique Next (Pró ximo) para ignorar a pá gina de abertura. Escolha Backup files and settings (Arquivos de backup e configuraçõ es) a partir da segunda pá gina e depois clique em Next (Pró ximo). 3. Selecione qual opçã o você deseja fazer o backup. 4. Clique em Next (Pró ximo) e no Tipo de backup, Destino e pá gina de Nome, especifique o local de backup usando o botã o Browse (Procurar). 5. Encontre e selecione a unidade que especifica seu armazenamento IP Thecus como seu destino de backup e clique em Next (Pró ximo). 6. Clique em Next (Pró ximo) para exibir a pá gina final do assistente e clique em Finish (Concluir) para começar a fazer o backup. Utilitários de Backup Apple OS X O Mac OS X nã o inclui qualquer software de backup. Porém, há várias soluçõ es de backup disponíveis para o Mac OS X, incluindo: iBackup, Psyncx, iMSafe, Rsyncx, Folder Synchronizer X, Tri-BACKUP, Impression, Intego Personal Backup, SilverKeeper e o utilitá rio de backup dotMac da Apple para citar alguns. Para encontrar mais freeware e shareware de utilitá rios de backup, vá em VersionTracker or MacUpdate e pesquise "backup". Dispositivos externos O armazenamento IP da Thecus suporta servidor de impressão e UPS através de interface USB. O servidor de impressã o integrado permite partilhar uma ú nica impressora USB com todos os utilizadores dentro da rede. Quanto à UPS, o armazenamento IP da Thecus oferece suporte atravé s dos interfaces USB, de série e de rede. A secçã o seguinte mostra-lhe como. Printer Information (Informação da impressora) A partir do menu External Device (Dispositivo externo), escolha o item Printer (Impressora) e aparece a tela Printer Information (Informaçõ es de impressora). Essa tela fornece as seguintes informaçõ es sobre a impressora USB conectada à porta USB. Informaçã o da impressora Item Descriçã o Manufacturer (Fabricante) Exibe o nome do fabricante da impressora USB. Model (Modelo) Exibe o modelo da impressora USB. Status Exibe o status da impressora USB. 169 Remove document from Queue (Remove o documento da Fila) Restart Printer service (Reiniciar serviço de impressora) Clique para remover todos os documentos da fila da impressora Clique para reiniciar serviço de impressora Se um trabalho de impressã o corrompido for enviado a uma impressora, a impressã o pode falhar de repente. Se os seus trabalhos de impressã o parecem estar bloqueados, pressionar o botã o Remove All Documents (Remover todos os documentos) limpará a fila de impressã o e pode resolver o problema. Você pode configurar o armazenamento IP Thecus para agir como um servidor de impressora. Dessa maneira, todos os PCs conectados à rede podem utilizar a mesma impressora. Windows XP SP2 Para configurar o servidor de impressora no Windows XP SP2, siga os passos abaixo: 1. Conecte a impressora USB a uma das portas USB (preferivelmente nas portas USB traseiras; as portas USB frontais podem ser usadas para discos rígidos externos). 2. Vá em Start (Iniciar) > Printers and Faxes (Impressoras e Faxes). 3. Clique em File (Arquivo) > Add Printer (Adicionar impressora). 4. O Add Printer Wizard (Assistente de adicionar impressora) aparece na tela. Clique em Next (Pró ximo). 5. Selecione a opção “A network printer, or a printer attached to another computer (Uma impressora de rede ou impressora acoplada a outro computador) ”. 6. Selecione “Connect to a printer on the Internet or on a home or office network (Conectar a uma impressora na Internet ou em rede domé stica ou de escritó rio) ” e insira “http://Thecus IP storage IP_ADDRESS:631/printers/usb-printer” no campo de URL. 7. Seu sistema Windows solicitará a você para instalar drivers de sua impressora. Selecione o driver correto para sua impressora. 8. Seu sistema Windows lhe perguntará se você deseja definir esta impressora como “Default Printer (Impressora padrã o)”. Selecione Yes (Sim) e todos os seus trabalhos de impressã o serã o submetidos a esta impressora por predefiniçã o. Clique em Next (Pró ximo). 9. Clique em Finish (Concluir). NOTA • Nem todas as impressoras USB sã o aceitas. Confira no website da Thecus a lista de impressoras aceitas. • Note que, se uma impressora multifunçã o estiver acoplada ao N8800, geralmente apenas as funçõ es de impressã o e fax funcionarã o. Outros recursos, tais como digitalizaçã o, provavelmente nã o funcionarã o. Windows Vista Para configurar o servidor de impressora no Windows Vista, siga os passos abaixo: 1. Abra Printer Folder (Pasta de impressora) no Control Panel (Painel de controle). 170 2. Clique com o botã o direito do mouse em qualquer lugar da pasta Printers (Impressoras) e depois selecione Add Printer (Adicionar impressora). 3. Selecione Add a network, wireless or Bluetooth printer (Adicionar uma impressora de rede, sem fio ou Bluetooth). 4. Selecione The printer that I want isn’t listed (A impressora que eu quero nã o está listada). 171 Você pode pressionar The printer that I want isn’t listed (A impressora que eu quero nã o está listada) para ir para a pró xima pá gina sem esperar que Searching for available printers (Procurando impressoras disponíveis) termine. 5. Clique em Select a shared printer by name (Selecionar uma impressora compartilhada por nome). Digite http://<Thecus_NAS>:631/printers/usb-printer na caixa, onde <Thecus_NAS_IP> é o endereço IP do armazenamento IP Thecus. Clique em Next (Pró ximo). 6. Selecione ou instale uma impressora e depois pressione OK. 172 Se o modelo de sua impressora nã o estiver listado, entre em contato com o fabricante da impressora para obter ajuda. 7. O Windows tentará se conectar com a impressora. 8. Você pode escolher definir esta impressora como impressora padrã o marcando a caixa Set as the default printer (Definir como impressora padrã o). Clique em Next (Pró ximo) para continuar. 9. Feito! Clique em Finish (Concluir). 173 Fonte de alimentação ininterrupta No menu External Devices (Dispositivos externos) escolha o item Uninterrupted Power Source (Fonte de alimentaçã o ininterrupta) para exibir o ecrã UPS Setting (Definiçõ es de UPS). Efectue todas as alteraçõ es desejadas e prima Apply (Aplicar) para confirmar. Consulte a tabela seguinte para obter uma descriçã o detalhada de cada item. Definiçõ es de UPS Item UPS Monitoring (Monitorização de UPS) Remote UPS Monitoring (Monitorização de UPS remota) Remote UPS IP (IP de UPS remoto) Manufacturer (Fabricante) Model (Modelo) Battery Status (Estado da bateria) Power (Alimentação) Seconds between power failure and first notification (Segundos entre a falha de energia e a primeira notificação) Seconds between subsequent power failure notifications (Segundos entre as seguintes notificaçõ es de falha de energia) Shutdown the system when the battery charge is less than (Encerrar o sistema quando a carga da bateria for inferior a) Apply (Aplicar) Descriçã o Activar ou desactivar a monitorização de UPS. Activar ou desactivar a monitorização de UPS remota. Introduza o endereço IP do NAS ao qual o dispositivo UPS se encontra ligado através de USB ou RS232. Introduza o endereço IP da sua UPS de rede. Escolha o fabricante da UPS a partir do menu pendente. Escolha o nú mero do modelo da UPS a partir do menu pendente. Estado actual da bateria da UPS Estado actual da alimentação fornecida à UPS Atraso entre a falha de energia e a primeira notificação em segundos. Atraso entre as seguintes notificações em segundos. Quantidade de bateria da UPS restante antes do sistema encerrar automaticamente. Prima Apply (Aplicar) para guardar as alterações. 174 Capítulo 5: Dicas e truques Expansão de Armazenamento USB e eSATA O armazenamento IP Thecus oferece suporte a discos rígidos USB externos através de suas portas USB. Quando um disco rígido USB tiver sido montado com êxito, o volume inteiro será vinculado automaticamente à s pasta do disco rígido USB padrã o. O armazenamento IP Thecus suporta dispositivos de armazenamento externo. Todos os nomes de arquivo no volume do disco USB diferenciam maiú sculas e minú sculas. O armazenamento IP Thecus oferece suporte a discos rígidos eSATA com sua porta eSATA. Antes de acoplar uma unidade de disco eSATA ou USB ao armazenamento IP Thecus, você tem primeiro que fazer uma partiçã o e formatá -lo em um computador de mesa ou laptop. O dispositivo acoplado ficará localizado em \\192.168.1.100\usbhdd\sd(x)1 onde 192.168.1.100 significa o endereço IP do armazenamento IP Thecus e sd(x)1 significa a primeira partiçã o na unidade de disco eSATA ou USB. Administração remota Você pode configurar seu armazenamento IP Thecus para administraçã o remota. Com a administraçã o remota, você pode acessar seu armazenamento IP Thecus pela Internet, mesmo se o seu armazenamento IP Thecus estiver por trá s de um roteador. Isso é especialmente ú til se estiver viajando e de repente precisar de um arquivo de seu armazenamento IP Thecus. Configurar a administraçã o remota é um processo de trê s partes, e exigirá o seguinte equipamento: Dispositivo de armazenamento IP Thecus Roteador Cabo / DSL com suporte a DNS Dinâ mico (Dynamic DNS) Computador doméstico Conexã o à Internet NOTA A configuraçã o do roteador irá diferir ligeiramente dependendo do roteador usado. Para esse exemplo, usaremos o Asus WL500g porque oferece suporte a DNS Dinâ mico. Entre em contato com o distribuidor do hardware do roteador para ajuda com a configuraçã o. Parte I - Configuração de uma conta DynDNS 1. Vá a http://www.dyndns.org de seu computador doméstico. 2. Clique no link Sign Up Now (Registre-se agora). 3. Marque as caixas de seleçã o, selecione um nome de usuá rio (ou seja: N16000), insira seu endereço de e-mail (ou seja: [email protected]), marque Enable Wildcard (Ativar curinga), e crie uma senha (ou seja: xxxx). 4. Aguarde um e-mail de www.dyndns.org. 5. Abra o e-mail e clique no link para ativar sua conta Parte II - Habilitar DDNS no roteador 1. Vá à tela de configuraçã o do roteador e selecione IP Config (Config IP)> Miscellaneous DDNS Setting (Configuraçõ es DDNS Diversas). 2. Clique emYes (Sim) para Enable the DDNS Client? (Habilitar o cliente DDNS?) 3. Selecione www.dyndns.org. 175 4. Vá à tela de configuraçã o do roteador e insira a seguinte informaçã o: a. Nome de usuá rio e endereço de e-mail: [email protected] b. Senha ou chave DDNS: xxxx c. Nome do Host: www.N16000.dyndns.org d. Habilitar curinga? Selecione Yes (Sim) e. Atualizar manualmente: Clique em Update (Atualizar) Parte III - Configuração de servidores virtuais (HTTPS) 1. Navegue para NAT Setting (Configuraçõ es NAT) > Virtual Server (Servidor virtual). 2. Para Enable Virtual Server? (Habilitar servidor virtual?), selecione Yes (Sim) 3. Configuraçã o de servidor HTTPS a. Well-Known Applications (Aplicaçõ es bem-conhecidas): Selecione User Defined (Definido pelo Usuá rio) b. Local IP (IP local): Insira 192.168.1.100 c. Port Range (Variaçã o de Porta): 443 (a configuraçã o da porta HTTPS no armazenamento IP Thecus) d. Protocol (Protocolo): selecione TCP e. Clique em Add (Adicionar). f. Clique em Apply (Aplicar). 4. Teste a conexã o HTTPS de outro computador na Internet a. De qualquer computador remoto, abra seu navegador e digite https://www.N16000.dyndns.org b. Você verá a pá gina de login do Thecus IP Storage. Configuração de Software de Firewall Se estiver usando um firewall de software (por exemplo, Norton Internet Security) e estiver tendo dificuldade em se conectar ao armazenamento IP Thecus, você pode tentar os seguintes passos: 1. Clique duas vezes no ícone NIS na bandeja do sistema, e depois configure o Personal Firewall (Firewall pessoal). 2. Na pá gina Programs (Programas), encontre SetupWizard.exe e mude sua permissã o para "Permitir todos". Se nã o estiver na lista de programas use os botõ es Add (Adicionar) ou Program Scan (Varredura de programa) para encontrá -lo. 3. Na pá gina Networking (Sistema de rede), adicione manualmente o endereço IP do Thecus IP Storage (ou seja, 192.168.1.100) à lista Trusted (Confiá vel). Substituição de discos rígidos danificados Se estiver usando RAID 1, RAID 5, ou RAID 6, você pode facilmente substituir um disco rígido danificado no armazenamento IP Thecus enquanto mantém seus dados seguros com a recuperaçã o de dados automá tica do sistema. Dano ao disco rígido Quando um disco rígido está danificado e houver os dados no volume RAID, o LCD do sistema exibirá uma mensagem de aviso e soará um bipe. Substituição de um disco rígido Para substituir uma unidade de disco rígido no armazenamento IP Thecus: 1. Remova a bandeja com o disco rígido danificado. 2. Desparafuse o disco rígido danificado e remova-o da bandeja. 176 3. Deslize um disco rígido novo na bandeja e aperte os parafusos. 4. Insira a bandeja do disco rígido de volta ao armazenamento IP Thecus até que clique no lugar. Se quiser você pode també m travá -lo com uma chave. 5. O LED pisca em verde quando o disco rígido é acessado. Recriação automática de RAID Quando usar RAID 1, 5, 6 ou 10 no armazenamento IP Thecus, você pode usar a funçã o de recriaçã o automá tica quando um erro for detectado. 1. Quando um disco rígido falhar, o sistema soa um bipe e/ou envia uma notificaçã o por e-mail aos destinatá rios especificados. 2. Verifique o LCD para ver se o disco falhou. 3. Siga os passos mencionados acima para substituir o disco rígido que falhou. 4. O sistema reconhece automaticamente o novo disco rígido e inicia a sequência de recriaçã o automá tica para continuar seu status antes do problema com o disco rígido. Capítulo 6: Resolução de problemas Esqueci meu endereço IP de rede Se esquecer o endereço IP de sua rede e nã o tiver acesso físico ao sistema, você pode descobrir o endereço IP olhando diretamente no painel LCD do armazenamento IP Thecus, ou usando o assistente de configuraçã o para recuperar o IP de seu armazenamento IP Thecus. 1. Inicie o Assistente de Configuraçã o e ele detectará automaticamente todos os produtos de armazenamento IP Thecus em sua rede. 2. Você deve conseguir encontrar o endereço IP do armazenamento IP Thecus que esqueceu na tela Device Discovery (Descoberta de dispositivo). Não consigo mapear uma unidade de rede no Windows XP Você pode ter problemas mapeando uma unidade de rede sob as seguintes condiçõ es: 1. A pasta de rede está atualmente mapeada usando um nome de usuá rio e senha diferentes. Para conectar usando um nome de usuá rio e senha diferentes, primeiro desconecte quaisquer mapeamentos existentes a este compartilhamento de rede. 2. A unidade de rede mapeada nã o pode ser criada porque ocorreu o seguinte erro: Mú ltiplas conexõ es a um servidor ou recurso compartilhado pelo mesmo usuá rio, usando mais de um nome de usuá rio, nã o sã o permitidas. Desconecte todas as conexõ es anteriores ao servidor ou recurso compartilhado e tente novamente. Para verificar as conexõ es de rede existentes, digite net use no prompt do DOS. Você pode consultar o URL abaixo para mais informaçõ es de mapeamento de rede. 177 http://esupport.thecus.com/support/index.php?_m=downloads&_a=viewdownload&downloaditemid =57&nav=0 Restauração de padrão de fábrica A partir do menu System (Sistema), escolha o item Factory Default (Padrã o de fá brica) e aparece a tela the Reset to Factory Default (Restaurar para padrã o de fá brica). Selecione Apply (Aplicar) para redefinir o armazenamento IP Thecus para as configuraçõ es padrã o de fábrica. AVISO Retornar aos padrõ es de fá brica nã o apagarã o os dados armazenados nos discos rígidos, mas REVERTERÃ O todas as configuraçõ es para os valores padrã o de fá brica. Problemas com configuraçõ es de hora e data O administrador é capaz de selecionar um servidor NTP para manter sincronizada a hora do armazenamento IP Thecus. Poré m, se o armazenamento IP Thecus nã o puder acessar a Internet, você pode encontrar problema quando configurar hora e fuso horá rio. Se isso acontecer: 1. Login na Web Administration Interface (Interface de Adminsitraçã o Web). 2. Navegue para System Management (Sistema de Gerenciamento) > Time (Hora). 3. Sob o NTP Server (Servidor NTP), selecione No (Nã o). 4. Ajuste a Date (Data), Time (Hora) e o Time Zone (Fuso horá rio). 5. Clique em Apply (Aplicar). Além disso, se o armazenamento IP Thecus for capaz de acessar a Internet e você desejar manter o clock.isc.org do Servidor NTP como padrã o, certifique-se de que o Servidor DNS foi corretamente inserido, com isso permitindo ao nome do Servidor NTP resolver corretamente. (Consulte System Network (Rede do sistema) > WAN/LAN1 > DNS Server (Servidor DNS)) Dual DOM suporta proteção dual (Série N12000 / Série N16000/ Série N8900) O recurso mais avançado e ú til do armazenamento IP Thecus (depende do modelo) é o Dual DOM implementado. Em circunstâ ncias normais, nã o há necessidade de ter este recurso envolvido. Mas por uma causa sem controle, como corte de energia ou erro humano por acidente ocorrido, especialmente durante o está gio de reinicializaçã o, isso se tornará o grande recurso para evitar o período de inatividade do sistema. Praticamente enquanto isso aconteceu, o sistema tentará primeiro recuperar o DOM 1 do DOM 2. Se for nã o for possível isso, entã o o sistema pode reinicializar do DOM 2, e todos esse procedimento pode ser operado pelo LCM. NOTA O Dual DOM em DOM1 é o padrã o mestre e a atualizaçã o de firmware executará somente em DOM1 a menos que DOM2 seja inicialmente ‘Somente para leitura”. Ocorreu alguma situaçã o enquanto o DOM2 recupera o DOM1 com ê xito. O FW será a versã o de DOM2. Portanto, ele pode precisar atualizar para a versã o do DOM1. Se DOM1 nã o puder ser recuperado a partir do DOM2, entã o o sistema irá inicializar do DOM2. A configuraçã o original em DOM1 pode precisar ser novamente configurada com a operaçã o de DOM2. 178 Capítulo 7: Actualizaçõ es no FW v2.03.01 Alteraçõ es no FW v2.03.01 - Informaçõ es de dispositivo JBOD adicionadas à secçã o General (Geral) na categoria System Information (Informaçõ es do sistema) - Modificaçã o do esquema de Status (Estado) na categoria System Information (Informaçõ es do sistema) - Secçã o Hardware Information (Informaçõ es de hardware) adicionada à categoria System Information (Informaçõ es do sistema) - Modificaçã o do esquema de Disk Information (Informaçõ es de discos) e suporte para dispositivo JBOD adicionado - Dispositivo JBOD adicionado para juntar a RAID Management (Gestã o de RAID) - Suporte para có pia de segurança na nuvem Amazon S3 adicionado General (Geral) As séries N8900/N12000/N16000 da Thecus suportam a adiçã o do dispositivo JBOD D16000 da Thecus para aumentar a capacidade de armazenamento. Se aplicável, as informaçõ es de dispositivo JBOD serã o exibidas em General (Geral) nas System Information (Informaçõ es do sistema). Status (Estado) No menu System Information (Informaçõ es do sistema), escolha o item Status (Estado) e serã o exibidos os ecrã s de System Service Status (Estado dos serviç os do sistema) e de HW Status (Estado). Este ecrã apresenta informaçõ es bá sicas do estado do sistema e dos serviços. 179 Informaçõ es de hardware adicionadas Na categoria System Information (Informaçõ es do sistema), escolha o item Hardware Information (Informaçõ es de hardware) e o sistema irá exibir os detalhes de HW para o modelo associado. Apresentamos abaixo um exemplo das informaçõ es de N8900 da Thecus. Disk Information (Informaçõ es de discos) No menu Storage (Armazenamento), escolha o item Disk Information (Informaçõ es de discos) para exibir o ecrã Disks Information (Informaçõ es de discos). Neste ecrã poderá ver as informaçõ es dos discos rígidos instalados. A posiçã o do compartimento do disco será exibida se mover o rato sobre o disco instalado. NOTA • A imagem abaixo é apenas um exemplo de um dispositivo de armazenamento IP da Thecus. O nú mero de compartimentos para discos podem variar entre 8, 12 e 16 dependem do modelo do dispositivo de armazenamento IP da Thecus. Irá també m exibir as informaçõ es de disco de dispositivos JBOD, caso se aplique 180 Disks Information (Informaçõ es de discos) Item Descriçã o Disk No. (Nº. do disco) Indica a localização do disco. Capacity (Capacidade) Mostra a capacidade do disco rígido SATA. Model (Modelo) Exibe o nome do modelo do disco rígido SATA. Firmware Mostra a versão do firmware do disco rígido SATA. Bad Block scan Inicia a pesquisa de blocos danificados. (Pesquisa de blocos danificados) S.M.A.R.T. Information (Informaçõ es S.M.A.R.T.) No ecrã Disk Information (Informaçõ es de disco), seleccione um disco e clique em “Smart” para exibir as informações S.M.A.R.T. do disco associado. Poderá também executar o teste SMART no disco (nã o se aplica a SAS HDD), clicando em “Test” (Testar) para iniciar o teste SMART. O resultado serve apenas como referência e o sistema nã o realizará qualquer acçã o a partir deste resultado. 181 S.M.A.R.T. Information (Informaçõ es S.M.A.R.T.) Item Descriçã o Tray Number (Nú mero Tabuleiro no qual o disco rígido se encontra instalado. do tabuleiro) Model (Modelo) Nome do modelo do disco rígido instalado. Power ON Hours Contagem das horas no estado activo. O valor deste atributo (Horas de actividade) mostra a contagem total de horas (ou minutos, ou segundos, dependendo do fabricante) no estado activo. Temperature Celsius A temperatura actual do disco rígido em graus Celsius. (Temperatura Celsius) Reallocated Sector Contagem de sectores redistribuídos. Quando o disco rígido Count (Contagem de encontra um erro de leitura/escrita/verificação, marca esse sector sectores como "redistribuído" e transfere os dados para uma á rea especial redistribuídos) reservada (área de reserva). Este processo é também conhecido como remapeamento e os sectores "redistribuídos" são chamados de sectores remapeados. É por esse motivo que, em discos rígidos modernos, não é possível ver "blocos danificados" ao testar a superfície - todos os blocos danificados são ocultos em sectores redistribuídos. No entanto, quantos mais sectores forem redistribuídos, maior será a diminuição da velocidade de leitura/escrita do disco (até 10% ou mais). Current Pending Sector Contagem actual de sectores instáveis (a aguardar (Sectores pendentes remapeamento). O valor deste atributo indica o nú mero total de actuais) sectores a aguardar remapeamento. O valor irá diminuir mais tarde, quando alguns desses sectores forem lidos com êxito. Caso continuem a ocorrer erros de leitura de sectores, o disco rígido tentará restaurar os dados, irá transferi-los para a área reservada do disco (área de reserva) e marcará este sector como remapeado. Se o valor deste atributo for zero, indica que a qualidade da respectiva superfície é baixa. Test Type (Tipo de Defina a duração do teste, longa ou curta. teste) Test Result (Resultado Resultado do teste. do teste) Test Time (Duração do Duração total do teste. teste) 182 NOTA Se a contagem de sectores redistribuídos for > 32 ou os sectores pendentes actuais de um disco rígido forem > 0, o estado do disco apresentará a mensagem “Aviso”. Esse aviso é utilizado apenas para alertar o administrador do sistema acerca da existê ncia de sectores danificados no disco e para avisar que esse disco deverá ser substituído assim que possível. Pesquisa de blocos danificados No ecrã Disk Information (Informaçõ es de disco), seleccione um disco e clique em “Detect Bad Block” (Detectar blocos danificados) para efectuar uma pesquisa de blocos danificados no disco associado. O resultado serve apenas como referência e o sistema nã o realizará qualquer acçã o a partir deste resultado. A pesquisa de blocos danificados pode ser terminada clicando em “Stop Detect Bad Block” (Parar detecção de blocos danificados). Para os produtos Thecus (séries N8900/N12000/N16000 series) que suportam dispositivo JBOD, o dispositivo JBOD anexado e os seus discos associados serã o também exibidos para pá gina Disk Information (Informaçõ es de disco). Veja abaixo uma imagem da lista de discos instalados num N8900 com um D16000 da Thecus anexado. O dispositivo JBOD irá possuir uma ID ú nica entre 1 e 10. O nú mero da ID do disco irá indicar os diferentes dispositivos JBOD. A imagem abaixo mostra um dispositivo JBOD com a ID 4, por isso é indicado J4-6 na lista de discos de dispositivo JBOD com 6 compartimentos. 183 Data Guard (Cópia de segurança local) Os produtos Thecus oferecem uma soluçã o de có pia de segurança completa entre sistemas NAS da Thecus bem como entre pastas de sistemas locais. Para obter informaçõ es acerca da có pia de segurança remota com o Data Guard, consulte o capítulo 4, Data Guard (Có pia de segurança remota). Remote Data backup (Có pia de segurança remota de dados) Item Descriçã o Add (Adicionar) Adicionar uma nova tarefa. Edit (Editar) Editar a tarefa seleccionada. Remove (Remover) Remover a tarefa seleccionada. Start (Iniciar) Clique em start (iniciar) para iniciar imediatamente uma pesquisa agendada. Stop (Parar) Parar a tarefa em execuçã o associada. Também pode ser utilizado se uma tarefa tiver sido configurada em tempo real. Desta forma, clicando em “Stop” (Parar) irá terminar o processo em execução. Basta clicar em “Start” (Iniciar) para voltar a iniciar a operação em tempo real. Restore (Restaurar) Restaurar a tarefa associada. Log (Registo) Clique para visualizar os detalhes do processo da tarefa associada. Restore NAS Configuration Clique para restaurar a configuração do sistema a partir do (Restaurar configuração do destino seleccionado para a unidade de origem. NAS) -Na lista de funçõ es do Data Guard, seleccione Add (Adicionar). Quando for exibido o assistente de configuraçã o da có pia de segurança de dados tal como ilustrado abaixo, clique em “Local Backup” (Cópia de segurança local): 184 A cópia de segurança local possui 6 selecçõ es diferentes que pode escolher. Local Data backup (Có pia de segurança local de dados) Item Descriçã o Import (Importar) Esta opção está associada a dispositivos externos que são adicionados ao sistema, tal como discos USB. Pode seleccionar uma pasta de um dispositivo externo e importar essa pasta para o NAS como pasta de partilha. Copy (Copiar) Copiar pasta para pasta ou pasta do NAS para dispositivo externo ou dispositivo externo para pasta do NAS. Esta có pia de segurança é efectuada ao nível das pastas. Realtime Backup A tarefa será executada em tempo real entre a origem e o (Có pia de segurança destino. Por outras palavras, todas as alteraçõ es efectuadas na em tempo real) origem serã o sincronizadas imediatamente para o destino. Schedule Backup A tarefa será executada na hora agendada entre a origem e o (Có pia de segurança destino. agendada) iSCSI Backup (Có pia O volume iSCSI será copiado para o destino como um ú nico 185 de segurança iSCSI) iSCSI Import (Importação iSCSI) ficheiro. O ficheiro iSCSI pode ser importado a partir da có pia de segurança iSCSI para o destino como volume iSCSI. 1. Import (Importar): clique em "Import" (Importar) e será exibido o ecrã ilustrado abaixo. Se existir um dispositivo externo instalado no sistema, tal como um disco USB, este será exibido no painel Source (Origem). Clique no dispositivo externo associado e serã o exibidas as pastas no seu interior. Seleccione as pastas que irã o ser importadas para o NAS e seleccione o volume RAID listado no painel Target (Destino). 186 Neste exemplo, seleccionamos as pastas “Intel Graphi…” e “N10850” no dispositivo externo que serã o importadas para o NAS com o volume RAID60. De seguida, seleccione na lista pendente o caminho onde deseja guardar o ficheiro de registo. Pode também definir as permissõ es de acesso, ou seja, se estas pastas serão “Públicas” ou não depois da importação. 187 Leia a nota e marque a caixa “Accept” (Aceito) para confirmar. Se já existir um nome de partilha para a importaçã o, o nome da mesma será alterado automaticamente para “nome de partilha existente -1”. Por exemplo, se o volume de RAID “RAID60” nesse NAS já possuir uma pasta com o nome “Intel_Graphics_V614105398_XP”, o nome da pasta de importação será alterado para: “Intel_Graphics_V614105398_XP-1”. A tarefa está agora criada e é exibida na lista de tarefas do Data Guard. Poderá também observar que o sistema criou 2 novas pastas de partilha devido à tarefa que acabou de criar. 188 2. Copy (Copiar): clique em “Copy” (Copiar) e será exibido o ecrã abaixo. Podem ser seleccionadas 3 opçõ es diferentes, pasta para pasta, pasta para dispositivo externo e dispositivo externo para pasta. Pasta para pasta Pasta para dispositivo externo Dispositivo externo para pasta 189 Tomemos como exemplo “Pasta para dispositivo externo”. No painel source (origem), seleccione o volume RAID desejado e será exibida a lista de ficheiros associados; faça o mesmo no painel target (destino) para o dispositivo externo associado. Seleccione a pasta no painel source (origem) que será copiada e seleccione o destino no painel target (destino). 190 Escolha o tipo de sincronização, “Incremental” (Incremental) ou “Sync” (Sincronizaçã o) e seleccione o caminho para o ficheiro de registo no menu pendente. Leia a nota e marque a caixa “Accept” (Aceito) para confirmar. A tarefa está agora criada e é exibida na lista de tarefas do Data Guard. 191 3. Realtime Backup (Có pia de segurança em tempo real): clique em “Realtime Backup” (Cópia de segurança em tempo real) e será exibido o ecrã abaixo. Podem ser seleccionadas 2 opçõ es, pasta para pasta e pasta para dispositivo externo. Tomemos como exemplo “Pasta para pasta”. No painel source (origem) seleccione a pasta “NAS_Public” e de seguida seleccione a pasta de destino “R6andy” na painel target (destino). De seguida, preencha o nome da tarefa e as definiçõ es relacionadas. 192 Realtime Backup (Có pia de segurança em tempo real) Item Descriçã o Task Name (Nome da Introduza o nome da tarefa com um tamanho entre 4 e 12 tarefa) caracteres. Sync Type (Tipo de Seleccione “Incremental” (Incremental) ou “Synchronize” sincronização) (Sincronizar). Backup Symbolic Link Efectua a có pia de segurança da ligação simbó lica incluída na (Efectuar có pia de origem. segurança da ligação simbólica) Filter (Filtro) O filtro pode ser definido para ser executado apenas em determinadas circunstâncias. Se nenhuma opção for seleccionada, será efectuada a totalidade da cópia de segurança em tempo real a partir da origem para o destino. Tamanho do ficheiro: De xx a xxx Se xx=1 e xxx for deixado vazio, então apenas um ficheiro > xx será executado na có pia de segurança em tempo real. Se xx=1 e xxx=2, então apenas os ficheiros com tamanho entre xx e xxx serão executados na có pia de segurança em tempo real. Se xx for deixado vazio e xxx=2, então apenas um ficheiro < xxx será executado na có pia de segurança em tempo real. Incluir tipo de ficheiro: Apenas os ficheiros com o formato associado serão incluídos na có pia de segurança em tempo real. Excluir tipo de ficheiro: Os ficheiros com o formato excluído não serã o incluídos na có pia de segurança em tempo real. Para formato de ficheiros de documentos: doc, xls, pdf, docx, xlsx, txt, ppt, pptx, html, htm Para formato de ficheiros de imagem: jpg, bmp, tif, png, pbm, tga, xar, xbm Para formato de ficheiros de vídeo: avi, mpg, mp4, mkv, fli, flv, rm, ram Para formato de ficheiros de mú sica: mp3, wav, wma, acc, dss, msv, dvf, m4p, 3gp, amr, awb Na caixa other (outros) é possível incluir outros formatos nã o mencionados acima. Leia a nota e marque a caixa “Accept” (Aceito) para confirmar. 193 A tarefa está agora criada e é exibida na lista de tarefas do Data Guard. O estado da tarefa será exibido como “Processing” (Em processamento) até o botão “Stop” (Parar) ser premido. 4. Schedule Backup (Có pia de segurança agendada): clique em “Schedule Backup” (Cópia de segurança agendada) e será exibido o ecrã abaixo. Podem ser seleccionadas 2 opçõ es, pasta para pasta e pasta para dispositivo externo. Tomemos como exemplo “Pasta para dispositivo externo”. No volume RAID do NAS no painel Source (Origem) seleccione a pasta “NAS_Public” e de seguida seleccione a pasta “N10850” do disco externo USB no painel Target (Destino). 194 De seguida, preencha o nome da tarefa e as definiçõ es relacionadas. Schedule Backup (Có pia de segurança agendada) Item Descriçã o Task Name (Nome da Introduza o nome da tarefa com um tamanho entre 4 e 12 tarefa) caracteres. Create Sub-folder Se escolher criar uma subpasta, será utilizado o nome da tarefa (Criar subpasta) como nome da pasta para onde será copiada a origem. A origem também poderá ser copiada para o mesmo nível do destino. Sync Type (Tipo de Seleccione “Incremental” (Incremental) ou “Synchronize” sincronização) (Sincronizar). Log Location Seleccione na lista pendente onde deseja que o ficheiro de registo (Localização do da tarefa seja criado. registo) Enable Schedule Clique para activar. Se esta opção não estiver assinalada, a tarefa (Activar só irá ser iniciada quando seleccionar a tarefa associada e clicar agendamento) em “Start” (Iniciar) na página da lista de tarefas. Time (Hora) Especifica a hora na qual a có pia de segurança será iniciada. Schedule É possível escolher daily (diariamente), weekly (semanalmente) (Agendamento) ou monthly (mensalmente). 195 Leia a nota e marque a caixa “Accept” (Aceito) para confirmar. A tarefa está agora criada e é exibida na lista de tarefas do Data Guard. 196 5. iSCSI Backup (Có pia de segurança iSCSI): clique em “iSCSI Backup” (Cópia de segurança iSCSI) e será exibido o ecrã ilustrado abaixo. Esta cópia de segurança pode ser efectuada para dois espaços de armazenamento diferentes, iSCSI para pasta ou iSCSI para dispositivo externo. Tomemos como exemplo a cópia de segurança “iSCSI to Folder” (iSCSI para pasta), do volume iSCSI “iSCSI_iscsiv502” existente para a pasta “andy_local” do volume RAID. O painel source (origem) exibe “iSCSI_iscsiv502” e “iSCSI_iscsiv50” onde existe um volume iSCSI neste sistema com o nome “iSCSI_+nome do volume de destino iscsi”. De seguida, indique o nome da tarefa e onde será armazenado o registo da mesma. 197 Leia a nota e clique em “Accept” (Aceito) para confirmar. A tarefa está agora criada e é exibida na lista de tarefas do Data Guard. Para iniciar a cópia de segurança de volume iSCSI, seleccione a tarefa e clique em “Start” (Iniciar) na barra de tarefas. Depois de clicar em “Start” (Iniciar), o volume iSCSI associado nã o irá permitir a Entrada/Saída durante o processo de có pia de segurança. O estado da tarefa será alterado para “Processing” (Em processamento). 198 O estado muda para “Finish” (Concluído) quando a tarefa for concluída. O ficheiro de có pia de segurança do volume iSCSI encontra-se agora armazenado na pasta ‘andy_local’ do volume RAID. O ficheiro de có pia de segurança do volume iSCSI volume é necessá rio para efectuar a importaçã o para o armazenamento. O tó pico seguinte irá descrever este processo. 6. iSCSI Import (Importaçã o iSCSI): clique em "iSCSI Import" (Importaçã o iSCSI) e será exibido o ecrã ilustrado abaixo. Esta importaçã o pode ser efectuada a partir de dois espaços de armazenamento diferentes, pasta para iSCSI ou dispositivo externo para iSCSI. Depende de para onde a có pia de segurança do volume iSCSI foi efectuada. 199 Tomemos como exemplo a importação de “Pasta RAID para iSCSI”, que é o volume iSCSI ao qual efectuamos previamente uma có pia de segurança para a pasta andy_local do volume RAID. De seguida, indique onde será armazenado o registo da tarefa. Leia a nota e clique em “Accept” (Aceito) para confirmar. 200 A tarefa está agora criada e é exibida na lista de tarefas do Data Guard. 201 Apêndice A: Suporte ao cliente Se o seu armazenamento IP Thecus nã o estiver funcionando corretamente, incentivamos você a consultar o Capítulo 7: Resoluçã o de problemas, localizado neste manual. Você pode també m verificar se está usando a ú ltima versão do firmware de seu armazenamento IP Thecus. A Thecus está comprometida a fornecer atualizaçõ es de firmware gratuitas aos seus clientes. Nosso firmware mais recente está disponível em nosso Centro de Downloads: http://www.thecus.com/download.php Se ainda estiver tendo problemas com seu armazenamento IP Thecus, ou precisar de uma Autorizaçã o de Devoluçã o de Mercadoria (Return Merchandise Authorization, RMA), fique à vontade para conectar o suporte técnico através do website de suporte técnico: http://www.thecus.com/support_tech.php Os clientes nos EUA devem enviar suas consultas de suporte técnico para o contato nos EUA incluído na seguinte página web: http://www.thecus.com/support_tech.php Para informaçõ es de vendas, você pode nos enviar um e-mail para: [email protected] Obrigado pela sua escolher a Thecus! 202 Apêndice B: Dados básicos sobre RAID Visão geral Um Conjunto Redundante de Discos Independentes (RAID, Redundant Array of Independent Disks) é um conjunto de vá rios discos rígidos que fornece segurança de dados e alto desempenho. Um sistema RAID acessa vá rios discos rígidos simuntaneamente, enquanto melhora o desempenho I/O de um ú nico disco rígido. A segurança dos dados é aumentada por um RAID, já que a perda de dados devido a uma falha de disco rígido é minimizada pela regeneraçã o de dados redundantes de outros discos rígidos RAID. Benefícios RAID melhora o desempenho I/O e aumenta a segurança dos dados através da tolerâ ncia de falha e armazenamento de dados redundantes. Melhor desempenho RAID fornece acesso simultaneamente a vá rias unidades de disco rígido, o que aumenta enormemente o desempenho I/O. Segurança dos dados Infelizmente, a falha de disco rígido é uma ocorrência comum. Um RAID ajuda a evitar a perda de dados devido à falha de disco rígido. Um RAID oferece unidades de disco rígido adicionais que podem evitar a perda de dados proveniente de falha de unidade de disco rígido. Se um disco rígido falhar, o volume RAID pode regenerar dados dos dados e paridade armazenados nas suas unidades de disco rígido. Níveis RAID O armazenamento IP Thecus oferece suporte aos níveis padrã o RAID 0, 1, 5, 6, 10 e JBOD. Você escolhe um nível RAID quando criar um volume de sistema. Os fatores para seleçã o de nível RAID sã o: Seus requisitos de desempenho Sua necessidade de segurança de dados Nú mero de unidades de disco rígido no sistema, capacidade de unidades de disco rígido no sistema A seguir está uma descriçã o de cada nível RAID: RAID 0 RAID 0 é mais adequado para aplicataivos que necessitam de alta largura de banda, mas nã o requerem um alto nível de segurança de dados. O nível RAID 0 fornece o melhor desempenho para todos os níveis de RAID, mas nao fornece redundâ ncia de dados. RAID 0 usa segmentaçã o de disco e desmembramento de dados em blocos para gravar em todos os discos rígidos no volume. O sistema pode entã o usar mú ltiplos discos rígidos para leitura e gravaçã o mais rá pidas. O parâ metro de tamanho da segmentaçã o que foi definido quando o RAID foi criado determina o tamanho de cada bloco. Nenhum cálculo de paridade complica a operaçã o de gravaçã o. RAID 1 RAID 1 espelha todos os dados de uma unidade de disco rígiod para uma segunda unidade de disco rígido, fornecendo assim completa redundâ ncia de dados. Porém, o custo da capacidade de armazenamento de dados é duplicado. 203 Esse é excelente para segurança de dados completa. RAID 5 RAID 5 oferece segurança de dados e é mais adequado para redes que executam muitas transaçõ es I/O pequenas ao mesmo tempo, assim como aplicativos que requerem segurança de dados, tais como automaçã o de escritó rio e atendimento ao cliente online. Use-o também para aplicativos com altas solicitaçõ es de leitura, mas baixas solicitaçõ es de gravaçã o. RAID 5 inclui segmentaçã o de disco ao nível de byte e informaçã o de paridade é escrita em vá rias unidades de disco rígido. Se um disco rígido falhar, o sistema usa paridade armazenada em cada um dos outros discos rígidos para recriar todas as informaçõ es que faltam. RAID 6 RAID 6 é essencialmente uma extensão do RAID nível 5 que permite tolerâ ncia à falha adicional usando um segundo esquema independente de paridade distribuído (paridade dual) Os dados sã o segmentados em um nívle de bloco por um conjunto de unidades, da mesma forma que no RAID 5, e um segundo conjunto de paridade é calculado e escrito em todas as unidades; RAID 6 estabelece uma tolerâ ncia à falha extremamente alta e pode sustentar duas falhas simultâneas de unidade. Essa é uma soluçã o perfeita para aplicativos críticos para missã o. RAID 10 RAID 10 é implementado como um arranjo segmentado cujos sementos sã o arranjos RAID 1. RAID 10 possui a mesma tolerâ ncia à falha do RAID nível 1. RAID 10 possui o mesmo resultado elevado para tolerâ ncia de falha que o espelhamento apenas. Altas taxas I/O sã o alcançadas ao formar segmentos RAID 1. Sob certas circunstâ ncias, o conjunto RAID 10 pode sustentar até 2 falhas de unidade simultâ neas. Soluçã o excelente para aplicativos que de outra forma teriam seguido com RAID 1, mas precisam de incremento adicional de desempenho. JBOD Embora uma concatenaçã o de discos (também chamada JBOD ou "Just a Bunch of Disks") é um dos níveis RAID numerados, é um método popular de combinar várias unidades de disco físico em uma ú nica unidade virtual. Como está implícito no nome, os discos são meramente concatenados juntos, do fim ao início, para que pareçam ser um ú nico disco grande. Como os dados no JBOD nã o são protegidos, uma falha de unidade pode resultar em total perda de dados. Tamanho de stripe O comprimento dos segmentos de dados sendo esctiros por mú ltiplos discos rígidos. Os dados são escritos em segmentos pelos mú ltiplos discos rígidos de um RAID. Já que mú ltiplos discos sã o acessados ao mesmo tempo, a segmentaçã o de disco aumenta o desempenho. Os segmentos podem variar em tamanho. 204 Uso de disco Quando todos os discos são do mesmo tamanho e usados em RAID, a porcentagem de uso de disco do armazenamento IP Thecus está listada abaixo: Nível RAID Porcentagem utilizada RAID 0 100% RAID 1 1/n x 100% RAID 5 (n-1)/n x 100% RAID 6 (n-2)/n x 100% RAID 10 50% RAID 50 (n-1)/n x 100% RAID 60 (n-2)/n x 100% JBOD 100% n:nú mero do HDD number 205 Anexo C: Como abrir a tampa superior Série N8900: Nome do modelo: Série N8900 206 Série N12000: Nome do modelo: Série N12000 Série N16000: Nome do modelo: Série N16000 207 Apêndice D: Dados básicos sobre o Diretó rio Ativo Visão geral Com Windows 2000, Microsoft introduziu o Diretó rio Ativo (ADS, Active Directory), que é um grande banco de dados/loja de informaçõ es. Antes do Diretó rio Ativo, o sistema operacional Windows nã o podia armazenar informaçõ es adicionais em seu banco de dados de domínio. O Diretó rio Ativo também resolveu o problema da localizaçã o de recursos; o que anteriormente foi confiado ao Network Neighborhood, e era lento. Gerenciar usuá rios e grupos estava entre outros problemas que o Diretó rio Ativo resolveu. O que é Diretó rio Ativo? Diretó rio Ativo foi construído como um serviço de diretó rio extensível e escaloná vel concebido para atender as necessidades corporativas. Um repositó rio para armazenamento de informaçõ es de usuá rio, contas, senhas, impressoras, computadores, informaçõ es de rede e outros dados, a Microsoft chama o Diretó rio Ativo de um "namespace" onde os nomes podem ser resolvidos. Benefícios do Diretó rio Ativo O Diretó rio Ativo permite que o armazenamento IP Thecus se integre com um Diretó rio Ativo existente em um ambiente de escritó rio. Isso significa que o armazenamento IP Thecus é capaz de reconhecer seus usuá rios de escritó rio e senhas no servidor ADS. Outros benefícios importantes que o suporte ADS fornece inclui: 1. Fá cil integraçã o do armazenamento IP Thecus na infraestrutura existente de TI de escritó rio O armazenamento IP Thecus atua como membro do ADS. Esse recurso reduz significativamente a carga do administrador do sistema. Por esemplo, as políticas de segurança corporativas e os privilégios de usuá rio em um servidor ADS podem ser automaticamente reforçados no armazenamento IP Thecus. 2. Banco de dados centralizado de usuá rio/senha O armazenamento IP Thecus nã o mantém sua pró pria có pia de banco de dados de usuá rio/senha. Isso evita a inconsistência de dados entre o armazenamento IP Thecus e outros servidores. Por exemplo, sem o suporte de ADS, um administrador pode precisar remover o privilégio de um usuá rio específico no armazenamento IP Thecus e em cada servidor individual. Com o suporte ADS, a mudança em um servidor ADS é conhecida para todos os seus membros ADS. 208 Apêndice E: Informaçõ es de licença Visão geral Este produto incluiu software de terceiros com copyright, licenciado sob os termos da GNU General Public License (Licença Pú blica Geral). Veja a GNU General Public License (Licença Pú blica Geral) para conhecer os termos e condiçõ es adicionais desta licença. Disponibilidade de Có digo Fonte A Thecus Technology Corp. expô s o código fonte completo do software licenciado sob a Licença Pú blica Geral. Para mais informaçõ es sobre como obter nosso có digo fonte, visite nosso website em http://www.thecus.com. Copyrights Este produto inclui software criptográ fico escrito por Eric Young ([email protected]). Este produto inclui software desenvolvido por Mark Murray. Este produto inclui software desenvolvido por Eric Young ([email protected]). Este produto inclui software desenvolvido pelo OpenSSL Project para uso no OpenSSL Toolkit (http://www.openssl.org/). Este produto inclui PHP, disponível gratuitamente em (http://www.php.net/). Este produto inclui software desenvolvido pela University of California, Berkeley e seus contribuidores. Este produto inclui software desenvolvido pela Winning Strategies, Inc. Este produto inclui software desenvolvido pelo Apache Group para uso no projeto de servidor Apache HTTP (http://www.apache.org/). Este produto inclui software desenvolvido pela Softweyr LLC, a University of California, em Berkeley, e seus contribuidores. Este produto inclui software desenvolvido por Bodo Moeller. Este produto inclui software desenvolvido por Greg Roelofs e seus contribuidores para o livro, "PNG: The Definitive Guide," publicado pela O'Reilly and Associates. Este produto inclui software desenvolvido pela NetBSD Foundation, Inc. e seus contribuidores. Este produto inclui software desenvolvido por Yen Yen Lim e a North Dakota State University. Este produto inclui software desenvolvido pelo Computer Systems Engineering Group do Lawrence Berkeley Laboratory. Este produto inclui software desenvolvido por Kungliga Tekniska Hö gskolan e seus contribuidores. Este produto inclui software desenvolvido por Nick Simicich. Este produto inclui software escrito por Tim Hudson ([email protected]). Este produto inclui software desenvolvido por Christopher G. Demetriou para o Projeto NetBSD. 209 Termos da Licença CGIC Licença Bá sica CGIC, copyright 1996, 1997, 1998, 1999, 2000, 2001, 2002, 2003, 2004 por Thomas Boutell e Boutell.Com, Inc. A permissã o é concedida para usar CGIC em qualquer aplicativo, tanto comercial como nã o comercial, sem qualquer custo. PORÉ M, este pará grafo de direitos de cópia (copyright) deve aparecer em uma pá gina de "créditos" acessá vel na documentaçã o pú blica online e offline do programa. Versõ es modificadas da biblioteca CGIC nã o devem ser distribuídas sem anexar uma declaraçã o nítida sobre o autor das modificaçõ es, e este aviso nã o pode ser removido de maneira alguma. As modificaçõ es podem também ser submetidas ao autor para inclusão na distribuiçã o CGIC principal. GNU General Public License Versão 2, junho de 1991 Copyright © 1989, 1991 Free Software Foundation, Inc. 51 Franklin St, Fifth Floor, Boston, MA 02110-1301 EUA Todos são permitidos a copiar e distribuir cópias literais deste documento de licença, mas a alteraçã o nã o é permitida. PREFÁ CIO As licenças para a maioria dos software são concebidas para tirar sua liberdade de compartilhá -los e alterá -los. Em contrapartida, a GNU General Public License (Licença Pú blica Geral GNU) é destinada a garantir sua liberdade de compartilhar e alterar software livre -- para assegurar que o software seja livre para todos os seus usuá rios. Essa Licença Pú blica Geral se aplica à maioria dos software da Free Software Foundation e a qualquer outro programa cujos autores se comprometem a usar. (Alguns outros software da Free Software Foundation sã o, em vez disso, cobertos pela GNU Library General Public License.) Você pode aplicá -lo aos seus programas também. Quando nos referimos a software livre, estamos nos referindo à liberdade de uso, nã o ao preço. Nossas Licenças Pú blicas Gerais sã o projetadas para assegurar que você tenha a liberdade de distribuir cópias de software livre (e cobrar pelo serviço se quiser); que receba có digo fonte ou possa obtê -lo se quiser; que você possa alterar o software e usar partes deste em novos programas livres; e que você saiba da possibilidade de fazer essas coisas. Para proteger seus direitos, precisamos fazer restriçõ es que proíbem a qualquer pessoa negar a você esses direitos ou pedir a você para renunciar os direitos. Essas restriçõ es traduzem em certas responsabilidades para você se distribuir có pias do software ou se modificá -lo. Por exemplo, se você distribuir cópias de tal programa, seja grá tis ou por uma taxa, você deve dar aos receptores todos os direitos que você possui. Você deve assegurar que eles, recebam também ou possam obter o có digo fonte. E você deve mostrá -los esses termos para que conheçam os direitos deles. Protegemos seus direitos em duas etapas: (1) adquirimos os direitos autorais do software, e (2) oferecemos a você essa licença que lhe dá permissã o jurídica para copiar, distribuir e/ou modificar o software. 210 Além disso, para a proteçã o de cada autor a a nossa, queremos ter certeza que todos entendem que nã o há garantia para esse software gratuito. Se o software for modificado por alguém e passado adiante, queremos que os receptores saibam que o que eles têm nã o é o original, de forma que quaisquer problemas introduzidos por outros nã o refletirá na reputaçã o dos autorres originais. Por fim, qualquer programa livre é constantemente ameaçado por patentes de software. Queremos evitar o perigo de que pessoas que redistribuem um programa gratuito irá obter individualmente licenças de patente em vigor tornando o programa proprietá rio. Para evitar isso, esclarecemos que qualquer patente deva ser licenciada para o uso gratuito de qualquer pessoa ou nã o licenciada de forma alguma. Os termos e as condiçõ es precisos para a có pia, distribuiçã o e modificaçã o estã o a seguir. TERMOS E CONDIÇ Õ ES PARA CÓ PIA, DISTRIBUIÇ Ã O E MODIFICAÇ Ã O 0. Essa Licença se aplica a qualquer programa ou outro trabalho que contenha um aviso colocado pelo detentor dos direitos autorais afirmando que o programa pode ser distribuído sob os termos desta General Public License. O "Programa", abaixo, refere-se a qualquer programa ou trabalho e um "trabalho baseado no Programa" significa o Programa ou um trabalho derivativo sob a lei de direitos de cópia: ou seja, um trabalho contendo o Programa ou uma porçã o do mesmo, seja literal ou com modificaçõ es e/ou traduzido diretamente para outro idioma. (Doravante, traduçã o é incluída sem limitaçã o no termo "modificaçã o".) Cada licenciado é endereçado como "você". As atividades que nã o sejam a cópia, distribuiçã o e modificaçã o nã o sã o cobertas por essa licença; elas estã o foram do escopo. O ato de executar o Programa nã o é restrito e o resultado do Programa é coberto somente se o seu conteú do constituir um trabalho baseado no Programa (independente de terr sido feito ao executar o Programa). Se isso é verdade depende de o que o Programa faz. 1. Você pode copiar e distribuir có pias literais do có digo fonte do Programa conforme o recebe, em qualquer mídia, desde que você publique de forma visível e adequada em cada có pia um aviso apropriado de copyright (direitos autorais) e aviso de isençã o de garantia; mantenha intactos todos os avisos que se referem a esta licença e à ausência de qualquer garantia; e dar a qualquer outro receptor do Programa uma có pia dessa Licença juntamente com o Programa. Você pode cobrar uma taxa para o ato físico de transferir uma có pia, e pode ao seu critério oferecer proteçã o de garantia por uma taxa. 2. Você pode modificar sua có pia ou cópias do Programa ou qualquer porçã o do mesmo, formando assim um trabalho baseado no Programa, e copiar e distribuir tais modificaçõ es ou trabalho sob os termos da Seçã o 1 acima, desde que você também cumpra com essas condiçõ es: a) Você deve fazer com que os arquivos modificados carreguem avisos proeminentes afirmando que os arquivos foram alterados e a data da alteraçã o. b) Você deve fazer com que todo o trabalho que distribuir ou publicar, que contenha ou seja derivado do Programa no todo ou em parte, seja licenciado gratuitamente a todos os terceiros sob os termos desta Licença. 211 c) Se o programa modificado ler normalmente comandos de maneira interativa quando executado, você deve fazer com que ele, quando começar a ser executado para tal uso interativo da maneira mais comum, imprima ou exiba uma declaraçã o incluindo um aviso de copyright de que nã o há garantia (ou de outra forma afirmando que você nã o fornece garantia) e que os usuá rios podem redistribuir o programa sob essas condiçõ es, e informando ao usuá rio como visualizar uma có pia desta Licença. (Exceçã o: se o Programa em si for interativo, mas nã o imprime normalmente tal declaraçã o, nã o se exige que seu trabalho baseado no Programa imprima uma declaraçã o.) Esses requisitos se aplicam ao trabalho modificado como um todo. Se as seçõ es identificáveis daquele trabalho nã o forem derivadas do Programa, e puderem ser razoavelmente consideradas trabalhos independentes e separados por si mesmas, entã o esta licença, e seus termos, nã o se aplicam àquelas seçõ es quando você as distribui como trabalhos separados. Mas quando distribuir as mesmas seçõ es como parte de um todo que é um trabalho baseado no Programa, a distribuiçã o do todo dever estar sob os termos desta licença, cujas permissõ es para outros licenciados se estendem para o todo e, assim, cada e toda parte independente de que a escreveu. Assim, nã o é intençã o dessa seçã o reivindicar direitos ou contestar seus direitos ao trabalho escrito totalmente por você; mais exatamente, a intençã o é exercer o direitos de controlar a distribuiçã o de trabalhos derivados ou coletivos com base no Programa. Além disso, a mera agregaçã o de outro trabalho nã o baseado no Programa com o Programa (ou com um trabalho baseado no Programa) em um volume de mídia de armazenamento ou distribuiçã o nã o traz o outro trabalho sob o escopo dessa licença. 3. Você pode copiar e distribuir o Programa (ou uma porçã o ou derivativo deste, sob a Seçã o 2) na forma de código de objeto ou executá vel sob os termos das Seçõ es 1 e 2 acima, desde que você também faça um dos seguintes: a) Acompanhe-o com o correspondente có digo fonte completo, legível por má quina, o qual deve ser distribuído sob os termos das Seçõ es 1 e 2 acima em uma mídia usualmente usada para intercâ mbio de software; ou b) Acompanhe-o com uma oferta por escrito, válida por pelo menos três anos, para dar a terceiros, cobrando nã o mais do que seu custo de execuçã o física da distribuiçã o de fonte, uma cópia completa, legível por má quina do correspondente có digo fonte a ser distribuído sob os termos das seçõ es 1 e 2 acima em uma mídia usualmente usada para intercâ mbio de software; ou c) Acompanhe-o com as informaçõ es que você recebeu em relaçã o à oferta de distribuir o correspondente có digo fonte. (Essa alternativa é permitida somente para distribuiçã o nã o comercial e somente se você recebeu o programa na forma de có digo de objeto ou executá vel com tal oferta, de acordo com a Sub-seçã o b acima.) O có digo fonte para um trabalho significa a forma preferida do trabalho para fazer modificaçõ es a ele. Para um trabalho executá vel, o código fonte completo significa todo o có digo fonte para todos os mó dulos que contém, mais qualquer arquivo de definiçã o de interface associada, mais os scripts usados para controlar a compilaçã o e a instalaçã o do executá vel. Porém, como exceçã o especial, o có digo fonte a ser distribuído nã o precisa incluir nada que seja normalmente distribuído (em forma de fonte ou biná ria) com os principais componentes (compilador, kernel, e assim por diante) do sistema operacional no qual roda o executá vel, a menos que aquele componente por si acompanhe o executá vel. 212 Se a distribuiçã o de executá vel ou có digo de objeto for feita atravé s do oferecimento de acesso à có pia proveniente de um local designado, entã o oferecer o acesso equivalente à có pia a partir do mesmo local conta como distribuiçã o do código fonte, embora os terceiros nã o sejam compelidos a copiar a fonte juntamente com o código de objeto. 4. Você nã o pode copiar, modificar, sublicenciar ou distribuir o Programa exceto conforme expressamente previsto sob esta licença. Qualquer tentativa de outra forma copiar, modificar, sublicenciar ou distribuir o Programa é nula e terminará automaticamente os seus direitos sob esta licença. Porém, as partes que receberam có pias, ou direitos, sob esta licença nã o terã o suas licenças terminadas enquanto tais partes permanecerem em conformidade total. 5. Você nã o é obrigado a aceitar essa licença, desde que nã o a tenha assinado. Porém, nada mais concede a você permissã o para modificar ou distribuir o Programa ou seus trabalhos derivados. Essas açõ es sã o proibidas por lei se você nã o aceitar essa licença. Portanto, ao modificar ou distribuir o Programa (ou qualquer trabalho baseado no Programa), você indica sua aceitaçã o dessa licença para fazer isso e todos os seus termos e condiçõ es para cópia, distribuiçã o ou modificaçã o do Programa ou trabalhos nele baseados. 6. Cada vez que você redistribuir o Programa (ou qualquer trabalho baseado no Programa), o receptor recebe automaticamente a licença da licenciador original para copiar, distribuir ou modificar o Programa sujeito aos termos e condiçõ es. Você nã o pode impor quaisquer restriçõ es no exercício dos direitos dos receptores aqui concedidos. Você nã o é responsável por impingir a conformidade de terceiros com esta licença. 7. Se, como consequência de uma sentença de tribunal ou alegaçã o de infraçã o de patente ou por qualquer outro motivo (nã o limitado às questõ es de patentes), sejam impostas condiçõ es a você (seja por ordem judicial, acordo ou outro) que contradizem as condiçõ es dessa licença, elas nã o lhe isentam das condiçõ es desta licença. Se você nã o puder distribuir de forma a satisfazer simultaneamente suas obrigaçõ es sobre essa licença e quaisquer outras obrigaçõ es pertinentes, entã o como consequência você nã o pode distribuir o Programa de modo algum. Por exemplo, se uma licença de patente nã o permitir a redistribuiçã o do Programa sem royalties por aqueles que recebem có pias direta o indiretamente atravé s de você, entã o a ú nica maneira em que você poderia satisfazer a redistribuiçã o e essa licença seria abster-se totalmente da distribuiçã o do Programa. Se alguma porçã o desta seçã o for considerada inválida ou inexigível sob qualquer circunstâ ncia em particular, o balanço da seçã o se destina a ser aplicado, e a seçã o como um todo é destinada a ser aplicada em outras circunstâ ncias. Não é o propó sito desta seçã o induzir você a infringir qualquer patente ou outras reivindicaçõ es de direito de propriedade ou contestar a validade de tais reivindicaçõ es; esta seçã o possui o ú nico propó sito de proteger a integridade do sistema de distribuiçã o de software livre, o que é implementado pelas prá ticas da Licença Pú blica. Muitas pessoas fizeram contribuiçõ es generosas à ampla gama de software distribuído pelo sistema em dependência da aplicaçã o consistente daquele sistema; depende do autor/doador decidir se este está disposto a distribuir software através de qualquer outro sistema e um licenciado nã o pode impor essa escolha. Esta seçã o visa esclarecer criteriosamente o que se acredita ser consequência do resto desta licença. 213 8. Se a distribuiçã o e/ou uso do Programa for restrito em certos países tanto por interfaces de patentes ou de direitos de cópia, o detentor original dos direitos de cópia, o detentor original dos direitos de có pia que coloca o Programa sob esta licença pode adicionar um limite de distribuiçã o geográ fica explícito, excluindo aqueles países, de forma que aquela distribuição seja permitida somente em países nã o excluídos. Neste caso, essa licença incorpora o limite conforme escrito no corpo desta licença. 9. A Free Software Foundation pode publicar verõ es novas e/ou revisadas da General Public License de tempos em tempos. Tais versõ es novas serã o similares em espírito à versã o presente, mas podem diferir em detalhes no tratamento de novos problemas ou preocupaçõ es. Cada versã o receberá um nú mero de versão distinto. Se o Programa especificar um nú mero de versão desta licença que se aplique a ele e "qualquer versão posterior", você possui a opçã o de seguir os termos e condiçõ es desta versão ou de qualquer versão posterior publicada pela Free Software Foundation. Se o Programa nã o especificar um nú mero de versã o desta Licença, você pode escolher qualquer versã o já publicada pela Free Software Foundation. 10. Se você quiser incorporar partes do Programa em outros programas livres cujas condiçõ es de distribuição sejam diferentes, escreva para o autor para solicitar permissã o. Para software que adquiriu direitos autorais pela Free Software Foundation, escreva para a Free Software Foundation; às vezes criamos exceçõ es a isso. Nossa decisão será guiada por duas metas de preservaçã o do status livre de todos os derivados de nosso software gratuito e de promoçã o do compartilhamento e reutilizaçã o de software no geral. NENHUMA GARANTIA. 11. PORQUE O PROGRAMA É LICENCIADO GRATUITAMENTE, NÃ O HÁ GARANTIA PARA O PROGRAMA NA MEDIDA PERMITIDA POR LEI APLICÁ VEL. EXCETO QUANDO DE OUTRA FORMA DECLARADO POR ESCRITO, OS DETENTORES DE DIREITOS AUTORAIS E/OU OUTRAS PARTES FORNECEM O PROGRAMA "COMO ESTÁ " SEM GARANTIA DE QUALQUER TIPO, SEJA EXPRESSA OU IMPLÍCITA, INCLUINDO, MAS NÃ O SE LIMITANDO À S GARANTIAS IMPLÍCITAS DE COMERCIABILIDADE E ADEQUAÇ Ã O PARA UM FIM ESPECÍFICO. TODO O RISCO QUANTO À QUALIDADE E DESEMPENHO DO PROGRAMA ESTÁ A SEU CARGO. SE O PROGRAMA PROVAR ESTAR DEFEITUOSO, VOCÊ ASSUME O CUSTO DE TODOS OS SERVIÇ OS, REPAROS OU CORREÇ Ã O NECESSÁ RIOS. 12. NA HIPÓ TESE, A MENOS QUE EXIGIDA POR LEI APLICÁ VEL OU CONCORDADO POR ESCRITO, UM DETENTOR DE DIREITOS AUTORAIS IRÁ , OU OUTRA PARTE QUE POSSA MODIFICAR E/OU REDISTRIBUIR O PROGRAMA CONFORME PERMITIDO ACIMA, SE SUJEITAR A VOCÊ POR DANOS, INCLUINDO QUAISQUER DANOS GERAIS, ESPECIAIS, INCIDENTAIS OU CONSEQUENCIAIS QUE SURJAM DO USO OU INABILIDADE EM USAR O PROGRAMA (INCLUINDO, MAS NÃ O SE LIMITANDO À PERDA DE DADOS OU DADOS CONSIDERADOS IMPRECISOS OU PERDAS SUSTENTADAS POR VOCÊ OU TERCEIROS OU UMA FALHA DO PROGRAMA EM OPERAR COM QUALQUER OUTROS PROGRAMAS), MESMO SE TAL DETENTOR OU OUTRA PARTE FOR AVISADA DA POSSIBILIDADE DE TAIS DANOS. FIM DOS TERMOS E CONDIÇ Õ ES 214
Download