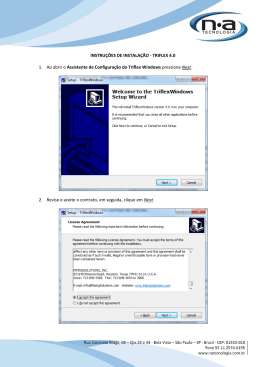Como criar máquinas virtuais no VMware ESXi A virtualização de desktops pode ser trabalhada sobre servidores virtuais e esta técnica torna nossa tecnologia ainda mais atraente. Certifique-se se que o seu hardware suporta a virtualização com o ESXi, faça o download do software e registre-se. Execute o VMware Infrastructure Client do seu desktop ou do menu iniciar. Digite o IP ou nome do seu servidor, o usuário root e a senha que você cadastrou na configuração do servidor ESXi. Para acessar o servidor pelo nome você precisa ter cadastrado o nome no DNS da sua rede. Depois de logar, esta é a tela inicial do cliente de administração do VMware. Clique com o botão direito no servidor e escolha a opção New Virtual Machine. Machine Será iniciado um wizard (assistente) para a criação da máquina virtual. Selecione a opção Typical e clique em Next. www.cdcbrasil.com.br/ncomputing Nesta opção você deve informar o nome da máquina virtual e clicar em Next. Aqui você deve informar em qual datastore serão armazenados os discos. Se você tiver só discos internos aparecerá só uma opção. Se você tiver acesso a discos externos via SAN ou NFS, outras opções de datastore poderão estar disponíveis. Selecione o datastore desejado e clique em Next.. Selecione qual sistema operacional será instalado. Escolha a opção desejada e clique em Next.. IMPORTANTE: 32 e 64 bits fazem diferença aqui. Escolha quantos processadores você vai atribuir à máquina. Para o host vSpace precisamos definir 2 processadores. Se você tiver mais processadores, é possível escolher 1, 2 ou 4 processadores. Sel Selecione a quantidade desejada e clique em Next. Next Observação: Em máquinas Dual o Quad Core, cada core é considerado um processador. www.cdcbrasil.com.br/ncomputing Selecione a quantidade de memória desejada, para o host vSpace precisamos ter 4GB de memória RAM, e clique em Next. Selecione em qual rede a máquina será conectada. É possível colocar redes diversas na mesma máquina. Por exemplo: exemplo: Uma máquina virtual pode estar ligada na sua rede interna e na internet servindo como seu servidor Web. Para isso é possível usar 2 placas de rede ou utilizar VLANs pelo protocolo 802.1Q na mesma placa de rede. Selecione a rede desejada e clique em Next.. Selecione o tamanho do disco da máquina virtual e clique em Next. Revise as opções selecionadas para a sua máquina virtual e clique em Finish para concluir. www.cdcbrasil.com.br/ncomputing Agora que o host virtual foi criado, é preciso selecionar a mídia de instalação para a máquina virtual. Para isso edite a máquina virtual clicando com o b botão otão direito do mouse na máquina virtual recém-criada criada e selecione a opção Edit Settings. Selecione o CD/DVD Drive 1 e escolha a opção desejada. Neste caso usaremos us a opção Client Device,, que é utilizar o CD da máquina em que está sendo gerenciado o servidor. As outras opções são: Host Device,, que usa o CD do servidor e Datastore ISO file,, que pode instalar a máquina virtual a partir de uma imagem de disco ISO que esteja no datastore. A última opção é a mais rápida, já que o acesso a disco é mais rápido que do CD ou DVD. Clique em OK para sair. Agora já podemos iniciar a máquina virtual clicando clicando com o botão direito do mouse na máquina virtual e clicando na opção Power ON.. Para utilizar o CD do seu computador, insira do disco de instalação do sistema operacional desejado no drive e clique no botão Connect CD/DVD 1. Pronto! Agora é só instalar a máquina virtual do mesmo jeito que instalaria se fosse uma máquina física. www.cdcbrasil.com.br/ncomputing Depois que instalar o sistema operacional, não esqueça de instalar o software VM VMware Tools que é indispensável para haver a comunicação entre Host VMware e a máquina virtual, bem como otimizar o uso de memória no Host. Para instalar basta clicar com o botão direito do mouse na máquina virtual e clicar na opção Install/Upgrade VMware VMware Tools. Será aberta uma tela em que é possível instalar o software de modo interativo ou automático. Na maior parte das vezes, o modo automático funciona bem. IMPORTANTE: Se você for instalar Windows XP por exemplo, precisará do driver da placa SCSI Bus Logic, que o VMware emula. Não é possível simular hds IDE no VMware ESXi www.cdcbrasil.com.br/ncomputing
Download