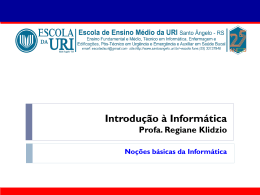Capítulos 41 e 42 Manutenção corretiva Trocar e testar Esta é uma das técnicas de manutenção mais simples, e que podem ajudar a resolver rapidamente grande parte dos problemas. Pode ser usado em laboratórios, onde existem peças sobressalentes para testes, ou então em locais onde existem vários computadores. Quando alguma coisa está errada, podemos suspeitar de determinadas peças do computador. Por exemplo, se um drive de CD-ROM apresenta erros, o problema pode estar no próprio drive de CD-ROM, ou no cabo flat, ou na interface IDE na qual o drive está ligado. Muitos esquecem, mas a fonte de alimentação também pode ser a causadora de vários problemas, caso não esteja fornecendo as tensões corretas. Neste exemplo do drive de CD-ROM, o método do troca-troca consiste em instalar o drive de CD-ROM problemático no lugar de outro drive de CDROM que estiver funcionando. Se o drive de CD-ROM problemático continuar apresentando o mesmo problema, significa que ele é o culpado. Da mesma forma, se este drive funcionar bem no outro computador, então o drive está bom, e o defeito está em outro componente. Usar o troca-troca é fácil, desde que o usuário ou técnico conheça bem o hardware do PC. Por exemplo, precisa saber que um drive de CD-ROM precisa ser configurado como Master ou Slave. Ao instalar o drive no outro computador, é preciso programar corretamente este jumper. Sem cuidados como este, o drive de CD-ROM em bom estado apresentaria problemas no outro PC, não por defeito, mas por erro de configuração. O troca-troca também pode ser feito de forma inversa. Ao invés de colocar um componente suspeito em outro computador, retiramos o componente 41-42--2 Hardware Total suspeito e instalamos no seu lugar um componente confiável. No nosso exemplo do drive de CD-ROM problemático, deveríamos retirá-lo e instalar no seu lugar, um outro em boas condições. Se este drive funcionar, fica caracterizado que o problema está no drive de CD-ROM suspeito. Se não funcionar, poderemos supor que o drive de CD-ROM problemático está bom, e que o defeito está em outro componente. Este método é igualmente válido, mas temos que tomar um cuidado extra. O que acontecerá se existirem na verdade dois componentes estragados? Digamos que a fonte de alimentação esteja defeituosa e tenha causado a queima do drive de CDROM. Esta fonte queimará também o novo drive. Como este novo drive não funcionará, já que será queimado, ficaremos pensando que o drive original está bom, o que pode não ser verdade. Por isso, o melhor método é colocar seletivamente os componentes suspeitos em um PC em boas condições. É preciso ter muito cuidado no caso particular da fonte. Quando uma fonte está fornecendo tensões acima dos valores corretos, todos os componentes do PC serão danificados. Portanto, antes de colocar uma peça boa em um PC problemático, é preciso ter certeza absoluta de que a fonte de alimentação está boa. Faça a medida dessas tensões utilizando um multímetro. Importante Antes de instalar novas peças em um PC, verifique primeiro se as tensões da fonte de alimentação estão com seus valores corretos. Nunca faça um teste de troca-troca com uma fonte de alimentação, retirando a fonte de um computador suspeito e instalando-a em um PC bom. Se a fonte estiver ruim poderá danificar todos os componentes do PC bom. Sintomas de defeitos comuns Vejamos agora alguns sintomas de problemas típicos que podem ocorrer com um PC. Para cada sintoma, indicaremos as causas prováveis e as suas soluções. 1) Tela escura, sem sons Você liga o computador e a tela fica apagada. Nenhum som é emitido pelo alto falante. Parece que o computador está completamente inativo. Faça o seguinte: Capítulo 42 – Manutenção corretiva 41-42-3 1) Cheque se o monitor está ligado e conectado corretamente 2) Verifique se a chave 110/220 na parte traseira da fonte está correta 3) Confira as conexões da fonte 4) Veja se as placas de expansão estão bem encaixadas nos slots 5) Verifique o cabo flat IDE 6) Teste a fonte 7) Verifique os jumpers da placa de CPU 8) Verifique as memórias 9) Desmonte o PC e monte-o por partes 10) Use uma placa de diagnóstico Monitor - A ausência de POST pode ter uma causa bastante simples, um erro grosseiro, mas também pode ser causada por um problema bastante sério. Comece verificando se o monitor está ligado e se seus cabos estão conectados. Se possível teste o monitor em outro computador. Placa de vídeo - A placa de vídeo pode estar defeituosa ou mal conectada. Quando a placa de vídeo não funciona, não aparece imagem no monitor, e o alto falante emite beeps para indicar o erro. Entretanto, também é possível que durante o teste da placa de vídeo realizado no POST, o BIOS apresente um travamento causado pela placa de vídeo defeituosa. Não conseguiria portanto informar o erro através de beeps. Verifique então se a placa de vídeo está encaixada corretamente. Depois de testar a fonte, você pode ainda experimentar colocar uma outra placa de vídeo no PC, apenas para efeito de teste. Observe que se a placa antiga estiver defeituosa, a nova placa enviará imagem ao monitor, você poderá executar um boot no modo MSDOS, mas a placa não funcionará corretamente no Windows, pois estará sendo usado o driver de vídeo da placa original. Conexão da fonte - Também é possível que a fonte de alimentação não esteja corretamente conectada na placa de CPU. Verifique se esta conexão está correta. Placas de expansão – Quando uma placa de expansão está mal encaixada pode causar travamentos quando o PC é ligado. Verifique se todas elas estão corretamente encaixadas nos seus slots. As placas devem ser aparafusadas no gabinete, caso contrário podem soltar com muita facilidade. Cabo flat IDE - Se o PC ficou com tela escura e inativo logo depois que você fez alguma alteração nas conexões dos dispositivos IDE, provavelmente 41-42--4 Hardware Total aí está a razão do problema. Você pode ter encaixado o cabo flat IDE de forma invertida, ou na interface IDE, ou em algum dos dispositivos IDE. Fonte - A fonte de alimentação é sempre suspeita em quase todas as anomalias que ocorrem em um PC. É preciso verificar se suas tensões estão dentro da faixa de tolerância permitida, e também se existe ripple. Processador - O processador pode estar programado com clocks errados, ou pode ter sido danificado por configuração de clocks e voltagens erradas, ou pelo fato do cooler ter parado ou ficado solto. Se o cooler estiver parado ou solto, é possível que isto tenha causado o superaquecimento do processador, danificando-o. Será preciso trocar o processador. A configuração de voltagem do processador é importantíssima. Quando um processador está programado com uma voltagem errada, ou não funcionará, ou travará depois de poucos minutos, ou então poderá ficar aquecido e queimar. Em PCs que utilizam overclock (processador operando com clock mais elevado que o permitido), o processador poderá ter queimado, ou simplesmente ter deixado de aceitar o clock elevado, devido ao desgaste. Confira portanto se o clock interno e o externo estão corretamente configurados. Memórias - Falha nas memórias também pode causar este problema. Quando existe pelo menos uma quantidade mínima de memória RAM em boas condições, o POST pode funcionar, pelo menos a ponto de emitir um código de beeps para indicar que a memória está ruim. Entretanto, quando não existe memória alguma disponível, o POST não consegue operar e o processador fica paralisado. Uma memória DRAM instalada no primeiro banco, ao estar mal encaixada, com mau contato, defeituosa, ou mesmo sendo do tipo errado (tempo de acesso inadequado, mistura de FPM com EDO, por exemplo) pode causar este problema. Placas de diagnóstico - Muito valiosa é a ajuda de placas de diagnóstico como a PC Sentry e a Omni Analyzer (www.spider.com.br). Essas placas possuem um display hexadecimal que exibe um código através do qual podemos identificar em qual etapa o POST foi paralisado. Podemos então direcionar os testes para aquele componente. Desmontar para testar - Em casos de ausência de POST, é possível que algum componente esteja causando um curto-circuito ou outro efeito que resulte em travamento. Desta forma o processador pode não funcionar, ou o POST pode travar nas suas etapas iniciais. O procedimento recomendável Capítulo 42 – Manutenção corretiva 41-42-5 neste caso é desconectar todos os módulos do PC, e conectá-los por partes. Comece retirando todas as placas de expansão. Desconecte todos os cabos flat que estiverem ligados na placa de CPU. Desfaça as conexões do painel frontal do gabinete, deixando apenas o Reset e o PC Speaker. No caso de gabinetes ATX, deixe também conectado o Power Switch. Desconecte o teclado, mouse, impressora, caixas de som e demais dispositivos externos. O PC ficará apenas com a fonte ligada na placa de CPU, que por sua vez estará ligada no Reset e Speaker (e Power Switch no caso de gabinetes ATX). Ligue agora o computador e espere alguns minutos até a emissão de beeps. Se os beeps não ocorrerem, tudo indica que existe um defeito, ou na placa de CPU ou na fonte. Caso você tenha medido as tensões da fonte e esteja tudo OK, é muito provável que o problema esteja na placa de CPU. O ideal nesse caso é substituir a fonte por uma em bom estado, para ter a certeza absoluta de que a fonte original não é a causadora do problema. Você deverá então fazer o conserto da placa de CPU, e se não for possível, fazer a sua troca. Mais adiante neste capítulo mostraremos que tipos de conserto podem ser feitos na placa de CPU. Se depois de deixar o PC quase todo desmontado, você finalmente conseguir ouvir beeps emitidos pelo PC Speaker, temos um bom sinal. Significa que o componente causador do problema é um daqueles que você retirou. O PC está melhor que antes, pois nem estava conseguindo emitir beeps. Consulte a tabela de Beep error codes no manual da placa de CPU para identificar o problema detectado. Monte o PC aos poucos, adicionando os componentes originais, até o problema se manifestar novamente. Recomendamos a seguinte ordem: 1) Conecte a placa de vídeo e o monitor, ligue para testar 2) Conecte o teclado, ligue para testar 3) Conecte o drive de disquetes, tente executar um boot por disquete 4) Conecte o disco rígido, tente executar um boot limpo pelo disco rígido 5) Conecte o mouse e tente executar um boot limpo 6) Conecte a impressora tente executar um boot limpo 7) Conecte cada uma das placas de expansão e tente executar um boot limpo Em um desses testes, você verá que o problema retornou. Se não retornar, significa que alguma conexão estava errada, e ao desmontar e montar, o problema foi solucionado. Pode ter sido uma conexão errada, ou então 41-42--6 Hardware Total algum mau contato. Se as placas estiverem com poeira, é possível que a oxidação e a própria poeira estejam causando mau contato. Faça então uma limpeza geral de contatos. 2) Tela escura com beeps Tela escura com emissão de beeps pelo PC Speaker é um defeito menos ruim que tela escura sem emissão de beeps. Você deve consultar a tabela de códigos de erro existente no manual da sua placa de CPU. Você poderá desta forma investigar a causa do problema. Este problema recai portanto no problema anterior (tela escura sem beeps) que acabamos de apresentar. Leia então o item anterior, a partir do título Desmontar para testar. Certas placas de CPU emitem beeps indefinidamente ao serem ligadas com um módulo de memória defeituoso ou incompatível, ou então quando o cooler do processador não está conectado corretamente. Normalmente a conexão do cooler na placa de CPU é chamada CPU FAN. O BIOS dá a partida em baixa velocidade, e ao detectar que não existe rotação no cooler (pode estar desligado ou ligado no conector errado), produz a seqüência de beeps e paralisa o sistema, evitando que o uso do clock normal sobreaqueça e danifique o processador. A tela escura com beeps também pode ocorrer quando a placa de vídeo está mal encaixada no seu slot, o que costuma ocorrer muito em gabinetes de precisão mecânica ruim. 3) No ROM Basic, System Halted Essa mensagem de erro indica que o PC não conseguiu realizar o boot, nem pelo disco rígido, nem por disquete. Como a seqüência de boot normal é primeiro tentar o drive A, para em caso de falha, tentar o disco rígido, esta mensagem sempre indicará que existe algo de errado com o disco rígido. Os problemas possíveis são: O disco rígido, ou a interface IDE, ou o cabo flat está defeituoso O disco rígido não está declarado no CMOS Setup O disco está com parâmetros errados no CMOS Setup Existe erro na configuração de jumpers do disco rígido A partição primária do disco rígido não está ativa O disco rígido foi atacado por vírus O disco rígido não está particionado O disco rígido não está formatado O cabo flat IDE de 80 vias está ligado de forma errada. Capítulo 42 – Manutenção corretiva 41-42-7 A mensagem “No ROM Basic, System Halted” pode trazer a má notícia de que existe um componente defeituoso. Pode ser um defeito no disco rígido, o que seria um grande transtorno. Pode ser um defeito na interface IDE, o que também dará trabalho e terá um custo para solucionar, mas pelo menos os dados do disco estarão a salvo. O cabo flat também pode estar defeituoso, o que representa um prejuízo mínimo. Mas antes de colocar esses componentes sob suspeita, outras verificações devem ser feitas. Conferir as conexões - Devemos checar se as conexões do cabo flat na sua interface e no disco rígido estão perfeitas. É possível ainda que um outro dispositivo ligado na mesma interface IDE onde está ligado o disco rígido esteja com a conexão frouxa. Também é preciso conferir a ligação da fonte de alimentação no disco rígido. Tome cuidado com o cabo flat IDE de 80 vias. Os conectores das duas extremidades não são iguais, como ocorre com os cabos de 40 vias. O conector mais afastado dos outros dois (muitas vezes este conector é azul) é o que deve ser ligado na interface IDE. Fonte - Também neste caso é preciso checar as tensões da fonte de alimentação, já que quando a fonte não está em perfeitas condições, vários defeitos podem ocorrer em diversos componentes do PC. Interferência da fonte - Muitos gabinetes possuem um local para a instalação do disco rígido, acima ou abaixo da fonte de alimentação. Se o disco rígido está instalado deste forma, procure remanejá-lo para outro local. Se não for possível, faça com que a carcaça do disco fique voltada para a fonte. Quando a placa de circuito do disco rígido fica voltada para a fonte (quando o HD está próximo da fonte), é comum ocorrerem interferências que prejudicam o funcionamento do disco rígido. Confira também se os jumpers Master/Slave do disco rígido estão configurados de forma correta. Parâmetros no Setup - O próximo passo é verificar se o disco rígido está declarado corretamente no Standard CMOS Setup: número de cabeças, número de setores e número de cilindros. Em caso de problemas, comece simplificando outros parâmetros, como: IDE block mode IDE 32 bit transfers PIO Mode IDE Ultra DMA : desabilitar : desabilitar : programe com zero : desabilitar 41-42--8 Hardware Total Procure descobrir os parâmetros corretos do disco rígido. Muitas vezes essas informações estão impressas na sua carcaça. Pode também ser usado o comando Auto Detect IDE. Se tiver o manual do disco rígido, lá também estão indicados esses parâmetros. Feita a programação, tente executar um boot pelo disco rígido. Seqüência de boot – Verifique no CMOS Setup como está definida a seqüência de boot. Por exemplo, quando deixamos na opção “CD-ROM / C:” e fazemos a instalação do Windows XP, o boot será feito pelo CD-ROM mesmo depois que o sistema estiver instalado. Se retirarmos o CD-ROM e não alterarmos a seqüência para “C: / CD-ROM”, o sistema poderá apresentar erro no boot. Problemas nas partições - Se mesmo assim a mensagem de erro persistir, execute um boot através de um disquete. Acesse agora o disco rígido, usando por exemplo o comando DIR C:. Se o disco rígido for acessado normalmente com este comando, e mesmo assim o boot por ele não for possível, provavelmente falta declarar a sua partição primária como ativa. Execute o programa FDISK, da mesma versão do sistema operacional existente no disco rígido, e use o comando 2 – Definir partição ativa. Declare então que a partição primária (partição 1) deve ser ativa. Depois de sair do FDISK, o boot já poderá ser executado pelo drive C. Formatação lógica e vírus - Talvez o problema não seja causado pelo fato da partição não estar ativa. Pode ser que ao usar o comando DIR C: ocorra algum tipo de erro, como: Unidade inválida Tipo de mídia inválido lendo a unidade C O problema então é mais sério, e provavelmente será preciso usar o programa FORMAT e/ou o FDISK, com perda dos dados que estavam no disco rígido. É possível que o disco rígido não esteja sendo acessado por não estar formatado, ou não estar particionado. Se o disco rígido estava funcionando perfeitamente e passou a apresentar este problema, significa que áreas vitais localizadas no seu início (tabela de partições, setor de boot, FAT e diretório raiz) foram afetadas, ou por um vírus, ou por um transiente na rede elétrica. Para recuperar o disco rígido sem perder os dados que anteriormente estavam no disco rígido, será preciso usar o programa Image do Norton Utilities. Também será preciso que o programa Image seja executado a cada boot, tornando possível uma eventual recuperação em um caso como este. Não será possível recuperar dados de um disco com o Capítulo 42 – Manutenção corretiva 41-42-9 programa Image se ele não tiver sido previamente utilizado para fazer uma cópia das áreas vitais do disco. Se o disco rígido estava vazio, ou se por algum outro motivo podemos descartar os seus dados, podemos resolver o problema usando os programas FDISK e FORMAT. Se o programa Image do Norton Utilities não foi previamente utilizado, provavelmente não será possível recuperar os dados. O disco rígido, depois de reparado, ficará vazio. Comece então fazendo uma verificação de vírus no disco rígido. Para isto será preciso executar um boot com um disquete contendo um programa anti-vírus. Suponha que não foram detectados vírus, mas ao executarmos o boot com um disquete e usarmos o comando DIR C:, a mensagem de erro apresentada tenha sido: Tipo de mídia inválido lendo a unidade C Significa que a formatação lógica está ausente ou errada, pois o tipo de mídia (Media Type) é uma das informações gravadas pelo programa FORMAT.COM. Usamos então o comando: FORMAT C: /S Depois desta formatação lógica, o boot poderá ser realizado pelo drive C. Entretanto, este drive estará vazio, seus dados terão sido apagados. Suponha que ao tentar acessar o drive C depois de um boot pelo drive A, a mensagem de erro tenha sido: Unidade inválida Tente então usar, a partir do disquete, o comando: FDISK /MBR Tente agora realizar um boot pelo drive A e a seguir usar o comando DIR C:. Isto deverá trazer de volta o drive, ou pelo menos mudar a mensagem de erro para “Tipo de mídia inválido”. Se for desta forma, use agora o comando FORMAT C: /S 41-42--10 Hardware Total Se o comando FDISK /MBR não resolver, será preciso usar o FDISK para criar e ativar a partição primária. Execute então outro boot com o disquete e use o programa FORMAT. OBS: O Windows ME e o Windows XP não executam boot pelo disco rígido no modo MS-DOS, somente no modo Windows. Nesses sistemas, o boot no modo MS-DOS só pode ser feito através de disquete. Defeito de hardware - Se tudo isso foi feito e o disco rígido não funcionou, é possível que exista um defeito de hardware. Será preciso usar o método do troca-troca para descobrir se o problema está no disco rígido, ou na interface IDE, ou no cabo flat. Note ainda que nesse caso, apesar de poder aparecer a mensagem No ROM Basic, também é comum ocorrerem durante o POST, mensagens como: HDD Controller Failure Primary Master Error Através de substituições você fatalmente descobrirá onde está o defeito. 4) Boot só funciona por disquete, mas HD está OK Este é um caso mais simples do item anterior. Não conseguimos executar o boot através do disco rígido, em geral é apresentada a mensagem NO ROM BASIC, mas o boot funciona através de disquete, e ao usarmos o comando DIR C:, o disco rígido parece normal. Tudo o que precisamos fazer é executar o programa FDISK e usar o comando 2 – Ativar partição ativa. Tornamos ativa a partição primária, e depois disso poderemos executar um boot pelo disco rígido. 5) Teclado troca caracteres O problema pode ser um defeito no teclado, e a substituição por um novo será a solução. Se o problema persistir mesmo com um teclado bom, então provavelmente está localizado na interface de teclado. Nos PCs atuais esta interface está localizada no Super I/O, portanto em caso de defeito na interface a placa de CPU estará perdida. Uma solução é utilizar um teclado USB, deixando de lado a interface de teclado comum. Em PCs antigos, esta interface é formada pelo chip 8042, sobre o qual existe normalmente uma etiqueta com a indicação Keyboard BIOS. Experimente instalar no seu lugar, o 8042 retirado de uma outra placa de CPU. Este chip pode ser obtido em sucatas de peças para PC. Uma placa de CPU estragada chega a custar de 10 a 20 reais, e dela podemos extrair algumas peças, inclusive o 8042. Capítulo 42 – Manutenção corretiva 41-42-11 Soluções paliativas para problemas com o teclado: Se o seu teclado às vezes fica maluco e troca caracteres mas você ainda não teve tempo para resolver o problema, existe um pequeno macete. Pressione simultaneamente as duas teclas SHIFT, e o teclado voltará ao normal (pelo menos por enquanto). Se o seu PC fica aparentemente travado no início do boot, logo depois do teste de memória, pressione a barra de espaço. 6) “Keyboard Error” durante o boot Ao ser ligado o computador, logo depois do POST e antes do carregamento do sistema operacional, pode aparecer a mensagem: Keyboard Error – Press <F1> to continue Esta mensagem pode ocorrer pelo fato do teclado estar defeituoso, mas normalmente ocorre quando a rotina de teste de teclado do POST é feita antes que o microprocessador existente dentro do teclado realize a sua inicialização. Para evitar este problema, procuramos no Standard CMOS Setup o comando Keyboard e o programamos como Disabled. Isto significa que o teclado não será testado durante o POST, e desta forma o erro será eliminado. Outra forma de evitar este problema é comandar um teste de memória mais demorado. Habilite a opção Above 1 MB Memory Test e desabilite a opção Quick Boot ou Quick Power on Self Test. Isto dará tempo ao chip do teclado para fazer sua inicialização, eliminando o problema. 7) Sistema operacional inválido Esta é uma mensagem de erro que ocorre quando alguns dos arquivos envolvidos no boot estão em falta, ou quando existe algum problema no setor de boot. Quando isto ocorre, conseguimos executar um boot através de um disquete e acessar o drive C, porém o boot pelo drive C não funciona. Para resolver este problema é preciso executar um boot com um disquete contendo o programa SYS.COM. Deve ser da mesma versão que a existente no disco rígido. Use o comando: SYS C: Os arquivos necessários para o boot serão copiados do disquete para o drive C. Feito isto, já será possível executar um boot pelo drive C. Este problema também ocorre quando os parâmetros do disco rígido no CMOS Setup são alterados depois que o sistema operacional já está instalado. 41-42--12 Hardware Total 8) HDD Controller Failure Significa “Falha na controladora do disco rígido”. Esta mensagem de erro ocorre durante o POST quando é detectado algum problema no acesso ao disco rígido. Ao contrário do que muitos pensam, este problema não está necessariamente na interface IDE. Pode estar no próprio disco rígido. As suas causas possíveis são: O disco rígido, ou a interface IDE, ou o cabo flat está defeituoso O disco rígido não está declarado no CMOS Setup O disco está com parâmetros errados no CMOS Setup Existe erro na configuração de jumpers do disco rígido No item 3 desta seção já apresentamos os procedimentos a serem usados para checar cada um desses pontos. Se mesmo com essas checagens o problema persistir, existe grande chance do disco rígido, ou a sua interface, ou o cabo flat estar defeituoso. A melhor coisa a fazer é tentar substituições até descobrir a causa do problema. 9) FDC Controller Failure Significa “Falha na controladora de drives de disquete”. Esta é outra mensagem que pode aparecer durante o POST. O erro pode ter várias causas: Erro na declaração dos drives de disquete no CMOS Setup Conexões frouxas no drive ou na interface Conexão errada no cabo flat para drives Drive de disquetes defeituoso Cabo flat defeituoso Interface para drive de disquetes defeituosa Problema na fonte de alimentação ou no seu conector Note que o fato do drive passar pelo POST sem erros não significa que esteja em boas condições. O erro apresentado no POST indica apenas que ocorreu falha na comunicação com o drive de disquetes. Neste teste, nem mesmo uma leitura é feita no disquete, apenas é ligado o seu motor e feito um movimento com as cabeças de leitura e gravação. CMOS Setup - Comece checando se o drive de disquetes está declarado corretamente no CMOS Setup. Verifique no Standard CMOS Setup como Capítulo 42 – Manutenção corretiva 41-42-13 os drives estão programados. Em um PC com apenas um drive de 1.44 MB, deve estar declarado A=1.44 MB e B=None. Cabo flat e cabo da fonte - Verifique se o cabo flat está conectado corretamente na interface para drives e no próprio drive, e se o conector da fonte de alimentação está ligado corretamente no drive. Quando o cabo flat dos drives está invertido, esta mensagem de erro também aparece. Nesse caso o LED do drive fica permanentemente aceso. Normalmente esta inversão não danifica o drive nem sua interface. Basta corrigir a conexão e o drive voltará a funcionar. Defeito - Finalmente, pode existir um defeito no drive, na interface para drives ou no próprio cabo. Para tirar a dúvida temos que fazer substituições. É bom que o problema esteja no drive, ou então no cabo flat. Desta forma o custo da reposição será mais baixo. O defeito em uma interface para drives localizada em uma placa de CPU pode ser solucionado, sem a necessidade de trocar a placa. Devemos para isto instalar uma placa IDEPLUS de 16 bits para utilizar a sua interface de drives. Todas as demais interfaces desta placa IDEPLUS devem ser desabilitadas através de seus jumpers. A interface IDE da placa de CPU deve ser desabilitada na seção Peripheral Configuration do CMOS Setup. Desta forma o drive de disquetes poderá ser ligado na placa IDEPLUS, e a placa de CPU poderá ser aproveitada. 10) Mouse inativo Muitos são os problemas que podem levar o mouse a não funcionar. Essa inatividade é representada pela ausência do cursor do mouse na tela, ou então por um cursor imóvel. Aqui estão algumas causas possíveis. Mouse defeituoso Interface para mouse defeituosa Fonte de alimentação defeituosa (sem tensões de +12 e –12 volts) A interface do mouse pode estar desabilitada Erro na conexão entre a placa de CPU e o conector da interface do mouse Uso de conectores de outra placa Conflito de hardware Mouse ligado na COM2, no modo MS-DOS Troca simples - Muitos modelos de mouse têm baixa qualidade, e podem realmente apresentar defeito com relativa facilidade. Como o mouse é muito 41-42--14 Hardware Total suspeito, é aconselhável tentar antes substituí-lo por um mouse em boas condições, ou então instalar o mouse suspeito em outro computador para verificar o seu funcionamento. Software de diagnóstico - A interface na qual o mouse está conectado (COM1, COM2 ou interface para mouse PS/2) pode estar defeituosa. Podemos checar o seu funcionamento usando um programa de diagnóstico. Devemos acoplar o conector loopback na porta serial para fazer o teste completo. Quando um erro é apresentado, é possível que não seja exatamente na interface serial, mas no cabo que liga a interface serial até o seu conector na parte traseira do PC. No caso de placas AT, o conector do mouse é separado da placa, e ligado através de um cabo auxiliar. Este cabo pode estar mal conectado, ou então conectado de forma invertida, ou mesmo defeituoso. É possível ainda que esteja sendo usado o cabo de uma outra placa de CPU, incompatível com a placa atual. Esses cabos não são padronizados, e o cabo que acompanha uma placa não necessariamente funcionará com outras placas. Teste em outra porta - Para verificar se o problema está na porta serial, podemos tentar ligar o mouse em outra porta. Se o mouse está na COM1, ligue-o na COM2. O Windows reconhecerá automaticamente a porta onde o mouse está ligado e aceitará os seus comandos. Tome cuidado com o caso do mouse padrão PS/2. A maioria das placas de CPU atuais possuem uma interface para mouse padrão PS/2. Essa interface não é uma COM1 nem COM2, e normalmente utiliza a IRQ12. Precisa ser habilitada no CMOS Setup para que funcione. Procure no Peripheral Configuration o item Mouse function e habilite-o. Conflito de hardware - Quando a interface na qual está ligado o mouse entra em conflito de hardware com outra interface, o mouse apresentará funcionamento errático, ou simplesmente travará. O caso mais comum é quando o mouse está usando COM1/IRQ4 e o modem está configurado como COM3/IRQ4. É preciso reconfigurar os endereços e IRQs dos dispositivos envolvidos para desfazer o conflito de hardware. Observe que a interface para mouse padrão PS/2 também pode apresentar conflito, caso outra interface esteja também usando a IRQ12. Use o Gerenciador de Dispositivos para verificar possíveis conflitos de hardware. Driver para MS-DOS - Se o mouse funciona no Windows e não funciona no modo MS-DOS, temos aqui outro problema típico. Para que o mouse funcione em modo MS-DOS é preciso que seja executado o seu driver, normalmente um programa com o nome MOUSE.COM, GMOUSE.COM, Capítulo 42 – Manutenção corretiva 41-42-15 MMOUSE.COM ou similar. Outra questão a ser verificada é a ligação do mouse na COM2. No Windows o mouse funciona automaticamente, tanto na COM1 como na COM2. No caso do modo MS-DOS, é preciso avisar ao driver do mouse, qual é a porta serial usada. Use o programa de driver do mouse com o parâmetro /? ou /H e serão apresentadas instruções para que o mouse funcione na COM2. 11) Imagem sem sincronismo, desde que o PC é ligado A imagem do monitor fica rolando na tela, totalmente distorcida e na maioria das vezes impossível de ler. Quando este problema ocorre apenas no Windows ou quando é ativado algum modo gráfico de alta resolução, não se trata de um defeito, mas de um erro na programação da placa de vídeo. Por outro lado, quando desde o instante em que o PC é ligado a imagem fica instável, provavelmente temos um problema sério: Monitor defeituoso Cabo de vídeo defeituoso Placa de vídeo defeituosa Você pode fazer substituições usando outro computador, e fatalmente encontrará a causa do problema. Se o defeito estiver no cabo você poderá consertá-lo, ou então adquirir um cabo novo, o que dá muito menos trabalho. O monitor defeituoso deve ser enviado a uma assistência técnica especializada neste tipo de conserto. Uma placa de vídeo defeituosa poderá ser simplesmente trocada. 12) Imagem sem sincronismo no Windows Quando o monitor apresenta imagens perfeitas durante o processo de boot, mas fica fora de sincronismo quando é iniciado o Windows, ou então quando é executado algum programa gráfico que use imagens de alta resolução, não existe defeito algum, nem no monitor, nem no cabo, nem na placa de vídeo. O problema está nas freqüências horizontais usadas pela placa de vídeo, por estarem acima dos valores permitidos pelo monitor. É preciso portanto ajustar as freqüências da placa de vídeo para que se tornem compatíveis com as do monitor. Com este pequeno ajuste, o problema de falta de sincronismo estará solucionado. O ajuste é feito através do quadro de configurações de vídeo. 13) CMOS Memory Size Mismatch Esta mensagem é apresentada durante o POST, e indica que a quantidade de memória detectada pelo POST está diferente daquela registrada no 41-42--16 Hardware Total CMOS Setup. Serve para chamar a atenção sobre uma alteração na quantidade de memória RAM, o que pode ser o sintoma de um defeito. Por exemplo, se um PC tinha 64 MB de memória e o POST detectou 32 MB, significa que provavelmente existe um módulo de memória defeituoso, e temos que checar. Podemos experimentar fazer uma limpeza de contatos nos módulos de memória e nos seus soquetes. O erro pode estar sendo causado justamente por um mau contato, e não por uma memória danificada. Ajustes errados no CMOS Setup podem causar erros na memória, mas não durante a sua contagem pelo POST, pois durante este teste, o chipset é programado para operar com a mínima velocidade. As memórias podem entretanto estar em boas condições e esta mensagem mesmo assim ser apresentada. Ocorre por exemplo quando o usuário instala mais memória no PC, ou então quando retira parte da memória. A mensagem indica que ocorreu uma alteração na quantidade de memória RAM. Para fazer com que a mensagem de erro não seja mais apresentada, temos que confirmar a alteração na sua quantidade, caso contrário o POST pensará que trata-se de um erro. Para fazer esta confirmação, entramos no CMOS Setup, não fazemos alteração alguma e usamos o comando Save and Exit. 14) CMOS Ckecksum Error – Defaults Loaded Esta mensagem indica que ocorreu um alteração indevida nos dados do CMOS Setup. Quando isto ocorre, normalmente o BIOS faz o carregamento automático de valores default. Em geral indica um problema no chip CMOS, ou mais provavelmente na bateria, que pode estar fraca, descarregada, danificada ou desabilitada. 15) Invalid display switch Raramente esta mensagem aparece nos PCs atuais. Ocorre quando existe a programação errada de um certo jumper da placa de CPU. Muitas placas de CPU (as mais modernas em geral não possuem este jumper) possuem um jumper para indicar o tipo de placa de vídeo instalada. Este jumper deve ser instalado da seguinte forma: Mono: para placas de vídeo MDA e Hercules Color: para placas de vídeo CGA, EGA e VGA Capítulo 42 – Manutenção corretiva 41-42-17 Como todos os PCs modernos utilizam placas Super VGA, este jumper deve ser programado na opção Color. Ocorre que alguns confundem e programam este jumper na opção Mono, sobretudo quando são usados monitores VGA monocromáticos. O jumper não tem relação alguma com o monitor, e sim com a placa de vídeo, e deve ser programado como mostramos. Um erro muito parecido com este é o: CMOS Display type Mismatch Esta mensagem ocorre quando existe um erro na programação do item Display Type, encontrado no Standard CMOS Setup ou no Advanced CMOS Setup de alguns PCs. As opções são: Mono: para placas MDA e Hercules Color 40 ou Color 80: para placas CGA EGA/PGA/VGA/MCGA: para as atuais placas SVGA 16) Cursor do mouse não caminha direito na tela O cursor do mouse aparece na tela e caminha conforme os movimento feitos pelo usuário, mas esses movimentos são erráticos, na forma de saltos, ou então ficando limitados ao sentido horizontal ou vertical. Esses são sintomas de sujeira no mouse. Se você quiser, pode confirmar isso instalando outro mouse. Se o outro mouse funcionar, fica comprovado que o problema é sujeira. Veja então a seção Manutenção do mouse mais adiante neste capítulo. 17) Falhas aleatórias no botão do mouse Quando um dos botões do mouse, ora funciona, ora não funciona, está caracterizado que existe um mau contato. Isto pode ser comprovado através da instalação de outro mouse em boas condições. Podemos corrigir o problema do botão do mouse aplicando spray limpador de contatos. Se a limpeza não resolver, podemos fazer um transplante de botão, como veremos na seção Manutenção do mouse. Como o mouse é muito barato, em geral é melhor fazer a sua troca. 18) Parity Error durante o POST A detecção de um erro de paridade pode significar que existe um módulo de memória defeituoso, mas também pode indicar que a memória não tem paridade e a checagem de paridade foi habilitada indevidamente. Se todos os módulos de memória instalados possuem paridade e deixamos o item Parity Check habilitado no Advanced CMOS Setup, o chipset fará a geração de paridade nas operações de escrita e a checagem de paridade nas 41-42--18 Hardware Total operações de leitura. Supondo que as memórias realmente possuem paridade, a mensagem Parity Error durante o POST indica que foi detectada uma posição de memória defeituosa. Muitos usuários simplesmente desabilitam a checagem de paridade e trabalham normalmente com o computador. Este procedimento é errado, pois se existem memórias defeituosas, o PC apresentará travamentos, perda de dados e outras anomalias. O procedimento correto é usar um programa de diagnóstico para detectar as posições de memória defeituosas, chegando até o módulo defeituoso e realizar a sua substituição. 19) Erros na memória durante o uso normal do PC Se as memórias do PC não possuem bits de paridade, então a checagem de paridade deve ser desabilitada no CMOS Setup. Desta forma a mensagem Parity Error não ocorre nunca, nem no POST, nem depois do boot. Digamos então que tenha ocorrido o seguinte: a) As memórias possuem paridade b) A checagem de paridade está habilitada no CMOS Setup c) Apareceu a mensagem Parity Error em uso normal do PC A mensagem de erro pode ter aparecido depois do POST, durante o processo de boot, ou mesmo durante o uso normal de programas no PC. Nessas condições, significa que existem posições de memória defeituosas. Ou então, as memórias podem estar boas e ter ocorrido um mau contato. Ou ainda, as memórias e os contatos podem estar bons, mas pode ter ocorrido um problema na fonte, ou uma interferência na rede elétrica, ou ainda pode ser o resultado de uma programação mal feita no Advanced Chipset Setup. Até mesmo o aquecimento do processador ou uma falha na placa de CPU pode causar este erro. Quando a memória não possui paridade, ou então quando possui e está desabilitada a sua checagem, eventuais erros na memória serão manifestados através de travamentos e operações ilegais no Windows. Podemos citar as seguintes causas possíveis para o os erros na memória: Fonte defeituosa Transientes na rede elétrica Mau contato nos módulos de memória Envenenamentos no CMOS Setup Defeito na memória Aquecimento do processador Capítulo 42 – Manutenção corretiva 41-42-19 Falha na placa de CPU Software de diagnóstico - Na pesquisa de problemas na memória, é muito útil executar os testes de memória dos programas de diagnóstico. Se durante o teste de memória forem apresentados erros, significa que realmente existe algo de errado, ou na memória ou em outro componente que causa o seu mau funcionamento. A cada tentativa de solução, devemos testar novamente as memórias para verificar se os erros continuam. Por exemplo, digamos que sempre ocorra erro no teste de memória, e que façamos a troca dos módulos de memória. Se depois desta troca, o teste de memória deixar de apresentar erros, significa que a troca resolveu o problema. Se você trocar a fonte, teste as memórias. Se você instalar um estabilizador, teste as memórias. Se você fizer uma limpeza nos contatos, ou se fizer ajustes no CMOS Setup, teste as memórias. Reinstalação de software - Um critério errado para saber se as memórias ficaram boas é verificar se os travamentos e operações ilegais no Windows cessaram. Isso é errado, pois mesmo com as memórias já boas, arquivos de programas podem estar corrompidos, causando as anomalias. Nessa situação, é muito provável que uma reinstalação do Windows e dos aplicativos resolva o problema. Fonte - O erro na memória pode estar sendo causado por uma fonte de alimentação defeituosa. Quando as tensões estão fora das especificações, ou quando existe ripple, vários circuitos podem não funcionar corretamente. É necessário portanto testar a fonte de alimentação, e em caso de suspeita, substituí-la. Rede elétrica - A rede elétrica problemática também pode causar erros nas memórias. Transientes na rede elétrica resultam em quedas e picos nas tensões fornecidas pela fonte. Essas imperfeições chegam às memórias, o que resulta em erros. Para evitar esses erros, não ligue eletrodomésticos na mesma tomada onde está o PC, e utilize um estabilizador de voltagem. Maus contatos - Módulos de memória e seus soquetes podem apresentar maus contatos. O mesmo pode ocorrer com os seus soquetes. Tomando muito cuidado para não tocar nas partes metálicas do módulo de memória e dos seus soquetes, limpe a poeira dos soquetes, limpe os contatos do módulo usando uma borracha, retire os resíduos de borracha usando um pincel e aplique spray limpador de contatos nos módulos de memória e nos seus soquetes. Espere secar e instale novamente os módulos de memória. 41-42--20 Hardware Total CMOS Setup - Não chegou ainda a hora de condenar os módulos de memória. É possível que o problema seja causado por ajustes indevidos no CMOS Setup. Dentro do Advanced Chipset Setup existem vários itens que controlam a velocidade de acesso às memórias. Se essa velocidade estiver exageradamente alta, podem realmente ocorrer erros na memória. Experimente programar todos os itens relacionados com a velocidade de acesso às memórias usando os maiores valores possíveis, ou seja, usando os tempos de acesso mais longos. Troque as memórias - Se depois de todas essas tentativas os erros na memória persistirem, é possível que o problema seja realmente um dos módulos de memória. Faça então a substituição desses módulos e teste o funcionamento usando um programa de diagnóstico. Tome muito cuidado para não danificar as memórias e a placa de CPU com sua eletricidade estática. Problemas no processador - Os erros na memória podem não ser originados na memória. Os bits podem sair da memória em perfeitas condições e ao passarem pelo chipset sofrerem erros. Também podem chegar ao processador e dentro dele serem adulterados. Esses erros são manifestados através de travamentos e operações ilegais no Windows. O aquecimento do processador é um dos principais causadores de problemas. Pode ocorrer nas seguintes situações: Processador usando overclock Voltagem do processador errada Cooler danificado ou mal instalado Ventilação do gabinete deficitária Processador sem pasta térmica Muitos usuários aumentam através de jumpers da placa de CPU, o clock interno e/ou o clock externo do processador. Este procedimento é chamado de overclock. A programação errada das voltagens do processador também causa mau funcionamento ou aquecimento, o que resulta em travamentos e outras anomalias. Verifique a programação dos clocks e da voltagem da placa de CPU e corrija os valores. Se o cooler do processador estiver danificado, parado ou solto, o processador irá aquecer e certamente ocorrerão travamentos e outros problemas. Pior ainda, o processador pode ser danificado. Mesmo quando o cooler estiver funcionando, a ventilação do gabinete pode ser deficitária. Capítulo 42 – Manutenção corretiva 41-42-21 Providencie para que o sistema de ventilação do gabinete opere com máxima, o que resulta em melhor refrigeração do processador. Verifique se o cooler está instalado na posição correta ou se está invertido (giro de 180 graus). Finalmente, faça a aplicação de pasta térmica entre o processador e o cooler. A pasta térmica é recomendada pelos fabricantes de processadores, e reduz bastante a sua temperatura, aumentando a sua confiabilidade. Muitos travamentos e falhas no Windows já foram resolvidos com a simples aplicação de pasta térmica. O chipset - A memória e o processador podem estar em boas condições, mas entre eles, o chipset pode estar introduzindo erros pelos dados que nele trafegam. Isto tem maior chance de ocorrer quando a placa de CPU opera com overclock externo. Ajuste o valor do clock externo através dos jumpers da placa de CPU ou do CMOS Setup. Placa de CPU danificada - Finalmente, os travamentos, falhas no Windows e erros na memória pode estar sendo causados por uma placa de CPU danificada. A placa pode ter sofrido maus tratos durante a sua instalação (eletricidade estática) ou durante a sua vida útil (aquecimento excessivo). A solução é a troca por uma nova. Não esqueça de reinstalar o software - Se você fizer várias tentativas de solucionar os problemas de hardware e os travamentos e falhas no Windows continuarem, não desanime. O hardware poderá se tornar 100% confiável depois do seu conserto, mas arquivos do Windows e dos demais softwares podem estar corrompidos. Depois de checar todos os pontos de hardware que ensinamos, reinstale o Windows e os softwares, pois agora deverá funcionar tudo. 20) Travamentos e falhas no Windows A maior parte da atividade do computador ocorre entre a memória e o processador. Os circuitos de paridade monitoram constantemente a integridade dos dados transmitidos e recebidos da memória. Ao detectar um erro, é imediatamente apresentada a mensagem Parity Error. Quando o PC não utiliza paridade (ou porque o chipset da placa de CPU não tem circuitos de paridade, ou porque as memórias não têm bits de paridade, ou porque a checagem de paridade está desabilitada no CMOS Setup), um eventual erro não será detectado. O PC continuará trabalhando mesmo com o erro. Se este erro fizer parte de um arquivo que está sendo gravado, este arquivo ficará corrompido. Se for uma instrução a ser executada pelo processador, 41-42--22 Hardware Total esta será considerada uma instrução inválida. O Windows pode detectar certas instruções ilegais, apresentando mensagens como: Este programa executou uma operação ilegal Pior ainda, o Windows pode não detectar que se trata de uma instrução inválida. Um bit errado pode fazer o que deveria ser uma adição ser executado como uma subtração. O programa realiza sua tarefa de forma errada, e pode gerar dados inconsistentes e arquivos corrompidos. Portanto, travamentos e falhas no Windows podem ser causados pelo mesmo tipo de erro que resulta na mensagem Parity Error. Para solucionálos você precisa pesquisar todos os pontos discutidos no item 19 – Erros na memória durante o uso normal do PC. Os mesmos problemas que causam os erros de paridade também causam travamentos nos PCs que operam sem paridade. As falhas no Windows podem ter outras causas: Memória cache defeituosa ou mal configurada no Setup Conflitos de hardware Arquivos corrompidos Programas com bugs Conflitos entre programas e drivers Conflitos na memória superior Conflitos gerados por programas residentes Cache – Podem ocorrer problemas nos casos de placas de CPU que possuem cache externa. Para tirar a dúvida, experimente desabilitar a cache externa, através do Advanced CMOS Setup. O computador ficará um pouco mais lento. Deixe o computador funcionar durante algum tempo, se possível alguns dias de uso normal. Execute testes repetitivos na memória DRAM, no processador e na placa de CPU, usando um programa de diagnóstico. Se com a cache externa desabilitada os problemas cessarem, tudo indica que aí está o problema. Habilite novamente a cache externa, e se desta vez ocorrer erro, ficará comprovado que o problema realmente está na cache externa. Para solucionar o problema você deverá inicialmente fazer ajustes no Advanced Chipset Setup, aumentando os tempos de acesso a esta memória. Se isso não resolver será preciso trocar os chips de cache, ou trocar a placa de CPU, caso esses chips sejam soldados. Capítulo 42 – Manutenção corretiva 41-42-23 Conflitos de hardware - Os travamentos e operações ilegais podem estar sendo causados por conflitos de hardware. Cheque eventuais conflitos usando o Gerenciador de Dispositivos. Utilize as técnicas usuais para eliminar conflitos de hardware. Problemas de software - Arquivos corrompidos também podem causar diversas anomalias, como travamentos e operações ilegais. Por isso muitas vezes fazer a reinstalação do Windows, de aplicativos e de drivers resolve os problemas. Os arquivos corrompidos podem surgir por instabilidades na rede elétrica, desligamento de forma errada, defeitos de hardware em geral podem danificar dados do disco rígido. Mesmo depois que os defeitos de hardware forem resolvidos, esses arquivos continuam corrompidos, causando problemas. Repita a instalação do software no qual os problemas ocorrem. Os problemas somente serão solucionados se estiverem realmente sendo causados por arquivos corrompidos. Se esta não for a causa do problema, pode fazer quantas reinstalações quiser que os problemas continuarão. Por exemplo, se a cache externa estiver defeituosa, pode formatar o disco rígido e reinstalar o Windows centenas de vezes, mas o erro continuará. Antes de partir para a reinstalação de software, devemos ter certeza absoluta de que o hardware está em perfeitas condições. Programas com bugs - Os travamentos, operações ilegais e anomalias podem ser causados por programas com bugs, ou seja, com erros de projeto. Não é uma boa idéia utilizar versões beta de programas, eles podem causar problemas, inclusive atrapalhando programas bons. Se você desconfia de um determinado software de má qualidade, não hesite em fazer a sua desinstalação. Acesse o site do fabricante do software e verifique se existem atualizações, ou pelo menos soluções para eventuais problemas. Defeito de hardware - Mesmo que não existam conflitos de hardware, é possível que algum dispositivo esteja com problemas de funcionamento que resultem em conflitos. Por exemplo, se uma placa de som estiver com o acesso aos canais de DMA sendo feito de forma errática, operações ilegais e travamentos ocorrerão quando a placa for usada na gravação e reprodução de sons digitalizados. Verifique se existe alguma lógica nos travamentos. Se sempre ocorrem no uso de programas de comunicação, suspeite do modem. Se sempre ocorrerem durante a reprodução ou gravação de sons, suspeite da placa de som. Testando hardware suspeito - Uma forma de testar dispositivos suspeitos é deixá-los instalados no PC, mas desabilitá-los. Através do Gerenciador de Dispositivos, selecione o dispositivo suspeito, e no seu quadro de 41-42--24 Hardware Total propriedades, selecione a guia Geral, marque a opção Desativar neste perfil de hardware e desmarque a opção Existe em todos os perfis de hardware, como mostra a figura 1. Se os travamentos e operações ilegais nas mesmas condições anteriores (tente reproduzir as condições nas quais os problemas ocorriam) deixarem de acontecer, significa que aquele dispositivo desabilitado era o causador do problema. Figura 1 Desabilitando um dispositivo suspeito. Reinstalação de hardware - Uma vez que tenha sido detectado um dispositivo causador do problema (placa de som, modem, etc.), podemos ter um defeito de hardware no próprio dispositivo, ou então um problema no seu driver. O dispositivo pode também ter sido instalado de forma errada. Muitas vezes a solução para um defeito é reinstalá-lo corretamente. Driver atualizado - Repita a instalação do dispositivo. Utilize os drivers que o acompanham. Se você não possuir os disquetes ou CD com este driver, ou então se o driver for muito antigo, obtenha um driver atualizado através do site do fabricante na Internet. Conflitos de software - Os conflitos entre programas e/ou drivers também podem afetar o funcionamento do PC. Por exemplo, há alguns anos atrás, placas SVGA equipadas com o chip GD5428 funcionavam bem no Windows, assim como as placas Sound Blaster 16. Entretanto, quando era feita a instalação de uma placa SVGA com este chip gráfico, e uma Sound Blaster 16 no mesmo PC, ocorriam anomalias no funcionamento da placa de som. Os sons apresentavam saltos e ruídos. Os fabricantes descobriram que se tratava de um conflito entre os drivers deste chip gráfico e da Sound Blaster 16, e produziram novos drivers isentos desses erros. Este é um Capítulo 42 – Manutenção corretiva 41-42-25 exemplo de problema cuja solução está fora do alcance do usuário. Apenas os fabricantes têm condições de detectá-lo e resolvê-lo. Você pode entretanto acessar as áreas de FAQs dos sites dos fabricantes à procura de soluções para problemas semelhantes aos seus, ou então fazer logo o download das versões mais recentes dos seus drivers. Modo de segurança - Existe um outro método de testar se os problemas do PC estão sendo causados por algum dispositivo ou driver defeituoso. Basta executar um boot no modo de segurança. No início do processo de boot, pressione a tecla F8 e no menu de inicialização apresentado, escolha a opção Modo de Segurança. Se nessas condições os problemas também ocorrerem, existe grande chance do motivo ser um problema de hardware na placa de CPU, placa de vídeo, processador, memórias ou disco rígido. Pode também ser um problema nos softwares utilizados. Se no modo de segurança os problemas não ocorrerem, existe grande chance do culpado ser um dos dispositivos ou drivers desabilitados. Memória superior - Os conflitos na memória superior também podem causar travamentos e outras anomalias. Você pode ter instalada no computador alguma placa que utilize ROM ou RAM na memória superior (entre os endereços 768k e 960k), e esta memória não ter sido detectada pelo gerenciador de memória, tendo sido substituída por memória RAM (UMB) causando conflitos e problemas de mau funcionamento. Experimente fazer o seguinte: Retire o EMM386.EXE do CONFIG.SYS, ou então Adicione à linha de comando do EMM386, o parâmetro X=C800-EFFF. Se isto resolver o problema você pode experimentar faixas de endereços menores, de tal forma que os problemas não ocorram e ainda assim sejam criados os UMBs. Se você não precisa usar programas do MS-DOS, não precisará dos UMBs. Programas do menu Iniciar - Os travamentos e falhas no Windows podem estar sendo causados por programas que são executados automaticamente quando o Windows é iniciado. Verifique quais são os programas existentes em Iniciar / Programas / Iniciar. Alguns desses programas podem estar causando problemas. Experimente removê-los do grupo Iniciar, colocandoos em outro lugar para que não sejam executados. Clique sobre o botão Iniciar da barra de tarefas usando o botão direito do mouse e no menu apresentado escolha a opção Abrir. Na janela apresentada, abra a pasta Programas, e depois a pasta Iniciar. Arraste os ícones desta pasta para a área de trabalho do Windows. Reinicie o computador e teste se os problemas cessaram. Tome cuidado, pois alguns dos programas encontrados neste menu podem ser realmente necessários ao funcionamento do computador, apesar de mesmo assim continuarem sob suspeita. Se ao remover alguns 41-42--26 Hardware Total desses ícones o PC apresentar problemas sérios (por exemplo, o vídeo não funcionar), execute um boot no modo de segurança e coloque de volta na pasta Iniciar os programas que você retirou. Observe que podemos encontrar ainda na seção RUN do arquivo WIN.INI, outros programas que são executados automaticamente na inicialização do Windows. Experimente remover as linhas correspondentes neste arquivo e verifique se os problemas foram resolvidos. Esses programas de execução automática são adicionados durante a instalação de determinados softwares. Por isso muito usuários fazem reclamações como “depois que instalei este software, o computador passou a apresentar problemas”. Um software que ajuda bastante neste tipo de investigação é o MSCONFIG. Use Iniciar / Executar / MSCONFIG. Com este programa podemos desmarcar itens do menu Iniciar, do Registro, dos arquivos de inicialização, etc. Isso torna menos difícil a identificação de softwares problemáticos. Figura 2 O MSCONFIG. 21) PC trava depois da contagem de memória Quando ligamos o computador, o POST (power on self test) entra em execução. A seqüência geral de testes realizadas pelo POST é a seguinte: 1) Teste dos registradores internos do processador 2) Teste do checksum do BIOS – verifica se o BIOS tem erros 3) Inicialização do chipset 4) Teste da RAM do CMOS 5) Inicializa e testa o Timer – 8254 Capítulo 42 – Manutenção corretiva 41-42-27 6) Inicializa e testa o controlador de DMA – 8237 7) Verifica se a RAM está funcionando 8) Testa a interface de teclado 9) Testa os primeiros 64kB da memória 10) Inicializa e testa os controladores de interrupções 8259 11) Faz testes adicionais nos timers 8254 12) Inicializa o controlador de cache e testa a memória cache externa 13) Carrega valores de inicialização presentes no CMOS 14) Inicializa o vídeo 15) Testa a memória acima dos 64 kB 16) Inicializa o teclado 17) Checa a presença do drive A 18) Inicializa portas seriais, paralelas e de joystick 19) Inicializa a interface de drives 20) Inicializa a interface de disco rígido 21) Procura ROMs nas placas de expansão e as inicializa 22) Inicia a carga do sistema operacional Dependendo do ponto onde o erro ocorre, a mensagem de erro pode ser indicada no vídeo. Caso o vídeo não possa ser usado, o erro é indicado através de uma seqüência de beeps pelo alto falante. Se nem mesmo isso é possível, a única forma de encontrar o motivo do erro é usando placas de diagnóstico (www.spider.com.br) que indicam através de um display hexadecimal, o código que identifica o módulo no qual ocorreu o travamento. 22) Disco rígido reconhecido com capacidade inferior Isto pode ocorrer por vários motivos: Parâmetros do HD programados de forma errada no Setup Erro no uso do FDISK Função LBA desativada ou BIOS sem LBA BIOS que só reconhece discos até 2 GB BIOS que só reconhece discos até 8 GB BIOS que só reconhece discos de até 32 GB Verifique o Setup - A primeira coisa a fazer é conferir no Standard CMOS Setup os parâmetros do disco rígido que definem a sua capacidade: número de cabeças (Head), número de cilindros (Cyln) e número de setores (Sect). Na maioria dos casos o erro está nesta programação. Tome cuidado com esses parâmetros errados. Quando a pessoa que instala o disco rígido o faz 41-42--28 Hardware Total de forma errada e depois instala o sistema operacional e softwares, será preciso repetir o uso do FDISK, FORMAT e toda a instalação de softwares depois que a capacidade do disco é corrigida pela programação correta dos parâmetros no CMOS Setup. Os dados do disco rígido serão perdidos. Será preciso realizar um backup prévio, para depois regravar os dados originais. Erro no uso do FDISK – Verifique através do FDISK se todo o espaço disponível foi convertido em partições. É possível que o instalador do disco tenha utilizado um espaço menor que o máximo permitido, desperdiçando parte do disco. Use a opção 4 do FDISK para fazer esta checagem. Falta de LBA - Outro problema que pode limitar a capacidade de um disco rígido é a falta da função LBA no Setup. Para discos com capacidades superiores a 504 MB (ou 528 milhões de bytes) é preciso que a função LBA esteja habilitada. Todos os PCs Pentium e superiores possuem a função LBA nos seus BIOS, basta habilitá-las. Desta forma o disco rígido será reconhecido com a sua plena capacidade. Se o disco rígido já continha dados armazenados, será preciso usar novamente o FDISK e o FORMAT, instalar o sistema operacional e softwares, e os dados anteriormente armazenados. Melhor ainda é fazer um backup antes de ativar a função LBA. BIOS antigos - Existem casos de PCs antigos que não possuem LBA no BIOS. Para instalar nesses PCs discos com capacidades superiores a 504 MB, é preciso usar drivers apropriados como o Disk Manager e o EZ Drive. Limites de 2, 8 e 32 GB - Podemos encontrar ainda alguns BIOS que não reconhecem discos rígidos com mais de 2 GB, 8 ou 32 GB, dependendo da sua época. Para instalar discos acima dessas capacidades, precisamos fazer um upgrade de BIOS (o que nem sempre é recomendável) ou usar programas como o Disk Manager e o EZ Drive. 23) Erros de leitura no disco rígido Algumas possíveis causas para este problema são: Problemas na fonte ou na rede elétrica Um problema de hardware está prestes a acontecer Disco rígido está com setores defeituosos Fonte e rede elétrica - A instalação de um bom estabilizador de voltagem resolverá o problema. Meça as tensões da fonte, e se possível o seu ripple, 41-42-29 Capítulo 42 – Manutenção corretiva usando uma placa (www.spider.com.br). testadora de fontes como a Power Sentry Maus contatos – Podem ocorrer por afrouxamento gradual dos conectores, causado por vibração, ou então pela ação da poeira e umidade. HD defeituoso - É possível que o disco rígido esteja começando a apresentar sinais de cansaço, no caso de discos antigos, ou que esteja com um defeito de fabricação começando a aparecer. O problema também pode estar na interface IDE. Se o instalador não tomou os devidos cuidados com a eletricidade estática, o chipset pode ter ficado parcialmente danificado. O defeito pode estar começando a se manifestar. Seja por um defeito no disco rígido, seja na interface IDE, a ocorrência de erros de leitura é um mau sinal. É preciso realizar um backup dos dados importantes, pois o disco rígido poderá deixar de funcionar a qualquer momento. Use um software de diagnóstico - Devemos ainda executar testes repetitivos de acesso ao disco rígido, usando programas de diagnóstico, para verificar se os problemas realmente ocorrem com freqüência (por exemplo, sempre que for acessada uma determinada trilha), ou se ocorrem de forma mais aleatória. Se for mesmo aleatória, o problema pode estar na interface IDE, ou na fonte, ou na rede elétrica. Discos rígidos antigos - Particularmente no caso de discos antigos, podem ocorrer problemas pelo fato da interface IDE estar fazendo transferências em uma velocidade mais alta que o disco rígido permite. Experimente reduzir a velocidade de transferência, alterando os seguintes itens do CMOS Setup: IDE block mode : desabilitar IDE 32 bit : desabilitar transfers PIO Mode : programe com zero IDE Ultra DMA : desabilitar Setores danificados - O disco rígido pode ainda estar com setores danificados. O que devemos fazer nesse caso é usar programas como o Scandisk e o Norton Disk Doctor. Esses programas fazem uma checagem na superfície do disco à procura de setores defeituosos. Ao encontrar, marcam na FAT como bad blocks os clusters nos quais esses setores estão 41-42--30 Hardware Total localizados. Desta forma não serão utilizados, e não poderão colocar em risco os dados. 24) Contagem de memória incompleta Defeito nas memórias - Um erro nesta contagem indica que existem memórias defeituosas, ou então um mau contato nos seus soquetes. Faça então uma limpeza de contatos nas memórias e nos soquetes, e experimente fazer testes por substituição. Memórias erradas - Verifique também se os tipos de memória estão corretos. Usar memórias de fabricantes diferentes dentro do mesmo banco, ou então com tempos de acesso diferentes, pode não funcionar. O que não funciona de forma alguma é misturar, dentro do mesmo banco, memórias de tipos diferentes (FPM x EDO), de capacidades diferentes (ex: 8M + 16M), ou deixar um banco de memória incompleto. Observe também que muitas placas de CPU podem operar com memórias EDO, FPM e SDRAM, mas nem sempre é permitido misturar SDRAM com outros tipos de memória, mesmo que em bancos diferentes. 25) PC reseta sozinho Problemas de hardware podem fazer um PC resetar sozinho. São os mesmos tipos de anomalias que causam travamentos e falhas no Windows, portanto para resolver este tipo de problema você deve ler o item 20 deste roteiro. Além disso podem estar ocorrendo outros problemas apresentados a seguir: 110/220 volts - Quando a fonte está configurada para 220 volts, mas o PC é ligado em uma rede de 110 volts, em geral funciona, mas fica muito sensível a quedas de tensão, e o circuito de RESET da placa de CPU poderá disparar. Verifique portanto se a chave está configurada com a tensão correta. Conflitos de hardware - Também os conflitos de hardware, principalmente os de IRQ e DMA podem fazer o computador apresentar diversas anomalias, inclusive resetar sozinho. Use as técnicas usuais para eliminação de conflitos de hardware. Problema de software - É possível que você esteja executando um programa que realiza uma operação ilegal a ponto de resetar o computador. Se o problema ocorre sempre durante o uso de um certo programa, isto pode ser um bug do próprio programa, um problema sem solução, a não ser esperar pela sua próxima versão. 41-42-31 Capítulo 42 – Manutenção corretiva 26) Travamento na finalização do Windows Ao usarmos o comando Desligar do Windows, aparece aquela tela dizendo: Aguarde enquanto o seu computador está sendo desligado. A tela fica paralisada sem prosseguir, ou então fica toda escura, mas sem apresentar a mensagem Seu computador já pode ser desligado com segurança. As causas desse problema são quase tão obscuras quanto os travamentos e falhas no Windows. Em geral não é causada por defeitos no computador, e sim por conflitos entre softwares. São três as principais fontes deste problema: a) Gerenciamento de energia b) Conflitos na memória superior c) Programas ativos d) Bugs no driver de vídeo Desabilite o Gerenciamento de Energia no CMOS Setup. Desabilite-o também no Gerenciador de Dispositivos, na seção Dispositivos do Sistema. Em cada item, aplique um clique duplo e marque a opção “Desativar neste perfil de hardware”. Figura 3 Desabilitando o gerenciamento de energia. Esta recomendação é feita pela própria Microsoft. Experimente esta receita da própria Microsoft e verifique se o seu problema foi resolvido. A Microsoft explica que além do gerenciamento de energia, programas que são executados na inicialização do Windows (Iniciar / Programas / Iniciar) e na seção RUN do arquivo WIN.INI também podem causar travamentos 41-42--32 Hardware Total durante o desligamento. Também pode ocorrer o mesmo tipo de problema quando alguma placa possui RAM ou ROM na área de UMB. A forma mais simples de verificar isso é retirar o gerenciador EMM386.EXE do CONFIG.SYS. No item 20 deste roteiro mostramos como investigar conflitos causados por programas do menu Iniciar e por placas que usam memória superior. Uma solução mais elegante que desativar o gerenciamento de energia é instalar uma versão mais nova dos drivers do chipset da placa de CPU. Podem ser obtidos no site do fabricante desta placa. No caso do Windows 98, use o comando Windows Update e instale o Suplemento de Desligamento, um “remendo” que conserta vários desses problemas no Windows 98. Não deixe também de atualizar o driver da placa de vídeo, em muitos casos isso resolve o problema. 27) Vírus É preciso utilizar um programa anti-vírus para resolver este problema. 28) Windows trava na inicialização Ao ligarmos o PC, é dado início ao carregamento do Windows, e durante este processo já durante o carregamento do ambiente gráfico, ocorre o travamento. Algumas possíveis causas deste problema são: Componentes sensíveis à temperatura Conflitos de hardware Conflitos entre drivers Programas do menu Iniciar Temperatura - Quando o travamento da inicialização do Windows ocorre apenas quando o computador é ligado pela primeira vez, não ocorrendo novamente quando é resetado ou mesmo desligado e ligado novamente, significa que o problema ocorre apenas quando o computador “está frio”. Recomendamos que seja tentado o boot no modo MS-DOS. Se mesmo assim ocorrer o travamento, significa que o problema não tem nenhuma relação com o Windows, e sim com algum componente sensível à temperatura, ou seja, não funciona quando está muito frio. Se o travamento ocorre também no modo MS-DOS significa que o componente comprometido é um dos que é utilizado em um boot pelo MS-DOS: placa de CPU, placa de vídeo, memória, disco rígido. Leia mais adiante neste capítulo a seção Componentes sensíveis à temperatura. Capítulo 42 – Manutenção corretiva 41-42-33 Conflitos de hardware - Se o travamento na inicialização do Windows ocorre várias vezes seguidas, mesmo depois de usar o botão RESET, significa que o problema não tem relação alguma com a temperatura. Pode ser um problema causado por hardware ou por software. A melhor coisa a fazer é executar um boot no modo de segurança e procurar por conflitos de hardware através do Gerenciador de Dispositivos. Investigando os dispositivos de hardware - Se depois de iniciar o Windows em modo de segurança não for detectado nenhum conflito, o problema pode estar em determinados drivers, entrando em conflito com outros drivers ou causando incompatibilidades no seu carregamento. Digamos que estejamos suspeitando que o problema é causado pelo modem. Devemos acessar o quadro de propriedades do modem no Gerenciador de Dispositivos e marcar a opção Desativar neste perfil de hardware. Executamos então uma nova partida normal no Windows. Se o travamento deixar de ocorrer, significa que o conflito está relacionado com o modem. Podemos repetir este processo para cada um dos demais dispositivos instalados, até descobrir qual é o responsável pelo conflito. BOOTLOG.TXT - Neste arquivo, localizado no diretório raiz do drive C, é registrada toda a atividade realizada no processo de boot. Se ocorrer um travamento, podemos checar o final deste arquivo para saber qual foi a última atividade executada. Sabendo o nome do arquivo envolvido podemos descobrir onde está localizado e descobrir com que este arquivo está relacionado. O arquivo BOOTLOG.TXT não é gerado de forma automática a cada operação de boot. Para que seja gerado, pressione F8 no início do boot para que seja apresentado o menu de inicialização do Windows. No menu de inicialização apresentado, escolha a opção 2 – LOG (BOOTLOG.TXT). Programas do menu Iniciar – É possível que o problema esteja sendo causado por algum programa do menu Iniciar, ou então pela seção RUN do arquivo WIN.INI. Faça a checagem desses pontos, conforme mostramos no item 20 deste roteiro. Travamento no início do boot - O boot também pode travar durante o processamento do CONFIG.SYS ou do AUTOEXEC.BAT, ou mesmo durante o carregamento de alguns drivers de modo real que são automaticamente inicializados pelo Windows. Para verificar, pressione F8 no início do processo de boot. Quando for apresentado o menu de inicialização, pressione Shift-F8 para que seja feita a confirmação passo a 41-42--34 Hardware Total passo. No menu, escolha a opção Normal. O processo de boot prosseguirá, e a cada carregamento será perguntado S/N. Responda S para as perguntas e verifique o nome do programa ou driver no qual ocorreu o travamento. Atualize os drivers – Muitas vezes os problemas ocorrem devido a bugs s conflitos nos drivers, mesmo quando o hardware está em perfeitas condições. Antes de mais nada, atualize os drivers do chipset, encontrados no site do fabricante da placa de CPU. Depois atualize os drivers de vídeo, som, modem e demais dispositivos. 29) Erros de leitura nos disquetes Em geral isto ocorre quando as cabeças de leitura estão sujas. Faça uma limpeza de cabeças. Se não resolver o problema, faça uma medida de velocidade usando um software de diagnóstico. Verifique as conexões e em último caso, substitua o drive. Testando a fonte de alimentação O teste de fonte de alimentação consiste em medir as suas tensões e o seu ripple. As melhores formas de fazer esta medida são através de um osciloscópio, ou então com placas testadoras de fonte, como é o caso da Power Sentry. Alternativamente, podemos fazer o teste através de um multímetro, preferencialmente digital. As tensões da fonte devem apresentar valores dentro das faixas descritas na tabela abaixo. Tensão +5 V -5V +12 V - 12 V + 3,3 V Tolerância - 4%, +5% - 5%, +5% - 4%, +5% - 5%, +5% - 3%, +3% Faixa permitida 4,80 V a 5,25 V -4,75 V a –5,25 V 11,48 V a 12,60 V -11,40 V a –12,60 V 3,2 V a 3,4 V Além de conferir as tensões, é preciso também conferir o ripple, que é uma rápida variação superposta às tensões contínuas. Nos osciloscópios e testadores de fontes, podemos fazer a leitura direta do ripple. Os valores recomendados são apresentados na tabela acima. Quanto menor for o ripple, melhor será a qualidade das tensões. O ideal é que seja menor que 200 milivolts nas tensões de +5, -5 e +3,3 volts. Nas tensões de +12 e –12 volts, é aceitável um ripple de no máximo 300 milivolts. É possível medir o ripple com um multímetro digital, usando a escala AC, mas a precisão da medida não é boa. O multímetro pode estar indicando um ripple de 150 mV, e na verdade ser de 500 mV. O erro é devido ao fato Capítulo 42 – Manutenção corretiva 41-42-35 do multímetro em geral ser capaz de medir tensões alternadas de até 1 kHz. Ripples podem apresentar freqüências maiores (10 kHz, por exemplo), e o multímetro não é capaz de medi-las corretamente. De qualquer forma, se um multímetro digital indicar um ripple fora da faixa permitida na tabela acima, pode ter certeza de que o ripple verdadeiro é bem maior, caracterizando uma fonte problemática. Conserto da placa de CPU Muito pouco pode ser feito em termos de conserto de uma placa de CPU moderna. Essas placas não foram feitas para serem consertadas. Se realmente existir um defeito, é provável que seja necessário fazer a substituição por uma nova. Veremos agora alguns pontos que devem ser tentados antes de condenarmos uma placa, bem como alguns tipos de consertos que podem funcionar. Lembre-se que a troca da placa de CPU por uma nova pode ser uma opção altamente vantajosa. Além de termos maior desempenho, evitamos consumir um número muito grande de horas de laboratório, o que pode acabar custando mais caro que uma placa nova. Montagem por partes - A pesquisa por defeitos em uma placa de CPU envolve testes com o menor número possível de componentes. Primeiro ligamos a placa de CPU na fonte, no botão Reset e no alto falante. Instalamos também memória RAM, mesmo que em pequena quantidade. O PC deverá funcionar, emitindo beeps pelo alto falante. A partir daí, começamos a adicionar outros componentes, como teclado, placa de vídeo, e assim por diante, até descobrir onde ocorre o defeito. Nessas condições, o defeito provavelmente não está na placa de CPU, e sim em outro componente defeituoso ou então causando conflito. Confira os jumpers - Todos os jumpers da placa de CPU devem ser checados. Erros na programação dos clocks e voltagens do processador impedirão o seu funcionamento. Chipset danificado - Quando temos uma placa de diagnóstico, a detecção de problemas pode ser muito facilitada. Mesmo quando a placa de CPU está inativa, alguns códigos de POST podem ser exibidos. Se o código diz respeito a um erro nos controladores de DMA, controladores de interrupção ou timers (circuitos que fazem parte do chipset), podemos considerar a placa como condenada, já que não será possível substituir o chipset. BIOS danificado - Uma placa de CPU pode estar ainda com o BIOS defeituoso (uma placa de diagnóstico apresentaria este resultado, o display 41-42--36 Hardware Total ficaria apagado). Não é possível substituir o BIOS pelo de outra placa (a menos que se trate de outra placa de mesmo modelo), mas você pode, em laboratório, experimentar fazer a troca. Se beeps forem emitidos, ou se uma placa de diagnóstico passar a apresentar valores no display, fica caracterizado que o BIOS original está defeituoso ou apagado. Capacitor danificado - A placa de CPU pode estar com algum capacitor eletrolítico danificado. Com o passar dos anos, esses capacitores podem apresentar defeitos, principalmente assumindo um comportamento de resistor, passando a consumir corrente contínua. Desta forma, deixam de cumprir o seu papel principal, que é fornecer corrente aos chips durante as flutuações de tensão. Toque cada um dos capacitores e sinta a sua temperatura. Se um deles estiver mais quente que os demais, provavelmente está defeituoso. Faça a sua substituição por outro equivalente ou com maior valor de tensão, de capacitância e de faixa de temperatura. Figura 4 Capacitor eletrolítico. Cristais danificados – As placas de CPU possuem vários cristais, como os mostrados na figura 5. Esses frágeis componentes são responsáveis pela geração de sinais de clock. Os cristais mais comuns são apresentados na tabela abaixo. Freqüência 32768 Hz 14,31818 MHz 24 MHz Função Este pequeno cristal, em forma de cilindro, gera o clock para o CMOS. Define a base para contagem de tempo. Nos PCs antigos, este cristal servia apenas para gerar o sinal OSC que é enviado ao barramento ISA. Sem ele a placa de vídeo pode ficar total ou parcialmente inativa. Algumas placas de expansão também podem deixar de funcionar quando o sinal OSC não está presente. Algumas placas de diagnóstico são capazes de indicar se o sinal OSC está presente no barramento ISA. Nas placas modernas este cristal é importantíssimo, pois é usado como referência pelo chip gerador de clocks, e a partir dele é gerado o clock do processador, das memórias, dos barramentos, etc. Portanto quando este cristal está danificado o computador fica totalmente inativo. Este cristal é responsável pela geração do clock para o funcionamento da interface para drives de disquetes. Quando este cristal está danificado, os drives de disquete não funcionam. 41-42-37 Capítulo 42 – Manutenção corretiva Figura 5 Cristais de uma placa de CPU. Nem todos os clocks são gerados diretamente por cristais. Existem chips sintetizadores de clocks, como o CY2255SC, CY2260, W48C60, W84C60, CMA8863, CMA8865, CY2273, CY2274, CY2275, CY2276, CY2277, ICS9148BF, W48S67, W48S87, entre outros. Esses chips geram o clock externo para o processador e outros clocks necessários à placa de CPU, como por exemplo o clock necessário ao barramento USB. Todos esses clocks são gerados a partir de um cristal de 14,31818 MHz, o mesmo responsável pela geração do sinal OSC. Nessas placas, se este cristal estiver danificado, não apenas o sinal OSC do barramento ISA será prejudicado – todos os demais clocks ficarão inativos, e a placa de CPU ficará completamente paralisada. Normalmente os chips sintetizadores de clocks ficam próximos ao cristal de 14,31818 MHz e dos jumpers para programação do clock externo do processador. Dificilmente esses chips ficam danificados, mas o cristal pode quebrar com um pequeno choque mecânico. Figura 6 Um chip sintetizador de clock. Observe o cristal 14.31818 MHz ao seu lado, bem como os jumpers para selecionamento do clock externo do processador. Reguladores de voltagem – Esses são os componentes responsáveis por gerar as tensões necessárias aos processadores. Recebem em geral 5 volts ou 41-42--38 Hardware Total 3,3 volts (dependendo da fonte) e geram tensões de acordo com as voltagens interna e externa requeridas pelos processadores. As saídas dos reguladores podem ser medidas com um multímetro, e em caso de defeito (normalmente o regulador fica frio e com 0 volts na saída) é possível ser feita a substituição por um similar. Encontrar um regulador similar pode ser uma tarefa árdua. Uma forma simples mas que depende de sorte é encontrar um regulador bom em uma placa de sucata. Outra forma é usar o número do componente para fazer uma busca na Internet, localizando o seu datasheet no site do fabricante. A partir daí podemos procurar nas lojas de eletrônica, um outro regulador com mesmas características de pinagem, tensão e potência. É trabalho para quem está altamente envolvido com eletrônica, por isso muitas assistências técnicas preferem condenar a placa e instalar uma nova. Figura 7 Reguladores de voltagem. Interface de teclado – Muitas placas de CPU produzidas até aproximadamente 1997 utilizam uma interface de teclado formada pelo chip 8042. Em geral este chip possui a indicação Keyboard BIOS. Todos esses chips são compatíveis. Em caso de mau funcionamento na interface de teclado, você pode procurar obter este chip em uma placa de CPU danificada, encontrada à venda em sucatas eletrônicas. Figura 8 Interface de teclado 8042. 41-42-39 Capítulo 42 – Manutenção corretiva Troca do processador – A culpa de todo o problema pode ser o próprio processador, por estar danificado. Você pode fazer o teste instalando em seu lugar outro processador equivalente, ou então outro modelo que seja suportado pela placa de CPU. Neste caso será preciso, antes de ligá-la com o novo processador, configurar corretamente os jumpers que definem os clocks e voltagens do processador. Instale uma interface auxiliar – Uma placa de CPU pode ficar com uma determinada interface danificada. Como essas interfaces estão localizadas nos chips VLSI, é inviável consertá-las. Para não condenar a placa só por causa de uma interface, podemos desabilitar no CMOS Setup a interface danificada e deixar a placa funcionar sem esta interface. Uma COM1 não fará falta, pois podemos ligar o mouse na COM2, ou então na interface para mouse padrão PS/2. Uma outra solução é instalar uma placa IDEPLUS de 16 bits. Devemos deixar esta placa com todas as suas interfaces desabilitadas (isto é feito através dos seus jumpers) e habilitar apenas a interface correspondente à que está defeituosa na placa de CPU. O custo desta placa IDEPLUS é muito menor que o de uma placa de CPU nova. Vazamento da bateria - Baterias de níquel-cádmio podem vazar, deixando cair um ácido que deteriora as trilhas de circuito impresso à sua volta. Você verá na parte afetada, uma crosta azul, que é o resultado da reação entre o ácido e o cobre das trilhas de circuito da placa. Quando a área deteriorada é muito grande, é preciso descartar a placa de CPU. A figura 9 mostra um vazamento que não chegou a causar estragos significativos. Figura 9 Uma bateria com vazamento. Observe o ataque que o ácido fez na placa. Quando isto ocorre devemos antes de mais nada retirar a bateria. Usamos spray limpador de contatos e algodão para limpar a parte corroída. Pode ser possível recuperar a área afetada, raspando os terminais dos componentes (em geral não existem chips próximos da bateria, apenas resistores, capacitores, diodos, etc) e reforçando a soldagem. Também pode ser necessário reconstruir trilhas de circuito impresso corroídas pelo ácido. Use uma pequena lixa para raspar a parte afetada do cobre, e aplique sobre o cobre limpo, uma camada de solda. Solde uma nova bateria e deixe o PC 41-42--40 Hardware Total ligado para carregá-la. Se as funções do PC estiverem todas normais, a placa de CPU estará recuperada. Use esmalte de unhas transparente para cobrir a área da placa na qual foi feito o ataque pelo ácido. O cobre exposto poderá oxidar com o tempo, e o esmalte funcionará como o verniz que os fabricantes aplicam sobre as placas para proteger o cobre da oxidação. Se continuar com problemas será preciso comprar uma nova placa de CPU. Figura 10 Protegendo a placa mãe com cola plástica. Veja o estrago que a placa de CPU da figura 10 sofrerá em caso de vazamento da bateria. Logo ao seu lado existe um chip VLSI, no caso o Super I/O, que se estragar, deixará o PC sem interface de disquetes, seriais, paralela, CMOS e várias outras funções. Você pode reduzir bastante o risco de dano por vazamento, cobrindo a área em torno da bateria com cola plástica. Espere algumas horas até a cola secar, antes de ligar novamente o computador. É melhor comprar uma placa nova – Uma placa de CPU pode estar com um chip VLSI danificado, ou uma trilha partida, ou ainda um capacitor, diodo, bobina ou transistor danificado. Chegamos ao ponto em que para consertar a placa seria necessário usar um osciloscópio, ter o esquema da placa, equipamento especial para soldagem e dessoldagem de componentes VLSI, e principalmente, chips VLSI para reposição. Levando em conta que o preço de uma placa nova é relativamente baixo, não vale a pena investir nesses equipamentos, e nem perder várias horas neste tipo de conserto. É hora de desistir de consertar a placa e comprar uma nova. Troca de slot Os slots podem apresentar maus contatos causados pela poeira e umidade, ou então ficarem frouxos por excesso de manuseio, depois que placas são encaixadas e retiradas algumas dezenas de vezes. Em computadores antigos, os slots podem começar a apresentar este tipo de problema, principalmente o afrouxamento. Se uma placa de expansão apresenta anomalias, não esqueça de fazer uma limpeza de contatos nos slots e no conector de borda Capítulo 42 – Manutenção corretiva 41-42-41 da placa. Se mesmo assim o problema persistir, não deixe de experimentar conectar a placa em outros slots. A20 O A20 é um sinal digital responsável pelo acesso aos primeiros 64 kB da memória estendida, a área conhecida como HMA (High Memory Area). Nos PCs antigos, este controle era feito pelo chip 8042, que além de controlar o teclado, tem ainda esta função adicional. A maioria dos chipsets modernos têm um recurso de controlar diretamente o A20 por um método mais rápido que o oferecido pelo 8042. Nesses casos, o CMOS Setup possui um comando relacionado com o funcionamento do A20. Existem opções como Normal e Fast. Se forem observados problemas no acesso à memória estendida, programe este item como Normal. Componentes sensíveis à temperatura Este é um dos piores defeitos, mais difíceis de serem detectados. Podemos dividi-los em duas categorias. São defeitos que ocorrem nas situações: Quando o PC está frio Depois que o PC esquenta Em ambos os casos, temos algum componente que não está funcionando na faixa de temperatura normal. Os componentes eletrônicos em geral podem operar em temperaturas baixas como 0C e altas como 50C. Certos componentes admitem faixas ainda mais amplas, como os processadores que podem chegar a quase 100C. Por defeitos de fabricação, ou até mesmo deterioração, alguns componentes podem apresentar desvios na sua faixa de funcionamento. Os seus componentes analógicos são os mais sensíveis a desvios de temperatura. A forma de fazer a detecção deste tipo de problema é através de substituições, mas a sensibilidade à temperatura é um fator que pode complicar. Se o defeito só aparece depois que o computador está ligado por alguns minutos, é preciso fazer a substituição da peça suspeita e deixar o PC ligado durante alguns minutos para decidir se a troca resolveu ou não o problema. Se o problema só ocorre com o computador frio, é preciso esperar o computador esfriar antes de fazer a troca de uma placa suspeita. Neste tipo de testes podemos utilizar dois recursos que facilitarão a investigação: aquecedor e spray congelante. Se o problema só ocorre 41-42--42 Hardware Total quando o equipamento está frio, aplique o spray congelante sobre os componentes suspeitos para verificar se o problema se manifesta. Se não for manifestado, significa que o componente que você trocou deve ser o culpado. Da mesma forma, use um secador de cabelos para esquentar as placas do computador. Se o defeito não se manifestar depois de um aquecimento, significa que a peça que você trocou deve ser a problemática. O uso de aquecedor/secador e spray congelante requer muita paciência. Problemas de aquecimento continuarão sendo difíceis de detectar, mas com a ajuda desses dois recursos, a pesquisa ficará um pouco menos difícil. Problemas com o monitor Provavelmente o seu monitor tem assistência técnica no Brasil. Mesmo que você não encontre, é muito possível que uma assistência técnica não autorizada consiga consertá-lo. Muitos fabricantes de monitores já estão estabelecidos no Brasil, e a disponibilidade de assistência técnica é satisfatória. Em geral não vale a pena para um técnico especializado em hardware digital, ser especializado também em monitores. Já um bom técnico de TV pode fazer um curso e obter esquemas, e assim conseguir consertar a maioria dos modelos. Aliás por falar em esquemas de monitores, podemos conseguir de praticamente todos os modelos na Esquemateca Vitória (Rua Vitória, 379/383 – Centro, São Paulo SP, tel 0xx11-221-0105 e 221-0683). Basta ligar e dizer o modelo, e caso o tenham, farão uma cópia e enviarão pelos correios mediante o pagamento de uma pequena taxa. Manutenção preventiva para o monitor Mantenha a parte externa do monitor sempre limpa, isenta de poeira. Use um pano úmido para fazer a limpeza. Coloque uma capa plástica quando não estiver usando, e use também um saquinho de sílica gel. Não coloque objetos sobre o monitor e deixe um bom espaço livre nas suas partes superior, laterais e traseira para facilitar a dissipação de calor. Não coloque perto do monitor, caixas de som que não sejam próprias para informática, com blindagem magnética. Caixas de som comuns poderão magnetizar as bobinas de deflexão, provocando distorções permanentes na imagem. Desligue o monitor e o computador antes de fazer ou desfazer qualquer conexão, e puxe sempre pelos conectores, e nunca pelo cabo. Evite operar com o brilho máximo no monitor, pois isto causará o seu desgaste ao longo dos anos. Utilize protetores de tela que mantenham a maior parte da imagem na cor preta. Leia o manual Capítulo 42 – Manutenção corretiva 41-42-43 A perda de sincronismo na imagem em altas resoluções, ou então a incômoda cintilação (flicker) são problemas de configuração comuns em qualquer monitor. Para resolvê-los, você precisará regular as freqüências de varredura horizontal e vertical, através do quadro de configurações de vídeo ou de um utilitário como o Display Doctor. Ao fazer esta regulagem, você precisará de uma informação muito importante existente no seu manual: Qual é a máxima freqüência horizontal suportada pelo monitor, e quais as máximas freqüências verticais que podem ser usadas em cada resolução. Placa de deflexão e fonte É preciso ter muita coragem para abrir um monitor, pois neles são encontradas altas voltagens, da ordem de alguns milhares de volts. Pode ser muito perigoso para alguém que não esteja acostumado com este tipo de circuito. Fora este perigo, aplicam-se as mesmas normas para limpeza de contatos eletrônicos: removemos a poeira e usamos spray limpador de contatos sobre os conectores. Alguns componentes do monitor, como é o caso dos potenciômetros, podem ser limpos com spray limpador de contatos eletrônicos. O problema é a dificuldade em identificar qual é o potenciômetro responsável por uma determinada falha na imagem. Se o potenciômetro for externo (controle de brilho, contraste, largura, etc.) é até mesmo simples fazer a sua substituição em caso de mau contato. Esses potenciômetros em geral são encontrados à venda em lojas especializadas em material eletrônico. Também é relativamente fácil substituir um capacitor eletrolítico que tenha apresentado vazamento. Note entretanto que todas essas tarefas podem ser difíceis mesmo para um técnico especializado em eletrônica digital, apesar de poderem ser fáceis para um técnico especializado em eletrônica analógica. Nossa recomendação é: se você não tem intimidade com circuitos analógicos e de alta tensão, não se aventure em consertar o monitor. Procure uma assistência técnica especializada. Limpeza de contatos As placas do computador podem apresentar maus contatos causados pela poeira e umidade. A limpeza de contatos deve ser feita tanto na manutenção preventiva como na corretiva. Em ambos os casos o procedimento é o mesmo: 1) Desmontar o computador 2) Limpar a poeira 3) Limpar os contatos eletrônicos 4) Montar o computador 41-42--44 Hardware Total Limpando a poeira Para fazer uma boa limpeza de poeira em um computador, você precisará do seguinte material: Pincel seco Perfex Míni aspirador de pó Depois de retirar as placas e drives, comece com a limpeza do gabinete. Passe o pincel no ventilador da fonte de alimentação, no qual existe em geral muita poeira. Use o pincel também nos cantos internos do gabinete. O gabinete em geral possui, na sua parte frontal, ranhuras para entrada de ar. Passe o pincel também nessas ranhuras. Passe então um pano tipo Perfex umedecido em água pura em todas as partes lisas do interior do gabinete. Lave o pano e repita o processo. Depois do gabinete estar bem limpo, passe outro Perfex seco. Não é possível limpar placas, conectores e drives com Perfex. Nesse caso deve ser usado o pincel. Passe o pincel pelas placas e pelos conectores como se estivesse "varrendo" a poeira. Passe por dentro dos slots mas cuidado para não deixar cair nenhum pêlo do pincel dentro dos slots. Passe nos drives de disquetes, no disco rígido e no drive de CD-ROM. Os cabos flat podem acumular muita poeira. Remova a poeira dos seus conectores usando o pincel. Pode usar também o míni-aspirador. Use o perfex úmido para limpar toda a extensão do cabo. Passe o perfex úmido também nos fios que partem da fonte de alimentação. Limpe também com pincel o cooler que é acoplado ao processador. Sua pequena hélice normalmente acumula muita poeira. Limpando os contatos Todos os conectores do tipo edge (ou de borda) podem ser limpos com o auxílio de uma borracha. São eles: Conectores das placas de expansão Conectores dos módulos de memória DRAM Conectores dos módulos de memória COAST (cache) Conectores dos drives de disquetes de 5 1/4" 41-42-45 Capítulo 42 – Manutenção corretiva Figura 11 Conector de borda de uma placa de expansão PCI. Esses conectores são cobertos por uma finíssima camada de ouro, que nunca deve ser raspada ou lixada, pois dessa forma o ouro será removido, deixando exposto o cobre que fica por baixo, que se oxida facilmente. A borracha remove o mau contato nesse tipo de conector sem o perigo do desgaste da camada de ouro. Durante a limpeza com borracha, a placa a ser limpa deve estar longe do computador e das outras placas. Os resíduos de borracha não devem ficar na placa que está sendo limpa e nem cair sobre outras placas. Usamos o pincel seco para remover os resíduos de borracha do conector. O mau contato também pode ser eliminado através de raspagem, mas este método requer muito cuidado, e deve ser usado apenas quando temos certeza de que o conector está oxidado. Não devemos usar a raspagem em conectores banhados a ouro, pois a fina camada será removida, deixando o cobre exposto. A raspagem pode ser feita com uma ponta de metal afiada, uma lixa de unhas ou uma lixa de metal fina. Pode ser aplicada nos seguintes pontos: a) Pernas de chips b) Pinos de conectores de alimentação da placa de CPU e de drives c) Qualquer conector do tipo "macho", desde que não seja dourado. A raspagem deve ser feita levemente, caso contrário o conector pode ficar deteriorado. O componente raspado não deve ficar próximo de outras placas para que resíduos de metal não caiam sobre estas. Após a raspagem usamos o pincel para limpar os resíduos. Por último, devemos limpar bem o pincel para eliminar eventuais resíduos de metal. Alguns chips de encapsulamento DIP (o BIOS, o 8042 e memórias SRAM, por exemplo) podem ficar com as “perninhas” bastante oxidadas. Quando as pernas de um chip forem raspadas, alguns cuidados devem ser tomados: 41-42--46 Hardware Total 1) Evitar tocar nas pernas dos chips. 2) Não forçar demais para não dobrar as pernas dos chips. 3) Não raspar excessivamente. Os chips também possuem seus pinos cobertos por uma camada de estanho, não tão fina quanto a de ouro existente nos conectores, mas que pode terminar em caso de exagero. Depois de eliminar toda a poeira de limpar os contatos usando uma borracha, ou eventualmente por raspagem, devemos fazer uma aplicação de spray limpador de contatos eletrônicos. Devemos aplicá-lo nos seguintes pontos: pernas de chips interior dos soquetes qualquer tipo de conector, macho ou fêmea Duas precauções importantes devem ser tomadas na limpeza com spray: 1) Antes da limpeza com spray, toda a poeira deve ser eliminada. 2) Antes de refazer uma conexão devemos esperar o spray secar. O spray limpador de contatos é totalmente inofensivo para as placas e os circuitos. Pode ser usado em qualquer ponto do computador. Não esqueça que devemos evitar o uso de sprays baseados no gás freon, pois ele ataca a camada de ozônio. Dê preferência aos sprays “ecológicos”, que não usam freon. Limpadores de ferrugem como o WD-40 não devem ser usados em componentes eletrônicos. Limpeza rápida Em manutenção corretiva, nem sempre fazemos como primeira tentativa, uma limpeza geral de contatos. Por exemplo, se temos a desconfiança de que existe um mau contato nos módulos de memória, fazemos a limpeza apenas nesses módulos e nos seus soquetes. Depois de descobrir o defeito, podemos com mais calma fazer uma limpeza completa de poeira e contatos em todo o computador. Para limpar os contatos dos módulos de memória, retiramos os módulos e limpamos seus conectores de borda usando uma borracha. Usamos um pincel para remover os resíduos de borracha. Limpamos os soquetes usando um pincel, e finalmente aplicamos spray limpador de contatos nos soquetes e nos conectores dos módulos de memória. Esperamos o spray secar e Capítulo 42 – Manutenção corretiva 41-42-47 instalamos as memórias em seus soquetes. Podemos agora ligar o computador e testar se os problemas na memória desapareceram. O processo é o mesmo para outras conexões. Por exemplo, se suspeitamos de um mau contato no cabo flat do disco rígido, fazemos a limpeza apenas dos conectores da interface IDE e do disco rígido, além dos conectores existentes no cabo flat. Nesses conectores, tanto macho como fêmea, usamos o pincel, opcionalmente o míni aspirador, e a seguir o spray. Mau contato em cabos Além das placas e conectores, os cabos também podem apresentar maus contatos. Isto em geral ocorre com os cabos externos ao computador, que ao serem muito manuseados, podem ter alguns dos seus fios internos partidos. As regras gerais para evitar este tipo de problema são: a) Ao remover um cabo, nunca puxe pelo cabo, e sim pelo conector b) Evite manusear e dobrar o cabo excessivas vezes Os fios dos cabos são soldados ou grampeados nos pinos do seu conector. Quando fazemos uma desconexão puxando o cabo, essas ligações podem ficar rompidas, resultando em maus contatos, ou então dano total. Alguns usuários têm o mau hábito de mover o teclado excessivas vezes. Movem o teclado sobre a mesa, colocam-no para o lado com o objetivo de deixar mais espaço livre na mesa, depois colocam o teclado no colo, depois na mesa, e assim por diante. Com o passar do tempo, mau contatos podem surgir no cabo, principalmente nos pontos onde é mais flexionado. Também os cabos internos do PC podem apresentar maus contatos, mas isto geralmente ocorre quando o seu manuseio é excessivo. Se um PC sofreu muitas expansões ou se foi à assistência técnica várias vezes, e as desconexões dos cabos flat não foram feitas com cuidado (puxando pelo cabo, e não pelo conector), esses cabos poderão apresentar problemas de uma hora para outra. A forma mais prática de resolver o problema é fazendo uma substituição, já que esses cabos, mesmo sendo reparados, em geral não ficam bons. Diferente é a situação dos cabos externos do computador. Cabos de impressora, por exemplo, podem ser consertados, ou então substituídos por um novo. Já os cabos de teclado nem sempre podem ser substituídos. O mesmo ocorre com cabos do mouse, do scanner, do joystick e de outros 41-42--48 Hardware Total dispositivos. O principal sintoma de um fio partido em um cabo externo é que o dispositivo ora funciona, ora não funciona, dependendo do flexionamento que é dado no cabo. Entre os cabos que valem a pena serem substituídos no caso de defeito, citamos: Cabos flat Cabos de impressora Extensão RJ-11 do modem Cabos de força Extensão P2 – RCA da placa de som Cabo de vídeo do monitor Cabos de rede Todos esses cabos são encontrados à venda com muita facilidade nas lojas especializadas em hardware e suprimentos. Seu custo não é elevado, e sua aquisição é mais vantajosa que o grande tempo perdido na tentativa de um reparo por soldagem. O conserto é a solução mais indicada para os seguintes cabos: Cabo do teclado Cabo do mouse Cabo do scanner Cabo do joystick Cabo do microfone Cabos que são presos ao próprio dispositivo Esses cabos em geral não são vendidos separadamente. Para trocá-los, é preciso comprar um dispositivo novo. Por exemplo, não trocamos um cabo de mouse, e sim, compramos um mouse novo. Se o custo de um equipamento novo for elevado, pode valer a pena consertar o cabo com problemas. Consertando o cabo Para consertar um cabo você precisará de solda, ferro de soldar, sugador de solda, fita isolante, alicate de bico e alicate de corte. É preciso identificar qual é o ponto do cabo no qual o mau contato está localizado. Em geral o problema está junto ao conector, no caso de cabos que foram puxados, ou então em outra parte do cabo, normalmente no ponto onde é mais flexionado. A descoberta do ponto onde o cabo está partido é feita por Capítulo 42 – Manutenção corretiva 41-42-49 flexionamento. Colocamos o dispositivo para funcionar e flexionamos o cabo, centímetro por centímetro, até chegarmos a um ponto no qual o flexionamento faz o dispositivo funcionar ou deixar de funcionar. Se for um cabo de microfone, você deve ficar falando ao microfone enquanto flexiona o cabo. Se for um cabo de teclado, deixe uma tecla presa para que fique repetindo caracteres. Se for um cabo de vídeo, observe a imagem na tela, e assim por diante. Se o ponto de ruptura do cabo estiver muito próximo ao conector, você precisará cortar o cabo, desmontar o conector e soldar novamente todos os seus fios. Antes de cortar, desencape o cabo e verifique se os seus fios internos possuem cores diferentes. Se as cores forem diferentes, será fácil identificar onde cada fio deve ser soldado ao conector. Se existirem alguns fios com cores iguais você não poderá cortar o cabo de uma vez. Precisará desencapar os cabo e ir cortando e soldando novamente cada um dos seus fios nos pinos correspondentes do conector. Alguns conectores não podem ser desmontados, pois não possuem parafusos nem rosca. Esses conectores precisam ser abertos com alicate. Sendo destruídos, precisam ser substituídos por um conector novo. Este é o caso por exemplo dos plugs P2 utilizados pelos microfones. Conectores DB-9, DB-15 e DB-25 podem ser comprados com facilidade nas lojas de eletrônica. Manutenção do mouse Alguns modelos de mouse são tão baratos que dá vontade de trocar por um novo, outros são tão caros que rezamos para conseguir consertá-los. Mesmo no caso de um mouse barato, podemos passar por situações em que o conserto é necessário. Digamos que você esteja navegando pela Internet em plena madrugada e o mouse fique travado no eixo X. Você provavelmente não vai querer ficar operando só pelo teclado, e nem vai querer esperar até o dia seguinte para comprar um mouse novo. Pelo menos os primeiros socorros você tem que tentar. Primeiros socorros A sujeira é a principal causadora de problemas no mouse. Tanto a esfera como os roletes podem ficar impregnados com um aglomerado de partículas de poeira e pequenos pêlos que caem de tecidos, ou até mesmo pêlos humanos. Vejamos o que pode ser feito: Limpeza da esfera – Quando a esfera está suja, os movimentos do mouse serão erráticos, o seu cursor dará saltos na tela. Abra a parte inferior do mouse e retire a sua esfera. Lave-a com água morna. Se quiser pode usar 41-42--50 Hardware Total algum tipo de sabão neutro. Não lave a esfera com detergentes fortes, nem aqueles com amoníaco. Limpeza dos roletes – Roletes sujos fazem com que o cursor do mouse dê saltos na tela, como se quisesse desobedecer os movimentos do mouse sobre a mesa. O mouse tem três pequenos roletes que tangenciam a esfera. Esses roletes podem ficar impregnados com sujeira. Podemos removê-la usando uma pinça. Observe que para limpar os roletes, não é preciso desmontar o mouse. Basta abrir o compartimento da esfera e já teremos acesso aos roletes. Limpe-os periodicamente, e mantenha limpo o local onde o mouse desliza. Figura 12 Roletes do mouse. Observe a sujeira acumulada nos pontos indicados. Veja no detalhe quanta sujeira no rolete! Travamento de eixo – Quando um eixo está travado, o cursor do mouse pode ter seus movimentos inativos no eixo correspondente. Este problema ocorre quando fios de cabelo prendem o eixo responsável pelos movimentos X ou Y. Em cada eixo existe uma pequena roda dentada que passa por sensores óticos. Fios de cabelo prendem nessas rodas com facilidade, travando seus movimentos. Devemos utilizar uma pequena tesoura e uma pinça para removê-los. 41-42-51 Capítulo 42 – Manutenção corretiva Figura 13 Rodas dentadas e sensores óticos de um mouse. A seta indica um dos sensores. No detalhe vemos de um lado da roda um emissor, do outro o sensor. Limpeza dos sensores óticos – Sujeira nesses sensores também faz com que os movimentos fiquem paralisados em um ou nos dois sentidos. Existem sensores óticos acoplados às rodas dentadas dos eixos X e Y. Sujeira pode obstruir esses sensores, e uma limpeza resolverá o problema. Usamos um pincel ou um aspirador para remover a poeira, e depois aplicamos spray limpador de contatos. Um cotonete com álcool isopropílico também pode ser usado. Mau contato nos botões – Quando isto ocorre, os cliques do mouse não funcionarão corretamente. Será preciso clicar duas ou mais vezes até funcionar. Abra o mouse e aplique spray limpador de contatos nos seus botões. Espere secar e verifique se o problema ficou resolvido. Defeitos mais complicados O mouse pode apresentar alguns defeitos mais difíceis de resolver, já que necessitarão de soldagem. Um deles é o mau contato no cabo, já abordado em uma seção anterior deste capítulo. O mesmo podemos dizer sobre o mau contato nos botões. Quando a aplicação de spray não resolve o problema, podemos experimentar fazer um transplante de botões. Quase todos os modelos de mouse possuem três botões, sendo que o botão do meio em geral não é usado. Podemos substituir o botão problemático pelo botão do meio, o que requer solda, ferro de soldar, sugador de solda e paciência. 41-42--52 Hardware Total Figura 14 O botão do meio pode ser colocado no lugar de um botão defeituoso. Manutenção do teclado A sujeira é também uma grande causadora de problemas no teclado. Não só a poeira, mas vários tipos de pequenos objetos podem cair no seu interior, causando problemas. Primeiros socorros para o teclado Limpeza geral - O teclado tem uma tendência muito grande de acumular no seu interior, não apenas poeira, mas coisas que você nem imagina. Por exemplo, se você usa barba é possível que dentro do seu teclado exista uma grande quantidade de fios de barba. Também, podemos encontrar insetos mortos, farelos de biscoito, pontas de lápis, farelos de borracha, fios de cabelo, fios de pestanas e sobrancelhas, pedacinhos de papel, grafite de lapiseira, alfinetes... Abra o teclado removendo os parafusos da sua parte inferior, dando acesso à parte eletrônica. Em muitos teclados você encontrará uma grande placa de circuito impresso onde ficam presas as teclas. Em outros teclados a placa de circuito é pequena, e existem painéis plásticos nos quais existem condutores flexíveis que ligam cada tecla ao circuito eletrônico do teclado. Em alguns teclados a placa de circuito fica aparafusada internamente à tampa inferior. Esses parafusos devem ser também retirados. As tampas do teclado devem ser limpas com perfex. As teclas devem ser removidas, uma a uma. Para soltar uma tecla basta puxá-la para cima. Com uma trincha limpamos toda a sujeira existente entre as teclas. Feito isso, podemos usar também o aspirador de pó. As teclas podem ser limpas individualmente, usando uma escova de dentes ou escova de unhas, água e sabão ou detergente neutro. 41-42-53 Capítulo 42 – Manutenção corretiva Figura 15 Sujeira no interior de um teclado, depois de retiradas as teclas. Colocamos novamente as teclas em seus lugares. Para encaixar uma tecla basta apertá-la levemente. A seguir o teclado pode ser fechado e aparafusado. Tecla com mau contato – Alguns teclados possuem sob suas teclas, pequenos capacitores variáveis sobre uma membrana plástica. Dificilmente apresentam problemas, e limpeza com um pano úmido é tudo o que esses teclados requerem. Figura 16 Peças plásticas com os dielétricos dos capacitores. A figura 16 mostra como são formados esses capacitores. As trilhas de circuito da placa formam os terminais do capacitor. Sobre cada um desses circuitos fica apoiada uma pequena peça plástica que se move conforme a tecla é pressionada. Nessa peça plástica existe um material que funciona como dielétrico. Quando este material se aproxima do circuito da placa, causa uma variação de capacitância, que é refletida na forma de um pulso de corrente que indica ao microprocessador do teclado que aquela tecla foi pressionada. 41-42--54 Hardware Total Figura 17 Placa de circuito do teclado. Deixe a placa de circuito (figura 17) bem limpa. Use um pano úmido nesta limpeza. Você também pode usar spray limpador de contatos. Se uma tecla estiver falhando, possivelmente melhorará com a limpeza. Se não melhorar, faça a troca da sua peça plástica (figura 16), utilizando a peça de uma tecla que não seja usada. Muitos teclados possuem, ao invés de uma placa de circuito, três membranas plásticas sobre a qual são depositadas trilhas de circuito impresso flexível. Limpe essas membranas com muito cuidado, usando um pano úmido. Existem teclados que possuem sob cada tecla, pequenas cápsulas (figura 18) que funcionam como capacitores variáveis, mas cujo dielétrico é formado por espuma plástica ou mesmo por peças plásticas como as da figura 16. Sujeira no interior dessas cápsulas pode alterar as propriedades desse dielétrico, fazendo com que a tecla fique com “mau contato”. Figura 18 Cápsulas capacitivas de um teclado. Em alguns casos pressionamos a tecla e nenhum caracter é gerado. Em outros casos pressionamos a tecla e dois, três ou até mais caracteres iguais são gerados. Quando isso ocorre devemos tentar recuperar a tecla usando spray limpador de contatos. Usando o pequeno tubo plástico que acompanha este tipo de spray, fazemos a aplicação no interior da cápsula (figura 19) e a seguir pressionamos a tecla várias vezes (claro, com o computador desligado) para tentar dissolver a sujeira. É preciso deixar o spray secar, o que pode levar uma hora, já que a cápsula é fechada. Se isto não resolver, teremos que fazer um transplante de teclas. 41-42-55 Capítulo 42 – Manutenção corretiva Figura 19 Aplicando spray no interior de uma cápsula. Problemas mais complicados com o teclado Alguns problemas no teclado são mais complicados, requerendo soldagem, bastante tempo disponível e paciência. Problemas no cabo – Vimos na seção sobre mau contato em cabos que o cabo do teclado pode partir por excesso de manuseio. Temos então que fazer o reparo do cabo, ou então tentar a sua substituição. Tecla com mau contato ou inoperante – Quando mesmo depois da limpeza a tecla continua com problemas, a solução é substituir a cápsula. A melhor coisa a fazer é usar a cápsula de uma tecla do próprio teclado que estamos tentando consertar. Certas teclas são pouquíssimo utilizadas, algumas nunca chegam a ser pressionadas, como por exemplo: Scroll Lock Alt na parte direita do teclado Control na parte direita do teclado Podemos retirar a cápsula de uma delas e soldar no lugar da cápsula problemática. Apenas por questões de estética, podemos colocar a cápsula defeituosa no lugar da cápsula doadora. Problemas com o drive de CD-ROM Felizmente os drives de CD-ROM são relativamente baratos e apresentam baixo custo. Em caso de defeito, você poderá instalar um modelo novo e mais veloz que o antigo. Na maioria dos casos é muito mais vantajoso trocar o drive inteiro que pagar caro pelo conserto de um drive antigo. Mesmo assim, alguns consertos podem ser tentados. 41-42--56 Hardware Total Limpeza na cabeça Quando um drive de CD-ROM começa a apresentar erros de leitura em vários CDs, é hora de fazer limpezas. Pode existir sujeira, tanto no sistema de lentes como nos próprios CDs. As lojas de CDs musicais vendem kits para limpeza de CDs, e também kits para limpeza de CD Players, que servem para limpar o sistema de lentes do drive de CD-ROM. Este kit de limpeza para CD Players consiste em um CD no qual uma determinada trilha é coberta por uma escova de material abrasivo. Para fazer a limpeza basta colocar o CD de limpeza no drive de CD-ROM e selecionar a trilha (pode usar para isso um programa como o CD Player do Windows). Deixe a trilha sendo acessada por alguns segundos e a limpeza estará terminada. Abrindo o drive de CD-ROM É muito difícil resolver a maioria dos problemas mecânicos em um drive de CD-ROM. Depois de desmontá-lo, você verá na parte superior, uma parte mecânica, abaixo da qual existe uma placa de circuito, que é a sua parte eletrônica. A figura 20 mostra a parte frontal do drive de CD-ROM, já aberto e com bandeja retirada. As engrenagens que a figura mostra são do mecanismo de movimentação da bandeja. É preciso verificar se a correia do motor está solta, ou se existe alguma engrenagem quebrada ou deslocada. Além do motor que movimenta a bandeja, temos outro motor que faz o CD girar e outro para mover a cabeça de leitura. Figura 20 Mecanismo de movimentação da bandeja. Na figura 21 vemos a parte mecânica e a parte eletrônica fisicamente separadas. Observe que existem três fitas de condutores flexíveis que ligam a placa aos três motores da parte mecânica. Podemos conectar a parte eletrônica no computador através do cabo flat e ligá-la na fonte de alimentação. Deixando a bandeja instalada na parte mecânica, podemos 41-42-57 Capítulo 42 – Manutenção corretiva inserir um CD-ROM e colocar o drive em funcionamento. Desta forma podemos verificar se a parte mecânica do drive está trabalhando corretamente. Eventuais problemas mecânicos podem ser percebidos visualmente, basta prestar atenção. Figura 21 As duas partes principais de um drive de CDROM. Na parte mecânica podemos ver claramente os seus três motores. O da esquerda movimenta a bandeja, o do meio gira o CD, e o da direita move a cabeça de leitura. Quando um drive de CD-ROM apresenta constantemente erros de leitura, o problema pode estar nos potenciômetros que fazem parte dos seus circuitos de leitura (figura 22). Esses potenciômetros em geral ficam localizados ao lado do conector para o cabo ligado à cabeça de leitura. Você pode aplicar spray limpador de contatos nesses potenciômetros e girá-los, mas antes de fazer isso, marque cuidadosamente a posição original de cada potenciômetro, para depois ajustá-los como estavam antes. Existem casos de drives de CD-ROM que simplesmente não liam mais dados e passaram a funcionar depois de ajustes em um desses potenciômetros. Se o drive estiver condenado, vale a pena fazer a tentativa. 41-42--58 Hardware Total Figura 22 Potenciômetros do circuito de leitura. A grande dificuldade para consertar um drive de CD-ROM é a indisponibilidade de peças. Normalmente é preciso contar com lojas de sucata eletrônica. Existem algumas lojas em São Paulo, próximas à rua Santa Ifigênia, vendendo drives de CD-ROM defeituosos por 5 reais. Você pode ter a sorte de ter um defeito na parte mecânica do seu drive de CD-ROM, e encontrar um drive de mesmo modelo com o defeito na parte eletrônica, estando a parte mecânica em perfeitas condições. Poderá assim fazer um transplante. Desconecte a parte eletrônica da parte mecânica, como mostra a figura 23. Tome muito cuidado para não flexionar demais os frágeis cabos de condutores flexíveis. Para retirá-los, basta puxar. Para conectá-los novamente, faça-o com bastante cuidado para que não dobrem. Figura 23 Desconectando uma fita de condutores flexíveis. Não faça este tipo de transplante quando os drives não forem de mesmo modelo, pois o funcionamento não será garantido. Os motores poderão operar com correntes diferentes, e as pinagens dos conectores que ligam a parte mecânica à parte eletrônica não serão necessariamente as mesmas. Capítulo 42 – Manutenção corretiva 41-42-59 O buffer underrun em gravadores de CDs O mais sério problema que um gravador de CDs pode apresentar é o buffer underrun, que ocorre quando o gravador deixa de receber, mesmo que por uma fração de segundo, a seqüência de dados a serem gravados. Isto resulta na perda do CD-R que estava sendo gravado. No caso de uma mídia de CDRW, é preciso reiniciar o processo de gravação. Durante o processo de gravação de um CD-R ou CD-RW, o seu drive precisa receber um fluxo constante de dados. Como é muito difícil a manutenção de um fluxo constante, os gravadores de CDs possuem um buffer interno que consiste em uma área de memória (em geral 1 MB ou menos) suficiente para manter os dados que deverão ser gravados nos próximos segundos. A velocidade na qual os dados são retirados deste buffer e transferidos para a mídia é absolutamente constante, mas a velocidade na qual o computador coloca dados neste buffer poderá variar, e até mesmo fazer pequenas pausas por uma fração de segundo, desde que o buffer não fique vazio. Quando o PC realiza pausas na transferência dos dados para a mídia em um período suficiente para que os dados do buffer sejam consumidos, ocorre o buffer underrun. A gravação em curso é perdida, e o CD-R fica inutilizado. O CD-RW não fica inutilizado mas precisamos recomeçar do início o processo de gravação. Podemos tomar algumas providências para evitar este problema: 1) Teste antes de gravar Os programas para gravação de CD-R e CD-RW possuem um comando para gravação simulada, na qual os dados são transferidos, porém o feixe laser que faz a gravação na mídia é mantido com baixa potência, não efetivando a gravação. Se não ocorrerem erros, você poderá realizar a gravação efetiva. Se ocorrerem erros, você deverá investigar as suas causas e tentar fazer com que não ocorram. Por exemplo, você pode tentar uma velocidade de gravação mais baixa. Repita a simulação para checar se você conseguiu resolver o problema, e só então faça a gravação definitiva. Isso evitará que você estrague vários CDs virgens enquanto estiver tentando resolver os problemas. 2) Reduza a velocidade O buffer underrun ocorre porque os dados do buffer do CD-R são consumidos muito rapidamente. Dependendo da velocidade e do tamanho do buffer, uma pequena pausa de um segundo que o processador precise fazer para executar outras atividades fará com que o buffer underrun ocorra. 41-42--60 Hardware Total As velocidades de gravação determinam a velocidade na qual os dados do buffer são consumidos: Velocidade 1X 2X 4X 8X 12X 16X Taxa 150 kB/s 300 kB/s 600 kB/s 1200 kB/s 1800 kB/s 2400 kB/s Digamos que o seu gravador tenha um buffer de 1 MB e seja capaz de operar em 4X, ou seja, 600 kB/s. Se o processador fizer uma pausa de 1,7 segundos, todos os dados do seu buffer serão consumidos, e ocorrerá o buffer underrun. Já com a velocidade 2X, este problema só ocorreria se o processador parasse de enviar dados por 3,4 segundos, e com a velocidade 1X o problema só ocorreria com uma pausa de 6,8 segundos. Observe que a situação é mais crítica quando o buffer do gravador tem menor tamanho. Portanto, se você está tendo este tipo de problema, reduza a velocidade de gravação. 3) Desabilite a leitura antecipada O Windows realiza operações de leitura antecipada no disco rígido, o que em geral aumenta o seu desempenho médio. Quando um programa solicita a leitura de uma parte de um arquivo, é feita a leitura desta parte e de uma área posterior, mantendo a seqüência. Apesar do desempenho global do acesso a disco ser aumentado, são realizadas pequenas pausas para a leitura dessas áreas de forma antecipada. Figura 24 Desabilitando a leitura antecipada. Para desabilitar este recurso, clique em Meu Computador com o botão direito do mouse e no menu apresentado escolha a opção Propriedades. No Capítulo 42 – Manutenção corretiva 41-42-61 quadro apresentado selecione a guia Desempenho e clique sobre o botão Sistema de Arquivos. Selecione a guia Disco rígido e você terá acesso ao quadro da figura 24. Coloque totalmente para a esquerda o controle indicado como Otimização de leitura antecipada, como mostra a figura. 4) Verifique o desempenho do disco rígido O disco rígido pode não estar sendo suficientemente veloz para transferir os dados na velocidade exigida pelo gravador. Acesse o CMOS Setup e habilite a opção Ultra DMA. 5) Desabilite outros programas Não deixe que outros programas fiquem em execução ao mesmo tempo em que usa o programa para gravar CDs. Esses programas poderão fazer acesso a disco, deixando o buffer do CD-R temporariamente sem receber dados. Desabilite escudos anti-vírus, como o VSHIELD. 6) Interface IDE Se tanto o disco rígido como o gravador (no caso de modelos IDE) estiverem ligados na mesma interface IDE, você provavelmente terá problemas. Instale o gravador na outra interface IDE. Problemas também podem ocorrer quando o drive de CD-ROM e o disco rígido estão ligados na mesma interface IDE. Instale então o drive de CD-ROM na interface IDE secundária, mesmo que seja junto com o gravador. Note que nesta configuração você não poderá transferir arquivos diretamente de um CD-ROM para um CD-R/CD-RW (ou então terá muitos problemas de buffer underrun). Será preciso antes copiar para o disco rígido os dados que você deseja gravar. Outros problemas Mesmo com esses cuidados, outros problemas não relacionados com o buffer underrun podem ocorrer. Vejamos algumas providências que podem ser tomadas: 1) Interfaces SCSI Os drives de CD-R e CD-RW conectados em interfaces SCSI estão sujeitos a todos os tipos de erro de configuração típicos dos dispositivos SCSI. Verifique se as terminações estão corretas e confira o SCSI ID. 2) Interface paralela 41-42--62 Hardware Total Gravadores de CDs estão expostos aos problemas e incompatibilidades que podem ocorrer quando ligamos vários dispositivos na porta paralela. A solução para os problemas poderá ser a instalação de uma caixa comutadora, ou então uma segunda interface paralela. Não deixe ainda de verificar se a porta paralela está configurada como EPP ou ECP. 3) Caddy defeituoso Muitos gravadores utilizam o caddy, uma espécie de estojo para a colocação do CDs. Se você estiver tendo problemas, experimente usar um caddy novo. Se este dispositivo sofrer algum tipo de choque mecânico, poderá afetar o processo de gravação. 4) Limpeza do sistema ótico Discos de limpeza para drives de CD-ROM também podem ser usados para gravadores de CD-R e CD-RW. Este sistema ótico pode ficar sujo, principalmente por poeira. ////////// FIM ////////////////
Download