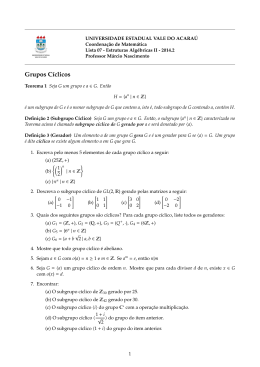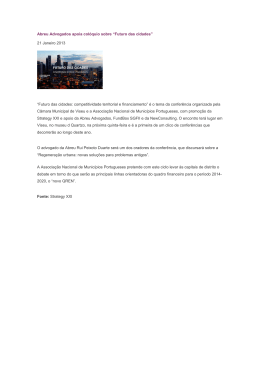Professor Wendel Lima de Freitas Anotações das aulas Marlene Bernardes de Freitas Goulart Índice Como ver as fotos arquivadas.................................................................. Imprimir fotos que já estão no computador.............................................. Como imprimir fotos recebidas ................................................................ Salvar arquivos do e-mail ........................................................................ Anexando arquivos em um e-mail............................................................ Trabalhando com o Pendrive.................................................................... Copiando fotos, usando a tecla Print Screen........................................... Transferindo arquivos de um lugar para outro no computador (ex: fotos) Sites como Favoritos................................................................................ Desktop e diferença entre copiar e recortar............................................. Mudando a tela inicial do computador...................................................... Criando pastas dentro do e-mail............................................................... Como jogar os e-mails designados como interessantes, dentro da pasta criada com este nome..................................................................... Criando pastas pelo gerenciador de arquivos.......................................... Movendo arquivos para uma pasta utilizando o gerenciador de arquivos.................................................................................................... Fazendo cópias de arquivos em CD......................................................... Para visualizar o que foi gravado no CD.................................................. Atualizando arquivos de um CD já gravado............................................. Criando uma capa para o CD gravado com o nome das pastas.............. Anexando fotos em um e-mail, partir do Pendrive ou do computador...... Aprendendo sobre a Internet.................................................................... Adicionando sites em Favoritos................................................................ Como retirar itens do Favoritos................................................................ Site de Notícias......................................................................................... Mudando a página inicial da Internet........................................................ Entrando no meu e-mail em outro computador........................................ Copiando links de páginas da Internet..................................................... Acrescentando novos contatos no Skipe.................................................. Para retirar contatos do Skipe.................................................................. Escaneando fotos ou documento, imagens, etc....................................... Pesquisas na Internet............................................................................... Pesquisas de vídeos na Internet.............................................................. Como enviar um vídeo do Youtube para alguém..................................... Como copiar textos na internet................................................................. Como traduzir textos usando a Internet.................................................... Como salvar um texto no Word................................................................ 02 02 02 02 03 03 03 04 04 04 04 05 05 05 05 06 06 06 07 07 08 08 08 08 08 09 09 09 09 10 10 10 11 11 11 12 Como copiar imagens da Internet............................................................. 12 Salvando imagens da Internet.................................................................. 13 Principio padrão para copiar textos.......................................................... 13 13 Procedimentos para baixar programas da Internet.................................. 13 Arquivos compactados............................................................................. 14 Instalando novos programas.................................................................... 14 Baixando vídeos do Youtube através do programa Atube....................... 15 Transformando vídeos do Youtube em música (mp3).............................. 15 Passo a passo para atualizar o arquivo.................................................... 15 Ouvindo músicas que estão dentro do computador................................. 16 Para verificar o CD gravado..................................................................... 16 Procurando arquivos perdidos no computador......................................... 16 Selecionando e formatando um texto....................................................... 17 Conhecendo as ferramentas de formatação............................................ 17 Como salvar um texto............................................................................... 17 Configurar as margens e a página do texto.............................................. 18 Como copiar texto do Word para um e-mail............................................. 18 Formatando textos no próprio e-mail........................................................ 18 Inserindo imagens da Internet em um texto do Word............................... 19 Como colocar imagem atrás do texto....................................................... 19 Como transformar um texto com imagem do Word, em uma imagem a ser enviada diretamente pelo e-mail......................................................... 19 Como gravar CD de músicas que estão no computador.......................... 20 Formas de visualização de arquivos, no gerenciador de arquivos........... 20 Trocando nomes de arquivos no computador.......................................... 20 Inserindo uma imagem do computador no texto do Word........................ 21 Atalhos mais usados no computador........................................................ 21 Aproveitando um arquivo feito anteriormente para criar um novo............ 21 Criando tabela (Word).............................................................................. 22 Inserindo imagens em um texto................................................................ 23 Visualizando as imagens Clipart............................................................... 24 Configurando página no Word.................................................................. 25 Imprimindo arquivos................................................................................. 25 Copiando texto de uma apresentação...................................................... 25 Formatando parágrafo.............................................................................. 25 Colocando um texto em colunas.............................................................. 26 Wordart..................................................................................................... 26 Símbolos................................................................................................... 26 Transformando textos digitados em letras maiúsculas ou minúsculas..... 27 Movimentando parágrafo usando a régua................................................ 27 Inserindo quebra de página...................................................................... 27 Inserindo numeração de páginas............................................................. Construindo AutoFormas através do Word.............................................. Papel de Parede....................................................................................... PowerPoint............................................................................................... PhotoShop................................................................................................ Criando Novo Arquivo do PhotoShop....................................................... Inserindo Figuras(do computador) no Novo Arquivo do PhotoShop........ Redimensionando o Tamanho de uma Imagem...................................... Inserindo um Texto no Arquivo Novo do PhotoShop................................ Copiando Imagens da Internet para o PhotoShop................................... Salvar em Formato PhotoShop................................................................ Salvando em Formato para enviarJPG.................................................... Apagando uma Imagem para Efeito Esfumaçado.................................... Colocando Efeito em uma camada........................................................... Colocando Imagem com Transparência................................................... Como excluir uma camada....................................................................... Como retirar a visualização de uma camada........................................... Re-exibindo a janela de camadas............................................................ Recortando imagens (a grosso modo)..................................................... Alterando espaço entre as linhas de um texto.......................................... Construindo formas geométricas.............................................................. Duplicar camadas..................................................................................... Acrescentando novos itens no Índice da Apostila.................................... Construir Formas Geométricas Variadas (Photoshop) .......................... Recortando Imagem Detalhadamente...................................................... Criando uma Nova Camada..................................................................... Espelhando uma Imagem ........................................................................ Alterando as Cores de uma Imagem ....................................................... Melhorando a Nitidez de uma Imagem .................................................... Utilizando a Ferramenta Carimbo para Modificar uma Imagem............... Verificando Espaço Utilizado no Computador.......................................... Buscar Imagens na Internet, de tamanho grande.................................... Transferindo Fotos da Máquina Digital para o Computador..................... Agrupando Camadas................................................................................ Para Imprimir um Cartão na Metade da Folha......................................... Atualizando o Pendrive de Fotos.............................................................. Executando ( instalando) o Anti-virus....................................................... Limpeza de Disco..................................................................................... Desfragmentador de Disco....................................................................... 27 28 29 29 29 29 30 30 30 30 30 30 31 31 31 32 32 32 32 33 33 33 34 34 34 35 35 36 36 36 36 37 37 38 38 38 38 38 39 2 SALVAR IMAGENS 1- Botão direito (atalho) sobre a imagem e clicar salvar imagem como. 2 - Abre a janela salvar imagem meus documentos (para criar nova pasta, vou ao ) botão amarelo - Aparece em azul Nova pasta e eu digito o nome que vou dar à mesma. - Clicar 2 x para abrir a pasta que está fechada. Para ter certeza que a pasta abriu, no campo Salvar em, aparece o nome da nova pasta, no caso Lorena, Clicar em Salvar. *Observação: para abrir pastas já criadas, clicar 2 x sobre elas. COMO VER AS FOTOS ARQUIVADAS - Abro o Gerenciador de Arquivos ( + E) Meus documentos. *Observação: tudo que está a esquerda da tela, recebe apenas 1 clique e o que está à direita recebe 2 cliques. Fotos Lorena - Clicar no botão Visualizar (o ultimo da barra superior) e clicar na setinha à direita e escolher a opção Miniaturas. IMPRIMIR FOTOS QUE JÁ ESTÃO NO COMPUTADOR 1 - Abrir o Gerenciador de Arquivos ( + E) e chegar até à pasta foto. 2 - Clicar 2 x para abrir a foto. 3 - Botão direito na foto Imprimir. 4 - Ou clicar em Avançar até imprimir. COMO IMPRIMIR FOTOS RECEBIDAS 1 - Clicar com o botão direito sobre a foto Imprimir imagem Imprimir. SALVAR ARQUIVOS DO E- MAIL 1- Clicar sobre arquivo que quero salvar. Ex: ENSAIO (Camila) (no mesmo local que clico para abrir). 2 - Na janela que aparece, clicar em Salvar (em vez de Abrir) 3 - Escolher o local onde será salvo. *Observação: caso não exista a pasta, eu crio nova, clicando no botão amarelo Aparece nova pasta e eu digito o nome para identificá-la. 4 - Clico 2 x para abri-la. 5 - Clicar em Salvar para arquivar o que foi salvo. 3 ANEXANDO ARQUIVOS EM UM E-MAIL 1- Construo o e-mail que desejo enviar. Ex: -Para - Assunto -Texto 2 - Clico em Anexar Arquivo. 3 - Vou até onde se encontra o arquivo. Ex : 1x Meus documentos, 2x Fotos, 2x Bisnetos. 4 - Clicar no arquivo. Se for fotos, Visualizar Miniaturas e escolher. 5 - Clicar em Abrir ou clicar 2 x no Arquivo. Ele aparecerá no corpo do e-mail que está sendo construído. TRABALHANDO COM O PENDRIVE 1 - Colocar o pendrive (parte sólida para baixo). 2 - Fechar a janela que aparece. 3 - Abrir o Gerenciador de arquivos. 4 - Clicar 1x em cima do pendrive para ver o conteúdo. 5 - Clicar 2x sobre os arquivos do pendrive para abri-los. *ATENÇÃO 6 - Para retirar o pendrive: a) fechar todas as janelas relacionadas ao pendrive. (todas mesmo) b) na parte inferior à direita da tela, clicar na setinha verde e vai aparecer “remover hardware com segurança”, clicar sobre esta frase e esperar aparecer a frase: “ o hardware pode ser removido com segurança”. * (não clicar na opção HP, que é da Impressora) COPIANDO FOTOS USANDO A TECLA PRINT SCREEN *Observação: usa-se esta tecla quando o botão direito não der a opção de Salvar imagem como. Passo a passo 1 - Escolher a foto. 2 - Apertar a tecla Print Screen. 3 - Abrir o Programa Paint: Iniciar Programas Acessorios Paint 4 - Editar colar (Ctrl V) 5 - Clicar na estrelinha no alto à esquerda e ir no retângulo pontilhado ,ao lado, para selecionar a foto. 6 - Clicar no alto à esquerda da foto e arrastar o pontilhado até o canto direito inferior, formando a seleção da imagem. 7 - Clicar Editar Copiar (Ctrl C) 8 - Clicar em Arquivo Novo. *Observação: na janela que aparece para salvar alterações em imagem, clicar em não. 4 9 - Clicar em Editar Colar ( Ctrl V ) 10 - Salvar o Arquivo: Arquivo Salvar Encontrar o lugar para ser salvo. Ex: Meus documentos Fotos Lorena (ou outros) E digita o nome ou número para o Arquivo. TRANSFERINDO ARQUIVOS – DE UM LOCAL PARA OUTRO NO COMPUTADOR. (Ex: fotos) 1 - Ir no local de origem, onde se encontra o arquivo que desejo transferir. 2 - Seleciono o Arquivo (1 clique com o mouse). 3 - Clicar em Editar Recortar. 4 - Ir para o local do destino, que desejo para o arquivo selecionado. 5 - Clicar em Editar Colar. SITES COMO FAVORITOS 1 - Entro no site: digito o endereço. 2 - Clicar em FAVORITOS. 3 - Adicionar a Favoritos. 4 - Confirmar: OK . Para acessar os Favoritos Favoritos Nome do site. (no caso, premierturismo) DESKTOP - Tela inicial do computador. *- Observações: Diferença entre copiar e recortar. Copiar: o original permanece no local, como o próprio nome diz, é uma cópia. Recortar: o original não permanece no local de origem. MUDANDO A TELA INICIAL DO COMPUTADOR 1 - Botão direito na tela do computador. 2 - Clicar em Propriedades. Vai aparecer uma tela: Propriedades de vídeo. 3 - Clicar na guia (abas) Áreas de Trabalho. Essas guias ficam na parte superior da janela na 2ª linha. 4 - Escolher a gravura no box Plano de Fundo, à esquerda, clicando sobre os nomes Opções, apertando as setas do teclado que sobe ou desce . 5 - Clicar em OK para confirmar. *Observação: Quando desejo uma foto ou imagem que está dentro do computador: a) Na guia Área de Trabalho, clicar no botão Procurar. 5 b) Ir na pasta onde se encontra a foto ou imagem Meus documentos Fotos Marlene 70 anos (ou outro) c) Clicar 2 x sobre a foto. d) Clicar OK para confirmar. *Observação: Como ter mobilidade com os Ícones do Desktop 1 - Botão direito na tela (Desktop) clicar 2 - Organizar Ícones (janelinhas) 3 - Deixo o comando desabilitado: Organizar automaticamente (Tenho que deixar sem o sinal na frente do mesmo). CRIANDO PASTAS DENTRO DO E-MAIL 1 - Entrar no e-mail normalmente. 2 - Clicar em Gerenciar Pastas no lado esquerdo da tela. 3 - Clicar em opção Nova em cima na tela. 4 - Digitar o nome da pasta. Ex: Interessante Salvar. COMO JOGAR OS E-MAILS DESIGNADOS COMO INTERESSANTES DENTRO DA PASTA CRIADA COM ESTE NOME 1 - Entro no e-mail que desejo colocar na pasta Interessante. Ex: Mãe tartaruga 2 - Clicar em Mover para. 3 - Clicar em seguida na pasta Interessante. Automaticamente o e-mail escolhido vai ser direcionado para a mesma. CRIANDO PASTAS PELO GERENCIADOR DE ARQUIVOS 1 - ( + E) – Toda vez que eu clico assim, abro o Gerenciador de Arquivos. 2 - Vou para o local onde desejo criar nova pasta. Ex: Meus documentos Fotos 3 - Clicar em Arquivo Novo Pasta. 4 - Aí aparece a pasta em azul na indicação Texto, o que quer dizer que o texto está selecionado. 5 - Digito o nome para a pasta e clico fora, na parte branca. MOVENDO ARQUIVOS PARA UMA PASTA, UTILIZANDO O GERENCIADOR DE ARQUIVOS. *Observação: só consigo fazer esta operação, se vejo os 2 objetos : a Pasta e o Arquivo. 1 - Clico, seguro e arrasto o Arquivo para dentro da Pasta. 6 FAZENDO CÓPIAS DE ARQUIVOS EM CD. 1- Colocar o CD no computador e esperar reconhecer o CD. 2 - Fechar a janela que aparece. 3 - Abro o Programa NERO, que faz a gravação do CD. Iniciar Programas NERO NeroSmart. *Observação: posso abrir pelo Ícone NeroStartSmart, que está na tela inicial (Desktop) 4 - Clicar na estrela amarela (favoritos) 5 - Clicar em Criar CD de Dados (e aí vai aparecer uma janela.) 6 - Clicar em Adicionar para escolher os arquivos ou pastas que serão copiados no CD. 7 - Clicar 1 x na pasta que desejo colocar no CD (no caso fotos) para selecioná-la e aí clicar em Adicionar. 8 - Fecho a janela de seleção de arquivos, após ter escolhido os Arquivos ou Pastas do CD. 9 - Clicar em Avançar. (Aparece uma janela: Opções Finais de Gravação.). Tenho que escolher: * Velocidade (24x)-clicar (aparece na frente da Velocidade de Gravação) *Habilito a opção: Permitir que Arquivos sejam Adicionados Mais Tarde (multisessão) Observar se aparece o V à esquerda. ( Ver se já não estão habilitados) ...............* Habilito a opção: Verificar os Dados no Disco após a gravação. (É importante para não correr os riscos possíveis. Ex: defeitos de fábrica, erros de gravação e outros.) 10 - Clicar em Gravar. E quando aparecer: Verificação dos Dados Completada com Sucesso OK -O processo terminou. 11 - Clicar em Avançar (nova janela) 12 - Clicar em Sair (nova janela) Salvar Projeto clicar NÃO. PARA VISUALIZAR O QUE FOI GRAVADO NO CD 1 - Coloque o CD. 2 - Feche a janela que aparece. 3 - Abra o Gerenciador de Arquivos ( + E). 4 - Clicar no CD (imagem do CD (E)- à esquerda, clicar 1x - à direita, clicar 2x. ATUALIZANDO OS ARQUIVOS DE UM CD JÁ GRAVADO 1- Coloco o CD no drive. 2 - Eu fecho a janela que aparece: Meu Disco E. 3 - Abro o Programa NERO e clico 2 x sobre ele, na Tela inicial do computador. 4 - Clico em Favoritos Criar CD de Dados. 5 - Dou OK na afirmação Atualização Completada. 6 - Clico em Avançar. 7 - Mudo a velocidade de gravação para 24x. *Observação: Deixo habilitadas as opções: - Permitir que arquivos sejam adicionados mais tarde (multisessão) 7 - Verificar os dados no disco, após a gravação. 8 - Clico em gravar. 9 - Clico em OK quando aparecer a janela com a frase: : Verificação dos dados completada com sucesso. 10 - Clico em Avançar Sair Não. *Observação: quando termina a gravação, o drive do CD abre automaticamente. Para conferir se a gravação foi feita, coloco novamente o CD. fecho a janela que aparece e abro o Gerenciador de Arquivos ( + E). CRIANDO UMA CAPA PARA O CD GRAVADO COM O NOME DAS PASTAS 1 - Colocar o CD no drive. 2 - Fecho a janela que aparece: Meu Disco (E) 3 - Abro o Gerenciador de Arquivos ( + E). 4 - Entro no CD Meu Disco (E:) e abro a pasta Fotos (clico 2 x) 5 - Clico no botão Modos de Exibição na barra superior e escolho a opção Lista A clico nela. 6 - Aperto a tecla Print Screen (no teclado) 7 - Abro o Programa Paint: Iniciar Todos os Programas Acessórios Paint 8 - Clico em Editar Colar. 9 - Clico em Ferramentas -estrela e depois no retângulo pontilhado . *Observação: este procedimento possibilita demarcar a parte da imagem que me interessa para imprimir. 10 - Clico, seguro e arrasto o mouse na área da figura (lista) que desejo copiar para a capa do CD. 11 - Clico em Editar Copiar. *Observação: não confundir com o Editar da figura da tela. O Editar correto, é o da 2ª linha na barra superior. 12 - Clico em Arquivo Novo e na janela que aparece, clico na opção NÃO (não salvar alterações na imagem). 13 - Clico em Editar Colar. 14 - Clico em Arquivo Imprimir Imprimir (de novo). 15 – Fechar as janelas sem salvar. ANEXANDO FOTOS EM UM E-MAIL, A PARTIR DO PENDRIVE OU DO COMPUTADOR 1 - Conectar o Pendrive ao computador. 2 - Construir o e-mail normalmente: - Para - Assunto - Texto (posso completar o texto depois de anexar as fotos) 3 - Clicar em Anexar Arquivo 4 - Para chegar até o Pendrive, procurar à esquerda da tela Marlene F: ou Disco Local D Clicar no Pendrive, no caso Marlene F ou em uma outra pasta do computador. 8 5 - Clicar no botão para ver miniaturas. 6 - Clicar na foto desejada Abrir. 7 - Esperar carregar e retornar ao processo para anexar novas fotos. 8 - Completar o texto, se for o caso e enviar. APRENDENDO SOBRE A INTERNET *Abrindo paginas na Internet. 1 - Na barra de endereços no alto, clico 1 x sobre o que já existe, digito o novo endereço e clico enter. *Observações: a) para ir a outro site, repito o processo anterior e dou enter. (nunca esquecer do enter) b) os endereços sempre serão digitados em letras minúsculas e nunca terão espaço, acentuação e cedilha. Link- é a ligação de um conteúdo a outro, dentro da Internet. Ele pode estar em um texto, imagem, ou animação. O símbolo é a mãozinha que aparece. Ele pode ser interno, dentro do próprio site, ou externo. Leva a outro site. *Observação: todos os sites têm barra de rolagem e links. ADICIONANDO SITES EM FAVORITOS 1 - Entro no site que eu quero adicionar a Favoritos. (dou enter). 2 - Clico em Favoritos adicionar a Favoritos OK. COMO RETITRAR ITENS DO FAVORITOS. 1 - Clicar em Favoritos. 2 - Clicar com o botão direito no site que quero retirar Excluir Sim. SITE DE NOTICIAS: www.cbn.com.br - Este site tem os principais comentaristas da Globo e a possibilidade de ouvir a Radio ao vivo, nos principais estados. (À direita da tela). Sergio Abranches: área de Meio Ambiente. MUDANDO A PAGINA INICIAL DA INTERNET. (A pagina que aparece quando entro na Internet, que é um site e não é a mesma tela inicial do computador, que é uma imagem ou foto) 9 1 - Entro na pagina (site) que quero definir como pagina inicial. 2 - Clicar em Ferramentas Opções da Internet usar atual. 3 - OK. ENTRANDO NO MEU E-MAIL EM OUTRO COMPUTADOR. 1 - Entro na Internet. 2 - Digito o site do meu e-mail: www.hotmail.com (enter). 3 - Clico no link: entrar com outro usuário. 4 - Digito o usuário e a senha. 5 - Clicar em entrar. *Observação: nunca habilito lembrar minha senha fora do meu computador. COPIANDO LINKS DE PAGINAS DA INTERNET. (Evandro: A alegria faz bem) 1 - Selecionar o endereço em azul. Clico, seguro e arrasto com o botão esquerdo para cobrir tudo em azul. 2 - Clico com o botão direito sobre o texto selecionado Copiar. 3 - Abro uma outra janela da Internet Arquivo Novo Janela. 4 - Clico no endereço para selecioná-lo (fica azul automaticamente) 5 - Clico com o botão direito do mouse no endereço selecionado Colar Enter. ACRESCENTANDO NOVOS CONTATOS NO SKYPE 1 - Clicar em Novo (lado esquerdo da tela) Novo contato. 2 - Digito o nome do novo contato e clico em Procurar. 3 - Sobre o contato que foi localizado Adicione um contato Skype. *Observação: podem aparecer mais de uma ocorrência: escolho pela cidade, país, para localizar o desejado. 4 - Digito o nome para o contato clico em Enviar Fechar. *Observação: só consigo fazer chamadas quando os contatos estão com o sinal verde PARA RETIRAR CONTATOS DO SKYPE. 1 – Clico com o botão direito sobre o contato. 2 – Clico em Remover contato (com o botão esquerdo) 3 – Clico em Remover. 10 ESCANEANDO FOTOS ou documentos, imagens, etc. 1 - Ligo a Impressora. 2 - Coloco a foto ou o que for, a parte superior virada para a direita e para baixo. 3 - Abrir o Programa do Scanner: Iniciar Programas Acessórios Assistente de Scanner e Câmera (aparece uma janela) OK Avançar. 4 - Clico em Visualizar, para ver uma prévia do escaneamento. 5 - Delimito a área a ser escaneada. Ex: o rosto. Para fazer isto, eu clico, seguro e arrasto as extremidades pontilhadas. 6 - Clicar em avançar. 7 - Digito o nome para a Imagem e escolho um local para Salvar. *Observação: se o local já existe, clico em Procurar para encontrar a pasta. 8 - Clicar em Avançar Avançar de novo Concluir. * Para ver os Arquivos do computador, utilizo o Gerenciador de Arquivos ( + E). *Utilizo também o Gerenciador de Arquivos para organizar arquivos aleatórios dentro da Pasta Meus Documentos. PESQUISAS NA INTERNET 1 – Entro no site: www.google.com.br enter. 2 – Digito o tema a ser pesquisado. 3 – Clico em Pesquisa Google. Dicas para facilitar a busca: a) Especificar bem o tema a ser procurado. b) Utilizo aspas no inicio e no final do tema ou frase que desejo pesquisar. c) O Google irá pesquisar somente nos sites que estas indicações aparecem na ordem digitada, “entre aspas”. PESQUISAS DE VIDEOS NA INTERNET www.youtube.com.br (grande site de vídeos da Internet) procurar tudo o que for vídeo. Digito o endereço do site e dou enter. 1 - Para pesquisar, digito o tema na 1ª linha do site e clico em Pesquisar. 2 - Aparecerá uma lista com os vídeos relacionados ao tema pesquisado. 3 - Clico no vídeo desejado para iniciá-lo. 4 - Para ver na tela inteira, clico no botão no canto direito inferior do vídeo. (o ultimo botão no canto direito da tela do vídeo).Quando estaciono o mouse antes de clicar, ele fica vermelho. 5 - Para cancelar a tela inteira do vídeo, aperto a tecla Esc e ela volta ao tamanho normal. 6 - Posso manipular o vídeo na barra da tela de exposição (inferior): 11 a) Clicando, segurando e arrastando a “bolinha” na tarja vermelha. b) Posso parar ou iniciar o vídeo no 1º botão da barra inferior do vídeo. *Observação: quando eu clico nele, ele fica vermelho e se transforma em uma setinha que é usada para reiniciar o vídeo. 7 - Toda vez que eu entro em um vídeo, ao lado direito da tela da Internet, aparece uma coluna com os vídeos relacionados com a mesma temática do vídeo em exposição. *Atenção: temos na janela do youtube, 2 barras de rolagem. A externa (coluna em azul, no lado direito da tela) que controla a tela inteira. A interna, (também coluna em azul) perto dos vídeos relacionados, que movimentam apenas os vídeos. COMO ENVIAR UM VÍDEO DO YOUTUBE PARA ALGUEM. 1 - Encontro o vídeo no youtube. 2 - Dou um clique no endereço do vídeo que está na barra de endereços da Internet (2ª linha da tela) 3 - Vou em cima da seleção (endereço) e clico com o botão direito copiar, ou Ctrl C 4 - Entro no meu e-mail, confecciono normalmente o e-mail: Para/ Assunto/ Texto. *Observação: para continuar com o youtube aberto, basta clicar no e da Internet, na barra inferior da tela. 5 - Clico na tela branca do e-mail, após o texto, com o botão direito do mouse colar. 6 - Enviar o e-mail. COMO COPIAR TEXTOS NA INTERNET. 1 - Entro no site que contem o texto a ser copiado. 2 - Seleciono o texto, clicando, segurando e arrastando o mouse sobre o mesmo.Até final. 3 - Clico com o botão direito do mouse sobre o texto selecionado copiar. (Ctrl C) (Entro no Editor de textos ou em uma página da Internet – o e-mail) 4 - Entro no Editor de Textos: Iniciar Programas Microsoft Office Microsoft Word. 5 - Clico com o botão direito do mouse na tela branca do Word Colar.( Ctrl V) *Observação: a) caso o texto venha em formato de tabela clico dentro do texto clico no Menu Tabela (no alto) Converter Tabela em texto OK. b) Este procedimento também pode ser usado para copiar textos da Internet para a Internet. COMO TRADUZIR TEXTOS USANDO A INTERNET 1 - Entro no site www.google.com.br 2 - Clico em MAIS. (no final da faixa preta) Tradutor 3 - Volto na janela que contem o texto a ser traduzido. 12 4 - Seleciono o mesmo, clico com o botão direito do mouse sobre a seleção Copiar.(Ctrl C) 5 - Volto para o site Google e clico com o botão direito do mouse dentro do retângulo: Traduzir o Texto Colar. (Ctrl V). 6 - Defino a tradução. Ex.: inglês para português. 7 - Clico em Traduzir Traduzir (de novo) COMO SALVAR UM TEXTO NO WORD Depois do texto digitado ou colado da Internet: 1 - Clico em Arquivo salvar como 2 - Na janela Salvar como, escolho local para ser salvo o arquivo e dou um nome ao mesmo. *Observação: nessa janela Salvar como, posso criar pastas. Ex.: Poesias, etc., clicando no botão Nova Pasta Salvar. COMO COPIAR IMAGENS DA INTERNET 1 - Entro em sites de imagens. Ex.: www.keystone.com.br www.barrysclipart.com www.google.com.br Imagem 2 - No keystone, digito o tema da pesquisa e clico em Procurar. 3 - Quando encontrar a figura desejada, clico sobre ela para ampliá-la. 4 - Clico com o botão direito do mouse sobre a Imagem Copiar (Ctrl C) 5 - Entro no Editor de Textos Iniciar Programas Microsoft Office Microsoft Word. 6 - Botão direito na tela branca Colar (Ctrl V) 7 - Para enviar a imagem para atrás do texto: - dou um clique sobre a imagem - botão direito sobre a imagem -clico em Formatar imagem - clico em Layout - clico em atrás OK 8 - Para ampliar a imagem, clico na bolinha no canto da imagem, seguro e arrasto até o tamanho desejado. 9 - Para mover a imagem, clico, seguro e arrasto sobre a mesma, até a posição correta ou desejada. 10 - Para clarear a imagem, (colocá-la em marca dàgua): - clico sobre a imagem - clico com o botão direito Formatar imagem clico em imagem - em controle de imagem - clico na setinha de Automática e escolho o desbotado ou marca dágua. OK. 13 SALVANDO IMAGENS DA INTERNET 1 - Entro no site que contem a foto ou imagem e clico para ampliá-la. 2 - Clico com o botão direito sobre a foto Salvar imagem como. 3 - Escolho o local para salvar a imagem ou foto e dou um nome à mesma. 4 - Clico em Salvar. PRINCIPIO PADRÃO PARA COPIAR TEXTOS 1 - Seleciono o texto que desejo copiar. Este texto pode estar na INTERNET, no e-mail, em um texto do Word ou em um Programa. Pode estar em qualquer lugar. 2 - Aperto o botão direito sobre o texto selecionado Copiar (Ctrl C) 3 - Vou para o local onde desejo colar o texto. O local pode ser a Internet, o e-mail, um programa ou o Word. 4 - Após abrir o local que receberá o texto, clico com o botão direito do mouse na tela branca Colar. (Ctrl V) *Observação: Quando o texto não está em formato de tabela, eu reconheço porque não está rodeado de um quadrante. (Na Internet) BAIXANDO PROGRAMAS NA INTERNET Entro na Internet e ela me oferece uma infinidade de opções: fotos, imagens, textos, poesias, noticias, etc. Outra opção que ela oferece são Programas. Diferença entre Programa e Arquivo. Arquivo – é um documento elaborado em um PROGRAMA. Ex.: uma poesia digitada no Word, um desenho feito no Paint, uma planilha de orçamento doméstico feita no Excel. Programas – é o local do computador onde tenho a possibilidade de desenvolver uma atividade que vai gerar um Arquivo. Exemplos: - Word: construo textos, cartazes, tabelas, etc. - Internet Explorer: pesquisas, navegação em sites, acesso á informações, etc. *Observação: existem inumeráveis programas, mas usarei os que me forem úteis. E a Internet me oferece gratuitamente vários programas. Basta baixá-los no meu computador. (Exemplo de um site que oferece programas: www.turmadoedi.com.br) PROCEDIMENTOS PARA BAIXAR PROGRAMAS NA INTERNET 1 - Entro no site que disponibiliza Programas para serem baixados. Ex.: www.turmadoedi.com.br --- www.baixaki.com.br 14 2 - Clico na opção que indica que posso baixar o programa e pode vir das seguintes formas (a indicação): Clique aqui para salvar Clique aqui para baixar Download 3 - Na janela que aparece Download de Arquivo, clico em Salvar. 4 - Na janela Salvar como (no alto) encontro um local onde o programa será salvo. criada para organizar o conteúdo. Ex.: Desktop ou em uma pasta 5 - Clico em Salvar. 6 - Após baixar o Arquivo, fecho a janela do Download. 7 - Utilizando o Gerenciador de Arquivos ( + E) eu abro o programa baixado. * Observação: Na janela Abrir Arquivo, desmarco a opção “Sempre perguntar antes” Executar ARQUIVOS COMPACTADOS *Ele vem com desenhos de livros empilhados. Para descompactar Arquivos Abrir o Gerenciador de Arquivos. . ( + E) 1 - Clico com o botão direito sobre o Arquivo. 2 - Na janela que aparece, clico em Extract Here. 3 - Aguardo a descompactação do arquivo. *Observação: o arquivo descompactado aparece no mesmo local ou pasta onde se encontra o arquivo compactado. Compactando Arquivos: o objetivo de compactar arquivos, é transformá-los em tamanho menor. 1 - Abro o Gerenciador de Arquivos. ( + E) 2 - Encontro o Arquivo ou pasta que desejo compactar. 3 – Clico com o botão direito do mouse sobre o arquivo ou pasta a ser compactado Add to “nome do arquivo” rar. EX.: Pasta de fotos do Natal que está em Meus Documentos Fotos. *Observação: mesmo compactando, a pasta original fica no local. INSTALANDO NOVOS PROGRAMAS 1 - Abro o Gerenciador de Arquivos. ( + E) 2 - Encontro o Arquivo de instalação do Programa, movimentando até à pasta ou local onde se encontra o mesmo. Ex.: Desktop, Meus documentos... 3 - Clico 2x sobre o Arquivo para iniciar a instalação. 4 - Vou avançando positivamente sobre as janelas que vão abrindo, até a conclusão da instalação. 5 - Clico em Concluir. 15 BAIXANDO VIDEOS DO YOUTUBE ATRAVES DO PROGRAMA ATUBE 1 - Entro no youtube e escolho o vídeo. 2 - Clico na barra de endereços no alto 1x, para selecionar o vídeo. (o endereço fica azul) 3 - Clico com o botão direito sobre a seleção Copiar. (Ctrl C) 4 - Abro o Programa Atube: Iniciar Programas Atube Catcher Atube Catcher novamente. Clico na opção Não. 5 - Clico em Colar. (Ctrl V) 6 - Clico em Explorar e encontro o local onde será Salvo o vídeo. Ex.: Meus documentos / Vídeos Especiais. * Observação: - o programa Atube sempre deixa registrado a ultima pasta selecionada. No caso, Vídeos Especiais. - Após selecionar a pasta, fecho a janela. (Se não aparecer a janela com a opção Não, é porque o vídeo está pronto) 7 - Clicar no botão Baixar e aguardo a conclusão (barra azul embaixo marcando porcentagens). 8 - Finalizando o processo, clico em Não na janela que aparece e fecho o Atube. 9 - Vejo o vídeo através do Gerenciador de Arquivos ( + E) TRANSFORMANDO VIDEOS DO YOUTUBE EM MUSICA (MP3) (MP3 = extensão de arquivo de musica para o computador) 1 - Abro o site youtube e procuro o vídeo que contenha a musica desejada. 2 - Clico no endereço do vídeo que se encontra na Barra de Endereços (2ª linha da janela) 3 - Clico com o botão direito sobre a seleção Copiar ou (Ctrl C) 4 - Abro outra janela da Internet e acesso o site de conversão de vídeo: www.video2mp3.net e dou enter. 5 - Clico na faixa branca URL do vídeo e clico de novo com o botão direito colar ou (Ctrl V) 6 - Habilito a opção alta qualidade, clico em converter e aguardo a conversão. (Quando aparecer a frase “Click here to download” Clico na mesma) 7 - Após concluída a conversão, clico em Download de MP3 ou Baixar mp3. 8 - Clico em Salvar e escolho o local onde será salvo o Arquivo MP3 (musicas) 9 - Download concluido, fechar a janela. 10 –-Para ouvir as musicas, abro o ( + E) Gerenciador de Arquivos encontro a pasta onde foi salva e clico 2x sobre a mesma e 2x sobre o Arquivo. *Observação: Após a gravação da 1ª musica, ao retornar ao site video2mp3, clico em CONVERSOR para voltar à tela inicial de Conversão. PASSO A PASSO PARA ATUALIZAR O ARQUIVO 1 - Abro o ( + E) Gerenciador de Arquivos. 16 2 - Encontro o arquivo que está em Meus Documentos Grupo Renovação e clico 2x sobre o mesmo. 3 - Após aberto o Arquivo, digito as alterações. (Ex.: novo cronograma) 4 - Quando terminar as alterações, clico no botão Salvar (disquete azul , na 3ª linha no alto, 3º botão da esquerda para a direita) 5 - Fecho o Arquivo. *Observação: Para acrescentar novos espaços (linhas), no final da tabela na ultima linha e aperto a tecla Tab. OUVINDO MUSICAS QUE ESTÃO DENTRO DO COMPUTADOR na sequencia desejada. 1 - Seleciono a 1ª musica dando um clique com o mouse. 2 - Pressiono e seguro a tecla Ctrl. 3 - Clico nas outras musicas desejadas e pressiono a tecla Enter. *Observações: a) A ordem da execução é contraria à ordem de seleção, ou seja: seleciono primeiro as que desejo ouvir por ultimo. b) Quando o Windows Media Player está executando as musicas, eu posso mudar de musica clicando 2x sobre a mesma, do lado direito da tela, na lista de musicas. PARA VERIFICAR O CD GRAVADO 1 - Coloco o CD no drive. 2 - Fecho a janela que aparece (Reprodução automática). 3 - Abro o Gerenciador de Arquivos ( + E) e clico 2x no CD. PROCURANDO ARQUIVOS PERDIDOS NO COMPUTADOR 1 - Abro o Gerenciador de Arquivos ( + E) e clico em Ferramentas/Pesquisar (lupa no alto ) 2 - Digito o nome do Arquivo ou pasta que está perdido. Pode ser o nome completo ou apenas parte do nome. 3 - Em Examinar, escolho o local onde a busca será feita. Ex.: Unidade Meu Computador, que engloba todas as pastas do computador. 4 - Clico em Pesquisar agora. 5 - Na área à direita aparecerá o nome do Arquivo e o local onde o mesmo se encontra. 6 - Fecho o Gerenciador de Arquivos ( + E) e abro novamente o mesmo. 7 - Vou até o local onde o Arquivo foi encontrado, clico, seguro e arrasto o mesmo, até o local correto. SELECIONANDO E FORMATANDO UM TEXTO 17 1 - Seleciono a parte do texto desejada. Tipos de Seleção: -Linha 1 clique à esquerda da mesma. - Parágrafo 2 cliques à esquerda do mesmo. - Texto inteiro 3 cliques à esquerda do mesmo e todas as páginas do texto serão selecionadas independente do numero de páginas. - Palavra 2 cliques sobre a mesma. - Trecho clico, seguro e arrasto sobre o mesmo. - Segurando a seleção anterior pressiono a tecla Ctrl após a 1ª seleção. Esta opção funciona para todas as modalidades de seleção descritas anteriormente. Atenção: ao fazer uma seleção incorreta, clique no texto para desfazê-la, antes de começar outra seleção. 2 - Clico na Ferramenta de Formatação desejada. Ex: N– negrito I – itálico S – sublinhado CONHECENDO AS FERRAMENTAS DE FORMATAÇÃO Escolho o tipo de letras. Tamanho da letra *Observação: Documentos Oficiais Tipo de letra Times New Roman ou Arial. Tamanho 12 ou 14 Negrito Itálico Sublinhado Alinhado à esquerda Centralizar Alinhado à direita (Este ultimo é usado para datas em correspondências) Justificar (usado para o corpo do texto sem o título) COMO SALVAR UM TEXTO 1 - Digito o inicio do texto (+ ou – 2 linhas). No caso, o índice das anotações das aulas de Informática. 2 - Clico no Menu Arquivo Salvar. 3 - Na janela que aparece, escolho uma pasta para guardar o Arquivo e dou um nome para o mesmo. Quando a pasta não existir, devo criá-la, clicando no botão amarelo 18 que está na 2ª linha da janela Salvar como. Clico nesse botão amarelo digito o nome da pasta OK. A pasta criada, Curso de Informática, é aberta automaticamente. 4 - Digito o nome para o arquivo no campo Nome do Arquivo e clico em Salvar. *Observação: a certeza de que o arquivo foi salvo, é o nome do mesmo que aparece na barrinha azul no alto (1ª linha) CONFIGURAR AS MARGENS E A PÁGINA DO TEXTO. 1 - Clico no Menu Arquivo Configurar Página. 2 - Mudo a medida das margens (superior, inferior esquerda e direita) utilizando as setinhas 3 - Em ORIENTAÇÃO, mudo, caso necessário, a posição do papel para Retrato (em pé) ou Paisagem, (deitado). 4 - Na guia Papel, determino o tipo de papel a ser utilizado. O tipo mais comum é o A4. 5 - Após as alterações na janela Configurar Página, clico em OK para confirmar. COMO COPIAR TEXTO DO WORD PARA UM E-MAIL. 1 - Abro o texto que está no Word. 2 - Seleciono a parte /porção do texto ou o texto todo que desejo colocar no e-mail. 3 - Clico com o botão direito do mouse sobre o texto selecionado Copiar (ou Ctrl C) 4 - Abro o e-mail e começo a criar um novo e-mail: Para Assunto e clico com o botão direito do mouse na parte branca do e-mail Colar (ou CtrlV) 5 - Enviar. FORMATANDO TEXTOS NO PROPRIO E-MAIL. 1 - Digito o texto no e-mail ou colo o mesmo de um outro local. Ex: texto vindo do Word, da Internet, etc. 2 - Seleciono as partes do texto, clicando,segurando e arrastando o mouse. *Observação: a seleção aqui limita-se a clicar, segurar e arrastar. É diferente do Word, onde temos mais opções. 3 - Utilizo a barra de Formatação de Texto do e-mail para efetuar as modificações. Tais como: tipo de letra, tamanho, negrito, itálico, sublinhado, alinhamento de texto e cor da letra, etc. Semelhante ao que fazemos no Word. INSERINDO IMAGENS DA INTERNET EM UM TEXTO DO WORD (Preciso ter um texto pronto e salvo para iniciar o comando abaixo) 19 1 - Entro na Internet o pesquiso uma imagem. (Sites indicados: www.google.com.br www.baixaki.com.br - www.keystone.com.br) 2 – Após encontrar a imagem desejada, clico com o botão direito sobre a mesma Copiar. 3 - Entro no Editor de Textos Iniciar Programas Microsoft Office Microsoft Word. 4 - Clico no final do texto e dou um Enter para criar espaço. 5 - Nesse espaço, clico com o botão direito do mouse Colar (ou Ctrl V) COMO COLOCAR IMAGEM ATRÁS DO TEXTO 1 - Clico com o botão direito sobre a imagem Formatar Imagem Layout Atrás OK. *Observações: a) Posicionando o mouse sobre a imagem ou foto, aparece que indica movimento, clicando, segurando e arrastando o mouse para o local desejado. Ou usando as teclas do teclado para acertar. b) Para mudar o tamanho da figura, clico no canto da mesma, sobre a bolinha e arrasto até chegar ao tamanho adequado. 2 - Formato o texto, utilizando os recursos de Formatação aprendidos anteriormente. . 3 - Salvo o documento COMO TRANSFORMAR UM TEXTO COM IMAGEM DO WORD, EM UMA IMAGEM A SER ENVIADA DIRETAMENTE PELO E-MAIL 1 - Pressiono a tecla Print Screen, que copia a tela do computador como uma imagem. 2 - Abro o Programa Paint: Iniciar Programas Acessórios Paint 3 - Clico em Editar Colar. (Ctrl V) 4 - Clico nas Ferramentas (clico em cada uma rapidamente e solto) 5 - Clico, seguro e arrasto até selecionar o pedaço da imagem desejado. (tudo que fica dentro do pontilhado será a imagem final) 6 - Clico em Editar Copiar 7 - Clico em Arquivo Novo Não. 8 - Editar Colar (Ctrl V). 9 - Arquivo Salvar. Escolho um local para salvar e dou um nome para o Arquivo. Salvo sempre como JPEG. (Basta clicar na setinha abaixo do nome do Arquivo) *Observação: quando aparecer grifos em verde no texto, para retirá-los, clico com o botão direito na palavra Ignorar sentença. Para as imagens vindas do Keystone, retiro a tarja preta seguindo os comandos abaixo: a) Clico sobre a imagem. b) Na barra Imagem que aparece no alto à direita, em azul, clico na ferramenta cortar c) Posiciono o mouse no tracinho que aparece em branco no meio da tarja preta, embaixo. 20 d) Clico, seguro e arrasto até chegar na posição desejada, isto é, levo para o alto, até passar a tarja preta. Ela vai sumir então. COMO GRAVAR CD DE MUSICAS QUE ESTÃO NO COMPUTADOR 1 - Insiro o CD virgem no drive. 2 - Fecho a janela de reconhecimento do CD que aparece. 3 - Abro o Programa NERO (2º botãozinho junto a Internet (cor vermelha) em baixo. 4 - Clico na opção Favoritos 5 - Clico na opção: Criar CD de áudio. 6 - Clico no botão Adicionar para escolher as musicas que irão compor o CD. 7 - Procuro as musicas na pasta e clico 2x sobre as mesmas, para adicioná-las ao CD. *Observação: Acompanho na barra de tempo que apresenta quantos minutos já foram ou serão gastos do CD. (régua azul, embaixo) 8 - Após selecionar as musicas, fecho a janela de Seleção de Musicas. 9 - Clico em Avançar escolho a Velocidade de Gravação (16x) habilito a opção: Verificar dados no disco(CD) após a gravação. 10 - Clico no botão Gravar. 11 - Aguardo a conclusão da gravação. Aparecerá o aviso na tela: Processo de gravação completada com sucesso em 16x OK Avançar Sair Não. FORMAS DE VISUALIZAÇÃO DE ARQUIVOS NO GERENCIADOR DE ARQUIVOS 1 - Entro no Gerenciador de Arquivos. ( + E) 2 - Vou para a pasta desejada. Ex: Meus Documentos Musicas. 3 - Clico na setinha do botão Modos de Exibição. 4 - Escolho o modo de exibição desejado: Miniaturas (serve para ver fotos) Lado a lado – o óbvio. Ícones – exibe o ícone do programa que pertence o arquivo. Lista – ideal para construir capas para CD. Detalhes – mostra o nome do arquivo e características do mesmo. TROCANDO NOMES DE ARQUIVOS NO COMPUTADOR 1 - Abro o Gerenciador de Arquivos ( + E) 2 - Entro a pasta onde se encontra o Arquivo. 3 - Clico com o botão direito do mouse sobre o arquivo Renomear. 4 - Digito um novo nome para o Arquivo 5 - Clico na tela branca. 21 INSERINDO UMA IMAGEM DO COMPUTADOR NO TEXTO DO WORD (pode ser uma foto escaneada) 1 - Posiciono o cursor no local onde a foto será inserida. (caso não haja espaço, utilizo o enter para inseri-lo. Se necessário, dou 2 ou + enter. 2 - Clico em Inserir Imagem do Arquivo. 3 - Procuro a imagem dentro do computador e clico 2x sobre a mesma para inserí-la. IMPRIMINDO ARQUIVOS 1 - Abro o arquivo a ser impresso. 2 - Clico no menu Arquivo Imprimir. * Observações: a) Intervalo de impressão Todas (arquivo inteiro) Pagina atual (página onde se encontra o cursor) Páginas (imprime apenas páginas indicadas) Ex: 20; 30; 60-80; 100. (O intervalo marcado com o traço entre os números 60 – 80, compreende a impressão entre estas páginas) Seleção ( imprime apenas a parte do texto que está selecionado) b) Cópias – determino o número de cópias que será impresso do intervalo de páginas selecionadas. 3 - Após alterar as opções descritas anteriormente, clico em OK. ATALHOS MAIS USADOS NO COMPUTADOR Ctrl Z para desfazer ações. Ctrl C para copiar. Ctrl V para colar. Ctrl X para recortar. Ctrl T para selecionar texto inteiro e com qualquer quantidade de páginas. Ctrl B para salvar o arquivo. Alt + Tab altera as janelas que estão abertas no computador. Esc cancela ações no computador. Print Screen copia a imagem da tela para ser colada em outro local. APROVEITANDO ARQUIVO FEITO ANTERIORMENTE, PARA CRIAR UM NOVO 1 - Abro o arquivo, no caso, Cronograma das Reuniões do 1º semestre-2010. 2 - Clico no menu Arquivo Salvar como. 22 3 - Digito o nome para o novo arquivo. Ex: Cronograma das Reuniões- 2º semestre2010 4 - Clico em Salvar. CRIANDO TABELA - (Word). 1 - Posiciono o cursor onde será inserida a Tabela. 2 - Clico no Menu Tabela Inserir Tabela. 3 - Na janela que aparece, coloco o número de linhas (espaços) e colunas e clico OK. * Observações: a) Fazendo os comandos anteriores, a Tabela é inserida automaticamente com linhas (espaços) e colunas, em tamanhos iguais. b) Movimento dentro da Tabela de 2 formas: ou com o mouse , clicando, quando aparece o sinal I, ou com as setas do teclado Atenção: nunca utilizo Enter porque ele alarga (abre) espaços dentro das linhas. c) Posso redimensionar o tamanho das colunas, posicionando o mouse sobre o traço vertical onde aparece o símbolo || e clicando, segurando e arrastando até à posição desejada. 4 - Seleções na Tabela Linha - seta branca 1 clique à esquerda. Linhas - clico, seguro e arrasto à esquerda das linhas. Célula – 1 clique à esquerda ( setinha preta) Células - clico à esquerda, seguro e arrasto. Coluna – 1 clique acima da coluna (setinha preta ) Colunas - clico, seguro e arrasto acima das colunas. Tabela inteira – clico do lado esquerdo superior da Tabela, no símbolo que pode sumir e aí é só passar o mouse sobre a Tabela, para voltar a aparecer. 5 - Padronizando a largura das colunas. a) Seleciono as colunas. b) Clico em Tabela Auto ajuste Distribuir colunas uniformemente. *Observação: Em textos ou tabelas, para retirar o Enter que alarga o espaço, utilizo o backspace com o cursor posicionado no espaço que foi criado. 6 - Inserindo novas linhas (espaços) a) Posiciono o cursor na linha de referencia, no caso, em cima do título: Contribuição LPV. A linha será inserida acima ou abaixo da mesma. b) Clico no Menu Tabela Inserir Linha(s) acima ou abaixo. (Se selecionar mais de uma Linha, o Programa irá inserir a quantidade de linhas selecionadas) Atenção: Posicionando o cursor na ultima célula da ultima linha e pressionando a Tecla Tab são criadas novas linhas abaixo da Tabela. 7 - Excluindo Linhas. a) Seleciono a Linha ou Linhas que desejo apagar. b) Clico no Menu Tabela Excluir Linha(s) 23 8 - Inserindo Colunas a) Posiciono o cursor na coluna de referencia b) Clico no Menu Tabela Inserir Coluna (à esquerda ou á direita) 9 - Excluindo Colunas a) Seleciono a Coluna. b) Clico no Menu Tabela Excluir Colunas 10 - Sombreando linhas (cor de fundo) a) Seleciono a linha. b) Clico no Menu Formatar Bordas e Sombreamentos Sombreamento. c) Escolho a cor e clico OK. 11 - Mesclando Células (transforma várias células em uma só) a) Seleciono células a serem mescladas. b) Clico no Menu Tabela Mesclar células. 12 - Dividir Células. a) Posiciono o cursor na célula que desejo dividir. b) Clico no Menu Tabela Dividir Células. c) Em Número de Colunas, coloco a quantidade de Divisões desejadas. d) Clico em OK. Atenção: Posso dividir várias células ao mesmo tempo. Para isto, seleciono as células desejadas e aplico o comando 12. Não esquecendo de desabilitar a opção Mesclar célula antes de dividir 13 - Bordas de Tabela. a) Seleciono o conteúdo onde a Borda será alterada. b) Clico no Menu Formatar Bordas e Sombreamento Bordas. c) À direita da janela na visualização da Tabela, clico nas linhas que desejo alterar para retirá-las. d) Altero a Formatação da Linha. Ex: a largura, cor, borda, estilo da borda. e) Clico novamente na visualização da Tabela, onde as bordas devem ficar. f) Clico em OK. INSERINDO IMAGENS EM UM TEXTO 1 - Posiciono o cursor onde a imagem será inserida. 2 - Clico no Menu Inserir Imagem do Arquivo. 3 - Procuro a Imagem dentro das Pastas do Computador. Ex: Pasta Texto com Imagens. 4 - Ao encontrar a Imagem, clico 2x sobre ela para inseri-la. Para Movimentar a Imagem. 1 - Clico 1x sobre a Imagem. 2 - Na janela Imagem, que aparece à direita em cima da tela (barra), clico na Ferramenta (cachorrinho) Disposição de Texto. 24 3 - Escolho a Opção: Em Frente ao Texto. 4 - Posiciono o mouse sobre a figura e aparecerá uma 5 - Clico, seguro e arrasto para movimentar a imagem a gosto. Para redimensionar a Imagem 1 - Clico sobre a Imagem para selecionar. 2 - Posiciono o mouse em um dos vértices da Imagem e aparece uma seta diagonal, assim, ou assim . 3 - Clico, seguro e arrasto para dentro (meio) ou para fora, para diminuir ou aumentar a Imagem. Mudando as propriedades da Imagem. (Cor, claridade, etc.) 1 - Clico sobre a imagem e aparecerá a barra Imagem, em cima à direita. 2 - Clico na 2ª Ferramenta da barra: cor. 3 - Escolho a opção desejada, clicando sobre a mesma: Automático (normal) Escala de cinzaPreto e branco Desbotado Cortando um pedaço da Imagem 1 - Clico sobre a imagem para aparecer a barra Imagem, como do tópico anterior. 2 - Clico na ferramenta cortar. (7ª da direita para a esquerda) 3 – Posiciono o mouse em um dos pontos externos da Imagem, clico, seguro e arrasto até o tamanho desejado. Colocando a Imagem atrás do texto 1 - Clico sobre a imagem para aparecer a barra Imagem. 2 - Clico no cachorrinho Disposição do texto. 3 – Clico na opção Atrás do texto. VISUALIZANDO AS IMAGENS CLIPART 1 - Abro o Gerenciador de Arquivos. ( + E) 2 - Vou na pasta Meus Documentos Minhas Imagens Clipart 3 - Clico na pasta desejada, mudo a visualização dos arquivos clicando em Modos de Exibição Miniaturas 4 - Rolo a barra de rolagem para visualizar o conteúdo de cada pasta de imagens. 5 - Para ver a imagem desejada, clico 2x sobre a mesma. E para ver a sequencia das imagens de cada pasta, uso as setas do teclado. 25 CONFIGURANDO PÁGINA NO WORD 1 - Clico no menu Arquivo Configurar páginas. 2 – Posso configurar as margens superior, inferior, direita e esquerda, no tamanho desejado. 3 - Em Orientação, escolho a posição do papel: Retrato (vertical) Paisagem (horizontal) IMPRIMINDO ARQUIVO 1 - Abro o Arquivo, clicando no menu Arquivo Imprimir. 2 - Determino a quantidade de cópias OK. Observação: aumentar ou diminuir o tamanho pelo zoom. 150 % a) Intervalo de impressão Todas - arquivo inteiro Pagina atual - pagina onde se encontra o cursor Paginas – imprime apenas paginas indicadas . Ex: 20; 30; 60 – 80; 100 ( o intervalo entre as paginas 60 e 80 , compreende a impressão entre elas. Seleção – imprime apenas a parte do texto que está selecionado. b) Copias – determino o numero de copias que será impresso do intervalo de páginas selecionadas. 3 – Após alterar as opções descritas anteriormente, clico em OK. Observação: aumentar ou diminuir o tamanho pelo zoom 150% COPIANDO TEXTOS DE UMA APRESENTAÇÃO 1 - Abro o e-mail e clico sobre o arquivo em anexo. 2 - Clico em Salvar. 3 - Escolho um local para Salvar. 4 - Digito o nome para o Arquivo Salvar. 5 - Abro o Power Point: Iniciar Todos os Programas Micro Soft Office Power Point. 6 - Encontro o Arquivo e clico 2x sobre o mesmo. 7 - Seleciono o texto desejado Copiar (Ctrl C) 8 - Abro o Word: Iniciar Todos os Programas Micro Soft Word. 9 - Ctrl V para colar. FORMATANDO PARÁGRAFO 1 - Seleciono o(s) parágrafo(s) desejado(s). 2 - Clico no Menu Formatar Parágrafo. 26 3 - Em Récuo determino o récuo esquerdo ou direito ao Texto. Em Entre Linhas determino o espaço entre as mesmas. * Observação: em Espaçamento posso alterar o espaço entre os parágrafos, clicando na setinha superior ou inferior de Antes e Depois 4 - Após alterar os itens acima, se necessário, clico em OK para concluir. COLOCANDO UM TEXTO EM COLUNAS 1 - Seleciono o texto que desejo colocar em colunas. 2 - Clico no Menu Formatar Colunas 3 - Determino o número de colunas e se desejar, habilito a opção Linha entre Colunas, 4 – Clico em OK. WORDART (azul) 1 - Clico na Ferramenta WordArt 2 - Escolho o modelo desejado e clico sobre ele OK. 3 - Digito o texto ou título OK. 4 - Clico 1x sobre o WordArt feito para modificá-lo. 5 - Na Barra de Ferramentas WordArt que aparece, utilizo os botões abaixo: (cachorrinho) em frente ao texto. Editar texto serve para trocar o texto. serve para construir outro WordArt. (A de perna direita comprida) serve para mudar a forma do WordArt. (galão com pincel) serve para mudar a cor do WordArt. SÍMBOLOS 1 - Posiciono o cursor no local onde o símbolo será inserido. 2 - Clico no Menu Inserir Símbolos. 3 - Escolho uma das opções Wingdings ou Webdings (ou outras) em Fonte. 4 - Clico no símbolo desejado Inserir Fechar. 27 TRANSFORMANDO TEXTOS DIGITADOS EM LETRAS MAIUSCULAS OU MINUSCULAS 1 - Seleciono o texto. 2 - Clico no Menu Formatar Maiúsculas e Minusculas . 3 - Habilito a opção MAIUSCULAS e clico OK. MOVIMENTANDO O PARÁGRAFO USANDO A RÉGUA (Que está na parte superior da página) Este sinal movimenta a 1ª linha do parágrafo (espaço de tabulação) Movimenta da 2ª linha em diante do parágrafo Este desloca todas as linhas do parágrafo INSERINDO QUEBRA DE PAGINA 1 - Posiciono o cursor no local onde será inserida a quebra. (Começo ou final de tópico) 2 - Clico no Menu Inserir Quebra deixo habilitada a opção Quebra de Página e clico em OK . INSERINDO NUMERAÇÃO DE PÁGINAS 1 - Clico no Menu Inserir Numero de Páginas 2 - Escolho a posição Início ou Fim de página e o Alinhamento: Esquerda, Direita ou Centralizado. *Observação: caso não deseje que apareça o número na capa (1ª página) desabilito a opção Mostrar número na página 1 . 3 - Clico em OK. 28 CONSTRUINDO AUTOFORMAS ATRAVÉS WORD 1 - Clico em AutoFormas na Barra de Desenho (em baixo na tela) 2 - Escolho a categoria de desenho desejado e clico no escolhido. (aparece caixa com os dizeres “Crie seu desenho aqui”) 3 - Clico fora da caixa, ela some e o desenho escolhido aparece. Movimentando a AutoForma 1 - Posiciono o mouse no contorno do desenho e aparece a seta de 4 pontas 2 - Clico, seguro e arrasto o desenho até o local desejado Redimensionado a AutoForma 1 - Clico 1x no contorno da AutoForma para selecioná-la 2 - Aparecerá nas extremidades as bolinhas que indicam que o desenho foi selecionado 3 - Posiciono o mouse em uma das bolinhas que se localiza nos cantos 4 - Quando aparecer a seta clico, seguro e arrasto ou para fora (aumentar) ou para o centro (diminuir) Mudando a cor da AutoForma 1 - Clico 1x no contorno da AutoForma para selecioná-la 2 - Na Barra de Desenho, clico na setinha da ferramenta Cor do preenchimento 3 - Escolho a cor deseja. Para obter um preenchimento em degradê, após clicar na setinha da ferramenta Cor do preenchimento, escolho Efeitos de preenchimento a) Em Cores, escolho a opção Duas cores b) Em Sombreamento escolho a opção de sombreamento e variação desejada Mudando o Contorno da AutoForma 1 - Clico 1x no contorno da AutoForma para selecioná-la 2 - Na Barra de Desenho, clico na setinha da ferramenta Cor da linha 3 – Escolho a cor desejada ou a opção sem linha. Também posso alterar a espessura da linha e o tipo de tracejada utilizando as ferramentas: Estilo de linha Estilo de tracejado 29 PAPEL DE PAREDE (Mudando o Papel de Parede do computador, pegando uma imagem na Internet.) 1 - Entro em um site que fornece o Papel de Parede. Ex: www.baixaki.com.br (Tem imagens especificas de qualidade melhor) ou procuro no Google Opção Imagens digito Papel de Parede + o nome da imagem desejada. 2 - Após encontrar a imagem e clicar sobre ela para ampliá-la clico com o botão direito do mouse sobre a imagem Definir como Plano de Fundo. 3 - Miniminizo a janela da Internet para ver o Papel de Parede na tela do computador. POWER POINT Para abrir: 1 - Iniciar Programas Micro Soft Office Point 2 - Clico na borda dos retângulos, quando aparece a seta de 4 pontas delete. pressiono o Vendo a Apresentação na Tela Inteira. 1 - Clico na Ferramenta Apresentação de slides que está no canto inferior esquerdo da tela. 2 - Para finalizar a apresentação de slides pressiono a tecla Esc. PHOTOSHOP Abrindo o programa: clico no botão Iniciar Photoshop ou clico 2 x no Ícone do programa na tela inicial. CRIANDO NOVO ARQUIVO DO PHOTOSHOP (Buscar o tamanho da figura) 1 - Clico no Menu Arquivo Novo. 2 - Na janela que aparece determino a largura e a altura do novo arquivo. (Ex.: Cartão Chiquita – largura: 862 pixels - altura: 646 pixels ) 3 - Em Modo: sempre deixo Cores RGB OK. *Observação: toda vez que coloco uma imagem na Área de Transferência (Ctrl C) o Photoshop entende que o Novo Arquivo a ser criado , deve ter a medida dessa imagem. Ex : abro o Cartão de Natal modelo Chiquita Bacana Print Screen abro o programa Paint (Ctrl V) seleciono a figura (CtrlC) 30 INSERINDO FIGURAS NO NOVO ARQUIVO DO PHOTOSHOP (Imagem que está no computador) 1 - Clico em Arquivo Abrir. 2 - Na janela que aparece encontro o Arquivo de imagem desejado e clico 2 x sobre êle. clicando nela. 3 - Habilito a Ferramenta Seleção 4 - Clico, seguro e arrasto a imagem para o novo arquivo. 5 - Fecho o arquivo da imagem inserida. REDIMENSIONANDO O TAMANHO DE UMA IMAGEM. 1 - Maximinizo a tela de trabalho. 2 - Pressiono Ctrl + T para selecionar a camada. (Aparecerá quadradinhos em volta da figura) 3 - Clico, seguro e arrasto com a tecla shift pressionada na extremidade superior, lado esquerdo como a figura acima. 4 - Após aumento ou diminuição da figura, clico na Ferramenta Seleção esquerda no alto da janela, clico em Aplicar. ,a INSERINDO UM TEXTO NO PHOTOSHOP 1 - Clico na Ferramenta Texto (16ª de cima para baixo) 2 - Clico 1 x na figura onde desejo começar o texto e digito o mesmo. 3 - Seleciono o texto e faço as alterações desejadas, utilizando a barra de Formatação de texto, que aparece acima na tela. COPIANDO IMAGENS DA INTERNET PARA PHOTOSHOP 1 - Após ter criado um novo Arquivo do Photoshop entro na Internet Google Imagens Papel de Parede e nome da imagem desejada. 2 - Após escolher a imagem, clico 1 x para ampliá-la. 3 - Clico com o botão direito do mouse Copiar. 4 - Volto para o Photoshop e pressiono Ctrl V para colar. 31 SALVAR EM FORMATO PHOTOSHOP 1 - Clico no Menu Arquivo Salvar ou Ctrl S. 2 - Escolho o local para salvar e dou um nome para o arquivo. 3 - Clico em Salvar. SALVANDO EM FORMATO PARA ENVIAR (JPG) 1 - Clico no Menu Arquivo Salvar para a Web. 2 - Abaixo de Configurações, sempre escolher JPG. 3 - Clico em Salvar (lado direito em cima) 4 - Escolho o local a ser salvo e dou um nome para o Arquivo. 5 - Clico em OK na janela que aparece. APAGANDO UMA IMAGEM PARA EFEITO ESFUMAÇADO 1 - Clico na camada que desejo apagar a porção da figura que não interessa. 2 - Clico na Ferramenta Borracha , a 6ª de cima para baixo à esquerda na Barra de Ferramentas. 3 - Clico na setinha do pincel e escolho traço esfumaçado . 4 - Aumento o Diâmetro Mestre. 5 - Clico, seguro e arrasto o mouse sobre a imagem para apagar o necessário. COLOCANDO EFEITO EM UMA CAMADA DO PHOTOSHOP O efeito aparece tanto em camada de Texto, como em camada de Imagem. 1 - Clico 1 x na camada desejada para selecioná-la, 2 - Clico 2 x após o nome da camada. 3 - Escolho o efeito desejado e clico sobre o nome do mesmo. Os mais interessantes são: Sombra Projetada e Traçado. 4 - Mudo as propriedades do Efeito. Ex: Traçado: Cor, Tamanho, Posição, Opacidade, etc. 32 COLOCANDO IMAGEM NA TRANSPARENCIA. 1 - Clico na camada que eu desejo colocar em transparência. Ex.: coloquei no mínimo 2 camadas (paisagens). 2 - Na parte superior das camadas, à direita, clico em Opacidade 100% 3 - Na régua que aparece, clico, seguro e arrasto sobre o ponteiro até conseguir a transparência almejada. 4 - Posso colocar em transparência qualquer das camadas. COMO EXCLUIR UMA CAMADA 1 - Clico no nome da camada que quero excluir para selecioná-la. 2 - Clico com o botão direito do mouse Excluir camada Sim; COMO RETIRAR A VISUALIZAÇÃO DE UMA CAMADA 1 - Clico na camada para selecioná-la. 2 - Clico no olhinho , à esquerda desta camada, para retirar sua visualização. E clico novamente no olhinho, para recuperá-la. Obs:. Utilizo este procedimento para verificar qual é a camada que estou trabalhando. RE-EXIBINDO A JANELA DE CAMADAS. (à direita) 1 - Clico no Menu Janela Camadas. Obs.: no Menu Janela, as opções: Ferramentas , Opções e camadas, sempre dever estar ativadas. RECORTANDO IMAGENS (a grosso modo) 1 - Abro o Arquivo da Imagem que desejo recortar. 2 - Clico na Ferramenta Seleção Retangular Ferramentas) (a 1ª no alto à esquerda na Barra de 33 3 - Clico, seguro e arrasto sobre a parte da Imagem que quero recortar. 4 - Pressiono Ctrl + C . 5 - Vou para o local onde desejo colocar a Imagem recortada Ctrl + V. ALTERANDO O ESPAÇO ENTRE AS LINHAS DE UM TEXTO. 1 - Clico na camada que contem o texto. 2 - Clico na Ferramenta texto e seleciono o mesmo. 3 - Na Barra de Opções (3ª barra de cima para baixo) clico na Ferramenta Caracteres e Parágrafos . Aparece a janela abaixo: e escolho o tamanho do espaço de entrelinhas. 4 - Clico na setinha da Entrelinhas Observação: o tamanho subseqüente ao da letra do texto, indica o espaço necessário entrelinhas. CONSTRUINDO FORMAS GEOMÉTRICAS 1 - Clico na Ferramenta Retângulo (9ª de cima para baixo na barra à esquerda) 2 - Clico, seguro e arrasto sobre a tela para formar o retângulo. 3 - Clico na camada Plano de Fundo para visualizar melhor o retângulo formado. DUPLICAR CAMADAS. 1 - Clico na camada que será duplicada. 2 - Clico com o botão direito do mouse Duplicar Camada. 3 - OK para confirmar. 34 ACRESCENTANDO NOVOS ITENS NO INDICE DA APOSTILA ATENÇÂO: Para criar a próxima linha de uma tabela, clico na ultima célula depois do texto(na numeração) e pressiono Tab . CONSTRUIR FORMAS GEOMÉTRICAS VARIADAS (Comando do PhotoShop) 1 - Clico na Ferramenta Retângulo , mantendo –a pressionada. (9ª de cima para baixo, na Barra de Ferramenta à esquerda) . 2 - Clico em Ferramenta Forma Personalizada 3 - Na Barra de Opções (3ª de cima para baixo, no alto) clico na setinha da Opção Forma 4 - Clico na seta à direita da janela que aparece 5 - Clico em TODOS clico em ANEXAR na janela que aparece. 6 - Na janela dos desenhos, movo a barra de rolagem e clico no desenho que me agrada. 7 - Clico, seguro e arrasto o mouse sobre a tela, até formar a figura. RECORTANDO IMAGEM DETALHADAMENTE 1 - Maximizo a tela. 2 - Amplio o zoom da imagem. Clico na ferramenta Lupa amplia-la. e clico na tela para 35 ( 2ª à esquerda de cima para baixo, na barra. 3 - Clico na Ferramenta Laço Poligonal 4 - Clico em um ponto da imagem para iniciar o recorte. Vou movendo aos poucos e dando um clique, até formar uma área delimitada. Só aí então, darei 2 cliques para finalizar a delimitação (exclusão) da área. 5 - Terminado o recorte, clico novamente no zoom até o zoom voltar ao tamanho normal. , pressiono a tecla Alt e clico CRIANDO NOVA CAMADA 1 - Clico em 1 camada de referência para selecioná-la (a nova camada vai aparecer acima desta de referência, que ficou selecionada) em baixo, na janela de camadas: Criar Nova Camada. 2 - Clico no Ícone 3 - Clico na Ferramenta Lata de Tinta esquerda) (6ª abaixo na Barra de Ferramentas à (final da Barra de Ferramentas) e escolho a cor 4 - Clico no quadradinho da Cor desejada, clicando na cor, ou utilizando o Conta Gotas. ESPELHANDO UMA IMAGEM 1 - Clico no Menu Imagem Girar Tela de Pintura Virar Tela de Pintura na Horizontal. 36 ALTERANDO AS CORES DE UMA IMAGEM 1 - Marco a camada que desejo alterar 2 - Clico no Menu Imagem Ajustes Equilíbrio de Cores 3 - Na janela que aparece, modifico o equilíbrio das cores, clicando, segurando e arrastando as setinhas. 4 - Clico em OK, para confirmar. MELHORANDO A NIDIDEZ DE UMA IMAGEM 1 - Marco a camada a ser alterada 2 - Clico no Menu Filtro Nitidez Nitidez (outra vez) UTILIZANDO A FERRAMENTA CARIMBO PARA MODIFICAR UMA IMAGEM 1 - Marco a camada a ser alterada 2 - Clico na Ferramenta Carimbo (5ª de cima para baixo à esquerda) 3 - Clico na parte superior da tela, para modificar o tamanho do carimbo 4 - Clico na área a ser copiada (com a tecla Alt pressionada) 5 - Clico na área a ser modificada VERIFICANDO ESPAÇO UTILIZADO NO COMPUTADOR 1 - Abro o gerenciador de arquivos 2 - Vou em Disco local ( C :) clico com o botão direito do mouse Propriedades. 37 3 - Faço o mesmo procedimento acima para o Disco local ( D:) aparecerá o gráfico abaixo que demonstra o espaço utilizado. BUSCAR IMAGENS NA INTERNET DE TAMANHO GRANDE 1 - Entro no Google Imagens Pesquisa avançada de Imagem. 2 - Na janela que aparece, preencho as informações, possibilitando o refinamento na procura da imagem. Utilizo as opções abaixo: a) Não relacionadas às palavras. b) Retornar imagens que contenham. c) Exibir imagens. TRANSFERINDO FOTOS DA MÁQUINA DIGITAL PARA O COMPUTADOR 1 - Conecto o cabo à máquina e ao computador. (Como o pendrive. Seta para cima na máquina digital). 2 - Ligo a máquina digital. 3 - Na janela que aparece( Fine Pix XP 10) clico em OKAvançarAvançar. 4 - Clico em ProcurarClico 2x em Fotos, ou clico 2x na pasta desejada, (no caso, Abril e Maio 2011, Davis, Ca.) ou clico em Criar Nova Pasta. Digito um nome para a mesmae clico na pasta criada. Ex. :Fotos várias ocasiões.( Clico na pasta amarela, à esquerda.)OK. 5 - Habilito a opção Excluir imagens do dispositivo após copiá-las. Avançar. 6 - Após descarregar todas as imagens Avançar Concluir. 7 - Desligo a câmera e desconecto o cabo, da máquina e finalmente do computador. 38 AGRUPANDO CAMADAS NO PHOTOSHOP Serve para juntar várias camadas em uma só, para que um efeito tipo textura ou outro efeito, seja aplicado em todas as camadas. 1- Clico na camada que está mais acima e pressiono a tecla Ctrl E. Automaticamente a camada ativa agrupa com a próxima abaixo. PARA IMPRIMIR UM CARTÂO NA METADE DA FOLHA. 1 - Entro no Word. 2 - Clico no Menu Inserir Imagem Do Arquivo. 3 - Procuro a Imagem e ao encontrá-la, clico 2 x sobre ela. 4 - Clico no Menu Arquivo Imprimir OK. ATUALIZANDO O PENDRIVE DE FOTOS 1 - Conecto o Pendrive (P.Vermelho) 2 - Fecho a janela que aparece Kingstone (F:) 3 - Abro o Gerenciador de Arquivos + E 4 - Clico 1 x em Meu Computador Clico 1 x em Fotos Ctrl C 5 - Vou para Meu Computador (embaixo à esquerda) clico 2x em Kingston (F:) 6 - Pressiono Ctrl V clico em Sim para todos. EXECUTANDO O ANTI-VIRUS Fazer este procedimento 1 vez por mês. 1 - Clico em avast /Free na tela inicial do computador. (Desktop) 2 - Clico em Escaneamentos, no lado esquerdo da tela que aparece. 3 - Clico em Escaneamento completo do sistema em Iniciar. Observação: o anti-virus irá vasculhar todo o computador, mostrando em porcentagem o que já foi verificado e se há arquivos infectados. 4 - Caso o anti-virus encontre arquivos infectados, escolho o procedimento Excluir. LIMPEZA DE DISCO Possibilita retirar do computador os Arquivos Temporários que não tem utilidade. 1 - Clico em Iniciar Programas Acessórios Limpeza de Disco. 39 DESFRAGMENTADOR DE DISCO 1 - Clico em Iniciar Programas Acessórios Ferramentas do Sistema Desfragmentador de disco. 2 - Clico na unidade que será desfragmentada (C:) ou (D:) 3 - Clico em Desfragmentar. 4 - Quando aparecer Desfragmentação Concluída Clico em Fechar Clico no x. Observação: 1 vez por mês, passo o desfragmentador nas unidades (C:) e (D:)
Download