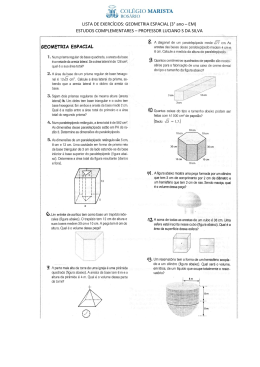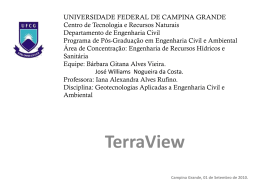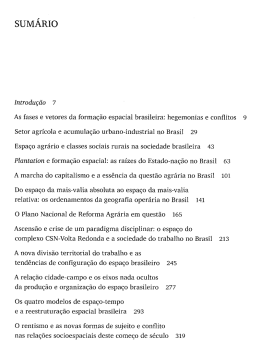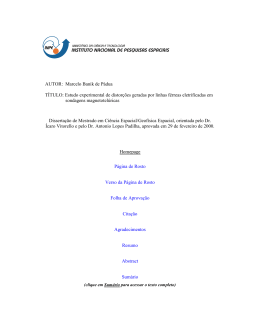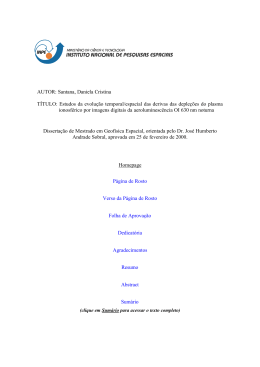Universidade Federal do Rio Grande do Norte Centro de Ciências Exatas e da Terra Departamento de Estatística Andriev Carlos Freitas TerraView: Um tutorial e uma aplicação com dados de homicídios da cidade de Natal-RN, no ano de 2012. Natal-RN, Dezembro de 2013 Andriev Carlos Freitas TerraView: Um tutorial e uma aplicação com dados de homicídios da cidade de Natal-RN, no ano de 2012. Monografia apresentada ao Departamento de Estatística da Universidade Federal do Rio Grande do Norte, em cumprimento com as exigências legais para obtenção do título de formação em Estatística. Orientador: Prof. Dr. Paulo Roberto Medeiros De Azevedo Natal-RN, Dezembro de 2013 Catalogação da Publicação na Fonte. UFRN / SISBI / Biblioteca Setorial Centro de Ciências Exatas e da Terra – CCET. Freitas, Andriev Carlos. TerraView: um tutorial e uma aplicação com dados de homicídios da cidade de Natal-RN, no ano de 2012 / Andriev Carlos Freitas. - Natal, 2013. 57 f. : il. Orientador: Prof. Dr. Paulo Roberto Medeiros de Azevedo. Monografia (Graduação) – Universidade Federal do Rio Grande do Norte. Centro de Ciências Exatas e da Terra. Departamento de Estatística. 1. Estatística – Monografia. 2. Estatística espacial – Monografia. 3. TerraView – Monografia. I. Azevedo, Paulo Roberto Medeiros de. II. Título. RN/UF/BSE-CCET CDU: 311 "Sei que não sei rezar, como viver então. Não é só pra pedir por mim e por outros, mas para confortar, acalentar e agradecer dentro de nós..." Fernando Anitelli Dedicatória Dedico este trabalho à Camiliane Azevedo, aos meus pais José Carlos e Célia Maria e as minhas irmãs Anne Adla e Ana Aline. Agradecimentos Agradeço a Deus, por ter me dado força para que fosse possível concluir esse curso de graduação. Em especial a Camiliane, pelo apoio durante o curso, por todo incentivo durante o desenvolvimento deste trabalho, pelo apoio incondicional sempre, e por momentos especiais. Agradeço também, ao meu amigo Thiago Rodrigues pelos momentos de bom humor, brincadeiras, estudos em grupo e pelos incentivos para conclusão do curso. Resumo O TerraView é um software de código livre, desenvolvido pelo Centro de Estudos da Metrópole (CEM - É uma instituição de pesquisa avançada em ciências sociais, com sede na Universidade de São Paulo) em parceria com a Divisão de Processamento de Imagens do Instituto Nacional de Pesquisas Espaciais (DPI - INPE). O objetivo deste estudo é apresentar rotinas, procedimentos práticos e os primeiros passos do software TerraView, para servir como subsidio para aqueles que precisam dar inicio à sua utilização e ainda realizar uma análise de dependência espacial, através dos índices global e local de Moran para os dados de homicídios dos bairros da cidade de natal no ano de 2012. Os resultados alcançados quanto à dependência espacial global pelo o índice de Moran global, têm-se evidências para acreditar que não há autocorrelação espacial da variável homicídio para o ano de 2012. A dependência espacial em termos locais, pelo índice de Moran local, indica a identificação de cluster. Dessa forma, o estudo foi eficiente na descrição espacial entre os bairros estudados por meio da variável total de homicídios dentro da cidade de Natal. . Abstract The TerraView is an open-source software , developed by the Center for Metropolitan Studies ( CEM - is an institution for advanced research in social sciences , based at the University of São Paulo ) in partnership with the Division of Image Processing at the National Institute of Space Research (IPR - INPE ) . The objective of this study is to present routines , practical procedures and the first steps of terraView software to serve as a subsidy for those who need to initiate their use and still perform an analysis of spatial dependence , through global and local Moran indices for homicide data from neighborhoods of the city Natal in the year 2012 . The results achieved on the overall spatial dependence by the global Moran index, have become evidence to believe that there is no spatial autocorrelation of homicide variable for the year 2012. Spatial dependence in local terms, the local Moran index indicates the identification of the cluster. Thus, the study was efficient in spatial description between the districts studied by variable total homicides in the city of Natal. Lista de Figuras Figura 1 – Site do INPE. ............................................................................................ 17 Figura 2 – Estrutura Geral da Interfase inicial do TerraView. .................................... 18 Figura 3 - Barra de menu. ......................................................................................... 20 Figura 4 – Passos para criação da base de dados. .................................................. 20 Figura 5 – Local no diretório do banco de dados criado em formato “Access”. ......... 21 Figura 6 – Passos para conectar a base de dados. .................................................. 22 Figura 7 – Etapas para a importação do arquivo Shape. .......................................... 23 Figura 8 – Exemplo do resultado da importação do Shapefile. ................................. 24 Figura 9 – Exemplo de arquivo de Excel em formato .CSV....................................... 25 Figura 10 – Importando Tabela. ................................................................................ 26 Figura 11 – Janelas apresentadas para a efetivação da importação da tabela......... 27 Figura 12 – Janela para definição das colunas da tabela importada. ........................ 27 Figura 13 – Mensagem de sucesso da importação da tabela. .................................. 28 Figura 14 – Janelas para selecionar a tabelas para o tema. ..................................... 28 Figura 15 – Área de grade do TerraView com a tabela estática importada. .............. 29 Figura 16 – Janelas para edição da legenda............................................................. 30 Figura 17 – Exemplo de mapa produzido após editar a legenda. ............................. 30 Figura 18 – Janelas para salvar mapa produzido. ..................................................... 31 Figura 19 – Janela para criação do novo tema. ........................................................ 32 Figura 20 – Criar histograma ..................................................................................... 33 Figura 21 – Exemplo de saída do histograma. .......................................................... 33 Figura 22 – Janela do TerraView com apresentação das medidas de tendência central e de dispersão da variável do exemplo. ........................................................ 34 Figura 23 – Exemplo de consulta por apontamento. ................................................. 35 Figura 24 – Procedimentos para a consulta por atributos. ........................................ 36 Figura 25 – Primeiros passos para iniciar uma consulta espacial. ............................ 38 Figura 26 – Janela de consulta espacial. .................................................................. 39 Figura 27 - resultado da consulta espacial ................................................................ 39 Figura 28 – Janelas apresentadas para visualizar a legenda.................................... 40 Figura 29 – Exemplo de mapa com sua legenda visível. .......................................... 41 Figura 30 – Etapas para exibir a escala gráfica. ....................................................... 41 Figura 31 – Janela para inserir símbolo .................................................................... 42 Figura 32 – Janelas para criação de representação de texto .................................... 43 Figura 33 – Janela para escolher fonte e tamanho do símbolo ................................. 43 Figura 34 – janelas para inserir rótulos nos elementos do mapa .............................. 44 Figura 35 – Localização do comando “salvar Tele de Visualização” ......................... 45 Figura 36 – Janela para imprimir o mapa .................................................................. 45 Figura 37 – Etapas na construção da matriz de proximidade.................................... 49 Figura 38 – Selecionar matriz de proximidade .......................................................... 50 Figura 39 – Janela para selecionar a matriz de proximidade .................................... 50 Figura 40 – Janela do TerraView para o calculo do índice de Moran ........................ 51 Figura 41 – Mapa do total de homicídios por bairro da cidade de Natal em 2012 ..... 52 Figura 42 – Janela para cálculo do índice de Moran local......................................... 53 Figura 43 – Área de grade do TerraView com as novas colunas .............................. 53 Figura 44 – Mapa de significâncias dos resultados obtidos para índice de Moran com a janela da consulta por atributo ............................................................................... 54 Lista de Tabelas Tabela 1 – Etapas para a instalação do TerraView. .................................................. 17 Tabela 2 – Composição da interfase inicial do TerraView. ........................................ 19 Tabela 3 – Passos para criação de banco de dados. ................................................ 21 Tabela 4 – Arquivos que compõem o formato shapefile............................................ 23 Tabela 5– Etapas para a importação de dados arquivo Shape. ................................ 23 Tabela 6 – Etapas para importação da tabela estática.............................................. 26 Tabela 7 – Modos de Agrupamentos do TerraView. ................................................. 29 Tabela 8 – Etapas para criação de um novo tema. ................................................... 31 Tabela 9 – Operadores para a consulta por atributos. .............................................. 36 Tabela 10 - Consultas espaciais do programa TerraView. ........................................ 37 Tabela 11 – Etapas para a Consulta Espacial........................................................... 38 Tabela 12 – Etapas para criar matriz de proximidade ............................................... 48 Tabela 13 – Possibilidades de como os objetos estão próximos entre si .................. 49 Tabela 14 – Etapas para calcular o índice de Moran ................................................ 51 Tabela 15 – Etapas para calcular o índice de Moran local ........................................ 52 Tabela 16 – Bairros com p-valor significantes a 5% .................................................. 55 SUMÁRIO INTRODUÇÃO .......................................................................................................... 14 OBJETIVOS .............................................................................................................. 14 1. SISTEMA DE INFORMAÇÕES GEOGRÁFICAS ................................................. 15 1.1. A INTEGRAÇÃO ENTRE DADOS GRÁFICOS E NÃO GRÁFICOS EM AMBIENTE SIG........... 15 1.2. DADO GEOGRÁFICO VETORIAL ............................................................................. 16 2. OBTENDO O TERRAVIEW .................................................................................. 17 3. CONHECENDO O TERRAVIEW .......................................................................... 18 4. BANCO DE DADOS ............................................................................................. 19 4.1. CRIANDO UM BANCO DE DADOS ........................................................................... 20 4.2. CONECTANDO A UM BANCO DE DADOS ................................................................. 21 5. IMPORTANDO DADO GEOGRÁFICO VETORIAL NO TERRAVIEW ................. 22 5.1. PLANO DE INFORMAÇÃO (PI) ............................................................................... 22 5.2. FORMATO SHAPEFILE ......................................................................................... 22 6. MAPA TEMÁTICO ................................................................................................ 24 6.1. ARQUIVO DE EXCEL SEPARADO POR VÍRGULAS (.CSV) ........................................ 24 6.2. IMPORTANDO TABELA ......................................................................................... 25 6.3. SELECIONANDO TABELA (VISUALIZANDO TABELA IMPORTADA) ............................... 28 6.4. EDITANDO LEGENDA .......................................................................................... 29 7. CRIANDO TEMAS ................................................................................................ 31 8. ANÁLISE DESCRITIVA EM SIG .......................................................................... 32 8.1. DISTRIBUIÇÃO DE FREQUÊNCIAS E HISTOGRAMA .................................................. 32 8.1.1. Histograma ............................................................................................ 33 8.2. MEDIDAS DE TENDÊNCIA CENTRAL E DISPERSÃO ................................................... 33 9. CONSULTAS AOS DADOS E OPERAÇÕES ESPACIAIS EM AMBIENTE SIG . 34 9.1. CONSULTAS ...................................................................................................... 35 9.1.1. Consulta por Apontamento .................................................................... 35 9.1.2. Consulta por Atributos ........................................................................... 36 9.1.3. Consulta Espacial .................................................................................. 37 10. EDITANDO O PLANO DO MAPA (LAYOUT)..................................................... 40 10.1. VISUALIZANDO A LEGENDA NA ÁREA VISUALIZAÇÃO.............................................. 40 10.2. ESCALA NUMÉRICA E GRÁFICA ........................................................................... 41 10.3. INSERIR O SÍMBOLO DE ORIENTAÇÃO (ROSA DOS VENTOS) .................................. 42 10.4. INSERIR RÓTULOS NOS ELEMENTOS DO MAPA ..................................................... 44 11. SALVANDO / IMPRIMINDO O MAPA FINAL ..................................................... 44 12. FUNDAMENTAÇÃO TEÓRICA .......................................................................... 46 12.1. DEPENDÊNCIA ESPACIAL E AUTOCORRELAÇÃO ESPACIAL ..................................... 46 12.2. MATRIZ DE PROXIMIDADE .................................................................................. 46 12.3. ÍNDICE DE MORAN GLOBAL (I)............................................................................ 47 12.4. ÍNDICE DE MORAN LOCAL ................................................................................. 47 13. MATRIZ DE PROXIMIDADE ESPACIAL NO TERRAVIEW ............................... 48 13.1. CALCULO DO ÍNDICE DE MORAN GLOBAL NO TERRAVIEW ..................................... 50 13.2. CALCULO DO ÍNDICE DE MORAN LOCAL NO TERRAVIEW ....................................... 52 13.1. CONCLUSÃO DA ANÁLISE DOS DADOS DE HOMICÍDIOS .......................................... 55 CONSIDERAÇÕES FINAIS ...................................................................................... 56 REFERÊNCIAS BIBLIOGRÁFICAS ......................................................................... 57 14 INTRODUÇÃO TerraView é um software livre desenvolvido pelo Centro de Estudos da Metrópole em parceria com a Divisão de Processamento de Imagens do Instituto Nacional de Pesquisas Espaciais - INPE. Este programa foi desenvolvido para que pesquisadores, geógrafos, alunos de graduação e de pós-graduação, possam realizar estudos de caráter social acerca da realidade da população que habita os espaços urbanos brasileiros. Por ser um software técnico, o TerraView é voltado para profissionais das áreas de pesquisa e/ou acadêmicas. O software livre TerraView é um aplicativo construído a partir da biblioteca de geoprocessamento TerraLib. Esta biblioteca está disponível na Internet e contribui para o desenvolvimento de uma nova geração de programas nesta categoria. A principal função do TerraView é apresentar à todos uma forma simples de visualizar, pesquisar e entender o contexto social das grandes e pequenas cidades brasileiras. OBJETIVOS Apresentar os comandos e ferramentas do software TerraView. Realizar análise de dependência espacial com uso do TerraView. 15 1. SISTEMA DE INFORMAÇÕES GEOGRÁFICAS O Sistema de Informações Geográficas (SIG) tem a capacidade de atualização, compartilhamento, divulgação e especialmente de armazenamento e gerenciamento de dados geográficos (BRASIL, 2007, p. 15). Antes da utilização dos computadores, a cartografia apresentava grande limitação em relação a essas capacidades, uma vez que os registros eram realizados manualmente e, basicamente, em papel. Com o desenvolvimento da informática, duas grandes linhas de trabalho começaram a ser desenvolvidas que, em conjunto, fundamentam os SIG: Cartografia Digital e Gerenciamento de Bancos de Dados. A Cartografia Digital e os programas de Desenhos Assistidos por Computador (CAD) foram concebidos com o propósito de desenhar objetos, especialmente mapas, estando embutido todo o conceito que envolve a cartografia. Assim foi possível automatizar a sua elaboração e melhorar o seu armazenamento, simplificando processos de atualização e disposição dos elementos que representam os objetos cartográficos. Os SIG são sistemas computacionais, com módulos internos que possibilitam a integração de dados cartográficos (geográficos) de diversos formatos com os bancos de dados tabulares, o que o torna diferente dos demais sistemas. Sua capacidade de reunir grandes quantidades de dados convencionais de expressão espacial, estruturando-os e integrando-os adequadamente, torna-os ferramenta essencial para a manipulação das informações geográficas. 1.1. A integração entre dados gráficos e não gráficos em ambiente sig Essa integração se dar por meio de um código de ligação (geocódigo) e proporcionam a organização interna, para que todos os dados estejam indexados e sejam acessados de forma fácil e ágil. Dados gráficos (mapas): descrevem a localização, os objetos geográficos e os relacionamentos espaciais entre os objetos. 16 Dados não gráficos (tabelas): descrevem fatos e fenômenos sociais e naturais representados no mapa. Representam as características, qualidades ou relacionamentos de objetos na representação cartográfica. 1.2. Dado geográfico vetorial Dados vetoriais: São representações de vértices definidos por um par de coordenadas. Podem ser expressos através de pontos, linhas e polígonos. Pontos – representados por um único vértice, ou seja, por apenas um par de coordenadas, definindo a localização de objetos que não apresentam área nem comprimento. Linhas – representados por no mínimo dois vértices conectados que expressam elementos que possuem comprimento ou extensão linear. Polígonos - representados por no mínimo três vértices conectados, sendo que o primeiro vértice possui coordenadas idênticas ao do último, gerando, assim, polígonos fechados que definem elementos geográficos com área e perímetro. Os dados geográficos podem possuir estruturas vetoriais ou matriciais (imagens, onde as áreas são representadas por uma matriz, que definem células denominadas de pixel). As principais diferenças entre os dados geográficos de estrutura vetorial e estrutura matricial são: Precisão Geométrica: Os dados de estrutura vetorial possuem uma precisão geométrica maior que os dados de estrutura matricial. Tamanho do Arquivo: Os dados de estrutura vetorial necessitam de menor espaço em disco para serem armazenados. Processamento: O processamento de dados matriciais é mais simples. Os dados matriciais são indicados para o processamento de elementos de superfície contínua. Exibição: Os dados de estrutura vetorial são mais rápidos para serem exibidos. 17 2. OBTENDO O TERRAVIEW O arquivo de instalação encontra-se no site (http://www.dpi.inpe.br/terraview/index.php) de onde pode ser feito o download. Como pode ser visto na Figura 1 a seguir, é necessário primeiro o usuário fornecer um endereço de e-mail válido, em seguida, preencher um cadastro para iniciar o download. Figura 1 – Site do INPE. Com o arquivo executável salvo, executa-se conforme as etapas da Tabela 1 a seguir. Etapas para a instalação do TerraView, após o download do arquivo de instalação: 1 Ao executar o arquivo de instalação do TerraVIEW, é exibido uma tela de boas vindas. E pressione o botão “Próximo”. 2 Aceitar o acordo de licença para continuar clicando em “Eu Concordo”. 3 Escolha o local de destino para a cópia dos arquivos e pressione o botão “Próximo”. 4 Escolha a pasta no menu Iniciar, na qual você prefere criar os atalhos do programa e pressione “Próxima”. 5 Escolha os componentes que deseja instalar e pressione “Instalar” para iniciar a instalação. Ao finalizar a instalação pressione o botão “Terminar”. Tabela 1 – Etapas para a instalação do TerraView. 18 3. CONHECENDO O TERRAVIEW Caso a instalação tenha ocorrido normalmente, inicie o TerraView: botão Iniciar > Todos os Programas > TerraView-4.2.2. Barra de Menu Barra de Ferramentas Árvore do Banco de Dados Área de Visualização Árvore de Vistas e Temas Área de Grade de Informação Barra de Mensagens Figura 2 – Estrutura Geral da Interfase inicial do TerraView. A interface inicial, ver Figura 2, do Terraview é composta basicamente por quatro áreas para visualização: banco de dados, temas e vistas, área de visualização e área da grade das informações do banco de dados. E três barras de componentes disponíveis para a melhor visualização dos dados: barra de menu, barra de ferramentas e barra de mensagens. A Tabela 2 a seguir descreve as funções que de cada campo, existente na tela inicial do terraView, exerce na elaboração de uma análise de dados espaciais. 19 Barra de Menu Barra de Ferramentas Consiste em uma lista de comandos que executam tarefas, relacionando todos os menus disponíveis. As principais funcionalidades relativas à visualização dos dados podem ser acessadas através dos ícones disponíveis na Barra de Ferramentas. Exibe o(s) banco(s) de dados abertos e os planos de informações Banco de Dados nele(s) contidos. Nesta tela é permitida a alteração da projeção e do nome dos planos de informação, a sua exclusão, a criação de centroides, etc. Vistas Temas Área de Visualização Grade de Informação Barra de mensagens Uma Vista serve para definir quais os dados devem ser visualizados ou manipulados juntos. Um Tema representa uma seleção dentre as informações de um plano que deve ser manipulada/visualizada em uma Vista. Local destinado à visualização das informações agregado ao mapa. Área onde são apresentados os atributos do tema ativo. A barra de mensagens mostra a navegação em dois sistemas de coordenadas: geodésicas (latitude e longitude) e planas da projeção da vista. Tabela 2 – Composição da interfase inicial do TerraView. 4. BANCO DE DADOS Todo o funcionamento do TerraView é baseado na existência de um banco de dados, criado sob a gerência de um SGBD – Sistema Gerenciador de Banco de Dados, como o Access, onde ficam armazenados seus dados geográficos. Um banco de dados TerraView/TerraLib pode armazenar tanto dados matricial quanto vetorial. Sugerimos não usar o seu banco original, mas salvá-lo sempre em uma área de trabalho. No TerraView todas as alterações feitas são automaticamente salvas e não há comando de “desfazer”. Por isso, atenção: não altere o banco de dados original, trabalhe sempre com uma cópia dele. 20 4.1. Criando um banco de dados Na barra de menu, ir em “Arquivo” e depois em “Banco de Dados” (Figura 3), na janela que abrir (Figura 4) selecione a opção “Criar”, pois ainda não existe nenhum Banco de Dados. Figura 3 - Barra de menu. Ou clicando no atalho localizado na barra de ferramentas e seguir os passos a seguir. Na Figura (4) e Tabela (3) a seguir são apresentados os passos para a criação de um banco de dados: 1 2 2.1 4 5 6 Figura 4 – Passos para criação da base de dados. 21 Passo 1 2 Ação Selecionar a operação “criar”. No campo “tipo do banco de dados” selecionar “ACCESS”, caso o banco de dados escolhido seja do tipo “ACCESS”. Caso o banco utilizado não seja do tipo “ACCESS” e tenha outro formato de 2.1 SGBD’s que possua uma arquitetura cliente/servidor, é necessário informar a localização do servidor (Servidor e Porta) e quais os parâmetros de acesso (Usuário e Senha). 4 È necessário informar um local de diretório da sua maquina onde será salvo o banco de dados. 5 Dar um nome a base de dados. 6 Clicar no botão OK. Tabela 3 – Passos para criação de banco de dados. Ao executar os passos da Tabela 3 a base de dados é salva no local especificado conforme ilustra com um exemplo a Figura 5 abaixo: Figura 5 – Local no diretório do banco de dados criado em formato “Access”. 4.2. Conectando a um banco de dados Caso o usuário já possua um banco criado em uma sessão anterior do TerraView, no passo 1 da Tabela 3 deve escolher a opção “Conectar” e indicar o local onde estar salvo o banco de dados que deseja trabalhar pressionando o botão “Selecionar Banco de Dados”, como ilustra a Figura (6) a seguir. 22 Figura 6 – Passos para conectar a base de dados. 5. IMPORTANDO DADO GEOGRÁFICO VETORIAL NO TERRAVIEW Uma vez estruturado um banco de dados, existe a necessidade de se incorporar dados gráficos (novos objetos cartográficos). 5.1. Plano de Informação (PI) Camada de dados com informações geográficas (geometria e atributos). Cada Plano de Informação contém informação referente a um único tipo de dado. Cada Plano de Informação armazena os parâmetros de projeção cartográfica no qual foi criado. Mapa temático, mapa de municípios do Rio Grande do Norte são exemplos de plano de informação. 5.2. Formato Shapefile É um conjunto de arquivos que armazena geometrias do tipo ponto, linha e polígono, bem como uma tabela com os atributos de cada elemento. Um Shapafile é formado pelas seguintes extensões (Tabela 4): 23 1 .shp: Geometria; 2 .shx: Índice que permite realizar buscas rápidas; 3 .dbf: Atributos/tabela no formato dBASE; 4 .prj: Arquivo que descreve projeção utilizada. Tabela 4 – Arquivos que compõem o formato shapefile Para importar o arquivo shapefile no TerrwView o usuário deve seguir as etapas abaixo: Na barra de menu clicar em Arquivo > Importar Dados, ou clicar no ícone localizado na barra de ferramentas Será exibida uma janela onde é indicado o arquivo Shapefile. 1 4 2 3 4 Figura 7 – Etapas para a importação do arquivo Shape. Etapas para importar dados no formato Shapefile. 1 Selecionar a operação “Arquivo”. 2 No campo “Nome do Plano de Informação” dê um nome ao plano. 3 Escolha a variável de ligação (geocódigo) ou deixe no automático. 4 Clicar no botão “OK”. 5 Clicar em “Sim” para confirmar a ligação entre as tabelas. Tabela 5– Etapas para a importação de dados arquivo Shape. 24 Após as etapas da Tabela 5 acima, o resultado deve ser conforme a Figura 8 a seguir. Figura 8 – Exemplo do resultado da importação do Shapefile. 6. MAPA TEMÁTICO A produção de mapas temáticos é uma das diversas utilidades do TerraView. Os mapas temáticos são um tipo de mapa que usa uma determinada variedade de estilos gráficos (cores e hachuras) para apresentar graficamente dados pertinentes ao mapa. São utilizados para representar diferentes aspectos da vida econômica, social, ambiental, histórica, etc. de uma determinada região. Mapas temáticos são, portanto, representações de informações sob uma perspectiva geográfica, transformando o Espaço-Território em elemento de análise espacial de dados. 6.1. Arquivo De Excel Separado Por Vírgulas (.Csv) O primeiro passo para produção de mapas temáticos é a preparação da tabela em formato .CSV. Para isso, é possível digitar os dados ou importar tabelas de Excel, mas se a opção for pela importação, é preciso ter alguns cuidados básicos: 1) A primeira linha lista os nomes das variáveis; 2) Os nomes que identificam as variáveis devem ser o mais simples possível; 3) Salvar a planilha em formato .CSV. Na Figura 25 9 abaixo temos um exemplo de base de dados no formato separado por vírgulas (.CSV). Fonte: IBGE - Censos Demográficos. Figura 9 – Exemplo de arquivo de Excel em formato .CSV. 6.2. Importando Tabela Com a planilha de Excel salva em formato “CSV” e um banco de dados (criado conforme Tabela 3 do item 4.1 dado anteriormente), é o momento de associar o arquivo CSV com o banco de dados criado. Na barra de menu clicar em “Arquivo” e depois “Importar Tabela”. Na janela que surgir clicar em “Arquivo” e informar o local do diretório onde está salvo a tabela em “CSV” criada anteriormente. 26 Figura 10 – Importando Tabela. Etapas para importar a tabela estática Arquivo Tipo Plano Chave Primária Nome Executar Localizar o local do diretório onde foi salvo o arquivo de Excel em formato de .CSV Escolher o tipo “Estático”1 Preste atenção na escolha do “Plano”, pois ele define onde está sendo gravada a tabela. Escolher a variável (geocódigo) que ligará a tabela Dar um nome a tabela Clicar em executar para iniciar à importação Tabela 6 – Etapas para importação da tabela estática. Após clicar em “executar”, as seguintes janelas serão apresentadas. 1) Em importar tabela escolher “Ponto e virgula” e clicar em “OK”; 2) Clicar em “Sim” para a pergunta que torna a primeira linha Cabeçalho; 3) Se tudo estiver correto a tabela será importada, caso haja algum erro, a mensagem de Aviso para verificar o nome e o tipo de coluna irá surgir (ver Figura 11 abaixo). 1 Tabela do tipo estática: cada linha da tabela deve estar associada a um único objeto do plano (microrregião, no caso do exemplo da figura 9) e vice-versa. 27 Figura 11 – Janelas apresentadas para a efetivação da importação da tabela. Depois clicar em “OK” e a janela a seguir irá surgir. Figura 12 – Janela para definição das colunas da tabela importada. Os nomes das colunas devem ser curtos e simples. O terraView emitirá mensagem de símbolo invalido caso o nome de alguma coluna tenha acentuação do tipo: acento agudo, crase, cedilha. No campo “tipo”, selecionar se a variável é do tipo: 28 texto, Inteiro, data ou real. Após verificar o nome e o tipo das colunas a mensagem de sucesso da importação deve surgir. Figura 13 – Mensagem de sucesso da importação da tabela. 6.3. Selecionando Tabela (Visualizando Tabela Importada) Após importar a tabela em “CSV” é necessário selecioná-la para o tema ativo na área de vistas e temas: Figura 14 – Janelas para selecionar a tabelas para o tema. Abaixo temos um exemplo de uma tabela importada no TerraView. Na área de grade surgirão as variáveis da tabela. 29 Figura 15 – Área de grade do TerraView com a tabela estática importada. 6.4. Editando Legenda É neste momento que o mapa temático é efetivamente criado. De acordo com a natureza dos dados utilizados e de qual é a pergunta a ser respondida, deve-se optar pelo tipo de representação mais adequada. Os tipos de representação utilizados em um mapa são definidos pelos Modos de Agrupamento. São eles: Modos de Descrição Agrupamento Valor Único Passos Iguais É o único modo de agrupamento que deve ser utilizado para se representar dados qualitativos. Modo utilizado para agrupar os valores de atributo em intervalos de tamanhos iguais de acordo com a quantidade de fatias determinada. Calcula um intervalo de forma que o número de objetos contidos em cada Quantil fatia seja aproximadamente o mesmo, de acordo com um número de fatias determinado. Neste modo, o número de fatias não é definido pelo usuário, isso depende Desvio padrão dos valores dos objetos. Os intervalos de cada categoria são calculados com incrementos de 1, 0.5 ou de 0.25 desvios padrão a partir da média dos dados. Tabela 7 – Modos de Agrupamentos do TerraView. Para criar mapas temáticos, selecione o Tema a ser mapeado e clique com o botão direito no Tema e selecione “Editar Legenda”. 30 Figura 16 – Janelas para edição da legenda. Você verá o seu mapa na tela. Ver exemplo da figura 17. Figura 17 – Exemplo de mapa produzido após editar a legenda. Uma vez produzido, este mapa está gravado no TerraView, e só será perdido se você apagá-lo. Então, seria interessante tê-lo em outros formatos. Para isso, clique com o botão direito do mouse sobre a tela onde está o mapa e selecione “Salvar Tela de Visualização”. 31 Depois, selecione “Arquivo”. Ao aparecer à tela abaixo, selecione um local para salvar, dê um nome e um formato (no campo Nome digitar, por exemplo ---> “nome do arquivo.bmp”). Figura 18 – Janelas para salvar mapa produzido. 7. Criando Temas Cada Tema, só comporta um mapa. Se você fizer outros mapas temáticos neste Tema, o mapa já feito será perdido. Para conservá-lo, é preciso criar novos Temas. 1º 2º Clicar em “Tema” na barra de ferramentas. Em “Plano de Informação” (ver figura 6.4.3) selecione o tema do qual estar trabalhando. Em “Vista” manter a vista que estar selecione a Tabela que deseja 3º trabalhar, clique na flecha para a direita e escolha um novo nome para este tema. 4º Clique em “Ok”. Tabela 8 – Etapas para criação de um novo tema. 32 Figura 19 – Janela para criação do novo tema. O novo tema foi criado na tela de “Vistas/Temas”. Para gerar um novo mapa, com uma variável diferente, proceda da mesma forma do anterior. 8. Análise Descritiva em SIG Neste capitulo será apresentada a construção de distribuição de freqüências e de histograma, além de medidas de tendência central e de dispersão. 8.1. Distribuição de Frequências e Histograma Como o TerraView não possui a opção para solicitar a distribuição de frequência de uma variável, podemos então usar o histograma. A distribuição de frequência é útil para verificar como os valores se comportam e se existem valores fora do padrão esperado, e auxilia na definição de pontos de corte para estratificação de faixas e futuro mapeamento. Isso pode nos ajudar no momento de estratificar2 essa variável para criar um mapa temático. 2 Significa dividir em grupos segundo um critério, criando pequenos grupos mais homogêneos. 33 8.1.1. Histograma Clicar com o botão direito sobre o nome da coluna da variável de interesse e em seguida clicar em “Histograma” e depois em “Todos” (Ver Figura 20). Figura 20 – Criar histograma O resultado é uma nova janela com histograma conforme o exemplo a seguir (Figura 21). Figura 21 – Exemplo de saída do histograma. 8.2. Medidas de tendência central e dispersão No TerraView é possível conhecer estatísticas básicas de uma variável em estudo, como a tendência central e de dispersão, tais como média, moda, mediana, amplitude, variância, desvio padrão etc. Para conhecer essas estatísticas, o usuário 34 deve: Na “área de grade de informação” clicar com o botão direito sobre a coluna da variável de interesse e em seguida clicar em “Estatística”. Figura 22 – Janela do TerraView com apresentação das medidas de tendência central e de dispersão da variável do exemplo. 9. Consultas aos Dados e Operações Espaciais em Ambiente SIG Ao analisar um evento temos que conhecer o melhor possível de como este evento está distribuído no espaço estudado, além das variáveis selecionadas. Um SIG é uma ótima ferramenta para esse tipo de análise. Por exemplo, quais são os setores censitários da Cidade do Natal que são próximas àqueles com áreas de favelas? 35 9.1. Consultas Operação de consulta consiste na busca de objetos de um mapa, podendo ser feita de três maneiras diferentes: Consulta por Apontamento, Consulta por Atributos e Consulta Espacial. 9.1.1. Consulta por Apontamento No capítulo anterior foi dado exemplo de como calcular média, mediana, além de outras estatísticas para todas as microrregiões do mapa analisado. Mas, em alguns momentos, desejamos visualizar apenas as informações e/ ou estatísticas de um ou mais microrregiões específicas. Se usuário ao olhar o mapa na área de visualização conseguir identificar qual das microrregiões é aquela que deseja, basta clicar com o cursor no polígono ou na linha da área de grade que a representa, logo ela estará selecionada em amarelo e o usuário poderá solicitar as estatísticas para apenas esta microrregião. Como ilustra a Figura 23 a seguir, ao apontar a microrregião do Natal a sua cor muda (no caso amarelo) o mesmo com a linha na área de grade. Figura 23 – Exemplo de consulta por apontamento. 36 9.1.2. Consulta por Atributos A consulta por atributo permite como o próprio nome diz consultar e selecionar objetos do seu mapa com base nos atributos dos polígonos, linhas ou pontos, estabelecendo relações de vizinhança e cruzamento. A consulta pode ser considerada simples quando é utilizado apenas um atributo, ou composta, quando utilizamos dois ou mais atributos. A consulta por atributos seleciona todos os objetos através da utilização de operadores lógicos e matemáticos. Os operadores disponíveis são: Relacionais Lógicos Matemáticos Campos vazios ou campos não vazios Semelhança de atributos do tipo texto Maior (>), menor (<), maior ou igual (>=), menor ou igual (<=), diferente (<>) e igual (=). AND (e), OR (ou), NOT (negação) Soma (+), subtração (-), multiplicação (*) e divisão (/). (Is Null), (Is Not Null) (LIKE) Tabela 9 – Operadores para a consulta por atributos. Para fazer uma Consulta por Atributos, clique com o botão direito no tema em que será feita a consulta e selecione a opção “Consulta por Atributo” e uma nova janela será apresentada (ver Figura 24 abaixo). Figura 24 – Procedimentos para a consulta por atributos. 37 9.1.3. Consulta Espacial A consulta espacial pode ser feita com base no relacionamento espacial entre objetos (pontos, linhas ou polígonos) de camadas diferentes ou de uma mesma camada, como mostraremos a seguir. Mas o que desejamos dizer com relacionamento entre objetos? Esse relacionamento significa dizer qual objeto toca, está dentro, cruza. Uma Consulta Espacial é realizada através de Relações Topológicas (uma comparação geométrica) entre objetos de um ou dois Temas. As opções para relacionar polígonos são as apresentadas abaixo: Disjunto* Não tem interseção Sobreposto Tem um trecho em comum Que se tocam Termina na linha Contém Que contém outros objetos Dentro Que estão contidos em outros objetos Que se cruzam Tem um ponto (que não é o final) em comum Iguais É exatamente igual Tabela 10 - Consultas espaciais do programa TerraView. As opções para relacionar polígonos são as apresentadas acima na Tabela 10, sendo que as utilizadas em uma única camada são: “disjunto”, “toca” e “igual”. No exemplo a seguir, a consulta espacial do tipo “disjunto” será feita usando a microrregião de “Serra de Santana”, ou seja, todas aquelas em que essa microrregião não faz fronteira. 38 A primeira etapa para realizar uma consulta espacial é selecionar o objeto que será utilizado. Para acessar os controles de Consulta Espacial, com o botão direito sobre o Tema a ser consultado e selecione a opção Consulta Espacial, ver Figura 25 a seguir. Figura 25 – Primeiros passos para iniciar uma consulta espacial. Após os passos acima apresentados (Figura 25), uma nova janela surgirá (ver Figura 26), cujos passos a seguir estão na Tabela 11: 1 Selecione a Relação Topológica, “Disjunto”. Clique em “Nova Consulta” para concluir a consulta. Para adicionar essa 2 consulta a outra previamente realizada, clique em “Adicionar”. Para sobrepor uma consulta anterior, clique em “Filtrar”. Tabela 11 – Etapas para a Consulta Espacial. 39 1 2 Figura 26 – Janela de consulta espacial. Será exibido o resultado da consulta espacial solicitada. Todas as microrregiões que não tocam a microrregião de Serra de Santana estarão selecionadas. Ver Figura 26. Figura 27 - resultado da consulta espacial 40 10. Editando o Plano do Mapa (Layout) Alguns componentes em um Mapa são imprescindíveis para a sua leitura. Entre estes componentes citamos: Legenda; Escala gráfica; Fonte dos dados; Data de composição do mesmo; Autores; Título. 10.1. Visualizando a legenda na área visualização Para visualizar a legenda gerada na área do mapa, conforme o item 6.4 dado anteriormente, o usuário deve com o botão direito do mouse clicar no tema ativo e depois em “visibilidade das representações”. A seguir marcar a opção “legenda”. Figura 28 – Janelas apresentadas para visualizar a legenda Ao surgir a Legenda no canto superior esquerdo da área do mapa, clique no ícone “edição do tema”, na barra de ferramentas do TerraView. Arraste a legenda para o lado do mapa. 41 Figura 29 – Exemplo de mapa com sua legenda visível. 10.2. Escala numérica e gráfica Clicar com o botão direito do mouse na tela de visualização e na tela que surgir selecionar “Exibir Escala Gráfica” e depois escolher uma das unidades disponíveis no campo “Unidade da Escala Gráfica”. Ainda é possível editar a fonte e cor da escala gráfica em “Visual da Escala Gráfica”, conforme a Figura 30 a seguir. Figura 30 – Etapas para exibir a escala gráfica. 42 10.3. Inserir o símbolo de orientação (Rosa dos Ventos) É fundamental para a utilização de plantas e mapas, determinando, por exemplo, a localização de cidades, estados, regiões. A rosa dos ventos é uma figura que facilitam a orientação na superfície terrestre. Para inserir a rosa dos ventos no mapa no TerraView, o usuário deve clicar com o botão direito do mouse na “área de visualização” e selecionar “Inserir Símbolos” e na janela que surgir clicar em “Sim” conforme ilustra as Figuras 31 e 32 a seguir. Figura 31 – Janela para inserir símbolo 43 Figura 32 – Janelas para criação de representação de texto Então a caixa de dialogo com os símbolos abrirá: Figura 33 – Janela para escolher fonte e tamanho do símbolo Para selecionar a figura rosa dos ventos, em fonte escolha “Wingdings 2”, depois informe o tamanho e a cor do mesmo e, só depois clique em “Executar”. O símbolo irá surgir na área de visualização e o usuário deve arrastar a rosa dos ventos da mesma forma da legenda. 44 10.4. Inserir rótulos nos elementos do mapa O mapa pode receber no layout algum conteúdo inscrito na tabela, como é o caso de nome de município ou qualquer outro texto armazenado em um campo (coluna) e registrado para cada elemento gráfico. Clicar com o botão direito do mouse sobre o nome do Tema e selecione “Representação Texto”. Em Operações Selecione “Criar”. Selecionado alguma coluna da tabela para ser representada: Selecione em “Atributos da Tabela” e envie pela seta azul para “Atributos Selecionados”. Selecione o atributo enviado clicando sobre ele no quadro da direita. Observe que todos os elementos que irão receber o rótulo (ALL). Dê um nome para uma nova tabela que irá receber esta seleção de rótulo e clique em “executar”. Figura 34 – janelas para inserir rótulos nos elementos do mapa 11. Salvando / imprimindo o mapa final O TerraView oferece ao usuário duas opções de acesso ao mapa final: imprimir ou exportar. Para imprimir ou exportar o mapa, selecione “Arquivo”, Depois “Salvar Tela De Visualização” em seguida escolha “Imprimir” ou “Arquivo”. 45 Figura 35 – Localização do co a do salvar Tele de Visualização Caso tenha escolhido a opção imprimir, selecione a opção “Preferências” para selecionar tipo de papel e a orientação da impressão (retrato ou paisagem). Clique em “OK” e depois “Imprimir”. Figura 36 – Janela para imprimir o mapa Caso tenha escolhido a opção Arquivo, o TerraView salva o produto final como uma imagem, no formato “.BMP”. O usuário deve dar um nome ao arquivo digitar ponto e a extensão escolhida. “nome_do_arquivo.BMP”. 46 12. Fundamentação teórica Na análise espacial a idéia de dependência espacial e autocorrelação espacial são fundamentais. Entende-se por dependência espacial o fato de que a maior parte das ocorrências naturais ou sociais apresenta entre si uma relação que depende da distância (Druck et al., 2004). A necessidade de se estudar a existência de dependência espacial presente num conjunto de geodados levou ao desenvolvimento da estatística espacial (Ramos, 2002). 12.1. Dependência espacial e autocorrelação espacial O conceito de dependência espacial é chamado computacionalmente de autocorrelação espacial (Ramos, 2002). A dependência espacial pode ser descrita por “autocorrelação”, que deriva do conceito estatístico de “correlação”. O significado da preposição “auto” mostra que a correlação é realizada com a mesma variável aleatória, medida em lugares distintos no espaço. A análise da autocorrelação espacial pode ser feita através do índice de Moran. 12.2. Matriz de proximidade Para estimar a variabilidade espacial de dados de área, uma ferramenta básica é a matriz de proximidade espacial, também chamada matriz de vizinhança. Essa matriz descreve a relação espacial dos objetos. Para o cálculo do índice de Moran, é necessário criar a matriz de proximidade espacial. Dado um espaço celular com n células, a matriz de vizinhança W (n x n) é construída de forma que cada um dos elementos wij representam uma medida de proximidade entre as células i e j. Por exemplo: wij= 1 se duas células i ≠ j são consideradas conectadas, caso contrário wij= 0 (contiguidade). 47 12.3. Índice de Moran global (I) A dependência espacial pode ser medida de diferentes formas. O índice de Moran (I) é a estatística mais difundida e mede a autocorrelação espacial a partir do produto dos desvios em relação à média (Ramos, 2002). O índice de Moran nos fornece a medida geral da associação espacial existente no conjunto dos dados, sendo que, numa vizinhança normalizada, é definido por: onde: n é o numero de observações (nº de áreas); wij é o elemento na matriz de vizinhança normalizada para o par i e j; zi é o valor do atributo considerado na área i; é o valor médio do atributo na região de estudo. 12.4. Índice de Moran local Os indicadores globais de autocorrelação espacial, como o índice de Moran, fornecem um único valor como uma medida da associação espacial para todo o conjunto de dados, o que é útil na caracterização da região de estudo como um todo. Quando lidamos com grande número de áreas, é muito provável que ocorram diferentes regimes de associação espacial e que apareçam máximos locais de autocorrelação espacial, onde a dependência espacial é ainda mais pronunciada. Assim, muitas vezes é desejável examinar padrões em maior detalhe. Para tanto, é preciso utilizar indicadores de associação espacial que possam ser associados às diferentes localizações de uma variável distribuída espacialmente (Druck, Carvalho, Câmara, Monteiro, 2004). O índice de Moran local, para cada área i, a partir dos valores normalizados zi, é dado por: 48 onde: wij é o elemento na matriz de vizinhança para o par i e j. 12.5. Simulação do valor-p para o índice I de Moran utilizando teste de permutação aleatória A técnica de permutação permite estabelecer significância estatística empírica do resultado obtido. Esta significância empírica é obtida a partir de uma distribuição gerada pela repetida substituição aleatória dos n valores pertencentes ao conjunto amostral nas i-ésimas localizações e calculando-se novos resultados para cada novo arranjo. Assim, tem-se a possibilidade de comparação do resultado obtido sob arranjo espacial original e os n resultados obtidos nos arranjos gerados aleatoriamente (Ramos, 1999). 13. Matriz de proximidade espacial no TerraView Para calcular a matriz de proximidade escolha na Barra de Menu a opção “Análise”, depois “Matriz de Proximidade”, e em seguida em “Criar Matriz de Proximidade”, e assim a janela para criar a matriz de proximidade surgirá (ver Figura 37 abaixo). Na Tabela 12 abaixo, é apresentada as etapas para a criação da matriz de proximidade. 1 Escolher o tema dos dados. Para os dados apresentados aqui o tema é “BAIRRO”. 2 Na área “Estratégia de Construção”, escolher como os objetos estão próximos. No caso do “Total de Homicídios” será “Contiguidade”, conforme o default do TerraView. 3 No campo “Peso” as possibilidades são sem peso, distância inversa, distância inversa ao quadrado. Nesse caso escolhe-se sem peso, conforme o default do Terravew. 4 No campo “Salvar arquivo de saída” permite que a matriz de proximidade seja salva em arquivo texto, podendo ser importada para outros softwares. Nesse caso, devem ser preenchidas as indicações do formato, localização e nome do arquivo. 5 Clicar em “Executar”. Tabela 12 – Etapas para criar matriz de proximidade 49 A Figura 37 a seguir ilustra as etapas da Tabela 12 acima. 1 2 3 4 5 Figura 37 – Etapas na construção da matriz de proximidade No campo Estratégia de Construção (ver Figura 37 acima) deve ser escolhida uma dentre as estratégias disponíveis para decidir como os objetos estão próximos entre si. As possibilidades são: Contiguidade: um objeto está próximo apenas daqueles com os quais compartilha uma fronteira. Distância: um objeto está próximo de outro, caso os centroides de suas áreas estejam a uma distância d especificada pelo usuário no campo Distância (habilitado quando essa estratégia é escolhida). Vizinhos mais próximos: um objeto está próximo apenas dos n vizinhos mais próximos (considerando seus centróides) e onde n é indicado pelo usuário no campo Número de vizinhos (habilitado quando essa estratégia é escolhida). Tabela 13 – Possibilidades de como os objetos estão próximos entre si 50 Executadas essas etapas no TerraView a matriz de proximidade é construída e armazenada no banco de dados, associada a esse tema, nesse caso “BAIRROS”. Mas ainda é necessário selecionar a matriz de proximidade gerada para o Tema. Através da barra de menu, clicar em “Análise” depois em “Matriz de Proximidade” e em seguida “Selecionar Matriz de proximidade” (ver Figura 38 abaixo). Figura 38 – Selecionar matriz de proximidade Na janela que surgir o usuário escolhe o tema que contem a matriz de proximidade, em seguida, escolhe a matriz criada que leva o nome da estratégia de construção escolhida durante a sua criação, e por fim, clicar em “Designar Matriz como Default” (ver Figura 39 abaixo). Figura 39 – Janela para selecionar a matriz de proximidade 13.1. Calculo do índice de Moran global no TerraView Na barra de menu, o usuário deve clicar em “Análise” e depois em “Estatística Espacial” , e os passos a seguir da Tabela 14 devem ser executados. 51 1 2 3 4 Escolher o atributo que deseja estudar a presença de autocorrelação espacial. No caso “Total_de_Homicidios”. Marcar com um clique a opção “Índice de Moran”. Para avaliar a significância do teste, marque com um clique a opção “993” no campo “Avaliar Significância / Número de Permutações”. Clicar em “Executar”. Tabela 14 – Etapas para calcular o índice de Moran 1 2 3 4 Figura 40 – Janela do TerraView para o calculo do índice de Moran O resultado do teste será mostrado através do Valor do Índice e do p-valor. Tem-se evidências para acreditar que não há autocorrelação espacial da variável “Total_de_Homicídios” para o ano de 2012, uma vez que o índice de Moran 3 Simulação do Valor-p para o Índice I de Moran Utilizando Teste de Permutação Aleatória. 52 calculado é igual a 0,208194, com p-valor = 0,12. Portanto, não se deve rejeitar a hipótese de que não há autocorrelação espacial em Natal dos crimes de homicídios. Uma análise visual é feita através do Mapa Temático. Figura 41 – Mapa do total de homicídios por bairro da cidade de Natal em 2012 13.2. Calculo do índice de Moran local no TerraView Na barra de menu escolha a opção “Análise” e depois “Estatística Espacial” , e os passos a seguir da Tabela 15 devem ser executados. 1 2 3 4 5 Escolher o atributo que deseja estudar a presença de autocorrelação espacial. No caso “Total_de_Homicidios”. Marcar com um clique a opção “Índice de Moran Local (LISA)”. Para avaliar a significância do teste, marque com um clique a opção “99” no campo “Avaliar Significância / Número de Permutações”. Criar um prefixo para a coluna a ser criada. Com os dados homicídios usamos Homicídios. Clicar em “Executar”. Tabela 15 – Etapas para calcular o índice de Moran local 53 A Figura 42 abaixo mostra a janela contendo os campos para o procedimento acima da Tabela 15. 1 2 3 4 5 Figura 42 – Janela para cálculo do índice de Moran local Após a rotina acima a área de grade do TerraView apresentará novas colunas (ver Figura 43 abaixo). Figura 43 – Área de grade do TerraView com as novas colunas Uma vez determinada à significância estatística do índice local de Moran, é útil gerar um mapa indicando as regiões que apresentam correlação local significativamente diferente do restante. 54 Para isto, no mapa podemos fazer a seguinte consulta por atributos, vista anteriormente no capitulo 9. O usuário deverá selecionar o “Atributo”, depois selecionar operador “>”, digitar o nível de significância de 0,05 e por fim clicar em “Nova Consulta”. Figura 44 – Mapa de significâncias dos resultados obtidos para índice de Moran com a janela da consulta por atributo A consulta faz com que as regiões de p-valor maior que 0,05 sejam selecionadas em amarelo, como são vistas no mapa acima (não há autocorrelação espacial), enquanto que as regiões que localmente apresentam significância (p-valor < 0,05) estão marcadas em vermelho. A Tabela 16 a seguir descreve os resultados para os grupos de bairros cujo p-valor é menor que 5% no teste de aleatorização para o índice de Moran local. 55 Grupo de Bairros p-valor Capim Macio, Ponta Negra 0,00 Guarapes 0,01 Santos Reis, Rocas, Praia do Meio 0,05 Cidade Alta 0,03 Potengi 0,01 Tabela 16 – p-valor do índice de Moran local significante a 5% 13.1. Conclusão da análise dos dados de homicídios A dependência espacial nos dados pelo índice de Moran global indica que não há correlação espacial. Pelo índice de Moran local, o estudo foi eficiente na identificação de clusters entre os bairros estudados por meio da variável total de homicídios dentro da cidade de Natal. 56 Considerações Finais O uso do software TerraView para uma análise de dados espaciais é uma ferramenta importante. O presente estudo mostrou que, com o uso de ferramentas simples do software TerraView na análise de correlação espacial por meio dos índices global e local de Moran, é possível obter informações que não seriam tão facilmente observadas pelo simples mapeamento dos dados, além de ser de fácil compreensão, até mesmo para o usuário que não esteja habituado com a análise exploratória de dados espaciais. 57 REFERÊNCIAS BIBLIOGRÁFICAS Assunção, M. Renato. Estatística Espacial com aplicações em epidemiologia, economia e sociologia. São Carlos: Universidade Federal de São Carlos, 2001. Disponível em < http://www.dpi.inpe.br/~miguel/cursoemilioribas/PG2006/referencias.html > Druck, S.; Carvalho, M.S.; Câmara, G.; Monteiro, A.V.M. (eds) "Análise Espacial de Dados Geográficos". Brasília, EMBRAPA, 2004 (Disponível em < http://www.dpi.inpe.br/gilberto/livro/analise/>). Material tutorial do TerraView pertence a Divisão de Processamento de Imagens do INPE. Disponível em <http://www.dpi.inpe.br/terraview/php/docs.php?body=Tutorial_i >. Módulo 2 - Slides Cartografia / Apresentação do TerraView. Disponível em <http://www.dpi.inpe.br/~miguel/cursoemilioribas/PG2006/aulas.html>. Ramos, R. Frederico.; Geoprocessamento Aplicado ao Estudo de Indicadores de Desenvolvimento e Fluxos Migratórios no Estado de São Paulo. São José dos Campos,1999 (Disponível em < http://www.dpi.inpe.br/cursos/ser300/trabalhos.html >)
Download